Система Windows защитила Ваш компьютер
Не стоит переживать, если фильтр SmartScreen в Microsoft Defender предотвратил запуск неопознанного приложения, которое может подвергнуть компьютер риску. Можно выбрать Подробнее и Выполнить в любом случае (только если в нём уверенны) или Не выполнять.
Как отключить SmartScreen
Конечно же, его можно отключить. В разделе Параметры > Обновление и безопасность > Безопасность Windows выберите Открыть службу «Безопасность Windows». В подразделе Управление приложениями/браузером откройте Параметры защиты на основе репутации.
Значение параметра Проверка приложений и файлов измените на Отключено. Если проверка приложений и файлов будет отключена, тогда Ваше устройство может быть более уязвимым. И теперь запускайте установку сторонней программы только, если уверены в её надёжности.
Эх… В итоге получаем предупреждение, что не удается проверить издателя Windows 10. Так как у этого файла отсутствует допустимая цифровая подпись, подтверждающая его издателя…
Вы можете полностью отключить фильтр SmartScreen в Windows 10. Например, в разделе групповой политики Конфигурация компьютера > Административные шаблоны > Компоненты Windows > Проводник отключите Настройку функции «SmartScreen Защитника Windows».
Важно! Защитник Windows, Брандмауэр и SmartScreen отвечают за безопасность Вашего компьютера. Ни в коем случае не рекомендуем их отключать
Вы всё делаете на свой страх и риск. Например, сразу же после перехода на Windows 10 вовсе забыл о сторонних антивирусах.
Разблокировать приложение
Можно в Свойствах выполняемого файла установить отметку Разблокировать. Помогает, если этот файл получен с другого ПК и был заблокирован с целью защиты. Возможно, в расположении имеются и библиотеки. Аналогично: ПКМ > Свойства > Разблокировать > ОК.
И теперь (даже если Вы не отключали фильтр SmartScreen) можно его установить. Всё, больше не должно выскакивать оповещение, что система Windows защитила Ваш компьютер. Если же его разблокировать, тогда уже контроль учётных записей (UAC) будет Вас предупреждать.
Заключение
Это одно из средств защиты Вашей системы (Windows Defender, Брандмауэр плюс SmartScreen). Зачастую неопытные пользователи и устанавливают ПО с неизвестных источников. Сейчас безопасность Windows 10 действительно на высоте. И без сторонних антивирусных программ.
Предупреждение выводится в виде внедрённого диалога, показанного перед запуском приложения. Оно отображается только для подозрительных приложений. Если же Вы уверены в источнике, тогда в любом случае можно выполнить. Лучше и не отключать SmartScreen.
Быстрый запуск программы в ситуации «Windows защитила ваш компьютер»
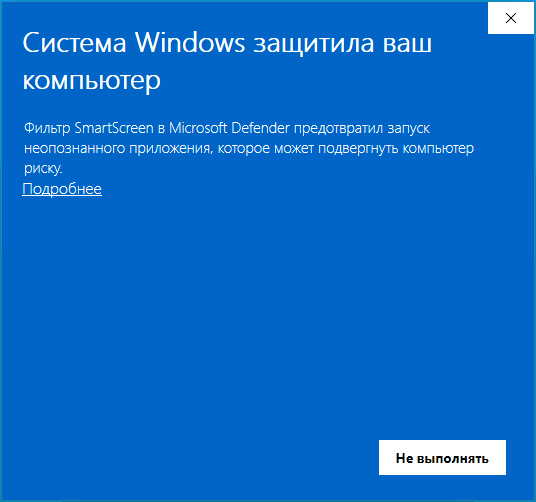
Если вы не планируете полностью отключать функции защиты системы Windows 11 и Windows 10, фильтр SmartScreen и Microsoft Defender, при этом запуск программы нужно выполнить (а при нажатии на «Подробнее» нет пунктов для запуска в любом случае), обычно достаточно выполнить следующие шаги:
- Нажмите правой кнопкой мыши по файлу, запуск которого блокируется и выберите пункт «Свойства».
- В свойствах файла, на вкладке «Общие» отметьте пункт «Разблокировать» и нажмите «Ок».
- Запустите программу повторно.
С большой вероятностью в этот раз запуск пройдёт успешно, каких-либо сообщений о предотвращении запуска появиться не должно.
Это решение подходит лишь в случае, когда файл был скачан из Интернета и в его свойствах есть сообщение о том, что «Этот файл получен с другого компьютера и, возможно, был заблокирован с целью защиты компьютера» и лишь тогда, когда нет необходимости полностью отключать предотвращение запуска малоизвестных приложений.
Предупреждение системы безопасности Windows при запуске файлов
Такое поведение Windows предназначено для защиты вашего компьютера от запуска потенциально опасных исполняемых файлов, загруженных из Интернета или полученных из других ненадежных источников и которые вы пытаетесь запустить. Предупреждение системы безопасности при запуске появляется во всех версиях Windows (включая Windows 10, 8.1 и 7).
Если вы устанавливаете или запускаете программы на компьютерах пользователя в фоновом режиме (с помощью сценариев планирования, групповых политик, процессов SCCM и т.д.), Это может вызвать проблемы. Дело в том, что в таких случаях окно с предупреждением системы безопасности Windows просто не появляется в сеансе пользователя. В результате установка или запуск таких приложений из скриптов становится невозможной.
Например, при открытии файла из сетевого каталога окно предупреждения системы безопасности Windows выглядит следующим образом:
Открыть файл - предупреждение системы безопасности Издатель не может быть проверен. Вы уверены, что хотите запустить этот файл? Этого файла нет в локальной сети. Файлы из неизвестных мест могут нанести вред вашему компьютеру. Запускайте этот файл только в том случае, если вы доверяете источнику.
Открыть файл - Предупреждение системы безопасности Издатель не может быть проверен. Вы уверены, что хотите запустить это программное обеспечение? Этот файл находится за пределами вашей локальной сети. Файлы из неизвестных вам мест могут нанести вред вашему компьютеру. Запускайте этот файл только в том случае, если вы доверяете местоположению.
При запуске файла, загруженного из Интернета с локального диска (или из сетевого каталога, смонтированного с использованием сети), текст предупреждения немного отличается:
Открыть файл - предупреждение системы безопасности. Запустить этот файл?
Открыть файл - предупреждение системы безопасности. Запустить этот файл? Файлы из Интернета могут быть полезны, но файлы этого типа могут нанести вред вашему компьютеру. Запускайте программы только от надежного издателя.
Если вы уберете отметку с опции «Всегда спрашивать при открытии этого файла», при следующем запуске этой программы окно безопасности Windows не появится. Но так вам придется вручную добавлять программы в исключения.
Попробуем разобраться, как убрать предупреждение безопасности при запуске исполняемых или установочных файлов в Windows (инструкция действительна для всех версий Windows, начиная с XP).
Отключение этого окна предупреждения системы безопасности Windows в большинстве случаев не рекомендуется, так как оно снижает уровень безопасности компьютера и увеличивает риск заражения системы пользователем.Мы предлагаем несколько вариантов отключения окна предупреждения системы безопасности. Выберите подходящий метод в зависимости от требуемого решения (в некоторых случаях предлагаемые решения необходимо комбинировать).
Как на время отключить защитник Windows 10
Бываю такие ситуации, когда защитник виндовс 10 не позволяет сделать вам те или иные действия. Это может быть установка не проверенных программ и приложений или запуск и работа подобных программ.
В таком случае возникает необходимость отключить на время защитник виндовс 10, чтобы он не вмешивался в вашу деятельность. При этом вы должны понимать и правильно оценивать любые риски, которые при этом могут возникнуть. Вы должны быть уверены, что ваши действия не навредят вашей операционной системе.
В любом случае перед отключением защитника Windows 10 я советую вам сделать бэкап вашей системы, и желательно на внешний жесткий или SSD-диск.
Итак, чтобы временно отключить встроенный антивирус Windows 10 проделайте следующие пошаговые действия:
Шаг-1: Откройте меню «Пуск» и прокрутив роликом мышки вниз найдите приложение «Безопасность Windows.
Кликните по нему и у вас откроется окно приложения с настройками защитника Windows 10, в котором вам необходимо перейти в раздел «Защита от вирусов и угроз». Просто кликните по нему.
Обратите внимание, что в данный раздел можно попасть и другими способами:
1. Через поиск Виндовс. Для этого в поисковом окошке начните набирать фразу «Безопасность Windows» и затем выберите соответствующий пункт.
2. Через раздел параметры. Для этого откройте меню «Пуск» — «Параметры»
В открывшимся окне перейдите в раздел «Обновление и безопасность»
Затем кликните по пункту «Безопасность Windows» и нажмите на кнопку «Открыть службу Безопасноcть Windows».
Далее уже, как и в первом варианте, перейдите в раздел «Защита от вирусов и угроз». Используйте любой удобный для вас способ. Переходим ко второму шагу.
В открывшемся окне в разделе «Защита в режиме реального времени» и «Облачная защита» переключите ползунки в положение «Откл.», и они окрасятся в серый цвет.
Также вы можете отключить «Автоматическую отправку образцов», которая неизвестно какие данные отправляет с вашего компьютера в корпорацию Microsoft.
Вот такими не хитрыми действиями вы можете на время отключить защитник Windows 10. Теперь вы можете делать те действия, ради которых все это затевалось. Вы можете устанавливать сторонние приложения или совершать необходимые изменения в системе, которые до этого блокировал защитник.
Шаг-3: Когда вы сделаете все действия, ради которых отключали данную функцию не забудьте вернуть ползунки в положение «Вкл.».
Но даже если вы забудете включить защиту в режиме реального времени и перевести остальные ползунки в положение «Вкл.», через определенный промежуток времени операционная система Windows сама их переключит. Также защитник Windows 10 автоматически включится после перезагрузки системы.
Конечно же данное решение подходит только для определенных задач, которые требуют лишь временного отключения антивируса Windows 10.
Если все же у вас есть острая необходимость отключить защитник Windows 10 навсегда, то воспользуйтесь дальнейшей инструкцией.
Как все равно запустить программу?
Однако программы, попадающие под вторую категорию, не всегда являются вирусами или незаконными приложениями. Они просто отсутствуют в базе, и SmartScreen на всякий случай блокирует и их. Проблема в том, что, когда пользователь сталкивается с сообщением, создается впечатление, что есть только один выбор – согласиться, и нажать кнопку «Не выполнять».
Но, если вы полностью уверены, что приложение, которое вы пытаетесь запустить, безопасно и было получено из надёжного источника, есть простое решение, хотя и не очевидное. Под текстом сообщения расположена кнопка «Подробнее», при нажатии на которую появляется дополнительная информация и возможность запустить приложение принудительно.
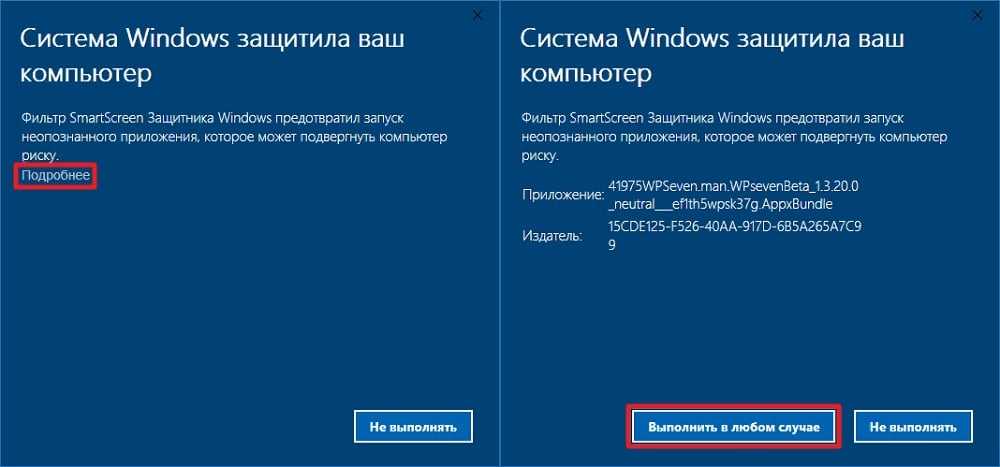
Система «Виндовс» защитила ваш компьютер: как отключить? Пошаговая инструкция по настройке фильтра SmartScreen
В качестве альтернативы можно предложить не менее простой метод. Для начала можно сразу воспользоваться «Панелью управления» и понизить уровень контроля UAC в разделе учетной записи пользователя (это правда, на всякий случай и не является обязательным).
Теперь исходим из того, что при попытке запустить исполняемый апплет на экране появляется сообщение о том, что система Windows защитила ваш компьютер. Как это отключить? Все просто!
При срабатывании такой защиты в системном трее обычно появляется белый флажок, нажав на который можно открыть Центр уведомлений, где есть раздел управления браузером и приложениями. В левой части меню есть пункт настроек фильтра SmartScreen.
После входа в раздел параметров нужно просто активировать пункт «Ничего не делать», который полностью отключает эту услугу.
Как отключить SmartScreen в Windows 10?
Чтобы открыть файл, который блокирует система SmartScreen, последнюю нужно отключить. Для этого через центр уведомлений в правом нижнем углу рабочего стола возле часов нужно зайти в настройки.
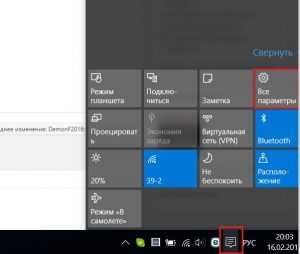
Раскрытие области уведомлений для входа в настройки windows 10
В открывшемся окне “Параметры Windows” заходим в “Обновление и безопасность”.
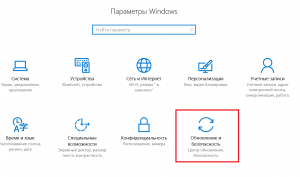
Выбираем обновление и безопасность
Далее слева выбираем “Безопасность Windows”, а в окне справа “Управление приложениями/браузером”.
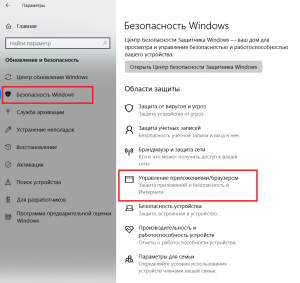
Открываем управление фильтром SmartScreen
Здесь нужно в первом пункте “Проверка приложений и файлов” установить переключатель в положение “Выключить”.
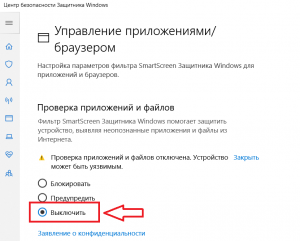
Отключение smartscreen в windows 10
На этом отключение SmartScreen в Windows 10 окончено. Теперь при открытии файлов их запуск не будет блокироваться и сообщение “Система windows защитила ваш компьютер” не будет появляться.
Источник
Как полностью выключить защитника
В новых редакциях Windows 10 (1903 и выше) сначала необходимо отключить «Защиту от подделки», которая мониторит компьютер на внесение изменений вредоносным ПО и блокирует доступ к настройкам.
Все шаги необходимо выполнять от имени администратора.
1. Нажмите на значок стрелки в трее, щелкните по иконке щита.
2. Откройте раздел «Защита от вирусов и угроз».
3. Перейдите в «Управление настройками».
4. Отключите защиту от подделки.
Рассмотрим несколько способов, как полностью выключить системный антивирус Windows Defender.
Способ 1: в редакторе групповых политик
Способ сработает, если у вас установлена Windows 10 редакции «Профессиональная» или «Корпоративная».
1. В меню Пуск введите gpedit.msc и откройте приложение.
2. Раскройте ветку: Конфигурация компьютера – Административные шаблоны – Компоненты Windows.
3. В левом списке выберите папку «Антивирусная программа защитника Windows». Затем в правой части окна дважды кликните по настройке «Выключить антивирусную программу Защитник Windows».
В настройках активируйте переключатель в положение «Включено» и нажмите кнопку «Применить».
4. Далее поочередно откройте следующие настройки:
- Разрешить запуск службы защиты от вредоносных программ.
- Разрешить постоянную работу службы защиты от вредоносных программ.
В каждой из них установите переключатель в положение «Отключено» и нажмите «Применить».
5. Перейдите в папку «Защита в режиме реального времени».
Измените следующие параметры:
- Выключить защиту в реальном времени: установите переключатель в положение «Включено».
- Включить наблюдение за поведением — Отключено.
- Проверять все загруженные файлы и вложения — Отключено.
- Отслеживать активность программ и файлов на компьютере — Отключено.
6. После проделанных действий обязательно перезагрузите компьютер.
На заметку. Для повторной активации защитника проделайте все шаги в обратном порядке, только параметры во всех настройках установите в «Не задано».
Способ 2: в редакторе реестра
Способ подойдет, если у вас установлена Windows 10 редакции «Домашняя».
Важно! Выполняйте шаги в той последовательности, в которой они указаны в инструкции. Не изменяйте другие параметры реестра, так как некорректные действия могут нарушить работу системы
Если вы начинающий пользователь, рекомендую прочитать материал для общего ознакомления. Ведь существует более простой способ отключения защитника – при помощи специальной программы (см. ).
1. В меню Пуск введите regedit и запустите редактор реестра.
2. Разверните ветку HKEY_LOCAL_MACHINE, а в ней SOFTWARE.
3. Чуть ниже раскройте ветку «Policies», а в ней «Microsoft». Кликните правой кнопкой мыши по «Windows Defender», в контекстном меню выберите «Создать» — Параметр DWORD (32 бита).
4. Задайте название DisableAntiSpyware. Затем дважды щелкните по параметру, в поле значение напечатайте 1 и нажмите OK.
5. Правой кнопкой мыши кликните по «Windows Defender», в пункте «Создать» выберите «Раздел». Название для раздела укажите Real-Time Protection.
6. В этот раздел добавьте еще несколько параметров DWORD (32 бита) со значением 1:
- DisableIOAVProtection
- DisableBehaviorMonitoring
- DisableRealtimeMonitoring
- DisableOnAccessProtection
7. Создайте раздел с названием Spynet, добавьте в него три параметра:
- DisableBlockAtFirstSeen, значение 1.
- LocalSettingOverrideSpynetReporting, значение 0.
- SubmitSamplesConsent, значение 2.
8. Разверните ветку: HKEY_LOCAL_MACHINE\SYSTEM – CurrentControlSet – Services – WinDefend. Найдите параметр Start и задайте ему значение 4.
В дополнение можно отключить иконку защитника в трее. Для этого откройте Диспетчер задач, перейдите на вкладку «Автозагрузка», щелкните правой кнопкой мыши по «Windows Security notification icon» и выберите пункт «Отключить».
9. Перезагрузите компьютер.
Для возобновления работы защитника нужно будет удалить все созданные параметры.
Способ 3: через PowerShell
- В меню Пуск напечатайте Powershell, и запустите приложение от имени администратора.
- Введите команду Set-MpPreference -DisableRealtimeMonitoring $true, и нажмите клавишу Enter.
Как убрать предупреждение системы безопасности при открытии файла в Windows 7, 8, 10

Привет всем! В один прекрасный момент мое терпение лопнуло терпеть табличку предупреждение системы безопасности при открытии файла, я её удалил, покажу и Вам!
Мне терпения может и хватило бы, пока я не начал ставить программу для регулировке кулеров, в которой несколько программ и каждая программа выдает предупреждение. Хотел поставить устанавливаться и другими делами заняться, а тут эта табличка постоянно открыть файл предупреждение системы безопасности, как отключить?

Вообщем убирается эта дрянь оказывается в свойствах обозревателя! Скажу сразу, перед тем как убрать, обзаведитесь хорошим антивирусом, ведь после отключения система безопасности не будет предупреждать, что какая-то программа запускается!
Идем в панель управления и находим свойство обозревателя.
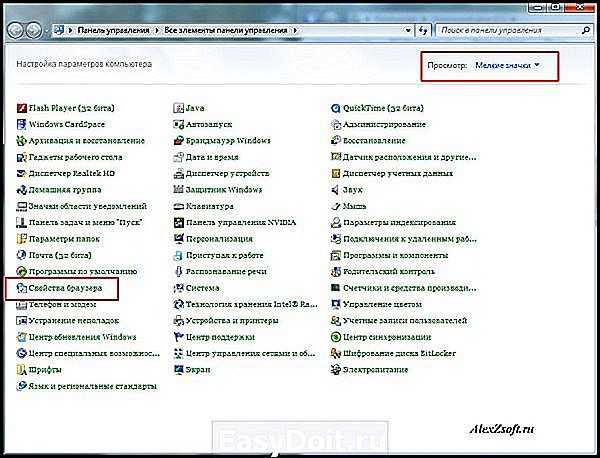
Теперь вкладка безопасность и внизу кнопка другой.
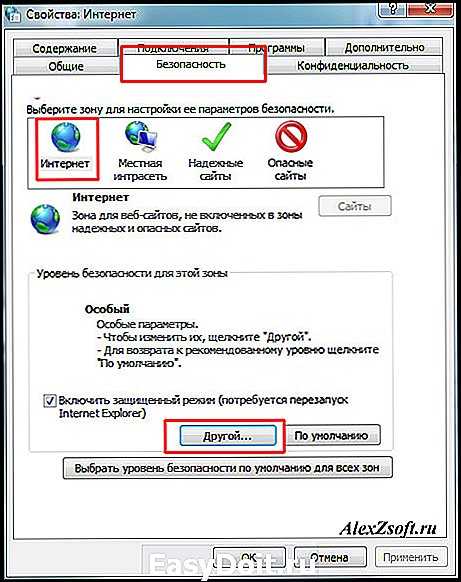
Далее ищем подменю разное и запуск программ и небезопасный файлов. Ставим включить.

Система сразу предупредит что это не безопасно, да действительно, но по этому я и рекомендовал Вам обзавестись хорошим антивирусом.
alexzsoft.ru
Как включить встроенный Windows Defender в новой операционной системе?
Полноценная защита операционной системы Windows 10 осуществляется с помощью трёх компонентов, а именно:
- Встроенный антивирус Defender;
- Брандмауэр или фаервол;
- Фильтр Smart Screen.
Базовую защиту Windows 10 обеспечивает защитник. Он запускается автоматически после установки системы. Чтобы проверить работает ли он или включить защиту, стоит выполнить следующие действия:
Жмём «Пуск», «Параметры» и выбираем «Обновление и безопасность».
В левом меню выбираем «Защитник Windows». В разделе «Защита в реальном времени» ползунок должен быть выставлен в положение «Включено». Если нет, то выставляем. Так мы включаем Defender.
Если включить «Облачную защиту», все сведения о вирусах и атаках ПК будут направляться на сервер Майкрософт. Если вы не хотите делиться данными, эту опцию можно отключить. Функция «Отправки образцов» аналогичная предыдущей.
Если опуститься ниже, можно увидеть пункт «Исключения». Если нажать на кнопку «Добавить исключения», откроется окно настроек.
Можно добавить как файл, так и папку какой-то программы.
Нажав на соответствующую кнопку, откроется Проводник. Указываем файл для исключения.
В самом низу раздела «Защитник Windows» есть кнопка «Использовать защитник Windows». Если открыть данную ссылку, появится окно программы Windows Defender. Он имеет три вкладки: Домой, Обновить и Журнал. Если нажать на кнопку «Параметры», можно включить или выключить службу.
Также включить антивирус Windows Defender можно через реестр. Для этого выполняем следующее:
Жмём «Win+R» и вводим «regedit».
Переходим по ветке «HKEY_LOCAL_MACHINE», «SOFTWARE», «Policies», «Microsoft», «Windows Defender». Жмём правой кнопкой мыши на последнем разделе и выбираем «Создать», «Параметр DWORD». Присваиваем этому параметру имя «DisableAntiSpyware». Задаем значение «0», чтобы защитник включить, или «1» — чтобы выключить.
ВАЖНО! Перед тем, как вносить правки в реестр, стоит создать бэкап, на случай возникновения ошибки. Также вручную включить стандартный антивирус Windows 10 можно через Редактор локальной групповой политики
Для этого выполняем следующее:
Также вручную включить стандартный антивирус Windows 10 можно через Редактор локальной групповой политики. Для этого выполняем следующее:
Жмём «Win+R» и вводим «msc».
Откроется редактор управления групповой политикой. Переходим по адресу: «Конфигурация компьютера», «Административные шаблоны», «Компоненты Windows» и находим в списке «Windows Defender». Он также может называться как «Защитник Windows». Двойным щелчком нужно запустить службу «Turn off Windows Defender» (отключить Защитник).
Откроется окно настроек. Ставим отметку «Отключено», чтобы активировать антивирус.
Закрываем редактор управления групповой политикой и перезагружаем ПК.
Как отключить Защитник ОС Windows 10 вручную?
Если вы планируете установить сторонний антивирус и не знаете, как отключить защитник Windows 10, стоит воспользоваться следующими рекомендациями.
Жмём «Пуск», выбираем «Панель управления», «Система и безопасность», «Администрирование».
Выбираем службы. Если вы желаете вручную отключить антивирус, находим в списке «Служба защитника Windows» или «Windows Defender» и двойным щелчком открываем настройки.
В типе запуска выставляем «Отключено».
Также отключение защитника можно выполнить через реестр. В нем переходим по ветке «HKEY_LOCAL_MACHINE», «SOFTWARE», «Policies», «Microsoft», «Windows Defender» и в параметре «DisableAntiSpyware» выставляем значение «1».
Также, если вас интересует вопрос, как отключить защитник Windows 10 программным способом, стоит отметить, что только некоторые утилиты подходят для этой цели. Среди них стоит выделить «Win Updates Disabler» и «Destroy Windows 10 Spying».
Принцип их работы следующий: скачиваем и устанавливаем программы. Запускаем их на своём ПК. В «Win Updates Disabler» ставим отметку «Отключить Защитник Windows».
В «Destroy Windows 10 Spying» ставим отметку «Отключить Windows Defender».
Также с помощью этой программы можно удалить некоторые приложения.
Если при попытке отключения встроенного антивируса у вас появляется уведомление, что «Приложение отключено и не ведет наблюдение за компьютером», значит, вы установили сторонний защитник или отключили Defender самостоятельно. Также можно перейти в «Панель управления» и выбрать «Центр поддержки». В «Параметрах центра поддержки» включаем защитник.
После выполнения этих действий стоит перезагрузить компьютер или ноутбук.
Также о том, как выключить Защитник Windows 10 смотрите в видео:
https://youtube.com/watch?v=cBDUxG1Yi0U
Отключение SmartScreen для приложений из магазина Microsoft Store
Вы можете отдельно настроить работу SmartScreen и для приложений из магазина Microsoft Store, при этом, что особенно важно, настройки фильтра для других компонентов системы затронуты не будут
- Кликните правой кнопкой мыши по значку Защитника Windows в трее и выберите пункт «Просмотр панели мониторинга безопасности».
- Откройте пункт «Управление приложениями / браузером», перейдите в «Параметры защиты на основе репутации» и переключите ползунок напротив пункта «SmartScreen для приложений из Microsoft Store» в положение «Выкл».
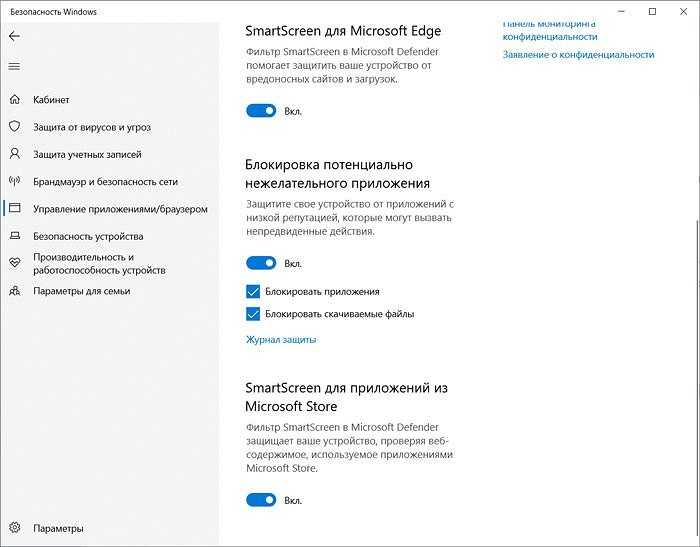
Подтверждать изменения не нужно. Просто закройте открытые окна настроек.
Как в Windows 7 отключить навязчивое предупреждение системы безопасности
С некоторых пор беспокойство разработчиков Windows о пользователях стало носить параноидальный характер. Буквально каждое действие блокируется системой безопасности и требует отдельного подтверждения. Это относится и к запуску на компьютере исполнимых файлов, установщиков программ и даже batch-скриптов. Такое ощущение, что пользователя всерьез считают идиотом, не способным контролировать собственные действия.
При этом никакой реальной защиты не предоставляется, и если вы нажмете кнопку «Запустить» в окне предупреждения, то, так или иначе, запустите приложение. Герой одного из американских фантастических фильмов обходит сообщение «Access Denied» просто нажав на кнопку с надписью «Игнорировать». Фантастический бред перекочевал в реальность. Особенно неприятной является ситуация, когда приложение прописано в скрипте планировщика задач. В этом случае его запуск становится невозможным. Как же отключить предупреждение системы безопасности в Windows 7? Отключение сообщений безопасности Виндовс может потребоваться в следующих случаях:
- При запуске программ с жесткого диска компьютера.
- При запуске программ с сетевого диска.
- При настройке групповых политик.
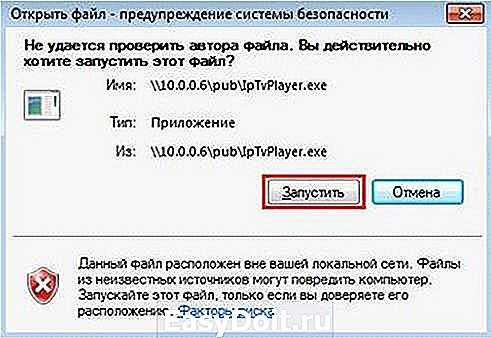
Как отключить защиту Windows для запуска программы
Возникающее окно «Система Windows защитила ваш компьютер» при запуске программы из Интернета может быть связано с проблемами безопасности. Однако, в некоторых случаях, это может привести к тому, что пользователь не сможет запустить нужную программу.
Для отключения этой защиты следуйте инструкциям:
- Щелкните правой кнопкой мыши на иконке нужной программы и выберите «Свойства».
- В появившемся окне выберите вкладку «Совместимость».
- Нажмите на кнопку «Изменить настройки для всех пользователей».
- Снимите флажок с опции «Запускать программу от имени администратора».
- Нажмите кнопку «ОК» для сохранения изменений.
Если же это не поможет, можно временно отключить защиту Windows:
- Нажмите клавишу «Пуск» и перейдите в «Параметры».
- Выберите «Обновление и безопасность».
- Перейдите во вкладку «Безопасность Windows».
- Выберите «Защитник Windows».
- Отключите опцию «Защитник Windows» на время запуска нужной программы.
Не забудьте включить защиту Windows после запуска программы для обеспечения безопасной работы компьютера.
Как отключить SmartScreen в Windows 10?
Чтобы открыть файл, заблокированный системой SmartScreen, последнюю необходимо отключить. Для этого через центр уведомлений в правом нижнем углу рабочего стола возле часов нужно зайти в настройки.
Открывает область уведомлений для входа в настройки Windows 10
В открывшемся окне «Параметры Windows» перейдите в «Обновление и безопасность”.
Затем слева выберите «Безопасность Windows», а в окне справа «Управление приложениями/браузером”.
Здесь необходимо установить переключатель в положение «Выкл» в первом разделе «Проверка приложений и файлов”.
На этом отключение SmartScreen в Windows 10 завершено. Теперь при открытии файлов запуск не будет блокироваться и не будет появляться сообщение «Windows защитила ваш компьютер.
Как отключить сообщения безопасности Windows для любых файлов?
Если Вы успешно выполнили предыдущий шаг с «Локальной групповой политикой», то и на этом этапе проблем возникнуть не должно. Сейчас Вы сможете навсегда отключить выдачу предупреждений системы безопасности Windows при открытии файлов (заданных маской/масками) с любой информацией в Zone.Identifier. Итак, вернитесь к предыдущему пункту и выполните шаги инструкции кроме последнего, т.е. остановитесь после «Открыть папку “Диспетчер вложений”». В правой части двойным щелчком откройте свойства пункта «Список исключений для типов файлов с низким риском». Установите переключатель в положение «Включить» и в соответствующее поле ниже введите список масок фалов, для которых Вы не хотите получать предупреждения. Теперь информация о зоне происхождения файла, содержащаяся в Zone.Identifier игнорируется Windows и донимающие назойливые сообщения Вас больше не потревожат.




























