4 способа исправить недоступность службы установщика Windows
Здесь, в этой части, мы покажем вам 4 способа решения ошибки 1719. Служба установщика Windows недоступна в деталях. Собственно, каждый метод прост в использовании.
Решение 1. Удалите более раннюю версию программного обеспечения.
Чтобы решить проблему с недоступностью доступа к службе установщика Windows, рекомендуется удалить предыдущую версию программного обеспечения, поскольку старая версия программного обеспечения всегда вызывает некоторые неожиданные проблемы. Кроме того, удаление предыдущей программы всегда является эффективным способом решения проблемы с недоступностью доступа к службе установщика Windows.
Кроме того, этот метод довольно прост в использовании. Если вы не знаете, как удалить программу, прочтите следующие инструкции:
Шаг 1: введите Панель управления в поле поиска Windows 10 и щелкните его, чтобы войти в его основной интерфейс.
Шаг 2: нажмите Программы и особенности продолжать. Затем выберите программу, которую хотите удалить, и щелкните ее правой кнопкой мыши, чтобы выбрать Удалить из контекстного меню.
После того, как вы успешно удалили предыдущую версию программного обеспечения, вы можете переустановить программу, чтобы проверить, устранена ли ошибка 1719. Служба установщика Windows недоступна.
Решение 2. Запустите службу установщика Microsoft вручную
Если первый метод не работает, вы можете перейти ко второму решению. Попробуйте вручную запустить службу установщика Microsoft, чтобы исправить проблему с неработающим установщиком Windows 10 в Windows 10. Установщик Microsoft — это служебное приложение в операционной системе Windows, которое используется для установки, обслуживания или удаления программного обеспечения.
Итак, когда вы обнаружите, что служба установщика Windows недоступна, вы можете попробовать проверить, остановлен ли установщик Windows. Здесь мы покажем вам, как запустить службу установщика Microsoft шаг за шагом.
Шаг 1: нажмите кнопку Windows ключ и р ключ вместе, чтобы запустить Бежать диалог. Затем введите services.msc в поле ‘Выполнить’ и щелкните Хорошо или ударить Войти продолжать.
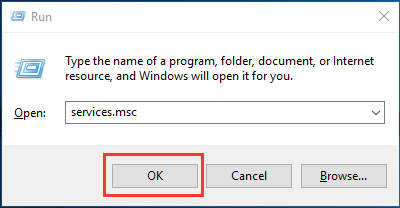
Шаг 2: Затем обслуживание появится окно. Вам нужно выбрать Установщик Windows продолжать.
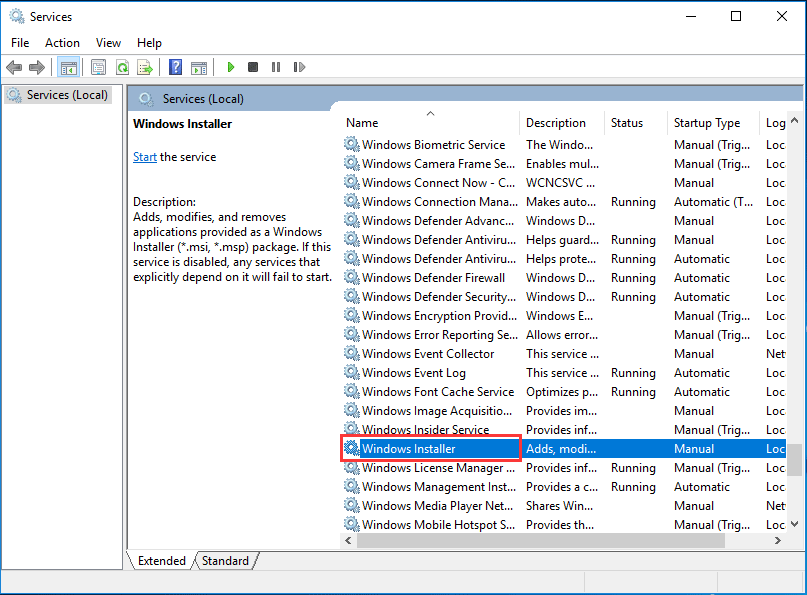
Шаг 3. Дважды щелкните службу установщика Windows, чтобы перейти к Свойства установщика Windows окно. Вам нужно изменить Статус услуги из Остановлен к Бег нажав на Начало кнопка. Затем нажмите Хорошо продолжать.

После этого вы можете перезагрузить компьютер, чтобы проверить, решена ли проблема, с которой не удается получить доступ к службе установщика Windows.
Решение 3. Перерегистрируйте службу установщика Microsoft.
Теперь вы можете перейти к третьему методу, чтобы исправить ошибку установщика Windows, если два вышеуказанных метода не дали результата. Затем вы можете попытаться повторно зарегистрировать службу установщика Microsoft. Затем подробные операции по перерегистрации службы Microsoft Installer следующие:
Шаг 1: введите cmd в поле поиска Windows 10 и выберите Командная строка продолжать.
Шаг 2: В окне командной строки вам нужно ввести следующие команды и нажать Войти после каждой команды продолжить:
% windir% system32 msiexec.exe / отменить регистрацию % windir% system32 msiexec.exe / regserver % windir% syswow64 msiexec.exe / отменить регистрацию % windir% syswow64 msiexec.exe / regserver
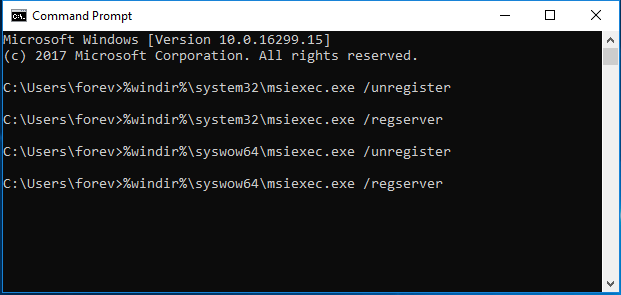
Шаг 3. Вы можете ввести Выход команда, чтобы закрыть окно командной строки.
После того, как вы выполнили вышеуказанные шаги, вы можете перезагрузить компьютер и переустановить программу, чтобы проверить, решена ли проблема, с которой невозможно получить доступ к службе установщика Windows.
Решение 4. Переустановите установщик Windows.
Теперь перейдем к четвертому способу. Чтобы решить проблему с установщиком Windows, вы можете попробовать переустановить установщик Windows. Мы подробно расскажем, как переустановить установщик Windows.
Шаг 1: нажмите кнопку Windows ключ и р ключ вместе, чтобы запустить Бежать диалог. Затем введите cmd в поле и щелкните Хорошо или ударить Войти продолжать.
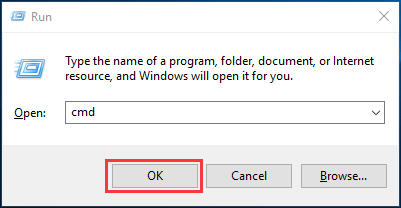
Шаг 2: Затем вам нужно ввести следующую команду и нажать Войти после каждой команды продолжить:
cd% windir% system32 ren msi.dll msi.old ren msiexec.exe msiexec.old ren msihnd.dll msihnd.old
Шаг 4. После установки последней версии установщика Windows вы можете перезагрузить компьютер и установить нужную программу, а также проверить, решена ли проблема, из-за которой установщик Windows не работает в Windows 10.
Служба установщика windows 7, 8, 10 недоступна или не отвечает
Сканирование системных файлов
Итак, увидев на экране подобное сообщение, следует сразу просканировать системные файлы. Чтобы запустить средство сканирования необходимо запустить командную строку от имени администратора, жмем Пуск
на рабочем столе – введим в поиске cmd
, нажмаем на соответствующей иконке командной строки правой кнопкой мыши и выбираем — Запуск с правами администратора. В открывшемся окне командной строки пропишите задачу sfc/scannow
и нажмите Enter
. После завершения проверки ваша проблема может быть решена.
Наличие установщика windows
Откройте Пуск – Выполнить
. В открывшемся окне введите задачу services.msc
.
В новом окне найдите пункт Установщик Виндоус.
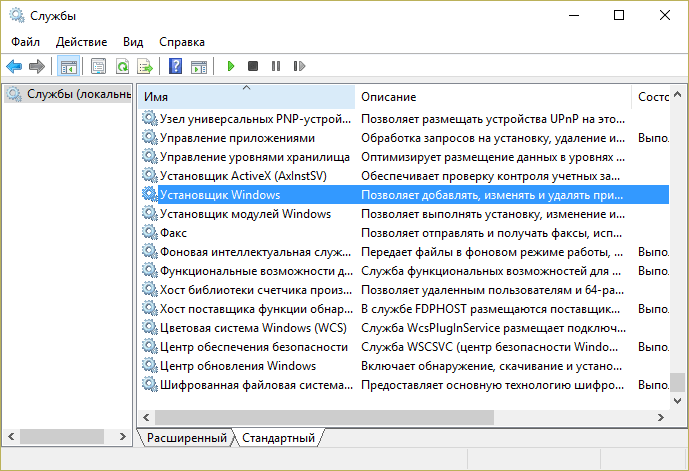
Дважды кликните на иконке. В окошке найдите параметр Тип запуска и убедитесь, что напротив него выбрано Автоматически или Вручную. После этого выберите Запустить и нажмите ОК. Далее нужно перезагрузить компьютер, чтобы изменения вступили в силу и попробовать заново установить требуемую программу.

Запустить установщик также можно через Командную строку. В ней нужно прописать net start MSIServer
и нажать Enter
. После этого вы увидите соответствующее оповещение, что служба запущена.
Удаление и повторная регистрация службы
Если после проделанных махинаций ошибка все равно возникает, попробуйте перерегистрировать установщик. Это можно сделать двумя способами: при помощи Командной строки и с помощью службы Выполнить.
Рассмотрим первый вариант. Уточните, какая версия операционной системы установлена на ваш компьютер 32 или 64-разрядная. Для этого перейдите в Мой компьютер, и правой кнопкой мышки кликните на пустом месте. Выберите пункт Свойства. Во всплывшем окне вы найдете требуемую информацию.
Войдите в Командную строку под именем администратора (как это сделать описано выше). Для 32-битной системы наберите команду msiexec /unregister
, которая деактивирует установщик. Нажмите Enter
и затем введите msiexec /register
, которая вновь внесет его в систему.
Если ваша система 64-разрядная, то команды будут следующие:
%windir%\system32\ msiexec.exe /unregister
%windir%\system32\ msiexec.exe /regserver
%windir%\system64\ msiexec.exe /unregister
%windir%\system64\ msiexec.exe /regserver
После этого перезагрузите машину.
Второй вариант подразумевает использования службы Выполнить, которую можно открыть через меню Пуск. В строке введите msiexec /unregister
и нажмите ОК. Затем введите msiexec /regserver
. Не переживайте, если вы не наблюдаете никаких изменений на экране. Ваша проблема, тем не менее должна после этого исчезнуть.

Изменения в реестре
Более радикальный метод – изменение параметров в реестре. В службе Выполнить вводим команду regedit
. Откроется окно редактора реестра. В нем необходимо перейти по ветке:
Найдите пункт ImagePath и убедитесь, что его значение соответствует следующему: %systemroot%\system32\msiexec.exe /V
. Если показатель отличается, кликните дважды левой кнопкой мыши на названии пункта и в появившемся окне введите требуемые параметры. После этого необходимо запустить службу services.msc, как описано .
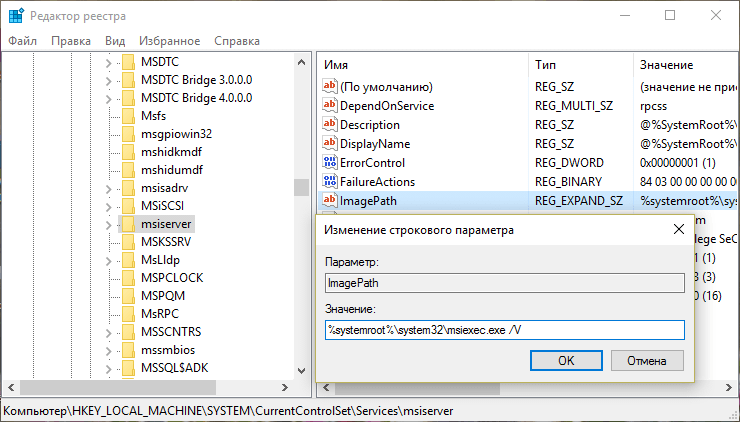
Здравствуйте. Сегодня хочу поднять тему, которая успела наболеть. Не знаю, как вы, а я в последнее время по работе довольно часто сталкиваюсь с проблемами установщика Windows – ошибками msi
. Причем, данный вопрос бывает актуальным как для старой доброй Windows XP, так и для относительно «свежих» Windows 7 и Windows 8. Давайте разберем этот вопрос подробно, так как тема очень серьезная и если проблема возникла один раз, то поверьте, жизнь она вам осложнит – однозначно.
Создание загрузочной флешки
Прежде всего, нам нужно сделать резервную копию соответствующих файлов. Сохраните данные на другой жесткий диск или скиньте их в облако. Перед переустановкой обязательно сделайте копию важных документов, чтобы избежать проблем в будущем!
Даже если у вас не запускается Windows, а нужные файлы необходимо сохранить, попробуйте посмотреть решение проблемы, связанной с этим случаем.
Перейдите на страницу и найдите заголовок «Cоздание загрузочной флешки».
После того, как установочное средство хранения будет записано, приступайте к следующему шагу — настройке приоритета носителей в BIOS, для запуска установки, например с USB накопителя.
Разных версий и интерфейсов BIOS и его более нового собрата UEFI, существует большое количество в зависимости от производителя материнской платы. Невозможно описать универсальный алгоритм действий для настроек загрузчика, поэтому вашему вниманию предоставляется способ общих действий.
Причины появления ошибки
Сообщение об ошибке появляется, потому что система не может распаковать и произвести установку исполняемого файла с разрешением “.msi”.
При этом обычные файлы формата “.exe” устанавливаются нормально.
Работая с файлами msi, система подключает загрузочную утилиту msiexec.exe, которая может не работать. Тогда не запускается процесс установки.
Ошибка может появляться независимо от версии вашей ОС.
Важно! Следует учесть, что неполадка может появиться даже в процессе установки программы. В таком случае необходимо исправлять не конфигурацию установщика Windows, а сам исполняемый файл
На изображениях ниже указаны варианты всплывающих окон с ошибкой установщика Виндоус:
Сообщение о том, что невозможно запустить. Она может быть не подключена либо настроена неправильно. Также администратор компьютера может запретить использовать установщик другим пользователям системы;
Всплывающее окно ошибки доступа к сервису Windows Installer
Внутренняя ошибка чтения из установочного файла msi.
Внутренняя ошибка установщика
Windows XP
Информация о Windows XP
- Дата обновления: 21.04.2008
- Категория: Программы
- Разработчик: Microsoft
- Версия: официальная 5.1.2600.5512
- Язык интерфейса: Русский
Windows XP — операционная система для персональных компьютеров, выпущенная Microsoft в августе 2001 года. Experience является мощной альтернативой 93-ей версии ОС, в которой отсутствуют некоторые типичные проблемы рассматриваемой линейки. Каждая операционная система приняла основу так называемого «ядра 9x» представленного в Виндовс 95 , а ОС для компаний — недавно разработанное «core NT». Данная структура «двойной функции» сохранялась до эпохи Me и 2000-ой версий, но в Windows XP оба продукта приняли общий глубинный код на основе серии NT.
( 6 оценок, среднее 3.83 из 5 )
Еще раз провел тест на долбае*а в отношении себя. Прикинул, что в теории я мог притащить моимер с активатором – KMSAuto. Запустил его на вашей сборке. И таки это он и оказался троянским конем (во всех смыслах). Сразу и в hosts записи посыпались, и бинарей он своих раскидал по тем же местам.
Короче. Торжественно и во всеуслышанье признаю, что долбае*ом оказался я. Вроде сайт kmsauto.pro существует давно (с 2020 года). Но их активатор оказался пи*орским, ой, т.е. моимерским. Вот так вот. Век живи, век косячь.
Все же активаторы – о*уенная тема для распространения вирусни. Всегда можно правдоподобно ответить, почему надо оффнуть авер перед установкой! потому шо активатор аверы не любят. А вот как кишки ему разобрать без запуска – вопрос.
Как бы вот. Всем спокойной ночи и аккуратнее с активаторами, штоб их.
➥ Windows 11 Tiny самая популярная сборка 2023 на английском
Очень много качаю с этого сайта сборок,и скачал эту винду, на игровой свой ноутбуксистема I5 (8300), GTX 1050 ,12 гигов оперативы, ССД 512Все очень комфортно и приятно, работает быстро,ничего лишнего,все очень хорошо оптимизировано. Спасибо за выполненную работу. ➥ Мощная Windows 10 x64 Game Edition 22H2 Home 2023 by Revision
Можете меня засисрть как хотите, но мне сборка понравилась. Установка в автоматическом режиме. Если смотреть предыдущие версии от этого автора mininstall дает время выбрать проги, а эта версия сразу начинает исталяцию, без моего разрешения – но это мне не мешает удалить ненужный софт
➥ Windows 10 22H2 x64 c USB флешки установить на ПК и ноутбук
долго выбирал какую сборку поставить на ноутбук, решил остановиться на этой. скачалась быстро, установилась без проблем. версия LoT все драйвера подтянулись сами, активации не потребовалось. все необходимые компоненты для корректной работы виндовс и программ не вырезаны, ноутбук стал работать намного быстрей, система не нагружена. обновления прилетают. отличная сборка рекомендую к установке. ➥ Windows 10 LTSC + IoT LTSC 21H2 чистая обновлённая 2023 на русском
Семерка — это самая популярная ОС в линейке, имеющая последние обновления 22-го года. Многие хотят установить ее для того, чтобы наслаждаться использованием классикой оффлайн версий и находиться инкогнито на предприятиях и в офисе, но уже с улучшенными функциями. К сожалению, некоторые из них обнаружить непросто, поэтому мы составили список наиболее важных советов/приемов и шаг за шагом познакомим вас с ними.
Каждому доступен простой путь скачивания торрент-файла оригинального образа Максимальной Windows 7 x64 на русском языке. Устанавливайте последнюю версию операционной системы с помощью нашего ресурса.
Стандартные приложения для обработки и просмотра аудио- и видеоформатов тоже обновили.
Аудио
Эта программа теперь поставляется с Windows Media Center, которая необходима всем, кто планирует смотреть DVD. Как только вы вставите диск, программа зарегистрирует его, откроет Windows Media Center и загрузит носитель, чтобы отобразить главный экран DVD. Затем вы можете использовать кнопки на экране для перемотки назад, вперед или приостановки диска, а также настроить размер экрана и громкость. Windows Media Center также хорошо работает с записанными дисками и компакт-дисками.
Видео
Еще одна замечательная функция — это Windows Live Movie Maker. Хотя она не поставляется с профессиональными инструментами для редактирования, зато есть множество стандартных. Вы можете загрузить те видеофайлы, которые у вас есть, и вставить их в фильм. Поскольку программа использует функцию перетаскивания, у вас не должно возникнуть проблем с объединением ваших роликов. Используйте инструменты, чтобы добавлять переходы, забавные подписи под видео, музыку или эффекты. Также Movie Maker позволяет создавать слайд-шоу из семейных фотографий и других изображений.
Функции защита
Windows 7 также имеет отличные функции безопасности.
Брандмауэр
Приложение предупредит вас, прежде чем вы откроете потенциально опасный веб-сайт в Интернете. Новая система охраны ПК пользователя также отправит предупреждение, когда вы попытаетесь открыть поврежденный файл или запустить новый диск на своем компьютере. Хотя эта версия работает быстрее, чем предыдущие, вы можете обнаружить, что не все ваши любимые программы будут работать, пока вы сначала не выполните небольшую настройку. Однако для старых компьютеров, которые нуждаются в обновлении, Windows 7 Ultimate — это отличный вариант.
Системные уведомления
Всплывающие окна обычно беспокоят пользователей, плюс часто они бесполезны, поэтому можно отключить некоторые из них. Изменению всякий раз подвергаются уведомления и значки центра действий, сети, звука, браузера ресурсов Windows, панели апплетов media Center и автоматического обновления системы.
Вы можете отключить некоторые уведомления, включая обновления Windows, настройки сетевой безопасности, брандмауэры, шпионские программы, контроль учетных записей пользователей, защиту от вирусов, резервное копирование ОС, диагностика проблем системы и поиск обновлений.
Windows Guard
Многие не позволяют другим людям пользоваться своим компьютером, потому что боятся, что они внесут ненужные изменения. Но, похоже, Microsoft учла это и решила проблему. PC Safe guard никому не позволит испортить настройки вашего компьютера, потому что при выходе из системы все поправки вернутся в нормальное состояние. Он восстановит ваши собственные отладки, но единственное, что вам нужно сделать — это определить разрешения риформинга для других пользователей.
AppLocker
Если вы часто делитесь своим компьютером с другими людьми, однако хотите запретить им использовать некоторые программы, файлы или документы, тогда инструмент AppLocker предоставит вам такие опции. Исполняемые программы, установщики Windows, скрипты, специальные публикации и пути. Вы можете отключить это через GPEDIT.msc, создав новое правило, зайдя в редактор локальной группы политик.
Центр действий
Данная функция предоставит вам важную информацию о вашем компьютере, такую как состояние антивируса, обновления, обнаруженные сбои и функция резервного копирования по расписанию.
Шаг № 1: Проверка наличия службы
В том случае, если установщик виндовс по какой-то причине не работает, прежде чем сетовать на свою тяжелую судьбу, необходимо уточнить, а есть ли в принципе такая программка на компьютере. Как это сделать? Достаточно выбрать на клавиатуре и R далее, в появившемся окошке вбить значение msiexec и и клацнуть OK:

В результате, если Виндовс Installer установлен на компьютере, появится примерно такое системное окошко-извещение:

Если же чуда не свершилось (например, появилось сообщение об ошибке или об отсутствии такой программой в виндовс 7), можно сразу перескакивать к шагу № 5, так как простой перенастройкой тут не обойдешься. Бывает такое редко, но все-таки. Если же все нормально, окошко появилось такое как надо, двигаемся дальше и пытаемся реанимировать установщик виндовс собственными силами.
Преимущества и недостатки
- Запускается и работает быстрее, чем старые операционные системы Windows.
- Списки переходов позволяют создавать списки ваших любимых файлов и документов.
- Windows Live Movie Maker идеально подходит для тех, кто любит редактировать и создавать фильмы.
- Windows Media Center позволяет воспроизводить диски различных форматов на вашем компьютере.
- Имеет Центр резервного копирования и восстановления для предотвращения аварий и чрезвычайных ситуаций.
- Теперь доступны гораздо лучшие и более актуальные версии.
- Довольно дорого для операционной системы.
- Не хватает функций, которые пользователям понравились в следующих выпусках.
- Не совместим с некоторыми программами.
Как проверить наличие службы установщика Windows Installer?

После открытия меню «Пуск» нужно ввести команду «Services.msc» в строку поиска и нажать «Enter».
Шаг 3. Поиск службы «Windows Installer»
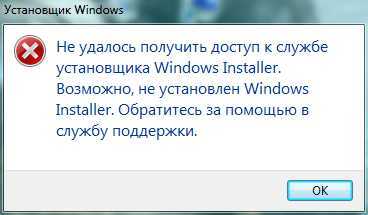
Откроется окно «Службы», где нужно прокрутить список до нахождения службы «Windows Installer». Если служба отсутствует, значит она не установлена на компьютере и нужно ее установить.
При наличии службы необходимо убедиться, что она работает и находится в автоматическом режиме. Для этого нужно дважды кликнуть на названии службы и в открывшемся окне выбрать «Автоматически» в разделе «Тип запуска». Если служба не запущена, нужно нажать на кнопку «Запустить».
Oшибка установщика Windows Installer, решение проблемы +видео
Довольно распространённая проблема среди пользователей операционной системы Windows любых версий – ошибка msi при установке программ из файла с расширением .msi. В этой статье я опишу часто встречаемые проблемы с установщиком Windows 7/10/XP и варианты их решения, а также сделаю видео по текущему вопросу.
Файлы с расширением .msi это обычные пакеты установки (дистрибутивы) из которых ставится программа. В отличии от обычных «setup.exe», для запуска файла msi система использует службу Windows Installer (процесс msiexec.exe). Говоря простыми словами, установщик Windows разархивирует и запускает файлы из дистрибутива. Когда Windows Installer не работает, то появляются различные ошибки.
Вообще, меня это жутко бесит, т.к. после глупого сообщения об ошибке совсем непонятно что делать дальше. Microsoft специально разработали установщик Windows Installer для расширения возможностей установки программ (в основном это касается системных администраторов), но не позаботились должным образом о безглючной работе этой службы или хотя бы об адекватных сообщениях о проблемах. А нам теперь это разгребать
Установщик Windows не работает
Обновление за июль 2023 года:
Теперь вы можете предотвратить проблемы с ПК с помощью этого инструмента, например, защитить вас от потери файлов и вредоносных программ. Кроме того, это отличный способ оптимизировать ваш компьютер для достижения максимальной производительности. Программа с легкостью исправляет типичные ошибки, которые могут возникнуть в системах Windows — нет необходимости часами искать и устранять неполадки, если у вас под рукой есть идеальное решение:
- Шаг 1: (Windows 10, 8, 7, XP, Vista — Microsoft Gold Certified).
- Шаг 2: Нажмите «Начать сканирование”, Чтобы найти проблемы реестра Windows, которые могут вызывать проблемы с ПК.
- Шаг 3: Нажмите «Починить все», Чтобы исправить все проблемы.
Установите и удалите программу устранения неполадок
Первое, что мы предлагаем, — это установить и удалить программу, чтобы решить проблемы, блокирующие установку или удаление программы из-за поврежденных разделов реестра. Эта программа исправляет поврежденные разделы реестра в операционных системах 64, которые управляют данными обновлений, проблемы, которые мешают полностью удалить или обновить существующие программы, а также проблемы, которые мешают вам удалить программу с помощью «Установка и удаление программ» (или программ и функций) в Панель управления
Запустите установщик Windows обслуживание
- В командной строке введите Run, затем нажмите Enter.
- Если вы получите окно установщика Windows, которое расскажет вам все о MSIExec, то все в порядке.
- Если вы получили ошибку, возможно, вам придется запустить ее вручную.
- Щелкните правой кнопкой мыши панель задач и выберите «Диспетчер задач». Перейти к услугам и поиск MSIServer, Запустите это.
- Вы также можете запустить services.msc открыть службы Windows и переключить и перезапустить установщик Windows.
Служба Windows Installer не удается получить доступ
Обычно это происходит, когда механизм установщика Windows поврежден, неправильно установлен или отключен. Вы должны либо исправить повреждение или конфигурацию, либо активировать ее. Связанное сообщение также решает проблему, при которой не удается запустить службу установщика Windows, и возвращает сообщение как Ошибка 5, доступ запрещен.
Существует проблема с этим установщиком Windows пакет
Если пакет установщика Windows обнаруживает нестабильный доступ к сети во время процесса удаления или установки, иногда может возникнуть ошибка, если вы не можете завершить процесс. Сообщение об ошибке может быть следующим: Существует проблема с этим пакетом установщика Windows. Программа, необходимая для этой установки, не может быть выполнена. Свяжитесь со службой поддержки или поставщиком пакетов.
Установщик Windows продолжает появляться
Как правило, Установщик Windows or m работает в фоновом режиме. Вы можете зарегистрироваться в списке запущенных процессов в диспетчере задач. Однако, если вы видите, что он все время работает, и установщик время от времени возвращается, это означает, что он застрял. Возможно, что установка не может быть завершена, что может привести к.
Не удалось открыть установочный пакет
Если вы не можете установить программное обеспечение, которое вы только что загрузили из Интернета, и появляется сообщение об ошибке Не удалось открыть установочный пакет, возможно, это проблема безопасности. Windows блокирует многие временные приложения, которые вы загружаете из Интернета, потому что не доверяет им. Возможно, вам придется разблокировать или отключить антивирусную программу, чтобы восстановить ее.
Перерегистрировать службу Windows Installer
Если ничего не работает, по нашему опыту, лучше перерегистрировать службу Windows Installer. Причина, по которой он работает хорошо, заключается в том, что он также устраняет проблемы с записью и снова готовит основные настройки к использованию.
Запустите командную строку с правами администратора. Введите следующие команды и нажмите Enter после каждой команды.
% windir% system32msiexec.exe / выход из системы% windir% system32msiexec.exe / regserver% windir% syswow64msiexec.exe / выход из системы% windir% syswow64msiexec.exe / выход из системы% windir% syswow64msieverec.exe
Закройте командную строку, сохраните всю свою работу и перезагрузите компьютер.
Проверьте, есть ли у вас проблемы с программой установки Windows.
Операционная система Windows поддерживает кэш установщика Windows. Все файлы, которые вы устанавливаете, временно извлекаются здесь и затем устанавливаются на ПК. Если вы удаляете файлы вручную или во время установки, или если это делает другая программа, вы получите сообщение об ошибке.
Связанные видео
Сообщение Просмотров: 550





























