Регламент включения «хранилища»
Если функция, отвечающая за резервирование памяти под актуальные обновления операционной системы, отсутствует на ПК, но пользователь убеждён в её актуальности, «зарезервированное хранилище» можно включить, посредством осуществления несложных по принципу выполнения манипуляций.
С этой целью можно задействовать ресурсы «Редактора реестра», запуск которого выполняется посредством синхронного нажатия клавиш WIN и R, с последующим написанием команды regedit в диалоговой строке «Выполнить» и подтверждением кнопкой «ОК».
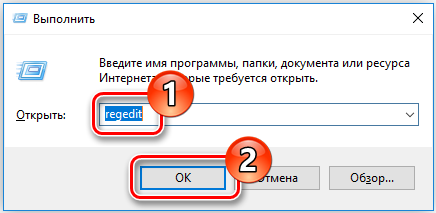
Дальше потребуется, последовательно раскрывая ветки HKAY_LOCAL_MACHINE, SOFTWARE, Microsoft, Windows и CurrentVersion, открыть папку под названием ReserveManadger, в которой необходимо активизировать параметр ShippedWhithReserves. Осуществляется непосредственное подключение функции путём двойного клика по параметру, что откроет автоматически окно активации, где в поле «Значение» необходимо будет проставить цифру 1, и подтвердить изменения нажатием клавиши «ОК».
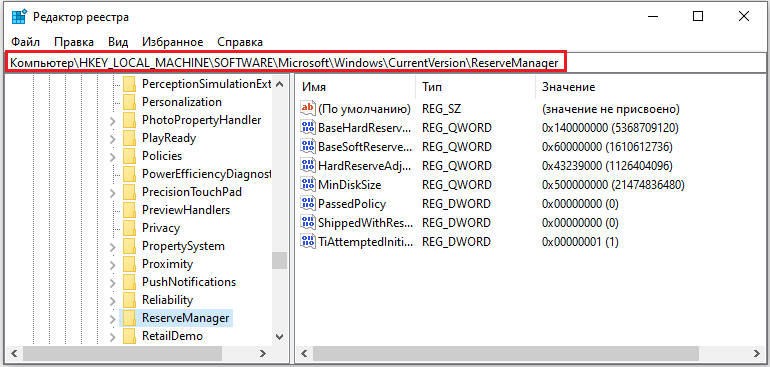
Для вступления изменений в силу потребуется перезапустить компьютерное устройство, после чего резервное хранилище, со свободным местом, предназначенным для обновлений, появится на винчестере. Теперь пользователю можно не беспокоиться больше о том, что при обновлении операционная система в автоматическом режиме не сможет быть модернизирована по причине недостатка свободного места на ПК.
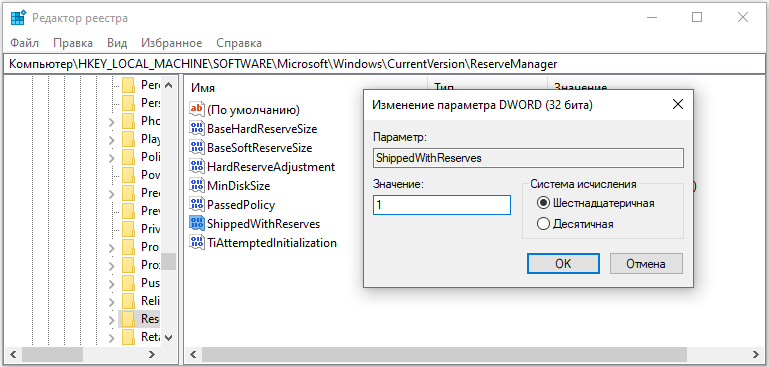
Как в Windows 10 заново создать раздел «Зарезервировано системой»
П ри чистой установке Windows мастер автоматически создаёт на жёстком диске с разметкой MBR особый скрытый раздел System Reserved или иначе «Зарезервировано системой» . В зависимости от версии Windows, его размер может отличаться, так, в Windows 7 под него выделяется 100 Мб дискового пространства, тогда как в Windows 8.1 и 10 мастер резервирует на диске 350 и 500 Мб соответственно. Для чего это нужно?
Если раньше загрузочные файлы Windows размещались в том же разделе, что и сама система, то в Windows 7 разработчиками для них было выделена отдельная область диска, что позволило защитить загрузочные файлы и сделать загрузку системы более стабильной. С выходом же Windows 8/8.1 к этой области было добавлено ещё место под загрузочную среду, ту самую, с помощью которой пользователи могут производить поиск и устранение неисправностей, используя точки восстановления, командную строку и другие диагностические инструменты, не загружаясь при этом с установочного диска.
Некоторые администраторы с целью экономии дискового пространства удаляют этот раздел, бывает и такое, что по определённым причинам при установке Windows он не создаётся автоматически. В свою очередь, отсутствие или удаление раздела System Reserved в ряде случаев может привести к неполадкам в работе системы, из-за чего его приходится восстанавливать.
Если у вас нет раздела «Зарезервировано системой» и вы хотите его восстановить, но не знаете, как это сделать, воспользуетесь этой инструкцией.
Рассмотренный здесь способ является наиболее простым. Он предполагает воссоздание области для хранения загрузочных файлов, но не среды восстановления (воссоздать её на порядок труднее) , впрочем, это не столь критично, так как для восстановления системы вы всегда можете воспользоваться установочным диском. Если это вас устраивает, приступим к делу.
В работающей Windows откройте от имени администратора командную строку и последовательно выполните в ней эти команды:
diskpart list volumе sеlеct volume 1 shrink dеsired=100
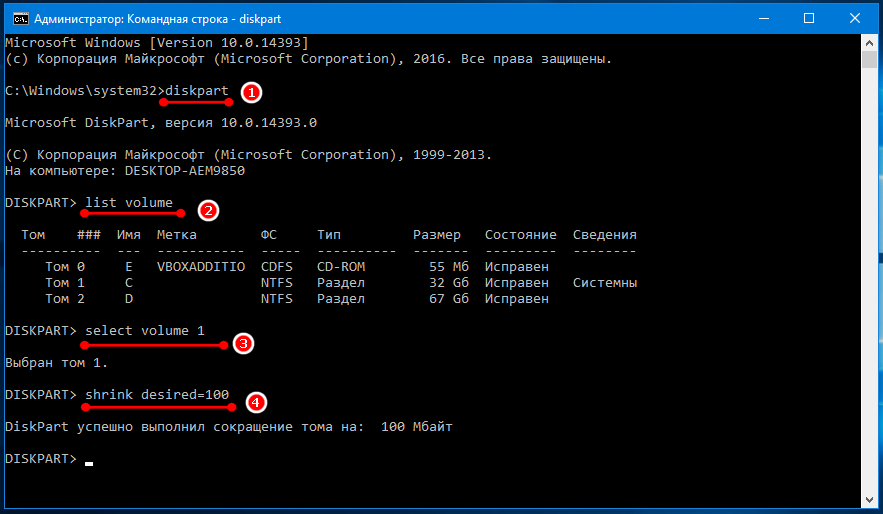
Первая команда запускает встроенную утилиту DiskPart, вторая выводит список разделов для всех доступных дисков, третьей командой выбирается раздел с установленной системой (в данном примере он имеет порядковый номер 1) , четвёртая команда сжимает его, высвобождая 100 Мб дискового пространства. Продолжаем работу с DiskPart.
crеate partition primаry format fs=ntfs activе assign letter Y еxit
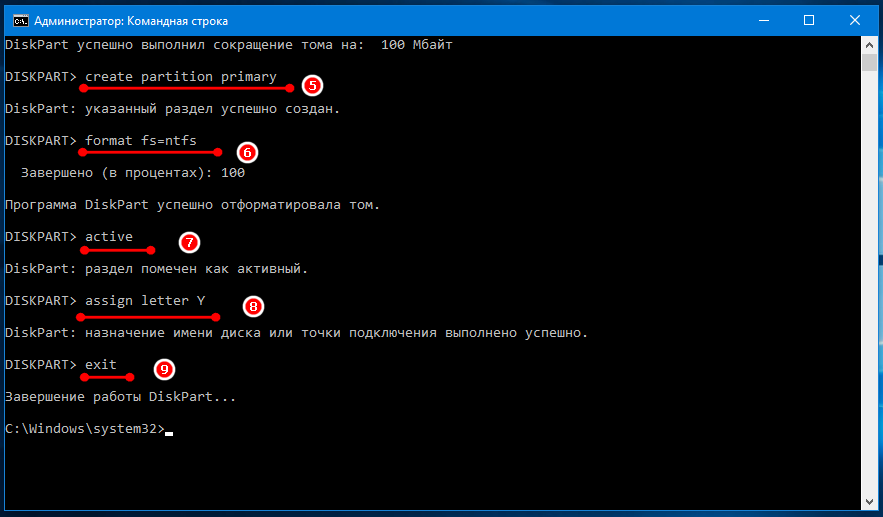
Пятой командой создаём новый раздел, шестой форматируем его в NTFS, седьмой помечаем как активный, восьмой временно присваиваем ему букву. Командой exit завершаем работу DiskPart.
Примечание: вместо утилиты DiskPart вы также можете использовать любую другую стороннюю программу для работы с разделами дисков, например, Acronis Disk Director.
Теперь, чтобы система смогла загружаться с нового раздела, необходимо создать на нём загрузочные файлы. Для этого выполняем следующую команду:
bcdboot C:Windows
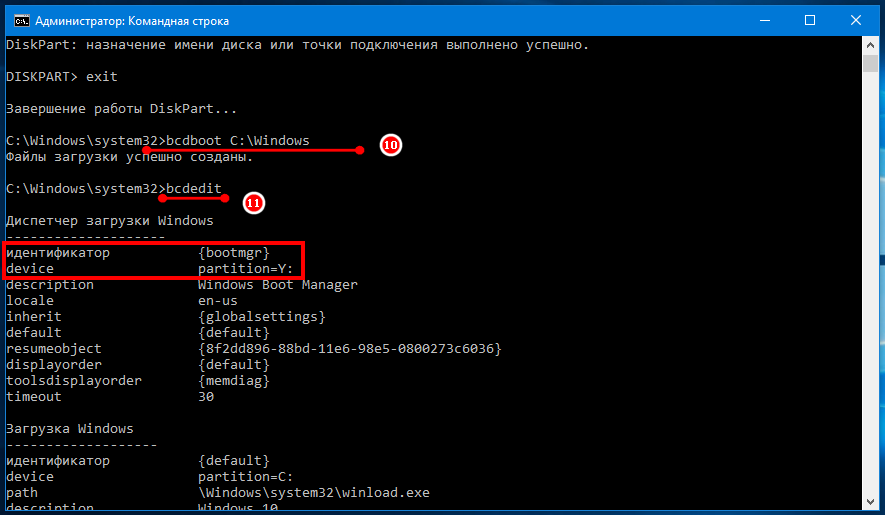
Вот и всё, можете выполнить в консоли bcdedit и посмотреть, на каком разделе у вас располагается загрузчик (с идентификатором bootmgr) . В Проводнике, скорее всего, раздел будет отображаться как пустой, но если смонтировать его в Acronis Disk Director или другой аналогичной программе, то можно будет увидеть, что в нём находятся загрузочные файлы.

И последнее. Откройте оснастку управления дисками и удалите у созданного раздела букву, чтобы сделать его, как и положено, невидимым.
Как уменьшить потребление Озу в Windows 10?
Как отключить резервирование оперативной памяти Windows 10?
Способ 1: Отключение ограничения памяти
- Вызываем диалоговое окно «Выполнить» комбинацией клавиш Win+R, вводим команду msconfig и нажимаем «OK». …
- Во вкладке «Загрузка» жмем «Дополнительные параметры».
- В блоке «Максимум памяти» снимаем галочку. …
- Жмем «Применить», закрываем все окна и перезагружаем компьютер.
Как уменьшить использование оперативной памяти в Windows 10?
Для снижения нагрузки на оперативную память, рекомендуется отключить так называемые службы телеметрии. Все рассмотренные выше программы можно отключить самостоятельно, используя утилиту “Службы”, оптимизировав список процессов автозагрузки и покопавшись в настройках Windows 10 с целью деактивации ненужных функций.
Как уменьшить потребление памяти?
Как максимально эффективно использовать вашу оперативную память
- Перезагрузите ваш компьютер …
- Обновите ваше ПО …
- Попробуйте другой браузер …
- Очистите ваш кэш …
- Удалите расширения браузера …
- Проверьте память и очистите процессы …
- Остановите работу фоновых приложений …
- Уберите визуальные эффекты
Как выделить больше оперативной памяти Windows 10?
Как увеличить файл подкачки в Windows 10?
- Откройте меню Пуск, найдите и запустите приложение «Настройка представления и производительности системы«.
- Перейдите на вкладку Дополнительно и в разделе Виртуальная память щелкните Изменить.
- Снимите отметку возле пункта Автоматически выбирать объем файла подкачки.
Что такое память зарезервировано аппаратно?
Зарезервировано аппаратно — это оперативная память, зарезервированная для использования BIOS и драйверами других периферийных устройств. Если же при просмотре характеристик компьютера значение доступной памяти меньше установленной, тогда возможно она была зарезервированная системой.
Как убрать Зарезервировано системой оперативная память?
Для его отключения, нужно выполнить следующие действия:
- Нажать кнопку «Пуск» или Windows.
- Ввести msconfig в поле «Найти программы и файлы» затем выбрать msconfig в списке Программы.
- В окне «Конфигурация системы» нажать «Дополнительные параметры» на вкладке «Загрузка».
- Снять флажок «Максимум памяти» и нажать кнопку OK.
Как понять что не хватает оперативной памяти?
О проблеме нехватки памяти или неисправностях в работе оперативки можно говорить, если:
- ваше устройство стало работать намного медленнее, ему требуется куда больше времени на выполнение обычных функций;
- на экране появляется сообщение о нехватке памяти;
- некоторые программы или игры попросту не открываются.
Сколько оперативной памяти нужно для Windows 10 64 bit?
Официальные системные требования Windows 10
Компания Microsoft незадолго то выпуска Windows 10 опубликовала официальные системные требования для данной версии Windows. В них указано, что для 32 битной версии достаточно 1 ГБ ОЗУ, а для 64 битной – 2ГБ.
Как снизить нагрузку от хрома?
Как уменьшить аппетиты Chrome?
- Используйте минимум расширений.
- Установите дефолтную тему оформления.
- Отключите подключаемые модули.
- Оптимизируйте скрытые настройки.
- Используйте специальное расширение для выгрузки фоновых вкладок из памяти.
Сколько ест оперативной памяти Windows 10?
Очень легко! Windows 10 потребляет около 300 мегабайт оперативной памяти, однако с запущенными сервисами телеметрии потребление RAM вырастает в несколько раз — примерно до 2 гигабайт.
Как снизить потребление RAM в Windows 7?
Как уменьшить нагрузку на оперативную память windows 7
- Выключить, а затем включить компьютер.
- Ничего не запускать вручную.
- Подождать около 1 часа.
- Запустить диспетчер задач, нажав комбинацию CTRL+SHIFT+ESC.
- Проверить уровень загрузки оперативной памяти в статусной строке. …
- Запустить пару часто используемых программ и подождать ещё 30-40 минут.
Сколько ставить файл подкачки на 4 ГБ Озу?
Если брать усредненные цифры размера файла подкачки для компьютеров, можно назвать следующие значения:
- 1 Гб оперативной памяти: файл подкачки – 2048-2048 Мб;
- 2 Гб оперативной памяти: файл подкачки – 1512-1512 Мб;
- 4 Гб оперативной памяти: файл подкачки – 1024-1024 Мб;
Какой размер файла подкачки выбрать для Windows 10?
2048 Mb оперативной памяти, — оптимальный размер файла подкачки от 3548-3548 Mb; 4096 Mb оперативной памяти, — оптимальный размер файла подкачки от 3024-3024 Mb; 8 Гб оперативной памяти, — оптимальный размер файла подкачки от 2016-2016 Mb; 16 Гб оперативной памяти (и больше), — чаще всего, без файла подкачки.
Как скрыть разделы жесткого диска Windows 10
Управление дисками
Ранее мы использовали управление дисками, когда компьютер не видел второй жесткий диск после его подключения. Если же мы раньше устанавливали букву для диска, то сейчас удалим. В случае когда не установлена буква раздела жесткого диска, то он не будет отображаться в проводнике.
- Запустите утилиту управления диска выполнив команду diskmgmt.msc в окне Win+R.
- Теперь в контекстном меню диска выберите пункт Изменить букву диска или путь к диску…
- Дальше в открывшемся окошке нажмите кнопку Удалить.
После нажатия кнопки удаления пользователю придется два раза подтвердить удаления. Некоторые программы, использующие эту букву диска могут перестать работать. Если же это зарезервированный системой диск, то проблем с этим не должно быть.
Изменение групповой политики
Возможность изменения групповой политики есть в редакторе локальной групповой политики
Обратите внимание, что такая возможность по умолчанию есть только на Профессиональной и Корпоративной редакциях операционной системы Windows 10
- Откройте редактор групповой политики выполнив команду gpedit.msc в окне Win+R.
- Перейдите по пути: Конфигурация пользователя > Административные шаблоны > Компоненты Windows > Проводник.
- Дальше измените значения параметра Скрыть выбранные диски из окна «Мой компьютер» на Включено, и выберите одну из указанные комбинаций ограничения доступа к дискам.
Этот параметр политики позволяет удалять значки выбранных жестких дисков из окна проводника. Пользователи при этом могут получить доступ к содержимому скрытых дисков с помощью других методов
Редактор реестра
- Запустите редактор реестра выполнив команду regedit в окне Win+R.
- Перейдите в расположение: HKEY_CURRENT_USER\ Software\ Microsoft\ Windows\ CurrentVersion\ Policies\ Explorer.
- Создайте параметр DWORD (32 бита) с именем NoDrives, значение которого установите в десятичной системе исчисления согласно следующей таблице.
Каждый диск имеет свое цифровое значение в десятичной системе исчисления. Значение увеличивается в два раза для каждой следующей буквы по алфавиту. Если же у Вас такое огромное количество дисков, следующие значения для них можно с легкостью высчитать самостоятельно.
| A | B | C | D | E | F |
| 1 | 2 | 4 | 8 | 16 | 32 |
| G | H | I | J | K | L |
| 64 | 128 | 256 | 512 | 1024 | 2048 |
После создания выше указанного параметра в редакторе реестра выполните перезагрузку компьютера. Для возвращения параметров по умолчанию можно не только воспользоваться ранее созданной резервной копией, достаточно будет простого удаления ранее созданного параметра.
Командная строка
Большинство параметров можно изменить прямо в командной строке. Достаточно запустить командную строку от имени администратора в Windows 10. Дальше уже выполняйте по порядку ниже указанные команды:
- diskpart — запускает утилиту управления дисками, томами и разделами в командной строке;
- list volume — выводит список доступных разделов жесткого диска;
- select volume 2 — выбирает нужный диск среди доступных разделов;
- remove letter=D — скрывает указанный диск.
Теперь уже можно закрыть командную строку. После завершения работы с командной строкой зарезервированный или любой другой диск не будет отображаться в проводнике. Для возвращения изменений можно выполнить assign letter=D вместо вышеуказанной в том же самом порядке. Текущая команда показывает ранее скрытый диск.
Заключение
Если же Вы после очередного обновления обнаружили у себя новый зарезервированный системой диск, не расстраивайтесь. Его можно с легкостью скрыть, используя средства операционной системы. Пользователю достаточно воспользоваться одним с наших способов, чтобы скрыть зарезервированный системой диск Windows 10.
«Зарезервировано системой»: как убрать (Виндовс 10)
Чтобы освободить занятые системой мегабайты, нужно узнать, как удалить зарезервированное хранилище в Windows 10 — отключать его при помощи редактора реестра. Если места на накопителе хватает, можно просто скрыть мешающий раздел из поля зрения.
Редактирование реестра как метод удаления зарезервированного раздела
Простой способ освободить необходимое место, которое было зарезервировано системой — при помощи редактора реестра. Чтобы полностью отключить резервный раздел:
- Открывают служебное приложение «Выполнить» при помощи горячих клавиш «Win + R».
- Вводят команду запуска редактора реестра «regedit».
- В дереве редактора в левой панели окна проходят путь: HKEY_LOCAL_MACHINE\SOFTWARE\Microsoft\Windows\CurrentVersion\ReserveManager.
- Перейдя в последнюю папку, находят в правой рабочей области параметр «ShippedWithReserves».
- Двойным кликом по названию параметра активируют окно его изменений.
- Меняют значение с 1 на 0.
- Перезагружают устройство.
Смена параметров реестра для отключения резервного хранилища
Обратите внимание! Резервный раздел система может убирать только после установки очередного обновления, поэтому чтобы очистить занятое место, придется немного подождать
Как скрыть диск с помощью групповой политики
Спрятать зарезервированные Виндовс данные можно при помощи системной утилиты «Редактор локальной групповой политики». Для этого:
- Активируют утилиту «Выполнить» нажатием клавиш «Win + R».
- Открывают редактор при помощи команды «gpedit.msc», введенной (или скопированной) в поле запроса.
- В правом дереве меню проходят путь: «Конфигурация пользователя» — «Административные шаблоны» — «Компоненты Windows» — «Проводник».
- В правой рабочей области проводника находят значение «Скрывать выбранные диски из окна Мой компьютер».
- Двойным кликом по строке активируют меню параметров устанавливают птичку возле строки «Включить».
Скрытие файлов из проводника
Важно! Мешающий диск исчезнет из поля зрения только после перезагрузки устройства
Как скрыть диск с помощью командной строки
Простой способ, как скрыть диск (зарезервировано системой) в Windows 10, используя командную строку:
- Активируют окно службы «Выполнить» при помощи специального сочетания клавиш «Win + R».
- Вводят в командное поле запрос «cmd».
- В открывшемся окне консоли пишут «diskpart».
- Далее задают команду для просмотра всех разделов винчестера «list volume».
- Пишут запрос «select volume Х» (вместо Х следует подставить нужный номер раздела).
- Далее набирают команду «remove letter=E» (указывают букву именно того диска, который нужно скрыть).
- Выходят из консоли при помощи команды «exit».
Использование командной строки для скрытия резервных данных
Обратите внимание! Чтобы не писать все команды вручную, их можно копировать из статьи и вставлять в поле командной строки
Скрытие раздела в проводнике при помощи службы «Управление дисками»
Скрывать мешающий раздел можно через службу управления дисками. Для этого:
- Запускают приложение «Выполнить» указанным выше способом.
- При помощи команды «diskmgmt.msc» активируют системную утилиту Виндовс «Управление дисками».
- В окне приложения правым кликом по нужному диску активируют его контекстное меню.
- Кликают по строке «Изменить букву диска или путь к диску».
- Когда появится окно изменения параметров выбранного диска, выбирают его букву и кликают на «Удалить».
- Соглашаются с системным сообщением, что данный диск активен, и еще раз нажимают на «Удалить».
Важно! Если зарезервированный диск все еще виден в проводнике, следует перегрузить компьютер
Окно изменения имени диска или пути к нему
Если раздел резервирования системы находится не на системном жестком диске (имеется в виду физический винчестер), это значит, что на данном накопителе когда-то тоже была установлена Виндовс. Чтобы удалять резервную часть на данном томе, можно отформатировать его (если на накопителе не хранится важных данных) и назначить диску новую букву.
Как включить или отключить зарезервированное хранилище в Windows 11 или 10?
Зарезервированное хранилище — это функция операционной системы Windows 11/10, которая хранит часть внутреннего жесткого диска в качестве резерва для использования временными файлами, кэшами и другими файлами Windows. Это резервное хранилище помогает вашей машине работать с надлежащей производительностью и успешными обновлениями устройства. Windows 11/10 автоматически очищает резервное хранилище, когда на основном диске заканчивается свободное место и требуется больше места для обновлений Windows или других процессов.
Размер зарезервированного хранилища по умолчанию составляет около 7 ГБ. Однако он может варьироваться в зависимости от нескольких факторов, таких как место на диске, процессы, количество установленных приложений и т. д. В большинстве случаев вы не захотите удалять зарезервированное пространство для хранения, поскольку оно имеет решающее значение для Windows.
По какой-то причине, если вы решите удалить зарезервированное место для хранения, вам поможет эта статья gearupwindows. Однако это не рекомендуется, поскольку Windows 11/10 необходимо для бесперебойной работы. При устранении неполадок Windows или по какой-либо причине, если вы удалите это зарезервированное хранилище, мы рекомендуем вам воссоздать его снова.
Как включить или отключить зарезервированное место для хранения в Windows 11?
Прежде чем отключать зарезервированное пространство для хранения в Windows 11, вы должны знать, сколько места занимает ваша система. Чтобы увидеть это, сделайте следующее:
Шаг 1. Откройте приложение «Настройки», нажав Окна + я клавиши с клавиатуры.
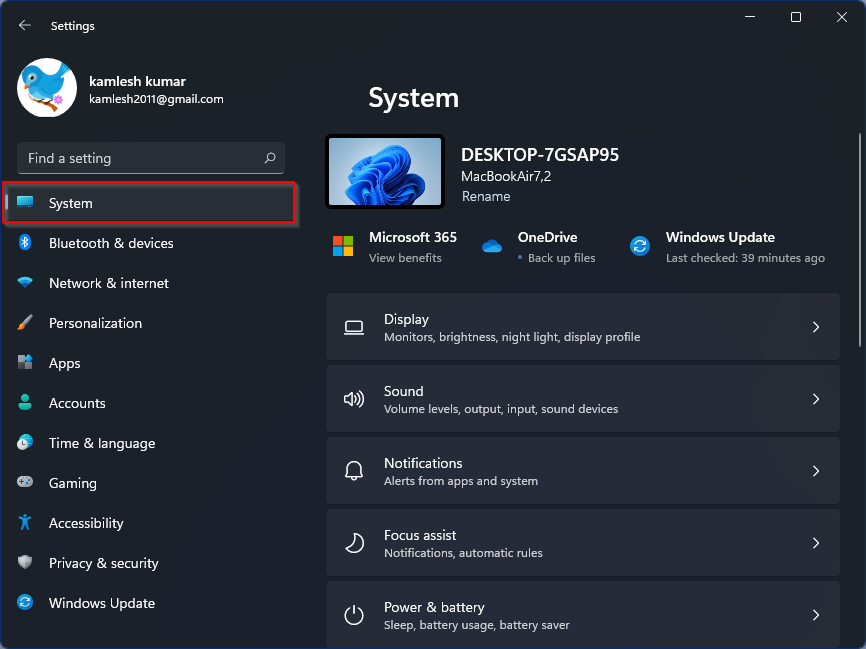
Шаг 2. Когда откроются настройки Windows, выберите Система категорию на левой боковой панели.
Шаг 3. На правой боковой панели нажмите кнопку Хранилище вкладка
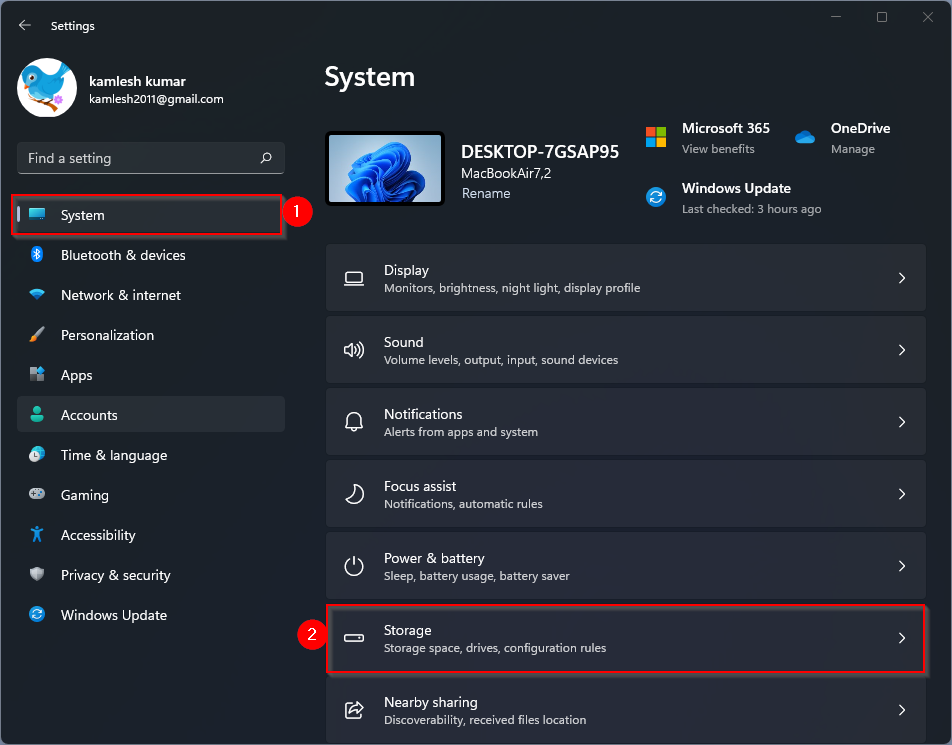
Шаг 4. Затем нажмите на опцию Расширенные настройки хранилища.
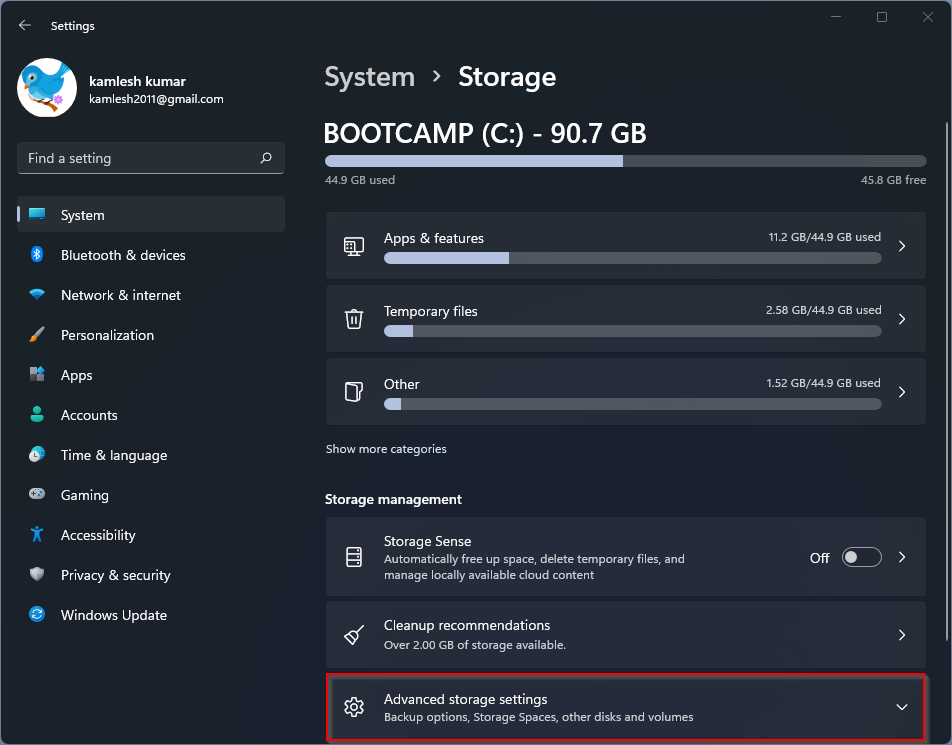
Шаг 5. Далее выберите опцию Хранилище, используемое на других дисках.
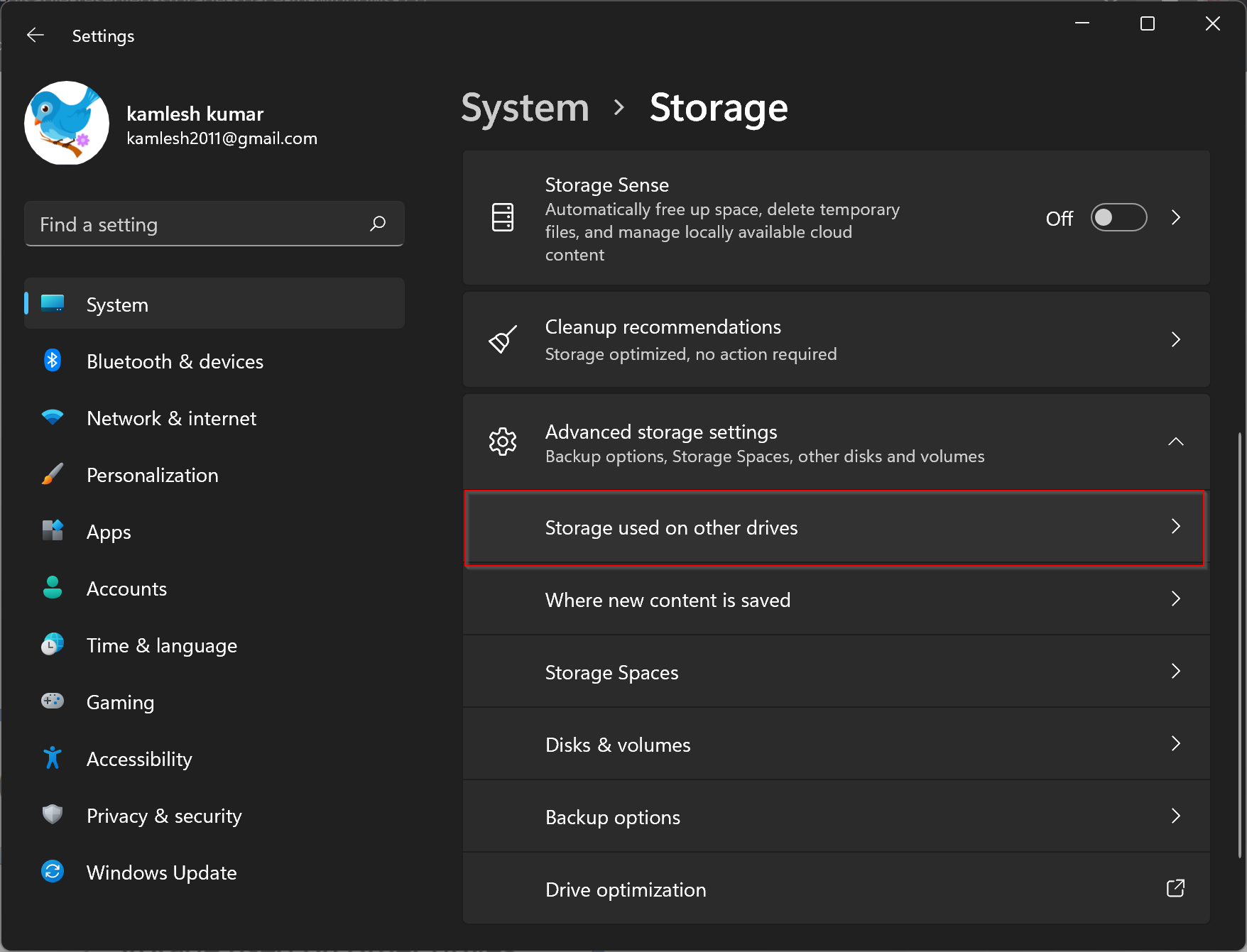
Шаг 6. Выберите «С» из списка доступных томов.
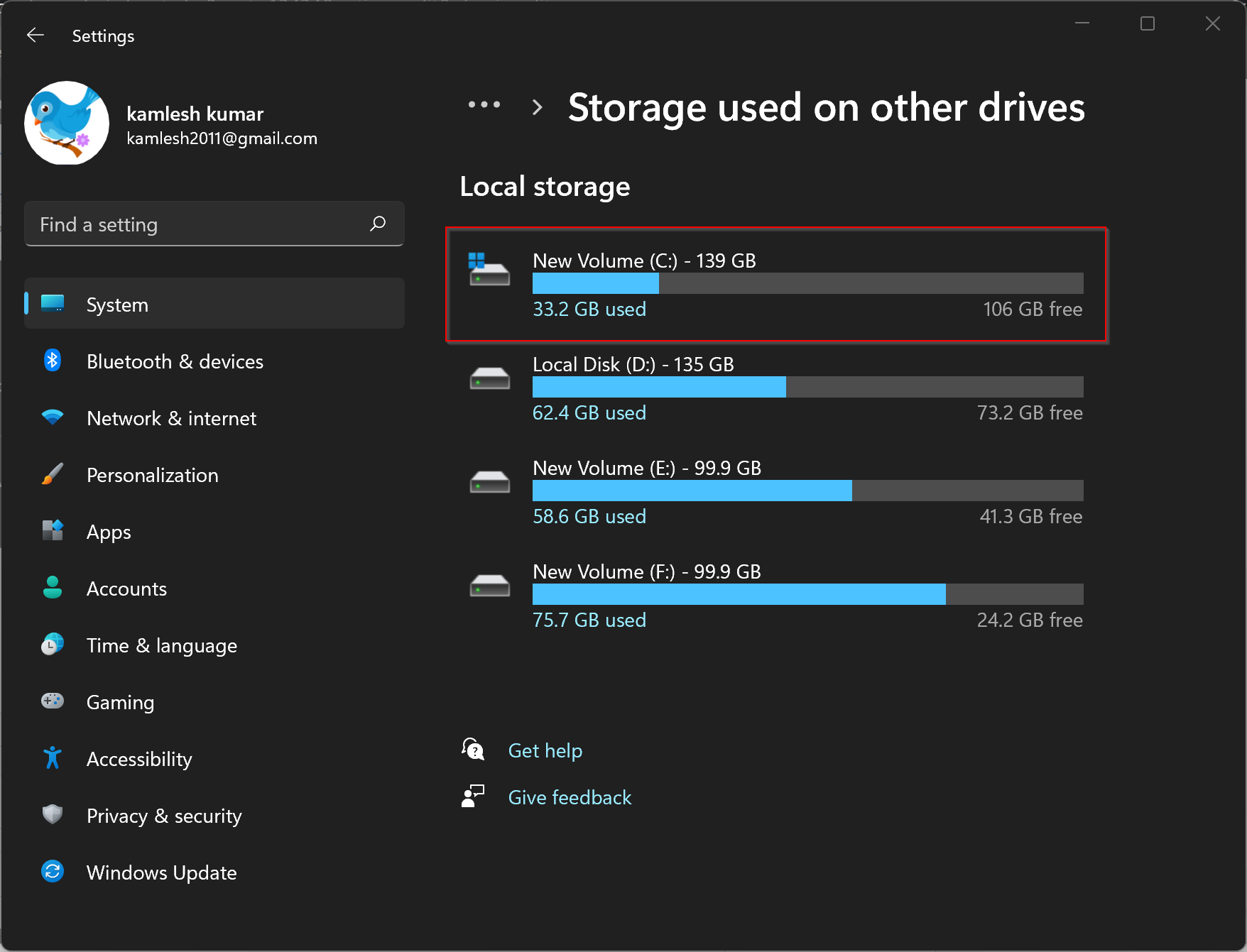
Шаг 7. Затем выберите Система и зарезервировано чтобы увидеть зарезервированное хранилище вашего компьютера.
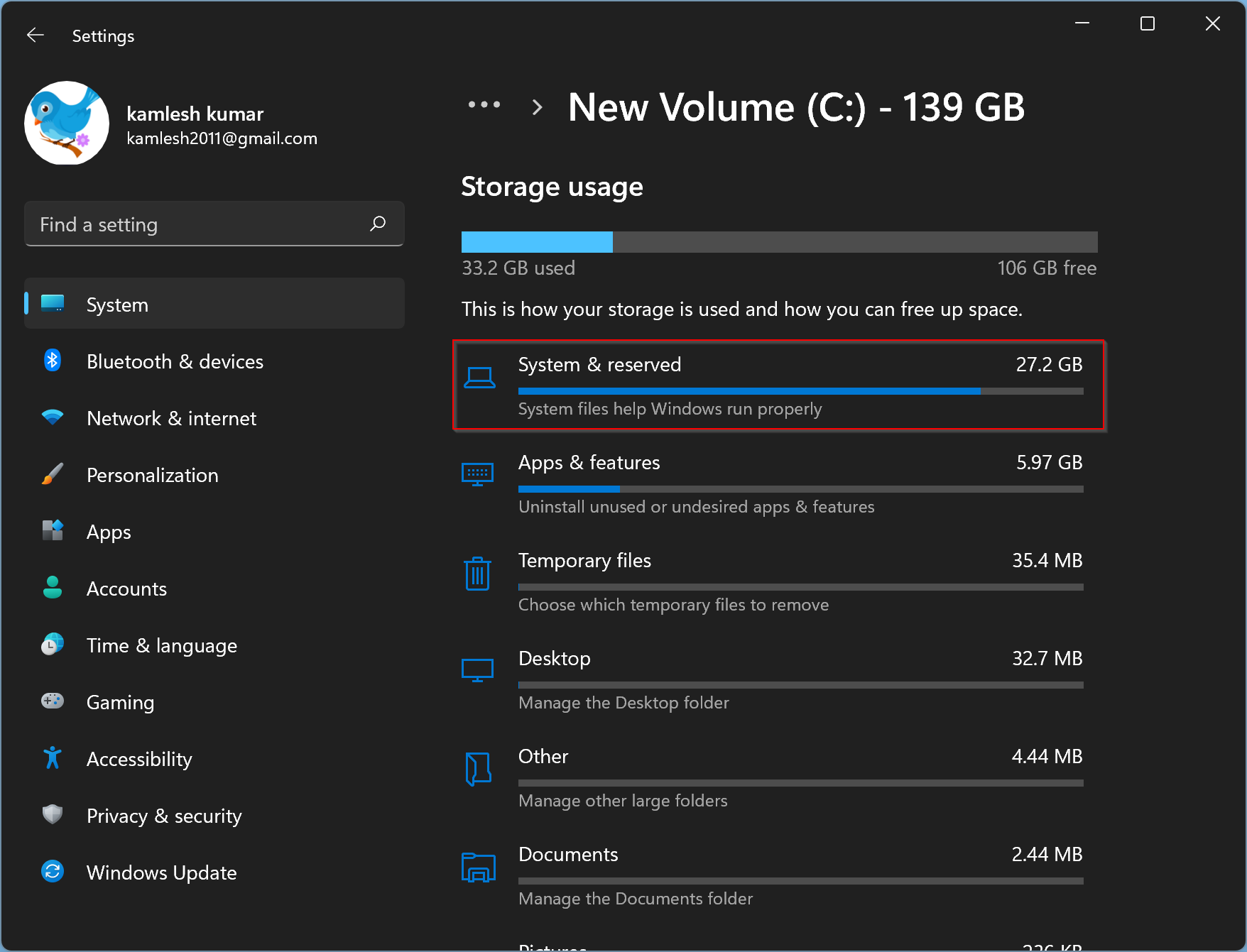
Шаг 8. Когда вы закончите, вы можете просмотреть Зарезервированное хранилище. На моем компьютере зарезервированное хранилище Windows составляет 7,72 ГБ.
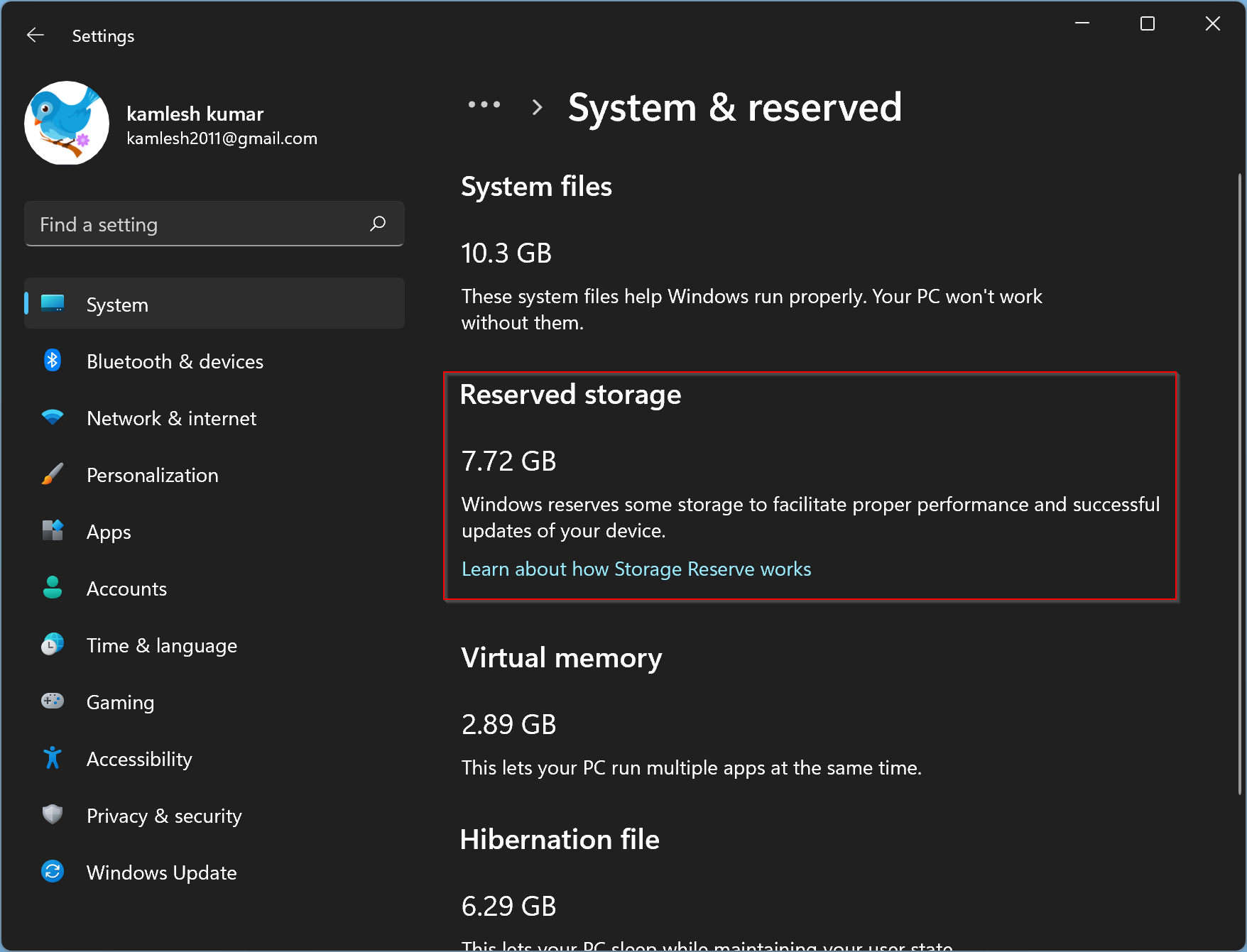
Шаг 9. Теперь, когда вы знакомы с резервным хранилищем в Windows 11, откройте командную строку с повышенными привилегиями, чтобы продолжить отключение зарезервированного хранилища.
Шаг 10. Когда откроется командная строка с правами администратора, скопируйте и вставьте следующую строку, а затем нажмите Войти с клавиатуры, чтобы выполнить его: –
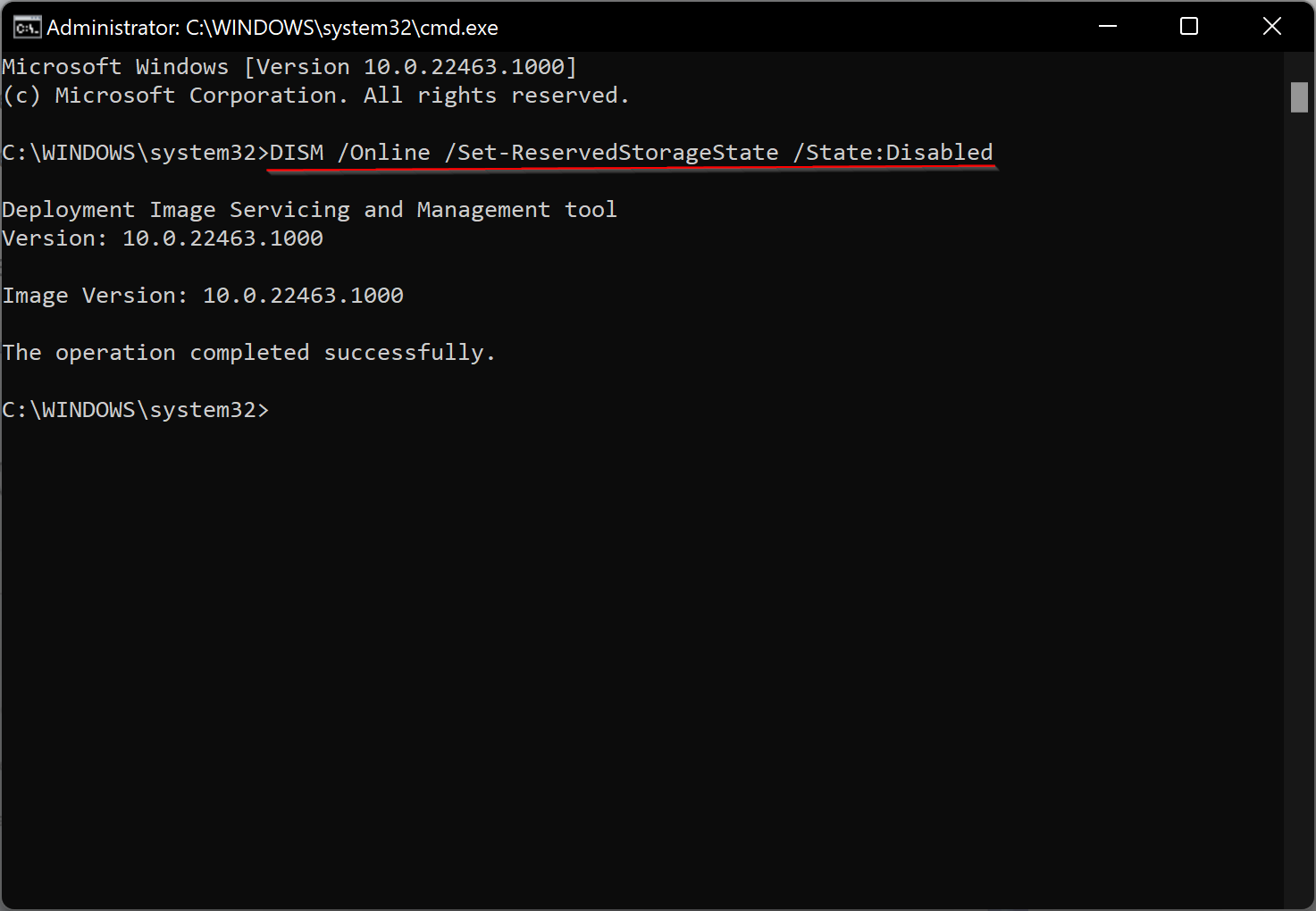
Теперь зарезервированное хранилище исчезнет из настроек Windows.
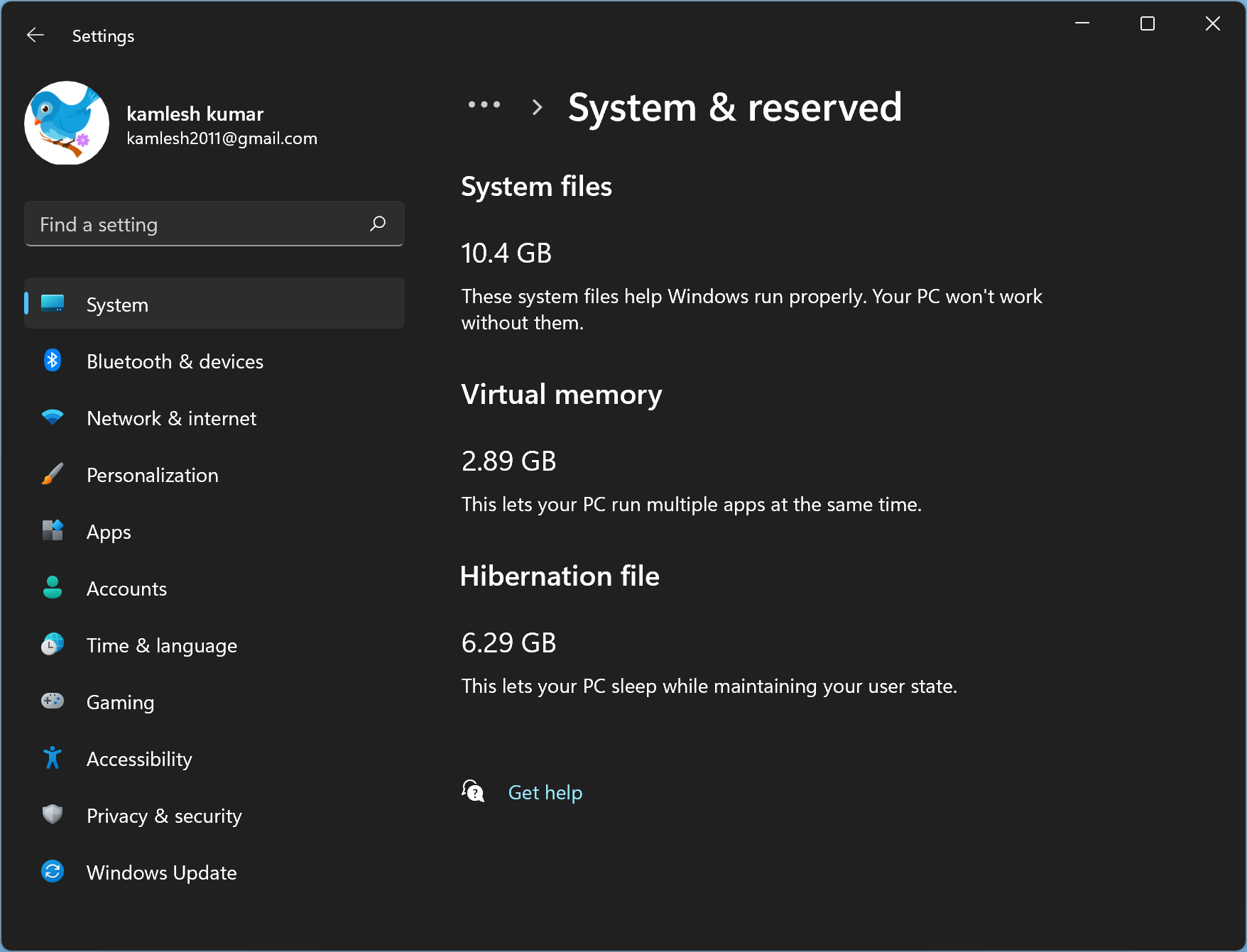
Шаг 11. Чтобы заново создать зарезервированное хранилище на компьютере с Windows 11, используйте следующую команду:
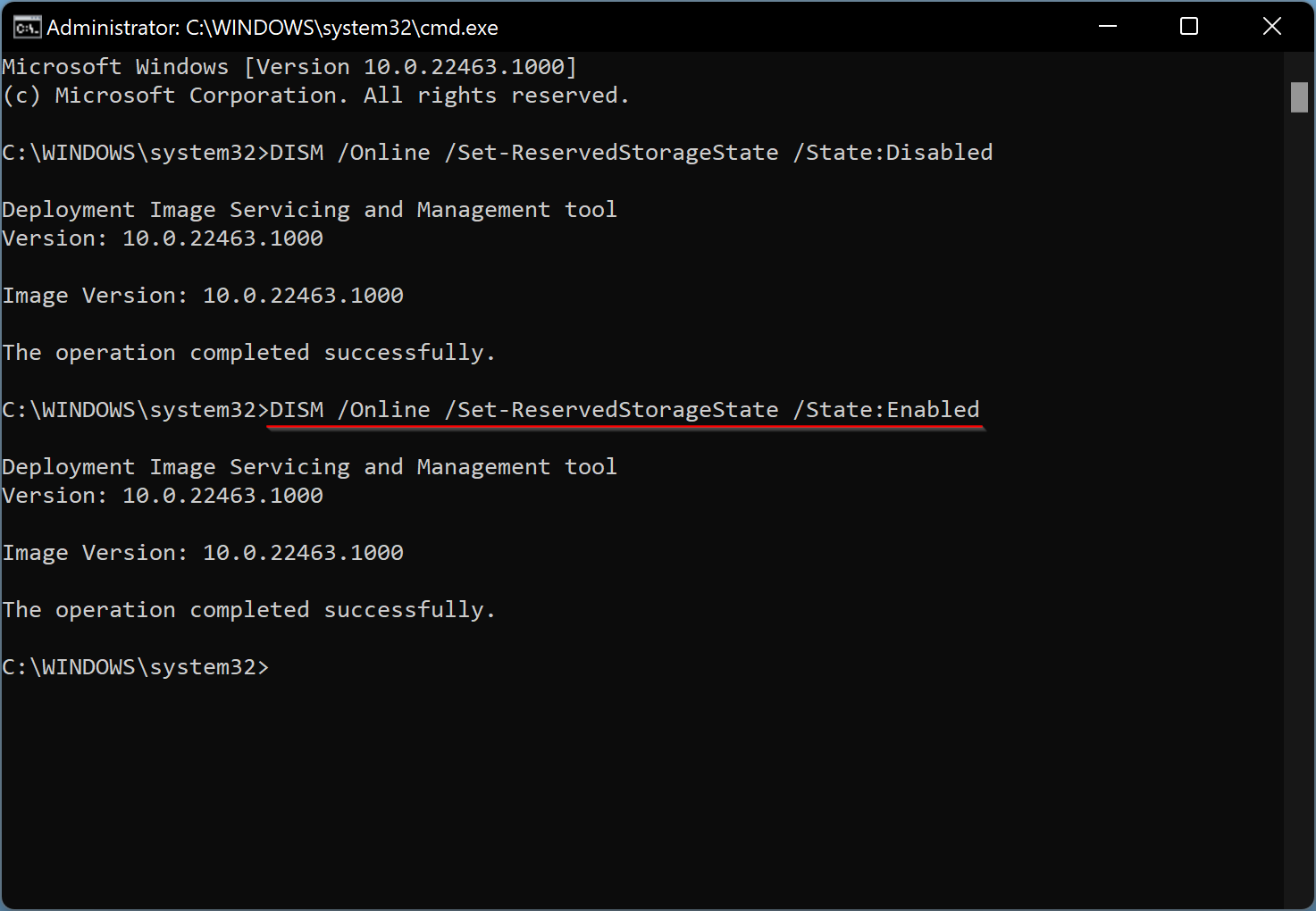
После выполнения вышеуказанной команды Windows 11 снова займет хранилище и сохранит его в резерве для обновлений Windows, временных файлов и т. д.
Как включить или отключить зарезервированное место для хранения в Windows 10?
Прежде чем перейти к дальнейшим шагам, мы хотим отметить, что в приложении «Настройки» нет возможности отключить зарезервированное место для хранения в Windows 10. Однако есть обходной путь, который позволяет отключить его. Сначала мы покажем вам, как просмотреть зарезервированное место для хранения, а затем как его отключить.
Шаг 1. Откройте приложение «Настройки».
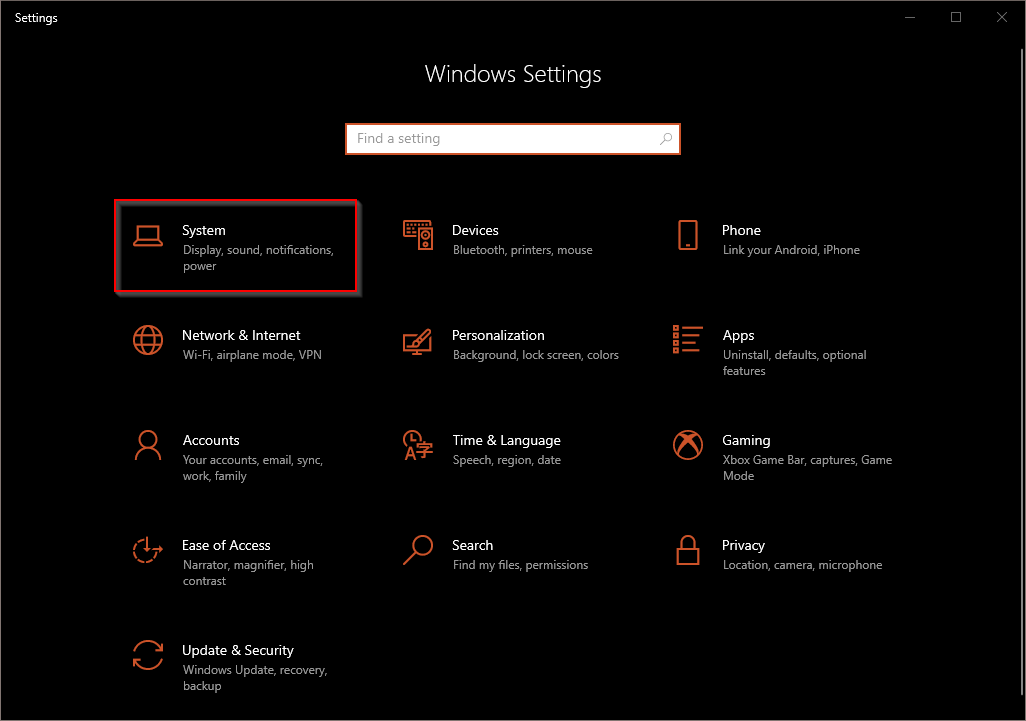
Шаг 2. Затем нажмите на Система.
Шаг 3. Выберите Хранилище вариант на левой боковой панели.
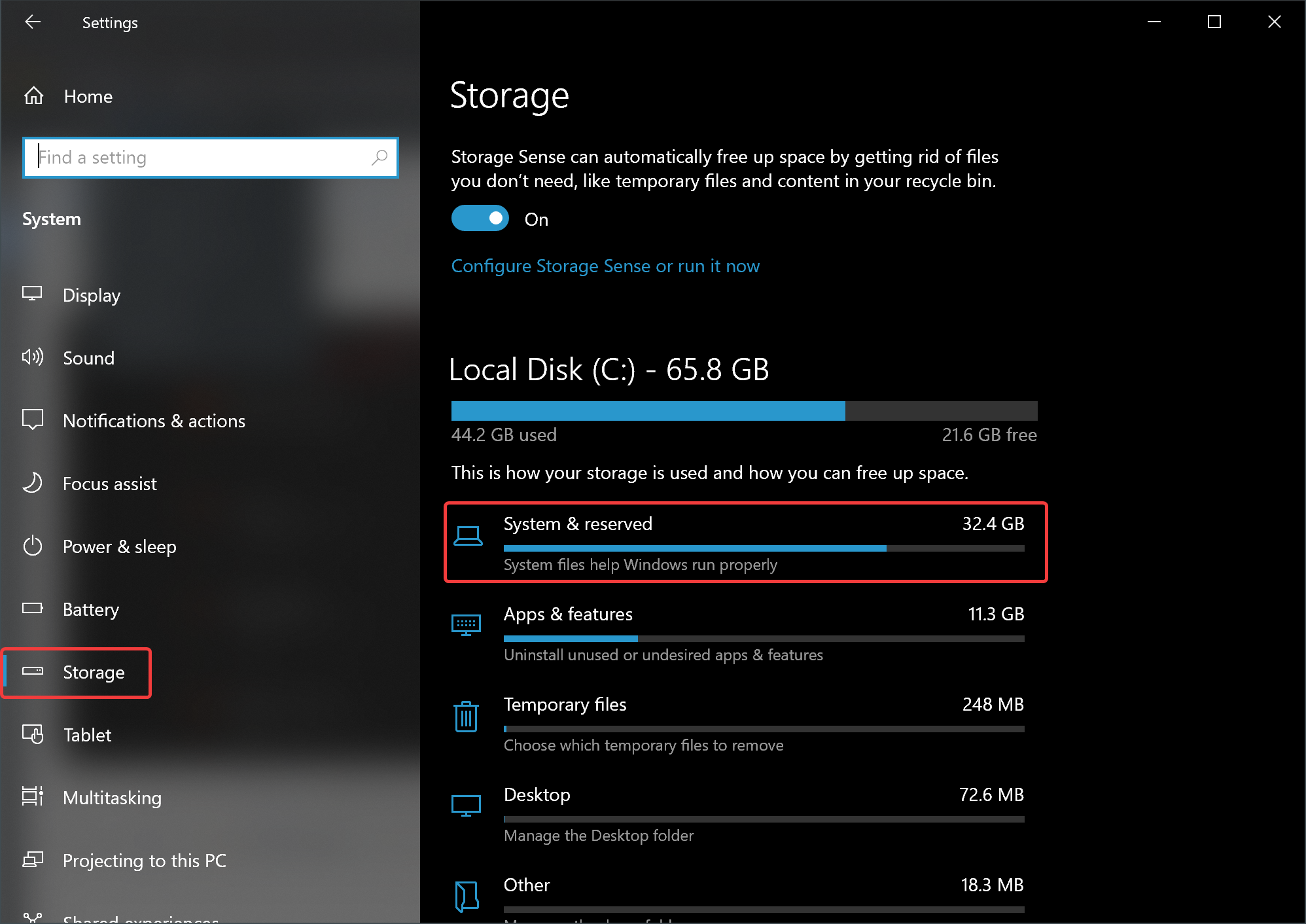
Шаг 4. На правой боковой панели нажмите кнопку Система и зарезервировано вариант.
Шаг 5. В «Система и зарезервировано», вы можете просмотреть зарезервированное хранилище в разделе «Зарезервированное хранилище” раздел.
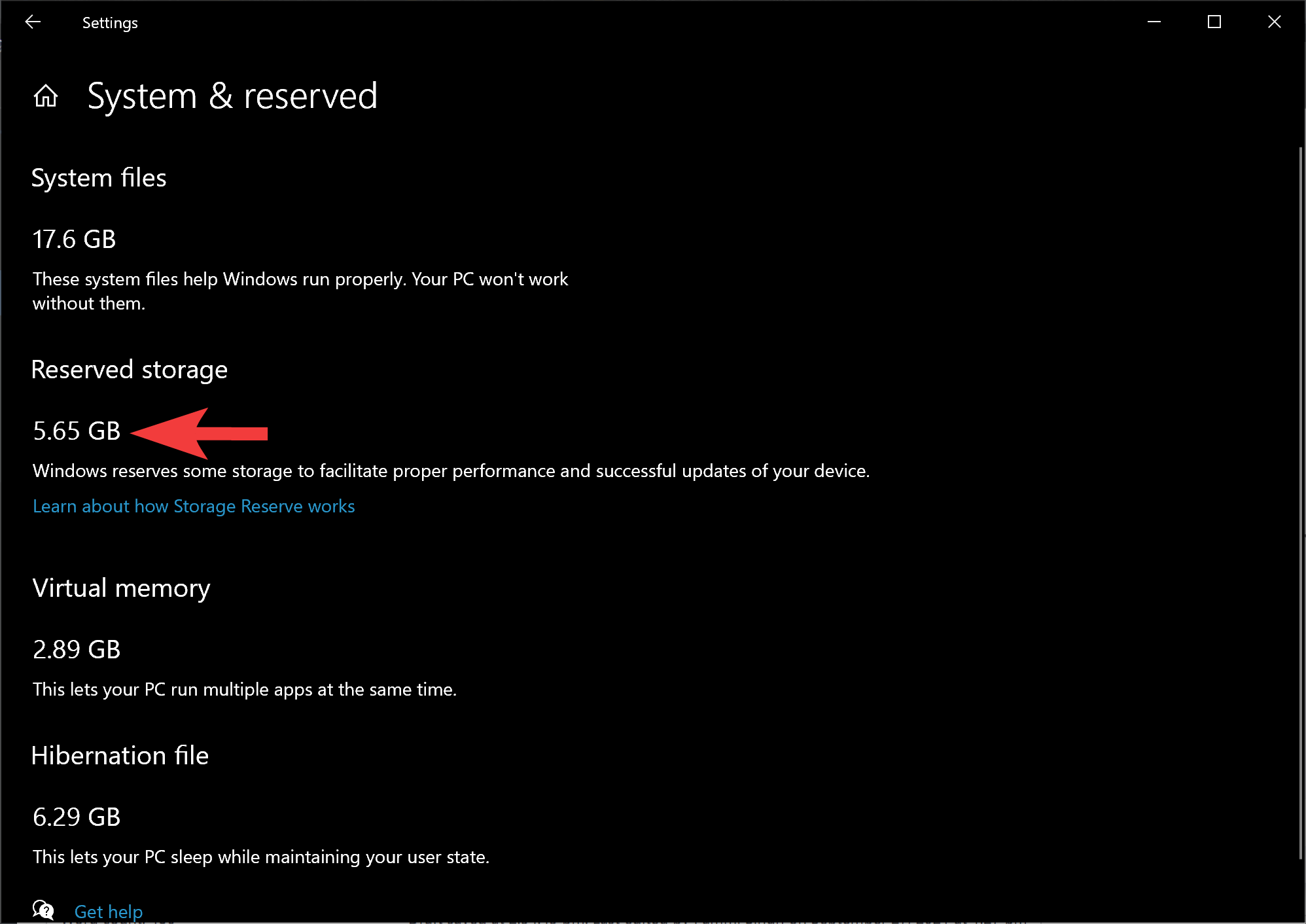
Шаг 6. Теперь, когда вы увидели резервное хранилище в Windows 10, откройте командную строку с повышенными привилегиями, чтобы продолжить отключение зарезервированного хранилища.
Шаг 10. В административной командной строке скопируйте и вставьте следующую строку, а затем нажмите Войти клавишу на клавиатуре, чтобы выполнить его: –
Шаг 11. После выполнения вышеуказанной команды зарезервированное хранилище исчезнет из настроек Windows. Вы можете просмотреть то же самое, перейдя к Настройки > Система > Хранилище.
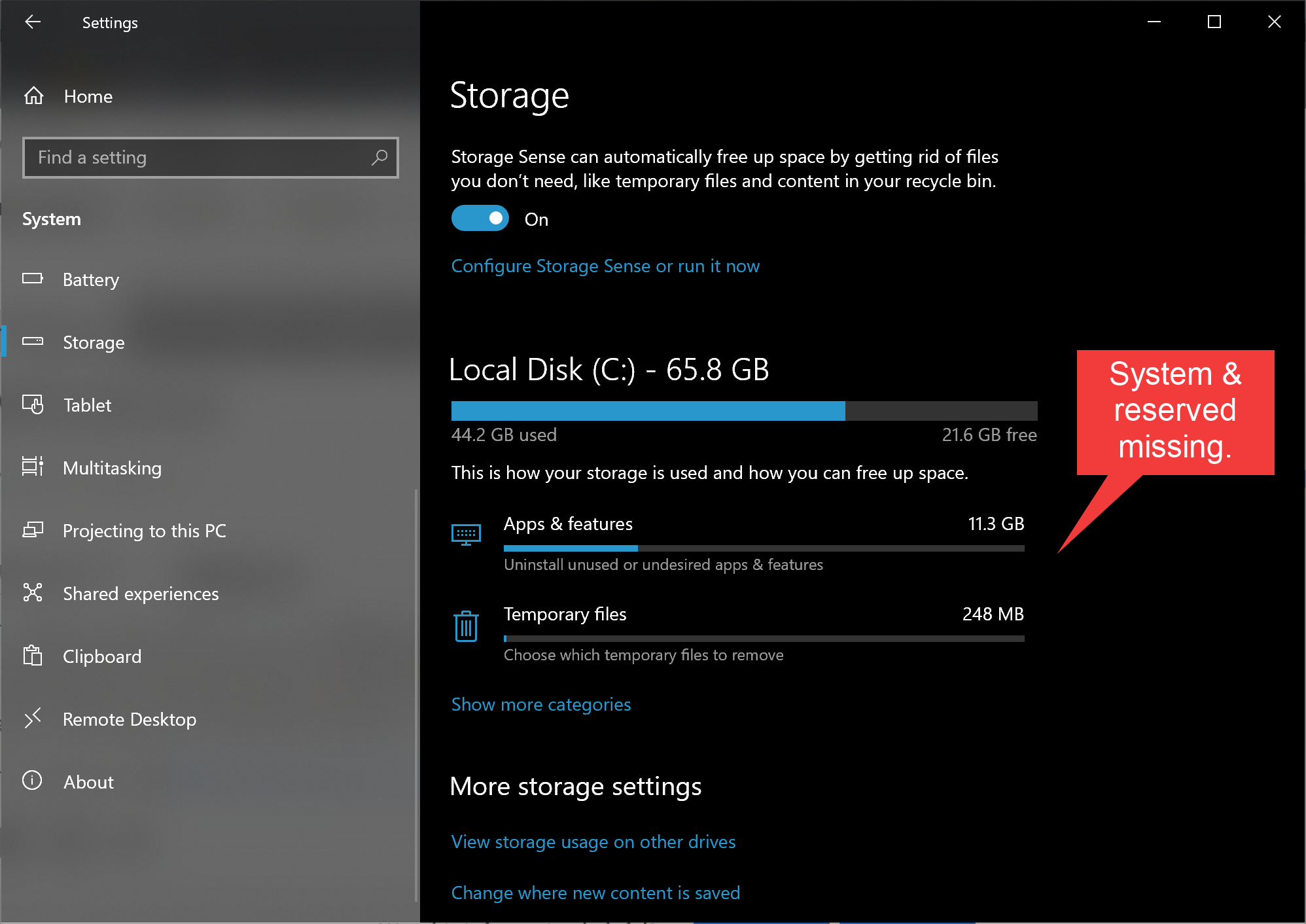
Шаг 12. Чтобы снова включить зарезервированное хранилище на вашем ПК, в административной командной строке скопируйте и вставьте следующую строку, а затем нажмите Войти клавишу на клавиатуре, чтобы выполнить его: –
Как освободить место на системном диске
Перейдите в расположение Параметры > Система > Память. Найдите информацию о том, как используется память и как можно освободить пространство. Всё разделено на категории и имеет подробное описание. Открыв определённый раздел, можно очистить локальный диск (С:).
Для удаления ПО используем раздел Приложения > Приложения и возможности. У каждого пользователя установлено парочку неиспользуемых приложений. Или в классической панели Программы и компоненты. Ещё смотрите, как удалить программу с компьютера Windows 10.
Выберите Временные файлы, чтобы посмотреть список данные, которые можно очистить. Некоторые временные файлы нужны приложениям. Просто установите отметку, например, на Корзине и Очистке обновлений Windows, и нажмите сверху кнопку Удалить файлы.
Отдельного внимания стоит раздел Системные и зарезервированные файлы (возможно, придётся нажать Показать больше категорий). В нём можно посмотреть, сколько занимают системные файлы, зарезервированная память, виртуальная память и файл гибернации.
Это уже больше относиться к ручной очистке системного диска:
- Выключение файла подкачки (виртуальной памяти) может освободить много дискового пространства. В зависимости от установленных настроек. Например, автоматический выбор объёма файла подкачки отбирает до 10 Гб памяти (в зависимости от конфигурации ПК).
- Файл гибернации необходим для использования спящего режима и собственно гибернации. В проводнике можно посмотреть, сколько занимает файл hiberfil.sys. Если же Вы их не используете, тогда можете его отключать. Смотрите, как удалить hiberfil.sys Windows 10.
- Корзина может занимать несколько Гб, а в некоторых ситуациях и до 100 Гб памяти. В скрытой папке $Recycle.Bin содержаться ранее удалённые данные. Вот так на диске D:/ освободить удалось 25 Гб, а на томе E:/ (который чаще использовался) освободилось 80 Гб памяти.
Важно! Windows резервирует часто пространства для сохранения на Вашем диске кэша, временных и других файлов. Когда системе будет не хватать свободного места, Windows освободит зарезервированное хранилище
Его можно будет использовать в собственных целях.
Классическое средство очистки диска всё ещё остаётся в ОС Windows 10 (версии 2004). Что будет в следующих обновлениях сложно предположить. Сейчас же можете запустить его выполнив команду cleanmgr в окне Win+R. Или в Свойствах локального диска выбрав Очистка диска.
Заключение
В очистке дискового пространства все способы хороши. С помощью обновлённого средства очистка дисков становится проще в Windows 10. Ещё оно покажет, что собственно и занимает место на системном диске C:/. Как альтернатива можно воспользоваться программой CCleaner.
Включить или отключить зарезервированное хранилище в Windows 11/10
Microsoft хочет убедиться, что ни одно из обновлений не зависнет из-за нехватки места для хранения. В процессе обновления(Update) должно быть достаточно места, чтобы он мог загрузить, извлечь и затем применить обновление. Размер зарезервированного хранилища(Reserved Storage) обычно составляет около 7 ГБ. Это дает достаточно места для обновления, временных файлов, приложений, системных кешей и так далее. По данным Microsoft , размер зарезервированного хранилища(Reserved Storage) будет меняться со временем и в зависимости от того, как вы используете свое устройство.

Тем не менее, эта функция включена по умолчанию на устройствах с предустановленным обновлением May 2019 Update или после чистой установки операционной системы. Чтобы проверить, есть ли у вас эта функция, выполните следующие действия:
- Откройте «Настройки»> «Система»> «Хранилище».
- Щелкните ссылку Показать больше категорий .(Show more categories)
- Щелкните элемент Система и зарезервировано.
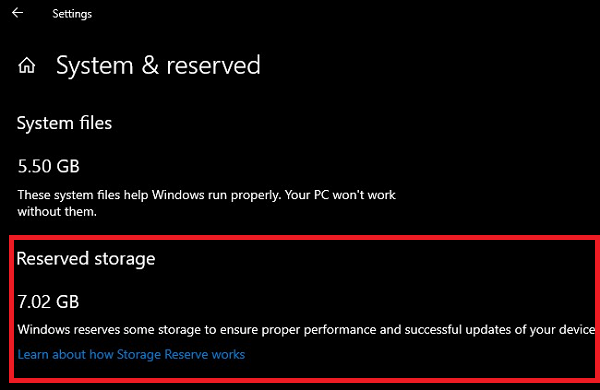
Если вы не найдете зарезервированное (Reserved)хранилище(Storage) в списке, это, вероятно, связано с тем, что устройство имеет ограниченное пространство на жестком диске или это не новая или новая установка, если у вас есть эта функция, и вы не хотите ее использовать, вот как отключить его. Кроме того, зарезервированное(Reserved) хранилище будет автоматически включено на новых ПК с предустановленной Windows 10 версии 1903 и при чистой установке. (Windows 10)Он не будет включен при обновлении с предыдущей версии Windows 10 .
Включить или отключить зарезервированное хранилище с помощью реестра(Registry)
Вот что вам следует знать о зарезервированном хранилище(Reserved Storage) . Если вы отключите его, есть вероятность, что вы не сможете снова включить его. Я попробовал это на своем существующем компьютере, и это не сработало.
Итак, теперь, когда вы решили отключить зарезервированное хранилище(Reserved Storage) , вам нужно использовать редактор реестра(Registry Editor) .
Откройте редактор реестра , введя regedit в строке RUN и нажав (RUN)клавишу Enter(Enter) .
Перейдите к:
Computer\HKEY_LOCAL_MACHINE\SOFTWARE\Microsoft\Windows\CurrentVersion\ReserveManager
Дважды щелкните DWORD ShippedWithReserves и установите значение 1 .
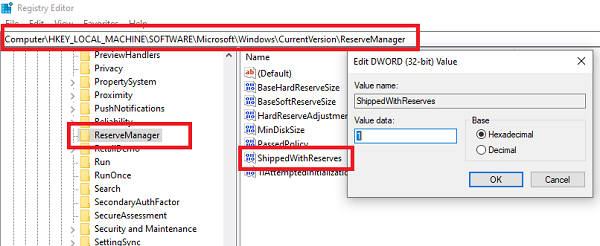
Перезагрузите(Reboot) компьютер, и Storage Storage больше не будет доступен.
Чтобы отменить изменения, просто отмените сделанные вами изменения.(To reverse the changes, simply undo the changes you made.)
Я надеюсь , что Microsoft представит это как функцию, в которой пользователь может включить ее по запросу.
Чтение(Read) : команды DISM для отключения или включения зарезервированного хранилища(DISM commands to Disable or Enable Reserved Storage) .
Как уменьшить размер зарезервированного хранилища
Если вы хотите уменьшить объем зарезервированного хранилища(Reserved Storage) , на данный момент есть два способа:
- Перейдите(Navigate) в « Settings > Apps > Apps и функции» > «Управление(Manage) дополнительными функциями». Удалите дополнительные функции(Uninstall optional features) , которые вы не используете.
- Выберите « Settings > Time и Language > Language . Удалите языки(Uninstall languages) и их надстройки, которые вы не используете.
Зарезервированное(Reserved) хранилище также используется приложениями и системными процессами для создания временных файлов. Когда зарезервированное(Reserved) пространство для хранения заполняется, Windows 10 автоматически удаляет ненужные временные файлы.




























