Топ 1. EaseUS Free Partition Manager для Windows 11/10
EaseUS Partition Master — самый многофункциональный бесплатный менеджер разделов для Windows 11/10/8.1/8/7. Программа обслуживает 10+ миллионов клиентов в течение 10+ лет. Она обещает, что вы сможете управлять разделами без потери данных. Если вы ищете универсальный и безопасный бесплатный инструмент для управления дисками Windows, EaseUS Partition Master — ваш лучший выбор.
- Универсальный бесплатный инструмент для управления дисками с очень простым и удобным интерфейсом.
- Помимо базового управления разделами, включает изменение размера, перемещение, форматирование, создание и проверку разделов.
Следуйте инструкциям по управлению разделами в Windows 11/10/8/7.
Шаг 1: щелкните правой кнопкой мыши по тому разделу, размер которого вы хотите изменить, и выберите опцию «Изменить размер / переместить».
Шаг 2: измените размер раздела. Вы можете уменьшить или расширить выбранный раздел, перетащив мышь влево или вправо.
Шаг 3: на этом шаге вы увидите информацию и схему нового раздела диска.
Шаг 4: чтобы сохранить изменения, нажмите кнопку «Выполнить операцию», а затем «Применить».
Плюсы
- Программа очень проста в использовании
- Включает в себя множество полезных операций (выравнивание 4K, клонирование, форматирование)
- Вы можете предварительно просмотреть изменения перед их применением
Минусы
- Дополнительные функции включены только в версию Pro (конвертирование между GPT и MBR , преобразование между динамическими дисками и основными)
- Операция по расширению системного тома требует перезагрузки
Стоимость: Бесплатно. (39.95$ за версию Pro)
Размер загрузки: 33.2 МБ
Какие возможности дает Диспетчер HDD?
Интегрированная утилита по умолчанию встроена разработчиками компании «Майкрософт» в операционную систему Виндовс 10. Инструмент предназначен для работы с внутренними и внешними накопителями информации. С его помощью можно оперативно выполнить настройки накопителей без использования сторонних сервисов.
Возможности встроенной программы:
- форматирование;
- смена буквы тома;
- создание, редактирование томов;
- просмотр сведений обо всех накопителях в системе;
- сжатие, расширение, изменение параметров тома.
Опция внедрена и на старых версиях операционной системы, но в «десятке» она более усовершенствована, обладает расширенным функционалом и возможностями. Для начала работы с Диспетчером управления дисками системы потребуется его запустить.
Метод № 04: Использование настроек
Запустите приложение «Настройки» в своей системе и нажмите «Хранилище».
Щелкните «Расширенные настройки хранилища».
Теперь нажмите «Диски и тома».
Щелкните и выберите том, который хотите увеличить.
Выберите «Свойства».
Нажмите «Изменить размер» сейчас.
Введите новый размер для выбранного тома в специальное текстовое поле.
Когда закончите, нажмите «ОК».
Теперь Windows позаботится обо всем в фоновом режиме, и выбранный вами объем должен автоматически увеличиться в вашей системе.
Мы надеемся, что с помощью этого руководства вы смогли легко увеличить объем диска. Если у вас есть какие-либо вопросы или возникнут какие-либо проблемы, не стесняйтесь обращаться к нам, используя раздел комментариев ниже.
СВЯЗАННЫЕ С
Программы для Windows, мобильные приложения, игры — ВСЁ БЕСПЛАТНО, в нашем закрытом телеграмм канале — Подписывайтесь:)
С помощью кнопки или строки поиска на панели задач Windows 10
В Windows 10 на панели задач можно увидеть кнопку поиска в виде лупы или строки с текстом «Введите здесь текст для поиска».
- Нажмите на кнопку поиска.
- Начните набирать текст или .
- Windows установит лучшее соответствие и первым вариантом предложит запустить приложение «Управление компьютером» или diskmgmt.msc (в зависимости от того, что вы вводили в поисковой строке).
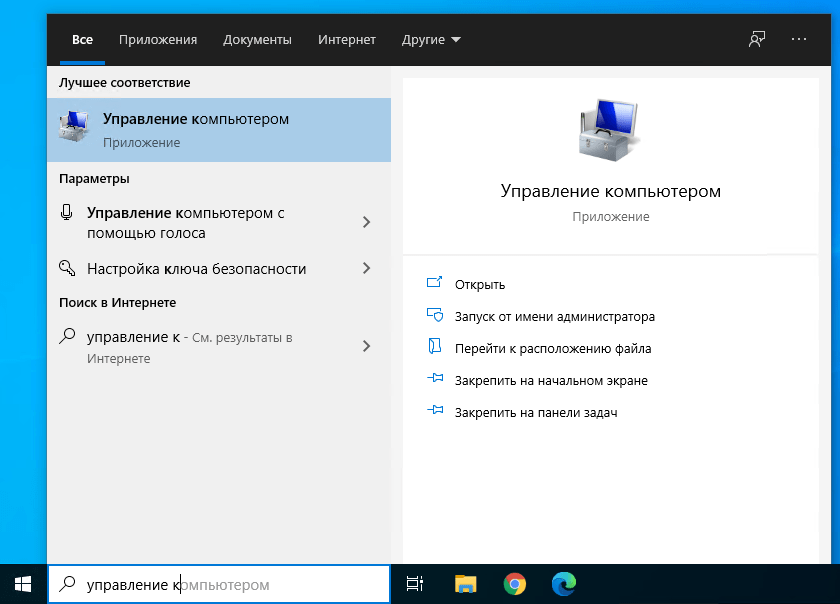
- Если в поиске вы искали приложение «Управление компьютером», то в дереве консоли откройте раскрывающийся список «Запоминающие устройства» и выберите «Управление дисками».
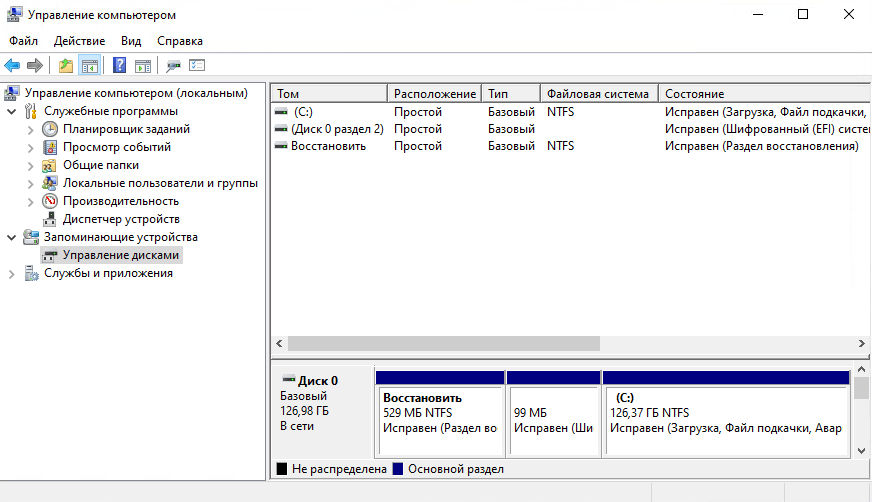
Так выглядит «Управление дисками» в Windows 10. Дизайн и возможности этого инструмента давно не получали существенных обновлений…
Менеджер разделов Windows 10 — Часто задаваемые вопросы
Если вы хотите получить дополнительную помощь, читайте дальше.
Какой лучший размер раздела для Windows 10?
Это зависит от вашего устройства. Если вы устанавливаете 32-разрядную версию Windows 10, вам потребуется не менее 16 ГБ, а для 64-разрядной версии потребуется 20 ГБ свободного места. На жёстком диске объёмом 700 ГБ вы можете выделить 100 ГБ для Windows 10, что обычно более чем достаточно для работы операционной системы и экспериментов с ней.
Что такое «Управление дисками» и что оно делает?
«Управление дисками» — это инструмент в Windows, используемый для изменения букв дисков, форматирования дисков, сжатия разделов и выполнения других задач с дисками.
Как открыть «Управление дисками»?
Вы не найдете ярлыка для «Управления дисками» в меню «Пуск» Windows или на экране «Приложения», потому что это не программа в том же смысле, что и большинство других программ на вашем компьютере. Чтобы открыть «Управление дисками» через строку поиска:
Введите управление дисками в поле поиска на панели задач и выберите в результате «Управление дисками».
Что произойдет, если мы удалим том в «Управлении дисками»?
Когда вы удаляете том или раздел на диске, он становится нераспределённым пространством. Затем вы можете расширить другой раздел на том же диске в это нераспределённое пространство, чтобы добавить нераспределенное пространство к рабочему разделу.
«Этот компьютер»
Большинство владельцев компьютеров для удобства пользования встроенным инструментом создают ярлык на рабочем столе. Чтобы настроить необходимые параметры через Управление дисками, достаточно тапнуть по нему ПКМ, выбрать пункт «Управление». После этого откроется меню с искомым вариантом, который находится в правой части меню.
В «десятке» ярлык «Этот компьютер» отсутствует в главном меню, поэтому запуск менеджера винчестеров выполняется с использованием Проводника.
Для работы с приложением потребуется выполнить пошагово следующее:
Открыть менеджер нажатием клавиш: «Win + E».
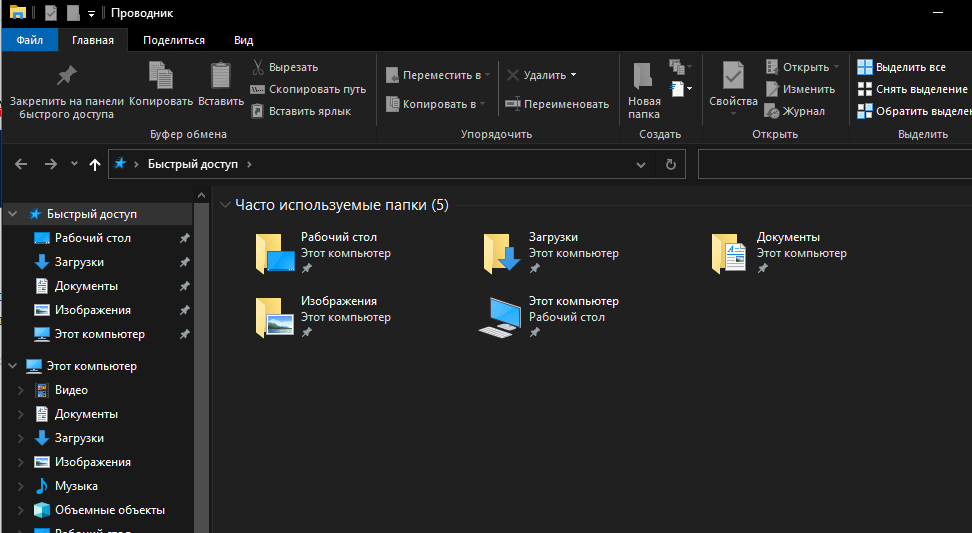
- В левой части меню найти и нажать ПКМ соответствующую ссылку.
- Выбрать в открывшемся окне «Управление».
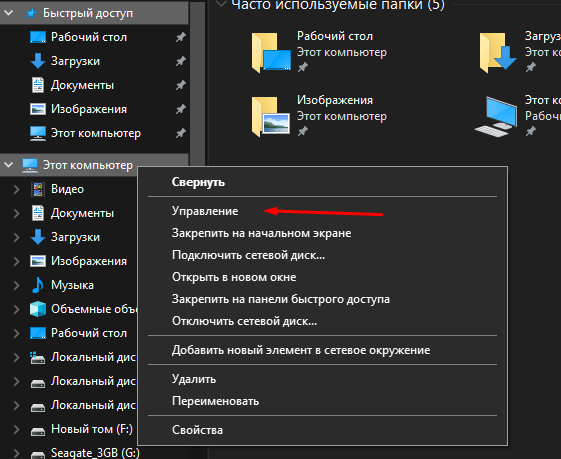
Запустить оснастку «Управление ПК».

Что делать, если не открывается «Управление дисками»
Чаще всего использование хотя бы одного из описанных методов точно позволяет получить доступ к интересующему набору настроек. Но если же ничто не дало нужных результатов, стоит более внимательно отнестись к некоторым аспектам доступа.
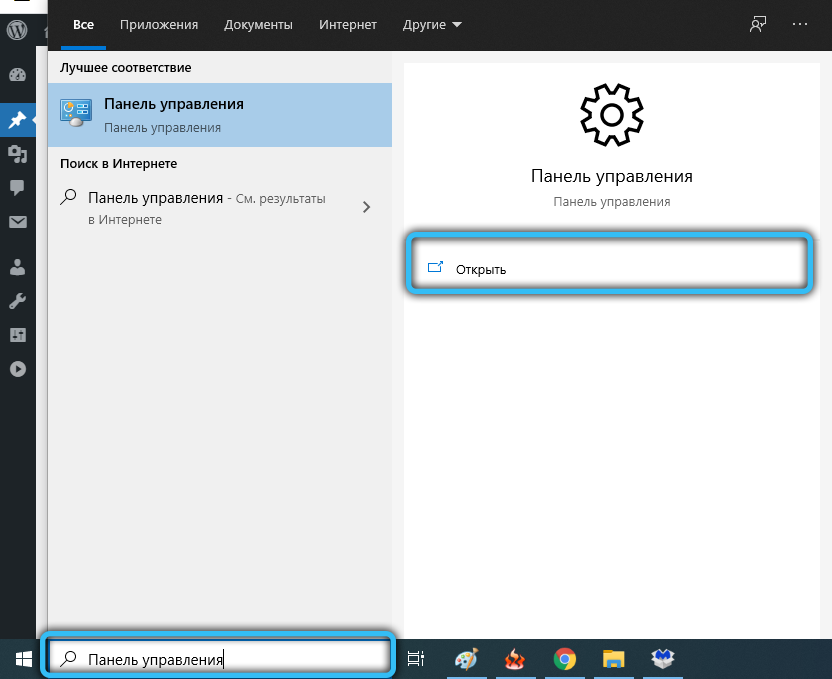
В частности, нужно проверить права используемой учётной записи. Полный набор настроек доступен только администратору, тогда как обычные пользователи и гости имеют сильно ограниченные возможности по отладке. В результате при попытке открыть «Управление дисками» пользователь сталкивается с сообщением об отказе в доступе.

В редких случаях даже с правами администратора могут возникать затруднения. Тут целесообразно скачать на компьютер специализированное программное обеспечение от сторонних разработчиков и воспользоваться его возможностями. Многие такие программы не только полностью повторяют функционал стандартной утилиты, но и значительно превосходят его.
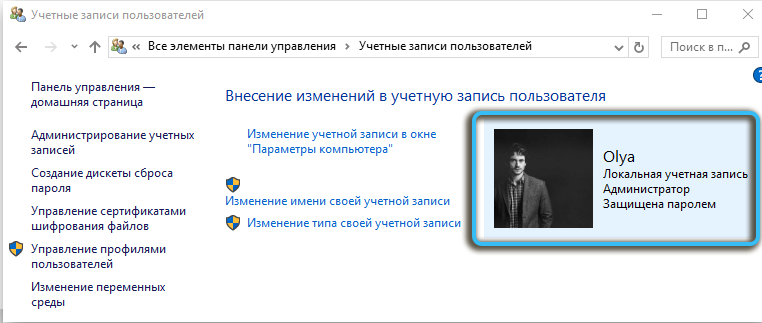
Управление томами
«Управление дисками», помимо прочего, также позволяет удобно управлять томами накопителя, менять их размер, добавлять или удалять.
Чтобы создать новый раздел, достаточно прямо в программе выбрать неразмеченную область на диске и щёлкнуть по ней правой кнопкой мыши. В контекстном меню выбирается пункт «Создать простой том…». Далее указывается размер нового раздела и его буквенное обозначение. Используемый символ не должен совпадать с названиями других существующих на компьютере дисков.
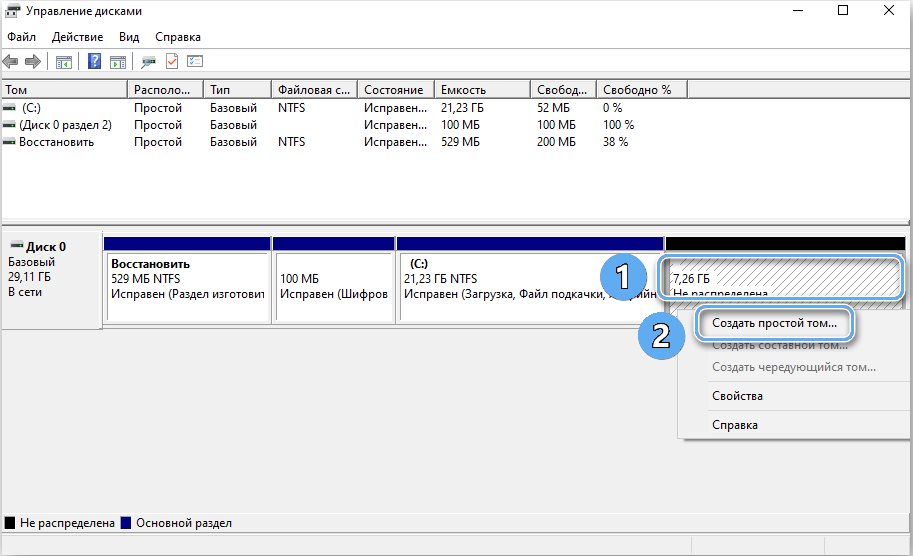
Сейчас чаще всего используют файловую систему NTFS, поскольку она не имеет ограничений на размер файлов. Все остальные настройки можно оставить стандартными. Далее нужно подтвердить операцию и дождаться создания нового тома.
Также в программе можно расширить и сжать имеющиеся разделы. Расширение возможно только в том случае, если на диске осталась неразмеченная область. За изменение размеров отвечают соответствующие команды «Расширить том…» и «Сжать том…».
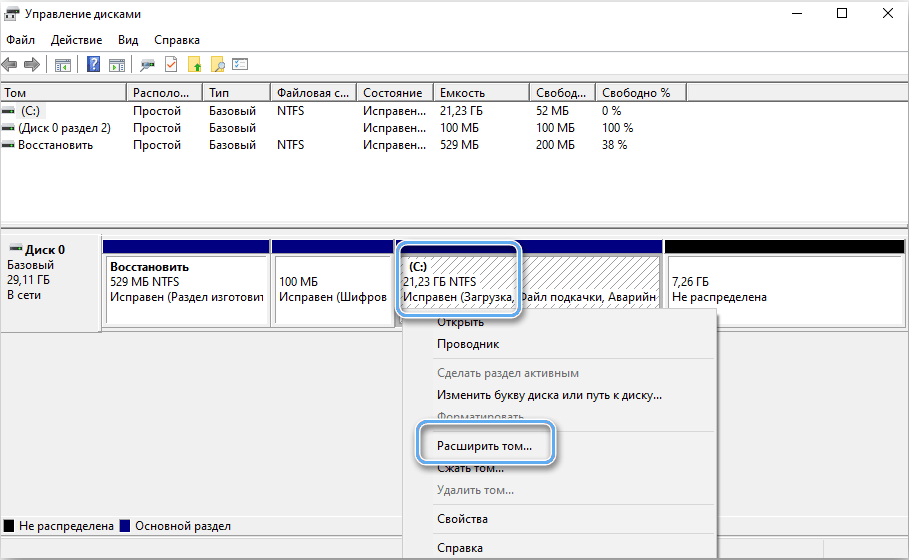
Современные настройки Windows 11
Для решения поставленной задачи в Windows 11 можно использовать современный аналог системного «Управления дисками» — интегрированные в системное приложение «Параметры» настройки по работе с дисковым пространством. Они, увы, не предусматривают карту дисков, т.е. схему дисков и разделов для визуальной оценки всего дискового хранилища компьютера, но в каких-то моментах современные настройки проще и удобнее, чем классическая утилита diskmgmt.msc.
Для оперирования дисковым пространством в приложении «Параметры» отправляемся в раздел «Система», в подраздел «Память». Здесь раскрываем блок дополнительных параметров и заходим в «Диски и тома».
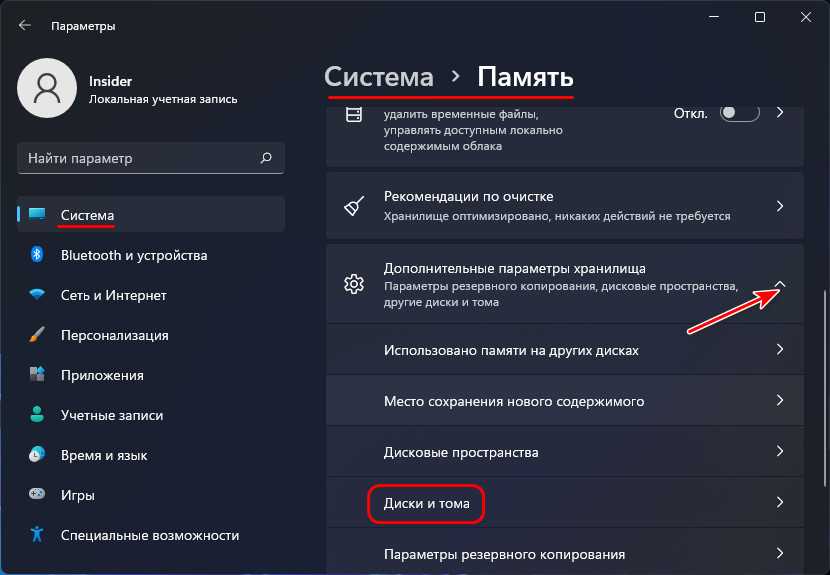
Раскрываем наш жёсткий диск и смотрим его разделы.
Первично, опять же, смотрим, нет ли свободного нераспределённого пространства, возможно оно попросту болтается не оформленным в раздел. И тогда оформляем его в раздел, как будет рассмотрено чуть ниже.
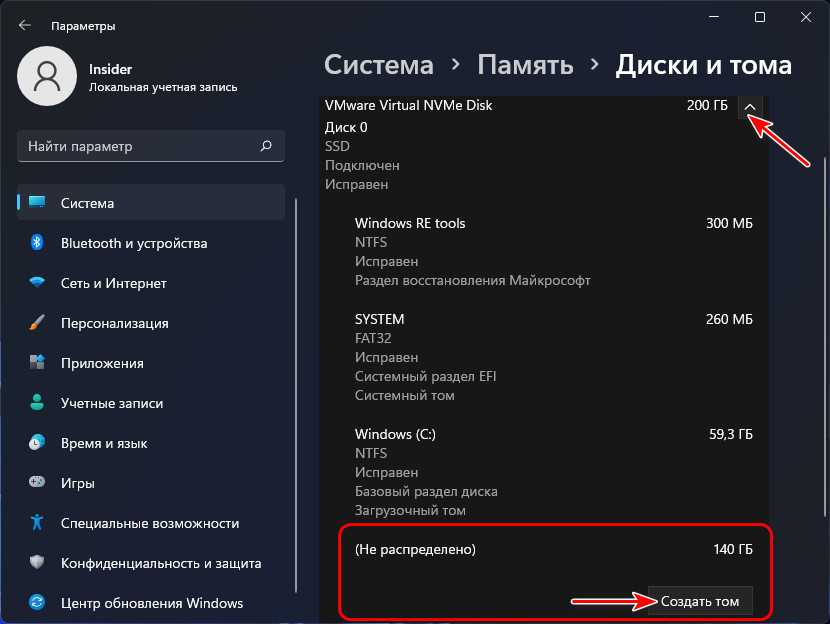
Если же всё место на диске занято разделом С, сначала его ужмём его.
Кликаем на этот раздел.
Жмём «Свойства».
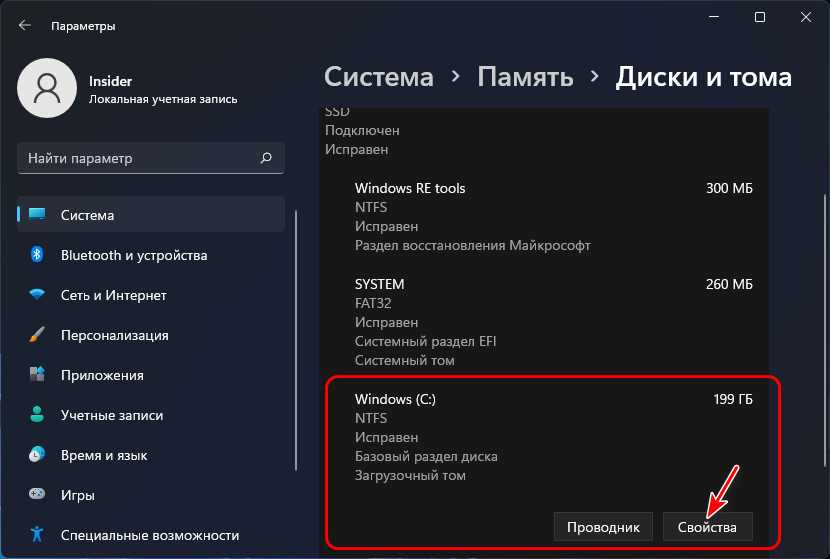
В свойствах раздела С жмём «Изменить размер».
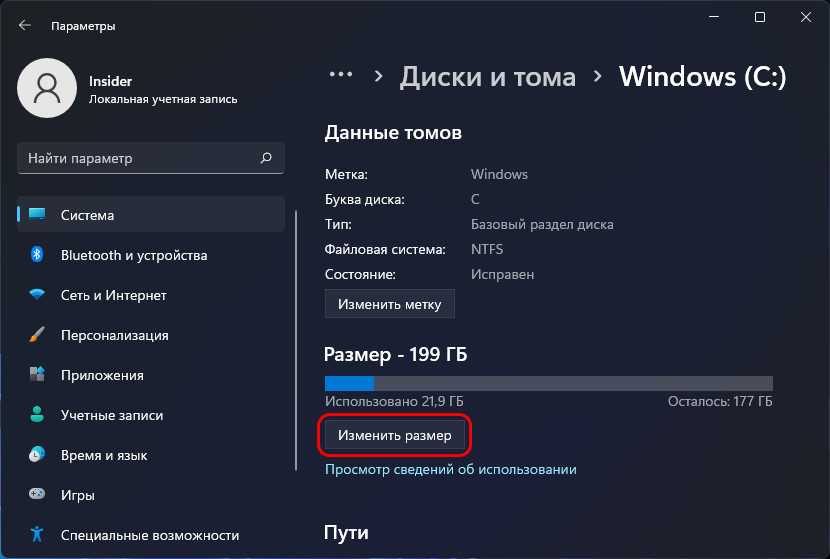
В отличие от классического «Управления дисками» здесь ничего не нужно высчитывать, просто вводим новый уменьшенный размер раздела в графе «Новый (Мб)». В нашем случае это, опять же, 100 тыс. Мб. Жмём «Ок».
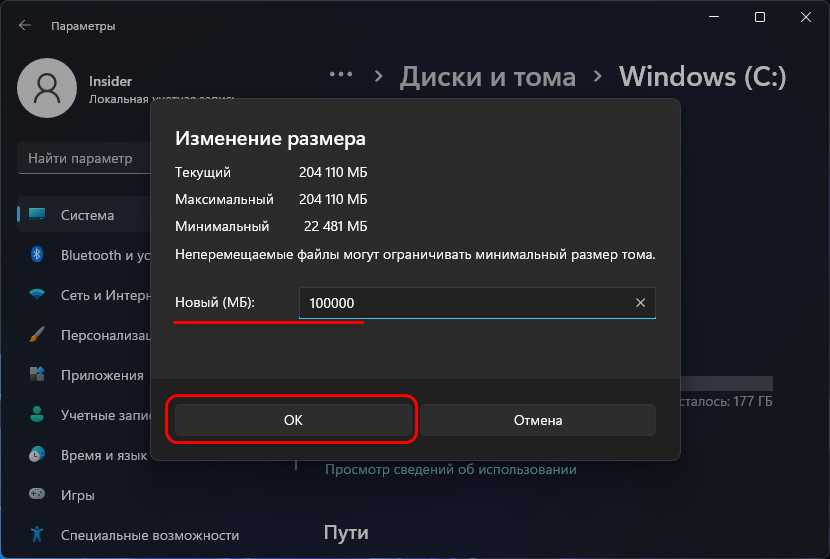
И в свойствах раздела С видим этот новый уменьшенный размер в Гб. Делаем шаг назад.
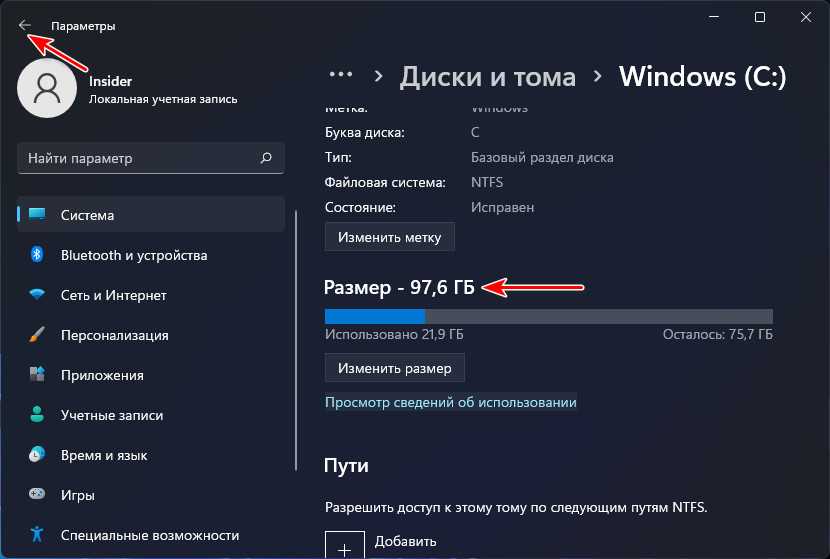
Теперь у нас образовалась на диске нераспределённое пространство. Жмём для него кнопку «Создать том».

Вводим метку раздела, можем выбрать букву, если та, что по умолчанию, не нравится.
В графе «Размер (Мб)» нужно указать размер создаваемого раздела. Мы либо оставляем всё свободное место, либо указываем в Мб только часть, чтобы остальную часть потом распределить между другими разделами. Жмём «Форматировать».
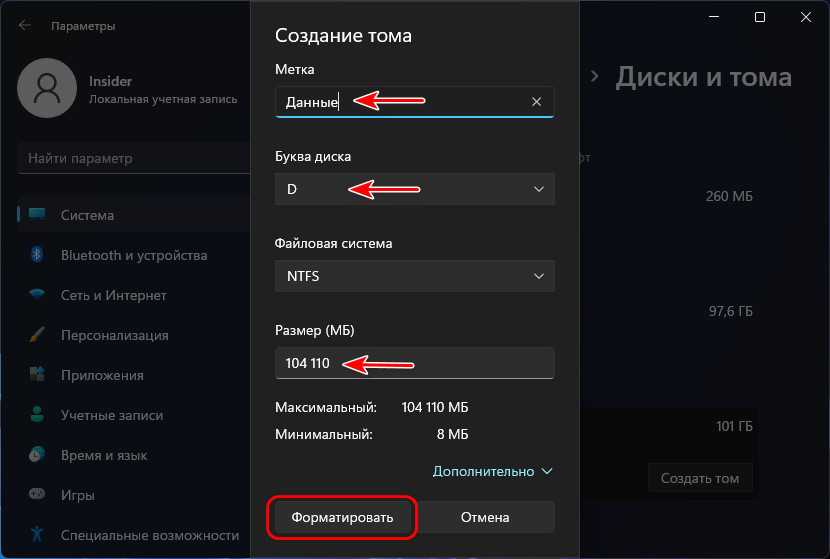
Всё – раздел создан.
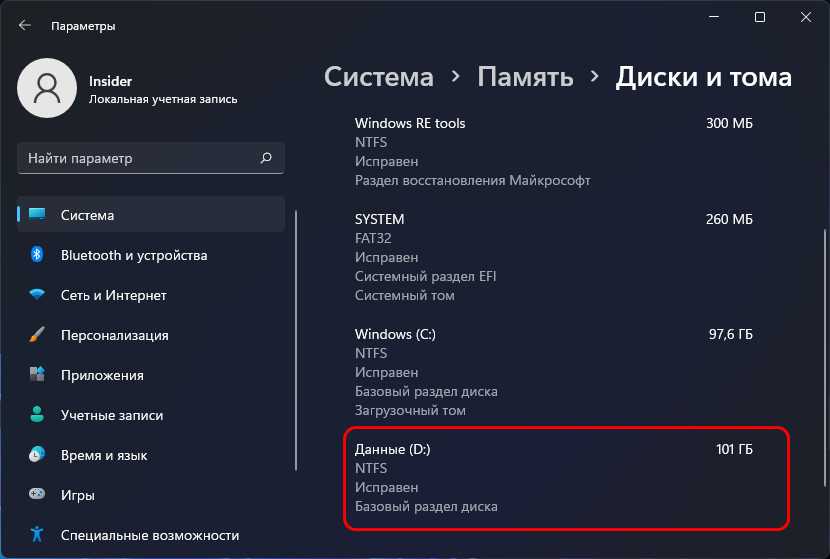
Если свободное пространство осталось, далее создаём из него другие разделы по точно такому же принципу.
Способы запуска «Управления дисками»
В операционной системе Windows 10 практически все программы могут запускаться несколькими способами. Это касается и утилиты «Управление дисками», вызвать окно которой можно при помощи нескольких алгоритмов. Пользователь может рассмотреть все методы и подобрать для себя наиболее подходящий.
Поиск
Windows 10, в отличие от более ранних версий операционной системы от Microsoft, имеет крайне полезную встроенную функцию поиска. С её помощью можно отыскать практически любую программу или утилиту, установленную в системе.
Необходимо нажать кнопку с лупой на панели задач или использовать комбинацию клавиш «WIN+S». В открывшемся окне вводится название утилиты или специальная команда diskmgmt.msc.
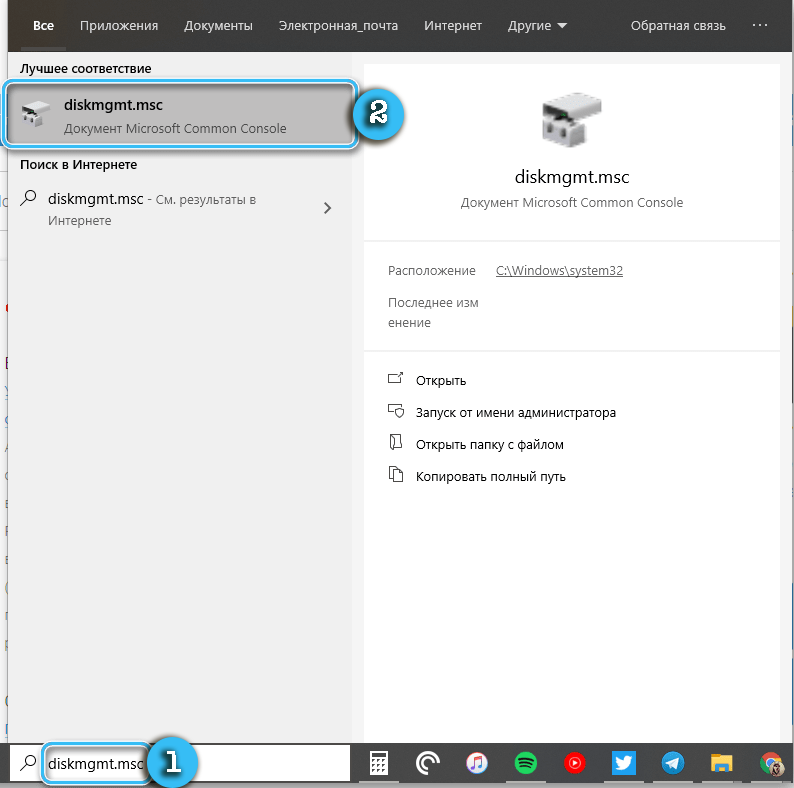
Результат поиска сразу же появится в окне. Чтобы запустить приложение, достаточно просто нажать на него левой кнопкой мыши.
Использование команд «Выполнить»
При использовании встроенного поиска в операционной системе используется указанная выше команда. Также она поможет, если требуется запустить интересующую процедуру через окно «Выполнить».
Порядок действий:
- Нажать кнопки WIN+R на клавиатуре, чтобы вызвать окно «Выполнить».
- В открывшемся окне ввести команду diskmgmt.msc.
- Нажать клавишу ENTER для открытия интересующей утилиты.
В результате удастся достаточно быстро получить доступ к интересующим настройкам в обход стандартных ярлыков, ссылок и тому подобных элементов.
Через Командную строку
Командная строка в операционной системе Windows 10 чаще всего используется для запуска достаточно сложных процессов, которые рядовому пользователю не требуются. Однако, функционал этой программы подойдёт и для открытия интересующих разделов настроек.
Алгоритм:
- Открыть окно «Выполнить» при помощи клавиш WIN+R.
- В окне ввести команду cmd и подтвердить запрос клавишей ENTER.
- В открывшейся Командной строке ввести стандартную команду diskmgmt.msc и снова нажать ENTER.
Утилита PowerShell
PowerShell — несколько более технологичная и продвинутая утилита, представляющая собой аналог стандартной Командной строки в операционной системе Windows. Тут предусмотрена поддержка практически всех консольных команд, так что процесс мало чем отличается от описанных выше.
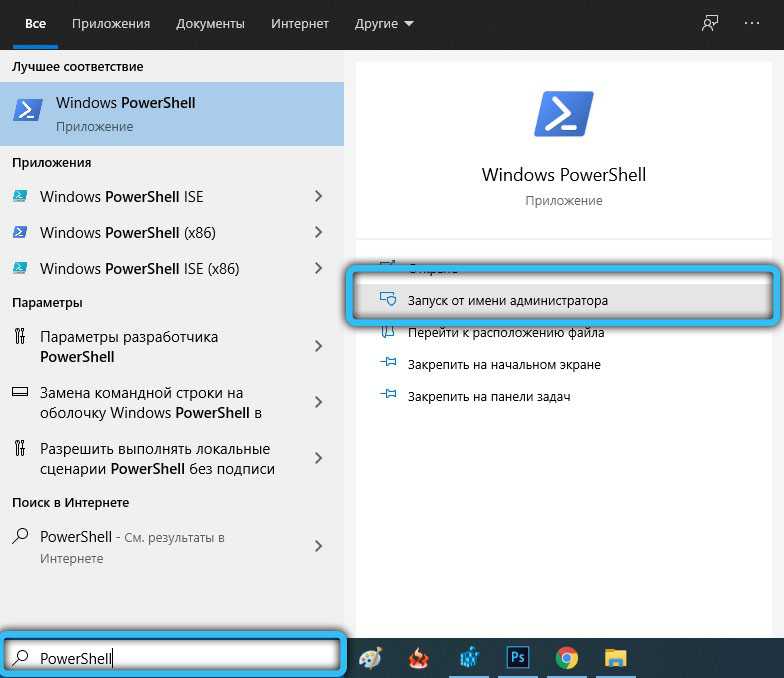
Необходимо запустить приложение PowerShell, отыскав его при помощи встроенного поиска. Далее вводится команда diskmgmt.msc, а действия подтверждаются клавишей ENTER.

Через меню «Этот компьютер»
В операционной системе Windows 10 за доступ к «Проводнику» и списку установленных дисков отвечает ярлык «Этот компьютер». Обычно он у всех вынесен на рабочий стол для удобства работы.
Надо щёлкнуть по этому ярлыку правой кнопкой мыши, а затем в контекстном меню выбрать пункт «Управление». Данное действие запустить специальную оболочку «Управление компьютером», внутри которого удастся отыскать необходимую утилиту для настройки дисков. Надо лишь выбрать его на расположенной сбоку панели и щёлкнуть мышкой.
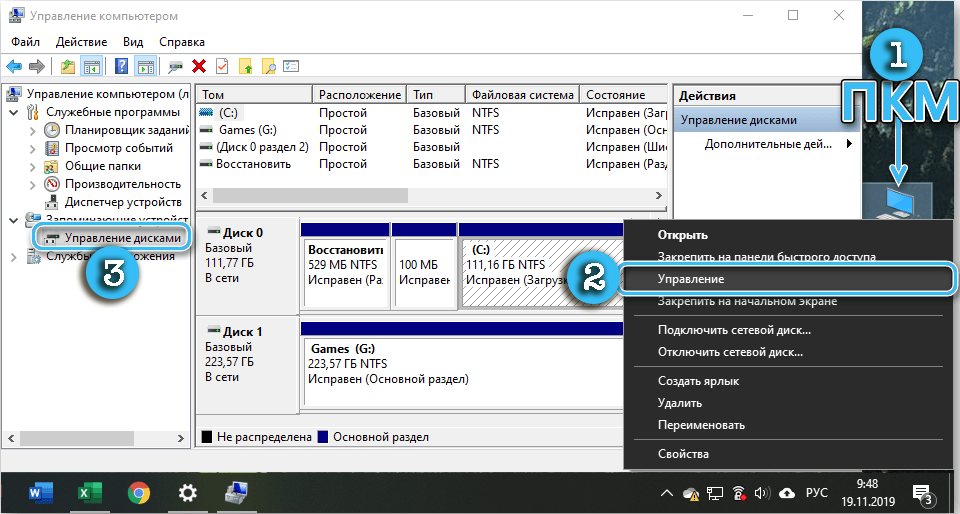
Стоит отметить, что настройки по умолчанию не предполагают ярлык «Этот компьютер» на рабочем столе. Это может вызвать некоторые затруднения. В таком случае нужно открыть «Проводник» (WIN+E) и в нём перейти в раздел «Этот компьютер». Далее останется просто повторить операцию с контекстным меню, но уже для пункта в «проводнике».
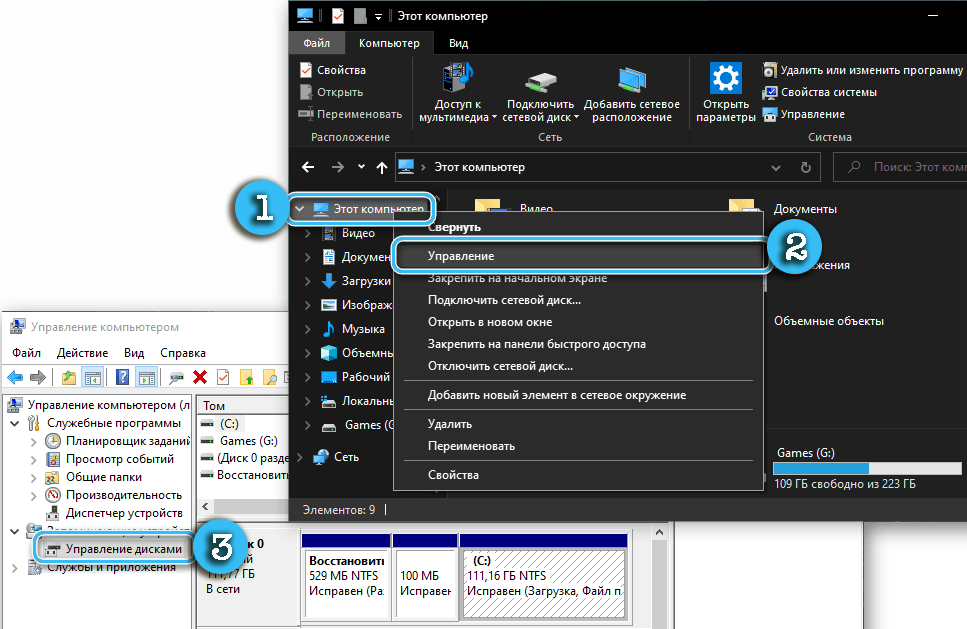
Настройки «Управление компьютером»
Программу для настройки дисков без проблем можно найти в общей панели настроек «Управление компьютером». Для этого нужно сделать следующее:
- Нажать на клавиши Win + X для вызова соответствующего меню.
- Осмотреть окно и найти в нём пункт «Управление дисками».
- Щёлкнуть по нему левой кнопкой мыши.
Должна появиться программа, отвечающая за настройку установленных накопителей, управление томами и форматирование.
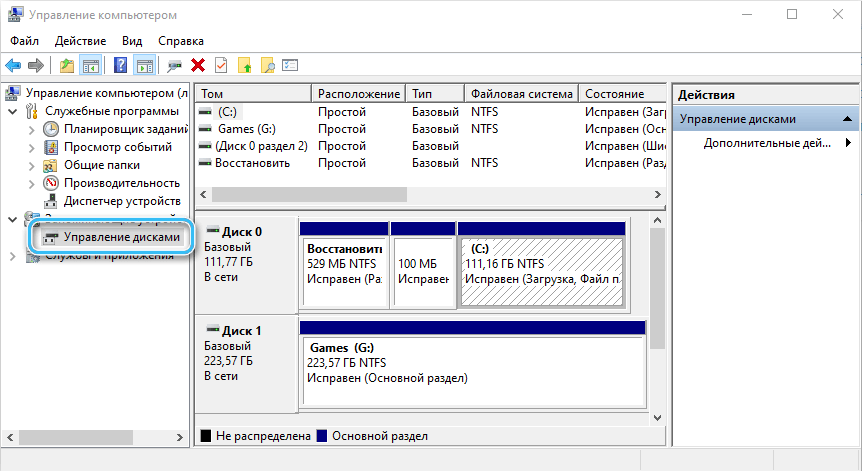
Меню «Управление компьютером» также можно найти в контекстном меню правой кнопки мыши при нажатии на кнопку «Пуск».
Кнопка «Пуск»
Кнопка «Пуск» в операционной системе отвечает за очень много функций и позволяет получить доступ практически ко всем инструментам без лишних манипуляций. Нажав на неё правой кнопкой мыши, можно увидеть в контекстном меню пункт «Управление дисками». Остаётся только щёлкнуть по нему и открыть интересующую оснастку.
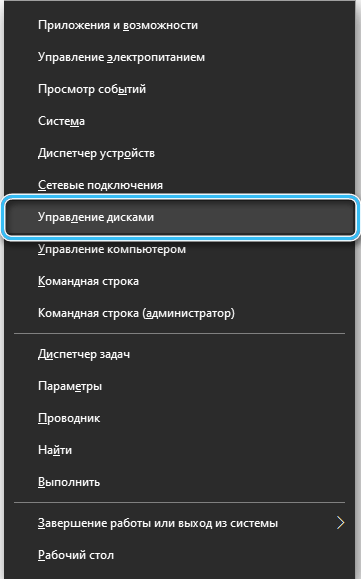
Как открыть Управление дисками в Windows 10
Мы можем открыть Управление дисками в Windows 10 9 быстрыми и простыми способами. Мы исследуем эту тему с помощью методов, описанных ниже в этом разделе:
1]Открыть управление дисками через поиск
- Щелкните значок или панель поиска в крайнем левом углу панели задач. ИЛИ ЖЕ нажмите клавишу Windows на клавиатуре.
- Введите слово .
- Выбирать Создавать и форматировать разделы жесткого диска от результата или нажмите Открыть на правой панели.
2]Откройте управление дисками через Cortana
- В крайнем левом углу панели задач щелкните или коснитесь значка Кортаны, чтобы активировать его.
- Вы также можете сказать Привет, Кортана, если вы включили эту функцию.
- Сейчас скажи Начать управление дисками для запуска инструмента управления дисками.
3]Откройте Управление дисками через меню опытного пользователя (Win + X).
- Нажмите Клавиша Windows + X , чтобы открыть меню опытного пользователя.
- Выбирать Управление диском из меню или коснитесь K на клавиатуре.
4]Откройте Управление дисками через панель управления.
- Нажмите Клавиша Windows + R для вызова диалогового окна «Выполнить».
- В диалоговом окне «Выполнить» введите и нажмите Enter, чтобы открыть панель управления.
- В правом верхнем углу окна установите Просмотр по возможность Категория.
- Выбирать Система и безопасность.
- Щелкните или коснитесь Создавать и форматировать разделы жесткого диска ссылка под Инструменты управления раздел.
5]Откройте «Управление дисками» с помощью ярлыка на рабочем столе.
Вы также можете создать ярлык для управления дисками на рабочем столе и разместить его на рабочем столе или в любом другом месте. При создании ярлыка укажите в Введите местонахождение предмета поле. После успешного создания ярлыка на рабочем столе, чтобы открыть инструмент управления дисками, дважды щелкните ярлык.
6]Откройте Управление дисками через Выполнить
- Нажмите Windows + R комбинация клавиш для вызова диалогового окна «Выполнить».
- В диалоговом окне «Выполнить» введите и нажмите Enter.
7]Откройте Управление дисками через командную строку или PowerShell.
- Нажмите Клавиша Windows + R для вызова диалогового окна «Выполнить».
- В диалоговом окне «Выполнить» введите и нажмите Enter, чтобы открыть командную строку.
- В окне командной строки введите или скопируйте и вставьте команду и нажмите Enter.
ИЛИ ЖЕ
- Нажмите Клавиша Windows + X , чтобы открыть меню опытного пользователя.
- Затем нажмите я на клавиатуре, чтобы запустить PowerShell.
- В консоли PowerShell введите или скопируйте и вставьте ту же команду, что и выше, и нажмите Enter.
8]Открыть управление дисками через диспетчер задач
- Нажмите Ctrl + Shift + Esc ключи, чтобы открыть диспетчер задач. Если Диспетчер задач открывается в компактном режиме, щелкните или коснитесь Подробнее.
- Затем откройте Файл меню.
- Выбирать Запустить новую задачу.
- в Создать новую задачу окно, введите команду нажмите Enter на клавиатуре или нажмите или коснитесь Ok.
9]Откройте Управление дисками через консоль управления компьютером.
- Нажмите Клавиша Windows + X , чтобы открыть меню опытного пользователя.
- Выбирать Управление компьютером из меню или коснитесь грамм на клавиатуре.
- На левой панели Управление компьютером окно, под Место хранения, щелкните или коснитесь Управление диском и утилита загрузится на средней панели.
Вот и все о 9 способах открыть Управление дисками в Windows 10!
Какой инструмент управления дисками Windows 11/10/8/7 подходит для меня
В настоящее время на рынке можно найти множество менеджеров разделов. Однако не все варианты, которые можно найти на рынке, подходят конкретному пользователю или проще в использовании. Вот лучшие варианты, которые вы должны рассмотреть, если хотите получить качественную программу для управления разделами:
Эти восемь бесплатных менеджеров разделов Windows 11/10 удовлетворят ваши основные потребности: создание, удаление или изменение размера разделов. За исключением основных потребностей, мы проанализировали инструменты с точки зрения универсальности, безопасности данных и простоты использования, чтобы помочь вам найти лучший бесплатный инструмент управления дисками для Windows 11/10.
Какие действия предпринять, если инструмент не открывается?
Для успешного результата в поставленной задаче юзеру нужно выполнять все действия строго по указанной инструкции. Если ни один вариант не помог запустить менеджер винчестеров, значит, владельцу устройства нужно проверить права учетной записи. Для запуска Диспетчера HDD требуются администраторские права.
Также запустить дисковую утилиту помогут сторонние сервисы. Пользователю нужно скачать любую программу с официального сайта разработчика, запустить ее и выполнить действия согласно инструкции. Каждый софт обладает собственным интерфейсом, набором функций.
Воспользоваться дисковой утилитой могут как продвинутые, так и начинающие пользователи. Для этого необходимо строго следовать выше описанной инструкции. Особенно внимательным нужно быть при использовании Командной строки, так как неправильные корректировки могут повлечь серьезные нарушения в работе системы. Утилита контроля, при грамотном подходе, предоставляет доступ к управлению хранилищем внутренней памяти гаджета, позволяет максимально оптимизировать работу ПК под цели его владельца.
Командная строка
Интерфейс взаимодействия владельца гаджета с компьютером помогает осуществлять поставленные задачи путем набора команды в виде текстового сообщения. Консолью обычно пользуются продвинутые пользователи, так как этот вариант запуска Управления дисками Windows считается более сложным, чем предыдущие способы.
Для запуска консоли и открытия менеджера винчестеров, нужно следовать инструкции:
- Запустить окно «Выполнить» нажатием клавиш: «Win + R».
- Ввести значение: cmd.
В появившемся окне набрать команду: diskmgmt.msc.
Нажать кнопку «Enter».
После выполнения всех пунктов появится Диспетчер управления жесткими дисками. В меню окна пользователю откроются возможности проведения анализов раздела, а также операции, которые позволяют создавать, управлять томами. Также доступны опции распределения, форматирования разделов. Здесь можно исправить букву тома.
Открываем «Управление дисками» через окно «Выполнить»
Можно также действовать через окно «Выполнить», и для перехода к нему надо нажать на комбинацию клавиш Win + R. В поле «Открыть» ввожу запрос diskmgmt.msc, затем нажимаю на кнопку ОК или клавишу Enter на клавиатуре, чтобы моментально запустить утилиту.
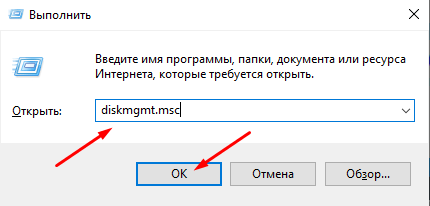
Ввожу в строке «Открыть» запрос и нажимаю на клавишу ОК для открытия нужной утилиты
Искомая утилита также имеется в виде приложения в системной папке. Для перехода необходимо открыть проводник Windows и перейти по пути C:WindowsSystem32. Прокручиваю список до нужного элемента. также можно воспользоваться строкой поиска. Можно создать ярлык утилиты на рабочем столе, если она часто необходима в работе.
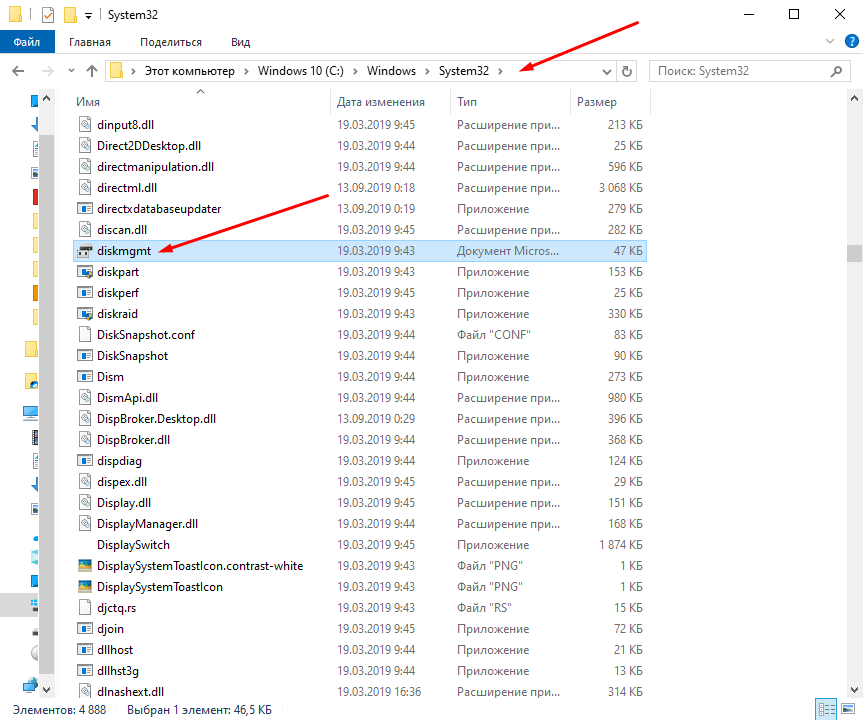
Открываю папку System32 в Проводнике Windows, нахожу иконку нужной утилиты и запускаю ее
Проверка дисков на ошибки
Важнейшая опция программы — инструмент для проверки установленных дисков и разделов на предмет ошибок. Так удаётся предотвратить очень серьёзные повреждения и избежать потери ценных данных.
Как проверить накопитель в «Управлении дисками»:
- Открыть утилиту и подождать, пока она автоматически проведёт быструю проверку дисков на предмет серьёзных ошибок.
- Выбрать нужный раздел и нажать на «Повторить проверку диска».
- Дождаться результатов более тщательного анализа.
На основе полученных результатов пользователь может контролировать «здоровье» своих накопителей и планировать их замену в зависимости от износа или возможных дефектов.










![Управление дисками не загружается в windows 10 [full fix]](http://kubwheel.ru/wp-content/uploads/c/a/4/ca4f48f17e28c693c24659d4cda9f7b6.jpeg)

![9 способов открыть управление компьютером в windows 10 [новости minitool]](http://kubwheel.ru/wp-content/uploads/6/b/7/6b7f97e5204bf746807e6cd3ec8de76b.png)


![Управление дисками windows 10 – руководство по управлению дисками [2020]](http://kubwheel.ru/wp-content/uploads/7/3/c/73cf47c40b178c585cb217c31884de02.png)













![Управление дисками не загружается в windows 10 [full fix]](http://kubwheel.ru/wp-content/uploads/f/3/5/f3597f7d6ca862e869e2e7707c585776.png)