Где найти утилиту
Обратите внимание, что, если в Windows Vista не включена функция дополнительных компонентов планшетного ПК, инструмент Snipping Tool будет недоступен на вашем компьютере. Snipping Tool автоматически устанавливается в Windows 7 и Windows 8
Прежде чем мы углубимся в подробности о том, как использовать инструмент и его опции, стоит объяснить внимание, как работает инструмент. Инструмент Snipping Tool позволяет захватывать части экрана с помощью четырёх методов, а затем сохранять эти фрагменты в виде файла JPG, GIF, PNG или MHT. Методы захвата, которые можно использовать для съёмки фрагментов: произвольный, прямоугольный, оконный и полноэкранный. Мы подробно рассмотрим эти различные методы.
Однако важно знать, что при запуске Snipping Tool он автоматически переходит в режим захвата с использованием последнего выбранного типа выбора. Это означает, что, пока Snipping Tool находится в режиме захвата, вы не сможете нормально использовать Windows, если не отмените захват, нажав кнопку Capture или Alt-Tabbing из инструмента
Теперь, когда мы это понимаем, давайте перейдём к поиску и запуску Snipping Tool. Ножницы в Windows (включая 10) находятся там же, где и остальные встроенные инструменты. Чтобы запустить Snipping Tool, пожалуйста, выполните следующие действия:
- Нажмите кнопку «Пуск», чтобы открыть меню «Пуск».
- Затем выберите пункт меню «Все программы».
- Затем нажмите на группу аксессуаров.
- Наконец, нажмите на значок Ножницы.
Если вы работаете в Windows 8, вы можете просто найти Snipping Tool на стартовом экране Windows 8. Теперь давайте перейдём к изучению различных типов выбора, доступных для нас. Когда вы запускаете Ножницы, вы можете нажать на кнопку «Параметры», чтобы указать, как должна работать программа. Ниже мы объясним, что делает каждый из этих параметров и как они влияют на фрагменты или снимки экрана, которые вы создаёте. Параметры разбиты на группы «Приложения» и «Выборы». Также доступны горячие клавиши.
Опции приложения:
- Скрыть текст инструкции – если включено, скрывает текст инструкции в главном окне Snipping Tool.
- Всегда копировать фрагменты в буфер обмена – если этот параметр включён, он скопирует все фрагменты в буфер обмена Windows, чтобы вы могли вставить их в другое приложение, такое как текстовые процессоры или другие программы для работы с изображениями.
- Включить URL ниже фрагментов (только HTML) – если этот параметр включён, если вы сохраняете фрагмент как документ HTML с одним файлом или документ MHT, а фрагмент был взят из окна браузера Internet Explorer, на нём будет отображаться URL-адрес страницы, где находился фрагмент.
- Предложить сохранить фрагменты перед выходом – если этот параметр включён, при выходе из инструмента «Обрезка» он предложит сохранить все созданные обрезки.
- Значок на панели быстрого запуска – когда эта опция включена, на панели быстрого запуска будет помещён значок для инструмента «Ножницы».
- Показывать наложение экрана, когда активен Snipping Tool – если этот параметр включён, при создании скриншота интерфейс Snipping Tool исчезнет.
Варианты выбора:
- Цвет чернил – изменяет цвет границы выделения при создании фрагмента.
- Показать выделенные чернила после захвата фрагментов – когда эта опция включена, будет отображаться граница выделения, используя цвет, выбранный в опции Ink Color, вокруг фрагмента.
Мы рекомендуем включить все параметры приложения, кроме «Включить URL-адрес ниже фрагментов» (только HTML) и «Показать наложение экрана» при активном инструменте «Ножницы». Для параметров выбора можно отключить параметр «Показать выделенные чернила после захвата для лучшего отображения фрагментов». Теперь, когда мы понимаем варианты, давайте узнаем о различных типах фрагментов, которые можно использовать.
Основные способы сделать снимок экрана в Windows 11 (без использования приложений)
Традиционный способ сделать снимок экрана включает в себя клавишу «Print Screen».
Способ 1 — Print Screen с традиционным буфером обмена
Если вы просто нажмете клавишу Print Screen, будет сделан полноэкранный скриншот вашего экрана. Вы не можете контролировать экспозицию скриншота. Это поместит захваченный скриншот в буфер обмена. Затем вы можете вставить этот захваченный снимок экрана в любое место.
Поскольку синхронизация буфера обмена включена на всех ваших устройствах, вы можете легко использовать этот захваченный экран на любом синхронизированном устройстве. Эта функциональность экрана печати сохранилась в ОС Windows.
Программы для Windows, мобильные приложения, игры — ВСЁ БЕСПЛАТНО, в нашем закрытом телеграмм канале — Подписывайтесь:)
Способ 2 — автоматически сохранить захваченный снимок экрана.
Фактическая проблема простого использования клавиши «PrtScn» заключается в том, что она не позволяет автоматически сохранять захваченный экран в виде файла изображения, а также экспозицию экрана для захвата. Эта проблема решается клавишей Windows + клавишей Print Screen.
Совместное нажатие клавиши Windows + клавиши PrtScn не только захватит полноэкранное изображение, но также автоматически присвоит ему определенное имя, а затем сохранит его в этом месте —
C:%username%PicturesScreenshots
Это упрощает вставку изображения в процессор обработки изображений, но не позволяет захватывать конкретное окно. Есть еще одна горячая клавиша для
Способ 3 — сделать снимок экрана определенной части экрана
Основная проблема с процессом создания снимка экрана заключалась в контроле области снимка экрана, которую необходимо захватить. Эта комбинация клавиш Alt + Print Screen позволяет сделать снимок экрана приложения.
1. Просто щелкните мышью один раз на активном экране приложения, для которого вы хотите сделать снимок экрана, чтобы выбрать его.
2. Затем нажмите клавишу «Alt» и клавиши «PrtScr» вместе, чтобы захватить конкретный экран приложения, на котором вы щелкнули ранее, и сохранить его в буфере обмена.
3. Теперь вы можете вставить захваченный снимок экрана в любое место и сохранить его соответствующим образом.
Основные функции
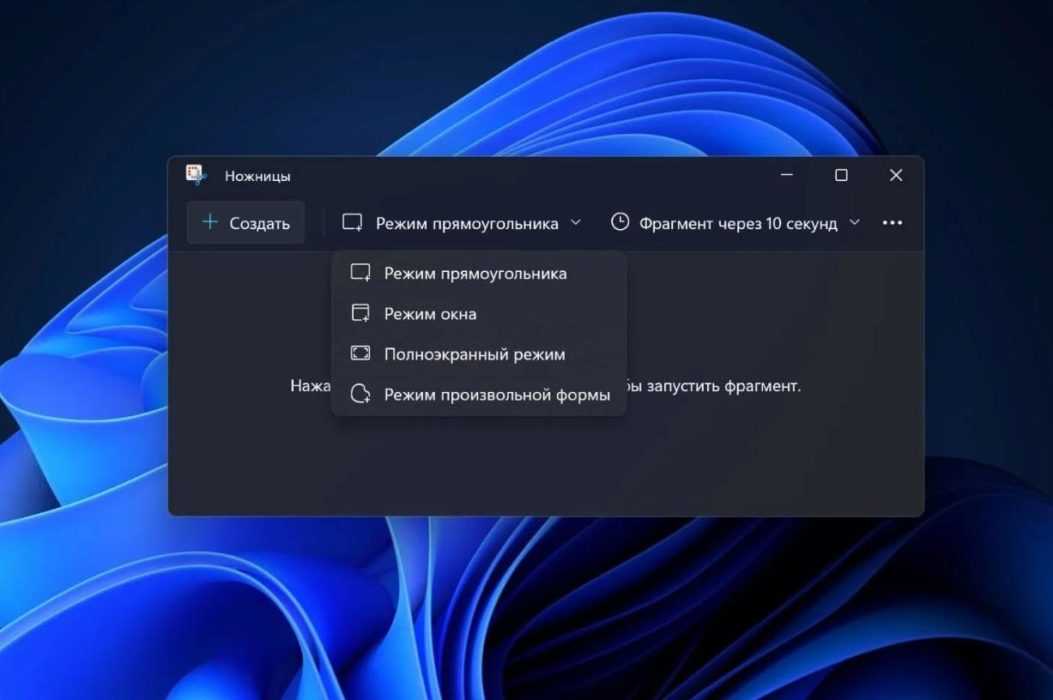
Помимо опции по экранному захвату, ножницы в Windows 11 имеют хороший список инструментов для редактирования. В качестве области скриншота можно выделить не только часть дисплея прямоугольной и квадратной формы, но и произвольной.
Сохранение файла происходит в форматах PNG, GIF и JPEG, что касается картинки, а видео получится в MP4. Также присутствует поддержка 4К и преобразование в веб-версию (HTML). После редактирования результат можно отправить по электронной почте.
Преимуществом служит наличие опций “Кисть” и “Надпись”. Они предназначены для рисунка и добавления подписи на скрине и видео
Например, это будет полезно для выделения определённой зоны, чтобы получатель сразу обратил внимание на нее. Есть и опция поворота экрана, а также кнопка для отправки на печать
Где найти в Виндовс 11 “Ножницы”? Откройте поисковую строку и напишите “Обрезка”. Инструмент с данным названием и является искомым. Также есть другой вариант. Одновременно зажмите на клавиатуре кнопки Win + SHIFT + S. Откроется нужное приложение.
Лучшие программы для записи экрана Windows 11
С наличием возможности записи видео с экрана можно объяснить другу/ знакомому алгоритм действий во время установки программных продуктов и приложений. Именно для этого производитель ПО и оснастил обновленную версию клавишами для записи видео экрана компьютера Windows 11. Причем, для этого не потребуется видеокамера с качественной оптикой. Сканирование изображения доступно при помощи программы захвата видео с экрана ПК. Для записи звучания, потребуется микрофон с наличием подключения к звуковой карте, с установленными драйверами.
PowerPoint
В большинстве своем, эта программа по умолчанию установлена на ПК пользователей. В программном продукте имеется собственная утилита для захвата экрана и сохранения записей в виде слайд-шоу. Применение этого способа позволяет осуществлять экспорт видео из слайда в любую папку, расположенную на ПК. В тоже время есть возможность применять полученную запись аналогично видеофайлу.
Для получения записи, потребуется:
- Открытие пустой презентации, если та располагается в слайд-шоу, пользователь сможет сохранить записанный фрагмент.
«Вставка», потребуется отыскать область «Мультимедиа», сделать выбор в пользу «Записи экрана». - Активировать вкладку «Выбор области», расположенной в специальном поле, вверху экрана, а после — свайпнуть над областью, запись которой планируется сделать. Как вариант – применение меню для включения/выключения записи звукового фрагмента и переключения видимости курсора.
- После того как сделан выбор, рекомендуется выбрать «Запись», чтобы создать фрагмент.
Использование кнопки «Пауза» доступно в любое время, когда это требуется. После, возможна запись другого фрагмента или продолжение предыдущего.
Запись вставляется в слайд в автоматическом режиме. Для сохранения в ином месте, требуется выполнить щелчок по видео правой клавишей ПМК и выбрать «Сохранение медиа как», а после выбрать место, куда будет помещен фрагмент.
ShareX
Основное назначение – создание скриншотов и скринкастов с открытым исходным шифрованием. Простой и функциональный программный продукт.
Screen Recorder
Простая в использовании программа, предназначенная для захвата видео. Не нагружает Пк, осуществляет мгновенную запись действий на мониторе. Отличается способностью сохранять звук на экране, в определенном окне, с микрофона и веб-камеры.
OBS
Бесплатная утилита на русском языке, при помощи которой есть возможность заниматься скринкастингом и стримингом в играх. Это скоростное приложение, за сет использования при его создании уникального алгоритма сжатия пакетного видео. По каналу связи доступна лишь измененная часть изображения. Это позволяет незначительной по объему программе обогнать По с наличием поддержки скоростных графических ускорителей.
В настройках предлагается выбор разнообразных потоков. Это позволяет оптимизировать существующий канал связи, до максимального уровня согласования. У результате появляется возможность в достижении замечательных качественных характеристик изображения без расширения канала связи и повышения степени нагрузки на систему. Можно размещать источники видео по слоям.
Movavi Screen Recorder
Специальный программный продукт, основное назначение которого — запись видео с экрана любого устройства, в том числе ПК.
Обновленная версия операционной системы ориентирована как на потребителей, так и на создателей цифрового контента. Для удовлетворения потребностей пользователей он оснащен многочисленными элементами, инструментами. Среди представленного списка особого внимания заслуживает запись экрана со звуком.
В обновленной версии операционной системы предусмотрена специальная панель для плеера. После активации у игрока появляется возможность снимать видео с интересными и зрелищными моментами, делать скриншоты, не выходя из игры. С недавних пор эта опция доступна как в самих играх, так и в специальном ПО (Проводник/Рабочий стол).
Как записать видео с экрана Windows средством системы
В Windows 10 имеется приложение Xbox Game Bar, которое записывает с экрана в играх и других приложениях, открытых на полный экран. Запись Рабочего стола и Проводника не доступны.
Запись видео с экрана Windows 10 работает на компьютерах, видеоадаптеры которых поддерживают технологии:
- Nvidia NVENC;
- AMD VCE;
- Intel Quick Sync H.260.
Опции записи настраиваются из параметров операционной системы и самого приложения. Прежде всего, необходимо убедиться, что функция записи игр включена в параметрах операционной системы.
Выполните следующие действия:
- Войдите в меню «Пуск», откройте приложение «Параметры».
- В окне «Параметры Windows» нажмите на «Игры».
- В разделе «Меню игры» посмотрите включены ли параметры для записи игровых клипов, снимков экрана и трансляций.
В этом разделе находятся опции для изменения сочетаний «горячих» клавиш, если вам понадобится изменить настройки по умолчанию.
Во вкладках «Клипы», «Трансляция», «Игровой режим» и «Сеть Xbox» настраиваются другие параметры: запись в фоновом режиме, запись звука, длина записи, качество записи видео и т. д.
- Запустите игру, на компьютере. Вместо игры можно запустить любую программу в полноэкранном режиме, например, браузер, трансляцию вебинара, видео из YouTube или т. п.
- Нажмите на клавиши «Win» + «G».
- Поверх экрана появится несколько панелей с различными параметрами: «Трансляция и запись», «Звук», «Производительность». Отображение ненужных панелей отключается из главной панели Xbox Game Bar, расположенной в верхней центральной части экрана.
- Для изменения настроек войдите в «Параметры».
- Для старта записи экрана, на панели «Трансляция и запись» нажмите на кнопку «Начать запись», или зажмите клавиши клавиатуры «Win» + «Alt» + «R».
На панели «Трансляция и запись» также доступны кнопки для выполнения других действий, вызываемых клавишами:
- «Сделать снимок экрана» — «Win» + «Alt» + «PrtScrn».
- «Записать последние 30 с» — «Win» + «Alt» + «G».
- «Выключить микрофон во время записи» — «Win» + «Alt» + «M».
- «Начать трансляцию» — «Win» + «Alt» + «B».
Во время записи на экране отображается небольшая панель, откуда можно оперативно поменять некоторые параметры: отключить микрофон или завершить захват экрана.
- Для завершения операции, нажмите на кнопку «Остановить запись». Альтернативный вариант завершения записи экрана: повторное нажатие на клавиши «Win» + «Alt» + «R».
- На экране появится оповещение «Игровой клип записан», которое затем исчезнет.
По умолчанию, записи захвата экрана и созданные скриншоты сохраняются в папке «Клипы», которая находится в папке «Видео». Видеоролики сохраняются в формате «MP4», а снимки экрана в формате «PNG».
Пользователь может посмотреть все записанные клипы из окна игрового режима, после нажатия на кнопку «Показать все записи».
ActivePresenter
ActivePresenter – это комплексное решение для записывания и редактирования снятого материала. Приложение способно фиксировать каждое движение на экране, будь то утилиты, рабочие столы, вкладки, фильмы или даже вебинары с веб-камерой.По сравнению с предыдущей программой, ActivePresenter не является встроенным ПО. Поэтому для работы с ним его нужно предварительно скачать и установить на компьютер. После этого, чтобы записать экран, необходимо произвести нижеописанные шаги.
1. Откройте приложение или окно, видеозапись которого необходимо произвести.
2. На стартовой странице нажмите «Новая съёмка». У вас появится окошко «Съёмка нового проекта», позволяющее указать её область и прочие параметры, такие как веб-камера, звук и громкость. В отличие от Xbox, ActivePresenter может полностью или частично записывать экран Рабочего стола, установить область съёмки для видеозаписи определенного окна или приложения, а также настроить одновременное записывание звука и видео с камеры.
3. Чтобы начать видеозапись, нажмите на соответствующую кнопочку справа в открытом диалоговом окне. После этого панель автоматически закроется, а значок утилиты появится на Панели задач или в области уведомлений.
4. Чтобы остановить съёмку, зажмите CTRL + END. Также во время последней можно внести изменения параметров, находящихся в «Панели инструментов записи», для открытия которой нужно щёлкнуть на значок программы в Панели задач.По окончании процесса у вас появится видео, перенесённое на слайд. В нём вы можете использовать множество инструментов, таких как: добавление текста, масштабирование и панорамирование, субтитры, изменение громкости и скорости воспроизведения и т. д.
5. Дальше можно экспортировать снятое в различные форматы, такие как: MP4, AVI, WMV, WebM и MKV. Для этого необходимо нажать «Видео» на вкладке «Экспорт». Вдобавок стоит отметить, что в отличие от Xbox, приложение не ограничивает вас в разрешении, будь то HD, Full HD, 2K или даже 4K.
Обратите внимание:
• В бесплатной версии утилиты уже полностью включен весь функционал.• Для съёмки экрана нет никаких ограничений по времени. Но для длинных видео можно использовать видеокодек H.264, чтобы уменьшить размер записываемого файла.
Как делать скриншоты с помощью Snipping Tool
Вы можете делать снимки экрана, используя сочетание клавиш или специальную опцию в приложении Snipping Tool. Используйте соответствующий раздел ниже, чтобы помочь вам сделать снимок экрана с помощью Snipping Tool, в зависимости от вашего предпочтительного метода.
Способ 1: с помощью сочетания клавиш
Вы можете использовать сочетание клавиш Windows + Shift + S, чтобы активировать Snipping Tool. Это автоматически вызовет новый фрагмент, чтобы вы могли сразу же сделать снимок экрана.
При использовании этого сочетания клавиш вы получаете следующие различные способы сделать снимок экрана в верхней части экрана.
-
Прямоугольный режим: вы можете щелкнуть и перетащить, чтобы создать прямоугольные области, которые будут захвачены на экране при использовании этого режима.
-
Режим произвольной формы: этот режим позволит вам вручную нарисовать область на экране, которую вы хотите захватить.
-
Оконный режим: этот режим позволит вам выбрать окно, открытое на вашем рабочем столе, которое вы хотите захватить.
-
Полноэкранный режим: этот режим захватывает весь экран.
Нажмите и выберите режим, который вы предпочитаете.
Затем вы можете щелкнуть и перетащить на экран, чтобы выбрать нужную область, которую вы хотите захватить.
Исключением является Полноэкранный режим. Когда вы щелкнете по его значку вверху, весь ваш экран будет автоматически захвачен и сохранен на вашем ПК.
По умолчанию все скриншоты автоматически сохраняются в следующую папку на вашем ПК, где имя вашей текущей учетной записи пользователя.
C:\Пользователи\\Изображения\Скриншоты
Snipping Tool также дает вам возможность использовать клавишу Print Screen для запуска инструмента. Если вы привыкли использовать клавишу Print Screen, вы можете настроить и установить ее в качестве предпочтительного сочетания клавиш в Snipping Tool. Вот как вы можете изменить сочетание клавиш, используемое Snipping Tool.
Откройте меню «Пуск» и найдите Snipping Tool. Нажмите и запустите его из результатов поиска.
Теперь нажмите на 3 точки () значок меню.
Выберите Настройки.
Нажмите Изменить в настройках Windows рядом с сочетанием клавиш Print Screen вверху.
Теперь прокрутите вниз справа и включите переключатель «Использовать кнопку «Печать экрана», чтобы открыть фрагмент экрана.
И это все! Каждый раз, когда вы будете нажимать клавишу Print Screen в будущем, теперь на вашем ПК будет открываться Snipping Tool.
Связанный: Куда идут скриншоты Windows 11?
Способ 2: использование приложения Snipping Tool
Вы также можете сделать снимок экрана из приложения Snipping Tool. Это позволяет комментировать и редактировать скриншоты непосредственно в приложении после их захвата. Вот как вы можете сделать снимок экрана с помощью приложения Snipping Tool.
Откройте меню «Пуск», найдите Snipping Tool и запустите его из результатов поиска.
Теперь нажмите «Создать».
Выберите предпочтительный режим захвата из вариантов в верхней части экрана. В вашем распоряжении следующие варианты.
-
Прямоугольный режим: вы можете щелкнуть и перетащить, чтобы создать прямоугольные области, которые будут захвачены на экране при использовании этого режима.
-
Режим произвольной формы: этот режим позволит вам вручную нарисовать область на экране, которую вы хотите захватить.
-
Оконный режим: этот режим позволит вам выбрать окно, открытое на вашем рабочем столе, которое вы хотите захватить.
-
Полноэкранный режим: этот режим захватывает весь экран.
Теперь нажмите и перетащите, чтобы сделать снимок экрана.
Если вы захватываете активные окна, щелкните и выберите предпочитаемое окно.
Если вы выберете Полноэкранный захват, ваш экран будет захвачен, как только вы щелкнете по значку. И вот как вы можете сделать снимок экрана с помощью приложения Snipping Tool.






![Как делать снимки экрана в windows 11 [8 объясненных методов] - ru atsit](http://kubwheel.ru/wp-content/uploads/5/4/c/54c152a2afdda1e31029e5654d5dfc73.jpeg)















![Как использовать инструмент «ножницы» в windows 11 [aio] - xaer.ru](http://kubwheel.ru/wp-content/uploads/7/d/f/7df5ac099243d284330f626d11ea499c.jpeg)

