Как сделать скриншот системными средствами
Несмотря на то, что для решения многих задач пользователям Windows 10 приходится устанавливать дополнительное ПО, с задачей по созданию скриншота операционная система справляется собственными силами.
PrintScreen
На ноутбуке, изначально выпущенном с операционной системой Windows 10 на борту, есть клавиша «PrintScreen». Нажатие на нее приводит к автоматическому созданию скриншота. На компьютере в стационарном форм-факторе ситуация иная. Все зависит от используемой клавиатуры, на которой может не быть нужной клавиши.
Важно. Само по себе нажатие на клавишу не приведет к созданию скриншота
Он будет храниться в буфере обмена. Чтобы вытащить оттуда файл, нужно запустить Paint или любой другой фоторедактор, а затем нажать «Ctrl» + «V». Далее останется сохранить изображение.
«Alt» + «PrtSc»
Даже если на компе нет полноценной клавиши «PrintScreen», не стоит сильно переживать. Чтобы быстро сделать снимок экрана, достаточно зажать «Alt» + «PrtSc». Скрин автоматически попадет во внутреннее хранилище устройства в виде файла-изображения.
«Ножницы»
Windows 10 располагает встроенным приложением для создания скриншотов. И, чтобы сделать на ПК снимок экрана, нужно выполнить следующее:
- Щелкнуть левой кнопкой мыши по иконке «Пуск».
- Раскрыть вкладку «Windows – Стандартные» и запустить программу «Ножницы».
Далее щелкните по кнопке «Создать».
- Выделите область захвата экрана.
- Следующее, что нужно делать – сохранить изображение через встроенный редактор «Ножниц».
Преимущество этого метода заключается в том, что пользователь сам выбирает место сохранения снимка, благодаря чему в дальнейшем не возникает проблем с поиском файла.
«Фрагмент и набросок»
Это еще одна встроенная утилита, которая, наряду с «Ножницами», используется для создания скриншота. Для фиксации выделенной части экрана можно использовать сочетание клавиш «Win» + «Shift» + «S». Разумеется, никто не запрещает самостоятельно запустить «Фрагмент и набросок», воспользовавшись, например, поисковой строкой Windows.
Важно учесть, что, как и в случае с клавишей «PrintScreen», картинка не сохраняется автоматически. Для вывода файла из буфера обмена нужно обратиться к помощи фоторедактора, в качестве которого выступает стандартный Paint
Также можно использовать любой другой сторонний софт, включая Adobe Photoshop.
«Win» + «G»
Особенность Windows 10 заключается в наличии игровой панели. Конечно же, разработчики операционной системы прекрасно понимали, что геймерам потребуется функция создания скриншотов, а потому добавили ее в виде значка с фотоаппаратом. Для быстрого вызова панели на клавиатуре нужно зажать «Win» + «G», а для создания скрина – кликнуть по «фотоаппарату». Далее можно заняться выбором определенной области экрана и ее фиксацией.
Как просмотреть запись в Windows 11
Примечание: Это руководство применимо только к компьютерам с Windows 11, работающим под управлением сборки 22621 или более поздней версии.
1. Откройте инструмент «Ножницы»
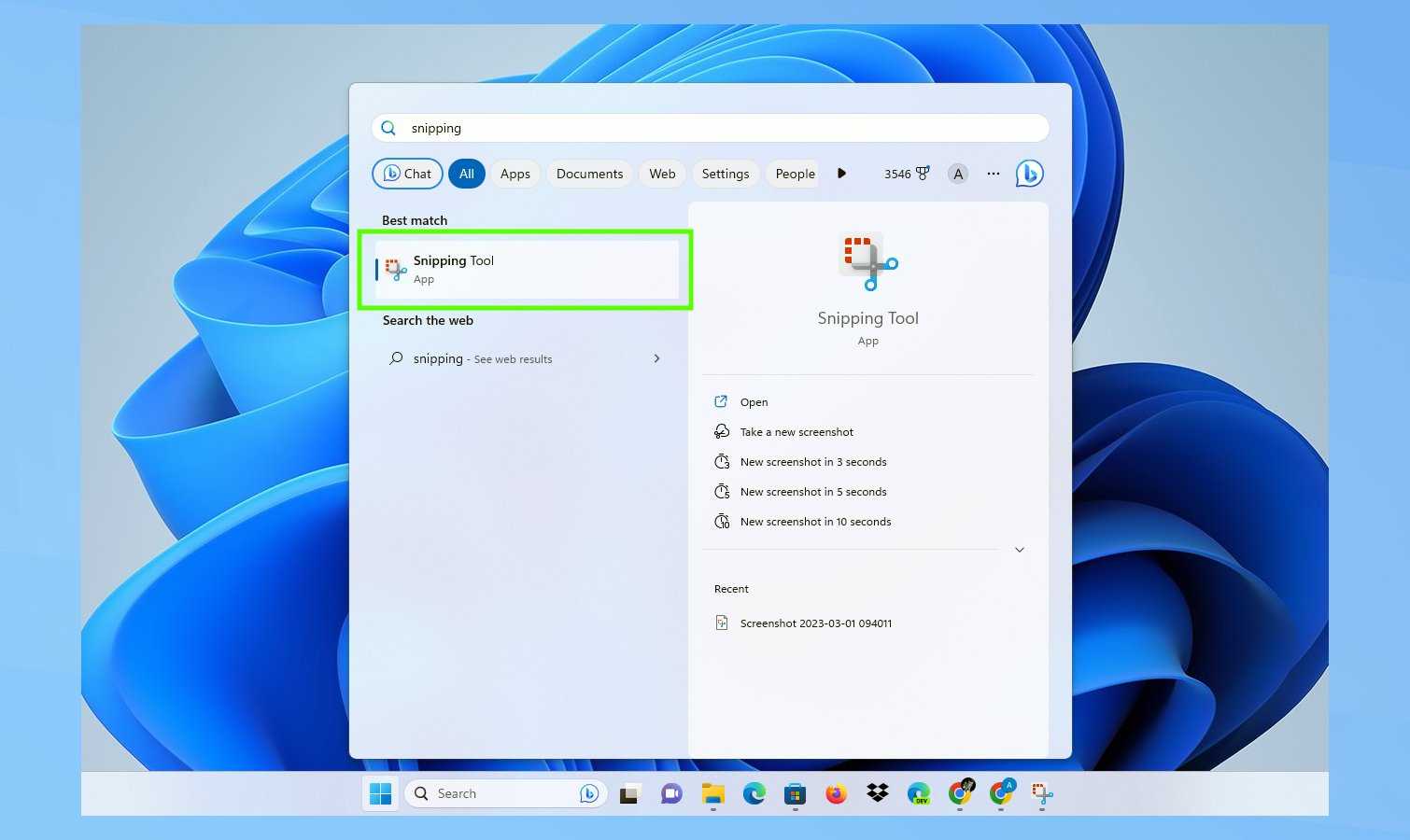
(Изображение: Future) Откройте Windows Snipping Tool. Самый быстрый способ сделать это — открыть меню «Пуск», нажав кнопку «Пуск», затем ввести Snipping Tool и нажать Enter, когда он будет выбран в результатах поиска.
2. Переключитесь в режим захвата видео
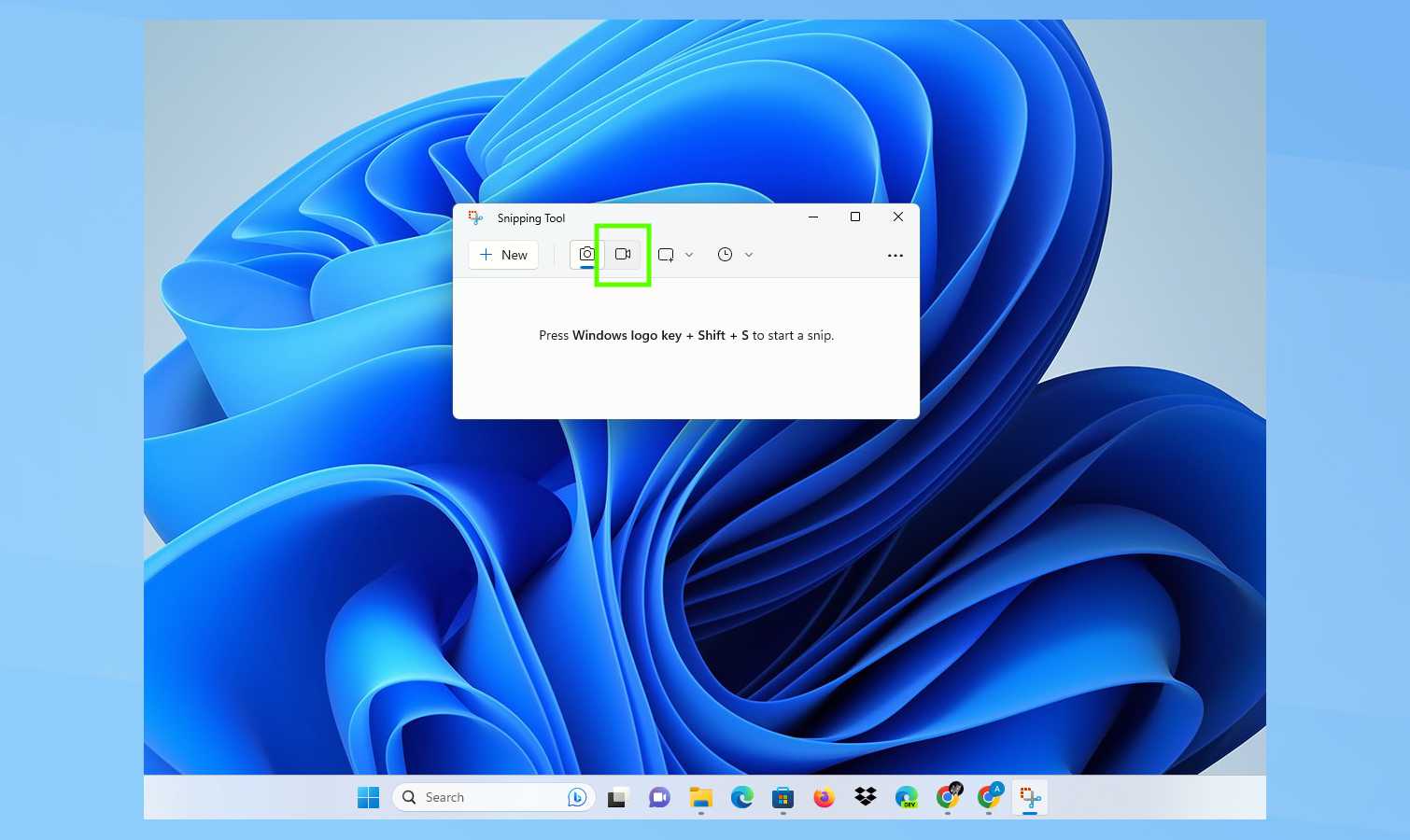
(Изображение: Future) Когда вы впервые открываете Windows Snipping Tool, по умолчанию он делает скриншоты, а не видео. Это отлично подходит для фотографирования вашего рабочего стола, но чтобы переключить Windows Snipping Tool в режим захвата видео, вы просто щелкаете ползунок камеры, чтобы переместить его с фотокамеры на видеокамеру.
3. Нажмите + New, чтобы начать новую запись экрана.
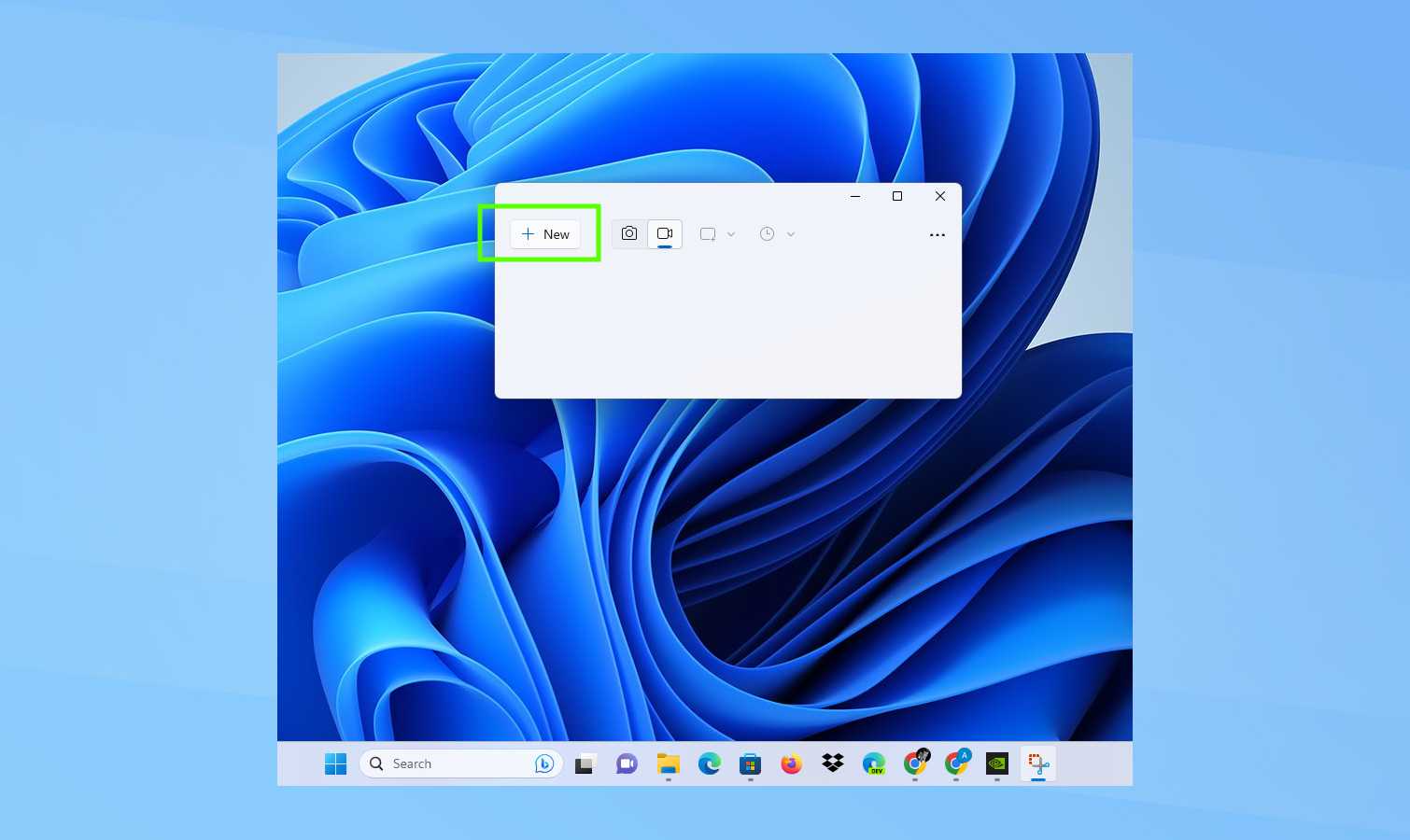
(Изображение: Future) Эта часть довольно проста — просто нажмите кнопку с надписью «+ New», чтобы начать новый сеанс записи экрана.
4. Нажмите + перетащите, чтобы выделить записываемую область, и нажмите «Старт».
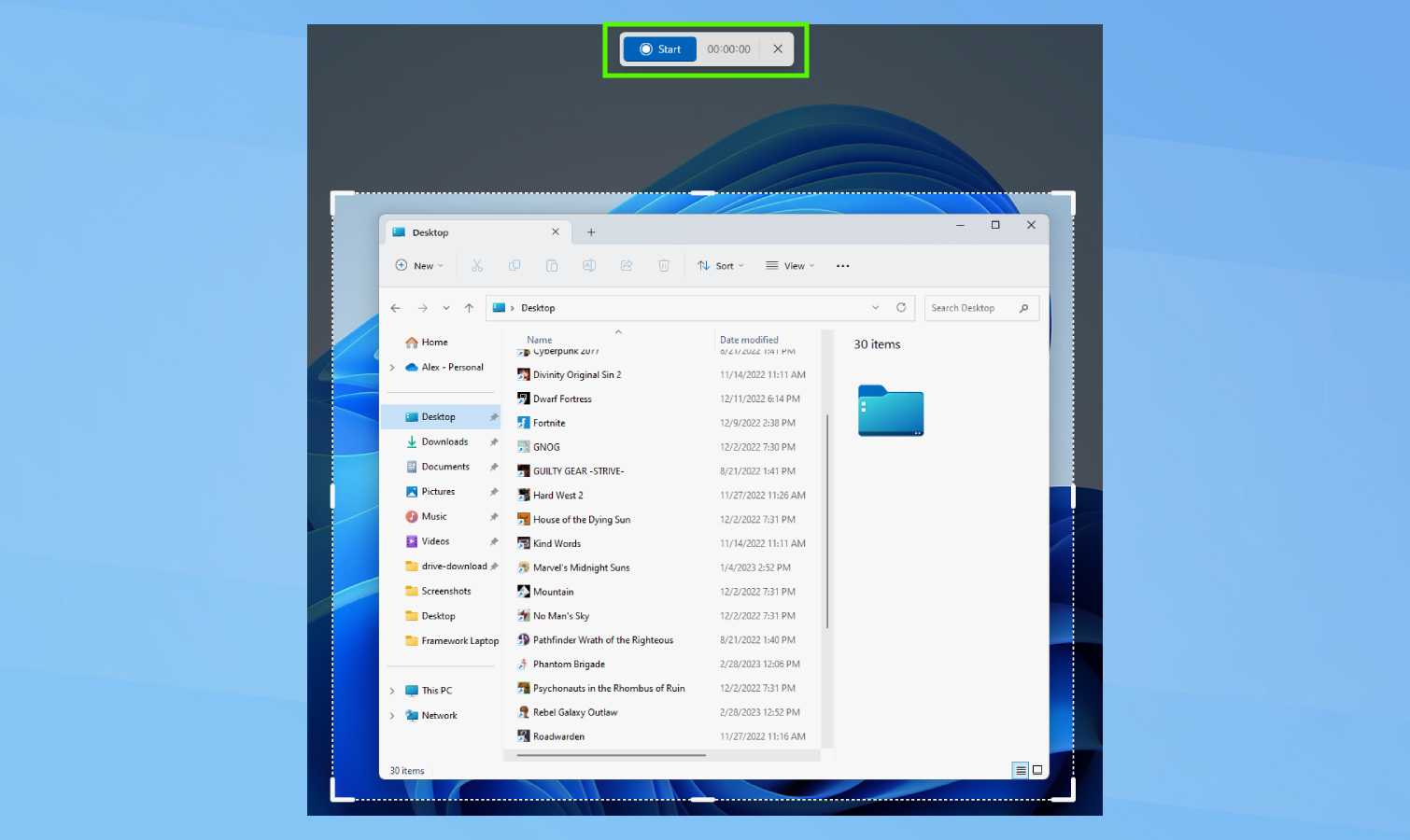
(Изображение: Future) Как только вы начнете новый сеанс записи экрана, ваш рабочий стол потемнеет, и у вас будет возможность щелкнуть и перетащить, чтобы выделить область вашего рабочего стола, которую вы хотите записать. Не думайте, что вам нужно добиться совершенства с первой попытки; Вы можете точно настроить размеры записываемой области после того, как установите ее, щелкнув и перетащив ее границы. Когда вы выделили область экрана, которую хотите записать, нажмите кнопку «Пуск» в верхней части экрана, чтобы начать запись. На экране появится обратный отсчет 3…2…1…. Когда запись будет завершена, вы увидите, что кнопка записи станет красной, когда запись начнется.
5. Нажмите «Стоп», когда вы будете удовлетворены своей записью.
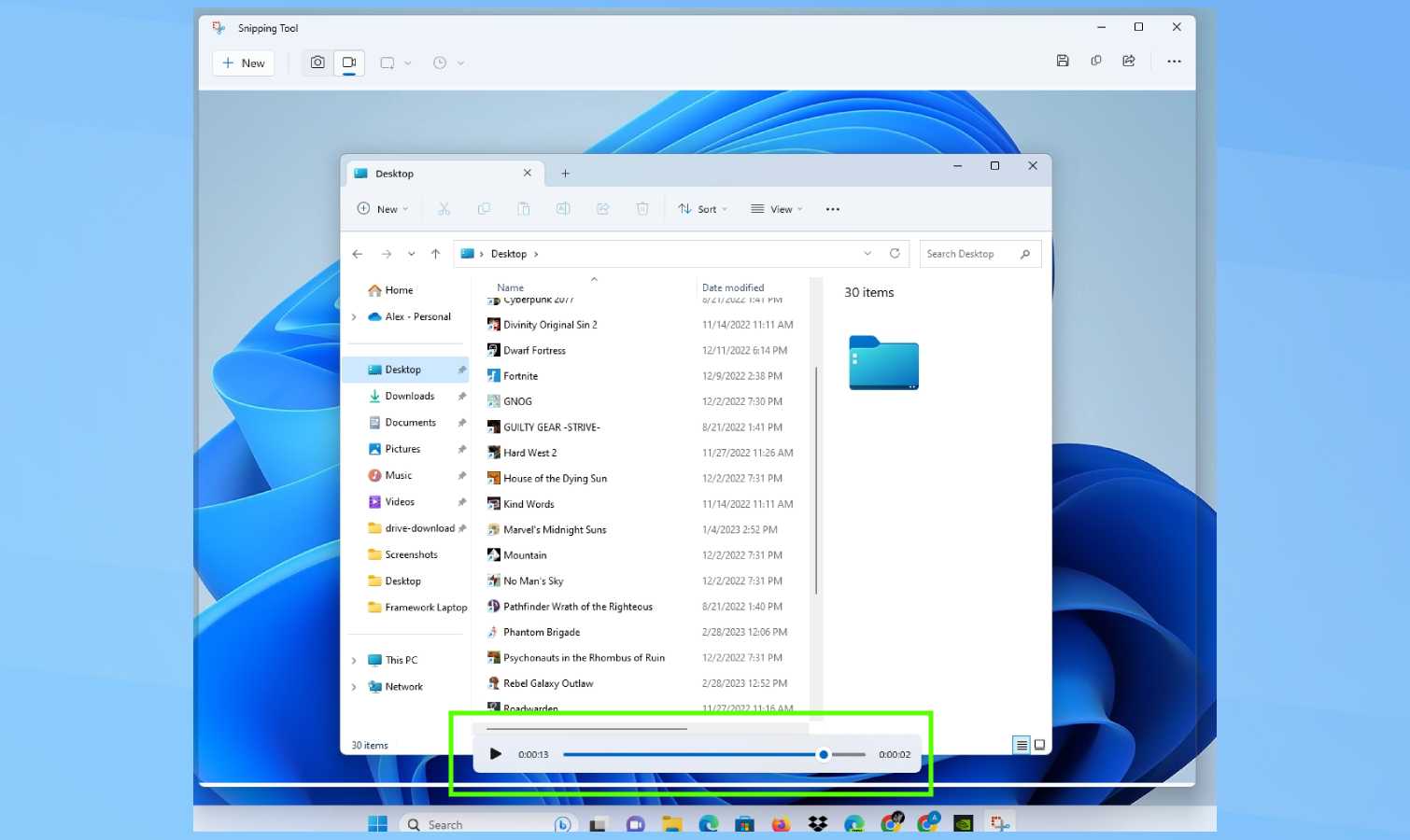
(Изображение: Future) Когда вы будете удовлетворены, нажмите кнопку «Стоп» в верхней части экрана (в том же месте, где раньше была кнопка «Пуск»), чтобы остановить запись экрана. После этого Windows 11 Snipping Tool отобразит ваш видео с временной шкалой и элементами управления воспроизведением внизу, которые вы можете использовать для просмотра того, что вы только что записали. Вот и все — теперь вы готовы записывать все, что происходит на вашем рабочем столе Windows 11. Чтобы получить дополнительные советы по Windows, ознакомьтесь с нашим руководством о том, как включить режим Бога в Windows 11 или 10 или как изменить начальный экран Windows 11. вернуться в Windows 10. Кроме того, не пропустите, как играть в игры для Android на ПК с помощью Google Play Games, как открыть диспетчер задач в Windows и как создать переключатель Kill Switch в Windows! Лучшие на сегодня предложения для ноутбуков
Базовые функции
Как только программа PicPick будет установлена на компьютер, пользователь может запустить её через специальный ярлык. Откроется рабочая область программы, включающая в себя весь необходимый интерфейс для работы с изображениями.
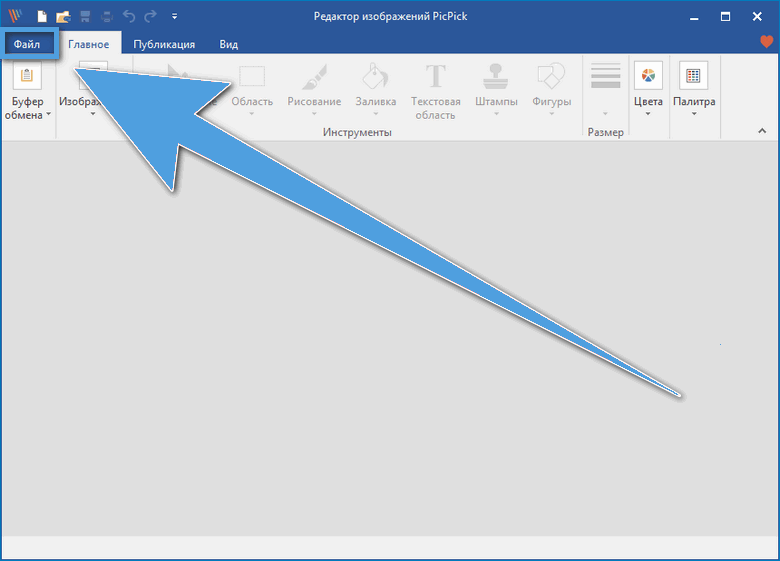
Все основные функции расположены в меню «Файл» в верхнем правом углу окна. Там пользователю доступна возможность запуска новой задачи, редактирования уже готового сохранённого изображения или создания нового скриншота.
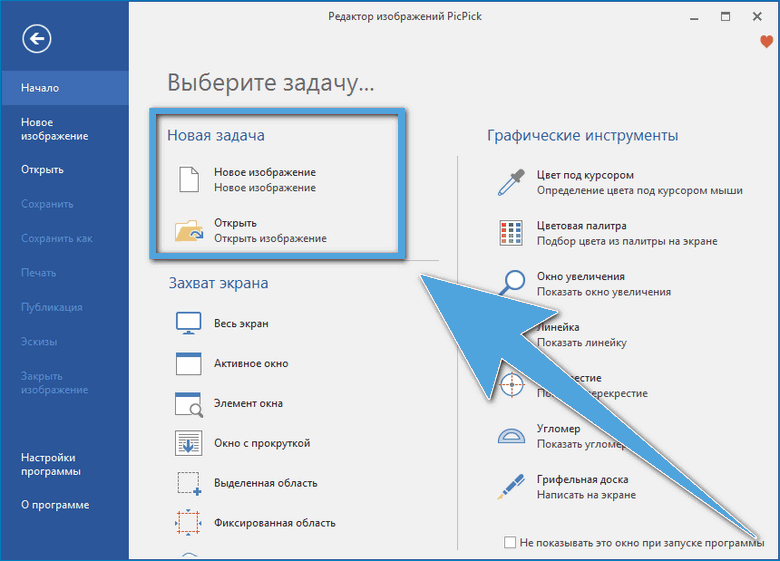
Можно захватить сразу весь экран или же ограничиться только активным окном. Так удастся избежать появления на картинке лишних элементов. Также рядом располагается набор графических инструментов (палитра, линейка, угломер и надпись). Дополнительно доступен функционал для точного определения оттенка под курсором.
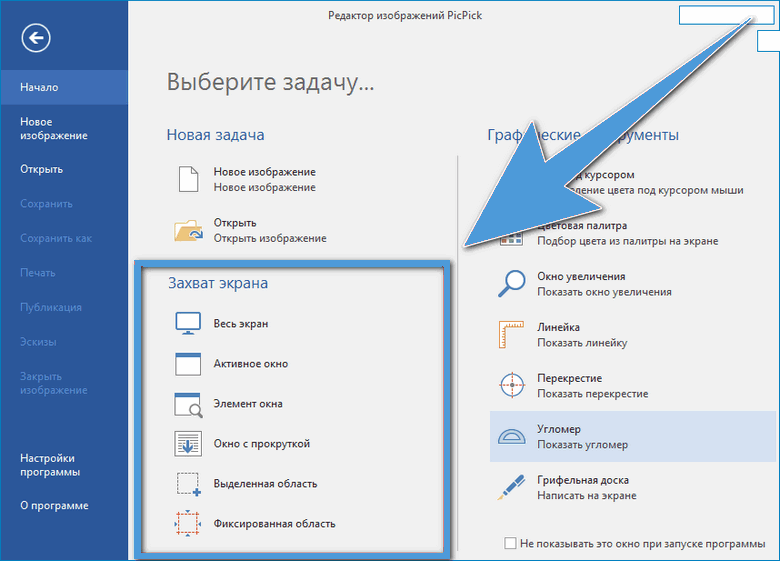
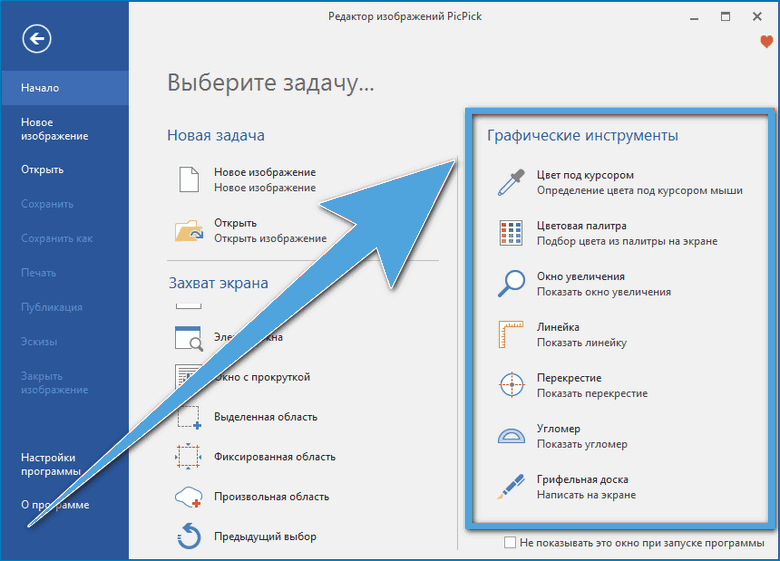
Как скачать и установить Picpick бесплатно, русский язык в программе
Инструмент для создания скриншотов Picpick доступен бесплатно для личного использования. Просто выполните следующие шаги для загрузки и установки:
- Нажмите кнопку «Загрузить» на официальном сайте https://picpick.app/ru/
- В разделе «Для дома» нажмите на кнопку «Загрузить», чтобы скачать инсталлятор программы или, при желании, скачать портативную версию для работы без установки.
- При загрузке установщика — запустите скачанный файл и пройдите все шаги установки, никаких особенностей нет.
Когда все будет готово, вам останется только запустить программу.
Как сделать Picpick русским
При первом запуске, независимо от языка Windows, Picpick может быть запущен с англоязычным интерфейсом. Для того, чтобы включить русский язык:
- Откройте «Параметры».
- В разделе Общие, в поле Язык, выберите «Русский» и нажмите «ОК» — вы получите Picpick на русском языке.
Настоятельно рекомендую после переключения интерфейса на русский язык изучить и другие разделы настроек программы.
Снагит
Snagit — это инструмент для создания снимков экрана и записи премиум-класса с 15-дневной бесплатной пробной версией для тестирования инструмента. Это очень удобно, когда нужно делать скриншоты, редактировать их и делиться ими. Он предлагает до 12 способов делать снимки экрана, каждый из которых имеет дополнительные настройки для настройки поведения.
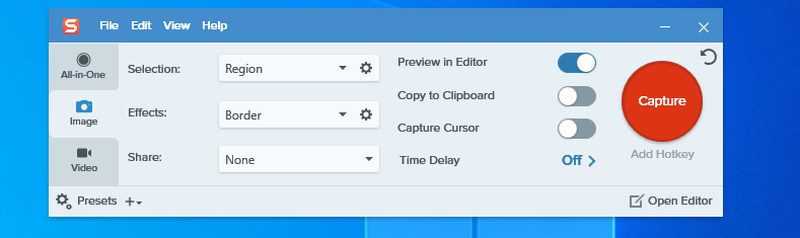
Сделанные скриншоты открываются в редакторе Snagit, который предлагает все необходимые функции редактирования, а также галерею для просмотра всех ваших скриншотов в одном месте. Он также имеет список веб-сайтов для изображений и облачного хранилища, где вы можете сразу же поделиться своими снимками экрана.
После 15-дневной бесплатной пробной версии вы можете приобрести последнюю версию Snagit за единовременный платеж в размере 49,99 долларов США.
Как делать скриншоты с помощью Snipping Tool
Вы можете делать снимки экрана, используя сочетание клавиш или специальную опцию в приложении Snipping Tool. Используйте соответствующий раздел ниже, чтобы помочь вам сделать снимок экрана с помощью Snipping Tool, в зависимости от вашего предпочтительного метода.
Способ 1: с помощью сочетания клавиш
Вы можете использовать сочетание клавиш Windows + Shift + S, чтобы активировать Snipping Tool. Это автоматически вызовет новый фрагмент, чтобы вы могли сразу же сделать снимок экрана.
При использовании этого сочетания клавиш вы получаете следующие различные способы сделать снимок экрана в верхней части экрана.
-
Прямоугольный режим: вы можете щелкнуть и перетащить, чтобы создать прямоугольные области, которые будут захвачены на экране при использовании этого режима.
-
Режим произвольной формы: этот режим позволит вам вручную нарисовать область на экране, которую вы хотите захватить.
-
Оконный режим: этот режим позволит вам выбрать окно, открытое на вашем рабочем столе, которое вы хотите захватить.
-
Полноэкранный режим: этот режим захватывает весь экран.
Нажмите и выберите режим, который вы предпочитаете.
Затем вы можете щелкнуть и перетащить на экран, чтобы выбрать нужную область, которую вы хотите захватить.
Исключением является Полноэкранный режим. Когда вы щелкнете по его значку вверху, весь ваш экран будет автоматически захвачен и сохранен на вашем ПК.
По умолчанию все скриншоты автоматически сохраняются в следующую папку на вашем ПК, где имя вашей текущей учетной записи пользователя.
C:\Пользователи\\Изображения\Скриншоты
Snipping Tool также дает вам возможность использовать клавишу Print Screen для запуска инструмента. Если вы привыкли использовать клавишу Print Screen, вы можете настроить и установить ее в качестве предпочтительного сочетания клавиш в Snipping Tool. Вот как вы можете изменить сочетание клавиш, используемое Snipping Tool.
Откройте меню «Пуск» и найдите Snipping Tool. Нажмите и запустите его из результатов поиска.
Теперь нажмите на 3 точки () значок меню.
Выберите Настройки.
Нажмите Изменить в настройках Windows рядом с сочетанием клавиш Print Screen вверху.
Теперь прокрутите вниз справа и включите переключатель «Использовать кнопку «Печать экрана», чтобы открыть фрагмент экрана.
И это все! Каждый раз, когда вы будете нажимать клавишу Print Screen в будущем, теперь на вашем ПК будет открываться Snipping Tool.
Связанный: Куда идут скриншоты Windows 11?
Способ 2: использование приложения Snipping Tool
Вы также можете сделать снимок экрана из приложения Snipping Tool. Это позволяет комментировать и редактировать скриншоты непосредственно в приложении после их захвата. Вот как вы можете сделать снимок экрана с помощью приложения Snipping Tool.
Откройте меню «Пуск», найдите Snipping Tool и запустите его из результатов поиска.
Теперь нажмите «Создать».
Выберите предпочтительный режим захвата из вариантов в верхней части экрана. В вашем распоряжении следующие варианты.
-
Прямоугольный режим: вы можете щелкнуть и перетащить, чтобы создать прямоугольные области, которые будут захвачены на экране при использовании этого режима.
-
Режим произвольной формы: этот режим позволит вам вручную нарисовать область на экране, которую вы хотите захватить.
-
Оконный режим: этот режим позволит вам выбрать окно, открытое на вашем рабочем столе, которое вы хотите захватить.
-
Полноэкранный режим: этот режим захватывает весь экран.
Теперь нажмите и перетащите, чтобы сделать снимок экрана.
Если вы захватываете активные окна, щелкните и выберите предпочитаемое окно.
Если вы выберете Полноэкранный захват, ваш экран будет захвачен, как только вы щелкнете по значку. И вот как вы можете сделать снимок экрана с помощью приложения Snipping Tool.
Плюсы и минусы Picpick
Преимущества:
- захват скриншотов можно выполнять горячими клавишами;
- автоматическое сохранение картинок в указанную папку;
- есть портативная версия, которая не требует установки;
- предлагает простой интерфейс на русском;
- free-пакет действует неограниченный период времени.
Недостатки:
- нет версии для mac OS и Linux;
- отсутствуют опции для ретуши портретов, замены фона и т.д.;
- может тормозить на слабых компьютерах и ноутбуках;
- мало эффектов для коррекции фото.
Для чего используется PicPick
Приложение используется для решения различных задач. С его помощью можно:
- сделать скриншоты экрана, активного окна, указанного участка;
- наложить водяные знаки на изображения;
- распечатать картинки;
- изменить размеры фотографий;
- применить базовые эффекты к снимкам.
Технические характеристики
В PicPick можно выполнить только базовую обработку изображений – изменить размер, настроить освещение, добавить надписи
Если вы ищете полноценный фоторедактор, обратите внимание на ФотоМАСТЕР. В нем можно ретушировать портреты, выполнять продвинутую цветокоррекцию, пакетно редактировать кадры
Особенности и возможности PicPick
- Захват экрана (создание скриншотов) – весь экран, активное окно, выделенная или фиксированная область, окно с прокруткой и т.д.;
- Запись видео с экрана монитора;
- Поддержка работы с несколькими мониторами, захват вместе с курсором и др.;
- Назначение собственных сочетаний клавиш;
- Редактор изображений – рисование, вставка текста, добавление водяных знаков и многое другое;
- Полученные снимки экрана можно сразу же отправить на печать, копировать в буфер обмена, сохранить в PDF-файл, передать по электронной почте или поделиться ими в Facebook или Twitter, открыть в одном из офисных приложений, используя Microsoft Office или LibreOffice, сохранить в Evernote или облачном хранилище (Dropbox, Google Drive, OneDrive и др.);
- Наличие портативной версии – PicPick Portable;
- Мультиязычный интерфейс – поддерживаются русский, украинский, белорусский и другие языки;
- Поддержка операционной системы Windows 11.
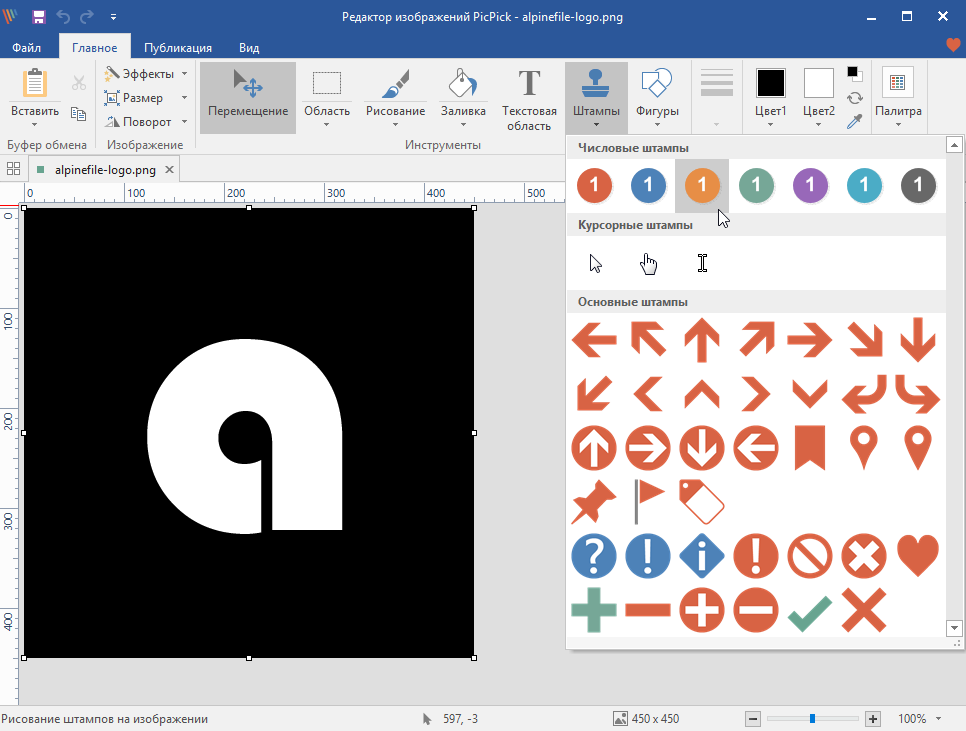
Особенности ПикПик
- Запись видео с экрана компьютера. Программа включает в себя рекордер для снятия потока со всего монитора или указанной области. Клип можно дополнить аудио с микрофона или динамиков, сохранить в MP4 или GIF.
- Инструменты для редактирования фотографий. ПикПик предоставляет коллекцию эффектов для быстрой коррекции кадров. Вы сможете перевести цветную картинку в черно-белую, размыть ее или пикселизировать. Также можно регулировать яркость, контрастность, насыщенность, цветовой баланс вручную.
- Нанесение графических элементов поверх фото. Есть возможность рисовать с помощью кисти любого размера и цвета. Также можно добавлять фигуры и штампы из каталога, например стрелки, курсоры, сердце.
-
Создание коллажей. В софте можно накладывать одно изображение на другое.
Вы сможете открыть фоновый рисунок и добавить на него несколько кадров. У всех снимков можно регулировать размер, добавлять рамки, настраивать освещение и цвета.
- Печать изображений и скриншотов. В софте можно настроить свойства вывода на принтер. Вы сможете указать устройство, отрегулировать расположение снимка на листе, формат и ориентацию бумаги. Также есть возможность добавить поля любого размера, установить фоновый цвет.
Как сделать скриншот в Windows 10: хитрости, которые вы могли не знать
Создание скриншотов – одна из самых базовых вещей, с которой частенько сталкиваются даже самые рядовые пользователи, не говоря уж о более продвинутых юзерах
Сегодня мы хотели обратить ваше внимание на пару особенной новых версий Windows, связанных с созданием скриншотов, которые вы могли не знать
Сделать и сохранить скриншот Windows 10, не открывая программ
Первая такая особенность на самом деле появилась ещё в Windows 8, но так она весьма неприметна, пропустили её мимо себе даже многие из прежних пользователей «восьмёрки».
Как известно, с помощью нажатия PrtScr можно сделать скриншот всего экрана, а комбинация Alt+PrtSctr делает скриншот текущего активного окна. Однако в обоих случаях скриншоты не сохраняются на диск, а вместо этого помещаются в буфер обмена, откуда их нужно извлекать с помощью дополнительных программ и только потом сохранять. Помимо того, что всё это лишние действия, есть ещё и опасность, что вы случайно сотрёте нужный скрин каким-то другими данными, случайно скопированными в буфер.
Начиная с Windows 8 в системе появилась замечательная новая комбинация Win+PrtScr (Win – клавиша с логотипом Windows), которая позволяет сохранять скриншоту сразу на жёсткий диск, минуя буфер обмена.
Клавиши Win и PrtScr можно нажать одновременно или сперва зажать Win после чего нажать на PrtScr.
В итоге вы получите отличную возможность создавать целые серии скриншотов, не беспокоясь о буфере обмена и не делая кучу лишних кликов. Скриншоты сохраняются в полном размере в формате PNG. Увидеть их также можно будет на панели быстрого доступа в проводнике Windows 10:
Как переместить папку Скриншоты в Windows 10
Если об описанной выше особенности Windows вы всё-таки знали, то не спешите закрывать вкладку: у этой функции есть ещё и неочевидная возможность настройки.
Дело в том, что по умолчанию все скриншоты отправляются в папку «Снимки экрана», что располагается в каталоге «Изображения». Эта папка со снимками появляется автоматически, как только вы в первый раз задействуйте комбинацию Win+PrtScr. Однако, согласитесь, это не очень удобное расположение. К счастью, его можно перенастроить.
Кликните правой кнопкой мыши по папке «Снимки экрана» и выберите пункт «свойства» в её контекстном меню.
В возникшем окне переключитесь на вкладку «расположение»:
Здесь вы можете указать адрес любой другой папки на вашем ПК для хранения скриншотов. При нажатии «ок», система выдаст соответствующее предупреждение:
После согласия каталог «Снимки экрана» исчезнет и скриншоты будут сохраняться в указанную вами папку.
При желании адрес этой «волшебной» папки со скриншотами вы можете менять ещё неограниченное число раз.
Сохранение скриншотов Windows 10 на рабочий стол
Пожалуй, самое удачное применения названной выше особенности новых Windows – настроить сохранение скриншотов прямо на рабочий стол. Для этого измените путь в свойствах таким образом, как это показано на скриншоте, только вместо ника автора (Raik) укажите собственное имя в операционной системе:
Главный недостаток перенастройки сохранения конкретно на десктоп – невозможность больше создавать отдельную папку со скриншотами, о чём ОС вас сразу же предупредит:
То есть снимки всегда будут сохраняться на рабочий стол и перенастроить больше вы уже ничего не сможете.
Если такой расклад вас не пугает, то после нажатия «да» в окне на картинке выше, скриншоты по нажатию Win+PrtScr будут создаваться прямо на рабочем столе, минуя какие-либо папки:
Создание скриншотов Windows 10 с задержкой
К слову, в ОС Windows ещё начиная с Vista присутствует небольшая утилита «Ножницы», слегка расширяющая возможности по созданию скриншотов. Вспомнили мы о ней неслучайно: может быть, вы не заметили, но в Windows 10 она слегка обновилась. Теперь в ней появилась новая возможность делать скриншоты с задержкой:
Тот, кому неоднократно приходилось основательно готовить снимки экрана для какой-то работы точно знает, насколько необходима порой такая функция. Задержку можно выставлять от 1 до 5 секунд.
Сама утилита также имеет собственную комбинацию Ctrl+PrtScr, которая обеспечивает её активацию. Впрочем, для того чтобы это сочетания работало, «ножницы» уже должны быть запущены. Как вариант, вы можете добавить их в автозагрузку.
PrintScreen+Paint
Если сохраненный скриншот на виндовс 10 имеет большие размеры, необходимо выполнить обрезку лишних граней, используя «Паинт». Программа входит в базовое ПО и имеет достаточно простой и интуитивно понятный интерфейс.
- Сначала требуется сделать скриншот экрана на Windows 10, используя клавиши, приведенные в предыдущих вариантах, чтобы поместить изображение во временное хранилище.
- Открыть утилиту. Искать ярлык не нужно, достаточно ввести название в поисковой строке меню «Пуск», после чего щелкнуть мышкой по первому результату.
- Как только откроется рабочее окно Paint, нажимается сочетание «Ctrl» и «V». Картинка будет помещена в основную область программы.
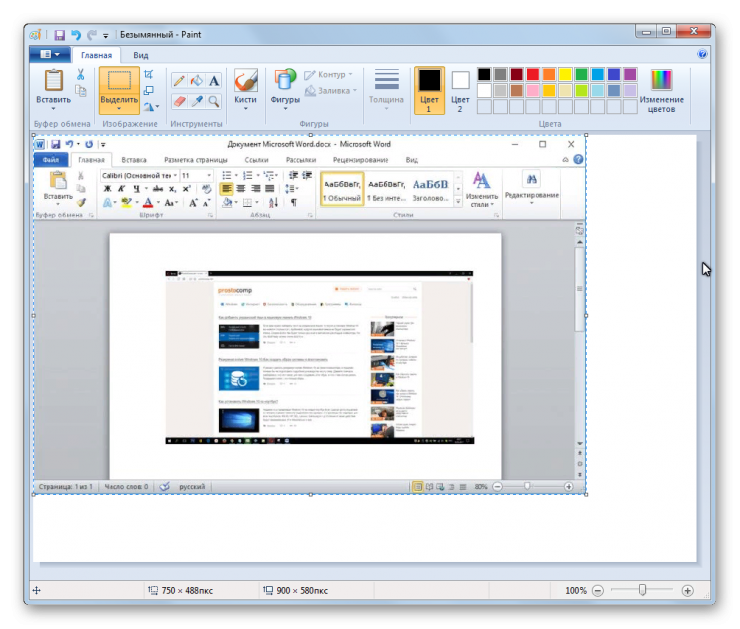
- Используя стандартные функции для редактирования, можно изменить размеры, добавить надписи.
- Сохраняется скрин с помощью последовательности команд «Файл», «Сохранить».
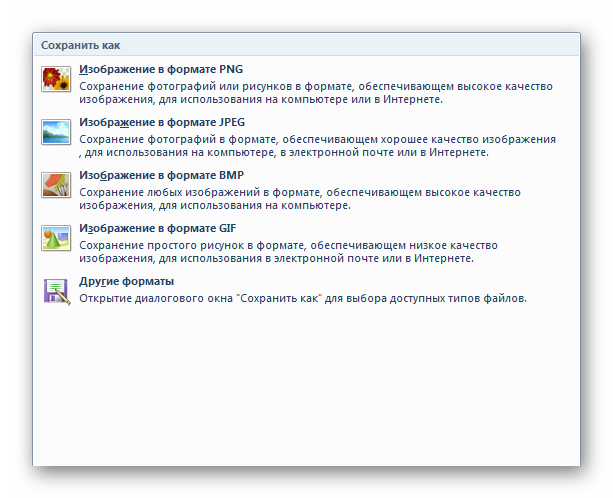
- После выбора формата, в котором требуется создать скриншот на Windows 10, останется указать имя, а также конечный каталог.
Как сделать скриншот области экрана в Windows 10
Набросок на фрагменте экрана
Если вам нужно сделать скриншот некоторой области экрана, то в последних версиях Windows 10 для этого добавили программу «Набросок на фрагменте экрана». Для того чтобы запустить данную программу откройте меню «Пуск» и введите в поиск слово «набросок».
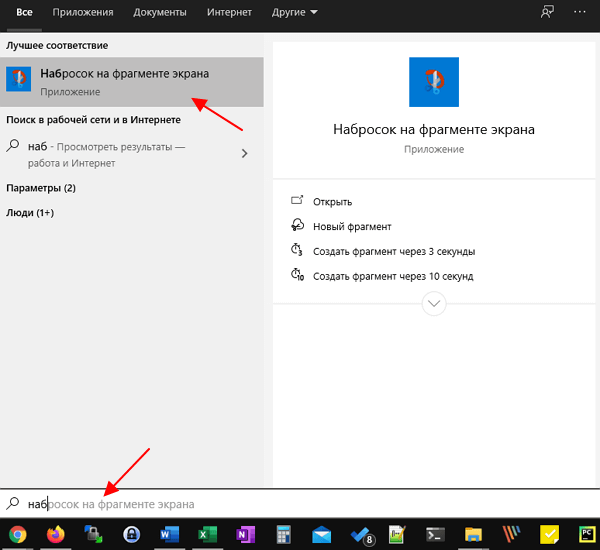
В открывшемся окне нужно нажать на кнопку «Создать» и выделить область экрана, скриншот которой вы хотите получить. Также вы можете начать выделение области экрана в любой момент, без предварительного запуска программы. Для этого нужно нажать комбинацию клавиш Win-Shift-S.
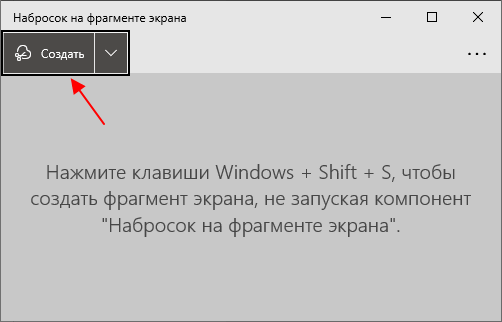
После этого откроется простой редактор изображений, котором можно будет обрезать полученный снимок экрана или добавить к нему надпись.
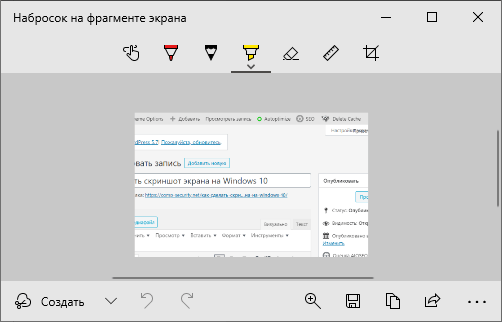
Для сохранения скриншота нужно нажать на кнопку «Сохранить» или воспользоваться комбинацией Ctrl-S.
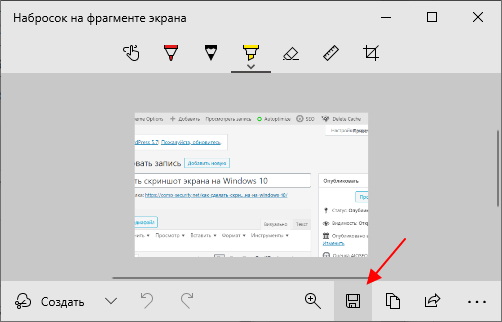
Программа «Ножницы»
Также для создания скриншотов произвольной области экрана все еще можно использовать программу «Ножницы», хотя в будущих версиях ее планируют удалить, оставив только «Набросок на фрагменте экрана». Для того чтобы запустить данную программу откройте меню «Пуск» и введите поисковый запрос «Ножницы».
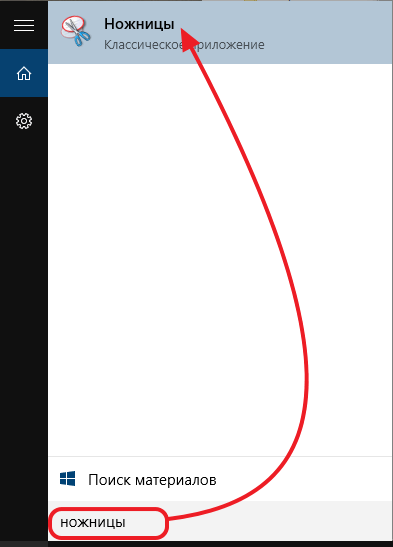
С помощью программы «Ножницы» можно сделать скриншот всего экрана, произвольной области, прямоугольника или отдельного окна. Для того чтобы выбрать один из этих вариантов, нужно открыть выпадающее меню «Создать».

Также пользователь может настроить задержку перед получением скриншота от 0 до 5 секунд. За время этой задержки можно открыть нужное окно или выполнить другие действия, которые должны отобразиться на скриншоте экрана.
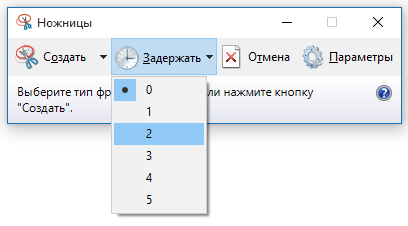
После получения скриншота программа «Ножницы» позволяет сделать рукописные заметки прямо на полученном изображении.
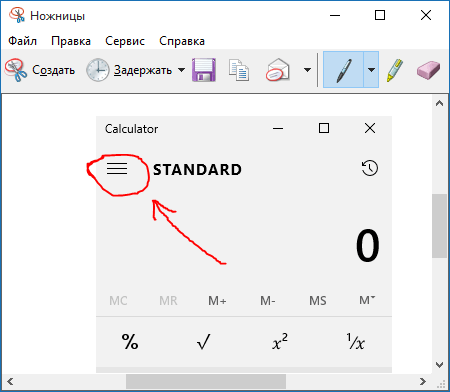
Для того чтобы сохранить полученный скриншот нужно открыть меню «Файл – Сохранить как». Для сохранения доступны такие форматы как JPG, PNG, GIF и MHT.
Гриншот
Если вам нужен простой, бесплатный, но мощный инструмент для создания скриншотов, тогда Гриншот это лучший выбор, на мой взгляд. Это приложение с открытым исходным кодом, которое работает с панели задач и позволяет быстро делать снимки экрана несколькими способами. Вы можете сделать регион, активное окно, полноэкранный режим, последний регион и множество снимков экрана, используя пользовательский интерфейс и сочетания клавиш.
Вы можете настроить его так, чтобы скриншоты сохранялись прямо в определенную папку или даже отправлялись в программу. Также есть возможность загружать скриншоты в Imgur, как только вы их сделаете. Это также очень мало ресурсов и работает с панели задач, чтобы минимально мешать вашей работе.
Для простейших задач : Greenshot
![]()
Программа Greenshot представляет собой одну из самых лучших утилит для Windows. Это крайне простой инструмент, который будет висеть треем в вашей панели уведомлений. Нажмите на одну из заранее настроенных клавиш на клавиатуре или правой кнопкой мыши на трей и выберите опцию по созданию скриншота.
Greenshot способен на создание скриншотов вашего Рабочего стола, окошка, отдельного участка на Рабочем столе или же того участка, чей скриншот вы создавали ранее. В окошке Параметров находится куча различных настроек, включая таймер для создания скриншотов, если вам нужно выполнить какую-то перестановку на Рабочем столе перед захватом. Не стоит недооценивать эту функцию, так как она может понадобится, например, в ситуации, когда нужно заснять контекстное меню, которое закрывается от любого действия.
Как только вы создадите скриншот, Greenshot сможет сделать следующее: сохранить его в буфере обмена, сохранить в выбранную директорию на компьютере, открыть в Microsoft Office, открыть в любом доступном редакторе изображений или же загрузить прямо на хостинг-сервис Imgur. Помимо прочего, функционал программы позволяет вам добавлять к этому списку и другие приложения для работы со скриншотом. Greenshot не имеет встроенной опции по добавлению заметок, но программа крайне легкая по потребляемым системным ресурсам.
Greenshot — абсолютно бесплатная программа, распространяющаяся открытым источником.
3. Расширение Full Page Screen Capture для Google Chrome
Для создания скриншотов веб-страниц со скроллом в окне Google Chrome и прочих браузеров на базе его платформы и с поддержкой контента из его магазина можно установить расширение Full Page Screen Capture. Оно реализует на панели инструментов кнопку в виде фотоаппарата.
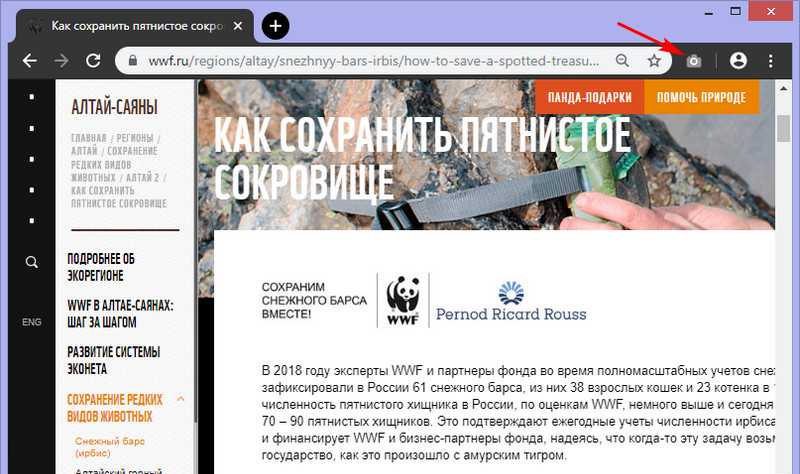
При её запуске окно браузера будет автоматически прокручено и зафиксировано в снимке. Если веб-страница длинная, и для её прокрутки нужно время, в окне расширения будем видеть прогресс операции.
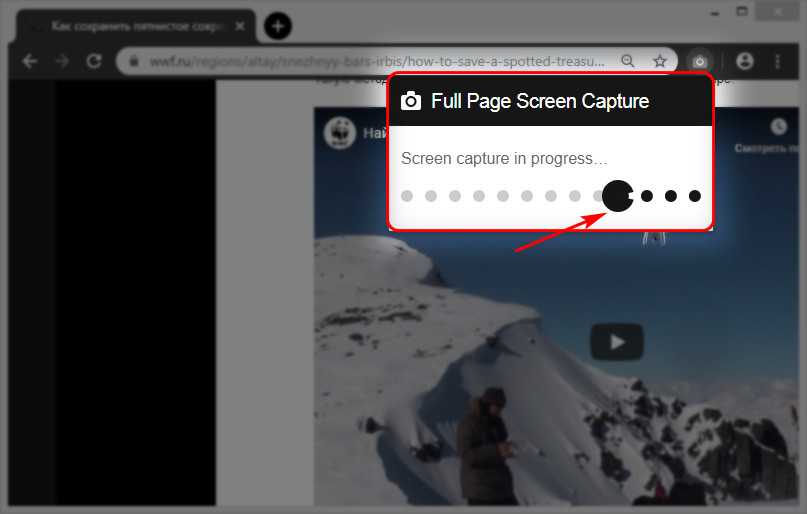
Отснятый скриншот откроется в новой вкладке, где сможем сохранить его как документ PDF, рисунок формата PNG или JPEG. При необходимости снимок можем отредактировать, нажав кнопку «Edit».
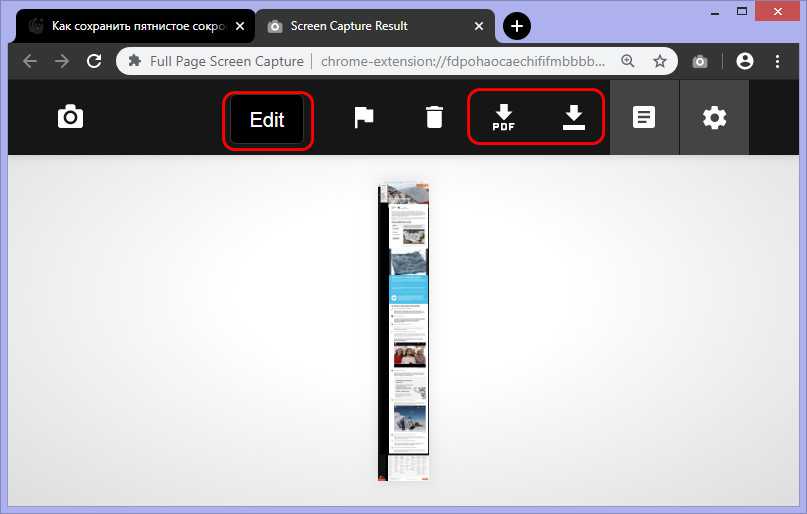
В числе возможностей редактора расширения – обрезка, наложение пометок и стикеров.
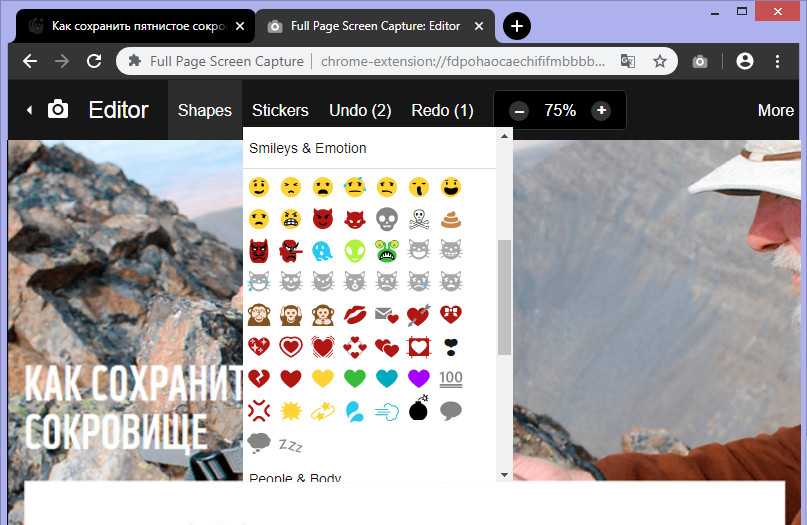
В параметрах расширения можем указать нужный формат и настроить загрузку созданных снимков, минуя их открытие в новой вкладке.
Главное окно PicPick
В главном окне PicPick, справа в верхней части окна расположено меню для управления приложением. Центральную часть окна занимает область для выбора необходимых действий в программе.
Предлагается выбрать задачи для работы в программе PicPick: «Новая задача», «Захват экрана», «Графические инструменты». В этих разделах размещены кнопки для выполнения практических задач.
При выборе «Новой задачи», можно создать новое изображение, или открыть существующее изображение.
Для создания скриншота, в разделе «Захват экрана» необходимо нажать на кнопку, которая соответствует желаемому типу снимка экрана.
Для запуска графических инструментов, нужно нажать на кнопку соответствующего инструмента, для выполнения необходимых действий.
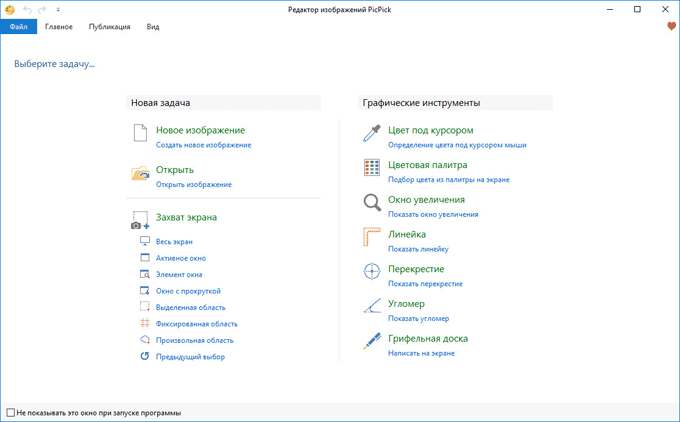
Поставьте галку напротив пункта «Не показывать это окно при запуске программы» для того, чтобы не открывать окно «Редактор изображений PicPick» каждый раз, а сразу переходить к выполнению нужной операции.
Главные особенности приложения
Чтобы воспользоваться инструментами программы PicPick, просто добавьте на рабочую область изображение, либо сделайте снимок экрана с помощь встроенной функции «Скриншот», которое затем можно обработать в редакторе. Для этого выберите в меню раздел «Файл». Также для создания скрина можно кликнуть на значок софта в системном трее и выбрать пункт «Захват экрана».
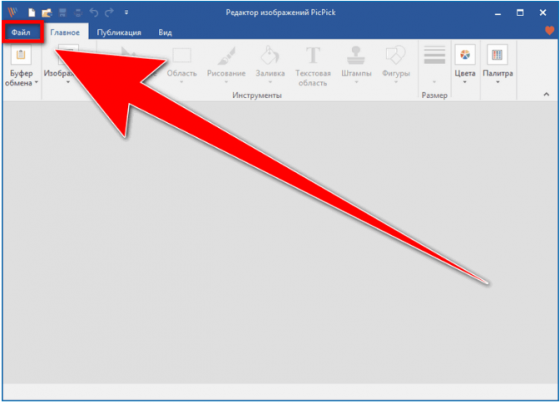
Важно отметить, что пользователи могут делать скрин всего экрана либо какой-либо определённой области, например:
- Окно с прокруткой.
- Фиксированная область.
- Элемент окна.
- Активное окно.
- Выделенная область.
Поскольку программное обеспечение PicPick является графическим редакторам, то здесь имеется блок с графическими инструментами, которые помогут вам преобразовать любое изображение. Давайте рассмотрим эти инструменты:
- Цветовая палитра для подбора нужно цвета.
- Угломер для замера угла экрана.
- Перекрестие для определения ширины и высоты определенной области.
- Грифельная доска для ручного рисования.
- Линейка для измерения любых элементов и другие.
Скриншот экрана при загрузке Windows:
Если вы когда-нибудь пытались сделать что-то на экране ПК до загрузки Windows, то усвоили, что это практически невозможно. Единственный способ — снять все на телефон или видеокамеру. Во время загрузки не работают сочетания клавиш, поэтому скриншот делать бесполезно.
Но как же тогда некоторые люди получают прекрасные изображения, не прибегая к камерам? Все просто. Снимки делаются с помощью виртуальной машины. Она загружается в операционной системе хоста и, следовательно, видит весь процесс загрузки. Самые популярные из ВМ — это VirtualBox, Hyper-V и VMWare. Лично я рекомендую использовать VirtualBox потому, что она бесплатна и распространяется с открытым исходным кодом. Hyper-V также бесплатна, но немного сложнее в использовании, а VMWare, возможно, имеет лучшие инструменты, но стоит приличных денег.
- https://remontka.pro/screenshot-windows-10/
- https://prostocomp.net/sistema/kak-sdelat-skrinshot-v-windows-10-snimok-ekrana-prosto-i-bystro.html
- https://cheerss.ru/kak-sdelat-skrinshot-ekrana-v-windows-10/.html
Лучший выбор для продвинутых пользователей: ShareX
![]()
ShareX — это программа определенно не для пользователей, которые ищут простой инструмент для создания скриншотов. Данное приложение способно автоматически загружать созданные скриншоты в более чем 80 мест назначения, начиная от Dropbox и заканчивая FTP-серверами и Amazon S3. Помимо прочего, у ShareX присутствует в арсенале крайне полезная функция по созданию скриншота-прокрутки: например, вам нужно создать единый скриншот крайне длинного текстового документа из какого-то приложения. Также есть функция захвата изображения цельной веб-страницы в браузере.
Вы можете настроить ShareX на выполнение автоматических действий над изображениями и их последующей загрузки. Например, каждый раз при создании скриншота ShareX сохранит его на ваш жесткий диск, поставит на него водную марку и загрузит на предпочитаемый вами сервер. Как только загрузка будет завершена, ShareX автоматически копирует URL загруженного изображения в ваш буфер обмена и поделится им в Twitter. ShareX также обладает и рядом иных функций, например, автоматическое создание скриншотов после истечения определенно срока или автоматической загрузка определенных изображений на сервер.
ShareX — крайне мощное приложение с кучей функций. Оно определенно не подойдет пользователям, которым нужно сделать простенький скриншот. Однако, если же вы продвинутый пользователь, жаждущий чего-то особенно для обработки созданных скриншотов — ShareX вам подойдет. Тем более ShareX — это абсолютно бесплатная программа.
Создание скриншота в PicPick
Сделать скриншот в PicPick удобнее всего со значка из области уведомлений или при помощи плавающего виджета.
Кликните правой кнопкой мыши по значку в области уведомлений, или нажмите на нужную кнопку в окне виджета PicPick.
Выберите тип захвата экрана монитора. В программе PicPick доступны следующие варианты:
- Весь экран — снимок полного экрана монитора.
- Активное окно — захват изображения в активном окне.
- Элемент окна — снимок отдельного элемента в активном окне.
- Окно с прокруткой — захват окна с прокруткой (применяется для снимка всей страницы веб-сайта, в т.ч. невидимой на экране части сайта).
- Выделенная область — снимок выделенной вручную прямоугольной области экрана.
- Фиксированная область — захват фиксированной области экрана в выбранном размере.
- Произвольная область — скриншот области с произвольными границами.
- Предыдущий выбор — захват экрана с предыдущими параметрами.
Для создания снимка, нажмите на соответствующий типу снимка экрана пункт контекстного меню (или на соответствующую кнопку виджета), или воспользуйтесь горячими клавишами, предварительно настроив их параметры в настройках программы.
В зависимости от выбранных настроек, снимок экрана будет открыт в окне программы PicPick для дальнейшего редактирования, скопирован в буфер обмена, сохранен в файл, или отправлен по назначению.
На изображение, открытое в окне редактора PicPick, можно добавить текст, фигуры, вставить штамп, нарисовать объекты, стереть ненужную область снимка, выделить область, залить другим цветом, добавить эффекты и т. д.
На этом изображении, на скриншот я добавил текст и стрелки красного цвета.
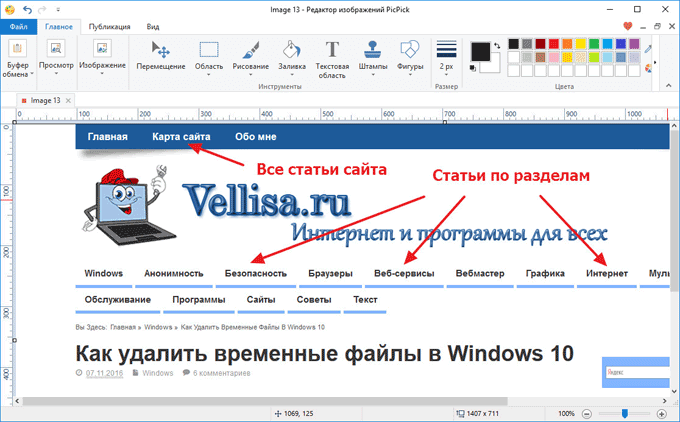
Microsoft Snip Editor
Очередной инструмент, создающий и обрабатывающий снимки в десятой винде. ПО разработано на базе «Ножниц», но имеет более богатый функционал. Данная утилита также идеально подходит для создания скриншотов экрана на Windows 10 на ноутбуке. Продукт пока не имеет русской локализации, поэтому пользователям потребуется минимальное знание английского языка.
- выделение произвольной области;
- быстрое редактирование;
- мгновенное создание снимка.
- Разовое нажатие «PrtScr» открывает главный редактор с активным снимком.
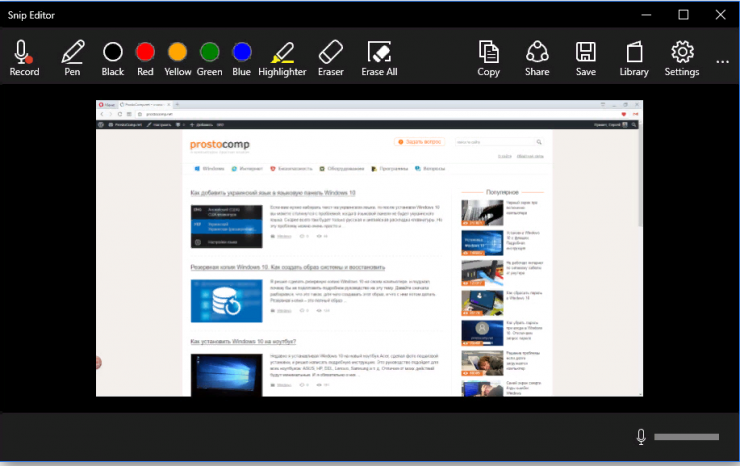
Как видно, Snip располагает привычным функционалом. Имеется кнопка «Record», записывающая аннотации.










![Как делать скриншот в windows 11 [8 методов]](http://kubwheel.ru/wp-content/uploads/2/0/3/203c9f0184d794625eb0f897fbc93c84.png)
















![Как делать скриншот в windows 11 [8 методов]](http://kubwheel.ru/wp-content/uploads/5/8/8/5887cdd9d64ede060060e0892e458e1f.jpeg)


