6 снимков экрана с функцией игрового фоторежима
Некоторые игры включают в себя встроенные инструменты фоторежима, с помощью которых вы делаете из них снимки без дополнительных наложений или программного обеспечения. Помимо простого создания снимков, эти фоторежимы позволяют игрокам улучшать снимки экрана, поворачивая камеру и применяя эффекты. Вот некоторые из наиболее примечательных игр, в которых есть фоторежимы:
- Контроль
- Форза Горизонт 5
- Призрак Цусимы
- Красное мертвое искупление 2
- Фар Край 6
- Киберпанк 2077
- Бордерлендс 3
- Бэтмен: Рыцарь Аркхема
- Кредо Убийцы Валгалла
- Ничейное небо
Хотя это не особенно распространенная функция, некоторые из ваших игр для Windows могут включать фоторежим. Доступ к фоторежимам зависит от названия. Тем не менее, вы часто можете найти инструменты для скриншотов для игр в их меню паузы.
ТОП-5 удобных программ для скриншотов (Windows и Mac)
Не всегда штатных средств достаточно для записи скрина. Скриншотеры позволяют быстро сфотографировать рабочее окно или экранную область в высоком качестве. В некоторых приложениях есть встроенный редактор, так что для выделения элементов и добавления надписей можно обойтись без Paint. Предлагаем ТОП-5 самых популярных скриншотеров.
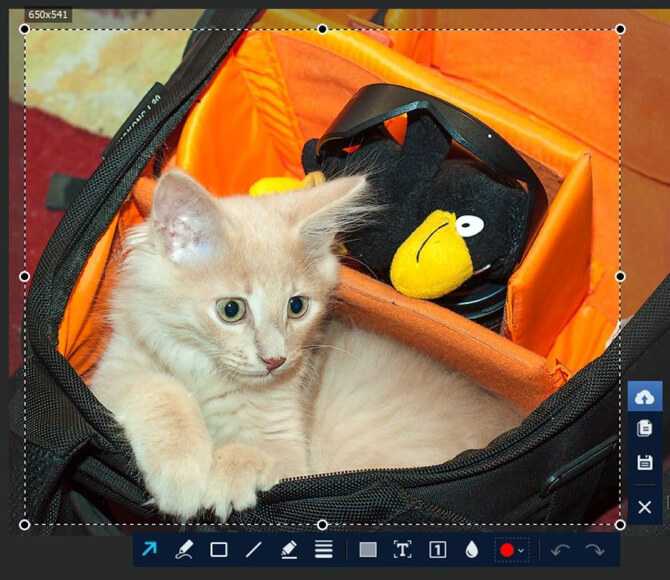
ОС: любые версии Windows, включая ранние – 7, 8, XP.
Бесплатное и функциональное приложение для принтскринов и постобработки полученной картинки встроенными инструментами. В ФотоСКРИН можно:
- выделять детали;
- добавлять поясняющие текстовые надписи;
- автоматически нумеровать выделенные элементы;
- «замыливать» участки, содержащие конфиденциальную информацию.
Полученным результатом легко поделиться в мессенджере, вставив изображение из кэша, или экспортировать как JPEG, PNG, BMP. Также можно отправить результат на сервер с автоматическим созданием ссылки на скрин.
Инструкция для ФотоСКРИН:
- Скачайте дистрибутив с официального сайта. Запустите инсталляцию.
- Откройте ФотоСКРИН из меню «Пуск»/кликнув по иконке на рабочем столе.
- В разделе «Основные настройки» укажите параметры запуска, видимость курсора, путь сохранения файлов.
- Запустите режим съемки, нажав одновременно обе кнопки мышки.
- Отредактируйте скрин с помощью инструментов на нижней панели.
- Выберите, куда экспортировать результат.
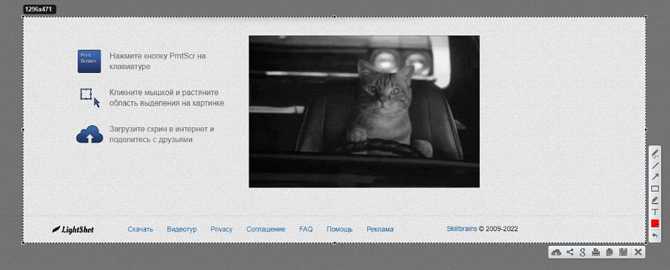
ОС: Windows, Mac OS.
Удобная программа для записи экрана – маленького участка/всего большого окна. Скрин можно редактировать – акцентировать элементы, добавить пояснения.
Инструкция для Lightshot:

ОС: Windows, Mac OS, Linux.
Простая программа для получения экранных фотографий. Можно редактировать снимок и выбирать путь экспорта – на ПК или на сервер в облако.
Для работы в Joxi:
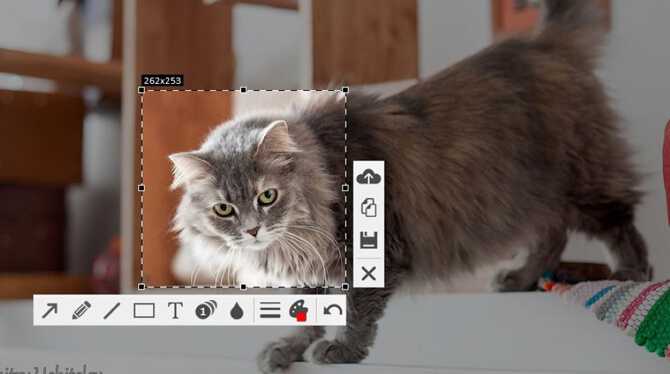
ОС: Windows.
Как работать со Скриншотером:
- Установите программу на ПК.
- Кликните на обе кнопки мышки для быстрого запуска.
- Выделите участок съемки.
- Укажите путь сохранения.
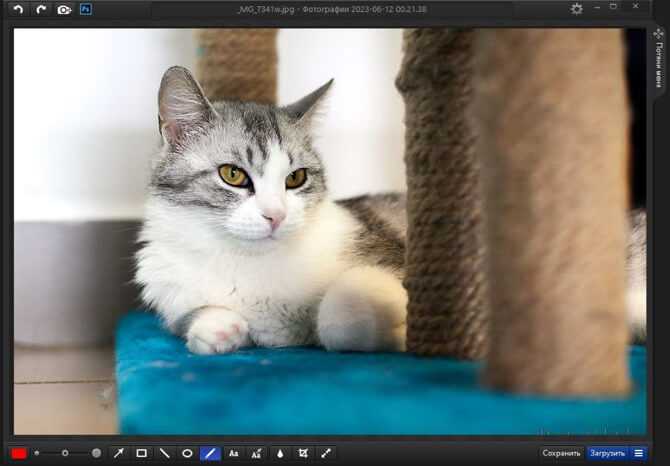
ОС: Windows, Mac OS.
Многофункциональный скриншотер позволяет делать серии скринов и монтировать из них коллаж, обрабатывать фото, добавляя стрелки, выделяя элементы. Персональную информацию удобно скрывать за размытием. Также в Monosnap можно записывать экранные видео.
Чтобы создать скрин:
Как сделать скриншот в Windows 10
Скриншоты в Windows 10 можно делать различными способами, причем как стандартными средствами Windows, так и через сторонние приложения. Рассмотрим все способы поподробнее.
Стандартные способы сделать скриншот в Windows 10
- PrtSc. Классический способ снятия скриншота в любой ОС Windows. Снимок экрана сохраняется в буфер обмена, откуда его можно вставить в любой графический редактор и сохранить в виде файла.
- Win + PrtSc. Зажав клавишу Windows и нажав Printscreen мы сделаем скриншот всего экрана, который автоматически сохранится в виде png-файла в папку “Изображения” – “Снимки экрана” (Screenshots). При снятии скриншота таким способом экран должен на секунду затемниться.
- Win + убавление громкости. Способ снятия скриншотов на телефонах и планшетах без физической клавиатуры. Аналогично предыдущему способу, снимок экрана сразу сохраняется в папку “Screenshots”.
- Alt + PrtSc. Нажатие клавиш Alt и Printscreen делает скриншот окна активного приложения. При этом он копируется в буфер обмена и не сохраняется автоматически.
- Win + H. Если нажать клавиши Windows и «H», откроется интерфейс выбора приложения, через которое снимком экрана можно поделиться с друзьями (например, почтовый клиент). Скриншот будет автоматически вставлен в сообщение.
- Ножницы. В Windows 10 сохранилось старое стандартное приложение для снятия скриншотов, которое называется «Ножницы». В нем можно выбирать область захвата: весь экран, выбранное приложение или произвольная область. Скриншот через «Ножницы» сохраняется в буфер обмена.
Снятие скриншотов в Windows 10 при помощи сторонних приложений
Существует много приложений, позволяющих снимать скриншоты. Например:
- Клиент облачного хранилища Dropbox
- Клиент облачного хранилища Яндекс.Диск
- Программа для снятия скриншотов Greenshot
- Программа для снятия скриншотов Screenshot
- Программа для снятия скриншотов Lightshot
- Программа для снятия скриншотов Snagit
- и многие другие
От себя могу отметить удобство клиента Яндекс.Диска. Он перехватывает нажатия на кнопку Printscreen и открывает простой редактор, в котором можно обрезать изображение, добавить стрелочки или пояснительные тексты, а также размыть какую-либо часть скриншота, содержащую информацию, которую не хотелось бы показывать посторонним людям. После чего сделанный скриншот сохраняется в папку “Скриншоты” на Яндекс.Диске пользователя.
Детально о программе Ножницы
Разработка команды Microsoft представляет собой встроенный бесплатный инструмент для фиксации изображения на экране персонального компьютера. Многие пользователи даже не подозревают о наличии у себя такого полезнейшего инструмента. Как найти Snipping Tool на своём ПК и как им пользоваться?
Где найти утилиту
Утилита экранные ножницы находится в папке «Windows Accessories» вместе с другими полезными программами, которые могут обеспечить более продуктивную работу пользователя.
Нажав на искомую утилиту правой кнопкой мыши, появится возможность прикрепить Snipping Tool к окну инструментов быстрого доступа.
«Pin to Start»
Теперь поиск и запуск программы для фиксации изображения или части его будет у пользователя всегда под рукой.
Как работать с Ножницами
После запуска программы-помощника, открывается небольшое окошко «Ножниц» с подсказкой для начала работы по фиксированию изображений с экрана монитора персонального компьютера. Окошко можно перемещать по экрану по своему усмотрению.
Сохранение снэпшота
Закончив с редактированием и удовлетворившись конечным результатом, пользователь может сохранить изображение в одном из предложенных форматов (PNG, GPG, GIF, MHT) или отправить по электронной почте, выбрав опцию номер 1.
Папку для сохранения пользователь выбирает для себя сам, а если необходимо незамедлительно вставить полученную картинку в документ или письмо, нужно кликнуть правой кнопкой по рисунку и выбрать действие «Copy/Копировать».
Для увеличения скорости работы и повышения продуктивности можно задействовать левую руку, нажав на комбинацию клавиш «Ctrl+C» для копирования и дальнейшей вставки в другой документ через «Ctrl+V».
Ножницы для Виндоуз 8
Экранные ножницы – неотъемлемый встроенный инструмент в оболочку операционной системы Wibdows 8. Единственное с чем может столкнуться начинающий пользователь персонального компьютера, так это с отсутствием понятия, как найти Snipping Tool на своей технике.
Самый простой способ найти нужную утилиту – воспользоваться действием «Поиск». В поисковой строке указать ключевые слова «Ножницы» или «Snipping». Далее стоит вынести программу для фиксации изображений Сниппинг Тул в отдельный ярлык на «Рабочий стол».
Ножницы в «Семёрке»
Если искать экранные ножницы через кнопку «Пуск/Start» в поисковой строке, то пользователю стоит знать, что в зависимости от версии операционной системы (Русскоязычная или English version) стоит использовать ключевое слово – «Ножницы» или «Snip» соответственно.
В Виндоуз 7 программа для снэпшотов находится в папке «Стандартные».
Скриншоты в Snipping Tool можно делать четырьмя способами:
- Произвольная форма позволяет вырезать фрагмент изображения любой неровной геометрической фигуры.
- Прямоугольником.
- Скриншот одного окна.
- Классический вариант – снэпшот всего экрана.
После снятия скриншота открывается окно для предварительного просмотра полученного результата с возможностью небольшой редакцией.
Иконки для быстрого доступа:
- Если получившийся результат удовлетворяет запросу – можно сохранить картинку в одном из четырёх форматов (PNG, GPG, GIF, MHT);
- Копировать скрин для последующей вставки картинки в документ/электронное письмо;
- Автоматическое формирование письма в Microsoft Outlook с изображением или в качестве вложенного файла;
- Использование подписи красным, синим, чёрным или настраиваемым пользователем пером;
- Выделение текста маркером;
- Стиральная резинка для удаления нарисованными инструментами 4 и5 подписей и выделений текста.
Освоив элементарные возможности удобного и полезного инструмента Snipping Tool, пользователь иначе взглянет на свой повседневный труд. Офисная работа станет динамичнее, информативнее, творческой, в конце концов.
before—>
В Windows есть много полезных системных инструментов. Включая «Ножницы» — приложение захвата и редактирования, которое способно существенно упростить работу с операционной системой.
p, blockquote<dp>1,0,0,0,0—>
Создание скриншотов с помощью сторонних программ
Если вышеописанные способы вам по каким-либо причинам не подходят, воспользуйтесь сторонними утилитами, которые обладают понятным интерфейсом и разнообразием функций.
Чтобы сделать скриншот в нижеописанных программах, нужно сделать следующее:
- Зажмите кнопку на клавиатуре, назначенную на вызов программы.
- Растяните появившийся на экране прямоугольник до нужных размеров.
Выделите область с помощью прямоугольника и сохраните скриншот
- Сохраните выделенную область.
Snip Editor
Это сторонняя программа, разработанная Microsoft. Скачать её можно бесплатно с официального сайта компании. В Snip Editor присутствуют все стандартные функции, ранее замеченные в приложении «Ножницы»: создание скриншота полного экрана или его части, встроенное редактирование полученного снимка и сохранение его в память компьютера, буфер обмена или отправление по почте.
Единственным минусом Snip Editor является отсутствие русской локализации
Но есть и новые функции: голосовая пометка и создание скриншота с помощью клавиши Print Screen, которая ранее была отведена под перемещение скриншота в буфер обмена. Ещё к положительным сторонам можно отнести приятный современный интерфейс, а к отрицательным — отсутствие русского языка. Но управление программой интуитивно понятно, поэтому английских подсказок должно хватить.
Gyazo
Gyazo — программа от стороннего разработчика, позволяющая создавать и редактировать скриншоты нажатием одной клавиши. После выделения нужной области позволяет добавить текст, пометки и градиент. Выделенную область можно перемещать даже после того, как вы нарисовали поверх скриншота что-либо. Все стандартные функции, различные виды сохранения и редактирования скриншота также присутствует в программе.
Gyazo создаёт скриншоты и загружает их в облачное хранилище
Видео: как пользоваться программой Gyazo
Lightshot
Минималистичный интерфейс содержит в себе весь набор необходимых функций: сохранение, редактирование и изменение области снимка. Программа позволяет пользователю самостоятельно настроить горячую клавишу для создания скриншота, а также имеет встроенные комбинации для быстрого сохранения и редактирования файла.
Lighshot позволяет пользователю самостоятельно настроить горячую клавишу для создания скриншотов
Видео: как пользоваться программой Lightshot
Сфотографировать происходящее на экране можно и стандартными программами, и сторонними. Самый простой и быстрый способ — скопировать нужное изображение в буфер обмена кнопкой Print Screen. Если вам приходится часто делать скриншоты, то лучше установить какую-нибудь стороннюю программу с широким функционалом и возможностями.
Скриншот на устройствах Мас
На устройствах бренда Apple есть возможность захватить весь экран или его отдельную часть. В первом случае поочерёдно и не отпуская, зажимаем клавиши Shift +Command+ 3. Когда в одном из углов всплывёт миниатюра, то снимок можно отредактировать. В других случаях он остаётся на рабочем столе.
Снимок части экрана
Зажимаем на «Макбук» поочерёдно кнопки Shift +Command+ 4. В результате на экране
появится перекрестие. Выделяем желаемую область и при необходимости перетаскиваем её, удерживая кнопку пробела. Для создания скриншота отпускаем клавишу трекпада. При появлении миниатюры снимок можно отредактировать.
Снимок окна или интерфейса
Открываем нужную страницу или ветку меню и выполняем череду Shift +Command+ 4 + «Пробел». Привычная стрелочка мыши поменяет свою форму
на значок фотоаппарата. Кликаем на нужной зоне, и снимок экрана готов. В случае, когда скриншот не делается, при щелчке пробуем удерживать кнопку Option.
Где хранятся снимки
Если базовые настройки не менялись, то все снимки будут находиться на главном экране в виде: screenshot.png. На платформах Mojave и поздних версиях ОС есть возможность сохранить скриншот в выбранную пользователем папку, указав путь в «Настройки» -> «Снимок экрана» или же выполнив комбинацию Shift +Command+ 5. Аналогичным образом меняется папка миниатюры.
Скриншот на Windows
На ПК с ОС Windows можно сфотографировать экран внутренними средствами системы. Написали для вас инструкцию, как сделать скриншот на компьютере с помощью клавиатуры разными способами.
Клавиша Print Screen – для скриншота всего окна
Чтобы получить мгновенное фото всего дисплея:
- Найдите на клавиатуре кнопку Print Screen. Она расположена в верхнем ряду. Вариантов сокращения названия может быть несколько – PrtSc или PrtScn. Иногда на клавише печатают второе название – SysRq.
- Нажмите клавишу.

Куда сохраняется скриншот
Данные попадают во временную память – буфер обмена. Поделиться изображением можно двумя способами:
- Вставьте курсор в поле для сообщения.
- Вызовите правым кликом контекстное меню и нажмите опцию «Вставить» или наберите команду Ctrl + V.

Второй – сохранить в любом графическом редакторе:
- Запустите программу.
- В меню выберите «Создать».
- Загрузите данные из кэша через опцию «Вставить» или воспользуйтесь сочетанием клавиш.
- Сохраните, предварительно выбрав формат – JPG, BMP или PNG.
Ножницы
В ОС Windows 10 и 11 сфотографировать экран можно с помощью инструмента Ножницы. Это средство более функционально – позволяет снять не только все содержимое монитора, но и вырезать отдельную область с четкими прямоугольными границами/в виде фигуры свободной формы. Алгоритм действий:
- В меню «Пуск» в поисковой строке начните набирать название инструмента.
- В окошке в верхней части дисплея выберите «Режим».
- Укажите тип скриншота:
○ выборочная область со свободными границами;
○ прямоугольный фрагмент;
○ активное окно;
○ полноэкранный режим.
- Выделите мышью границы определенной области или укажите диалоговое окно. При выборе полноэкранного режима снимок делается автоматически.
Куда сохраняется скриншот
После создания скрина автоматически открывается редактор, в котором можно выделить отдельные элементы на картинке. Есть несколько вариантов экспорта – сохранить как графический файл, отправить по электронной почте или распечатать.

Alt + Prt Sc
Еще один штатный способ – использовать сочетание Alt + Prt Sc. В этом случае захватывается активное окно.

Куда сохраняется скриншот
Снимок поступает в кэш-память. Как и в предыдущих случаях, скрин можно отправить, вставив напрямую в сообщение или экспортировать на ПК как картинку.
Windows key + PrtScn
Используя «горячие клавиши», скрин можно получить сразу в виде графического файла. Для этого нужно набрать одновременно Win + PrtScn.

Куда сохраняется скриншот
Чтобы найти сохраненную картинку:
- Из меню «Пуск» или через значок на рабочем столе откройте «Этот компьютер».
- Выберите диск С.
- В левой панели найдите папку «Снимки экрана».
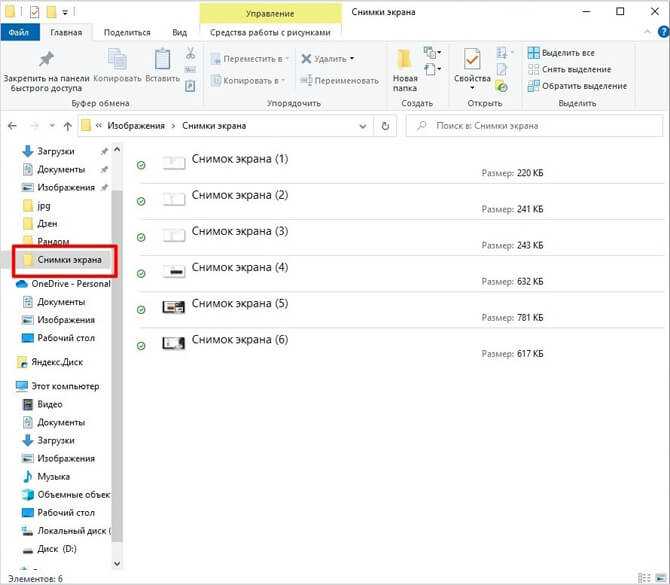
Скриншоты сохраняются в формате PNG. Если создается несколько скринов, они будут автоматически пронумерованы.
XBox Game Bar
Xbox – предустановленное в ОС Windows 10 и 11 приложение для кроссплатформенной интеграции с игровой консолью. А Game Bar – многофункциональная игровая панель. Делать моментальные экранные фотографии можно двумя способами.
Первый:
- Вызовите Game Bar, набрав сочетание Win + G.
- В появившемся окошке выберите иконку в виде камеры.
- Во вкладке «Записать» кликните по значку фотоаппарата.
Второй способ – запуск с клавиатуры. Нажмите одновременно Win + Alt + PrtSc.

Куда сохраняется скриншот
Чтобы найти сохраненный файл:
- Откройте диск С.
- В левой части окошка найдите директорию «Видео».
- Разверните папку «Запись».
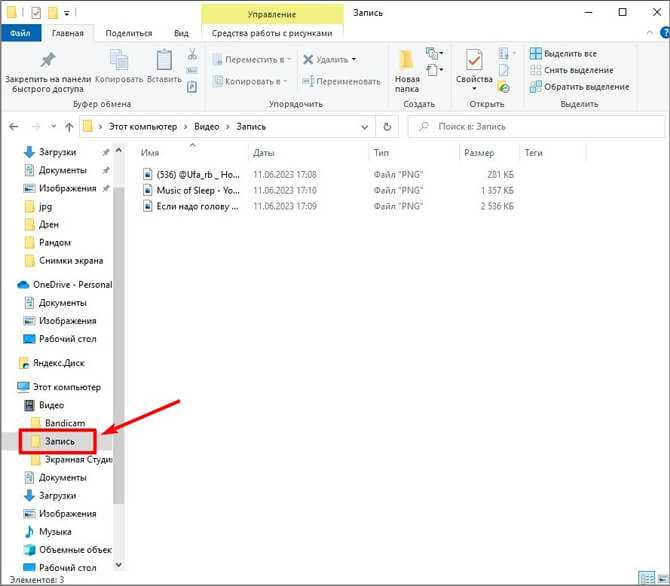
Второй вариант – найти картинку напрямую в Game-Box:
- Вызовите консоль, набрав Win + G. Кликните по крайней иконке для того, чтобы развернуть меню.
- Перейдите в выпадающей вкладке к пункту «Коллекции».
- После этого в новом окошке выберите необходимое действие из предложенных – редактировать, создать мем, открыть в папке, удалить.
Как сделать скриншот на ноутбуке (HP, Lenovo, Acer, Asus, Philips, Samsung)
Снять дисплей на ноутбуке можно обычными инструментами Windows. Возможны небольшие отличия из-за разницы клавиатуры. На некоторых моделях недостаточно просто нажать PrtSc, может потребоваться сочетание:
- Shift + PrtScn;
- Fn + PrtSc.
Как сделать скриншот на компьютере если нет кнопки Print Screen
Может случиться, что клавиша PrtSc не работает или на нее «повешена» другая функция. На ПК с Windows 10 и 11 легко обойтись без Prtscr:
- Найдите в меню Пуск «Набросок на фрагменте экрана».
- Выберите «Создать».
- В верхней панели укажите форму захвата.
- Поделитесь изображением из буфера обмена или нажмите на всплывающее окошко в нижнем углу для редактирования.
Второй вариант вызова «Наброска» – наберите на клавиатуре Win + Shift + S.
Топ 3 способа создания скриншота экрана компьютера на Windows
Ниже будут рассмотрены самые основные варианты получения скриншотов. Каждый из методов весьма прост и его может использовать каждый. Поэтому выбирайте наиболее подходящий для вас и пользуйтесь.
Создание скриншота на Виндовс с помощью программы Ножницы
По сути софт именуемый как «Ножницы», можно отыскать на каждом компьютере под управлением операционной системы Windows.
Инструкция:
-
Нажимаем меню «Пуск». Оно находится в левом нижнем углу. В зависимости от версии системы может быть либо надпись «Пуск», либо, 4 квадратика символизирующих окно.
- Теперь следует отыскать папку с надписью: «Стандартные».
- Теперь нажимаем на значок программы «Ножницы». Это делается с помощью левой кнопки мыши. Достаточно навести курсор на значок и выполнить нажатие кнопкой.
- В итоге перед вами всплывет окно программы. В нем будут отображены 5 пунктов меню. Первый отвечает за создание скриншота на windows. Второй это выбор режимов: 1) Произвольная форма; 2) Прямоугольник; 3) Окно; 4) Весь экран; Вам требуется выбрать наиболее подходящий. Третий пункт называется «Задержать». Здесь вам предлагается отсрочить создание скриншота от 1 до 5 секунд, либо не использовать этот режим и выбрать «без задержки». Следующий пункт «Отмена», эта кнопка отменяет фрагмент. Последний пункт — это настройка программы ножницы, он называется «Параметры». Здесь вы можете настроить цвет чернил, скрыть текст инструкции, копировать фрагменты в буфер обмена (то есть скриншоты), включать URL адрес под фрагментами, предлагать сохранить скриншоты перед выходом, показывать наложенный экран, когда ножницы активны. Все перечисленные функции вы можете в настройках программы подключить, если конечно они вам нужны.
- Чтобы сделать скриншот в программе ножницы вам потребуется прежде всего выбрать объект для скриншотинга. Это может быть окно, страница в барузере, какое-либо изображение или видео ролик. Видео перед созданием скриншота лучше ставить на паузу, в противном случае можете получить не качественный скриншот.
- Теперь нажмите на кнопку создать. Она будет самой первой.
- После этого дисплей компьютера станет слегка мутным, он будет засвечен белым, а курсор мыши превратится в крестик. Вам нужно теперь обвести этим крестиком, то что желаете заскриншотить. Нажимаете левую кнопку мыши и передвигаете мышь, не отпуская клавишу. Курсор-крестик так же будет перемещаться. Тем самым вы обведете требуемый объект.
- Отпустите кнопку мыши. Ура! Вы только что создали ваш первый скриншот в программе «Ножницы».
- Чтобы сохранить изображение нажмите на меню «Файл» и выбираем «Сохранить как».
- Теперь можно прописать название файла и выбрать его формат. Это может быть Jpeg, PNG или другой. После чего жмем кнопку сохранить. На этом все. Теперь вы сможете отыскать скриншот в том месте, куда его сохранили.
Таким образом каждый может сделать скриншот с помощью программы «ножницы». В ней есть встроенные инструменты рисования и резинка. Например, если вам надо что-то выделить или подчеркнуть, то можно ими воспользоваться. Если же ошиблись в выделение, то без проблем можно все стереть.
Способ 1: Мгновенный скриншот экрана с помощью Print Screen (PrtScn)
Кнопка “Print Screen” на клавиатуре позволяет сделать скриншот на компьютере и сохранить результат в файл, получить изображение экрана без сохранения изображения в файл и даже получить снимок активного приложения (а не всего экрана). Надписи на этой кнопке могут отличаться в зависимости от клавиатуры. Вместо “Print Screen” это может быть “PrtScn”, “PrntScrn”, “Print Scr” или что-то еще похожее. Обычно эта кнопка расположена в самом верхнем ряду правее F12, но левее “Scroll Lock”. Чтобы с помощью этой кнопки сделать скриншот экрана на ноутбуке может потребоваться одновременно нажать “Fn” (или “Function”) и кнопку, выполняющую функции Print Screen.
После нажатия на “Print Screen” вы можете подумать, что ничего не произошло. Но, на самом деле, скриншот экрана уже сделан и сохранен в буфере обмена.
Делаем скриншот и сохраняем его в файл на компьютере
На ноутбуке или стационарном компьютере нажмите одновременно кнопку с логотипом Windows и “PrtScn”. Если вы пользуетесь планшетом с установленной Windows 10, то одновременно нажмите кнопку с логотипом Windows и кнопку снижения громкости. На некоторых ноутбуках, трансформерах и других мобильных устройствах может понадобиться более экзотическое сочетание клавиш: “Windows + Ctrl + PrtScn” или “Windows + Fn + PrtScn”. Для получения более точной информации просмотрите руководство к своей модели ноутбука или планшета.
Если вы использовали верное сочетания клавиш, экран ненадолго станет чуть темнее, а в папке пользователя “Изображения” появится подпапка “Снимки экрана” (если ее не было до этого), а в ней вы найдете только что сделанный снимок экрана. Имена файлов будут автоматически нумероваться.
Замечание
: Экран будет слегка меркнуть только в том случае, если на компьютере активирована функция “Анаимация окон при свертывании и развертывании”. Чтобы включить этот визуальный эффект надо ввести в поиске Windows 10 “Настройка представления и производительности системы” и открыть соответствующее окно настроек. На вкладке “Визуальные эффекты” надо включить пункт “Анаимация окон при свертывании и развертывании”.
Делаем скриншот без сохранения файла
Нажмите клавишу “PrtScn”. Снимок всей области экрана окажется в буфере обмена. Теперь откройте свою любимую программу для работы с изображениями, Word или любое другое приложение в которое можно вставлять картинки. В меню выберите “Редактирование” > “Вставить” или попробуйте сочетание клавиш “Ctrl + V”. Размеры вставленного изображения будут точно такими же, как и разрешение экрана. Замечание
: На некоторых ноутбуках и других устройствах вам может потребоваться нажать сочетание клавиш “Alt + Fn + PrtScn”. Для получения более точной информации просмотрите руководство к своей модели ноутбука.
Как быстро сделать скриншот только одной программы
Кликните по окну программы, снимок которой вы хотите получить. Нажмите “Alt + PrtScn”. Скриншот активного окна окажется в буфере обмена. Поступать с ним можно точно так же, как я описывал в предыдущем пункте. Вставьте его в свой любимый редактор изображений или редактор документов. Замечание
: На некоторых ноутбуках и других устройствах вам может потребоваться нажать сочетание клавиш “Alt + Fn + PrtScn”. Для получения более точной информации просмотрите руководство к своей модели ноутбука.
Как сделать сриншот определенной части экрана на компьютере с Windows 10
Используйте сочетание клавиш “Windows + Shift + S”. Экран компьютера или ноутбука посереет, а указатель мыши изменится. Нажмите левую кнопку мыши в верхнем левом углу области, изображение которой хотите получить, и не отпуская кнопку потяните ее к нижнему правому углу области. Так вы выделите ту часть экрана, которую хотите сфотографировать. Отпустите кнопку мыши. Снимок выделенной области экрана окажется в буфере обмена. Теперь его можно вставить в любое приложение, позволяющее работать с изображениями из буфера обмена. Воспользуйтесь пунктом меню “Редактирование” > “Вставить” или сочетания клавиш “Ctrl + V”.
Этот прием работает только при установке Windows 10 Creators Update. В старых версиях Windows сочетание клавиш для скриншота выбранной области экрана работало только в программе Microsoft OneNote. После обновления Creators Update, Microsoft интегрировала данную функцию в саму операционной систему Windows 10.
Стандартные приложения Windows 7-10
В любой версии операционной системы Виндовс сделать скрин экрана можно стандартными утилитами и программами. Таких способов – два. Рассмотрим подробно каждый.
Клавиша “Print Screen”
Очень популярный способ, тем более, все программы для этого, сразу установлены в любой версии операционной системы Windows.
Скриншот всего экрана
Расположите на рабочем столе необходимые окна, далее на клавиатуре находим клавишу Print Screen, нажимаем ее. Готово, но пока его не видно, так как он временно находится в буфере обмена.

Скриншот активного окна
Бывает необходимость делать скриншоты только активного окна, т.е. окна в котором сейчас работаете. Для этого открываем программу, папку или файл и нажимаем сочетание клавиш ALT – Print Screen. Также скриншот попадает в буфер обмена.
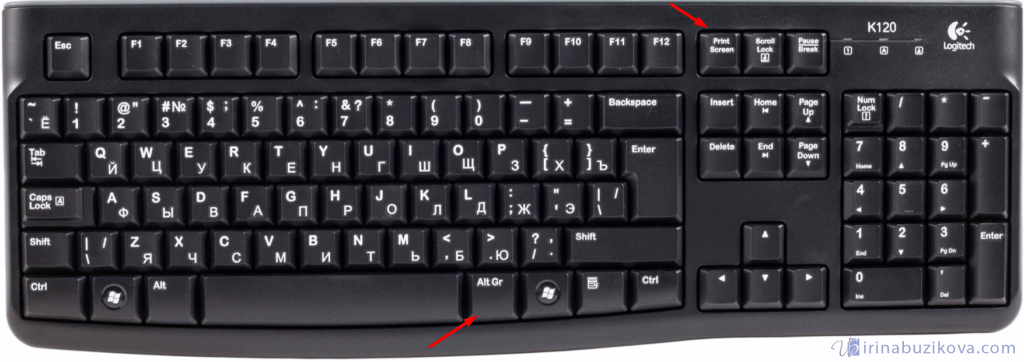
После того как сделали скриншот, его необходимо сохранить, разберем несколько способов: с помощью графического редактора Paint, документа Word и презентации PowerPoint.
Графический редактор Paint
Если необходимо получить скриншот в виде файла с расширением .jpg, то лучше воспользоваться графическим редактором Paint. Он также присутствует на всех версиях Windows по умолчанию.
Сделали скрин экрана, открываем Paint.
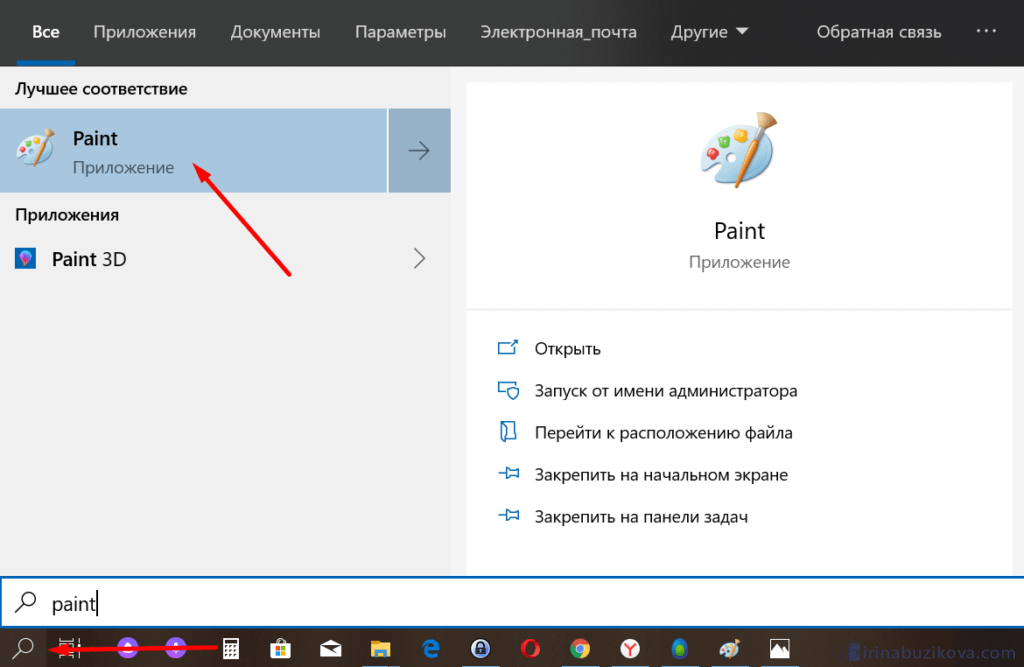
Нажимаем кнопку Вставить и потом еще раз Вставить.
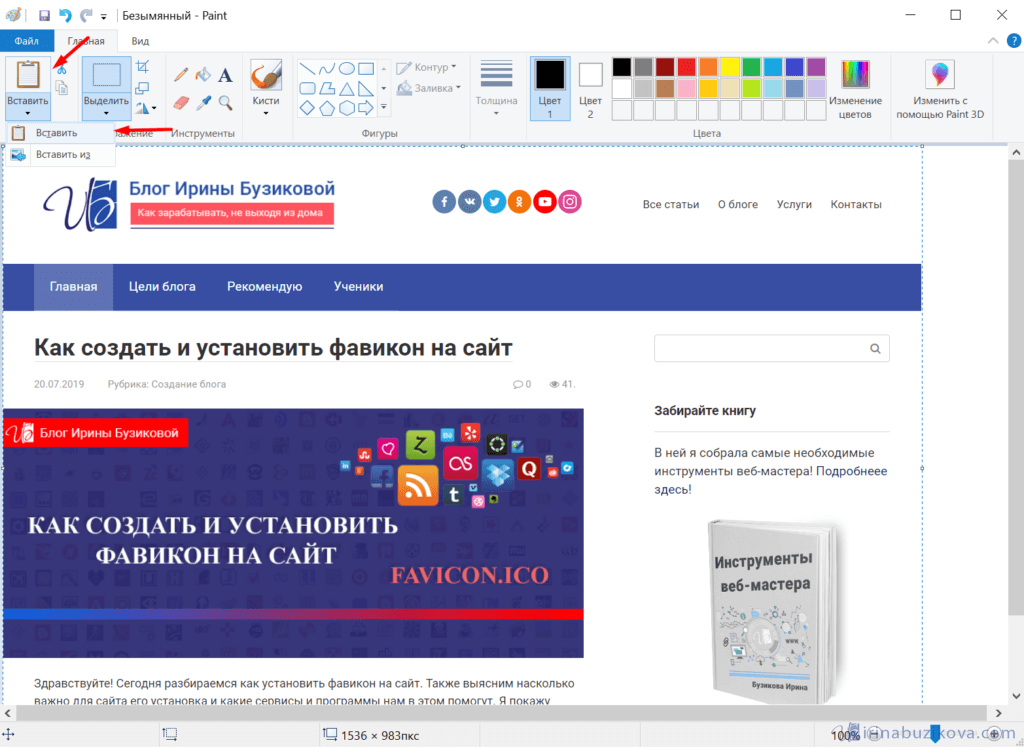
Затем меню Файл, выбираем пункт Сохранить как и далее щелкаем по нужному формату изображения. Доступны следующие: .png, .jpeg, .bmp, .gif.
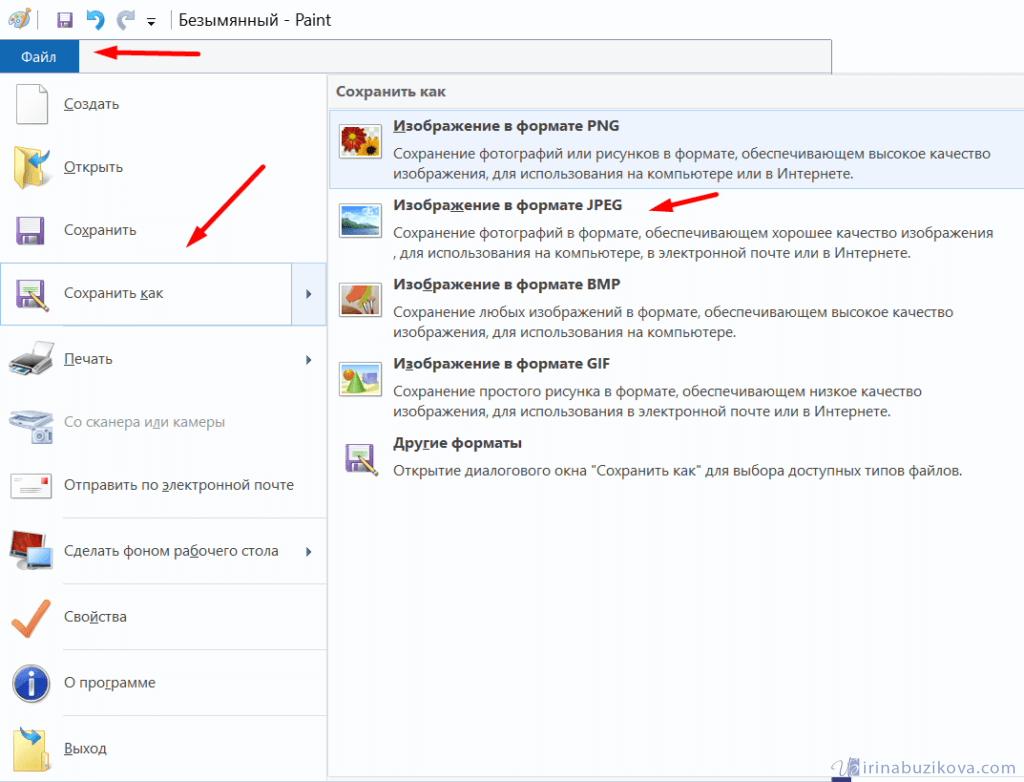
Далее указываем имя файла, место сохранения и нажимаем кнопку Сохранить.
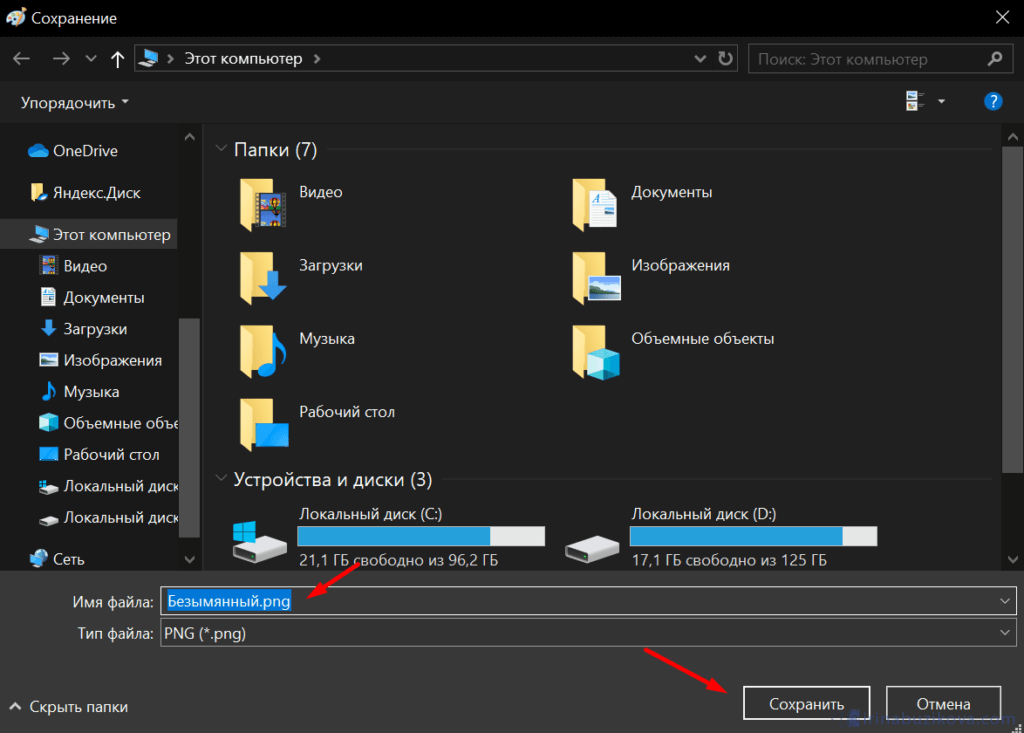
Все скрин будет сохранен и с ним можно дальше работать.
Документ Word и презентация PowerPoint
Бывают случаи, когда нет необходимости сохранять скрин отдельным файлом, а нужно сразу поместить в презентацию или документ, для этого также выбираем объект для скрина нажимаем клавишу Print Screen, открываем презентацию или документ и любом месте вызываем контекстное меню (щелчок правой кнопкой мыши) и выбираем Вставить.
Далее уже встроенными функциями презентации или документа можно доработать скриншот.
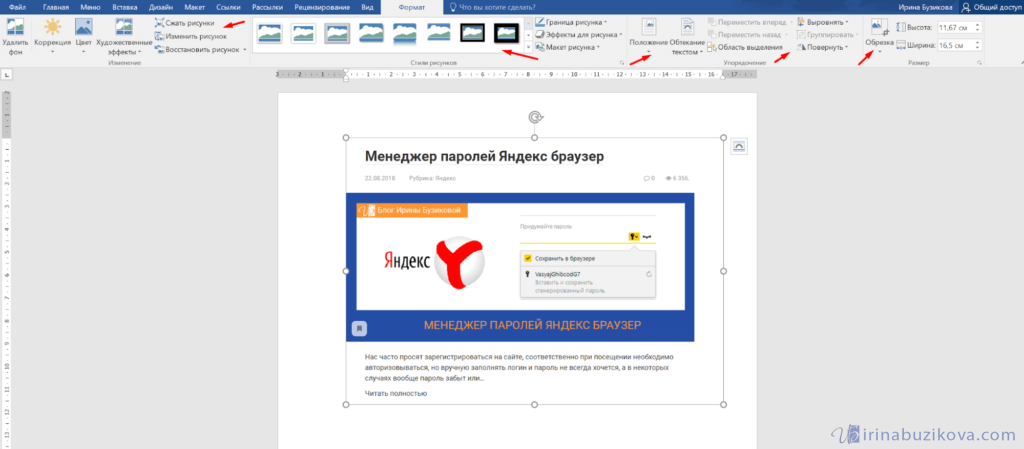
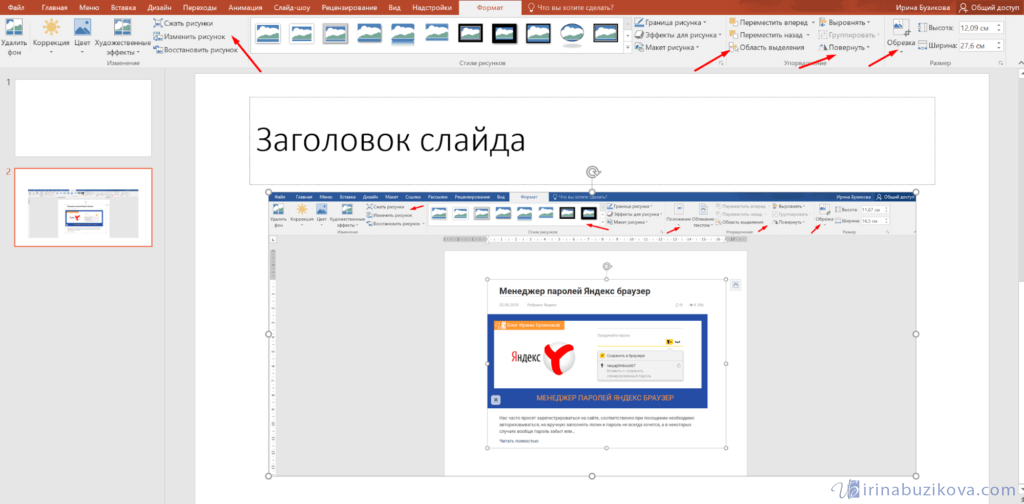
Аналогично использовать скриншоты можно в любых подобных программах.
Приложение Набросок на фрагменте экрана
Еще одно стандартное приложение Виндовс 10 – Набросок на фрагменте экрана. Это приложение похоже на приложение Ножницы, только улучшено и изменен дизайн приложения.
В поиске вводим название приложения и открываем его.
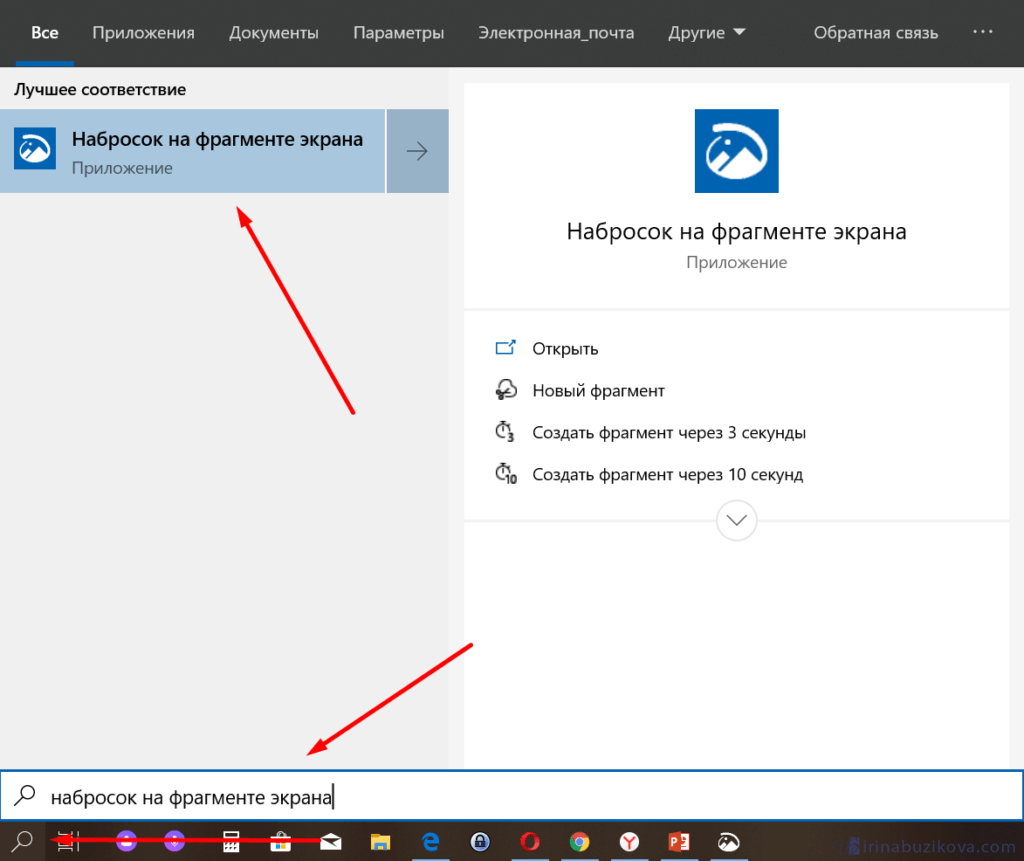
Приложение достаточно простое, сразу активна одна кнопка Создать.
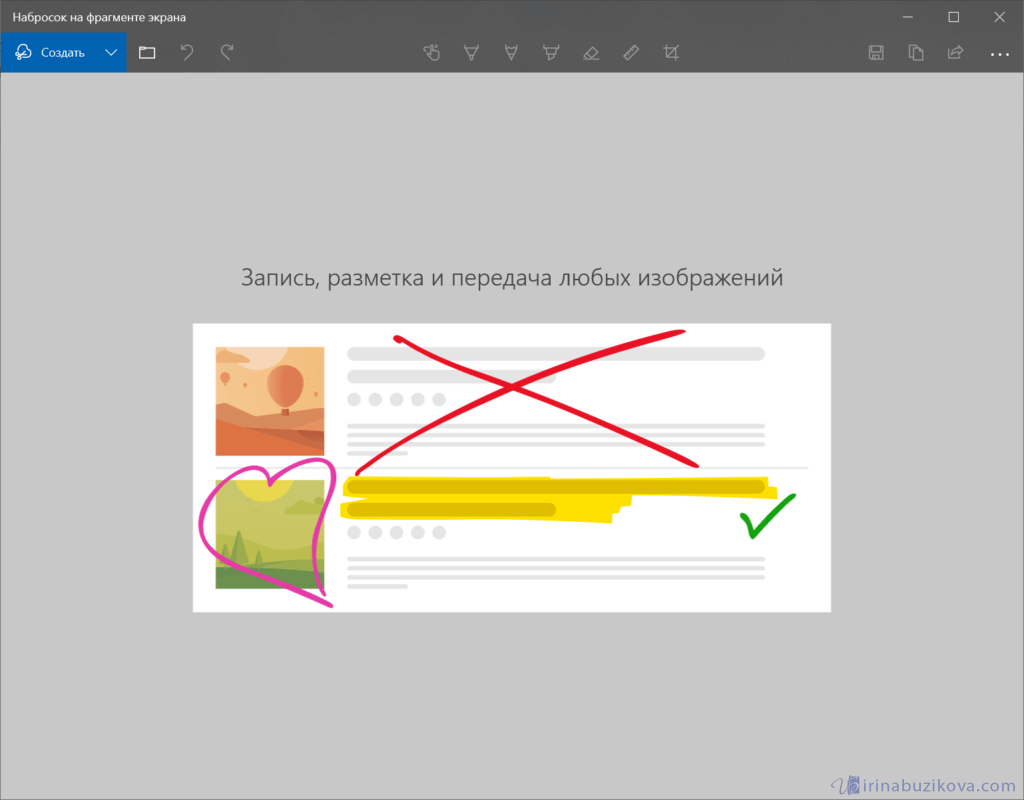
Доступны следующие варианты:
- создать фрагмент сейчас;
- создать фрагмент через 3 секунды;
- создать фрагмент через 10 секунд.
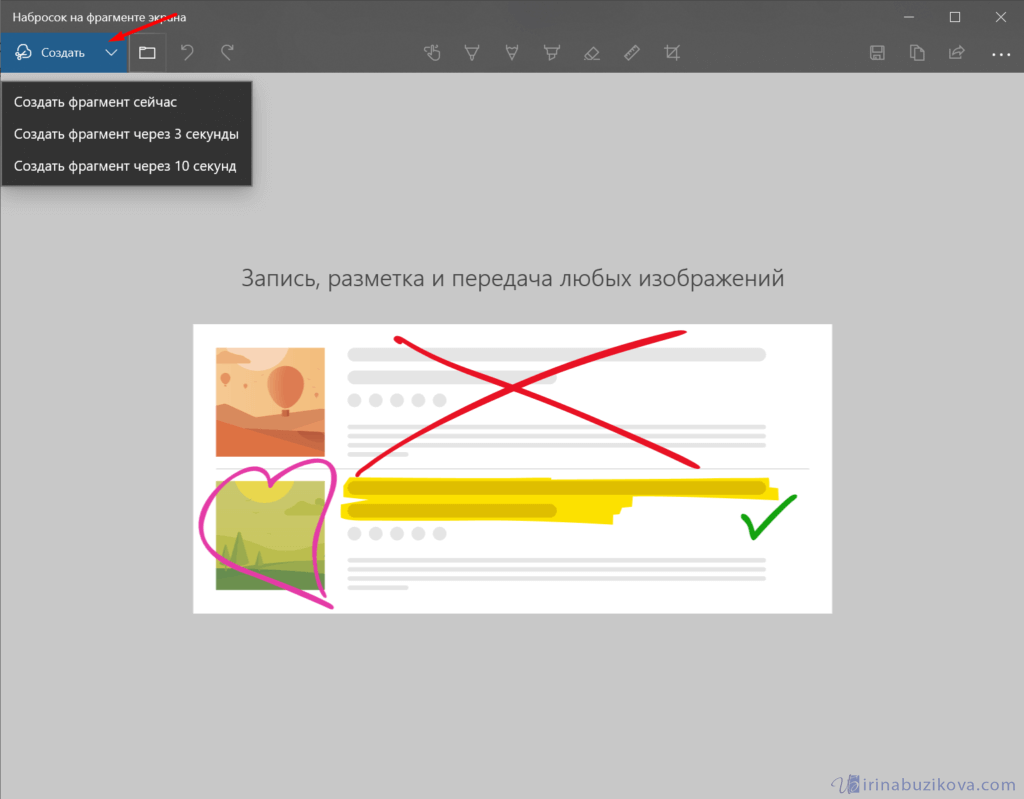
Выбираем подходящий вариант и нажимаем его.
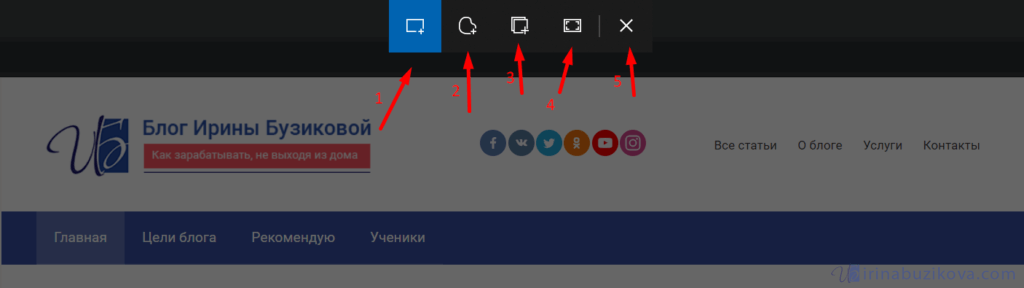
После нажатия экран темнеет и нам нужно выбрать вариант скриншота.
- Прямоугольник – область выделения будет прямоугольная.
- Произвольная форма – сами рисуете форму для будущего скриншота.
- Окно – нужно выбрать окно и будет создан скриншот.
- Весь экран – скриншот всего экрана.
- Закрыть – отменить скрин.
Выбрав нужный элемент, делаем скриншот и автоматически возвращаемся в редактор, где можем внести изменения, например, нарисовать или написать текст.
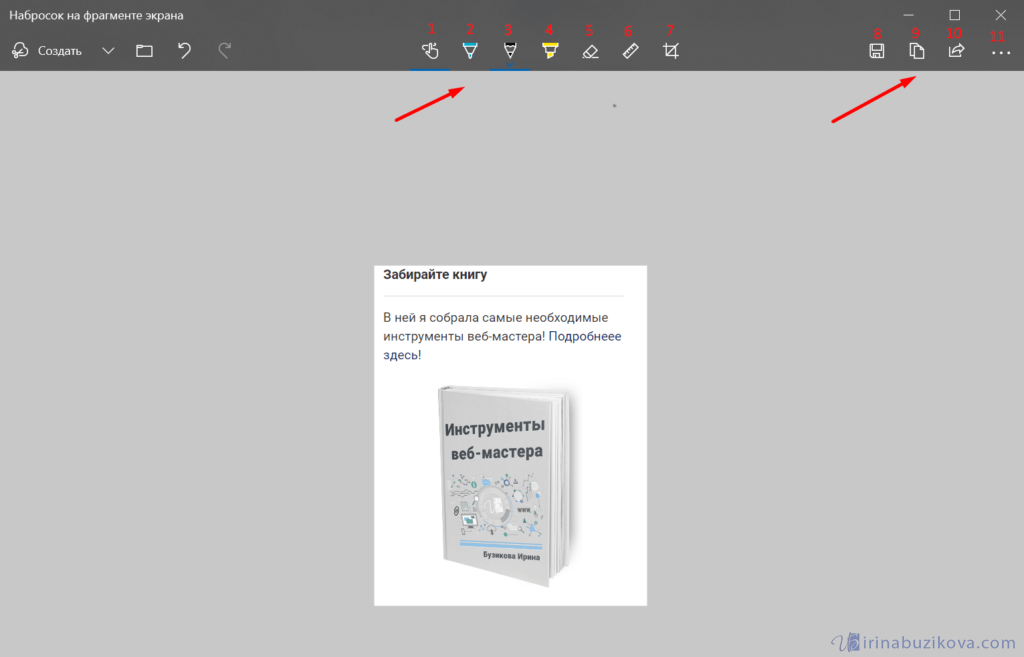
Доступные инструменты:
- рукописный ввод;
- ручка;
- карандаш;
- маркер;
- ластик;
- линейка и транспортир – изменить наклон линейки и размер транспортира можно колесиком мышки;
- обрезать – можно обрезать ненужные детали изображения;
- сохранить как – сохраняем готовый результат;
- копировать – копировать скрин в буфер обмена;
- поделиться – поделиться скриншотом в социальные сети или другие приложения;
- подробнее – здесь находятся настройки приложения, можно открыть скриншот с помощью другой программы, распечатать его, посмотреть подсказки и советы по программе.
В параметрах программы Набросок на фрагменте экрана – можно назначить открытие этой утилиты по нажатию кнопки Print Screen или оставить по умолчанию сочетание Shift+Windows+S.
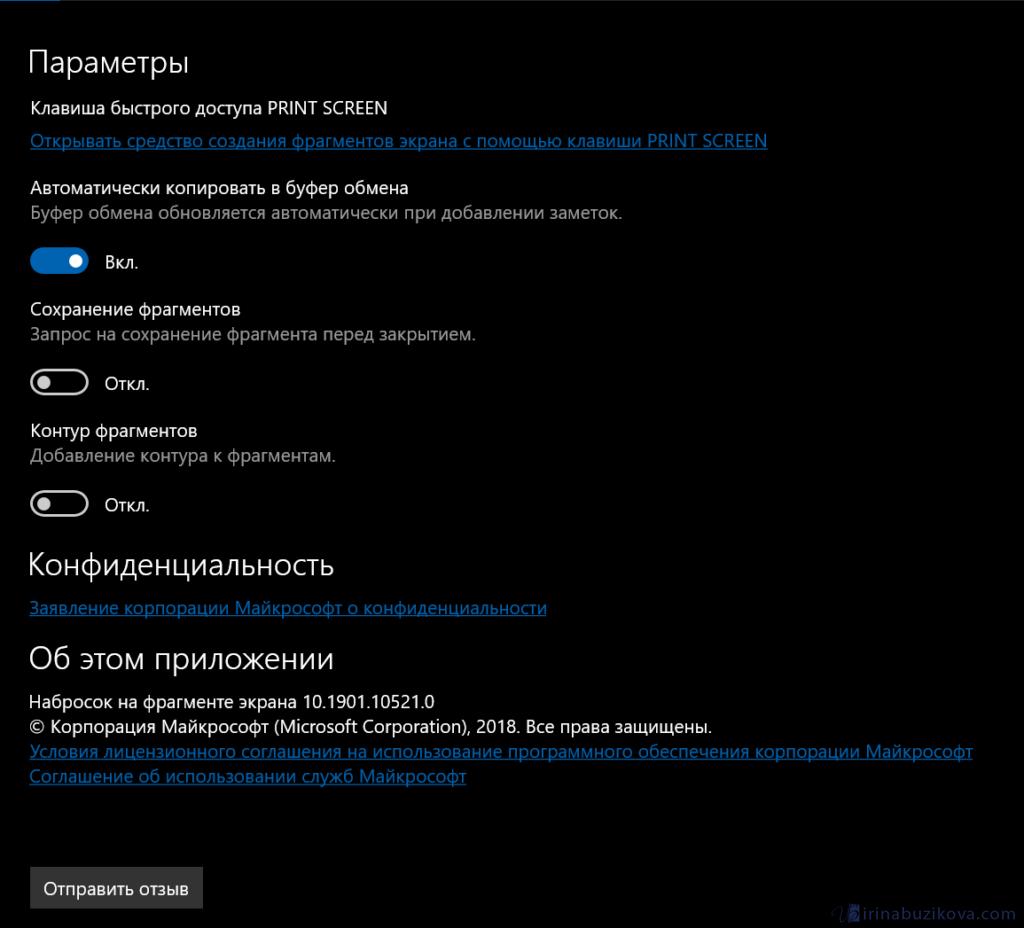
Еще назначать открытие программы Набросок на фрагменте экрана на клавишу Print Screen можно через меню Параметры – Специальные возможности – Клавиатура.

Для быстрой работы в программе присутствуют “горячие” клавиши.
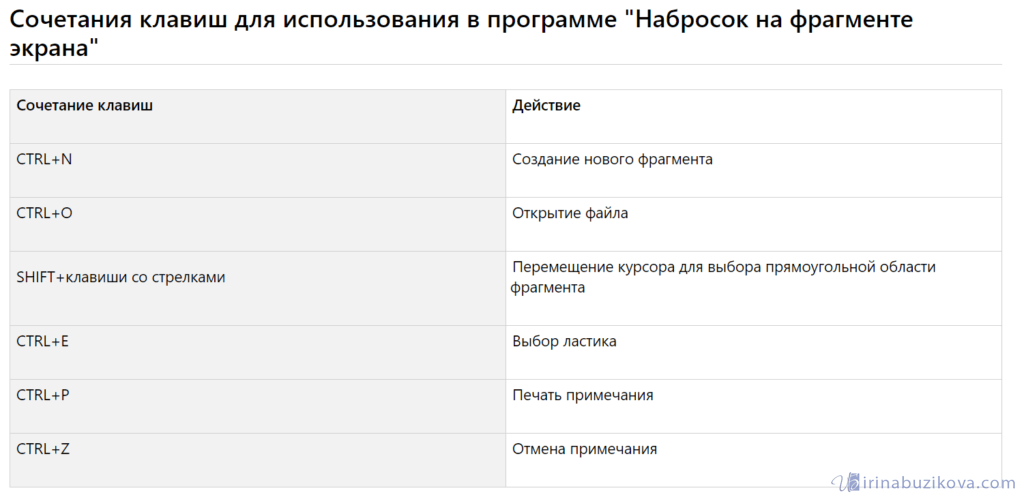
Простое и удобное приложение, не требующее дополнительной установки и настройки.
Заключение
Теперь вы знаете все способы, как сделать скриншот на ноутбуке или стационарном ПК с помощью штатных функций ОС или стороннего ПО. Когда нужно не просто сохранить фотографию экрана, а сразу выделить на картинке или поделиться ею по почте, в мессенджере или через облачный сервис, установка приложения более удобна.
В плане редактирования Monosnap считается самым продвинутым. Но, по отзывам пользователей, сильно загружает оперативную память и тормозит работу процессора. В качестве альтернативы лучше выбрать ФотоСКРИН – он загружается без регистрации, не требователен к системе (всего 512 МБ оперативной памяти и 20 МБ свободного места на диске). В приложении можно в несколько кликов сделать качественный скрин, отредактировать картинку и сохранить на диске или в облаке.









![Как сделать скриншот на компьютере и ноутбуке [2023]](http://kubwheel.ru/wp-content/uploads/9/6/d/96d5451eb221c8173ed2d0394edf6657.jpeg)



![Как делать скриншот в windows 11 [8 методов]](http://kubwheel.ru/wp-content/uploads/c/3/3/c331dc472aeb07e4864ee32fb3159ade.jpeg)






![Как сделать скриншот экрана в windows 10 – 5 способов [2019]](http://kubwheel.ru/wp-content/uploads/2/7/b/27b238b119c043a265ee190e522392cd.jpeg)









