Стоит ли отключать брандмауэр Windows 10
Нет, не рекомендуется отключать брандмауэр Windows 10, так как это может создать уязвимости в безопасности системы и сделать её более уязвимой для вредоносных программ и хакерских атак.
Брандмауэр – это программное обеспечение, которое защищает компьютер от несанкционированного доступа из внешних сетей, а также контролирует и блокирует подозрительную активность внутри сети.
Если у вас возникают проблемы с соединением с интернетом или сетевых приложений, то необходимо проверить настройки брандмауэра и, если нужно, настроить его для обеспечения необходимой защиты при сохранении функциональности.
Как полностью отключить брандмауэр с помощью командной строки
Начну с этого способа отключения брандмауэра Windows 10 (а не через настройки панели управления), поскольку он является самым простым и быстрым.
Все, что требуется — запустить командную строку от имени администратора (через правый клик по кнопке Пуск) и ввести команду netsh advfirewall set allprofiles state off после чего нажать Enter.
В результате в командной строке вы увидите лаконичное «Ок», а в центре уведомлений — сообщение о том, что «Брандмауэр Windows отключен» с предложением снова включить его. Чтобы вновь включить его, используйте тем же образом команду netsh advfirewall set allprofiles state on
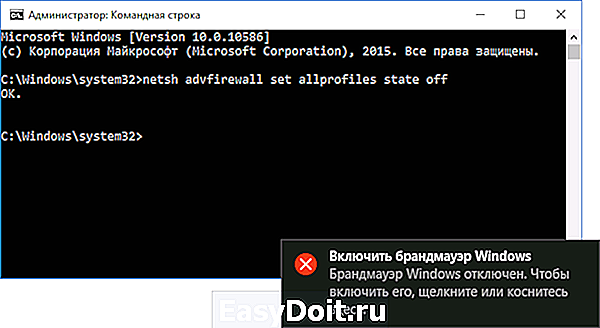
Дополнительно, вы можете отключить службу Брандмауэр Windows. Для этого, нажмите клавиши Win+R на клавиатуре, введите services.msc, нажмите Ок. В списке служб найдите нужную, кликните по ней дважды и установите тип запуска в «Отключена».
Как добавить программу в исключения Защитника Windows 10
Антивирусная программа Защитника Windows не проверяет элементы, которые Вы добавили в исключения. Исключенные элементы в то же время могут содержать угрозы, и Ваше устройство может быть уязвимым. Добавляя программу в исключения нужно быть уверенным в надёжности приложения.
Добавление программ в исключение антивируса осуществляется через центр безопасности Windows. А начиная с октябрьского обновления появилась служба безопасности Winodows. Это исходная точка для просмотра информации о безопасности и работоспособности, а также управления соответствующими функциями.
Параметры
- Открываем Пуск > Параметры > Обновления и безопасность > Безопасность Windows.
- Дальше нажимаем кнопку Открыть службу «Безопасность Windows» и переходим во вкладку Защита от вирусов и угроз.
- В пункте Параметры защиты от вирусов и других угроз нажимаем кнопку Управление настройками.
- Находим пункт Исключения и нажимаем копку Добавление или удаление исключений.
Добавьте или удалите элементы, которые хотите исключить из списка сканирования антивредоносной программы Защитник Windows.
Есть возможность добавить в исключение файл, папку, тип файла, процесс. Достаточно нажать кнопку Добавить исключение и выбрать пункт файл, папка указав нужный путь или выбрать пункт тип файла, процесс введя расширение или имя процесса.
Реестр
Перед внесением изменений в реестр через редактор рекомендуем создать резервную копию реестра Windows 10. А также смотрите все способы как открыть редактор реестра Windows 10.
- Открываем редактор реестра выполнив команду regedit в окне Win+R.
- Переходим в расположение: HKEY_LOCAL_MACHINE SOFTWARE Microsoft Windows Defender Exclusions.
В текущем расположении находятся папки Extensions — Тип файла, Paths — Файл, папка, Processes — Процесс. Соответственно чтобы добавить программу в исключение защитника необходимо зайти, например, в папку Paths и в новом параметре с названием: путь папки или файла установить значение 0. Для примера добавим папку на локальном диске в исключения защитника Windows 10.
Заключение
Процесс добавления исключений в стандартный антивирус Windows 10, также известный как Защитник Windows не является сложным. Аналогично можно удалять исключения используя реестр или обновленный центр безопасности Windows. А также рекомендуем всегда устанавливать последние актуальные обновления безопасности.
Ранее мы рассматривали как отключить центр безопасности защитника Windows 10 и Как отключить брандмауэр в Windows 10. За частую пользователи использовали способы отключения встроенной защиты системы для установки не лицензированного программного обеспечения. Добавление программ и целых разделов в исключения упрощает жизнь пользователей.
Как настроить брандмауэр
Не рекомендуется отключать службу, следящую за безопасностью соединения. Если обнаруживаются конфликты, разрешается генерировать исключения для конкретной программы.
Открытие порта
Как открыть дверь:
активировать консоль «Межсетевой экран…» (из «Панели управления»);
через «Дополнительные параметры» активировать расширенный режим безопасности;
в окне «Мониторинг…» нажмите «Правила для входящих подключений»;
перейти в подпункт «Акции»;
активируйте «Создать правило»;
«Мастер» откроется автоматически»;
указать тип «По порту»;
- укажите протокол точкой (например, TCP);
- установить номер конкретного локального порта (например 443);
отметьте «Разрешить подключение» точкой»;
укажите профили (локальные сети), к которым будет применяться созданное правило (доменное, частное, публичное);
- в новом окне создайте имя (например, «Для порта 443»);
- в конце нажмите один раз на «Готово».
Как добавить в Исключение
Как редактировать список исключений:
активировать утилиту через Панель управления;
в открытой консоли найдите подпункт «Разрешить взаимодействие с приложением…»;
появится список «Разрешенных программ и компонентов»;
щелкните один раз на «Изменить параметры»;
установите флажок для приложений, к которым разрешен доступ;
- если в списке нет конкретной программы, активируйте «Разрешить другие…» и запишите путь к файлу с расширением «exe» и нажмите «Добавить»;
- нажмите один раз на «ОК».
Блокировка приложения/игры в фаерволе
Как самостоятельно заблокировать доступ для конкретной программы:
активировать утилиту через Панель управления;
в открытой консоли найдите «Дополнительные параметры»;
активировать расширенный режим безопасности;
в окне «Мониторинг…» найдите «Правила для входящих подключений (исходящих»;
перейти в подпункт «Акции»;
активируйте «Создать правило»;
- «Мастер…» уйдет…»;
- укажите тип: «Для программы»;
отметьте «Путь программы» точкой и напишите путь;
активируйте опцию «Блокировать соединение»;
- отметьте все сети, которые будут заблокированы;
- придумайте название и один раз нажмите «Готово».
Firewall Control
Как настроить подключения для определенных программ с помощью сторонней утилиты проверки брандмауэра:
- скачать и запустить межсетевой экран «FC»;
- во вкладке «Программы» выбрать и активировать нужную программу;
- будет отображаться соединение, которое разрешено (отмечено зеленым) или заблокировано (отмечено красным;
- в «Событии» есть список событий;
- «Подключения» отображает текущие подключения;
- в «Настройках» вы можете сделать желаемые настройки.
Добавление порта или программы в исключения в мониторе брандмауэра Защитника Windows в режиме повышенной безопасности
Еще один способ добавления программ и портов в исключения брандмауэра Windows 10 и Windows 11 — Монитор брандмауэра в режиме повышенной безопасности.
- Нажмите клавиши Win+R, введите wf.msc и нажмите Enter, либо откройте пункт «Брандмауэр защитника Windows» в Панели управления, а затем нажмите «Дополнительные параметры» в панели слева.
- В панели слева выберите «Правила для входящих подключений» или «Правила для исходящих подключений» (часто бывает необходимо настроить и то и другое).
- В панели справа нажмите «Создать правило».
- Укажите, для программы или порта создается правило и нажмите «Далее».
- Укажите путь к программе, либо протокол и номера портов для правила. Нажмите «Далее».
- Выберите пункт «Разрешить подключение», чтобы для выбранного порта или программы подключение не блокировалось. Нажмите «Далее».
- Выберите, для каких сетевых профилей будет применяться правило.
- Укажите имя и, при необходимости, описание созданного правила. Нажмите кнопку «Готово».
В результате трафик для выбранного порта или программы будет разрешен, при необходимости создайте аналогичное правило для другого типа подключений (для входящих вместо исходящих или наоборот).
Как добавить исключение в брандмауэр Windows 7
Если у вас включен стандартный брандмауэр операционной системы Windows 7, то наверняка вы сталкивались с проблемой, когда установленная вами новая программа не хочет работать либо работает некорректно из-за того что просто на просто брандмауэр ее блокирует. Как быть в этом случае. Можно просто отключить брандмауэр Windows 7, а можно добавить установленную вами программу в исключение этого самого брандмауэра.
Полностью отключать брандмауэр я крайне не рекомендую, потому что такими действиями вы оставите компьютер без защиты, и мало ли что может произойти после этого. Поэтому давайте разберемся, как добавить исключение в брандмауэр Windows.
Жмем «Пуск – Панель управления»
В открывшемся окошке ставим «Просмотр: мелкие значки» и кликаем по пункту «Брандмауэр Windows» .
В следующем окошке нас интересует пункт в левой колонке, который называется «Разрешить запуск программы или компонента через брандмауэр Windows» .
Далее нас интересует кнопочка «Разрешить другую программу» .
Выбираем из списка нужную нам программу. Если в указанном списке ее нет, то используем кнопку «Обзор» , чтобы указать вручную.
Убеждаемся, что необходимая нам программа появилась в списке. Если вы хотите, чтобы ваша программа работала всегда безо всяких блокировок, то ставим обе птички напротив нее ( Домашняя или рабочая , а также Публичные ).
comp-profi.com
Как разрешить приложение в брандмауэре
При запуске новых программ выскакивает окно брандмауэра, в котором пользователю предлагается разрешить или запретить обмен данными с приложениями. Если же пользователь ошибочно выберет не правильный вариант, изменить своё решение именно в этих настройках.
- Открываем брандмауэр Windows 10 любым из способов, например, нажав Win+Q и в поиске находим Брандмауэр Защитника Windows.
- В разделах брандмауэра выбираем пункт Разрешение взаимодействия с приложением или компонентом в брандмауэре Windows.
- В открывшимся окне нажимаем Изменить параметры, а потом уже выбираем пункт Разрешить другое приложение.
- В окне добавления приложения нажимаем Обзор и находим программу, которая отсутствует в списке.
Добавление исключений в брандмауэр Windows происходит путем создания правил входящих и исходящих подключений. Есть возможность создать правило подключения как для программы, так и для порта. Поскольку иногда появляется необходимость разрешить определенный порт для конкретного приложения.
- Запускаем окно брандмауэра Windows 10 выполнив команду firewall.cpl в окне Win+R.
- Открываем Мониторинг брандмауэра Защитника Windows в режиме повышенной безопасности выбрав в разделах брандмауэра пункт Дополнительные параметры.
- Дальше переходим в пункт Правила для входящих подключений или Правила для исходящего подключения и нажимаем кнопку Создать правило.
- В открывшимся окне выбираем какого типа правило Вы хотите создать, в нашем случае выбираем Для программы и нажимаем Далее.
- Следующим шагом необходимо указать путь программы нажав кнопку Обзор и нажать Далее.
- Последними шагами будет указание действия, когда подключение удовлетворяет указанным условиям, выбор профилей к которым применяется правило и указание имени нового правила.
При создании неверного правила брандмауэра или же когда подключение блокируется правилом брандмауэра Windows в пользователей есть возможность отключить или вовсе удалить проблемное правило. Для этого нужно со списка правил найти ненужное правило и в контекстном меню выбрать пункт отключить правило или удалить.
Выводы
Брандмауэр вместе с обновленным Защитником в Windows 10 является полезным средством защиты системы в целом. Поэтому мы не рекомендуем полностью отключать брандмауэр. Более простым способом решения ситуации с не работоспособностью приложений из-за брандмауэра есть добавления исключений путем создания правил входящих и исходящих подключений.
Как настроить брандмауэр Windows 10
Настройка брандмауэра Windows 10 может быть выполнена через Центр управления брандмауэром или через Панель управления.
Чтобы настроить брандмауэр через Центр управления брандмауэром, следуйте этим шагам:
- Нажмите клавишу “Windows” на клавиатуре и введите “Центр управления брандмауэром”.
- Выберите “Центр управления брандмауэром” из списка результатов поиска.
- На странице слева выберите “Настроить настройки брандмауэра”.
- На странице “Настройки частных сетей” установите флажок для любых приложений, которые должны получать доступ к сети, и снимите флажок для любых приложений, которые должны быть заблокированы.
- Повторите шаг 4 для страницы “Настройки общественных сетей”.
Чтобы настроить брандмауэр через Панель управления, следуйте этим шагам:
- Нажмите клавишу “Windows” на клавиатуре и введите “Панель управления”.
- Выберите “Панель управления” из списка результатов поиска.
- Нажмите “Система и безопасность” и затем “Брандмауэр Windows”.
- На странице слева выберите “Разрешить приложения через брандмауэр Windows”.
- На странице “Разрешить приложения” установите флажок для любых приложений, которые должны получать доступ к сети, и снимите флажок для любых приложений, которые должны быть заблокированы.
- Повторите шаг 5 для страницы “Настройки общественных сетей”.
Как добавить исключение с помощью командной строки или PowerShell
Также вы можете добавить игру или программу в исключение Брандмауэра Windows 10 с помощью командной строки. Для этого вам нужно открыть командную строку с правами администратора и выполнить следующую команду:
netsh advfirewall firewall add rule name=»Program name» dir=in action=allow program=»C:pathprogram.exe» enable=yes
Обратите внимание, «Program name» — это название программы, которую вы хотите добавить в исключения, а «C:pathprogram.exe» — это путь к exe-файлу данной программы. При необходимости, с помощью командной строки можно и заблокировать программу в Брандмауэре
Для этого нужно изменить «action=allow» на «action=block»:
При необходимости, с помощью командной строки можно и заблокировать программу в Брандмауэре. Для этого нужно изменить «action=allow» на «action=block»:
netsh advfirewall firewall add rule name=»Program name» dir=in action=block program=»C:pathprogram.exe» enable=yes
Для того чтобы удалить программу или игру из списка исключений Брандмауэра Windows 10 используйте команду:
netsh advfirewall firewall Delete rule name=»Program name»
При желании, аналогичные действия можно выполнить и с помощью PowerShell. В этом случае для добавления исключения в Брандмауэр Windows 10 нужно использовать вот такую команду:
New-NetFirewallRule -DisplayName «Program name» -Direction Inbound -Program «C:pathprogram.exe» -Action Allow
Как и в предыдущем случае, данная команда включает название программы, которую нужно добавить в исключения, а также путь к exe-файлу этой программы. Блокирование программы выполняется схожей командой:
New-NetFirewallRule -DisplayName «Program name» -Direction Inbound -Program «C:pathprogram.exe» -Action Block
А для удаления исключения используется команда:
Remove-NetFirewallRule -DisplayName «Program name»
Как видите, существует не мало разных способов, для того чтобы добавить программу или игру в список исключений Брандмауэра Windows 10, и вы можете выбрать то, что вам более удобно.
После перехода на обновленную операционную систему от Microsoft Windows 10 можно вовсе забыть об стороннем программном обеспечении. Антивирусная программа Защитник Windows отлично справляется с угрозами различного типа. Пользователю остается только вовремя устанавливать последние обновления операционной системы. А также есть возможность, как и во всех современных антивирусных программах, добавить программы в исключения.
Данная статья расскажет как добавить программу, папку или процесс в исключения Защитника Windows 10. Такая возможность действительно была начиная с предыдущей версии операционной системы Windows. Добавить исключение Защитника в Windows 10 можно используя службу безопасности Windows, ранее центр безопасности, или путём внесения изменений в реестр.
Насколько он надежен
Брандмауэр или брандмауэр автоматически блокирует подключения, не соответствующие его правилам и настройкам. Это надежное средство защиты вашего ПК от вирусов и вредоносных программ, проникающих в Интернет.
Программы, установленные на ПК, автономно добавляют исключения к этой услуге, чтобы иметь свободный доступ к сети и к соединению. Также эти действия выполняются без уведомлений. И наоборот, пользователь будет получать уведомления от брандмауэра только в том случае, если установленные программы не могут сами добавлять исключения. В этом случае пользователь должен будет настроить доступ сам. Рекомендуется время от времени проверять список исключений. Некоторые вредоносные программы способны обходить защиту, установленную утилитой.
Исключения межсетевого экрана можно установить с правами администратора. Если пользователь использует стандартную учетную запись, для установленных программ, не соблюдающих правила утилиты, соединения автоматически блокируются.
По умолчанию все приложения, загруженные из виртуального магазина Microsoft Store, могут получить доступ к вашей домашней сети или Интернету. Правда, у пользователя есть возможность самостоятельно блокировать трафик для таких программ.
Что такое брандмауэр Windows 10
Любой компьютер, на котором в качестве операционной системы используется Windows, имеет встроенную защиту интернет-трафика. Это называется межсетевым экраном или межсетевым экраном. Когда вы включаете компьютер во время загрузки Windows, утилита запускается по умолчанию, то есть независимо. Активировать эту услугу не обязательно, не рекомендуется отключать ее. Допускается выдавать исключения для некоторых программ, конфликтующих с утилитой.
Брандмауэр защищает ваш компьютер от вредоносных подключений и блокирует несанкционированный доступ к нему. Эта служба отслеживает входящий и исходящий Интернет-трафик. Он работает бесшумно, в автоматическом режиме и при необходимости выдает уведомления.
Как открыть утилиту:
перейти в Поиск через Пуск;
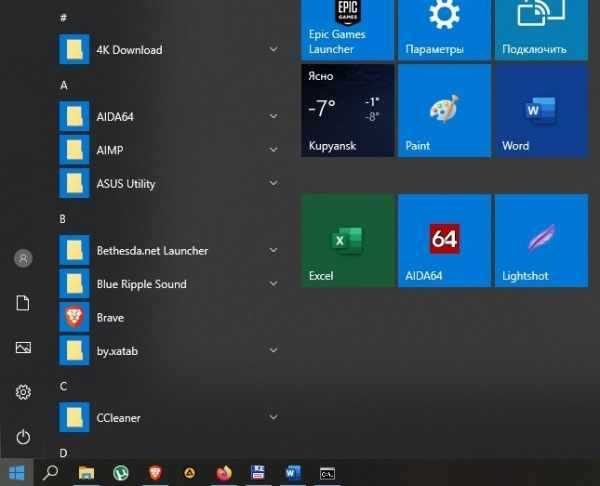
- введите в поисковике: «Межсетевой экран» или «Межсетевой экран»;
- появится сервисная консоль.
Открыв утилиту, вы можете просмотреть ее статус. В консоли отображается информация о статусе службы (включена или отключена), а также об активных подключениях, список исключений. Пользователь может самостоятельно установить или изменить настройки уведомлений о задании защитника. С помощью исключений вы сможете изменять входящие соединения, то есть разблокировать трафик для приложений, которых нет в списке разрешенных программ.




























