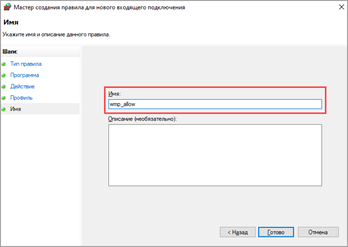Отключение брандмауэра Windows 11 для повышения производительности и ускорения соединения
Брандмауэр Windows 11 может иногда стать ненужным, мешать операциям сети или замедлять производительность компьютера. Для ускорения работы компьютера можно полностью отключить брандмауэр Windows 11.
Отключение брандмауэра Windows 11 через параметры безопасности
Отключение брандмауэра Windows 11 через параметры безопасности — один из способов избавиться от защиты. Для этого необходимо открыть параметры безопасности и найти раздел «Брандмауэр и защитник сети». В нем можно нажать на кнопку «Включение или выключение брандмауэра Windows» и выбрать нужный параметр отключения брандмауэра.
Отключение брандмауэра Windows 11 через панель управления
Другой способ полностью отключить брандмауэр Windows 11 — открыть «Панель управления» и найти раздел «Система и безопасность». Далее необходимо перейти в раздел «Брандмауэр Windows» и выбрать настройку «Отключить брандмауэр Windows».
Отключение брандмауэра Windows 11 через командную строку
Использование командной строки для отключения брандмауэра Windows 11 — это еще один метод, с помощью которого можно быстро отключить защиту. Для этого нужно запустить командную строку от имени администратора и ввести команду «Netsh Advfirewall set allprofiles state off».
Отключение брандмауэра Windows 11 через реестр и редактор локальной групповой политики
Отключение брандмауэра Windows 11 также возможно через редактор реестра или локальной групповой политики. В редакторе реестра необходимо перейти в раздел «HKEY_LOCAL_MACHINESYSTEMCurrentControlSetServicesSharedAccessParametersFirewallPolicy» и установить параметр «EnableFirewall» в значение «0». В локальной групповой политике можно найти раздел «Конфигурация компьютера» — «Административные шаблоны» — «Сеть» — «Сетевой брандмауэр Windows» — «Общие параметры брандмауэра Windows» и выставить параметр «Выключить брандмауэр Windows».
Брандмауэр Windows не отключается в Windows 10: Быстрое решение
Брандмауэр Windows является важным компонентом Windows. Большинство людей не отключает его, поскольку он позволяет почти всем полезным приложениям работать без проблем. Однако брандмауэр Windows можно отключить, если вы хотите использовать другой брандмауэр или вообще не использовать подобные программы.
Что делать если пользователь хочет отключить брандмауэр в Windows 10? Мы расскажем про самый быстрый и эффективный способ как это сделать.
Кстати, ранее мы уже писали о том, как перейти в «Безопасный режим Windows».
Легкий способ отключить брандмауэр Windows в Windows 10
- Нажмите на кнопку Windows на вашей клавиатуре и введите «брандмауэр». Нажмите «Брандмауэр Windows» в списке результатов поиска.
- Нажмите ссылку Turn Windows Firewall с левой стороны, как показано ниже.
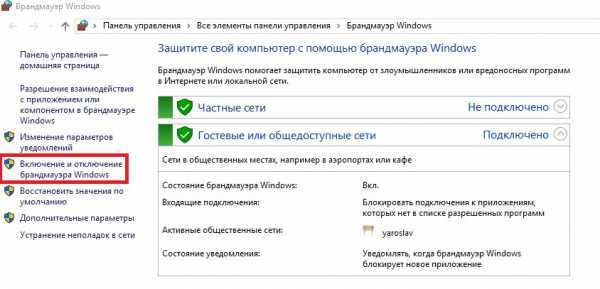
Другой способ отключить брандмауэр Windows в Windows 10
Откройте редактор реестра в Windows 10 и вручную отредактируйте раздел реестра, чтобы отключить его в Windows 10.
Прежде чем мы начнем, хочу предупредить вас, что изменение реестра может быть фатальным для вашей операционной системы Windows. Все будет нормально, если вы точно следуете инструкциям. Но, если вы не сделаете и что-то начнете редактировать самостоятельно то, это может вызвать большие проблемы.
Итак, прочитайте эту статью о том, как безопасно использовать regedit.
Запустите редактор реестра, нажмите «Windows» + R и введите regedit. Нажмите Ввод. Должно появиться окно редактора реестра.
Перейдите к:
HKEY_LOCAL_MACHINE \ SYSTEM \ CurrentControlSet \ Services \ MpsSvc \ Start
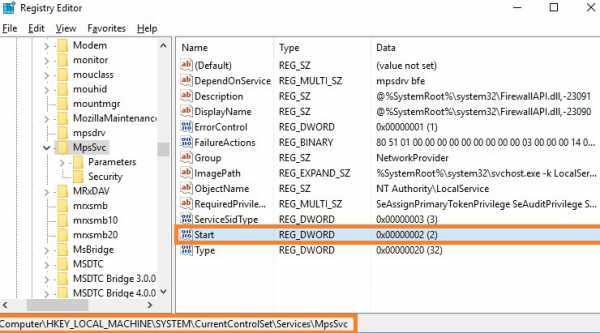
Дважды нажмите кнопку «Пуск», чтобы изменить его значение. 4 означает отключение. 2 означает «авто».
Готово! Вы смогли успешно сделать то что нужно. Как вы уже заметили, делается все это довольно просто. Главное, точно следовать инструкции и читать сообщения которые предоставляет система
Это бывает очень важно для поддержки стабильности и правильной работоспособности Windows
Если у вас остались вопросы по теме «Брандмауэр Windows не отключается в Windows 10», то можете писать их в форму комментариев на нашем сайте.
4 способа отключить брандмауэр
Через панель управления
1) Сначала открываем панель управления и переходим в раздел «Система и безопасность» .
2) Далее нужно кликнуть по вкладке «Брандмауэр защитника Windows» (см. пример на скрине ниже).
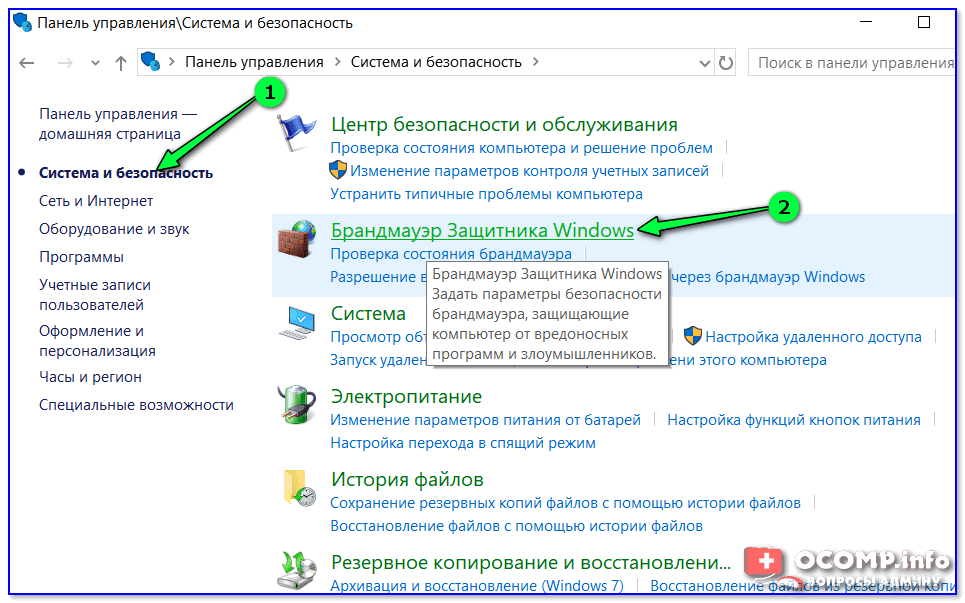
Брандмауэр защитника Windows
3) После, в меню слева откройте ссылку «Включение и отключение защитника Windows» .

4) Затем переведите ползунок в режим «Откл.» как показано на скриншоте ниже, и сохраните настройки.
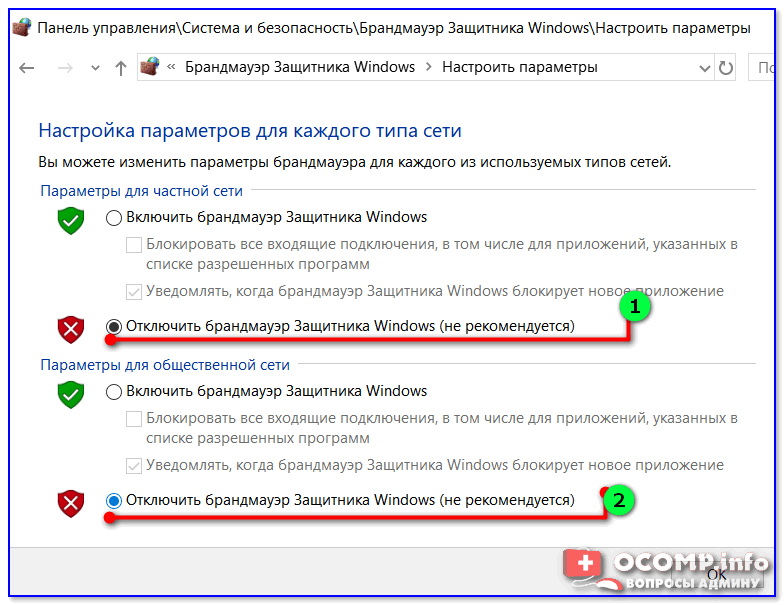
Всё, брандмауэр более не работает (Windows, кстати, сразу же начнет предупреждать, что это не безопасно. ).
Через параметры ОС
1) Переходим в меню ПУСК и открываем параметры Windows (см. картинку ниже).
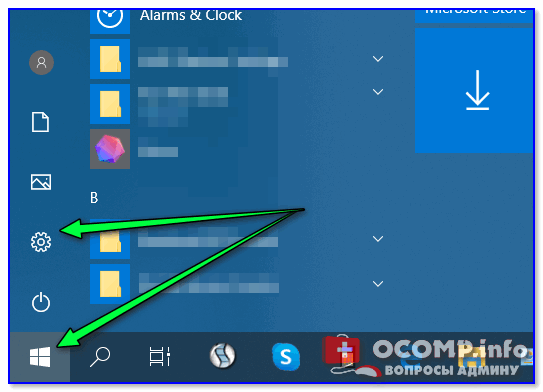
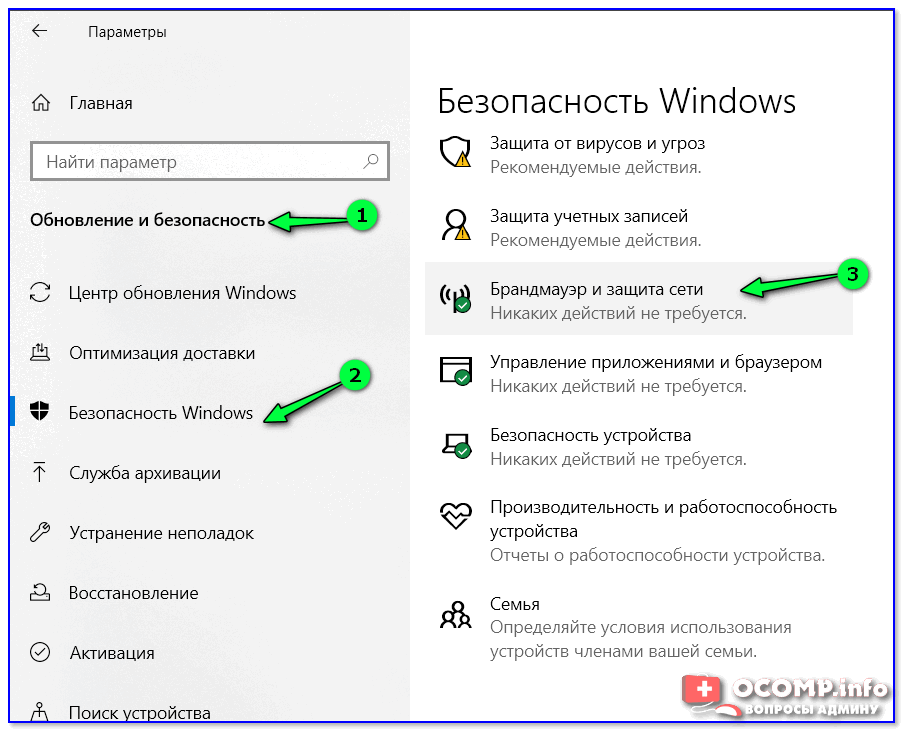
3) После нажать по вкладке «Частная сеть» .
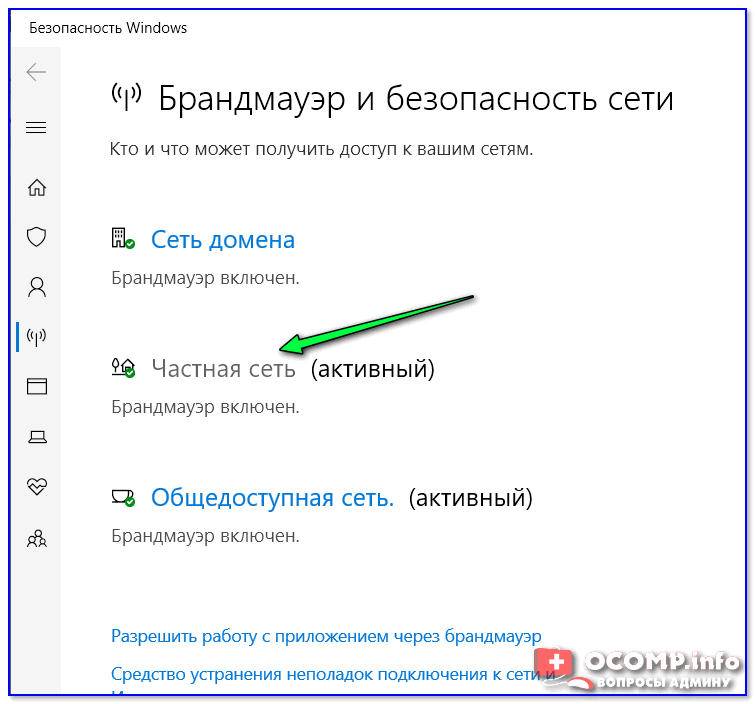
4) И последний штрих — перевести переключатель в режим «Выкл.» .
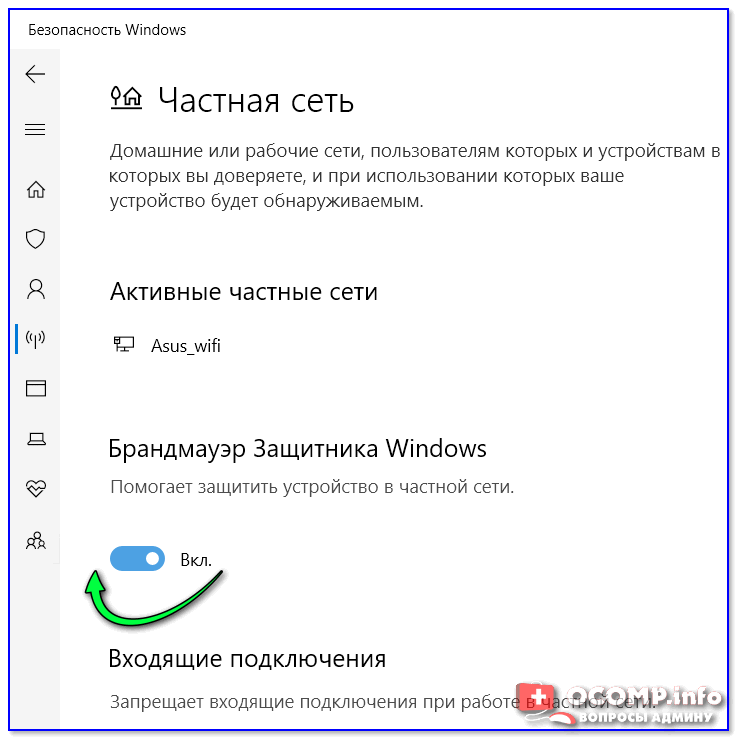
С помощью командной строки
Способ часто выручает в тех случаях, когда панель управления зависает или не открывается вовсе.
1) Для начала нужно открыть командную строку от имени администратора. Для этого нажмите сочетание Ctrl+Alt+Del (чтобы вызвать диспетчер задач), кликните по «файл/новая задача» и используйте команду CMD .
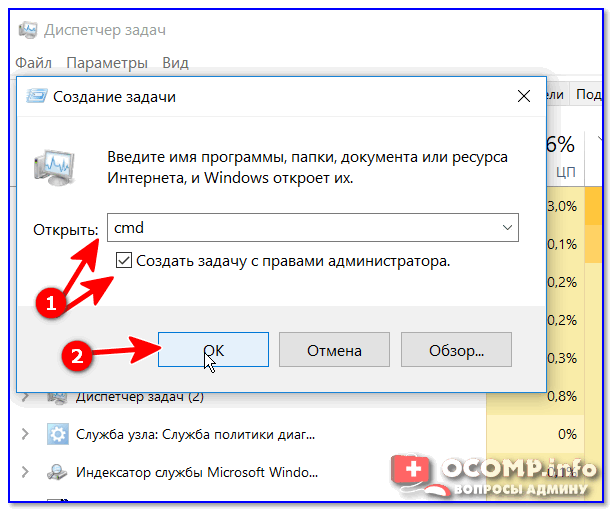
CMD от имени администратора
2) Далее скопируйте команду NetSh Advfirewall set allprofiles state off и нажмите Enter . Если все прошло успешно — появится сообщение ОК. См. скриншот ниже.
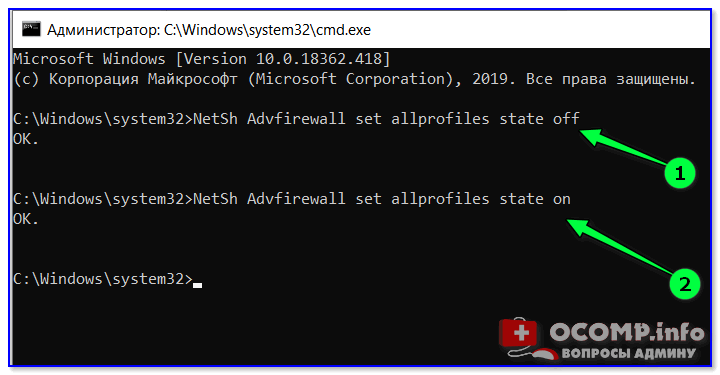
NetSh Advfirewall set allprofiles state off — команда для отключения
С помощью редактора групповой политики
1) Открываем редактор групповой политики: нажимаем сочетание Win+R, и используем команду gpedit.msc. См. пример на скрине ниже.
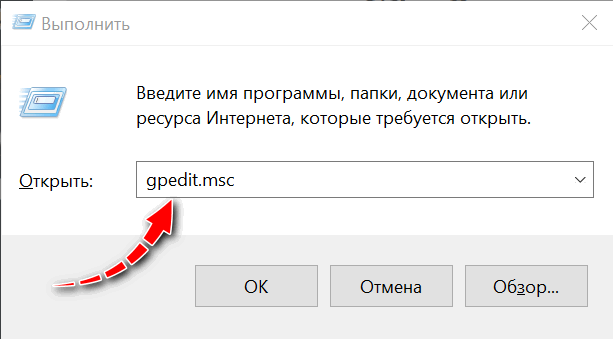
gpedit.msc — запускаем редактор групповых политик
2) Далее нужно открыть вкладку «Конфигурация компьютера / Конфигурация Windows / Параметры безопасности / Монитор брандмауэра защитника Windows. / Монитор брандмауэра защитника Windows. « . После перейти в свойства защитника (см. пример ниже).
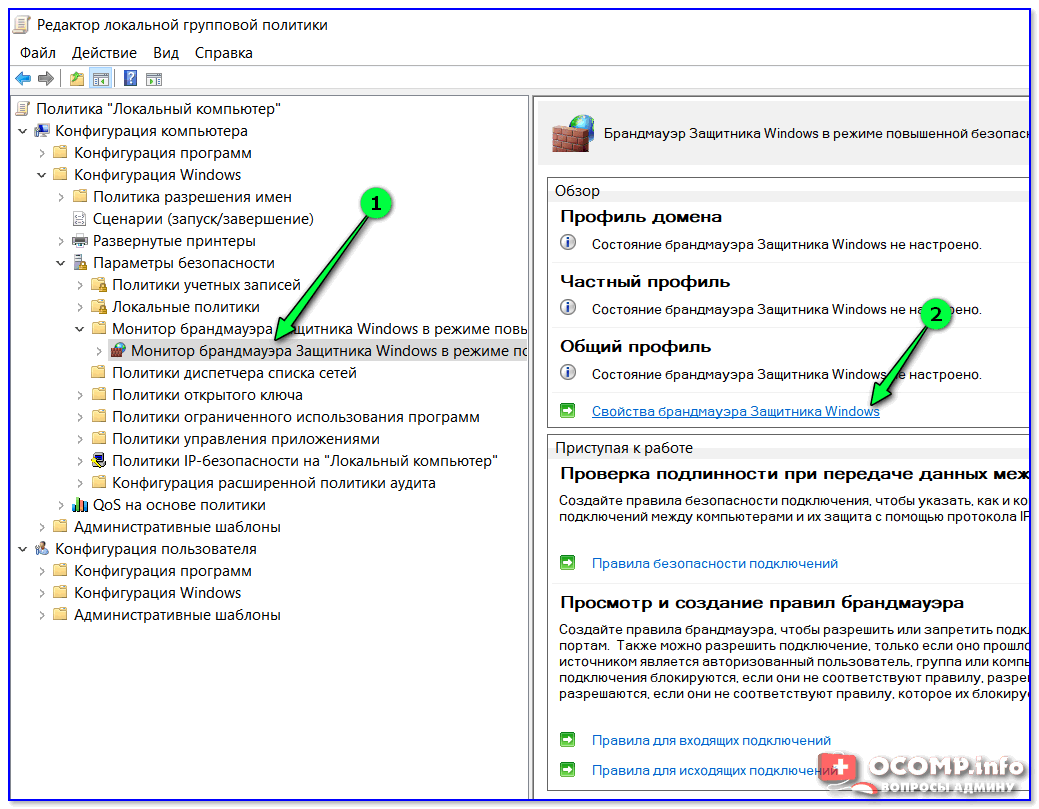
Мониторинг брандмауэра защитника Windows
3) Затем открыть вкладку «Частный профиль» и состояние брандмауэра перевести в режим «отключить» . Задача решена .
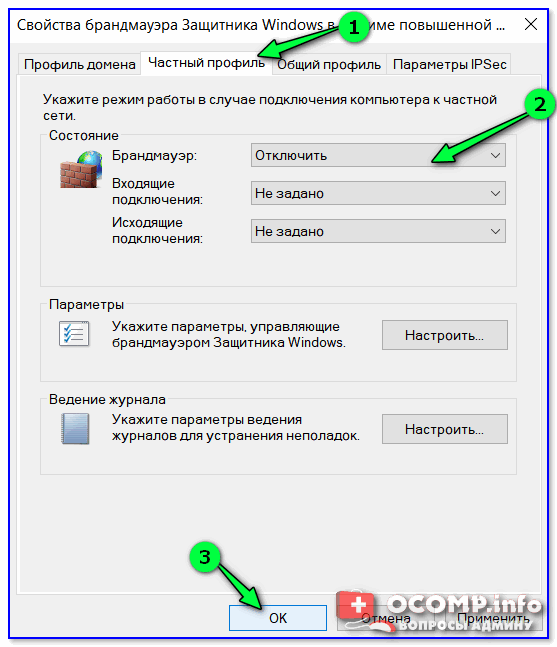
Частный профиль — отключить
В Windows 10 в нижнем углу экрана часто всплывают уведомления: то что-нибудь загрузилось, то обновилось и т.д. Их можно достаточно легко отключить и не отвлекаться. (ссылка ниже)
Как полностью отключить брандмауэр с помощью командной строки
Если вы знаете, как запустить командную строку от имени администратора, этот способ отключения брандмауэра Windows 10 будет даже проще и быстрее:
- Запустите командную строку от имени администратора — для этого вы можете использовать поиск в панели задач, а затем нажать правой кнопкой мыши по найденному результату и выбрать пункт запуска от администратора.
- Введите команду netsh advfirewall set allprofiles state off
- Нажмите Enter.
В результате в командной строке вы увидите лаконичное «Ок», а в центре уведомлений — сообщение о том, что «Брандмауэр Windows отключен» с предложением снова включить его. Если вам потребуется вновь включить его, используйте тем же образом команду netsh advfirewall set allprofiles state on
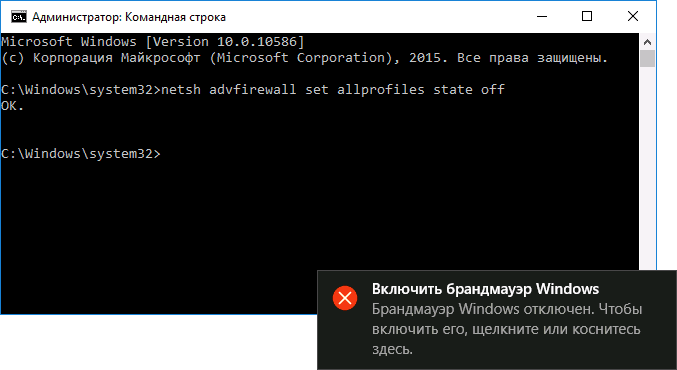
Отключение брандмауэра в Windows 11
Самый простой метод управления активностью брандмауэра в Windows 11 — использование настроек в приложении «Параметры». Там для каждого типа сети есть свой переключатель, позволяющий отключить межсетевой экран, если в этом есть необходимость. Давайте более детально остановимся на этом способе, разобрав последовательность его выполнения.
- Откройте меню «Пуск» и в списке закрепленных значков отыщите «Параметры».
- После запуска приложения на панели слева выберите категорию «Конфиденциальность и защита». Далее справа нажмите по плитке «Безопасность Windows».
- В списке «Области защиты» вас интересует пункт «Брандмауэр и защита сети».
Способ 2: «Панель управления»
Через «Панель управления» можно перейти к более старой версии окна управления брандмауэром Защитника Windows. В нем есть отдельное меню для отключения активности. В этом случае вам не понадобится переключаться между разными окнами для всех сетей, а также можно будет сразу же отключить активность уведомлений.
- Сначала через поиск в меню «Пуск» отыщите «Панель управления» и запустите это приложение.
- В новом окне отыщите значок «Брандмауэр Защитника Windows» и нажмите по нему дважды левой кнопкой мыши.
Способ 3: «Терминал Windows»
Многие действия в Windows 11 можно выполнить без обращения к графическому интерфейсу. Это касается и отключения межсетевого экрана, для чего отведена специальная консольная команда. Ничего сложного в реализации этой задачи нет — понадобится только ввести и применить всего одну команду.
- Щелкните по кнопке «Пуск» правой кнопкой мыши и из появившегося контекстного меню выберите пункт «Терминал Windows (Администратор)».
- После запуска новой вкладки «Терминала» вставьте в поле ввода команду netsh advfirewall set allprofiles state off и нажмите Enter для ее применения.
- Через секунду вы увидите сообщение «ОК.», а также новое поле для ввода. Это означает, что отключение прошло успешно и теперь брандмауэр не будет блокировать приложения до его следующего ручного включения.
Обращаем ваше внимание на то, что в случае необходимости брандмауэр точно так же может и включиться через консольную команду. Для этого вам снова понадобится запустить «Терминал» от имени администратора, как это было показано выше, но на этот раз ввести команду advfirewall set allprofiles state on и применить ее нажатием по клавише Enter
Способ 4: «Редактор реестра»
По сути, каждая из описанных выше методик подразумевала обращение к одному и тому же системному параметру, который имеет свою запись в реестре. Ее можно редактировать напрямую, если ни один из предложенных вариантов вам не подошел. Для этого потребуется только перейти по соответствующему пути в редакторе и найти нужный параметр для изменения значения.
- Проще всего открыть «Редактор реестра» через «Выполнить». Запустите эту утилиту стандартной комбинацией клавиш Win + R, затем введите в поле regedit и нажмите Enter для применения.
- В новом окне вставьте путь HKEY_LOCAL_MACHINE\SYSTEM\CurrentControlSet\Services\mpssvc и снова нажмите Enter, чтобы перейти по нему.
- В директории вас интересует всего один параметр, называющийся «Start». Щелкните по нему дважды левой кнопкой мыши, чтобы открыть окно изменения значения.
- Вместо стандартной двойки введите «4» и сохраните редактирование. Перезагрузите компьютер, чтобы внесенные изменения вступили в силу и брандмауэр больше не запускался автоматически.
Отключение брандмауэра для некоторых приложений
В завершение разберем отдельную настройку для брандмауэра, которая подразумевает добавление приложений в список разрешенных. Это отключит действие межсетевого экрана для конкретной программы. Такой подход оптимален для тех пользователей, кто не хочет полностью отключать брандмауэр, а желает только ограничить его действие на конкретное ПО.
- Понадобится открыть «Параметры» и в разделе «Конфиденциальность и защита» выбрать пункт «Безопасность Windows».
- Далее перейдите в «Брандмауэр и защита сети».
- Нажмите по кликабельной строке «Разрешить работу с приложением через брандмауэр».
- В новом окне для начала снимите ограничение с редактирования параметров, кликнув по «Изменить параметры», затем щелкните по теперь активной кнопке «Разрешить другое приложение».
- Нажмите «Обзор», чтобы перейти к выбору исполняемого файла программы или игры, которую вы хотите добавить в список исключений.
- Отыщите EXE-файл в открывшемся окне «Обзор», затем дважды щелкните по нему для подтверждения добавления.
- Остается только нажать «Добавить», чтобы поместить приложение в список разрешений.
- По умолчанию разрешение предоставляется только для частной сети, поэтому дополнительно поставьте галочку возле «Публичная», если это нужно.
Отключение брандмауэра
Рассматривая основные функции, мы уже видели как можно выключить брандмауэр. Для этого надо перейти в настройки и поставить переключатели в обведенных рамками областях.
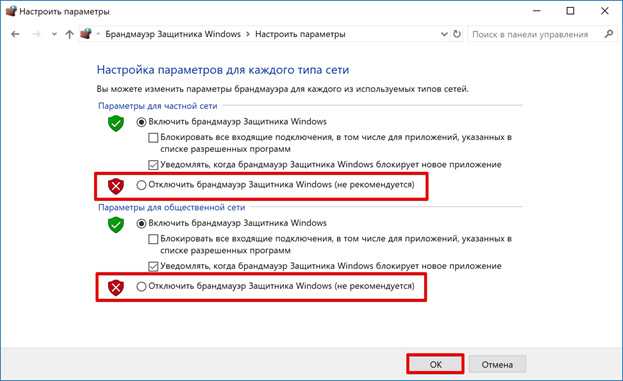
Чтобы полностью отключить брандмауэр в Windows 7, нужно в дополнение к этим действиям остановить выполнение системной службы. Вызываем меню «Выполнить» и вводим приведенную на скриншоте команду.
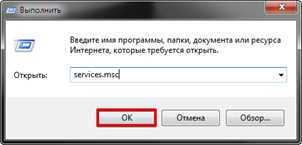
В запустившейся консоли находим нужную службу. Двойным щелчком мыши открываем ее свойства для редактирования.

В выпадающем меню переводим тип запуска в положение «Отключено». Останавливаем текущее выполнение нажатием на выделенную рамкой кнопку.

В результате параметры управления примут показанный на скриншоте вид.
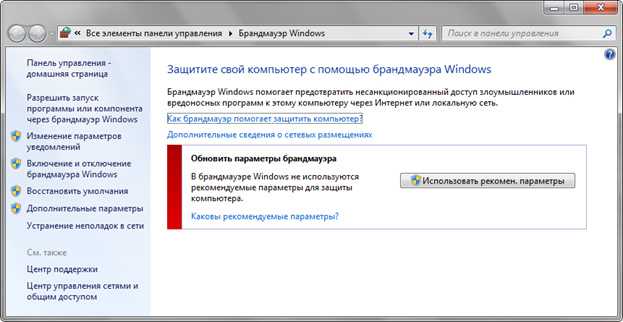
Аналогичные манипуляции можно выполнить, чтобы отключить брандмауэр в Windows 8.
Windows 10
После перемещения сетевого экрана в Центр безопасности Microsoft запретила ручную остановку его службы. Управляющие элементы в окне свойств постоянно находятся в неактивном состоянии.
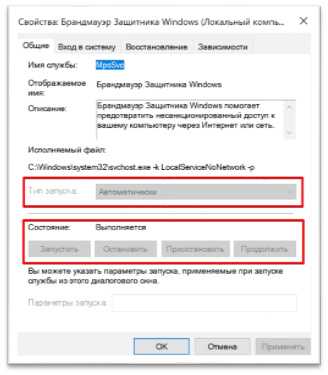
Обойти это ограничение и отключить брандмауэр в Windows 10 можно, только управляя им через командную строку. Запускаем ее с повышенными правами и вводим команду, приведенную на скриншоте.

Выполнение заданной операции система подтверждает ответом «ОК» и появлением предупреждения в области уведомлений.
Чтобы включить брандмауэр обратно, заменяем в команде аргумент «off» на «on».

Служба сетевого экрана стартует без дополнительных уведомлений.
Способы отключения брандмауэра Windows 10
Существует 4 основных способа отключения файервола при помощи системных утилит, встроенных в операционную систему.
Отключение защитника в самом брандмауэре
Самый легкий способ – это отключение защитника через его же интерфейс. Чтобы попасть в программу нам необходимо проделать следующие шаги:
- Кликаем правой кнопкой мыши по кнопке «Пуск», и в выпадающем контекстном меню выбираем пункт «Параметры».
- В открывшемся окне «Параметры» находим и открываем раздел «Обновление и безопасность».
- В следующем окне в меню слева жмем на строку «Безопасность Windows». В правой половине окна выбираем подраздел «Брандмауэр и защита сети».
- Откроется окно «Безопасность Windows» в котором необходимо выбрать активную сеть. У меня это «Общедоступная сеть. (активный)».
- В блоке «Брандмауэр Защитника Windows» переводим переключатель в положение «Откл.».
- Теперь можете закрыть все окна.
Отключаем брандмауэр через командную строку
Открываем командную строку от имени администратора. Кликаем правой кнопкой мыши по кнопке «Пуск», и выбираем в открывшемся списке пункт «Командная строка (администратор)». У меня вместо командной строки «Windows PowerShell (администратор)».
Введите в командной строке следующую команду. Лучше скопируйте её отсюда и вставьте.
netsh advfirewall set allprofiles state off
Нажмите на клавиатуре клавишу «Enter».
Если все сделано правильно, то ниже появится слово «ОК», а брандмауэр будет отключен.
Для его включения через эту же командную строку, необходимо ввести команду
netsh advfirewall set allprofiles state on
Отключаем брандмауэр через «Панель управления»
Тем, кто привык работать с «Панелью управления», можно отключить брандмауэр через неё. Для этого кликаем по значку «Лупа» на панели задач, пишем в сроке ввода слова «панель управления», и выбираем в выпадающем списке пункт «Панель управления».
Если у вас нет значка лупы на панели задач, то можно вызвать панель управления через окно «Выполнить». Для этого нажмите на клавиатуре комбинацию клавиш Win + R
и введите в сроке «Открыть» команду control panel, а затем нажмите кнопку «ОК» или на клавиатуре кнопку «Enter».
В открывшейся «Панели управления» выбираем режим отображения «Крупные значки», и переходим в раздел «Брандмауэр Защитник Windows».
В следующем окне в меню слева выбираем строку «Включение и отключение брандмауэра Защитника Windows».
В настройках параметров для каждого типа сети устанавливаем переключатели напротив записей «Отключить брандмауэр Защитника Windows» и жмем внизу кнопку «ОК».
Отключаем брандмауэр через средства администрирования
В Windows 10 имеется отдельное окно настроек файервола, в котором можно задать различные правила фильтрации или вовсе отключить их.
Посмотрим, как это делается.
Жмем кнопку «Пуск» и находим папку «Средства администрирования». Открываем эту папку и находим в ней пункт «Монитор брандмауэра Защитника Windows».
В центре окна находим строчку «Свойства брандмауэра Защитника Windows» и кликаем по ней.
В окне свойств напротив строки «Брандмауэр» выставляем команду «Отключить» и жмем внизу кнопку «ОК».
Отключаем службу файервола
В Windows 10 имеется собственная служба файервола, которая работает в фоновом режиме даже тогда, когда вы отключаете брандмауэр. Её можно отключить только через реестр.
Чтобы это осуществить, вызываем утилиту «Выполнить» (Win + R). В строке «Открыть» прописываем команду regedit и жмем ниже кнопку «ОК».
В древовидном списке переходим к папке:
HKEY_LOCAL_MACHINE\SYSTEM\CurrentControlSet\Services\mpssvc
Внутри неё находим файл Start. Открываем его двойным нажатием левой кнопки мыши.
Откроется небольшое окошко «Изменение параметра DWORD (32 бита)» в котором в строке «Значение» необходимо поставить цифру «4», и нажать внизу кнопку «ОК».
Теперь закрываем все окна и перезагружаем компьютер.
Если захотите вернуть все назад, то откройте реестр, найдите там вышеуказанную папку, откройте файл Start и вместо цифры «4» пропишите цифру «2».
Теперь вы знаете, как можно отключить брандмауэр, но делать это на постоянной основе не следует. Если правильно настроить файервол, то ваша система будет гарантировано защищена.
Как включить брандмауэр на Windows 10
Брандмауэр на Windows 10 может быть включен по умолчанию, но если он отключен, вы можете включить его, следуя этим шагам:
- Нажмите на кнопку “Пуск” и выберите “Настройки” (иконка шестеренки).
- В окне настроек выберите “Обновление и безопасность”.
- На боковой панели выберите “Безопасность Windows”.
- Нажмите на “Брандмауэр и защита сети”.
- Убедитесь, что переключатель настроек брандмауэра включен.
- Если брандмауэр отключен, нажмите на ссылку “Включить брандмауэр Windows”.
- Выберите “Включить брандмауэр Windows” для всех типов сетей, которые вы используете.
- Нажмите на кнопку “Сохранить”.
Теперь брандмауэр будет включен и защищать ваш компьютер. Если вы хотите изменить настройки брандмауэра, вы можете сделать это, перейдя в раздел “Брандмауэр и защита сети” и выбрав “Настроить настройки брандмауэра”.
Что такое брандмауэр
В Windows есть как встроенные службы, так и отдельные приложения, которые в невидимом режиме обращаются к сети. Они загружают обновления, контент, обмениваются информацией и совершают другие действия. Этим могут воспользоваться злоумышленники для проникновения в компьютер.
Брандмауэр – это встроенный в Windows фаервол. Он служит для защиты сети от угроз.
В нем реализован специальный механизм, в котором создаются разрешающие правила для доверенных приложений и запрещающие для блокировки исходящего и входящего трафика для не доверенных.
Но наряду с плюсами в его работе есть и минусы. Например, может быть автоматически заблокировано соединение в локальной сети или нужная программа.
Удалить полностью или только отключить некоторые функции брандмауэра
Брандмауэр – важная составляющая ОС, используемая даже в самых старых версиях Windows. Именно он блокирует доступ в Интернет подозрительным приложениям, что снижает вероятность попадания в ОС вирусов.
Многие пользователи считают, что защитные меры, применяемые в Windows, абсолютно неэффективны. К системному фаерволу это не относится – он защищает ПК от утечек, контролирует работу утилит, предотвращает запуск вредоносного ПО.
Чтобы разобраться в поставленном вопросе, нужно сопоставить плюсы и минусы использования брандмауэра. И если плюсы очевидны (всесторонняя защита системы в сети), то о минусах стоит напомнить:
- Снижение производительности ПК (трафик постоянно сканируется, падает не только скорость работы ОС, но и скорость доступа в Интернет);
- Ошибочные срабатывания (совершённых алгоритмов не существует, файрволл будет конфликтовать с антивирусами, торрент-клиентами и другими программами, которые, очевидно, вреда принести не могут);
- Сложность настройки (высокий уровень эффективности работы фаервола достигается только при ручной настройке правил для соединений).Несмотря на все недостатки, не стоит принимать радикальные меры, если желание отключить файрвол возникает только потому, что он блокирует работу определённого приложения – следует вносить желаемые программы в исключения. Windows, в которой используется Интернет и браузеры, но при этом отключён файрволл, крайне уязвима.
К сожалению, системный брандмауэр обеспечивает лишь минимальный уровень защиты – его можно отключить полностью, если на ПК уже установлены сторонние антивирусы, имеющие собственные брендмауэры.
Отключать брандмауэр рекомендуется и в ситуациях, когда он конфликтует со сторонними файрволлами. Способы избавления от файрволла рассмотрены выше – например, использование команды netsh advfirewall set allprofiles state off.
Подтолкнуть к полному отключению может слабая производительность ПК – файрволл способен забирать львиную долю ресурсов у и без того «небогатой» системы. Возможно, в такой ситуации выключение будет оправданно – особенно если на ПК часто ведётся работа с ресурсоёмкими приложениями, взаимодействие которых с Интернетом заведомо не несёт никаких угроз.
Способы включения и отключения брандмауэра
В операционной системе присутствует Защитник Windows 10, который можно сравнить с антивирусом. В него интегрирован фаервол (брандмауэр), поэтому способы включения и отключения последнего, тесно связаны с программой защитника. Способов отключения брандмауэра в Windows 10 немало, и давайте их разберем.
В лицевом окне «Защитника Windows».
Чтобы это сделать:
- На открытом рабочем столе нажмите на панели задач стрелочку вверх, чтобы отобразить скрытые значки и кликните иконку «Защитника».
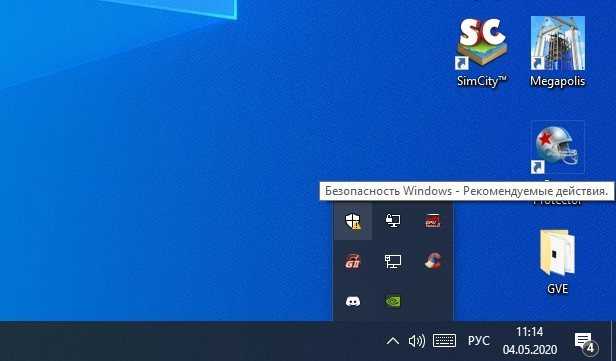
- Нажмите «Меню» и выберите «Безопасность сети».
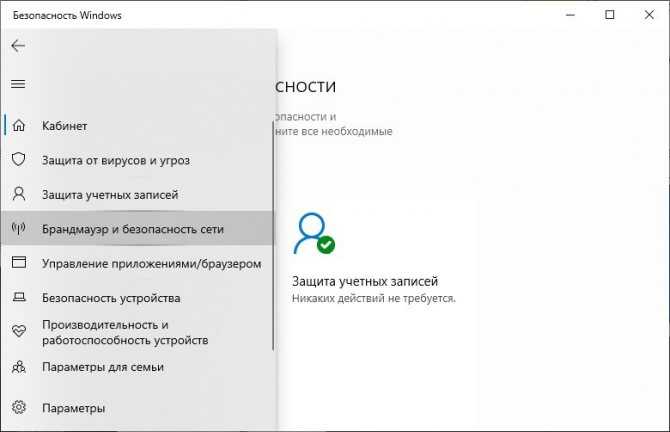
- Кликайте на ту сеть, что помечена как «Активный».
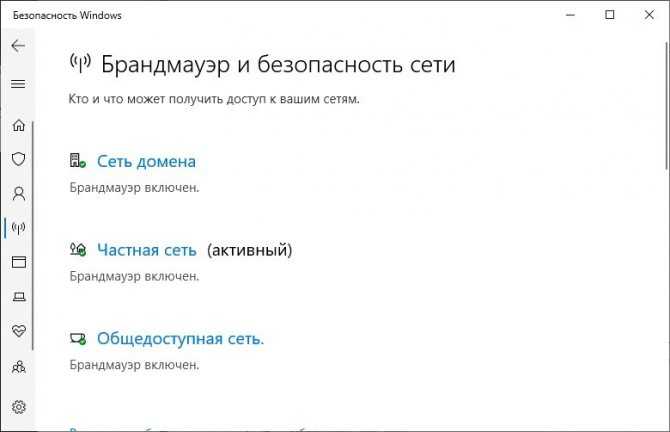
- Ползунок переведите в то состояние, которое нужно вам для решения сопутствующей задачи.
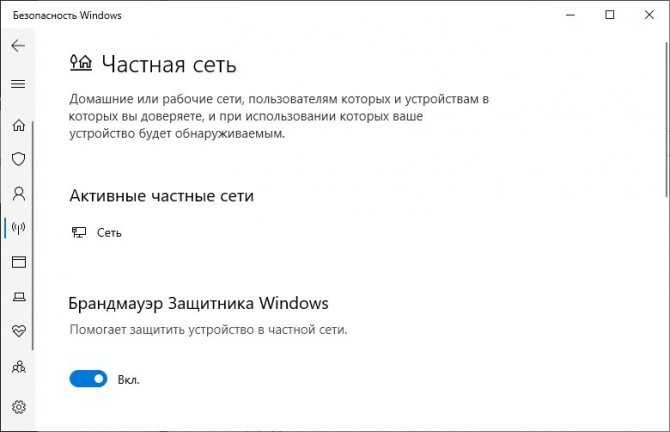
На панели управления
Инструмент можно найти там же, где он располагался на предшествующих версиях Windows:
- Нажмите «Win+R» и введите «firewall.cpl».

- В левом сайдбаре жмите «Включение и отключение».
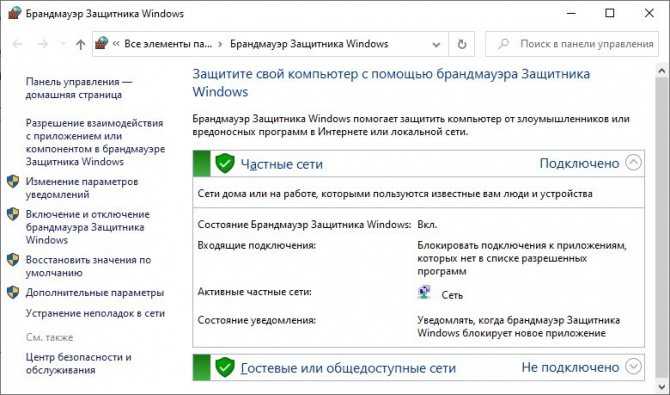
- Переставьте маячки напротив нужной опции и жмите «ОК».
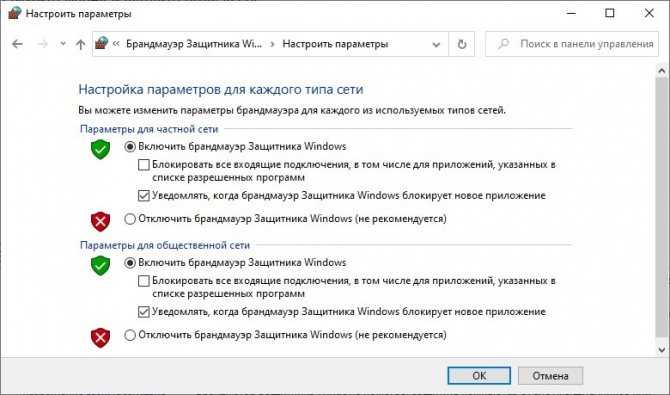
CMD
Командная строка еще со старых систем разрешала выполнять множественные задачи. Для этого достаточно в поисковой строке Виндовс 10 ввести cmd и запустить от имени админа:
- Чтобы выключить, «скопируйте» опцию:
- Включить брандмауэр windows 10 поможет команда:
Если такие команды иметь под рукой, с их помощью деактивация и активация параметров защиты происходит очень быстро.
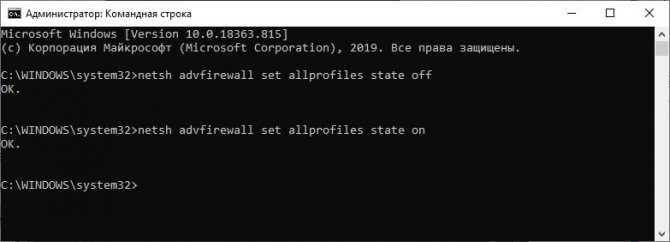
Службы
Операционка построена таким образом, что за каждую функцию в ней отвечают службы. Если через редактор служб оставить необходимую, можно отключить файрвол в Windows 10. Таким же точно способом происходит активация параметра. Делается это следующим способом:
- Комбинацией «Win+R» вызывайте строку и вбивайте: «services.msc».
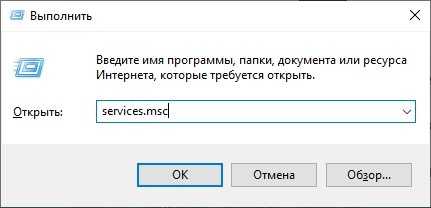
- Найдите Брандмауэр Защитника Windows.
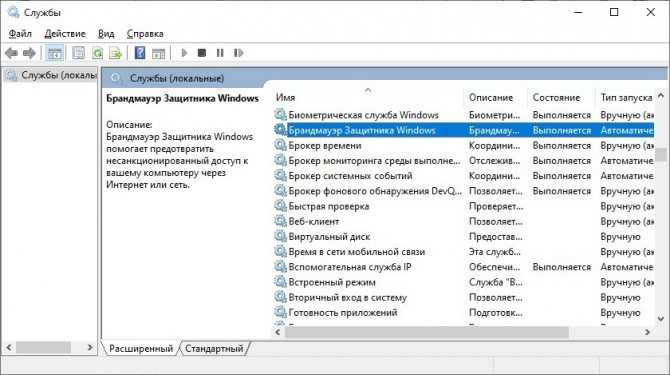
- Двойным кликом зайдите в основные настройки.
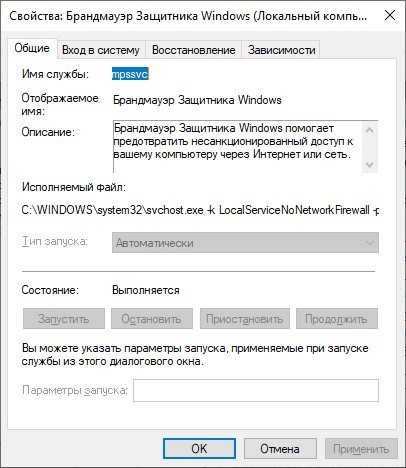
- В последнем разделе «Состояние» указан статус службы. Чтобы отключить службу Брандмауэр, жмите кнопку «Остановить».
- Пускайте комп на перезагрузку, чтобы новые правила подействовали.
Если опция не разрешает вносить собственные коррективы, переходите к следующему пункту.
Реестр
Работать можно с этой опцией и через реестр. Но, следует помнить, что неверные изменения значений реестра приводят к нестабильной работе ОС. Из года в год Майкрософт постоянно старается усложнить работу компонентов системы, чтобы они были завязаны:
- Не на одном значении реестра;
- Не привязаны к одной ветке;
- Работали не только с реестром.
Это стало необходимым, чтобы вирусные программы и сами пользователи в гонении за оптимизацией не смогли «крашыть» всю систему в целом. По этой причине отключить Брандмауэр в Windows 10 может не получится на последних версиях операционки. Способ выглядит так:
- Через строку выполнить проведите команду: «regedit».
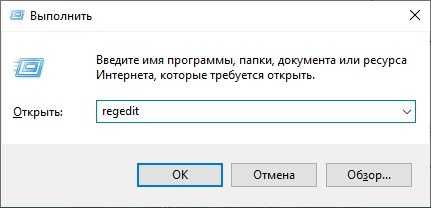
- Наберите комбинацию «Ctrl+F» и по слову «EnableFirewall» выполните поиск.
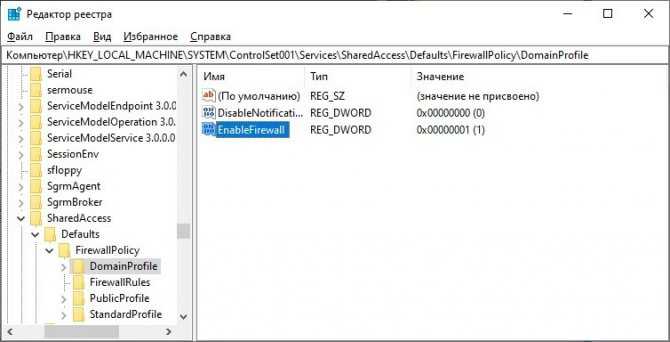
- Откройте параметр, и с помощью единицы (для активации) и ноля (для деактивации) задайте состояние Брандмауэра Защитника W
- Жмите «ОК» и пускайте ПК на перезагрузку.
Как добавить программу в исключение
Если встроенный фаервол мешает работе определенной программы, ее можно добавить в исключение. Таким образом защита будет активна, но проигнорирует указанное приложение.
1. В меню Пуск перейдите в «Средства администрирования Windows» и откройте «Монитор брандмауэра Защитника».
Откроется окно, в левой части которого находятся правила для входящих и исходящих подключений.
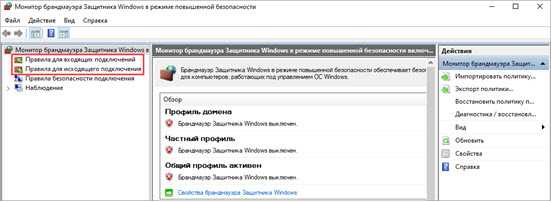
2. В меню «Действие» выберите пункт «Создать правило».
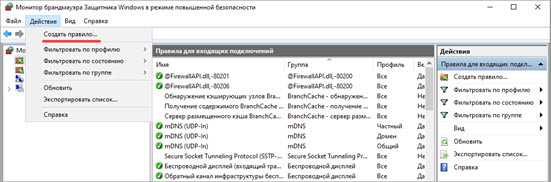
3. Выберите тип «Для программы».
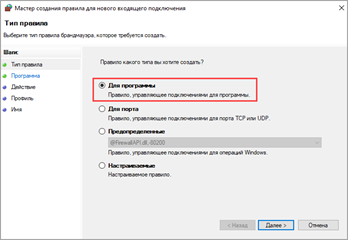
4. Укажите путь к нужному приложению, кликнув по кнопке «Обзор».
Основные программы хранятся на Локальном диске С.
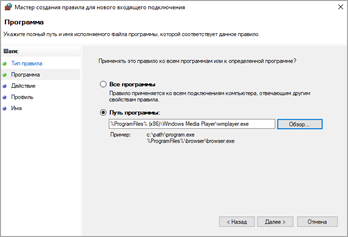
5. Установите переключатель в положение «Разрешить подключение».
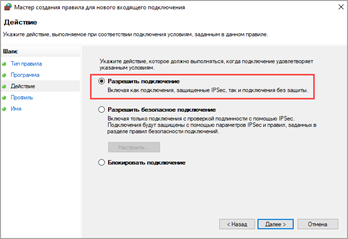
6. Убедитесь, что галочки установлены для всех профилей.
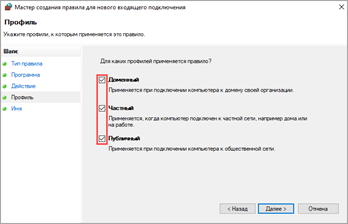
7. Придумайте имя новому правилу и нажмите «Готово».