Как полностью отключить брандмауэр с помощью командной строки
Применение командной строки позволяет выполнить работу с использованием нескольких простых операций. Это делают в консоли. Перед тем, как выполнить отключение, запускают консольное окно Windows.
Делают это с правами администратора, так как иначе отключить не получится. Обычно на домашнем компьютере это не составляет проблемы.
Последовательность действий:
- Кликнуть по значку, изображающему лупу, который находится с левой стороны страницы в нижней ее части.
- Открывается поле ввода, в которое нужно ввести фразу для поиска. Необходимо напечатать «cmd» и подтвердить ввод. Команду вводят без кавычек.
- В списке полученных результатов выбирают «Командную строку», затем кликают мышкой и переходят в меню на строку, предусматривающую выполнение запуска администратором.
- Когда откроется консоль, потребуется напечатать текст «netsh advfirewall set allprofiles state of» и подтвердить. Исполнением этой команды будет прекращена работа файерволла.
После выполнения указанных операций будет произведено отключение брандмауэра. Теперь можно закрыть окно консоли Windows.
Отключение может быть временным. Для включения нужно проделать аналогичную процедуру, но в качестве двух последних символов нужно ввести «on» вместо «of». В результате файервол станет активным.
Как полностью отключить брандмауэр с помощью командной строки
Отключить брандмауэр в Windows 10 на продолжительный промежуток времени можно через одну короткую команду – при её использовании не придётся думать о том, как открыть брандмауэр:
- Запустите «Поиск» через системный трей, пропишите запрос «Командная строка» и войдите в предложенное средство, используя права администратора.
- Скопируйте и вставьте строку netsh advfirewall set allprofiles state off, запустите выполнение нажатием на Enter. Брандмауэр отключится сразу для возможных вариаций подключений.
- Дождитесь появления сообщения с текстом «ОК» и системного уведомления об успешном завершении работы. Закройте окно.
Чтобы включить брандмауэр, замените последнее слово «off» в команде на «on» – действия выполняются моментально. Для запуска файрволла перезапускать CMD не нужно, запросы можно прописывать последовательно. Этот способ можно считать самым быстрым среди доступных.
Отключить службу брандмауэр Windows 10
- Нажмите Ctrl+Shift+Esc и в Диспетчере задач перейдите во вкладку Службы. В этой же вкладке выберите кнопку Открыть службы.
- Или же нажмите Win+R и выполните команду services.msc.
- В открывшимся окне находим службу Брандмауэр Windows и останавливаем её. После этого выбираем Свойства в контекстном меню.
- В свойствах службы ищем пункт Тип запуска и меняем его на Отключена.
- После данных действий нажимаем Применить и ОК, чтобы изменения сохранились.
Теперь при последующих запусках брандмауэр Windows не будет больше запускаться. Этот способ также хороший и в принципе не сложный, поскольку Вам даже не нужно вносить изменения в реестр и запускать командную строку.
Методы отключения брандмауэра Windows 10
Всего можно выделить 4 основных способа деактивации файервола. Они не требуют использования стороннего софта, так как выполняются с помощью встроенных системных утилит.
Способ 1: Интерфейс Защитника Windows 10
Начнем с самого простого и очевидного метода. Отключать брандмауэр в этом случае будем через интерфейс самой программы, для чего потребуется выполнить следующее:
- Нажмите кнопку «Пуск» и перейдите в «Параметры» Windows 10.
В следующем окне кликните левой кнопкой мышки по разделу, который называется «Обновление и безопасность».</li>
Далее нажмите на строку «Безопасность Windows» в левой части окна. Затем в правой половине выберите подраздел «Брандмауэр и защита сети».</li>
После этого вы увидите перечень с несколькими типами сетей. Вам нужно кликнуть ЛКМ по названию той из них, возле которой есть приписка «Активный».</li>
Теперь остается лишь изменить положение переключателя в блоке «Брандмауэр Защитника Windows» в положение «Откл».</li>
Если все сделано правильно, вы увидите уведомление об отключении файервола. Можете закрыть все открытые ранее окна.</li></ol>
Способ 2: «Панель управления»
Данный способ подойдет тем пользователям, которые привыкли работать с «Панелью управления» Windows, а не с окном «Параметры». Кроме того, иногда возникают ситуации, когда это самое окно «Параметры» не открывается. В таком случае сделайте следующее для отключения брандмауэра:
В левой части следующего окна нажмите ЛКМ по строке «Включение и отключение брандмауэра Защитника Windows».</li>
В результате появится список конфигураций файервола для двух видов сетей – частной и общественной. Вам нужно установить отметку возле строки «Отключить брандмауэр Защитника Windows» у той из них, которая активна. Если вы не знаете, какая именно из двух сетей используется, тогда отключите защиту в обоих блоках. После этого нажмите кнопку «OK».</li>
</ol>
Способ 3: «Командная строка»
Данный способ позволяет отключить брандмауэр в Windows 10 буквально одной строкой кода. Для этих целей используется встроенная утилита «Командная строка».
Если все сделано правильно, вы увидите всплывающее уведомление Windows и надпись «OK» в «Командной строке».</li>
Файервол выключен. Теперь можно закрыть все открытые ранее окна. Если в будущем вы захотите вновь включить брандмауэр через «Командную строку», тогда введите и выполните код .</li></ol>
Способ 4: Монитор брандмауэра
У файервола в Виндовс 10 есть отдельное окно настроек, где можно задавать различные правила фильтрации. Кроме того, через него можно и деактивировать брандмауэр. Делается это следующим образом:
- Нажмите кнопку «Пуск» и опустите левую часть открывшегося меню вниз. Откройте список приложений, которые находятся в папке «Средства администрирования Windows». Кликните ЛКМ по пункту «Монитор брандмауэра Защитника Windows».
В центральной части появившегося окна вам нужно отыскать и нажать строчку «Свойства брандмауэра Защитника Windows». Она находится приблизительно в середине области.</li>
В верхней части следующего окна будет строка «Брандмауэр». Из выпадающего списка напротив нее выберите параметр «Отключить». После этого нажмите кнопку «OK» для применения изменений.</li>
</ol>
Обзор Windows Firewall Control
Firewall Control — специальная сторонняя программа от компании Microsoft, не дающая никаких дополнительных возможностей для защиты вашей системы, но позволяющая выполнить более детальные настройки уже установленного брандмауэра Windows.
- Скачать программу для Windows 10 можно с этого сайта — https://www.comss.ru/page.php?id=765 .
- В главном меню программы вы можете выбрать один из четырех режимов работы: при высокой фильтрации все исходящие и исходящие интернет-соединения будут заблокированы, даже если они не нарушают никаких правил; при средней фильтрации, которая является рекомендованной, заблокированы будут лишь те исходящие соединения, которые нарушат правила, установленные брандмауэром; при низкой фильтрации блокируются исходящие соединения, которые попадают под одно из условий блокировки. Самый последний режим «Без фильтрации» полностью отключает брандмауэр.
- В правом нижнем углу программы находятся иконки, дающие доступ к блокировке и разблокировке приложений. Например, если вы хотите заблокировать доступ в интернет какому-либо приложению, то вы можете нажать на иконку в виде папки с крестиком и указать путь до файла, который отвечает за запуск желаемого приложения.
- В разделе «Управления правилами» вы можете посмотреть подробную информацию обо всех приложениях и службах, узнать, какие из них заблокированы, какой тип соединения для них заблокирован: исходящий или входящий. В этом же разделе вы можете изменить параметры блокировки для каждого из приложений.
- В специальном блоке «Создать новое правило» вы можете приступить к детальному созданию нового правила, если это необходимо. Например, это может пригодиться для открытия порта.
- В разделе «Уведомления» вы можете включить или отключить возможность брандмауэра отправлять вам служебные сообщения.
Как убрать уведомления
После отключения защиты Windows будет периодически показывать уведомления с рекомендацией ее включить. Избавиться от них можно одним из двух способов.
Способ 1: через Параметры
1. В Пуске откройте «Параметры» и перейдите в раздел «Обновления и безопасность». На вкладке «Безопасность» откройте пункт «Брандмауэр и защита сети».
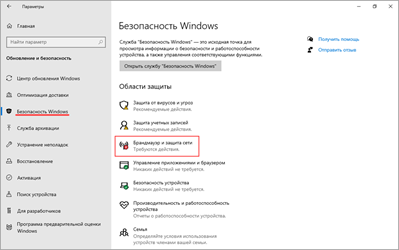
2. Прокрутите страницу немного вниз и кликните по пункту «Параметры уведомлений».
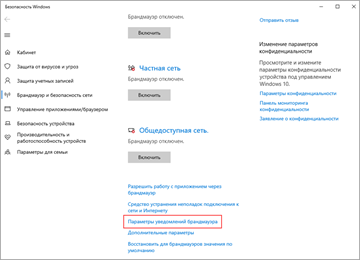
3. Перейдите в настройку «Управление уведомлениями».
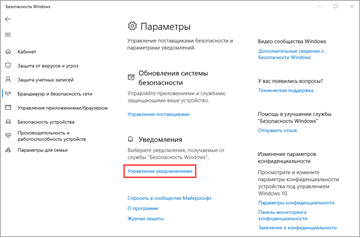
4. Переведите переключатель в положение «Откл.» в меню «Уведомления от функции Брандмауэр и защита сети».
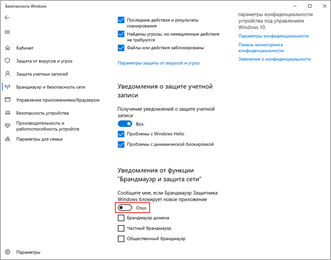
Способ 2: через реестр
1. В меню Пуск напечатайте regedit и откройте редактор реестра.
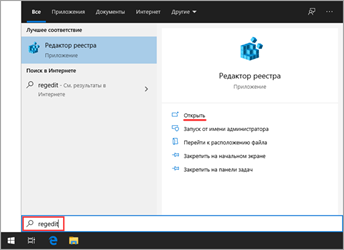
2. Поочередно разверните ветки: HKEY_LOCAL_MACHINE – SOFTWARE – Microsoft – Windows Defender Security Center. Кликните правой кнопкой мышки по папке «Notifications» и выберите пункт «Параметр DWORD (32 бита)».
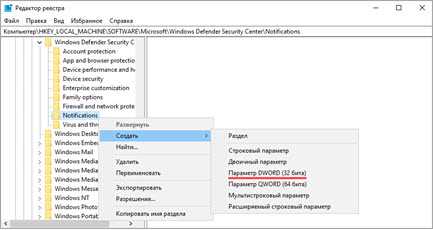
3. Задайте имя новому параметру «DisableNotifications».
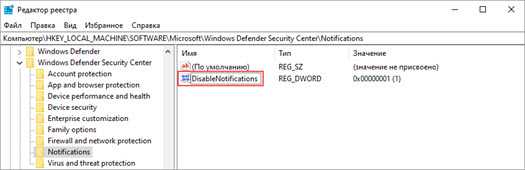
4. Дважды кликните по нему, задайте значение 1 и нажмите OK.
После перезагрузки компьютера уведомления перестанут появляться.
Способы отключения брандмауэра Windows 10
Существует 4 основных способа отключения файервола при помощи системных утилит, встроенных в операционную систему.
Отключение защитника в самом брандмауэре
Самый легкий способ – это отключение защитника через его же интерфейс. Чтобы попасть в программу нам необходимо проделать следующие шаги:
- Кликаем правой кнопкой мыши по кнопке «Пуск», и в выпадающем контекстном меню выбираем пункт «Параметры».
- В открывшемся окне «Параметры» находим и открываем раздел «Обновление и безопасность».
- В следующем окне в меню слева жмем на строку «Безопасность Windows». В правой половине окна выбираем подраздел «Брандмауэр и защита сети».
- Откроется окно «Безопасность Windows» в котором необходимо выбрать активную сеть. У меня это «Общедоступная сеть. (активный)».
- В блоке «Брандмауэр Защитника Windows» переводим переключатель в положение «Откл.».
- Теперь можете закрыть все окна.
Отключаем брандмауэр через командную строку
Открываем командную строку от имени администратора. Кликаем правой кнопкой мыши по кнопке «Пуск», и выбираем в открывшемся списке пункт «Командная строка (администратор)». У меня вместо командной строки «Windows PowerShell (администратор)».
Введите в командной строке следующую команду. Лучше скопируйте её отсюда и вставьте.
netsh advfirewall set allprofiles state off
Нажмите на клавиатуре клавишу «Enter».
Если все сделано правильно, то ниже появится слово «ОК», а брандмауэр будет отключен.
Для его включения через эту же командную строку, необходимо ввести команду
netsh advfirewall set allprofiles state on
Отключаем брандмауэр через «Панель управления»
Тем, кто привык работать с «Панелью управления», можно отключить брандмауэр через неё. Для этого кликаем по значку «Лупа» на панели задач, пишем в сроке ввода слова «панель управления», и выбираем в выпадающем списке пункт «Панель управления».
Если у вас нет значка лупы на панели задач, то можно вызвать панель управления через окно «Выполнить». Для этого нажмите на клавиатуре комбинацию клавиш Win + R
и введите в сроке «Открыть» команду control panel, а затем нажмите кнопку «ОК» или на клавиатуре кнопку «Enter».
В открывшейся «Панели управления» выбираем режим отображения «Крупные значки», и переходим в раздел «Брандмауэр Защитник Windows».
В следующем окне в меню слева выбираем строку «Включение и отключение брандмауэра Защитника Windows».
В настройках параметров для каждого типа сети устанавливаем переключатели напротив записей «Отключить брандмауэр Защитника Windows» и жмем внизу кнопку «ОК».
Отключаем брандмауэр через средства администрирования
В Windows 10 имеется отдельное окно настроек файервола, в котором можно задать различные правила фильтрации или вовсе отключить их.
Посмотрим, как это делается.
Жмем кнопку «Пуск» и находим папку «Средства администрирования». Открываем эту папку и находим в ней пункт «Монитор брандмауэра Защитника Windows».
В центре окна находим строчку «Свойства брандмауэра Защитника Windows» и кликаем по ней.
В окне свойств напротив строки «Брандмауэр» выставляем команду «Отключить» и жмем внизу кнопку «ОК».
Отключаем службу файервола
В Windows 10 имеется собственная служба файервола, которая работает в фоновом режиме даже тогда, когда вы отключаете брандмауэр. Её можно отключить только через реестр.
Чтобы это осуществить, вызываем утилиту «Выполнить» (Win + R). В строке «Открыть» прописываем команду regedit и жмем ниже кнопку «ОК».
В древовидном списке переходим к папке:
HKEY_LOCAL_MACHINE\SYSTEM\CurrentControlSet\Services\mpssvc
Внутри неё находим файл Start. Открываем его двойным нажатием левой кнопки мыши.
Откроется небольшое окошко «Изменение параметра DWORD (32 бита)» в котором в строке «Значение» необходимо поставить цифру «4», и нажать внизу кнопку «ОК».
Теперь закрываем все окна и перезагружаем компьютер.
Если захотите вернуть все назад, то откройте реестр, найдите там вышеуказанную папку, откройте файл Start и вместо цифры «4» пропишите цифру «2».
Теперь вы знаете, как можно отключить брандмауэр, но делать это на постоянной основе не следует. Если правильно настроить файервол, то ваша система будет гарантировано защищена.
Как отключить брендмауэр в Windows 10?
На самом деле, существует достаточно большое количество методов как это сделать, поэтому каждый пользователь найдёт идеальное решение для себя.
Способ №1. Отключение через командную строку (cmd)
Командная строка позволяет изменять любые установленные настройки и конфигурации в виндовс 10. Как ею пользоваться?
- Для начала, зажмите на клавиатуре клавиши “Win+R”, тем самым вызвав окно “Выполнить”.
- В появившемся поле мы должны прописать “cmd”, а затем кликнуть “ОК”.
- Откроется черное окно, которое по виду напоминает хакерское ПО из фильмов, но это есть, та самая — Командная строка.
- Теперь копируем вот эту команду: “netsh advfirewall set allprofiles state off”, а после вводим её в CMD (Командная строка).
Всё что нам остаётся, так это нажать “Enter” на клавиатуре. По завершению процесса отключения, пользователь увидит фразу “ОК”, а также в нижней части экрана появится уведомление с соответствующим сообщением.
Способ №2. Отключение с помощью утилиты
Этот способ наиболее прост, но требует загрузки дополнительного софта на ПК. Итак, приступим…
- Для начала скачиваем утилиту с официального сайта разработчика, который мы укажем ниже.
- Если вы скачали exe-файл, то придётся пройти стандартную процедуру установки приложения. Если вы загрузили Portable-версию, то просто запустите программу.
- Её функционал — предельно прост. Выделяем галочкой соответствующий пункт “Отключить брандмауэр Windows”, а затем жмём “Применить сейчас”.
Теперь пользователю следует перезагрузить систему для того, чтобы изменения вступили в силу.
Ссылка на программу
Способ №3. Добавить программу в исключения брендмауэра
Зачастую, пользователю нужно не отключать встроенный файервол, а разрешить полный доступ к подключениям какой-либо одной программе. В таком случае, гораздо лучшим решением будет не отключение файервола, а добавление утилиты в список исключений.
Нажимаем на значок поиска в панели задача и вводим в данное поле фразу “Панель управления”.
Отобразится одноимённое системное приложение виндовс 10, которое мы и открываем.
Выбираем раздел “Система и безопасность”, а затем “Брандмауэр Защитника Windows”.
В левой части экрана находим пункт “Разрешение взаимодействия с приложением или компонентом в брандмауэре Windows” и кликаем по нему.
Затем выбираем “Изменить параметры”
Обратите внимание, что для выполнения этого действия требуются права администратора.
Внизу нажимаем на “Разрешить другое приложение”.
Теперь в соответствующем поле указываем путь к утилите, которой необходим неограниченный доступ в интернет, а после кликаем “Добавить” и “ОК”.. Готово! Теперь указанное приложение сможет правильно работать, а файрвол от виндовс не будет этому препятствовать…
Готово! Теперь указанное приложение сможет правильно работать, а файрвол от виндовс не будет этому препятствовать…
Способ №4. Отключения в параметрах безопасности
Также, достаточно простой метод, не требующий от юзера особых усилий. Для начала:
- Находим в панели задач значок “Щита” (при наведении на него курсора мышки, появляется строка “Безопасность Windows <…>”) и нажимаем на него.
- Появится окно, в котором отобразятся все настройки безопасности. В колонке слева находим пункт “Брандмауэр и безопасность сети”.
- Затем, кликаем по разделу “Общедоступная сеть” (напротив него находится надпись “Активный”.
- Далее пользователь увидит “Брандмауэр Microsoft Defender”. Переводим положение флажка в состояние “ВЫКЛ.”.
Шаги о том, как отключить брандмауэр в любой версии Windows
Брандмауэр Windows разработан, чтобы помочь неавторизованным пользователям получать доступ к файлам и ресурсам на вашем компьютере. Брандмауэр необходим, если вы беспокоитесь о безопасности своего компьютера.
К сожалению, брандмауэр Windows далек от совершенства и иногда может принести больше вреда, чем пользы, особенно если установлена другая программа брандмауэра.
Не отключайте брандмауэр Windows, если у вас нет веских причин, но если у вас есть другая программа безопасности, выполняющая те же функции, не стесняйтесь.
Требуемое время . Отключение брандмауэра Windows легко и обычно занимает менее 10 минут.
Посмотреть, какая версия Windows у меня установлена? если вы не уверены, с какими шагами следовать.
Отключите брандмауэр в Windows 10, 8 и 7
Действия по отключению брандмауэра Windows в Windows 7 и более новых версиях Windows в основном идентичны.
Снимки экрана в этом разделе относятся только к Windows 10. Ваш экран будет выглядеть немного иначе, если вы используете Windows 8 или Windows 7.
-
Откройте панель управления.
Вы можете сделать это несколькими способами, но самый простой способ – через Power User Menu или меню Start в Windows 7.
-
Выберите ссылку Система и безопасность .
Эта ссылка отображается только в том случае, если для параметра «Просмотр по:» установлено значение «Категория». Если вы просматриваете апплеты панели управления в виде значков, просто перейдите к следующему шагу.
-
Выберите Брандмауэр Windows .
В зависимости от того, как настроен ваш компьютер, он может называться Брандмауэр Защитника Windows . Если это так, рассматривайте каждый экземпляр «Брандмауэра Windows» ниже, как если бы он читал «Брандмауэр Защитника Windows».
-
Выберите Включить или выключить брандмауэр Windows в левой части экрана.
Очень быстрый способ добраться до этого экрана – использовать команду командной строки control firewall.cpl , которую можно выполнить в командной строке или в диалоговом окне «Выполнить».
-
Выберите значок рядом с Отключить брандмауэр Windows (не рекомендуется) .
Вы можете отключить брандмауэр Windows только для частных сетей, только для публичных сетей или для обоих. Чтобы отключить брандмауэр Windows для обоих типов сетей, необходимо выбрать Отключить брандмауэр Windows (не рекомендуется) как в личном, так и в общедоступном разделе.
-
Нажмите ОК , чтобы сохранить изменения.
Теперь, когда брандмауэр Windows отключен, повторите все действия, которые привели к возникновению проблемы, чтобы убедиться, что отключение этой опции решило вашу проблему.
Отключить брандмауэр в Windows Vista
Брандмауэр Windows можно отключить в Windows Vista через панель управления, аналогично тому, как это делается в других версиях Windows.
-
Откройте панель управления, выбрав Панель управления в меню «Пуск».
-
Выберите Безопасность в списке категорий.
Если вы находитесь в «Классическом виде» панели управления, просто перейдите к следующему шагу.
-
Выберите Брандмауэр Windows .
-
Выберите Включить или выключить брандмауэр Windows в левой части окна.
Если откроется окно контроля учетных записей пользователей, нажмите на него/нажмите, введя пароль администратора или выбрав Продолжить .
Если в будущем вам понадобится быстрее получить доступ к этому окну, вы можете использовать команду control firewall.cpl в диалоговом окне «Выполнить».
-
Откройте вкладку Общие и выберите значок рядом с Выкл. (Не рекомендуется) .
-
Нажмите ОК , чтобы применить изменения.
Отключить брандмауэр в Windows XP
Указания по отключению брандмауэра Windows XP значительно отличаются от новых версий Windows, но все еще довольно просты.
-
Откройте панель управления, выбрав Пуск , а затем Панель управления .
-
Выберите Сеть и подключения к Интернету .
Если вы просматриваете «Классический вид» панели управления, откройте Сетевые подключения и перейдите к шагу 4.
-
Выберите Сетевые подключения в разделе или выберите значок панели управления .
-
Нажмите правой кнопкой мыши или нажмите и удерживайте свое сетевое подключение и выберите Свойства .
Если у вас есть высокоскоростное интернет-соединение, такое как Cable или DSL, или вы подключены к какой-либо сети, скорее всего, ваше сетевое соединение будет называться Local Area Connection .
-
Откройте вкладку Дополнительно и выберите Настройки .
-
Выберите переключатель Выкл. (Не рекомендуется) .
Параметры брандмауэра Windows также можно открыть с помощью простого ярлыка в диалоговом окне «Выполнить» или в командной строке. Просто введите эту команду: control firewall.cpl .
-
Выберите ОК в этом окне, а затем снова ОК в окне Свойства вашего сетевого подключения. Вы также можете закрыть окно Сетевые подключения .
Деактивация уведомлений
Каждый раз, когда вы будете отключать брандмауэр в Виндовс 10, в нижнем правом углу будет появляться надоедливое уведомление об этом. К счастью, их можно отключить, делается это следующим образом:
- Запустите «Редактор реестра». Как это сделать, мы рассказывали немного выше.
-
Используя дерево папок с левой стороны окошка, перейдите по следующему адресу:
Выбрав папку «Notifications», кликните ПКМ в любом месте с правой стороны окна. Выберите из контекстного меню строку «Создать», а потом пункт «Параметр DWORD (32 бита)».
Дайте новому файлу имя «DisableNotifications» и откройте его. В строку «Значение» впишите «1», после чего нажмите «OK».</li>
Перезагрузите систему. После включения все уведомления от брандмауэра вас больше не будут беспокоить.</li></ol>
Таким образом, вы узнали о методах, которые позволяют деактивировать полностью или на время файервол в Виндовс 10. Помните, что оставлять систему без защиты не стоит, чтобы, как минимум, не заразить ее вирусами. В качестве заключения мы хотели бы отметить, что можно избежать большинства ситуаций, когда требуется отключить брандмауэр — достаточно лишь его правильно настроить.
Подробнее: Руководство по настройке брандмауэра в Windows 10
Мы рады, что смогли помочь Вам в решении проблемы.
Опишите, что у вас не получилось.
Помогла ли вам эта статья?
- https://remontka.pro/firewall-disable-windows-10/
- https://kompukter.ru/kak-navsegda-polnostyu-otklyuchit-brandmauer-v-windows-10/
- https://lumpics.ru/how-disable-firewall-in-windows-10/
Отключение брандмауэра в Windows 11
Самый простой метод управления активностью брандмауэра в Windows 11 — использование настроек в приложении «Параметры». Там для каждого типа сети есть свой переключатель, позволяющий отключить межсетевой экран, если в этом есть необходимость. Давайте более детально остановимся на этом способе, разобрав последовательность его выполнения.
- Откройте меню «Пуск» и в списке закрепленных значков отыщите «Параметры».
- После запуска приложения на панели слева выберите категорию «Конфиденциальность и защита». Далее справа нажмите по плитке «Безопасность Windows».
- В списке «Области защиты» вас интересует пункт «Брандмауэр и защита сети».
Способ 2: «Панель управления»
Через «Панель управления» можно перейти к более старой версии окна управления брандмауэром Защитника Windows. В нем есть отдельное меню для отключения активности. В этом случае вам не понадобится переключаться между разными окнами для всех сетей, а также можно будет сразу же отключить активность уведомлений.
- Сначала через поиск в меню «Пуск» отыщите «Панель управления» и запустите это приложение.
- В новом окне отыщите значок «Брандмауэр Защитника Windows» и нажмите по нему дважды левой кнопкой мыши.
Способ 3: «Терминал Windows»
Многие действия в Windows 11 можно выполнить без обращения к графическому интерфейсу. Это касается и отключения межсетевого экрана, для чего отведена специальная консольная команда. Ничего сложного в реализации этой задачи нет — понадобится только ввести и применить всего одну команду.
- Щелкните по кнопке «Пуск» правой кнопкой мыши и из появившегося контекстного меню выберите пункт «Терминал Windows (Администратор)».
- После запуска новой вкладки «Терминала» вставьте в поле ввода команду netsh advfirewall set allprofiles state off и нажмите Enter для ее применения.
- Через секунду вы увидите сообщение «ОК.», а также новое поле для ввода. Это означает, что отключение прошло успешно и теперь брандмауэр не будет блокировать приложения до его следующего ручного включения.
Обращаем ваше внимание на то, что в случае необходимости брандмауэр точно так же может и включиться через консольную команду. Для этого вам снова понадобится запустить «Терминал» от имени администратора, как это было показано выше, но на этот раз ввести команду advfirewall set allprofiles state on и применить ее нажатием по клавише Enter
Способ 4: «Редактор реестра»
По сути, каждая из описанных выше методик подразумевала обращение к одному и тому же системному параметру, который имеет свою запись в реестре. Ее можно редактировать напрямую, если ни один из предложенных вариантов вам не подошел. Для этого потребуется только перейти по соответствующему пути в редакторе и найти нужный параметр для изменения значения.
- Проще всего открыть «Редактор реестра» через «Выполнить». Запустите эту утилиту стандартной комбинацией клавиш Win + R, затем введите в поле regedit и нажмите Enter для применения.
- В новом окне вставьте путь HKEY_LOCAL_MACHINE\SYSTEM\CurrentControlSet\Services\mpssvc и снова нажмите Enter, чтобы перейти по нему.
- В директории вас интересует всего один параметр, называющийся «Start». Щелкните по нему дважды левой кнопкой мыши, чтобы открыть окно изменения значения.
- Вместо стандартной двойки введите «4» и сохраните редактирование. Перезагрузите компьютер, чтобы внесенные изменения вступили в силу и брандмауэр больше не запускался автоматически.
Отключение брандмауэра для некоторых приложений
В завершение разберем отдельную настройку для брандмауэра, которая подразумевает добавление приложений в список разрешенных. Это отключит действие межсетевого экрана для конкретной программы. Такой подход оптимален для тех пользователей, кто не хочет полностью отключать брандмауэр, а желает только ограничить его действие на конкретное ПО.
- Понадобится открыть «Параметры» и в разделе «Конфиденциальность и защита» выбрать пункт «Безопасность Windows».
- Далее перейдите в «Брандмауэр и защита сети».
- Нажмите по кликабельной строке «Разрешить работу с приложением через брандмауэр».
- В новом окне для начала снимите ограничение с редактирования параметров, кликнув по «Изменить параметры», затем щелкните по теперь активной кнопке «Разрешить другое приложение».
- Нажмите «Обзор», чтобы перейти к выбору исполняемого файла программы или игры, которую вы хотите добавить в список исключений.
- Отыщите EXE-файл в открывшемся окне «Обзор», затем дважды щелкните по нему для подтверждения добавления.
- Остается только нажать «Добавить», чтобы поместить приложение в список разрешений.
- По умолчанию разрешение предоставляется только для частной сети, поэтому дополнительно поставьте галочку возле «Публичная», если это нужно.
Отключить брандмауэр Windows с помощью утилиты Win Updates Disabler
Утилиту Win Updates Disabler Вы могли уже встречать, поскольку она позволяет не только отключить брандмауэр Windows, но и выключить обновления или даже защитник Windows, о чем я в принципе также рассказывал. Что очень даже удобно, но в этом случае Вам понадобиться не только скачать программу, но и перезапустить компьютер после отключения брандмауэра, что понравиться не многим. Скачивайте самую актуальную версию утилиты Win Updates Disabler 1.4 по ссылке. Плюсом этой утилиты есть то, что Вы можете скачать версию Portable, которая не требует установки.А дальше уже все просто, во вкладке Отключить ищем и отмечаем пункт брандмауэр Windows и нажимаем применить сейчас. После перезагрузки компьютера он будет выключен.
Отключение брандмауэра Windows 7
Выключить брандмауэр в Windows 7 версии, 8 и 10 можно несколькими способами, большинство из которых универсальны и работают на всех версиях операционной системы.
Как отключить в Панели управления
- Зайти в “Пуск” – “Панель управления”.
- В правом верхнем углу сменить пункт “Просмотр” на значение “Крупные значки”.
- Выбрать появившийся пункт “Браунмауэр Windows” (либо сразу ввести эту фразу в строке поиска в меню “Пуск” и перейти на этот раздел).
- В левом меню выбрать пункт “Включение и отключение брандмауэра Windows” (раздел доступен только пользователям с правами администратора).
- В этом разделе настройка защиты предлагается раздельно для рабочих и домашних сетей. Отключать необходимо оба раздела, иначе для существенной часть подключений брандмауэр продолжит фильтровать. Надо два раза выбрать пункт выключения, около которого написано “не рекомендуется”, и нажать кнопку “ОК”.
Если все было сделано правильно, посла нажатия кнопки “ОК” появится прошлая страница, только на этот раз с красным оформлением и предупреждением об отключении защиты. Эта инструкция отвечает на вопрос как выключить брандмауэр во всех трех популярных версиях ОС Windows: 7, 8 и 10, но способ не единственный.
Брандмауэр: как отключить через командную строку?
Воспользоваться командной строкой в Windows можно несколькими способами:
- Нажав сочетание клавиш “Windows+R”;
- Открыв “Пуск” и напечатав в поиске cmd или cmd.exe;
- Выбрав “Пуск – Стандартные – Командная строка”.
Итак, как выключить брандмауэр Windows 8 и 7 при помощи командной строки:
- Открыть командную строку.
- Ввести текст “netsh advfirewall set allprofiles state off”.
- Нажать клавишу “Enter”.
Как и в случае с инструкцией выше, данная последовательность действий отключает защиту для всех типов сетевых подключений (и домашние, и рабочие сети).
Отключить брандмауэр Windows 11
Как упоминалось выше, брандмауэр Windows 11 предназначен для защиты вашего ПК от онлайн-угроз. Однако брандмауэры иногда могут вызывать проблемы с подключением, которые не позволяют вам получить доступ к сайтам, которые вы хотите посетить, или загрузить файлы в Интернете. Брандмауэр Windows 11 необходимо отключить, чтобы решить некоторые проблемы с подключением к Интернету, вызванные брандмауэром. Действуйте следующим образом:
- Нажмите Windows + I, чтобы открыть настройки доступа к настройкам брандмауэра.
- Щелкните Конфиденциальность и безопасность.
- Нажмите «Безопасность Windows» в разделе «Безопасность».
- Щелкните Открыть систему безопасности Windows.
- Вы перейдете к Защитнику Windows (Безопасность Windows)
- Щелкните параметр «Брандмауэр и защита сети» в разделе «Безопасность Windows».
- Щелкните Общедоступная сеть. Активный означает, что брандмауэр включен.
- Отключение переключателя брандмауэра Защитника Windows отключит брандмауэр Windows 11.
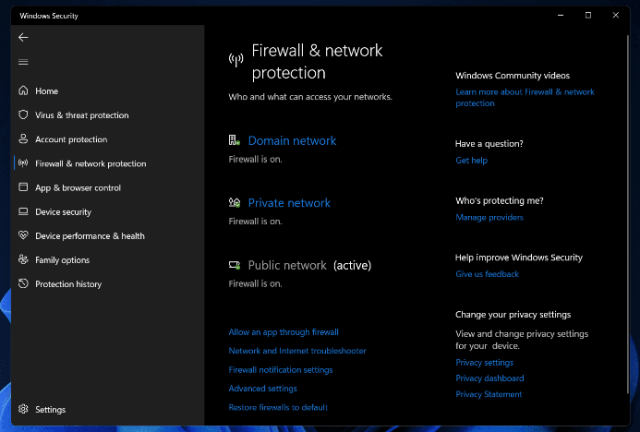
При отключении брандмауэра Windows 11 Windows выдаст сообщение о том, что общедоступный брандмауэр отключен. Если вы хотите повторно включить брандмауэр Windows 11, вам сначала необходимо включить брандмауэр Защитника Windows, который ранее был отключен.



























