Как изменить размер значков рабочего стола Windows
При работе на компьютере у многих пользователей возникает необходимость в увеличении или уменьшении значков Рабочего стола. Уровень зрения у всех людей разный, поэтому пользователю комфортнее будет подстроить отображение размера значков Рабочего стола под свои потребности.
По умолчанию, размер значков Рабочего стола настраивается в зависимости от разрешения экрана монитора, на конкретном компьютере. Размеры всех элементов рабочего стола, при необходимости, можно изменить.
В операционной системе Windows можно изменить размер иконок на Рабочем столе штатными средствами системы. Эти способы работают в операционных системах Windows 10, Windows 8, Windows 7.
Давайте отдельно рассмотрим два варианта: как уменьшить значки на Рабочем столе, и как увеличить значки на Рабочем столе Windows. Изменение размера значков Рабочего стола будем рассматривать на примере операционной системы Windows 10.
Самый простой способ уменьшить значки рабочего стола: воспользоваться клавишами клавиатуры. Это самый простой и легкий способ изменения размера иконок на Рабочем столе компьютера.
Масштабирование элементов «Рабочего стола» Windows 10
Обычно пользователей интересуют иконки на «Рабочем столе», а также значки и кнопки «Панели задач». Начнём с первого варианта.
Этап 1: «Рабочий стол»
- Наведите курсор на пустое пространство «Рабочего стола» и вызовите контекстное меню, в котором используйте пункт «Вид».
- Этот пункт отвечает в том числе и за изменение размера элементов «Рабочего стола» – вариант «Крупные значки» представляет собой самый большой из доступных.
- Системные иконки и пользовательские ярлыки соответствующим образом увеличатся.

Этот метод самый простой, но и самый ограниченный: доступно всего лишь 3 размера, на которые ещё и не все значки реагируют. Альтернативой этому решению будет изменение масштаба в «Параметрах экрана».
- Кликните ПКМ на «Рабочем столе». Появится меню, где следует использовать раздел «Параметры экрана».
- Прокрутите перечень опций до блока «Масштаб и разметка». Доступные опции позволяют настроить разрешение экрана и его масштаб в ограниченных значениях.
- Если этих параметров недостаточно, воспользуйтесь ссылкой «Дополнительные параметры масштабирования».
Опция «Исправление масштабирования в приложениях» позволяет устранить проблему замыленной картинки, которая затрудняет восприятие информации с экрана.
Функция «Настраиваемое масштабирование» более интересна, поскольку позволяет подобрать комфортный для себя произвольный масштаб изображения – достаточно ввести в текстовое поле желаемое значение в пределах от 100 до 500% и воспользоваться кнопкой «Применить». Однако стоит учесть, что нестандартное увеличение может повлиять на отображение сторонних программ.
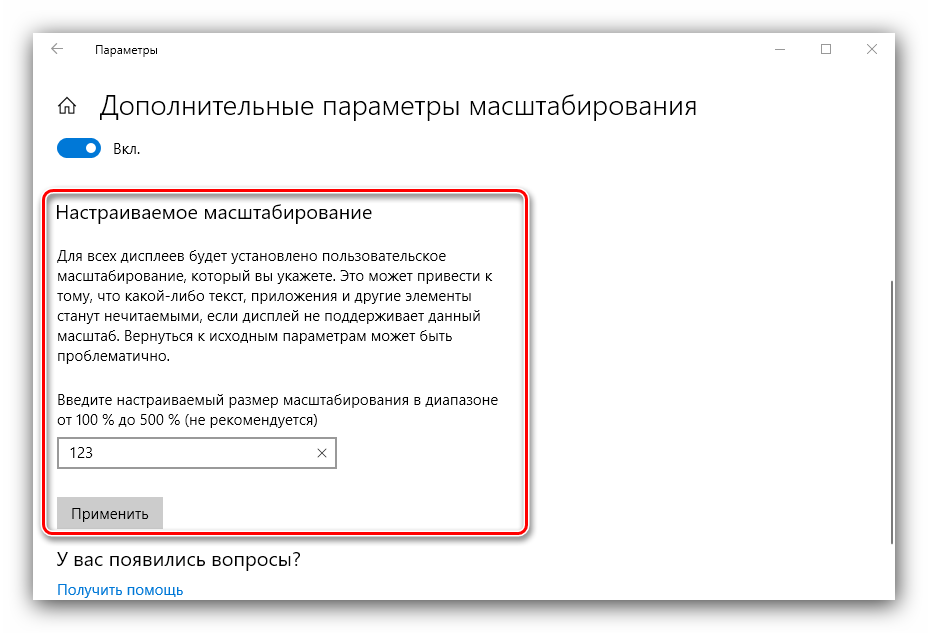
Однако и этот метод не лишен недостатков: комфортное значение произвольного увеличения приходится подбирать на глаз. Самым же удобным вариантом увеличения элементов основного рабочего пространства будет следующее:
- Наведите курсор на свободное место, затем зажмите клавишу Ctrl.
- Используйте колёсико мышки для установки произвольного масштаба.
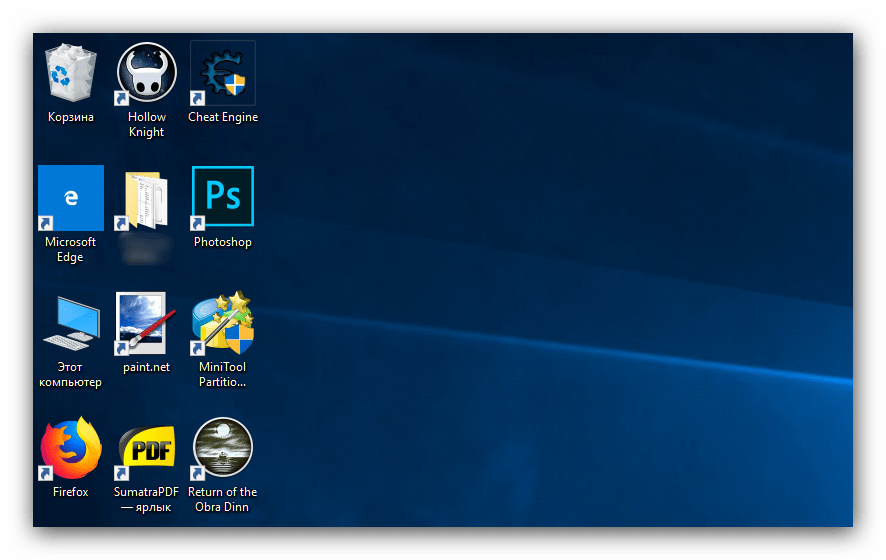
Этим способом можно выбрать подходящий размер иконок основного рабочего пространства Виндовс 10.
Этап 2: «Панель задач»
Масштабирование кнопок и иконок «Панели задач» несколько труднее, поскольку ограничено включением одной опции в настройках.
- Наведите курсор на «Панель задач», кликните ПКМ и выберите позицию «Параметры панели задач».
- Найдите опцию «Использовать маленькие кнопки панели задач» и отключите её, если переключатель находится в активированном состоянии.
- Обычно указанные параметры применяются сразу, но порой для сохранения изменений может понадобиться перезагрузка компьютера.
Другим методом увеличения иконок «Панели задач» будет использование масштабирования, описанного в варианте для «Рабочего стола».
Нами были рассмотрены методы увеличения значков на «Рабочем столе» Windows 10.
Если не меняется разрешение экрана
Бывает так, что вы все настроили правильно, а разрешение экрана не сохраняется, а возвращается в исходное значение. Или система вообще не даёт поменять значение.
1. Проверьте настройки видео драйвера.
Кликните правой клавишей мышки по значку «Компьютер» и выберите пункт «Управление».
Откроется панель управления компьютером. Выберите пункт «Диспетчер устройств».
Раскройте ветку «Видеоадаптеры» – в ней будет показана ваша видеокарта. Если драйвер установлен, то будет указана модель.
Если видеокарта отображается нормально, посмотрите все ли в порядке в настройках драйвера. Для этого кликните правой клавишей мышки на пустом месте Рабочего стола и выберите «Панель управления NVIDIA».
Этот пункт может называться и по-другому, например, «Графические характеристики». Это зависит от того, какая у вас в компьютере видеокарта.
Проверьте параметры разрешения в меню «Дисплей» → «Разрешение». Попробуйте выставить рекомендованное значение.
Если видеокарта отображается как «базовый видеоадаптер» или она отмечена иконкой с восклицательным знаком, значит, драйвер не установлен или с ним возникли проблемы.
или
Для исправления необходимо скачать правильный видеодрайвер. Но для начала нужно узнать модель видеокарты. Для этого воспользуйтесь бесплатной программой GPU-Z. Скачать ее можно с официального сайта.
Далее нужно скачать и установить драйверы с сайта производителя:
Если у вас ноутбук, скачать драйвер можно с официального сайта производителя компьютера. Например, если у вас Asus, то через сайт asus.com. Для этого введите в строку поиска модель ноутбука – обычно она написана на наклейке на лицевой или обратной стороне.
2. Проверьте компьютер на наличие вирусов.
Сделать это можно при помощи бесплатной утилиты Kaspersky Virus Removal Tool.
Если и после этого драйвер откажется работать, скорее всего, проблема в самой видеокарте.
Настраиваем списки
Списками в Windows 10 называются меню, появляющиеся при щелчке правой кнопкой мыши по значку на панели задач. В них отображаются недавно открывавшиеся документы, места и некоторые часто используемые действия.
Добавлять в списки файлы можно простым перетаскиванием, перенеся папку на значок «Проводник» или документ на значок Microsoft Word. Или можно закрепить уже имеющиеся в списке иконки, щёлкнув по значку-булавке рядом с ними.
Вы можете увеличить количество отображаемых в списках пунктов через редактор реестра Windows. Введите в поиске regedit, откройте редактор реестра и перейдите по адресу
Здесь вы можете найти параметр DWORD . Если такого параметра нет, создайте его.
Затем измените параметр, введя нужное число и установив отметку «Десятичное». Перезапустите систему. Теперь в списках будет отображаться столько файлов, сколько вы захотите.
Быстрое увеличение масштаба
Данный способ подойдет, если вам нужно что-то временно увеличить на рабочем столе, включая иконки.
Нажмите Win и кнопку + на рабочем столе, чтобы запустить лупу.
<center>
Нажимаете на кнопку в виде + для увеличения выбранной области на рабочем столе (перемещение — с помощью курсора мыши).
<center>
Этот способ позволяет увеличивать масштаб на сотни процентов.
- https://remontka.pro/change-icon-size-windows-10/
- https://lumpics.ru/how-change-desktop-icons-size-on-windows-10/
- https://siteprokompy.ru/kak-izmenit-razmer-znachkov-na-rabochem-stole-vindovs-10/
Как сделать значки на рабочем столе меньше или больше, изменив разрешение экрана
Третий и более радикальный способ изменения размера ярлыков на рабочем столе в Windows — это изменение разрешения, используемого вашим дисплеем. Точнее, чтобы уменьшить значки на рабочем столе, необходимо увеличить разрешение экрана. Если вам нужны большие значки на рабочем столе, вам следует уменьшить разрешение экрана.
Однако учтите, что изменение разрешения не только изменяет размер ярлыков на рабочем столе, но и всего остального, что отображается на экране. Это означает, что приложения, текст, значки и все остальное. Не делайте этого, если вы не хотите сделать все меньше или меньше.
Изменение разрешения
1) В видео-драйверах (на примере Nvidia, Ati Radeon, IntelHD)
Один из самых простых способов изменить разрешение экрана (да и вообще, настроить яркость, контрастность, качество картинки и прочие параметры) — это воспользоваться настройками видео-драйвера. В принципе, настраиваются они все аналогично (покажу несколько примеров ниже).
IntelHD
Крайне популярные видео-карты, особенно в последнее время. Почти в половине бюджетных ноутбуков можно встретить подобную карту.
После установки драйверов для нее, просто щелкните по значку в трее (рядом с часами), чтобы открыть настройки IntelHD (см. скриншот ниже).
Далее нужно зайти в настройки дисплея, затем открыть раздел «Основные настройки» (перевод может несколько отличаться, в зависимости от версии драйвера).
Собственно, в этом разделе можно задать нужно разрешение (см. скрин ниже).
AMD (Ati Radeon)
Можно воспользоваться так же значком в трее (но он есть далеко не в каждой версии драйвера), либо просто щелкнуть правой кнопкой мышки в любом месте рабочего стола. Далее во всплывшем контекстном меню откройте строку «Catalyst Control Center» (прим.: см. фото ниже. Кстати, название центра настройки может несколько различаться, в зависимости от версии ПО).
Далее в свойствах рабочего стола можно установить нужное разрешение экрана.
Nvidia
1. Сначала щелкаете правой кнопкой мышки в любом месте на рабочем столе.
2. Во всплывшем контекстном меню выбираете «Панель управления Nvidia» (скрин ниже).
3. Далее в настройках «Дисплея» выбираете пункт «Изменение разрешения«. Собственно, из представленных останется только выбрать нужное (скрин ниже).
2) В Windows 8, 10
Бывает такое, что значка видео-драйвера нет. Происходить это может по нескольким причинам:
- переустановили Windows, и у вас установился универсальный драйвер (который ставиться вместе с ОС). Т.е. отсутствует драйвер от производителя…;
- встречаются некоторые версии видео-драйверов, которые не «выносят» автоматически значок в трей. В этом случае можно найти ссылку на настройки драйвера в панели управления Windows.
Ну, а для изменения разрешения, можно так же воспользоваться панелью управления. В поисковой строке наберите «Экран» (без кавычек) и выберите заветную ссылку (скрин ниже).
Далее перед вами откроется список всех доступных разрешений — просто выберите нужное (скрин ниже)!
3) В Windows 7
Щелкните на рабочем столе правой кнопкой мышки и выберите пункт «Разрешение экрана» (так же этот пункт можно найти в панели управления).
Далее вы увидите меню в котором будут отображены все возможные режимы доступные для вашего монитора. Кстати, родное разрешение будет помечено, как рекомендуемое (как уже писал, в большинстве случаев оно обеспечивает самую лучшую картинку).
К примеру, для 19-дюймового экрана родным является разрешение на 1280 x 1024 пикселей, для 20-дюймового: 1600 x 1200 пикселей, для 22-дюймового: 1680 x 1050 пикселей.
Старые мониторы на основе ЭЛТ позволяют поставить разрешение намного выше, чем для них рекомендуется. Правда, в них очень важная величина — частота, измеряемая в герцах. Если она ниже 85 Гц — у вас начинает рябить в глазах, особенно на светлых тонах.
После изменения разрешения нажмите «OK«. Вам дается 10-15 сек. времени на подтверждение изменений настроек. Если за это время вы не подтвердите — оно восстановиться на прежнее значение. Это сделано для того, чтобы если картинка у вас исказиться так, что вы ничего не сможете распознать — компьютер вернулся вновь в рабочую конфигурацию.
4) В Windows XP
Практически ничем не отличается от настройки в Windows 7. Щелкаете правой в любом месте на рабочем столе и выбираете пункт «свойства«.
Далее переходите во вкладку «Параметры» и перед вами появится картинка, как на скрине ниже.
Здесь можно будет выбрать разрешение экрана, качество цветопередачи (16/32 бита).
Кстати, качество цветопередачи характерно для старых мониторов на основе ЭЛТ. В современных по умолчанию стоит 16 бит. Вообще, этот параметр отвечает за количество цветов, отображаемых на экране монитора. Только вот человек не способен, практически, отличить разницу между 32 битным цветом и 16 (возможно опытные редакторы или игроманы, которые много и часто работают с графикой). То ли дело бабочки…
PS
За дополнения по теме статьи — заранее благодарю. На сим у меня все, тема раскрыта полностью (я считаю :)). Удачи!
Ответы на вопросы
Как изменить размер значков на панели задач в Windows 11? Для изменения размера значков на панели задач в Windows 11 нужно выполнить следующие действия: 1. Щелкните правой кнопкой мыши на пустой области панели задач. 2. Выберите пункт «Настройки панели задач». 3. В разделе «Положение значков» выберите один из вариантов размера: маленький, средний или большой. 4. Закройте настройки панели задач. Размер значков изменится в соответствии с выбранным вариантом.
Как увеличить размер значков на панели задач в Windows 11? Чтобы увеличить размер значков на панели задач в Windows 11, нужно выполнить следующие действия: 1. Щелкните правой кнопкой мыши на пустой области панели задач. 2. Выберите пункт «Настройки панели задач». 3. В разделе «Положение значков» выберите вариант «большой». 4. Закройте настройки панели задач. Размер значков увеличится.
Как уменьшить размер значков на панели задач в Windows 11? Для уменьшения размера значков на панели задач в Windows 11 нужно выполнить следующие действия: 1. Щелкните правой кнопкой мыши на пустой области панели задач. 2. Выберите пункт «Настройки панели задач». 3. В разделе «Положение значков» выберите вариант «маленький». 4. Закройте настройки панели задач. Размер значков уменьшится.
Как выбрать средний размер значков на панели задач в Windows 11? Для выбора среднего размера значков на панели задач в Windows 11 нужно выполнить следующие действия: 1. Щелкните правой кнопкой мыши на пустой области панели задач. 2. Выберите пункт «Настройки панели задач». 3. В разделе «Положение значков» выберите вариант «средний». 4. Закройте настройки панели задач. Размер значков станет средним.
Можно ли изменить размер только конкретного значка на панели задач в Windows 11? Нет, в Windows 11 нельзя изменить размер только конкретного значка на панели задач. Размер значков изменяется для всех значков на панели одновременно. Однако, можно изменить положение значков на панели задач, переместив их в другой угол панели или на другую строку.
Почему после изменения размера значков на панели задач в Windows 11 некоторые значки не помещаются на панели? Если некоторые значки не помещаются на панели задач после изменения размера значков, это может быть связано с тем, что размер панели задач остался прежним, а значки стали больше или меньше. Чтобы решить эту проблему, можно изменить размер панели задач: 1. Щелкните правой кнопкой мыши на пустой области панели задач. 2. Выберите пункт «Настройки панели задач». 3. В разделе «Размеры» выберите вариант «средний» или «большой». 4. Закройте настройки панели задач. Размер панели задач увеличится, и все значки должны поместиться на ней.
Как изменить расположение значков на панели задач в Windows 11? Чтобы изменить расположение значков на панели задач в Windows 11, нужно выполнить следующие действия: 1. Щелкните правой кнопкой мыши на пустой области панели задач. 2. Выберите пункт «Настройки панели задач». 3. В разделе «Положение на панели задач» выберите вариант «внизу», «вверху», «слева» или «справа». 4. Закройте настройки панели задач. Значки переместятся на выбранную позицию на панели задач.
Можно ли изменить цвет или прозрачность значков на панели задач в Windows 11? Нет, в Windows 11 нельзя изменить цвет или прозрачность значков на панели задач. Однако, можно изменить цвет и прозрачность панели задач: 1. Щелкните правой кнопкой мыши на пустой области панели задач. 2. Выберите пункт «Настройки панели задач». 3. В разделе «Цвет» выберите желаемый цвет и прозрачность. 4. Закройте настройки панели задач. Панель задач изменит свой цвет и прозрачность, а значки на ней останутся прежними.
Как вернуть стандартный размер значков на панели задач в Windows 11? Чтобы вернуть стандартный размер значков на панели задач в Windows 11, нужно выполнить следующие действия: 1. Щелкните правой кнопкой мыши на пустой области панели задач. 2. Выберите пункт «Настройки панели задач». 3. В разделе «Положение значков» выберите вариант «средний». 4. Закройте настройки панели задач. Размер значков вернется к стандартному.
Какие проблемы могут возникнуть при изменении размера значков на панели задач в Windows 11? При изменении размера значков на панели задач в Windows 11 могут возникнуть следующие проблемы: 1. Некоторые значки могут не помещаться на панели задач. Решение: изменить размер панели задач. 2. Качество изображения на значках может ухудшиться при увеличении размера. Решение: выбрать размер, который не портит качество изображения. 3. Значки могут стать неприятными для глаза, если они слишком большие. Решение: выбрать размер, который удобен для работы. В целом, если правильно подобрать размер значков на панели задач, проблем не должно возникнуть.
Изменить расстояние между значками на рабочем столе с помощью редактора реестра
Помимо изменения размера значков на рабочем столе Windows 11, вы также можете изменить расстояние между значками по горизонтали и вертикали. Расстояние между значками можно изменить с помощью реестра Windows.
Найдите и откройте «Редактор реестра» в поиске Windows.
Скопируйте и вставьте путь: HKEY_CURRENT_USER \ Панель управления \ Рабочий стол \ WindowMetrics
в адресную строку редактора реестра и нажмите Enter.
В папке WindowMetrics реестра есть два ключа реестра:
- IconSpacing
- ЗначокВертикальныйИнтервал
Дважды щелкните реестр «IconSpacing», чтобы изменить горизонтальный интервал значков.
Введите значение от -480 до -2730 в поле «Значение» и нажмите «ОК».
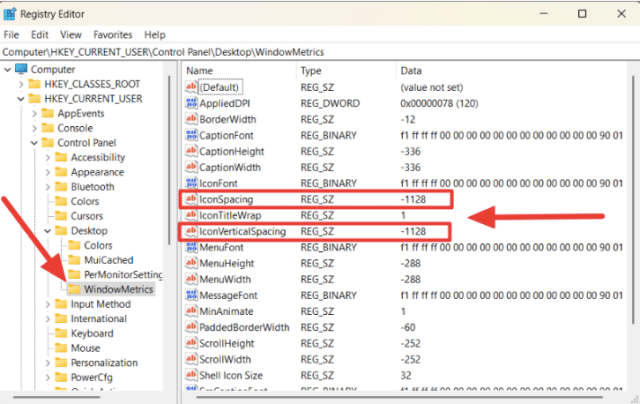
Примечание. Значение нормального размера — «-1128», значение по умолчанию для обоих реестров. Увеличение значения по умолчанию уменьшит интервал, а уменьшение — увеличит интервал.
Дважды щелкните реестр «IconVerticalSpacing», чтобы изменить интервал между значками по вертикали.
Введите значение от -480 до -2730 в поле «Значение» и нажмите «ОК».
После перезагрузки компьютера вертикальное и горизонтальное расстояние между значками рабочего стола Windows 11 изменилось.
Установка TTF-шрифта в Windows
Часто шрифт инсталлируется ради какой-либо программы, поддерживающей изменение этого параметра. В этом случае есть два варианта: приложение будет использовать системную папку Windows либо установку нужно производить через настройки конкретного софта. На нашем сайте уже есть несколько инструкций по инсталляции шрифтов в популярное программное обеспечение. Ознакомиться с ними можно по ссылкам ниже, кликнув на название интересующей программы.
Подробнее: Устанавливаем шрифт в Microsoft Word, CorelDRAW, Adobe Photoshop, AutoCAD
Этап 1: Поиск и скачивание TTF-шрифта
Файл, который впоследствии будет интегрирован в операционную систему, как правило, скачивается из интернета. Вам понадобится отыскать подходящий шрифт и скачать его.
Обязательно обращайте внимание на надежность сайта. Поскольку инсталляция происходит в системную папку Виндовс, заразить операционную систему вирусом можно очень легко, выполнив загрузку из ненадежного источника
После скачивания обязательно проверьте архив установленным антивирусом или через популярные онлайн-сервисы, не распаковывая его и не открывая файлы
После скачивания обязательно проверьте архив установленным антивирусом или через популярные онлайн-сервисы, не распаковывая его и не открывая файлы.
Подробнее: Онлайн-проверка системы, файлов и ссылок на вирусы
Этап 2: Установка TTF-шрифта
Сам процесс инсталляции занимает несколько секунд и может быть выполнен двумя способами. Если был скачан один или несколько файлов, проще всего воспользоваться контекстным меню:
- Откройте папку со шрифтом и найдите в ней файл расширения .ttf.
Нажмите по нему правой кнопкой мыши и выберите пункт «Установить».
Дождитесь окончания процесса. Обычно это занимает пару секунд.
Зайдите в программу или системные настройки Windows (в зависимости от того, где вы хотите пользоваться этим шрифтом) и найдите установленный файл.
В случае когда надо установить много файлов, легче поместить их в системную папку, а не добавлять каждый по отдельности через контекстное меню.
- Перейдите по пути .
В новом окне откройте ту папку, где хранятся TTF-шрифты, которые требуется интегрировать в систему. Выделите их и перетащите в папку «Fonts».
Начнется последовательная автоматическая инсталляция, дождитесь ее окончания.
Как и в предыдущем способе, для обнаружения шрифтов открытое приложение нужно будет перезапустить.
Точно таким же образом можно устанавливать шрифты и других расширений, например, OTF. Удалять варианты, которые вам не понравились, очень просто. Для этого зайдите в , отыщите название шрифта, кликните по нему правой кнопкой мыши и выберите «Удалить».
Подтвердите свои действия нажатием на «Да».
Теперь вы знаете, как устанавливать и применять TTF-шрифты в Windows и отдельных программах.
Опишите, что у вас не получилось. Наши специалисты постараются ответить максимально быстро.
Значки слишком велики на моем ПК с Windows 10, как их исправить?
Иконки являются неотъемлемой частью интерфейса Windows, но у некоторых пользователей возникают проблемы с иконками. Говоря о проблемах, вот некоторые из наиболее распространенных проблем, с которыми сталкиваются пользователи:
Решение 2. Обновите драйверы
По словам пользователей, если ваши иконки Windows 10 слишком большие, проблема может быть в ваших драйверах. Если драйверы вашей видеокарты устарели, вы будете ограничены определенным разрешением, и ваши значки будут больше. Однако вы можете легко решить эту проблему, обновив драйвер видеокарты.
Есть несколько способов сделать это, но лучший из них – загрузить драйвер с сайта производителя. Если вы не знаете, как это сделать, мы советуем вам ознакомиться с нашим руководством по обновлению драйверов видеокарты для получения подробных пошаговых инструкций.
Как только ваши драйверы обновятся, вы сможете изменить свое разрешение, и ваши значки также изменятся на нормальный размер.
Мы также должны сказать, что загрузка драйверов вручную – это процесс, который несет в себе риск установки неправильного драйвера, что может привести к серьезным неисправностям. Более безопасный и простой способ обновления драйверов на компьютере с Windows – использование автоматического инструмента, такого как TweakBit Driver Updater.
С помощью реестра
Редактор файлового реестра – это встроенный инструмент операционной системы Виндовс, который работает с оболочкой различных блоков, элементов, разделов на персональном ноутбуке или стационарном компьютере. Способ подходит, если иные методы стали недоступны или выдают ошибку. Этапы действий:
запустить дополнительное окно «Выполнить» с помощью комбинации горячих клавиш «Win + R»;
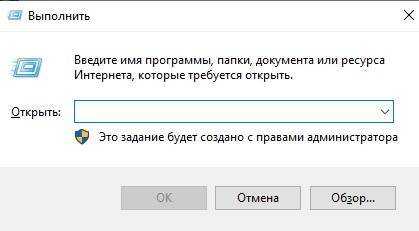
в пустой строке ввести команду «regedit» и подтвердить (через «ОК» или «Enter»);

откроется окно редактора, в правой части которого необходимо пройти по некоторым папкам: «Компьютер, Hkey_Current_User, Software, Microsoft, Windows, Shell, Bags, 1, Desktop»;
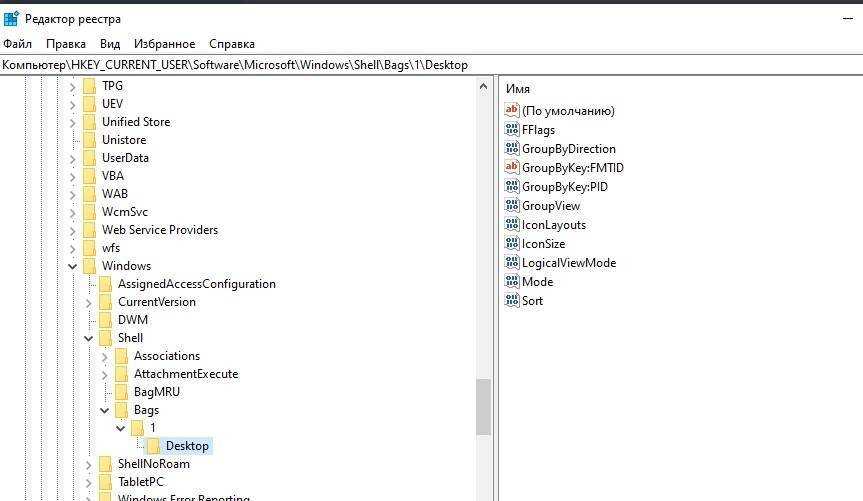
в правой части кликнуть по пункту «IconSize» (буквальный перевод с английского языка разработчика – «размер иконок»).
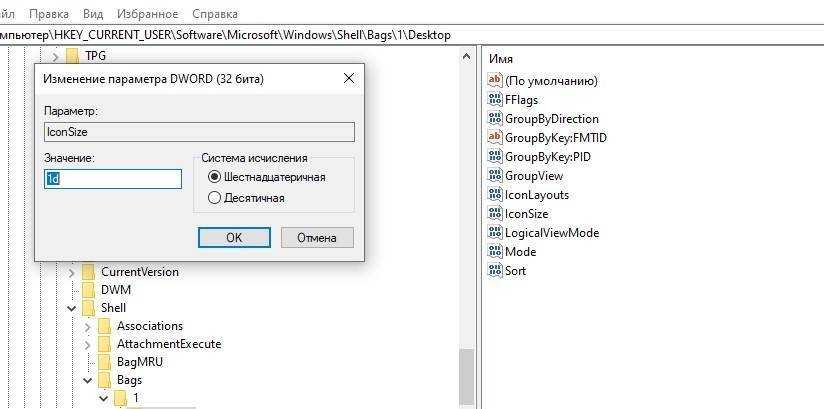
Для того чтобы сделать значки достаточно большими, в строке «Значение» нужно прописать цифру 100 и подтвердить кнопкой «ОК». Для стандартного отображения картинок требуется прописать 30. Если нужно меньше, выбирают значение ниже. Чтобы внесенные изменения активизировались на персональном устройстве, ПК требуется перезагрузить в принудительном порядке.
Внимание! Для работы с Редактором файлового реестра требуются предельная внимательность и некоторые навыки. Если указать неверные характеристики или выбрать другой блок (ошибочно), можно повредить оболочку операционки. Такие изменения приводят к ошибкам, сбоям, исправить которые будет достаточно сложно
Такие изменения приводят к ошибкам, сбоям, исправить которые будет достаточно сложно.
Перед началом работы рекомендуется создать дополнительную точку восстановления ОС, чтобы, в случае неудачи, вернуть ПК в работоспособное состояние.
Как изменить значки на рабочем столе в Windows 10
В новой операционной системе Microsoft переработала дизайн каждого элемента интерфейса и позволила пользователю выполнять персонализацию внешнего облика каждого из них. Изменению поддались и иконки рабочего стола. Желающих привыкать к новому виду иконок десктопа при переходе с Windows 7 немного, потому разработчики позаботились о функции замещения их значков. В связи с этим рассмотрим, как в Windows 10 изменить значки рабочего стола на собственные или присутствующие в системе.
Изменение вида основных иконок десктопа
К основным иконкам относятся те, что отображаются на рабочем столе сразу после инсталляции операционной системы. Дабы заменить одну из них, выполняем приведенную ниже цепочку действий.
1. Вызываем меню «Параметры» при помощи сочетания клавиш Win→I.
2. Переходим в раздел персонализации.
3. Активируем вкладку «Темы».
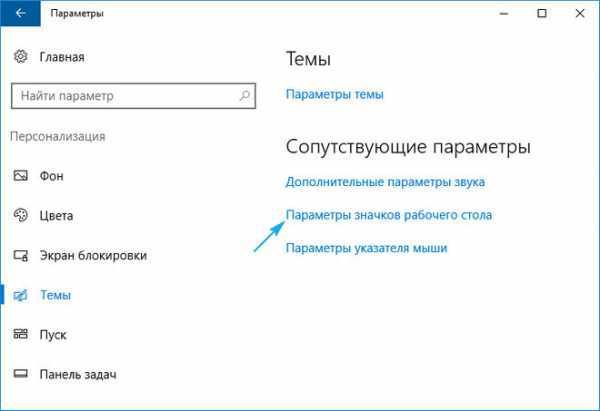
Вышеприведенные действия можно заместить кликом по пункту «Персонализация» в контекстном меню рабочего стола.
4. Нажимаем по предпоследней в списке ссылке «Параметры иконок рабочего стола».
5. В одноименном окошке выбираем элемент, иконку которого следует изменить, и жмем «Сменить значок».

6. Выбираем понравившуюся пиктограмму из доступных в системе или указываем свой файл значков в формате ico или dll.
Для совершения последнего архив со значками следует распаковать, кликнуть по кнопке «Обзор» и задать место расположения библиотеки пиктограмм.
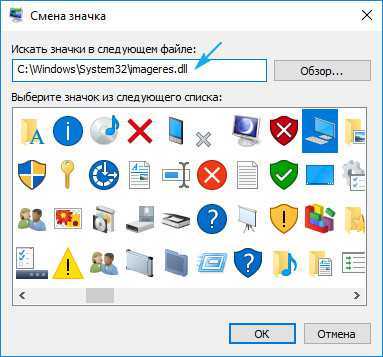
7. Заменив все пиктограммы, жмем «Принять» и подтверждаем действие.

Значки всех ли ярлыков можно изменять?
Иконку любого элемента рабочего стола, будь это системная директория или ссылка на приложение/каталог, можно заменить на собственную. Исключением являются файлы, расположенные в каталоге «Desktop», который относится к текущей учетной записи.
Рассмотрим процесс изменения внешнего облика ярлыка приложения (на примере популярного интернет-обозревателя от Google).
1. Открываем контекстное меню ярлыка и жмем по последнему пункту «Свойства».
Окно открывается и посредством комбинации клавиш Alt+Enter.
2. Активируем вкладку «Ярлык».
3. Жмем по расположенной в последнем ряду кнопке «Изменить значок…».

4. Указываем понравившуюся пиктограмму из предложенных.
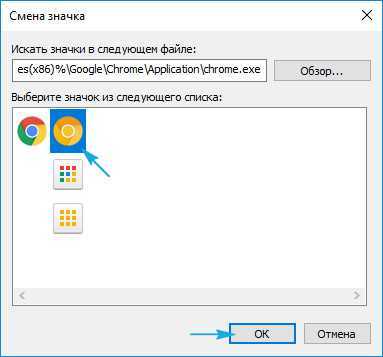
5. Жмем «OK» и сохраняем новые настройки.
Если кликнуть «Обзор», появится возможность выбрать любой файл со значками, расположенный на ПК и указать в качестве иконки приложения одно из запакованных в нем пиксельных изображений в формате ico.
Отличий от указания нового облика для ярлыка и папки фактически нет.
1. Открываем окно «Свойств» директории (применимо к любой папке, кроме системных).
2. Активируем вкладку «Настройка».

3. В форме «Значки папок» нажимаем «Сменить значок…».
4. Указываем свою или понравившуюся иконку и сохраняем изменения.

Как создать значок самостоятельно?
Если хотите быть оригинальным, а не пользоваться чужими идеями, потратьте несколько десятков минут на работу над собственными иконками для значков, расположенных на рабочем столе. Для этого лучше всего подходит мощная утилита IcoFX. Загрузить ее можно с официального ресурса pixabay.com. На этом же сайте размещены тысячи изображений в свободном доступе, которые можно конвертировать в файлы формата ico.
1. Запускаем инсталлированную утилиту и открываем растровое изображение, которое будет основой будущей иконки.
Выбираем второй пункт «Create an icon from the image».
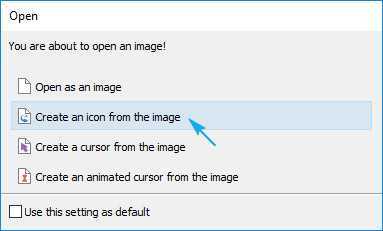
Вследствие откроется пикселизированная версия картинки с несколькими размерами.

Ненужные размеры значков можно удалить, к примеру, 16×16 и 256×256 рядовому пользователя понадобятся вряд ли.
2. Сохраняем готовую пиктограмму в формате ico через меню «File».
При помощи редактора можно легко создать собственный значок фактически с любого цифрового изображения. Он же позволяет накладывать дополнительные эффекты и изменять облик исходной иконки.
Изменяем размеры иконок
Уменьшить или увеличить размер значков на рабочем столе в Windows 10 можно так же, как и в прошлых версиях операционной системы.
Увеличить или же уменьшить значки на рабочем столе Windows 10 позволяет колесо мыши с зажатой клавишей Ctrl. Каждой вращение колеса в ту или иную сторону изменяет размер пиктограмм на несколько пикселей в соответствующую сторону.
Второй вариант изменения размера иконок заключается в следующем:
- вызываем контекстное меню декстопа;
- в выпавшем меню выбираем пункт «Вид»;
- жмём по подходящему пункту для указания размера пиктограмм.

Таким образом можно изменять масштаб иконок в трех позициях: мелкие, крупные и средние изображения. Функция необходима для подбора оптимального размера значков для различных условий работы и размеров мониторов.
Изменение размера значков в Проводнике Виндовс 10
В интерфейсе проводника, так же как и на рабочем столе, предусмотрены несколько способов регулировки размера элементов. Для этого подойдут все те же инструменты, как и в случае с Рабочим столом. Есть дополнительные варианты в контекстном меню “Вид”. Например, опция “Огромные значки” подходит для предпросмотра графических файлов. Вариант “Таблица” удобен для сортировки большого количества файлов по дополнительным параметрам.

Изменения, которые вносятся в порядок отображения элементов в Проводнике, действуют только для текущей папки. Если вы хотите, чтобы выбранные параметры применялись для всех папок, выполните ряд дополнительных действий по настройке. В контекстном меню приложения выберите “Вид”, далее “Параметры” и во вкладке “Вид” нажмите «Применить к папкам».
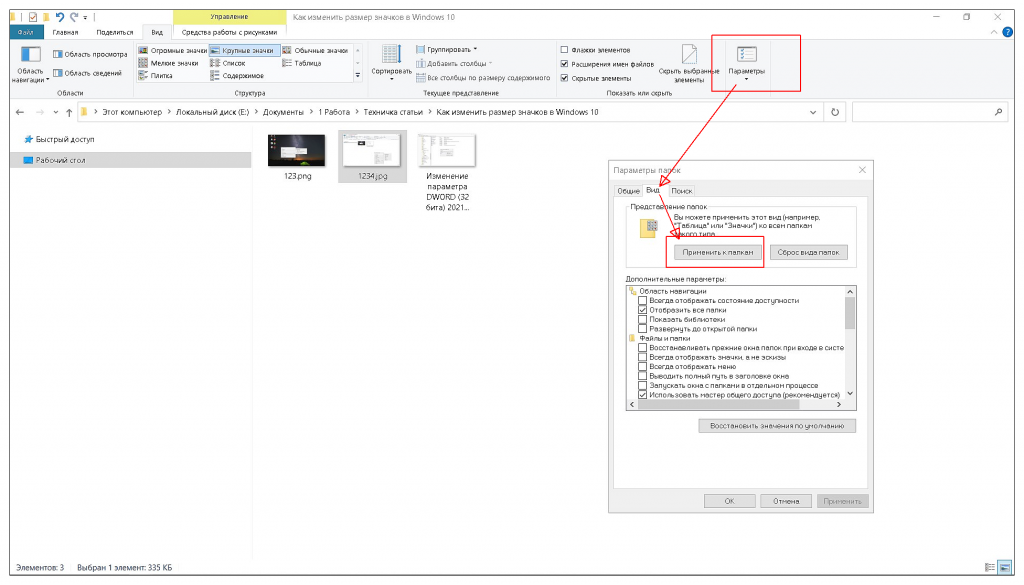
Чтобы изменения вступили в силу, необходимо перезагрузить компьютер. Настройку отображения в системных папках придется производить отдельно.
Способ 2: Контекстное меню Проводника
Следующий метод изменения размера похож на предыдущий, однако разница заключается в том, что сами разработчики предоставляют на выбор только три варианта отображения ярлыков. Для переключения между ними вызовите контекстное меню Проводника на рабочем столе, щелкнув правой кнопкой мыши в любом пустом месте. В появившемся окне наведите курсор на «Вид» и отметьте маркером подходящий пункт, относящийся к размеру значков.
Мы выбрали огромные значки, что вы можете наблюдать на скриншоте ниже. Названия снова остались в прежнем состоянии, что тоже является главным недостатком этого метода в определенных случаях, например, когда изначально размер меняется с целью улучшения видимости символов.
Источники
- https://nastroyvse.ru/opersys/win/razmer-znachkov-na-rabochem-stole.html
- https://lifehacki.ru/pochemu-znachki-na-rabochem-stole-stali-bolshimi/
- https://kakhack.ru/texnologii/soft/kak-umenshit-ikonki-na-rabochem-stole.html
- https://viarum.ru/razmer-znachkov-na-rabochem-stole/
- https://voprosoff.net/6649/%D0%B2%D1%81%D0%B5-%D1%81%D1%82%D0%B0%D0%BB%D0%BE-%D0%B1%D0%BE%D0%BB%D1%8C%D1%88%D0%B8%D0%BC-%D0%BD%D0%B0-%D0%BA%D0%BE%D0%BC%D0%BF%D1%8C%D1%8E%D1%82%D0%B5%D1%80%D0%B5-%D0%BA%D0%B0%D0%BA-%D0%B8%D1%81%D0%BF%D1%80%D0%B0%D0%B2%D0%B8%D1%82%D1%8C
- https://pcyk.ru/windows/kak-izmenit-razmer-znachkov-na-rabochem-stole-bez-problem/
- https://vellisa.ru/kak-izmenit-razmer-znachkov-rabochego-stola
- https://soft-ok.net/5225-kak-umenshit-znachki-na-rabochem-stole.html
- https://linchakin.com/posts/scale-on-computer/
- https://WindowsTips.ru/znachki-rabochego-stola-windows-10
- https://lumpics.ru/how-to-resize-desktop-shortcuts-in-windows-7/
- https://it-tehnik.ru/windows10/ispolzovanie/kak-izmenit-razmer-znachkov-na-rabochem-stole.html
- https://pc-consultant.ru/rabota-na-komp-yutere/kak-umenshit-znachki-na-rabochem-stole/
- https://remontka.pro/umenshit-znachki/



























