Как полностью выключить защитника
В новых редакциях Windows 10 (1903 и выше) сначала необходимо отключить «Защиту от подделки», которая мониторит компьютер на внесение изменений вредоносным ПО и блокирует доступ к настройкам.
Все шаги необходимо выполнять от имени администратора.
1. Нажмите на значок стрелки в трее, щелкните по иконке щита.

2. Откройте раздел «Защита от вирусов и угроз».
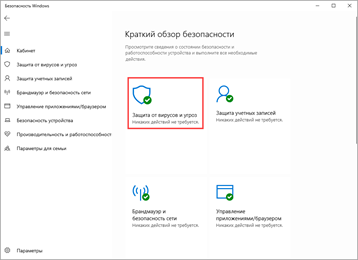
3. Перейдите в «Управление настройками».
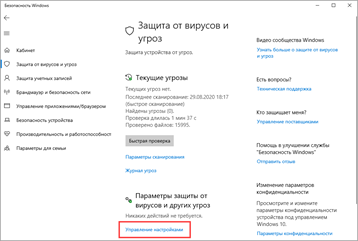
4. Отключите защиту от подделки.
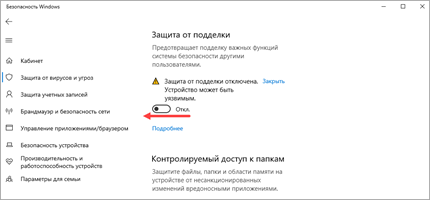
Рассмотрим несколько способов, как полностью выключить системный антивирус Windows Defender.
Способ 1: в редакторе групповых политик
Способ сработает, если у вас установлена Windows 10 редакции «Профессиональная» или «Корпоративная».
1. В меню Пуск введите gpedit.msc и откройте приложение.
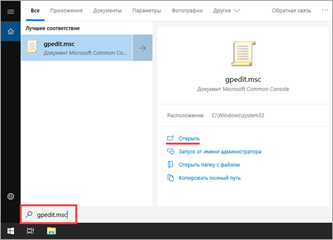
2. Раскройте ветку: Конфигурация компьютера – Административные шаблоны – Компоненты Windows.
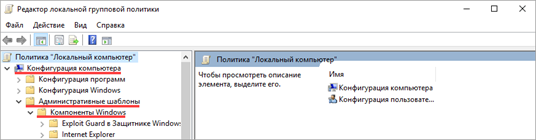
3. В левом списке выберите папку «Антивирусная программа защитника Windows». Затем в правой части окна дважды кликните по настройке «Выключить антивирусную программу Защитник Windows».
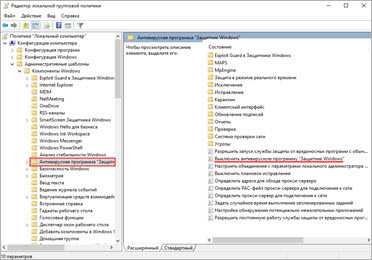
В настройках активируйте переключатель в положение «Включено» и нажмите кнопку «Применить».
4. Далее поочередно откройте следующие настройки:
- Разрешить запуск службы защиты от вредоносных программ.
- Разрешить постоянную работу службы защиты от вредоносных программ.
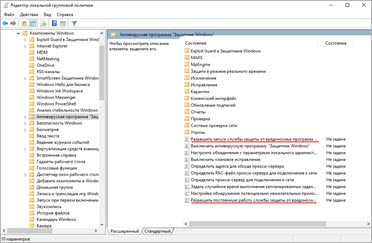
В каждой из них установите переключатель в положение «Отключено» и нажмите «Применить».
5. Перейдите в папку «Защита в режиме реального времени».
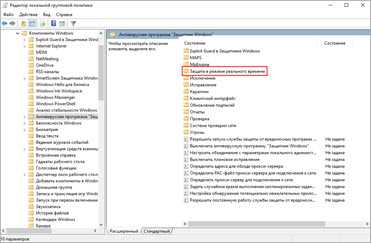
Измените следующие параметры:
- Выключить защиту в реальном времени: установите переключатель в положение «Включено».
- Включить наблюдение за поведением — Отключено.
- Проверять все загруженные файлы и вложения — Отключено.
- Отслеживать активность программ и файлов на компьютере — Отключено.
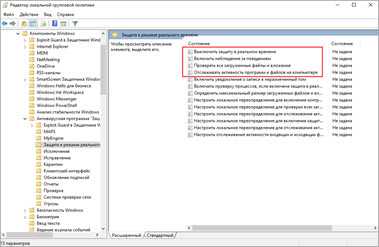
6. После проделанных действий обязательно перезагрузите компьютер.
На заметку. Для повторной активации защитника проделайте все шаги в обратном порядке, только параметры во всех настройках установите в «Не задано».
Способ 2: в редакторе реестра
Способ подойдет, если у вас установлена Windows 10 редакции «Домашняя».
Важно! Выполняйте шаги в той последовательности, в которой они указаны в инструкции. Не изменяйте другие параметры реестра, так как некорректные действия могут нарушить работу системы
Если вы начинающий пользователь, рекомендую прочитать материал для общего ознакомления. Ведь существует более простой способ отключения защитника – при помощи специальной программы (см. ).
1. В меню Пуск введите regedit и запустите редактор реестра.
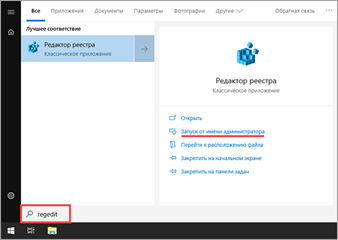
2. Разверните ветку HKEY_LOCAL_MACHINE, а в ней SOFTWARE.
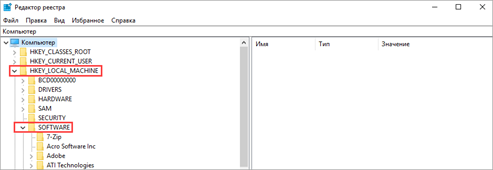
3. Чуть ниже раскройте ветку «Policies», а в ней «Microsoft». Кликните правой кнопкой мыши по «Windows Defender», в контекстном меню выберите «Создать» — Параметр DWORD (32 бита).
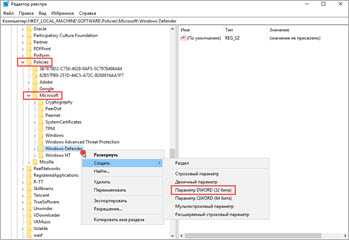
4. Задайте название DisableAntiSpyware. Затем дважды щелкните по параметру, в поле значение напечатайте 1 и нажмите OK.
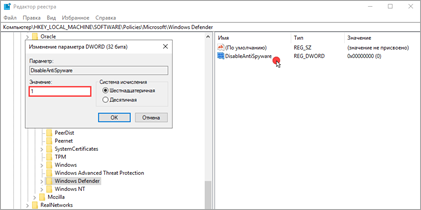
5. Правой кнопкой мыши кликните по «Windows Defender», в пункте «Создать» выберите «Раздел». Название для раздела укажите Real-Time Protection.
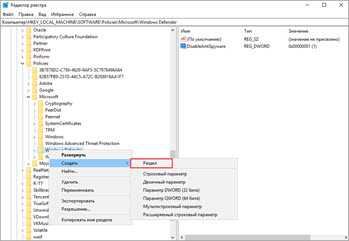
6. В этот раздел добавьте еще несколько параметров DWORD (32 бита) со значением 1:
- DisableIOAVProtection
- DisableBehaviorMonitoring
- DisableRealtimeMonitoring
- DisableOnAccessProtection
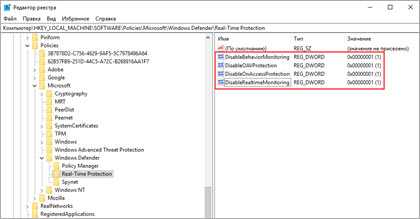
7. Создайте раздел с названием Spynet, добавьте в него три параметра:
- DisableBlockAtFirstSeen, значение 1.
- LocalSettingOverrideSpynetReporting, значение 0.
- SubmitSamplesConsent, значение 2.
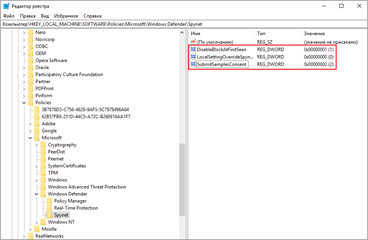
8. Разверните ветку: HKEY_LOCAL_MACHINE\SYSTEM – CurrentControlSet – Services – WinDefend. Найдите параметр Start и задайте ему значение 4.
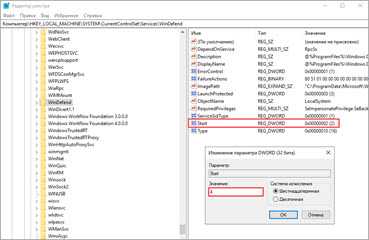
В дополнение можно отключить иконку защитника в трее. Для этого откройте Диспетчер задач, перейдите на вкладку «Автозагрузка», щелкните правой кнопкой мыши по «Windows Security notification icon» и выберите пункт «Отключить».
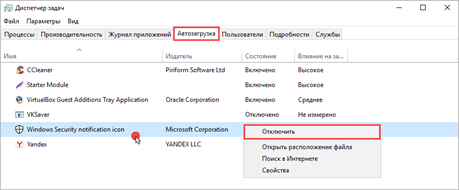
9. Перезагрузите компьютер.
Для возобновления работы защитника нужно будет удалить все созданные параметры.
Способ 3: через PowerShell
- В меню Пуск напечатайте Powershell, и запустите приложение от имени администратора.
- Введите команду Set-MpPreference -DisableRealtimeMonitoring $true, и нажмите клавишу Enter.
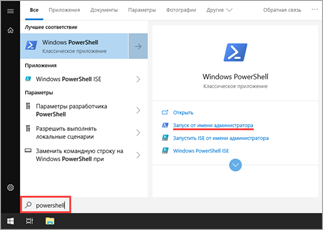
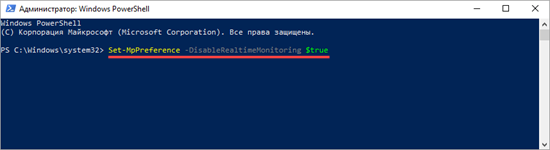
Преимущества внесения в белый список Microsoft Defender
Белый список может быть полезным подходом к безопасности; Это улучшает защиту и снижает киберугрозы. Вот преимущества включения в белый список.
- Помогает предотвратить ложные срабатывания. Добавление рассматриваемого файла, папки или процесса в список исключений Microsoft Defender не позволит приложению блокировать или предупреждать вас о безвредных файлах.
- Для защиты компьютеров и сетей от потенциально опасных угроз. Например, компании с политиками BYOD часто размещают приложения и веб-сайты, которые они считают безопасными для сотрудников, чтобы обеспечить определенный уровень защиты личных устройств при подключении к корпоративной сети.
- Это может улучшить производительность для некоторых задач. Во время сканирования Microsoft Defender проверяет все элементы на вашем ПК, что иногда может вызывать системные зависания. Это можно исправить, добавив определенные файлы и процессы в белый список.
Как добавить программу в исключения Защитника Windows 10
Антивирусная программа Защитника Windows не проверяет элементы, которые Вы добавили в исключения. Исключенные элементы в то же время могут содержать угрозы, и Ваше устройство может быть уязвимым. Добавляя программу в исключения нужно быть уверенным в надёжности приложения.
Добавление программ в исключение антивируса осуществляется через центр безопасности Windows. А начиная с октябрьского обновления появилась служба безопасности Winodows. Это исходная точка для просмотра информации о безопасности и работоспособности, а также управления соответствующими функциями.
Параметры
- Открываем Пуск > Параметры > Обновления и безопасность > Безопасность Windows.
- Дальше нажимаем кнопку Открыть службу «Безопасность Windows» и переходим во вкладку Защита от вирусов и угроз.
- В пункте Параметры защиты от вирусов и других угроз нажимаем кнопку Управление настройками.
- Находим пункт Исключения и нажимаем копку Добавление или удаление исключений.
Добавьте или удалите элементы, которые хотите исключить из списка сканирования антивредоносной программы Защитник Windows.
Есть возможность добавить в исключение файл, папку, тип файла, процесс. Достаточно нажать кнопку Добавить исключение и выбрать пункт файл, папка указав нужный путь или выбрать пункт тип файла, процесс введя расширение или имя процесса.
Реестр
Перед внесением изменений в реестр через редактор рекомендуем создать резервную копию реестра Windows 10. А также смотрите все способы как открыть редактор реестра Windows 10.
- Открываем редактор реестра выполнив команду regedit в окне Win+R.
- Переходим в расположение: HKEY_LOCAL_MACHINE SOFTWARE Microsoft Windows Defender Exclusions.
В текущем расположении находятся папки Extensions — Тип файла, Paths — Файл, папка, Processes — Процесс. Соответственно чтобы добавить программу в исключение защитника необходимо зайти, например, в папку Paths и в новом параметре с названием: путь папки или файла установить значение 0. Для примера добавим папку на локальном диске в исключения защитника Windows 10.
Заключение
Процесс добавления исключений в стандартный антивирус Windows 10, также известный как Защитник Windows не является сложным. Аналогично можно удалять исключения используя реестр или обновленный центр безопасности Windows. А также рекомендуем всегда устанавливать последние актуальные обновления безопасности.
Ранее мы рассматривали как отключить центр безопасности защитника Windows 10 и Как отключить брандмауэр в Windows 10. За частую пользователи использовали способы отключения встроенной защиты системы для установки не лицензированного программного обеспечения. Добавление программ и целых разделов в исключения упрощает жизнь пользователей.
news.detail : ajax-tape !!! —> ИнструкцииИсключенияWindows Defender —>
В этой инструкции — подробно о том, как добавить файл или папку в исключения антивируса Защитник Windows 10 с тем, чтобы в дальнейшем не происходило его самопроизвольное удаление или проблемы с запуском.
Примечание: инструкция приведена для Windows 10 версии 1703 Creators Update. Для более ранних версий аналогичные параметры вы можете найти в Параметры — Обновление и безопасность — Защитник Windows.
Исключения Защитника Windows не работают
Если исключения Защитника Windows не работают, выполните следующие действия:
- Держите предмет в целости
- Проверьте настройку групповой политики
- Проверьте значения реестра
- Перезапустите антивирусную службу Microsoft Defender.
- Разрешить Защитнику Windows сканировать архивные файлы
Чтобы узнать больше об этих шагах, продолжайте читать.
Программы для Windows, мобильные приложения, игры — ВСЁ БЕСПЛАТНО, в нашем закрытом телеграмм канале — Подписывайтесь:)
1]Сохраните товар в целости и сохранности
Когда вы добавляете файл или процесс в список исключений в системе безопасности Windows, файл извлекается по пути. Например, если путь к файлу изображения с именем my-image.png следующий: C:\Users\user-name\Desktop\my-image.png, и вы добавили файл в список исключений, вы не сможете переименовать файл или изменить путь к файлу.
Если вы измените путь к файлу, вам необходимо обновить список вручную. В противном случае Windows Security снова просканирует файл в новом расположении.
2]Проверьте настройку групповой политики.
Если вы включили какой-либо параметр групповой политики для управления безопасностью Windows на вашем компьютере, рекомендуется немедленно отключить его. Иногда причиной этой ошибки может быть неправильная настройка. Поэтому выполните следующие действия, чтобы проверить все параметры групповой политики, касающиеся безопасности Windows:
- Нажмите Win+R > введите gpedit.msc > нажмите кнопку Enter.
- Перейдите по этому пути: Конфигурация компьютера > Административные шаблоны > Компоненты Windows > Антивирусная программа Microsoft Defender > Исключения
- Если какой-либо параметр включен, дважды щелкните по нему.
- Выберите вариант «Не настроено».
- Нажмите кнопку ОК.
Затем перезагрузите компьютер и проверьте, решает ли он проблему или нет.
3]Проверьте значения реестра
Те же вышеупомянутые настройки можно изменить и с помощью редактора реестра. Если вы включили какой-либо такой параметр через реестр Windows, вы можете выполнить следующие действия для проверки:
- Нажмите Win + R> введите regedit> нажмите кнопку ОК.
- Нажмите кнопку Да.
- Перейдите по этому пути: HKEY_LOCAL_MACHINE\SOFTWARE\Policies\Microsoft\Windows Defender\Exclusions.
- Если вы найдете какое-либо значение REG_DWORD со значением 1, дважды щелкните его.
- Введите данные значения как 0.
- Нажмите кнопку ОК.
- Закройте все окна и перезагрузите компьютер.
4]Перезапустите антивирусную службу Microsoft Defender.
Чтобы перезапустить антивирусную службу Microsoft Defender, выполните следующие действия.
- Найдите службы в поле поиска на панели задач.
- Нажмите на отдельный результат поиска.
- Дважды щелкните антивирусную службу Microsoft Defender.
- Нажмите кнопку «Стоп».
- Нажмите кнопку «Пуск».
- Нажмите кнопку ОК.
Примечание. Если вы не можете остановить или запустить эту службу, ничего здесь менять не нужно.
5]Разрешить Защитнику Windows сканировать архивные файлы
Можно разрешить или запретить безопасности Windows сканирование архивных файлов. Если вы включили этот параметр, это может создать беспорядок на вашем компьютере. Поэтому выполните следующие действия, чтобы отключить этот параметр в редакторе локальной групповой политики:
- Найдите gpedit.msc и нажмите на результат поиска.
- Перейдите по этому пути: «Конфигурация компьютера» > «Административные шаблоны» > «Компоненты Windows» > «Антивирус Microsoft Defender» > «Сканировать».
- Дважды щелкните параметр Сканировать архивные файлы.
- Выберите вариант «Не настроено».
- Нажмите кнопку ОК.
После этого перезагрузите компьютер и проверьте, сработали ли эти решения для вас или нет.
Читать: Defender Injector добавляет пункт контекстного меню «Добавить исключение» для Защитника Windows.
Как добавить исключения в конечную точку в Microsoft Defender?
Чтобы добавить файл или папку в список исключений в Microsoft Defender или Windows Security, вы можете следовать этой статье. Для этого вам нужно зайти в Защита от вирусов и угроз раздел и нажмите на Добавить или удалить исключения. Затем вы можете выбрать файл или папку в соответствующем списке.
Как внести программу в белый список в Защитнике Windows?
Чтобы внести программу в белый список Защитника Windows, необходимо добавить ее в список исключений. Для этого откройте Безопасность Windows и переключитесь на Защита от вирусов и угроз вкладка Затем нажмите на Добавить или удалить исключения вариант. Отсюда вы можете добавить программу в список.
Прочтите: действия запуска Защитника Windows не работают.
Программы для Windows, мобильные приложения, игры — ВСЁ БЕСПЛАТНО, в нашем закрытом телеграмм канале — Подписывайтесь:)
Как включить межсетевой экран?
Итак, у вас на компьютере установлен встроенный брандмауэр Windows 7. Как включить его? В действительности сделать это очень легко.
Откройте меню «Пуск» и перейдите в «Панель управления». Чтобы было удобней, в правом верхнем углу выберите просмотр «Мелкие значки». Теперь найдите раздел «Брандмауэр Windows» и откройте его.
В левом меню вы увидите соответствующий пункт, нажав на который, вы сможете включить или отключить фаервол. Здесь есть два варианта:
- Можно запустить межсетевой экран для домашней сети, но обычно этого не делают, даже если у вас нет другой антивирусной защиты.
- Включение брандмауэра для общественных сетей.
Помните: если вы пользуетесь антивирусом, например «Аваст» или Касперского, то необходимо отключить встроенный фаервол, чтобы он не конфликтовал с тем, который вы установили. О том, как выключить брандмауэр Windows 7, читайте далее.
Исключения Защитника Windows не работают
Если исключения Защитника Windows не работают, выполните следующие действия:
- Держите предмет в целости
- Проверьте настройку групповой политики
- Проверьте значения реестра
- Перезапустите антивирусную службу Microsoft Defender.
- Разрешить Защитнику Windows сканировать архивные файлы
Чтобы узнать больше об этих шагах, продолжайте читать.
Программы для Windows, мобильные приложения, игры — ВСЁ БЕСПЛАТНО, в нашем закрытом телеграмм канале — Подписывайтесь:)
1]Сохраните товар в целости и сохранности
Когда вы добавляете файл или процесс в список исключений в системе безопасности Windows, файл извлекается по пути. Например, если путь к файлу изображения с именем my-image.png следующий: C:\Users\user-name\Desktop\my-image.png, и вы добавили файл в список исключений, вы не сможете переименовать файл или изменить путь к файлу.
Если вы измените путь к файлу, вам необходимо обновить список вручную. В противном случае Windows Security снова просканирует файл в новом расположении.
2]Проверьте настройку групповой политики.
Если вы включили какой-либо параметр групповой политики для управления безопасностью Windows на вашем компьютере, рекомендуется немедленно отключить его. Иногда причиной этой ошибки может быть неправильная настройка. Поэтому выполните следующие действия, чтобы проверить все параметры групповой политики, касающиеся безопасности Windows:
- Нажмите Win+R > введите gpedit.msc > нажмите кнопку Enter.
- Перейдите по этому пути: Конфигурация компьютера > Административные шаблоны > Компоненты Windows > Антивирусная программа Microsoft Defender > Исключения
- Если какой-либо параметр включен, дважды щелкните по нему.
- Выберите вариант «Не настроено».
- Нажмите кнопку ОК.
Затем перезагрузите компьютер и проверьте, решает ли он проблему или нет.
3]Проверьте значения реестра
Те же вышеупомянутые настройки можно изменить и с помощью редактора реестра. Если вы включили какой-либо такой параметр через реестр Windows, вы можете выполнить следующие действия для проверки:
- Нажмите Win + R> введите regedit> нажмите кнопку ОК.
- Нажмите кнопку Да.
- Перейдите по этому пути: HKEY_LOCAL_MACHINE\SOFTWARE\Policies\Microsoft\Windows Defender\Exclusions.
- Если вы найдете какое-либо значение REG_DWORD со значением 1, дважды щелкните его.
- Введите данные значения как 0.
- Нажмите кнопку ОК.
- Закройте все окна и перезагрузите компьютер.
4]Перезапустите антивирусную службу Microsoft Defender.
Чтобы перезапустить антивирусную службу Microsoft Defender, выполните следующие действия.
- Найдите службы в поле поиска на панели задач.
- Нажмите на отдельный результат поиска.
- Дважды щелкните антивирусную службу Microsoft Defender.
- Нажмите кнопку «Стоп».
- Нажмите кнопку «Пуск».
- Нажмите кнопку ОК.
Примечание. Если вы не можете остановить или запустить эту службу, ничего здесь менять не нужно.
5]Разрешить Защитнику Windows сканировать архивные файлы
Можно разрешить или запретить безопасности Windows сканирование архивных файлов. Если вы включили этот параметр, это может создать беспорядок на вашем компьютере. Поэтому выполните следующие действия, чтобы отключить этот параметр в редакторе локальной групповой политики:
- Найдите gpedit.msc и нажмите на результат поиска.
- Перейдите по этому пути: «Конфигурация компьютера» > «Административные шаблоны» > «Компоненты Windows» > «Антивирус Microsoft Defender» > «Сканировать».
- Дважды щелкните параметр Сканировать архивные файлы.
- Выберите вариант «Не настроено».
- Нажмите кнопку ОК.
После этого перезагрузите компьютер и проверьте, сработали ли эти решения для вас или нет.
Читать: Defender Injector добавляет пункт контекстного меню «Добавить исключение» для Защитника Windows.
Как добавить исключения в конечную точку в Microsoft Defender?
Чтобы добавить файл или папку в список исключений в Microsoft Defender или Windows Security, вы можете следовать этой статье. Для этого вам нужно зайти в Защита от вирусов и угроз раздел и нажмите на Добавить или удалить исключения. Затем вы можете выбрать файл или папку в соответствующем списке.
Как внести программу в белый список в Защитнике Windows?
Чтобы внести программу в белый список Защитника Windows, необходимо добавить ее в список исключений. Для этого откройте Безопасность Windows и переключитесь на Защита от вирусов и угроз вкладка Затем нажмите на Добавить или удалить исключения вариант. Отсюда вы можете добавить программу в список.
Прочтите: действия запуска Защитника Windows не работают.
Программы для Windows, мобильные приложения, игры — ВСЁ БЕСПЛАТНО, в нашем закрытом телеграмм канале — Подписывайтесь:)
Полная остановка антивируса Windows 11 Microsoft Defender
Существует несколько способов, как полностью отключить работу «Защитника Windows». Для этого потребуется более серьезное изменение настроек системы, которые не рекомендуется выполнять, если вы не уверены в своих знаниях и понимании последствий такого вмешательства.
Перед началом внесения изменений необходимо выполнить предварительные действия — отключить опцию «Защита от подделки».
- Откройте «Параметры», далее: «Конфиденциальность и защита» → «Безопасность Windows» → «Защита от вирусов и угроз».
- Перейдите в «Управление настройками» в пункте «Параметры защиты от вирусов и других угроз», отключите опию «Защита от подделки».
Теперь можно остановить работу защиты Windows 11 одним из нижеописанных способов. Все изменения вносятся с правами администратора.
Способ 1. В редакторе реестра
Не самый простой способ отключения Дефиндера, но зато работает на всех версиях Windows 11.
- Откройте окно «Редактор реестра» нажав сочетание клавиш «Win+R» и выполнив команду «regedit».
- Введите в адресную строку (найдите) адрес каталога по следующему пути:
Компьютер\HKEY_LOCAL_MACHINE\SOFTWARE\Policies\Microsoft\Windows Defender
- Кликните ПКМ в правой части окна и создайте поочередно два новых параметра (файла) с именем «DisableAntiSpyware» и «DisableAntiVirus», выбрав в меню «Создать» — «Параметр DWORD (32 бита)».
- Откройте каждый из новых параметров и в строке «Значение» измените текущее на «1».
- Здесь же создайте новый каталог «Real-Time Protection», а в нем параметр DWORD 32 с именем «DisableRealtimeMonitoring», в котором измените текущее значение на «1».
- Перезагрузите компьютер. Если защитник Виндовс Microsoft Defender продолжает работать, то может понадобиться дополнительная настройка. Для этого необходимо войти в систему в «Безопасном режиме», а также получить права на изменение раздела реестра (поищите в интернете, как это делается).
- Откройте реестр в разделе:
HKEY_LOCAL_MACHINE\SOFTWARE\Microsoft\Windows Defender
- Создайте параметры DWORD 32 с именами «DisableAntiSpyware», «DisableAntiVirus» и «ServiceStartStates» и установить значение «1» для каждого из них, а значение параметра «PUAProtection» в этом разделе измените на «0».
- Чтобы отключить службы, имеющие отношение к работе «Защитника Windows», находясь в безопасном режиме измените значение параметра Start на 4 в каждом из следующих разделов реестра:
HKEY_LOCAL_MACHINE \SYSTEM\CurrentControlSet\Services\Sense\
HKEY_LOCAL_MACHINE \SYSTEM\CurrentControlSet\Services\WdBoot\
HKEY_LOCAL_MACHINE \SYSTEM\CurrentControlSet\Services\WdFilter\
HKEY_LOCAL_MACHINE \SYSTEM\CurrentControlSet\Services\WdNisDrv\
HKEY_LOCAL_MACHINE \SYSTEM\CurrentControlSet\Services\WdNisSvc\
HKEY_LOCAL_MACHINE \SYSTEM\CurrentControlSet\Services\WinDefend\
- Перезагрузите компьютер. Если все было сделано верно, то защита Виндовс 11 перестанет работать.
Способ 2. В редакторе локальной групповой политики
Данный способ отключения встроенной защиты работает только в одиннадцатых версиях Windows Pro и Enterprise.
- Откройте окно «Выполнить» (ПКМ «Пуск» или «Win+R»), исполните команду «gpedit.msc».
- Откроется окно «Редактор локальной групповой политики». Перейдите в раздел «Конфигурация компьютера — Административные шаблоны — Компоненты Windows — Антивирусная программа Microsoft Defender».
- Откройте параметр «Выключить антивирусную программу Microsoft Defender», выберите пункт «Включено» и примените настройки.
- Перейдите в папку «Защита в режиме реального времени» и включите политику «Выключить защиту в реальном времени».
Перезагрузите компьютер, проверьте работу Microsoft Defender.
Как отключить Microsoft Defender в Windows 11
Чтобы насовсем отключить Microsoft Defender в Windows 11, сделайте следующее.
- Скачайте вот эти REG-файлы в ZIP-архиве.
- Извлеките их в любую папку по вашему выбору, например, прямо на рабочий стол.
- Теперь дважды щелкните значок «Безопасность Windows» в углу панели задач.
- В открывшемся окне выберите Защита от вирусов и угроз.
- Теперь в разделе «Параметры защиты от вирусов и угроз» нажмите «Управление настройками».
- На следующей странице отключите параметр Защита от подделки.
- Наконец, дважды щелкните загруженный файл «Disable Defender.reg».
- Перезагрузите Windows 11.
Готово. Защитник Microsoft теперь отключен навсегда. Вы можете включить его в любое время, кликнув файл Enable Defender.reg, который отменяет все сделанные изменения.
Рассмотренный метод работает во всех выпусках и версиях Windows 11. Он через Реестр активирует параметр групповой политики, который отключает использование встроенного антивируса.
Однако, если у вас Windows 11 Pro, Education или Enterprise, вы можете воспользоваться gpedit.msc — приложением для редактирования локальной групповой политики. Это позволит вам настроить Защитника с помощью специальной опции графического интерфейса.
Как отключить Защитник с помощью редактора групповой политики
- Нажмите сочетание клавиш Win + R, чтобы открыть диалоговое окно «Выполнить», и введите gpedit.msc. Нажмите Enter, чтобы запустить его.
- Слева перейдите в папку «Конфигурация компьютера» > «Административные шаблоны» > «Компоненты Windows» > «Антивирусная программа Microsoft Defender».
- Справа найдите и дважды щелкните политику «Отключить антивирусную программу Microsoft Defender» и установите для нее значение «Включено».
- Нажмите кнопки «Применить» и «ОК», чтобы применить изменения.
- Наконец, перезапустите Windows 11.
Готово! Как и в методе, рассмотренном ранее в этой статье, Защитник будет отключен насовсем.
Наконец, альтернативой групповой политике является Winaero Tweaker. Он включает в себя возможность навсегда остановить приложение Defender.
Отключаем Защитника в приложении Winaero Tweaker
- Скачайте приложение Winaero Tweaker , установите и запустите его.
- Откройте приложение «Безопасность Windows» и отключите параметр «Защита от подделки».
- Теперь вернитесь в Winaero Tweaker и выберите Windows Defender > Disable Defender на левой панели.
- Справа поставье флажок для одноименной настройки.
- Перезагрузите Windows при появлении запроса.
Эти действия отключат Защитник Microsoft Defender.
Наконец, для полноты картины давайте посмотрим, как временно отключить Защитника в Windows 11.
Как временно отключить Защитник в Windows 11
- Откройте Поиск Windows, щелкнув значок на панели задач или нажав Win + S.
- Введите «Безопасность Windows» и запустите найденное приложение.
- Клинките Защита от вирусов и угроз.
- На следующей странице перейдите в раздел настроек защиты от вирусов и угроз и нажмите «Управление настройками».
- Наконец, отключите параметр «Защита в режиме реального времени».
Готово! Опять же, имейте в виду, что эта опция просто приостанавливает работу приложения «Защитник». Через короткий промежуток времени Microsoft Defender будет повторно включен операционной системой.
Узнавайте о новых статьях быстрее. Подпишитесь на наши каналы в Telegram и .
Судя по тому, что вы читаете этот текст, вы дочитали эту статью до конца. Если она вам понравилась, поделитесь, пожалуйста, с помощью кнопок ниже. Спасибо за вашу поддержку!
Вы здесь:
Главная страница » Windows » Windows 11 » Как в Windows 11 отключить Защитник Microsoft Defender













![Исключения защитника windows не работают [fixed] - zanz](http://kubwheel.ru/wp-content/uploads/3/d/0/3d009a97aa67c682f73206f7b95eb82c.png)













