Для чего это нужно
- На физическом железе система работает гораздо быстрее, чем на виртуальной машине, используя все «прелести» этого железа. Таким образом, если ваша видеокарта поддерживает Aero, вы его получите.
- У вас будет полный доступ к данным ПК, так как физический жесткий диск будет «видеться» системой, загруженной с виртуального жесткого диска.
- Система на VHD хранится в одном файле, а значит можно:
- легко клонировать, просто скопировав файл VHD
- вы можете тестировать бета-версии программ, не беспокоясь о системе
- можно изучать систему, экспериментировать с реестром, не боясь «упасть» на него».
Подготовка и защита VHDX с помощью мастера создания диска шаблона
Чтобы использовать диск шаблона с экранированными виртуальными машинами, необходимо подготовить и зашифровать диск с помощью BitLocker, используя мастер создания диска экранированного шаблона. Этот мастер создаст хэш для диска и добавит его в каталог подписей тома (VSC). VSC подписывается с помощью указанного сертификата и используется в процессе подготовки, чтобы гарантировать, что диск, развернутый для клиента, не был изменен или заменен на диск, которому не доверяет клиент. Наконец, BitLocker устанавливается в операционной системе диска (если это еще не сделано) для подготовки диска к шифрованию во время подготовки виртуальной машины.
Примечание
Мастер создания диска шаблона изменит диск шаблона, указанный на месте. Перед запуском мастера может потребоваться создать копию незащищенного VHDX-файла, чтобы обновить диск позднее. Вы не сможете изменить диск, который был защищен с помощью мастера создания диска шаблонов.
выполните следующие действия на компьютере с Windows Server 2016, Windows 10 (с установленными средствами удаленного управления сервером, RSAT) или более поздней версии (не обязательно быть защищенным узлом или сервером VMM):
Скопируйте обобщенный VHDX, созданный в поле подготовка к использованию на сервер, если он еще не создан.
Для локального администрирования сервера установите компонент средства экранированной виртуальной машины из средства удаленного администрирования сервера на сервере.
можно также администрировать сервер с клиентского компьютера, на котором установлен Windows 10 средства удаленного администрирования сервера.
Получите или создайте сертификат для подписания VSC для VHDX, который станет диском шаблона для новых экранированных виртуальных машин. Сведения об этом сертификате будут отображаться для клиентов при создании файлов данных экранирования и авторизации дисков, которым они доверяют
Поэтому важно получить этот сертификат из центра сертификации, который будет взаимно доверенным для вас и ваших клиентов. В корпоративных сценариях, где вы одновременно являетесь узлом и клиентом, вы можете использовать этот сертификат из PKI
Если вы настраиваете тестовую среду и хотите использовать самозаверяющий сертификат для подготовки диска шаблона, выполните команду, аналогичную следующей:
запустите мастер создания шаблона диска из папки ” администрирование ” на меню или введя TemplateDiskWizard.exe в командной строке.
На странице сертификат нажмите кнопку Обзор , чтобы отобразить список сертификатов
Выберите сертификат, с помощью которого будет подготовлен шаблон диска. Нажмите кнопку ОК, а затем — Далее.
На странице виртуальный диск нажмите кнопку Обзор , чтобы выбрать подготовленный VHDX-файл, а затем нажмите кнопку Далее.
На странице Каталог подписей укажите понятное имя и версию диска . Эти поля позволяют определить диск после его подготовки. Например, для имени диска можно ввести WS2016 и для Version, 1.0.0.0
проверьте параметры на странице проверка Параметры мастера. При нажатии кнопки ” создать” мастер включит BitLocker на диске шаблона, вычислит хэш диска и создаст каталог сигнатур томов, хранящийся в метаданных VHDX. Дождитесь завершения процесса подготовки, прежде чем пытаться подключить или переместить диск шаблона. Выполнение этого процесса может занять некоторое время в зависимости от размера диска.
Важно! Диски шаблонов можно использовать только с процессом подготовки защищенной экранированной виртуальной машины. Попытка загрузить обычную (неэкранированную) виртуальную машину с использованием шаблона диска, скорее всего, приведет к неустранимой ошибке (синий экран) и не будет поддерживаться
На странице Сводка сведения о шаблоне диска, сертификате, используемом для подписания VSC, и отображается издатель сертификата. Нажмите кнопку Закрыть, чтобы выйти из мастера.
Если вы используете VMM, выполните действия, описанные в остальных разделах этой статьи, чтобы включить диск шаблона в шаблон экранированной виртуальной машины в VMM.
Всё о виртуальных устройствах Windows 10
С развитием технологий и ростом доступности высокоскоростного интернета потребность в физических носителях информации неуклонно уменьшается. Конечно, полностью отказаться от CD и DVD-дисков, флешек и внешних винчестеров не получится, поскольку они нужны для резервного хранения данных. Однако свести их использование к минимуму виртуальные устройства вполне могут.
Виртуальные устройства — это программные коды, которые имитируют устройства физические, полностью или почти полностью реализуя их функционал . Примерами такого рода устройств, которые чаще всего используются в повседневной жизни, являются:
- виртуальная (экранная) клавиатура;
- виртуальный привод;
- виртуальный жёсткий диск (ВЖД).
Виртуальные клавиатуры нужны в случае невозможности использовать физические, на большее они не способны. Например, если настоящая клавиатура сломалась или за компьютером работает человек с ограниченными физическими возможностями, можно отобразить на экране устройство ввода данных и при помощи курсора ввести комбинацию клавиш или набрать текст.
Виртуальные приводы предназначены для подключения к компьютеру образов CD и DVD-дисков и последующего взаимодействия с ними. Образы дисков часто применяются при установке программных продуктов: приложений, игр и системных оболочек.
Виртуальные жёсткие диски распространены наиболее широко. Прежде всего потому, что раздел виртуального винчестера очень легко зашифровать или защитить паролем. Это существенно повышает безопасность документов и прочих важных данных. Кроме того, ВЖД — это удобная среда для тестирования софта, скриптов и прочих продуктов программной разработки. Технология виртуальных дисков упрощает создание резервных данных, клонирование физических носителей и многие другие операции.
Как удалить виртуальное устройство в Windows 10
Если виртуальный привод не используется, то я рекомендую удалить его. Поддержка виртуального DVD-диска отнимает ресурсы компьютера, пусть и небольшие, но и они могут понадобиться, если вы играете в более-менее приличную игру. Я всегда сразу же извлекаю образ сразу после завершения работы с ним.
Как удалить виртуальный привод
Как говорилось выше, стандартный виртуальный привод в Windows удаляется путём извлечения файла — образа диска. Если вы использовали сторонние программы-эмуляторы, то в каждой из них привод удаляется по-своему.
Удаление стандартного виртуального привода
Для удаления стандартного виртуального привода открываем консоль управления дисками, а затем делаем следующее:
- Щёлкаем правой кнопкой по приводу и выбираем «Извлечь».
Щёлкаем правой кнопкой по приводу и нажимаем на строку «Извлечь»
- После извлечения образа виртуальный привод сразу же пропадает из списка дисков.
После извлечения образа виртуальный привод сразу же пропадает из списка дисковых устройств
Отключение виртуального привода в программах-эмуляторах
В большинстве эмуляторов виртуальные приводы создаются автоматически при первом же запуске программы, иногда даже без ведома пользователя. Но удалить их легко. Делается это так (в каждой программе по-своему):
- В программе UltraIso на верхней панели открываем вкладку «Опции» и выбираем режим «Настройки». Затем переходим во вкладку «Виртуальный привод», ставим фильтр «Количество устройств» в значение «Нет» и сохраняем изменения кнопкой OK.
Находим параметры виртуального привода и ставим фильтр «Количество устройств» в значение «Нет»
- В программе Alcohol 120% открываем вкладку «Сервис», выбираем «Настройки», далее переходим в пункт «Виртуальный диск», ставим количество приводов в значение 0 и сохраняем изменения кнопкой OK.
Находим параметры виртуального привода и ставим фильтр «Число виртуальных дисков» в значение 0
- В приложении Daemon Tools щёлкаем правой кнопкой по нижней панели с приводами, выбираем «Удалить все» и подтверждаем действие.
Кликаем правой кнопкой по нижней панели с приводами, выбираем «Удалить все» и подтверждаем действие
Как удалить виртуальный жёсткий диск
Если виртуальный жёсткий диск стал не нужен, то его очень легко удалить. Сделать это можно двумя способами:
- через консоль управления дисками;
- с помощью командной строки.
Удаление через консоль «Управление дисками»
Выполняем следующие шаги:
- Открываем консоль «Управление дисками». Щёлкаем правой кнопкой по виртуальному жёсткому диску и выбираем действие «Удалить том». Затем соглашаемся , что все данные из этого раздела будут удалены, и ожидаем результата.
Щёлкаем правой кнопкой по виртуальному жёсткому диску и выбираем «Удалить том»
- Далее снова щёлкаем правой кнопкой по виртуальному жёсткому диску, выбираем пункт «Отсоединить виртуальный жёсткий диск» и соглашаемся с условиями, нажав кнопку OK.
Щёлкаем правой кнопкой по виртуальному жёсткому диску, выбираем пункт «Отсоединить виртуальный жёсткий диск» и соглашаемся с условиями, нажав кнопку OK
- После этого удаляем сам файл виртуального раздела.
После отсоединения виртуального жёсткого диска удаляем файл раздела
Создание образа лазерного диска
Создание виртуального диска на Windows 7 образ можно с помощью одного из множества приложений для работы с образами и виртуальными приводами. Рассмотрим процесс на примере PowerISO, WinISO и WinCDEmu.
Как сделать ISO-образ CD, DVD или Blu-ray диска с PowerISO
PowerISO может создавать ISO-файл с CD, DVD или Blu-ray, выполняя поэтапное копирование. Вся информация, включая данные о загрузке, будет скопирована. Вы можете запустить ISO maker, используя основную программу или контекстное меню оболочки. ISO-файл с помощью основной программы:
- Запустите PowerISO.
- Нажмите кнопку «Копировать» на панели инструментов, затем во всплывающем меню выберите «Сделать CD/DVD/BD Image File …».
- В PowerISO откроется диалоговое окно ISO Maker.
- Создайте и выберите виртуальный привод, содержащий диск, который нужно скопировать.
- Выберите имя выходного файла и установите формат вывода в ISO.
- Нажмите «ОК», чтобы запустить процесс создания ISO-файла.
ISO-файл через контекстное меню оболочки:
- Откройте «Мой компьютер» и выберите дисковод, который вы хотите скопировать.
- Щёлкните правой кнопкой мыши на выбранном диске, появится контекстное меню оболочки.
- Выберите меню «Сделать файл образа».
- Откроется диалоговое окно «ISO Maker».
- Выберите имя выходного файла и установите формат вывода в ISO.
- Нажмите «ОК», чтобы начать процесс.
Как создать файл образа ISO с помощью WinISO
WinISO может удовлетворить ваши потребности в работе со всеми форматами образов, такими как .ISO, .BIN, .CUE, .NRG (Nero), .MDF, .MDS, .CCD, .IMG и .DVD.
- Шаг 1. Установка и запуск ПО. Во-первых, бесплатно загрузите WinISO с официального сайта, установите и запустите его. После установки запустите программу.
- Шаг 2: Нажмите кнопку «Инструменты». Нажмите на панели инструментов кнопку «Инструменты», а затем «Сделать образ с CD/DVD/BD». Или вы можете просто нажать «Создать». Создание виртуального диска для Windows 10 проходит аналогичным образом.
- Шаг 3. Выбор и установка адресата. Появится диалоговое окно. Выберите привод, содержащий CD/DVD/BD, и в пункте назначения выберите нужный формат вывода, затем введите «Имя файла». После этого вы можете нажать кнопку «ОК», чтобы начать создание ISO-файла.
Создание образа ISO с использованием WinCDEmu
Вы можете оптимизировать хранение данных, приложений и всего остального, что можно записать на CD/DVD, создавая ISO-образы и сохраняя их на винчестере. Установка программы с ISO-образа намного быстрее, чем при использовании реального оптического диска. Двойное нажатие на образ для его монтирования быстрее, чем вставка его в дисковод, а поиск правильного образа с помощью Виндовс Search гораздо удобней, чем поиск нужного CD на полке. Чтобы создать образ ISO с помощью WinCDEmu, выполните следующие действия:
- вставьте CD, который вы хотите копировать, в оптический дисковод;
- откройте папку «Компьютер» в меню «Пуск»;
- Щёлкните правой кнопкой мыши значок CD и выберите «Создать образ ISO».
- Выберите имя файла для образа. Это похоже на сохранение вновь созданного документа или изображения. Нажмите «Сохранить».
- Дождитесь завершения создания образа. Как только он будет создан, вы можете извлечь физический CD из привода и монтировать образ каждый раз, когда вам это понадобится.
Виртуальный жёсткий диск
В Windows 7 Microsoft представила новый способ резервного копирования ваших данных под названием «Резервное копирование и восстановление». Он позволяет вам делать резервные копии всех данных в другое место и предоставляет возможность создавать образ системы. Системный образ – это большой документ с расширением VHD. Его можно использовать для восстановления всей системы. В windows 7 программа для создания образов была настолько популярна, что сохранилась в Windows 8 и Windows 10. Находится инструмент на панели управления – Резервное копирование и восстановление (Windows 7). Удобство резервного копирования компьютера с помощью этого метода, кроме возможности полностью восстановить его позже, заключается в том, что вы можете перенести файл на любой компьютер Windows 7, 8 или 10, и получить доступ к данным так же, как с обычного винчестера. Поэтому, если вам нужно скопировать только несколько файлов из вашей резервной копии, гораздо проще сделать виртуальный жёсткий диск использовать VHD, а не восстанавливать резервную копию, которая сначала полностью удалит данные, а потом скопирует сохранённые в образе.
Монтирование VHD
Чтобы смонтировать образ в Windows, нажмите «Пуск» и в окне поиска наберите «Управление компьютером». Вы также можете перейти на Панель управления, затем «Система и безопасность», затем нажмите «Администрирование», а затем «Управление компьютером». Если вы находитесь в режиме просмотра «Значки», нажмите «Администрирование». Теперь в меню слева нажмите «Управление дисками», и дождитесь появления списка дисков и разделов. Затем щёлкните правой кнопкой мыши Управление дисками и выберите «Монтировать VHD». В диалоговом окне нажмите «Обзор», перейдите к местоположению файла, который вы хотите подключить, и нажмите «ОК».
ВНИМАНИЕ. Если вы не установите флажок «Только для чтения», вы сможете добавлять, изменять или удалять файлы/папки с виртуального жёсткого диска. Это действительно полезно, потому что вы можете прикрепить свой файл, добавить ещё несколько данных, которые вы хотите скопировать, а затем просто извлечь его.
Это действительно полезно, потому что вы можете прикрепить свой файл, добавить ещё несколько данных, которые вы хотите скопировать, а затем просто извлечь его.
Как только система закончит монтирование, вы увидите, что диск отобразится как новое устройство в Моём компьютере. Windows автоматически назначит букву диска. В противном случае щёлкните правой кнопкой мыши на Primary Partition и выберите «Изменить букву диска». Чтобы удалить VHD, щёлкните правой кнопкой мыши на серой области с именем диска и выберите «Извлечь VHD».
Создание VHD
Вы можете сохранить копию операционной системы и всех личных данных в документе с помощью бесплатного инструмента Microsoft. Перейдите в раздел «Управление компьютером», нажмите «Управление дисками», а затем щёлкните правой кнопкой мыши «Управление дисками». Вместо выбора Монтировать нажмите «Создать VHD». Это вызовет окно, в котором нужно указать размер документа, формат и местоположение. Рекомендуется выбирать формат файла VHDX, поскольку он менее подвержен взлому и может поддерживать большие размеры. Если вы выберете формат файла VHD, он порекомендует фиксированный размер. Если вы выберете VHDX, вам будет предложено динамическое расширение. Лучше оставить настройки по умолчанию. Обязательно введите значение размера вашего виртуального диска. Вы можете изменить его на GB или TB в раскрывающемся списке.
Теперь в управлении дисками появится ещё один девайс – с пометкой «Нераспределён». В сером разделе для нового образа щёлкните правой кнопкой мыши и выберите «Включить диск». Затем нужно выбрать, что использовать – MBR или GPT. Для совместимости с версиями Windows старше Vista выберите MBR. Для новых функций и больших жёстких дисков используйте GPT. Теперь щёлкните правой кнопкой мыши на неразмеченной области и выберите «Новый простой том». Это вызовет мастер новых томов. Во-первых, вы должны выбрать размер нового тома. Это не может быть размер нераспределённого пространства.
Нажмите «Далее» и выберите букву диска для назначения разделу. Затем выберите способ форматирования. По умолчанию он установлен в NTFS, но также можно выбрать FAT32. Выберите NTFS, если вы используете виртуальный носитель для резервного копирования файлов с вашего компьютера. Нажмите «Далее» и «Готово», и всё! Теперь в Управлении дисками отобразится новое устройство.
2. Подключение VMDK средствами VMware Workstation
VMDK и VHD – форматы дисков ВМ, с которыми работает ПО VMware — можно подключить для отображения в проводнике хостовой Windows с использованием средств программы VMware Workstation. Её средства монтирования предусматривают и чтение, и запись данных. Открываем параметры нужной ВМ. На вкладке «Оборудование» слева кликаем жёсткий диск, справа жмём кнопку «Карта». Появится окошко мастера подключения диска. Здесь выбираем нужный раздел, ориентируясь на его размер. В нашем случае это системный раздел Windows. Снимаем галочку открытия в режиме только чтения. И жмём «Ок».
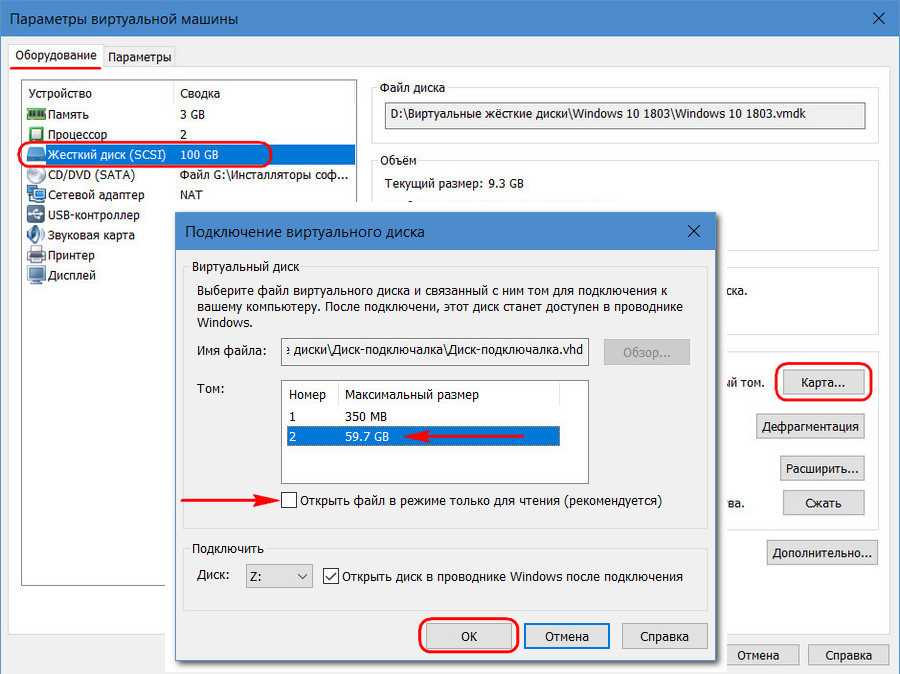
Важный нюанс: при открытии системных разделов гостевых ОС, установленных на виртуальные GPT-диски, в окне мастера необходимо выбирать не сам раздел с установленной ОС (раздел С в случае с гостевой Windows), а предшествующий ему MSR-раздел с размером обычно 16 или 128 Мб. Конечно, если MSR-раздел есть в структуре EFI-системы. Будет он там не в каждом случае.

Далее появится предупреждающее окошко, где говорится о нюансах доступа в режиме записи данных, связанных с работой снапшотов и клонов ВМ. Жмём «Да».
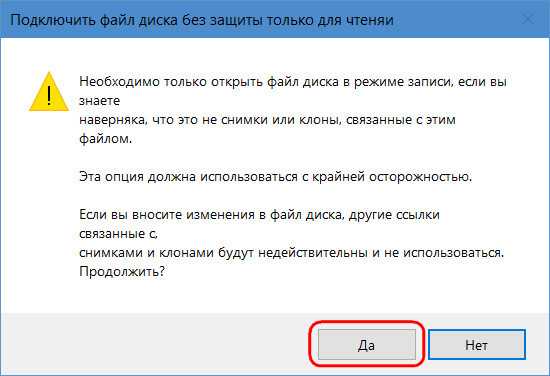
Примонтированный раздел откроется в проводнике хост-системы. Для отключения закрываем его открытого в проводнике (или файловом менеджере). И идём туда же, где мы его монтировали – в параметры ВМ. Но теперь жмём кнопку «Отключить».
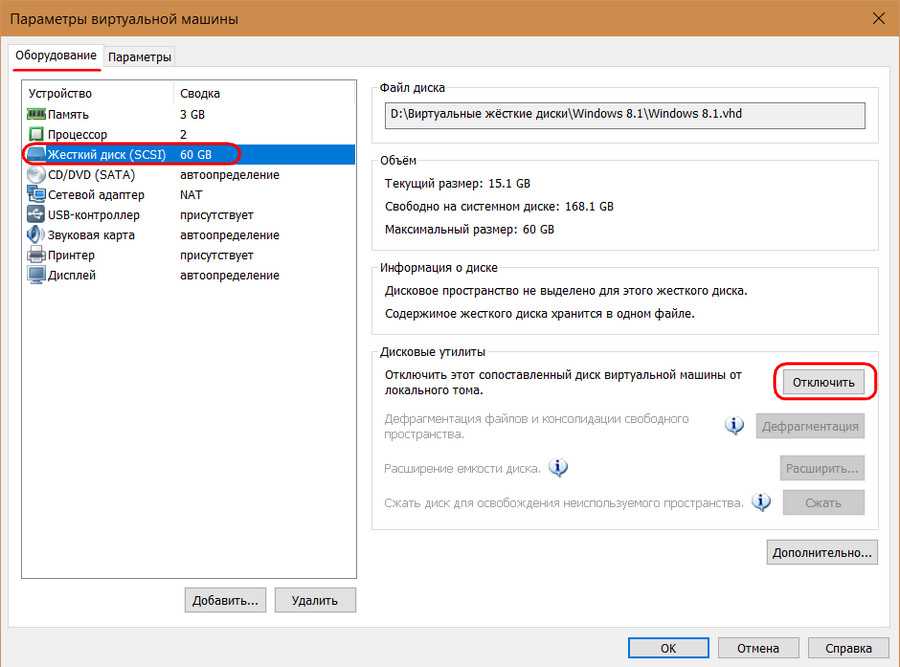
3. Конвертирование VDI в VHD средствами VirtualBox
VirtualBox не позволяет своими средствами монтировать диски ВМ для доступа к ним из среды хост-системы Windows. Но в числе её арсенала есть конвертер, который может преобразовывать диски родного формата VDI в VHD, VMDK и прочие типы. А, к примеру, VHD-файл в среде хостовой Windows 8.1 или 10 можно открыть штатными средствами ОС. Более того, при необходимости продолжить работу с ВМ, её можно пересоздать на базе уже конвертированного диска VHD. В окне VirtualBox переключаемся на раздел «Инструменты». Кликаем диск нужной ВМ, в контекст-меню выбираем «Копировать».
Далее указываем тип «VHD» (можно и «VMDK», если параллельно проводится работа с VMware). Затем жмём кнопку обзора в графе указания нового диска.
Здесь важный момент: графу «Имя файла» нужно подчистить — удалить из имени расширение «.vdi». И отследить ниже, чтобы как тип был задан «VHD». Жмём «Сохранить».
И теперь – «Копировать».
Конвертированный файл впоследствии открываем с помощью проводника.
Убираем его из хост-системы путём извлечения, как показано в п.1 статьи.
Однако если попутная цель реанимации ВМ не преследуется, если речь идёт только об изъятии ценной информации из файла VDI, проще прибегнуть к двум следующим вариантам решения вопроса.
Самый быстрый способ монтировать и размонтировать виртуальный привод
Выше рассмотрены способы работы с виртуальными приводами внутри программ. Но есть и более удобный, более быстрый способ смонтировать и размонтировать виртуальный привод. Если Daemon Tools Lite при установке пропишется программой, открывающей файлы ISO по умолчанию, смонтировать привод можно открытием образа как обычного файла двойным кликом мышки из проводника системы. В случае с программой UltraISO образ диска будет мгновенно добавлен в окно программы для проведения дальнейших действий. А вот Alcohol 52% просто откроется, как и при обычном запуске, тем не менее, тоже удобно.
Если назначение программы по умолчанию во время инсталляции не произошло, это можно сделать в любой момент вручную. Чтобы назначить программу, по умолчанию открывающую тот или иной тип ISO файлов, найдите любой из них в проводнике Windows и в контекстном меню выберите «Свойства».
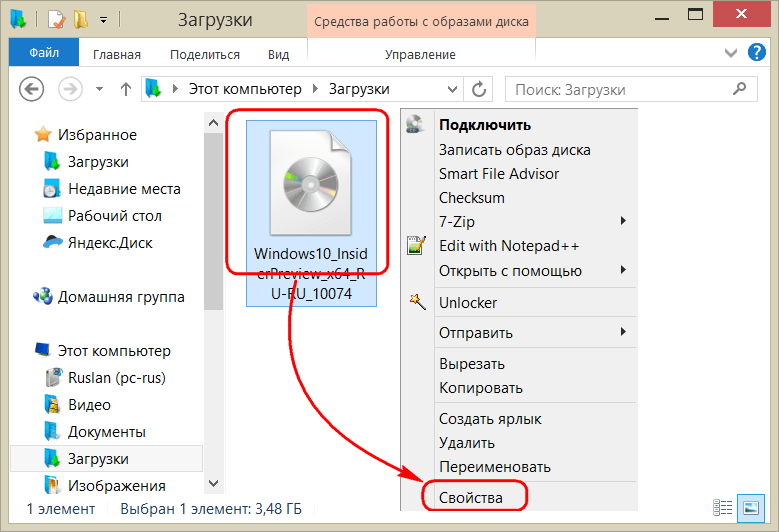
Нажмите кнопку изменения приложения.
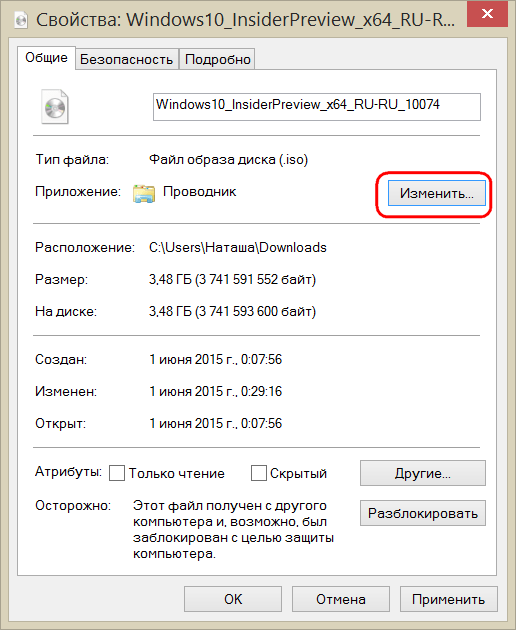
Если нужной программы в перечне нет, выберите «Дополнительно», опуститесь в конец списка и нажмите опцию поиска другого приложения.
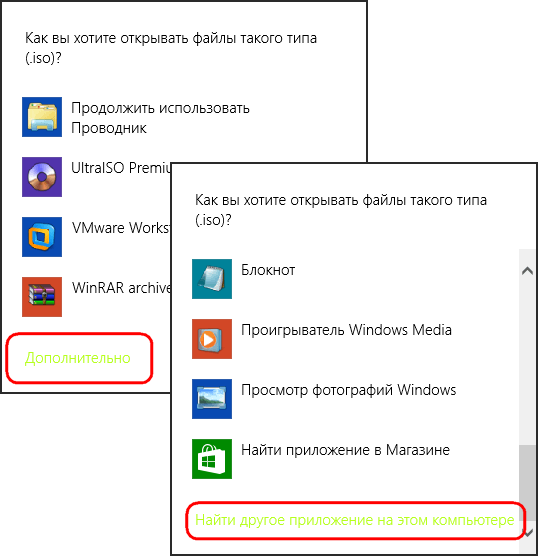
Укажите файл запуска программы в папке установки.
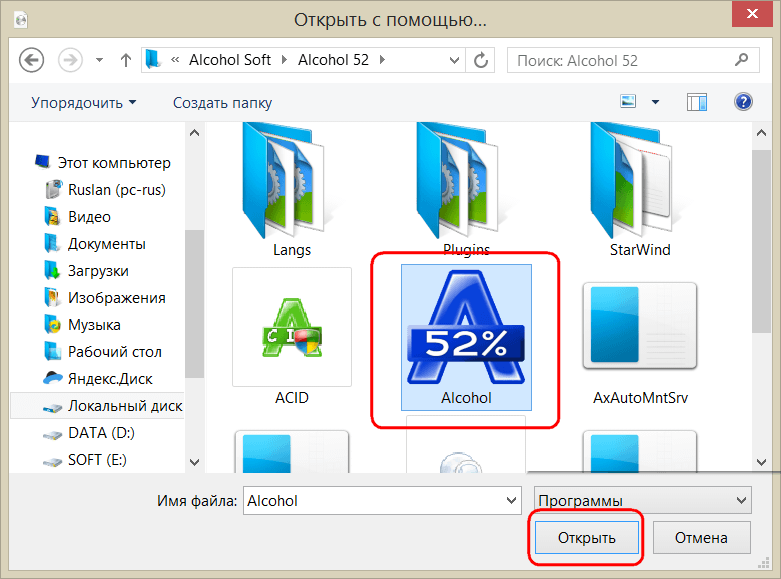
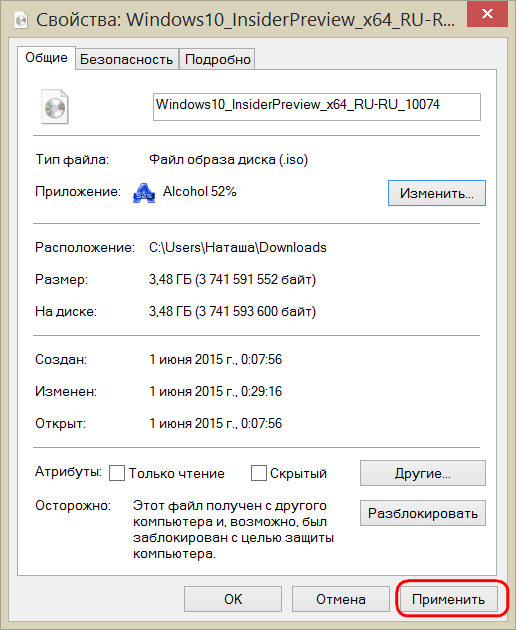
Теперь в системном проводнике файл образа CD/DVD-диска будет отображаться иконкой программы по умолчанию и при запуске откроется уже в этой программе.
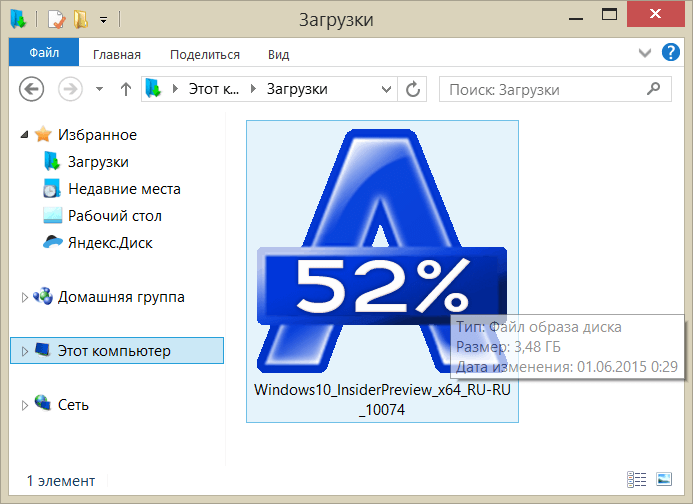
Размонтировать виртуальный привод проще всего в системном проводнике. В числе команд контекстного меню, вызываемом на смонтированном приводе, имеется функция извлечения диска.
Настройка просмотра камер через Интернет
Если внешний IP-адрес у пользователя статический, то, чтобы попасть на 1-ю камеру, нужно просто ввести: https://статический_ip:8181.
Если же внешний IP «белый» динамический, можно задействовать сервис DynDNS, присваивающий белым IP доменные имена 3-го уровня (с «серыми» IP DDNS не работает).
Для этого:
- В роутере на вкладке «WAN – DDNS» необходимо указать «Enable the DDNS Client» – «Yes», а «Server» – https://www.asus.com (пример). На вкладке «WAN – DDNS» в поле «Enable the DDNS Client» ставим галочку на «Yes», в пункте «Server» выбираем asus
- В поле «Host Name» («Имя хоста») нужно указать любое необходимое имя домена. В поле «Host Name» («Имя хоста») указываем любое необходимое имя домена
- После введения конфигурационных параметров нажать «Apply» («Применить»). Нажимаем «Apply» («Применить»)
Теперь, чтобы попасть на Камеру 1 через Интернет, нужно ввести в Интернет-браузере: https://workeveryday.asuscomm.com:8181.
Для роутеров других марок имеется возможность задействовать разные бесплатные сервисы DDNS.
Программы для создания образа диска
Монтирование образов в программе Deamon Tools
Deamon Tools – это лидер на рынке программного обеспечения для создания образа диска. Первая версия Deamon Tools появилась в 2000 году, и, несмотря на то, что ее аналоги были выпущены на рынок софта ранее, она сразу же стремительно набрала популярность из-за дружелюбного пользовательского интерфейса и бесплатной редакции Lite, которой с лихвой хватало для домашнего непрофессионального применения. Daemon Tools работает практически со всеми форматами образов дисков. Работа программы незаметна даже для маломощных устройств, поскольку она использует минимум системных ресурсов. Бесплатная версия Lite содержит ограничения — в частности, это возможность одновременно смонтировать только 4 виртуальных привода. Тогда как в платной версии Pro Advanced на компьютере может быть смонтировано 32 привода.
Относительно недавно Daemon Tools кардинально изменился, и на смену классическому интерфейсу пришла серость и убогость, зато с предельно понятным описанием функций и четкой внутренней организацией разделов. Функционал программы пополнился, но не все доступно в версии Lite. Голая демонстрация отдельных функций без возможности их использования – это маркетинговый ход, чтобы побудить пользователей приобрести платную версию.
Daemon Tools Lite 10 доступен для бесплатного скачивания .
Важный момент при установке – выбор опции бесплатной лицензии.
В числе новшеств версии Daemon Tools – опция сканирования компьютера на предмет обнаружения образов дисков и отображение их во внутренней библиотеке. Что же, воспользуемся этой возможностью.
После сканирования в окне программы будут виднеться все возможные виртуальные CD/DVD- и жесткие диски. Выберите нужный тип, откройте контекстное меню и выполните команду «Монтировать».
Готово.
Как и прежде, образы дисков в интерфейс Daemon Tools можно добавлять по одному кнопкой быстрого монтирования.
Чтобы размонтировать виртуальный привод, на значке его подключения внизу окна программы вызовите контекстное меню и выберите соответствующую команду.
Как смонтировать образ в программе UltraISO
UltraISO – это мега-программа, рассчитанная на профессиональное применение. В числе ее возможностей такие как: создание образов CD/DVD-дисков, их запись на болванку и редактирование без распаковки, оптимизация структуры с целью экономии занимаемого места, конвертирование из одного формата в другой и т.п. Эта программа также надежный и проверенный инструмент для создания загрузочных флешек.
После запуска UltraISO вы увидите небольшое окошко, рассказывающее нам об ограничениях триал-версии и стимулирующее к покупке платной версии. Жмем кнопку «Пробный период».
В окне программы раскрываем меню «Файл» и жмем кнопку «Открыть».
Добавляем файл образа.
Раскрываем меню «Инструменты» и в числе присутствующих команд выбираем «Монтировать в виртуальный привод».
Появится небольшое окошко, где необходимо выбрать кнопку монтирования. Кнопку рядом — «Размонтировать» — нужно использовать, соответственно, для извлечения образа CD/DVD-диска из виртуального привода.
Как записать образ на диск в Alcohol 52%
Alcohol 52% Free Edition – это бесплатная урезанная версия известной программы для эмуляции CD/DVD Alcohol 120%. В отличие от последней платный Alcohol 52% позволяет монтировать одновременно ограниченное количество виртуальных приводов – до 6 штук. В бесплатной версии Alcohol 52% Free Edition это число и вовсе сведено к минимуму – только 2 параллельно работающих виртуальных привода. Также бесплатная версия не предусматривает запись дисков на болванки.
Во время написания данной статьи скачать инсталлятор программы загрузчиком браузера не удалось, но проблема успешно была решена с помощью менеджера закачек Download Master.
Хитростям разработчиков, желающих, чтобы у них приобрели платные версии программных продуктов, нет границ. В случае с триал-версией Alcohol 52% будем не просто смотреть на демонстрационное окошко с предложением купить полную версию программы, но придется даже подождать несколько секунд, пока станет активной кнопка запуска программы «Ок».
В окне программы Alcohol 52% раскройте меню «Файл» и выберите «Открыть».
Добавьте необходимый файл в окно программы, вызовите на нем контекстное меню и выберите команду «Смонтировать на устройство».
Для извлечения образа из виртуального привода снова откройте контекстное меню и выберите, соответственно, команду «Демонтировать…».































