Использование программы W10 Logon BG changer для изменения фона на экране ввода пароля
Очень важно: Сообщить, что на Windows 10 версии 1607 (Anniversary Update) программа вызывает проблемы и невозможно войти в систему. В выключенном состоянии
На сайте разработчика также указано, что он не работает на сборках 14279 и выше. Лучше использовать стандартные возможности настроек экрана входа в Настройки — Персонализация — Экран блокировки.
Эта программа не требует установки на ваш компьютер. Сразу после скачивания zip-архива и его разархивирования необходимо запустить из папки GUI исполняемый файл W10 Logon BG Changer. Для работы программы требуются права администратора.

Первое, что вы увидите после запуска программы — это предупреждение о том, что вы несете ответственность за все свои действия (об этом я тоже предупреждал в самом начале). А после согласия запустить главное окно программы на русском языке (при условии, что он используется в качестве языка интерфейса в Windows 10).
Использование утилиты не должно вызвать затруднений даже у начинающих пользователей: чтобы изменить фон экрана входа в Windows 10, нажмите на картинку в поле «Имя файла фона» и выберите новое фоновое изображение с вашего компьютера (рекомендую, чтобы оно было того же разрешения, что и разрешение вашего экрана).
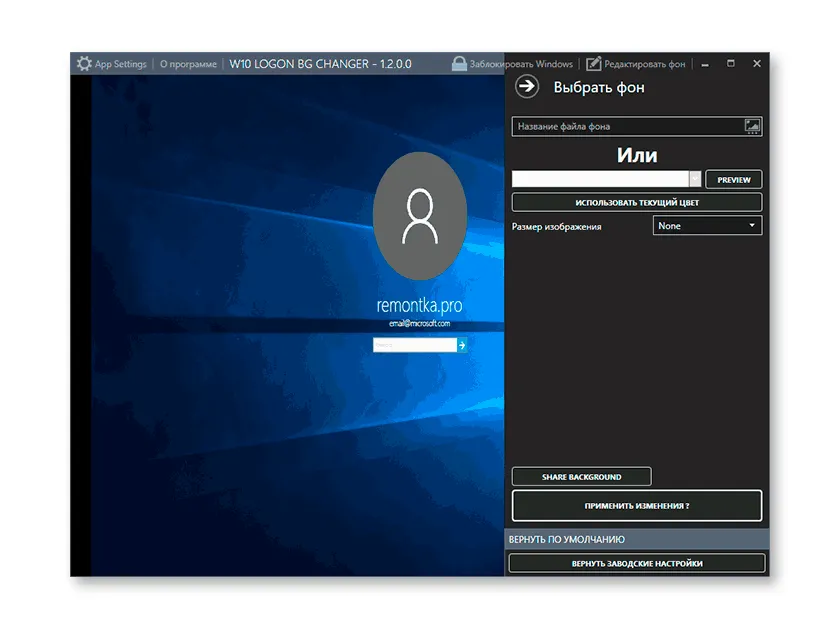
Сразу после выбора, в левой части, вы увидите, как это будет выглядеть при входе в систему (в моем случае все отображалось несколько сплюснуто). И, если результат вас устраивает, можно нажать «Применить изменения».
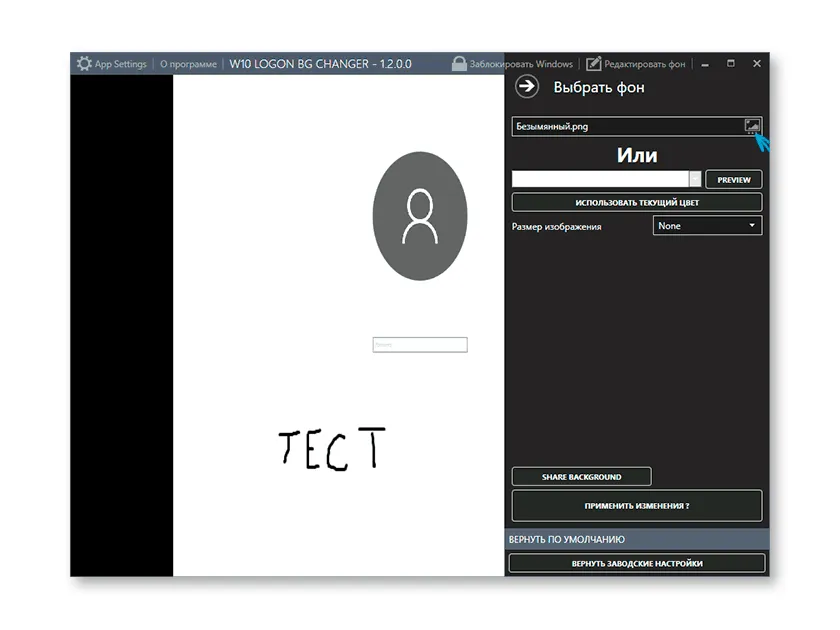
После получения уведомления об успешном изменении фона можно закрыть программу, а затем выйти из системы (или заблокировать ее с помощью клавиш Windows + L), чтобы проверить, все ли сработало.
Кроме того, есть возможность установить однотонный фон замка без картинки (в соответствующем разделе программы) или вернуть все настройки к значениям по умолчанию (кнопка «Сброс к заводским настройкам» внизу).
Скачайте программу Windows 10 Logon background changer с сайта Официальная страница разработчика на GitHub.
Как отключить фон на экране входа в Windows 11
Чтобы отключить фоновое изображение экрана блокировки на экране входа в систему, вы можете использовать три метода. Самый простой способ — изменить параметр в приложении «Параметры». Кроме того, вы можете отключить его в реестре или даже отключить для всех пользователей. Давайте рассмотрим эти методы.
Отключить фон на экране входа в Windows 11 в «Параметрах»
- Нажмите Win + I, чтобы открыть приложение «Параметры».
- Выберите «Персонализация» слева.
- Нажмите на «Экран блокировки» справа.
- На следующей странице отключите параметр «Показывать фоновое изображение экрана блокировки на экране входа».
Готово! Вы можете снова включить вышеупомянутую опцию в любой момент позже. Имейте в виду, что это изменение относится только к текущей учетной записи пользователя.
Кроме того, вы можете изменить эти настройки в реестре.
Отключить фоновое изображение экрана блокировки на экране входа в реестре
Чтобы отключить фон экрана блокировки на экране входа в Windows 11 с помощью твика реестра, вам необходимо сделать следующее.
- Найдите идентификатор безопасности (SID) для учетной записи пользователя.
- Измените DWORD значение HideLogonBackgroundImage в реестре для этого SID.
Вот как вы можете выполнить эти задачи.
Шаг 1. Найдите SID
Нажмите Win+X и выберите в меню Терминал Windows.
Теперь введите или скопируйте и вставьте следующую команду: .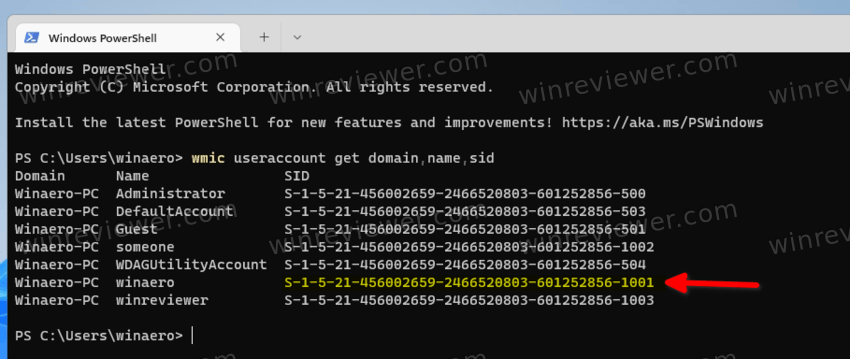
Запишите значение SID для учетной записи пользователя, для которой вы хотите отключить фоновое изображение на экране входа. Теперь вы готовы изменить реестр.
Шаг 2. Измените значение HideLogonBackgroundImage
- Нажмите Win + R и введите в поле «Выполнить», чтобы открыть редактор реестра.
- Перейдите к разделу . Замените ранее записанным значением SID.
- Справа от папки LockScreen измените значение DWORD HideLogonBackgroundImage и установите для него значение 1.
- При необходимости повторите эти же действия для других учетных записей (с другими SID) в Windows 11.
Готово. Кстати, вам нужно установить для значение 0, чтобы снова включить фон экрана блокировки на экране входа в систему. Ноль — это значение по умолчанию, используемое в Windows 11.
Как отключить обои экрана входа для всех пользователей
- Щелкните правой кнопкой мыши кнопку «Пуск», выберите «Выполнить» и введите команду , чтобы открыть редактор реестра.
- Разверните реестр до раздела на левой панели.
- Щелкните правой кнопкой мыши раздел System и выберите в меню «Создать» > «Значение DWORD (32 разряда)».
- Теперь назовите новое значение и установите для него значение 1.
- Перезагрузите Windows 11.
Готово! В Windows 11 больше не будет фонового изображения на экране входа.
Чтобы сэкономить ваше время, я подготовил пару файлов реестра.
Готовые к использованию файлы REG
Нажмите здесь, чтобы загрузить ZIP-архив с двумя файлами *.reg. Извлеките их в любую папку по вашему выбору.
Откройте файл Disable_sign-in_screen_background_image.reg и подтвердите запрос контроля учетных записей. Это отключит фоновое изображение для всех пользователей.
Другой файл, Enable_sign-in_screen_background_image.reg, отменит изменение и позволит Windows 11 отображать обои экрана блокировки на странице входа.
Вот и все.
Узнавайте о новых статьях быстрее. Подпишитесь на наши каналы в Telegram и .
Судя по тому, что вы читаете этот текст, вы дочитали эту статью до конца. Если она вам понравилась, поделитесь, пожалуйста, с помощью кнопок ниже. Спасибо за вашу поддержку!
Вы здесь:
Главная страница » Windows » Windows 11 » Как в Windows 11 отключить фон экрана входа в систему
ResHack, часть I
Теперь настало время узнать немного про ResHack. Но перво-наперво найдите, где на вашем компьютере находится то, что вы собираетесь менять. Найдите файл logonui.exe (обычно он находится в C:\WINNT\Resources), и скопируйте его в папку, где вы собираетесь держать все, относящееся к новому проекту. Теперь запускайте ResHack. Находясь в программе открывайте меню File > Open и выбирайте копию файла logonui.exe, которую вы сделали. Открыв его, вы увидите дерево папок ресурсов слева и пустое поле справа.
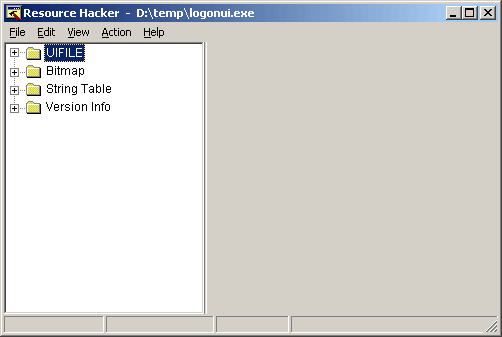
Дерево содержит папки UIFILE, Bitmap, String Table и Version Info. Держать все это в голове совершенно ни к чему. Прямо сейчас нас интересуют только графические изображения… и найти их мы сможем в папке Bitmap, как уже могли предположить те, кто знает английский
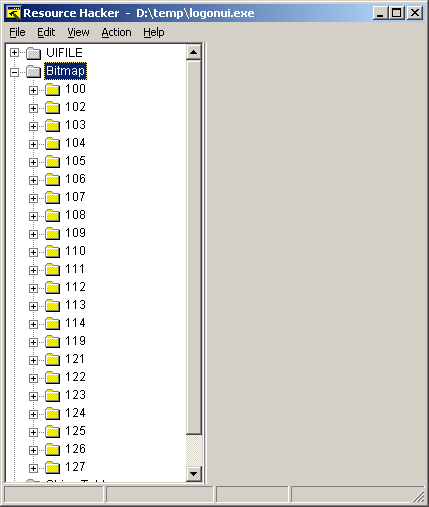
Раскрывая папку Bitmap, вы обнаружите ряд вложенных в нее папок, пронумерованных от 100 до 127. Каждая такая папка содержит одно изображение, относящееся к графическому интерфейсу экрана входа в систему. Многие из этих папок содержат картиночки, являющиеся самыми незначительными деталям интерфейса, но так как я человек добрый, можно даже сказать, щедрый, то расскажу обо всех, о каких только знаю, прямо сейчас:
Вот так… давайте сделаем что-нибудь прямо сейчас. Кликните на папку 112; затем в меню выберите «Action» — «Save «. Появится окно, где вам будет предложено сохранить выбранное изображение в формате BMP. Сохраните его как «112.bmp» в вашей рабочей папке и переключайтесь в Photoshop. Открывайте «112.bmp», рассмотрите его, внесите какие хотите изменения (если с фантазией туговато, измените хотя бы цвет), затем сохраните. Переключитесь обратно в ResHack и пвторите эту процедуру со всеми изображениями, которые вы хотите изменить. Главное не перепутайте номера, что бы потом можно было без проблем поставить переделанные вами картинки на их родные места. Затем вы выбираете в меню «Action» — «Replace Bitmap…» вот в таком окне:
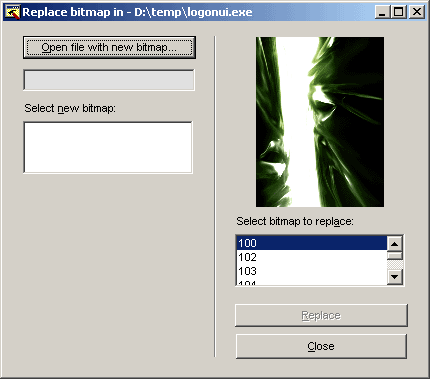
получаете возможность заменить любое изображение внутри logonui.exe на то, которое вы отредактировали.
Требования
Перед тем, как начать что-либо создавать необходимо подобрать инструменты для работы. В нашем случае вам прежде всего понадобится компилятор/декомпилятор ресурсов, называемый ResHack.
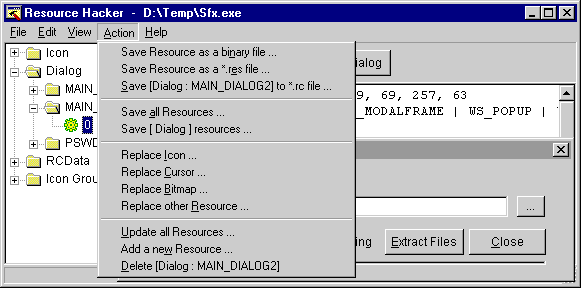
Для тех, кто уже успел испугаться названия, скажу, что программа эта крайне проста в использовании и специальных навыков абсолютно не требует. Текущую версию ResHack вы всегда можете После того, как вы ее установили, вам надо выбрать редактор графических изображений. Вы ведь все же создаете графический интерфейс, не так ли? Надеюсь, что-то в этом роде у вас уже есть. В самом крайнем случае вы можете использовать и MS Paint… Но я этого вам не говорил :-). Было бы неплохо. Если у вас на компьютере нашлось что-то вроде Paint Shop Pro или Adobe Photoshop. Ну и наконец, вам совсем неплохо бы иметь программу XPLogon UI,
которая позволяет переключать UI без всяких проблем. Если вы все. Что нужно скачали и установили, то мы можем переходить непосредственно к созданию нового интерфейса.
Tweaks.com Logon Changer
Прежде чем приступить к эксплуатации приложения хорошенько подумайте, использование стороннего софта может привести к проблемам в функционировании операционной системы.
1. Обязательно делаем точку отката «десятки».
3. Выполняем ее инсталляцию и запускаем с окна установщика.
4. Нажимаем по первой пиктограмме вверху интерфейса и задаем путь к картинке, на которую намереваемся менять фото экрана блокировки.
Вследствие этого картинка будет заменена.
Вернуть все обратно поможет вторая кнопка: «Revert Wallpaper».
Чтобы посмотреть, что получилось, зажимаем Win+L для вызова экрана блокировки.
Как видим, разобраться легко даже с англоязычной версией утилиты.
















![Как изменить экран блокировки на android – 4 способа [2020]](http://kubwheel.ru/wp-content/uploads/1/b/b/1bb8a20f2f68454d8287bed719ac8301.jpeg)










