Открываем редактор реестра
Способ 1: через окно выполнить
Наверное, это один из самых простых и универсальных способов открыть редактор реестра (работает в Windows XP/7/8/10). Распишу все действия по шагам:
- сначала жмете сочетание кнопок WIN+R (плюс нажимать не нужно);
- в левом углу должно показаться небольшое окно «Выполнить» в котором будет одна строка «Открыть» (пример на скрине ниже);
Окно выполнить
- теперь в строку «Открыть» пишите команду regedit и жмите клавишу Enter;
Открываем редактор реестра через окно выполнить // Windows 10
- если появиться окно с вопросом по поводу разрешений на внос изменений — нажмите «Да»;
Разрешить этому приложению вносить изменения
- Собственно, всё! Редактор реестра должен был открыться. Можно вносить изменения…
Способ 2: через командную строку
- Сначала открываем командную строку — самый простой способ найти ярлык для ее запуска в меню ПУСК (в Windows 10 удобно для этого использовать ПОИСК, см. пример на скрине ниже);
Запуск командной строки в Windows 10
- в командной строке нужно ввести regedit (всё ту же команду) и нажать клавишу Enter. Должен открыться редактор реестра.
Командная строка — команда regedit
Способ 3: через системную папку
В зависимости от вашей версии Windows и ее настроек, файл regedit может находиться в различных папках:
- C:\Windows\SysWOW64 (самый распространенный вариант по умолчанию, в Windows 10);
- C:\ Windows\System32
- C:\ Windows
Дальше всё просто: открываем проводник (либо другой коммандер), переходим в системную папку, находим файл regedit и открываем его как обычную программу. Пример представлен на скрине ниже.
Находим regedit через проводник
Способ 4: через поиск в Windows
В Windows 10 можно нажать на значок с лупой возле меню ПУСК и ввести в поисковую строку regedit — среди найденных результатов увидите ярлык для запуска редактора (см. пример ниже).
Поиск regedit через меню ПУСК
Кроме этого, можно запустить проводник (клавиши Win+E), затем открыть системный диск с Windows (обычно C:\) и в строке поиска также ввести regedit — через некоторое время увидите ссылку на запуск редактора реестра (пример ниже).
Поиск regedit на системном диске в проводнике
Способ 5: с помощью спец. утилит
Утилит для работы с реестром — сотни! В этой статье предлагаю вашему вниманию одну из лучших (на свой скромный взгляд).
Reg Organizer
Очень удобная утилита для наведения порядка в системном реестре. Позволяет удалить мусорные и ошибочные данные из него, дефрагментировать и сжать, сделать снимки (чтобы сравнивать изменения в реестре ДО и ПОСЛЕ установки какой-либо программы) и пр.
Также позволяет редактировать реестр, не открывая встроенный в Windows редактор. Утилита полностью переведена на русский язык, поддерживает Windows 7/8/10 (32/64 bits).
Инструменты — редактор реестра // RegOrganizer
Собственно, далее можно работать с параметрами реестра как в классическом редакторе. Также добавьте сюда то, что в Reg Organizer есть дополнительные инструменты: более удобный поиск, возможность делать снимки, есть избранное и пр.
Редактор реестра в утилите RegOrganizer
Что делать, если реестр заблокирован и не открывается
Во-первых, не паниковать.
Во-вторых, попробуйте открыть реестр через утилиту Reg Organizer (которую я советовал в 5 способе, парой строк выше).
В-третьих, скачайте антивирусную утилиту AVZ к себе на компьютер (она поможет восстановить систему в нормальный рабочий лад).
Далее запустите AVZ и откройте меню «Сервис/Системные ресурсы» — в этом меню будет ссылка на запуск редактора реестра. Попробуйте открыть его (пример показан на скриншоте ниже).
Сервисная утилита AVZ — попытка открыть редактор
Файл — восстановление системы / AVZ
Далее необходимо отметить галочками все те параметры, которые вы хотите восстановить (среди них есть и нужный нам, а именно «Разблокировка реактора реестра», см. на скрине ниже — помечен желтым цветом).
Кстати, AVZ выручает во многих случаях, поэтому рекомендую вам не ограничиваться одним пунктом…
Разблокировка редактора реестра
Собственно, после процедуры восстановления и перезагрузки компьютера, рекомендую вам проверить его на вирусы всё в той же утилите AVZ (причем, даже несмотря на наличие у вас в системе антивируса).
Для антивирусной проверки в AVZ необходимо указать диски, указать методы лечения найденных вирусов, и нажать кнопку ПУСК. Пример представлен на скрине ниже.
Антивирусная проверка системы в AVZ
Собственно, после подобной процедуры восстановления — редактор реестра начинает открываться в нормальном режиме.
PS
Также, как вариант, можно попробовать запустить систему в безопасном режиме и открыть редактор из-под него.
Материалы взяты из следующего источника:
Поиск через проводник в windows 10: способ третий
Если до этого мы использовали поиск по программам и командам, то теперь предлагаем воспользоваться поиском по файлам, осуществляемым с помощью проводника. Инструкция следующая: Также Вы можете найти файл «regedit.exe» по прямому пути, если пройдёте в папку «Windows», находящуюся корне диска «C».
Мы описали наиболее распространенные и практичные методы для быстрого доступа в редактор, выбор остается за вами.Выбирайте наиболее удобный для Вас способ и используйте его при необходимости. Напоследок хотим предупредить: не стоит вносить изменения в реестре, если Вы не знаете, для чего они предназначены – так можно навредить системе Виндовс. Последствия могут быть разными, вплоть до переустановки.
Реестр — это место, где операционная система Windows и сторонние программы хранят свои настройки. В данной статье мы расскажем о том, как открыть реестр в Windows 10.
Способ № 1. Открытие реестра Windows 10 с помощью команды REGEDIT.
Самый простой способ открыть реестр в Windows 10, это выполнить команду REGEDIT. Данную команду можно выполнить несколькими способами. Например, вы можете открыть меню «Пуск» и ввести REGEDIT в поиск. После этого система предложит вам выполнить данную команду.
Также вы можете выполнить команду REGEDIT с помощью окна «Выполнить». Для этого нажмите комбинацию клавиш Windows R и в появившемся окне введите REGEDIT. После нажатия на клавишу ввода команда будет выполнена и перед вами откроется реестр Windws 10.
Командную строку также можно использовать для выполнения команды REGEDIT, если это по каким-то причинам вам понадобится.
Способ № 2. Открытие реестра Windows 10 с помощью ярлыка.
Еще один способ открытия реестра Windows 10, это ярлык на рабочем столе. Вы можете создать на своем рабочем столе ярлык и потом использовать его для быстрого открытия реестра. Для того чтобы создать ярлык кликните правой кнопкой мышки по рабочему столу и в открывшемся окне выберите пункт «Создать – Ярлык».
После этого на экране появится окно для создания ярлыка. В данном окне будет поле для указания места расположения объекта. В данную строку нужно просто ввести команду REGEDIT, о которой мы уже рассказывали, и нажать на кнопку «Далее».
После этого нужно ввести название ярлыка и нажать на кнопку «Готово».
В результате на вашем рабочем столе появится ярлык для открытия реестра Windows 10.
При необходимости данному ярлыку можно присвоить комбинацию клавиш. Для этого откройте свойства ярлыка и введите нужную комбинацию клавиш в поле «Быстрый вызов».
В крайнем случае реестр можно открыть с помощью файла regedit.exe, который находится в папке Windows.
Если вы перейдете в папку Windows и откроете данный файл, то перед вами откроется Редактор реестра, точно такой же, как и в предыдущих случаях.
И обеспечение вашего ПК.
Для запуска редактора реестра достаточно в строке поиска ввести regedit и в предложенных вариантах запустить одноименную программу от имени администратора.
Думаю, не нужно объяснять почему разработчики специально запретили доступ к определенным веткам и разделам реестра. Тем не менее, существует множество моментов когда просто необходимо внести изменения в реестр Windows 10. Вот один из реальных примеров — при установке AutoCAD в Windows 10 возникает ошибка «Платформа.NET 4.5 не установлена. Приложение AutoCAD 2020 не может быть установлено без этого компонента.».
Что такое реестр? основные функции и команды
Реестр – древовидная база данных всех настроек Windows. Хранит в себе системные настройки, информацию об оборудовании, пользователях системы, установленных приложения и других настройках и конфигурациях. Он, в свою очередь, очень удобен тем, что система хранит всё нужную информацию в одном месте, без необходимости создания отдельных файлов конфигурации для каждого элемента настроек системы.
Минус же, заключается в «хрупкости» всей системы. Удаление или изменение одного параметра или ветки может привести к ошибкам, отказам и сбоям. Порой, может доходить до BSOD’ов и полному отказу загружать систему.Существует 5 основных разделов:
Способы запуска редактор реестра
Найти и запустить редактор параметров реестра в Windows дело не такое уж и простое для неподготовленного пользователя. У этой программы нет ярлыка и в меню «Пуск» найти ее невозможно. Однако есть, по меньшей мере, три способа, которые помогут добраться до настроек реестра:
- Системный компонент «Выполнить»;
- Поиск Windows;
- Ручной поиск с помощью файлового менеджера.
Какой из них лучше – сказать невозможно. Каждый пользователь выбирает то, что больше ему нравится. А подавляющему большинству юзеров нравятся способы, которые требуют наименьшего количества производимых действий и не основаны на специальных знаниях и умениях.
Способ 1: Окно «Выполнить»
Это самый простой способ открытия редактора реестра. Он требует наименьшего количества действий, что позволяет быстро получить доступ.
-
- Нажмите сочетание клавиш Win + R. Появится системная утилита «Выполнить».
- В строке программы наберите команду и нажмите «ОК» или «Enter» на клавиатуре.
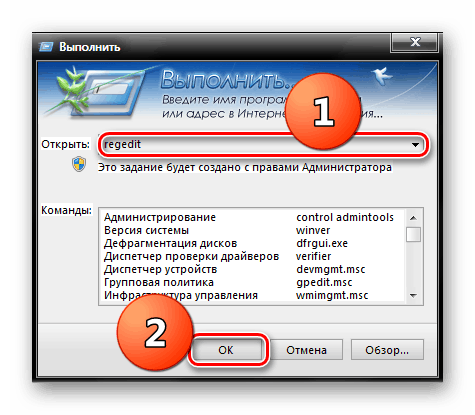
-
- После этого появится окно редактора реестра.
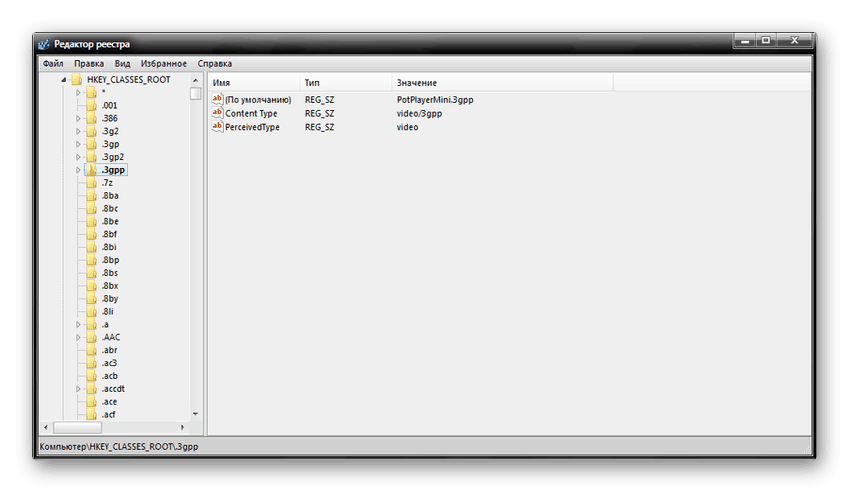
Если комбинация Win + R по какой-то причине не работает, то компонент «Выполнить» можно запустить и другим способом.
-
- Откройте меню «Пуск» и найти пункт «Стандартные».
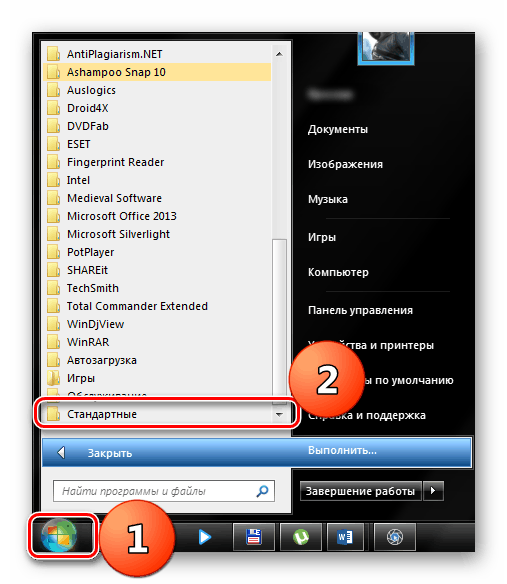
-
- Здесь требуется щелкнуть по названию компонента «Выполнить». Он сразу же запустится.
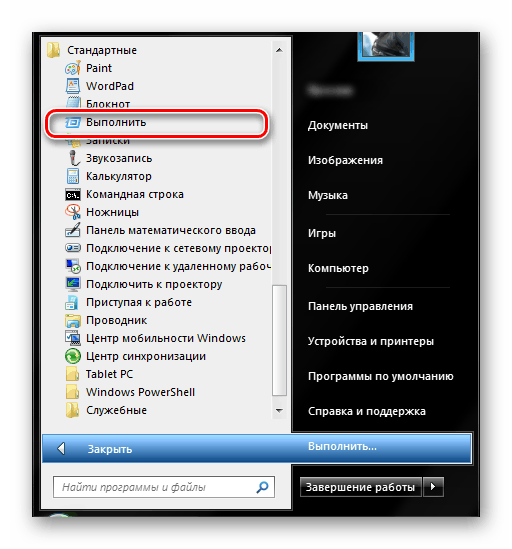
Способ 2: Поиск по Windows
Этот способ еще проще предыдущего, так как пользоваться поиском Windows умеют даже начинающие юзеры. Для осуществления поиска редактора реестра не требуется никаких специальных навыков.
-
- Откройте меню «Пуск» с помощью соответствующей кнопки.
- Наберите слово . Нужный компонент сразу же появится в результатах.
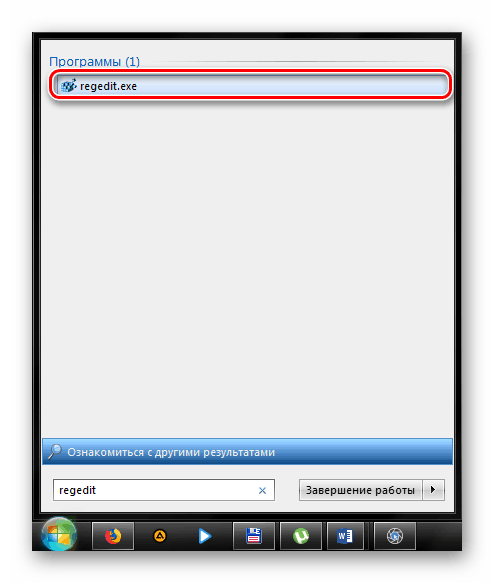
- Теперь требуется просто запустить программу и приступать к настройкам параметров реестра.
Если опция поиска не работает, то велика вероятность, что в операционной системе отключена служба «Windows Search». Ее можно включить, чтобы сейчас и в дальнейшем беспрепятственно пользоваться поисковиком через «Пуск».
-
- Откройте меню «Пуск» и выберите «Панель управления».
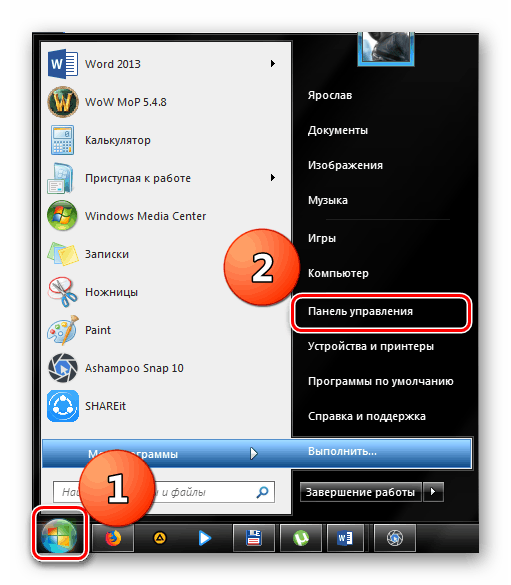
-
- Далее найдите «Администрирование» и щелкните по этой надписи.
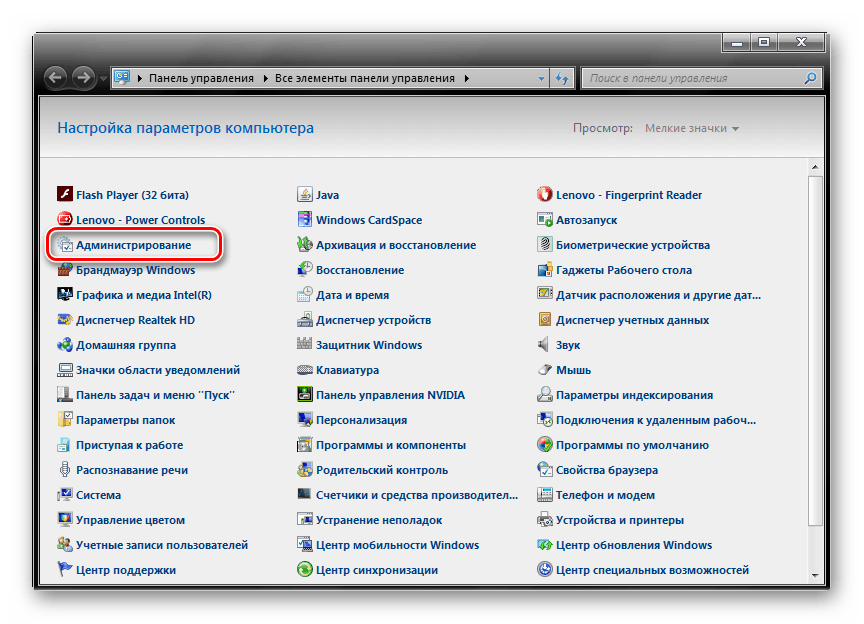
-
- Выберите раздел «Службы».
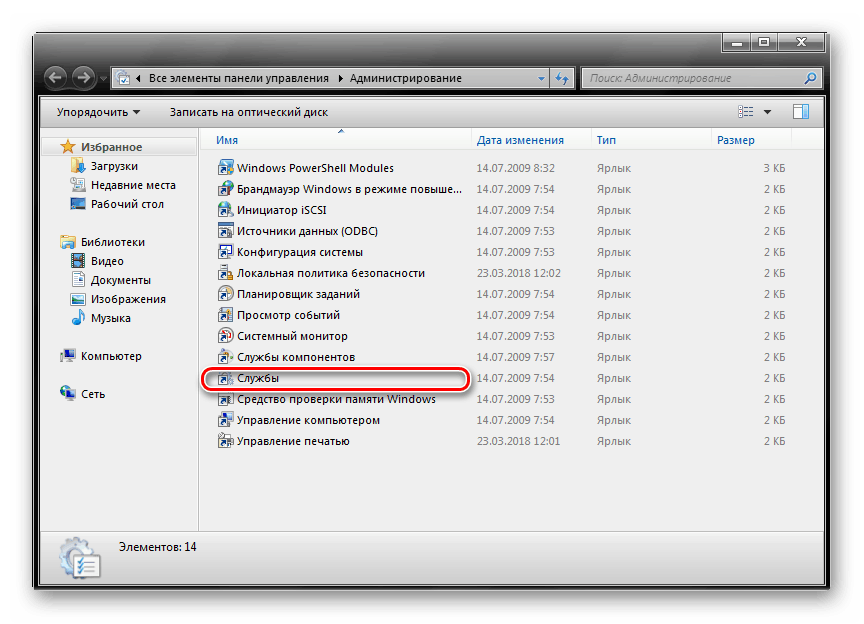
-
- В списке системных служб нужно найдите «Windows Search» и кликните по ней два раза.
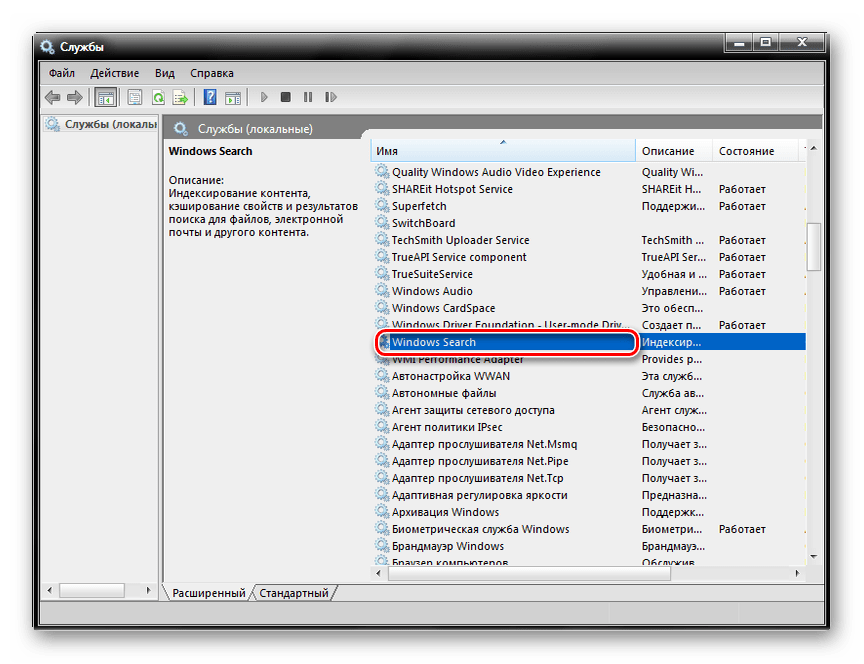
-
- В окне настройки службы следует выберите в строке «Тип запуска» параметр «Автоматически» и нажать кнопку «Применить».
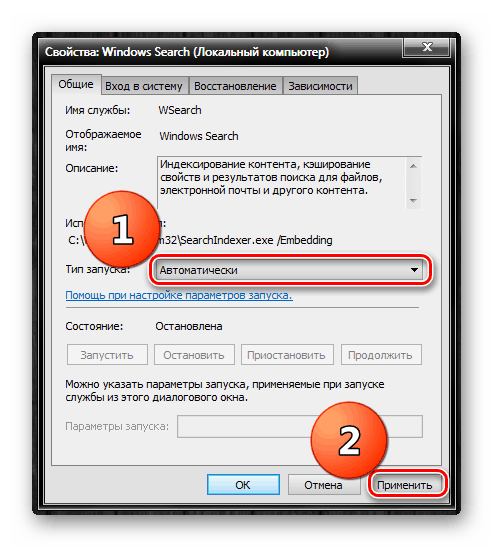
-
- После этого требуется нажатие «Запустить». По завершении всех действий сохраняем состояние, нажав на «ОК».
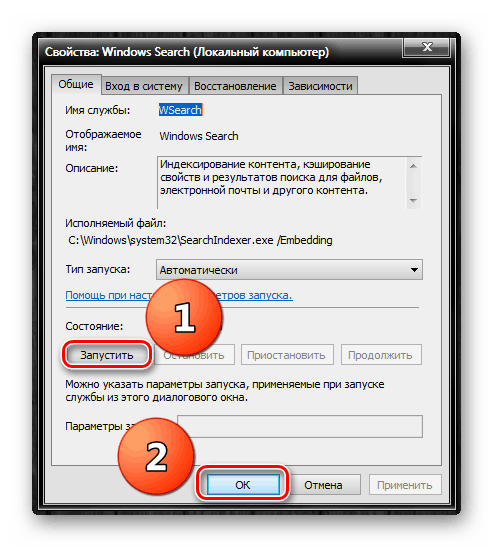
Теперь, когда служба запущена и настроена, можно снова пробовать искать редактор реестра в меню «Пуск».
Способ 3: Проводник Windows
Еще один вариант запуска редактора реестра. Его суть заключается в том, что найти нужный файл можно и путем ручного поиска, путешествуя по системным каталогам. Однако времени на поиск может уйти много. Поэтому нужно точно знать, где находится файл запуска редактора реестра.
-
- Первым делом запустите «Проводник» с помощью специальной кнопки или ярлыка «Компьютер».
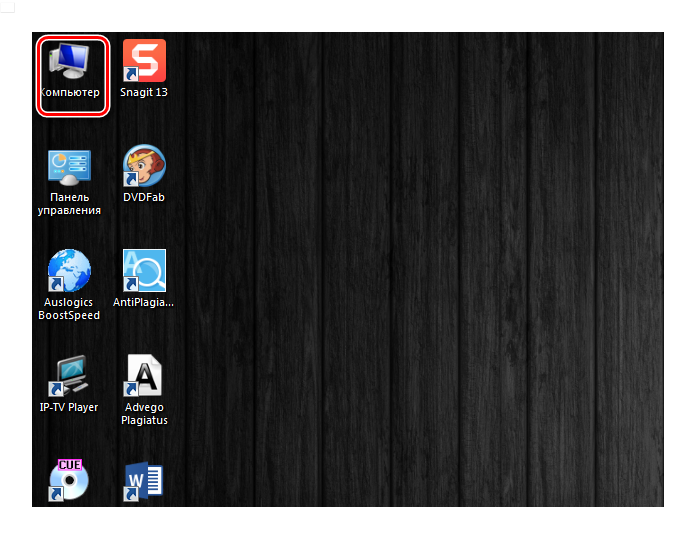
-
- Далее перейдите в системный каталог .
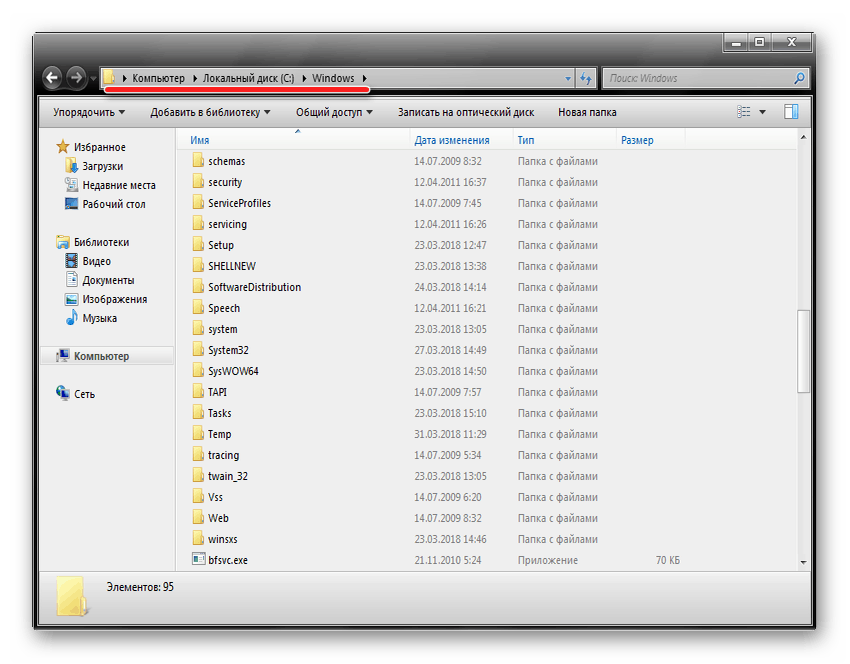
-
- Нужный файл находится именно в этой папке. Требуется только найти «regedit.exe» и запустить его с правами администратора (щелкнуть правой кнопкой мыши по файлу и выбрать пункт «Запуск от имени администратора»).
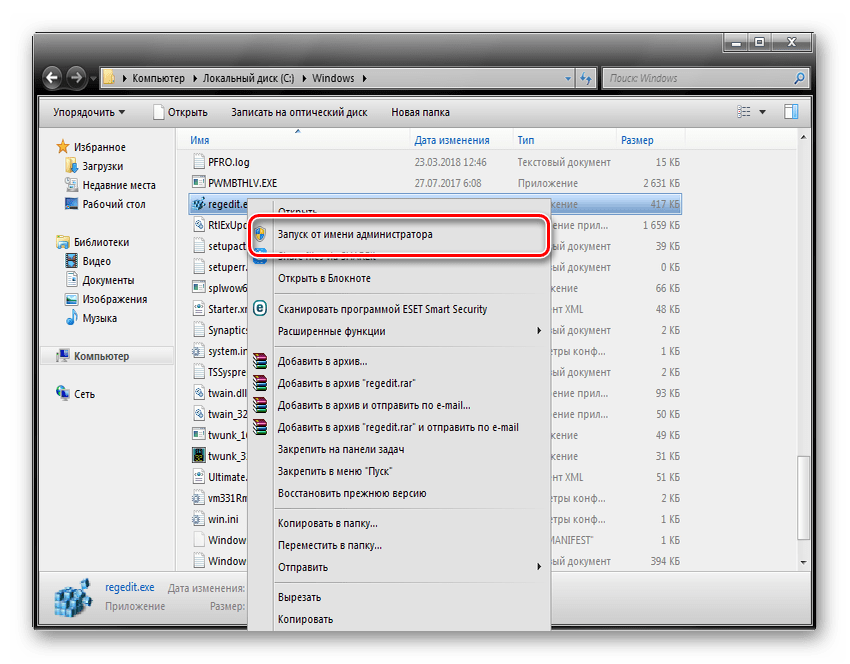
Иногда настройки «Проводника» Windows не дают возможности просматривать скрытые и системные файлы. Необходимо заставить программу показать это содержимое.
-
- Открываем «Проводник» и щелкаем по пункту «Упорядочить».
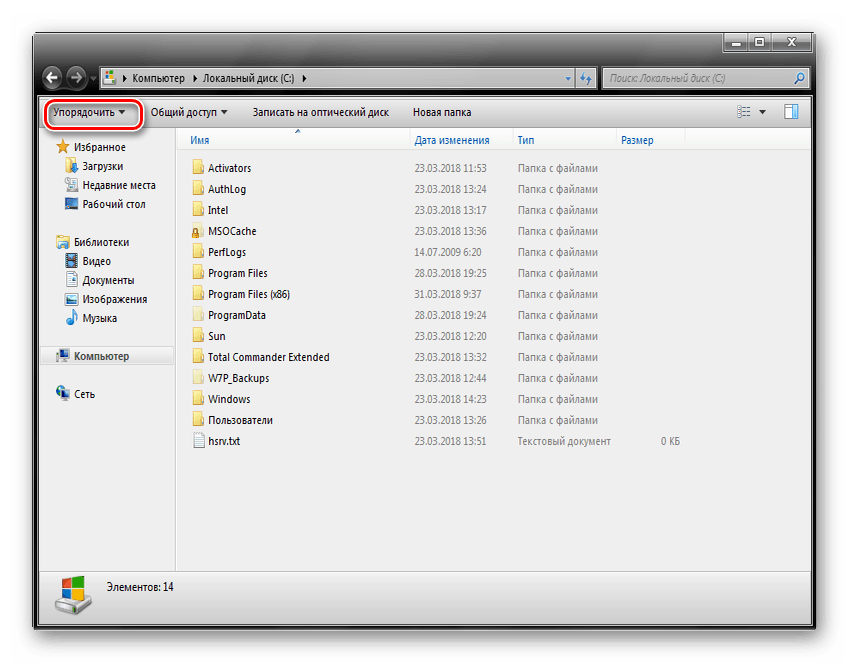
-
- В выпадающем меню выбираем «Параметры папок и поиска».
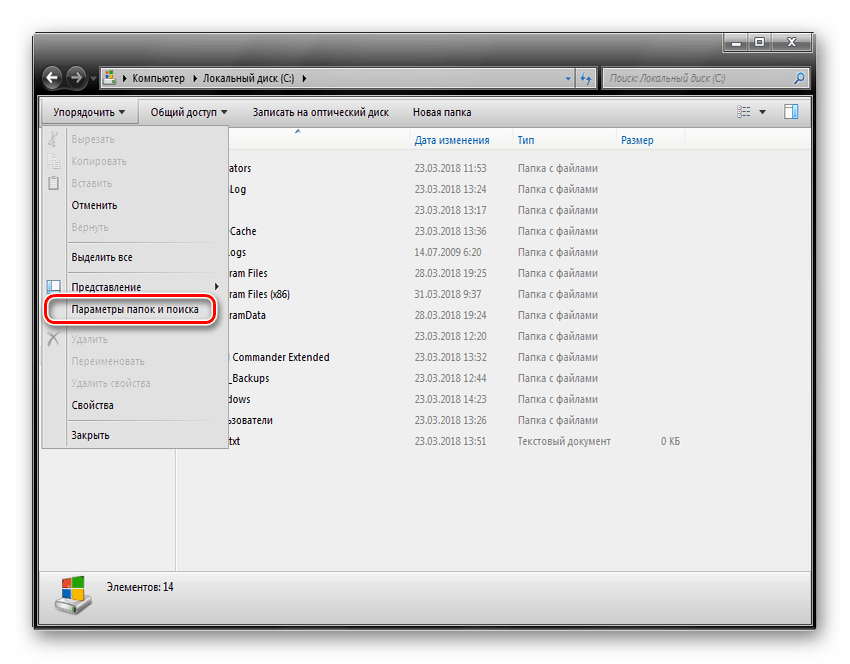
-
- В следующем окне выбираем вкладку «Вид» и ищем пункт «Показывать скрытые файлы, папки и диски». Необходимо его отметить.
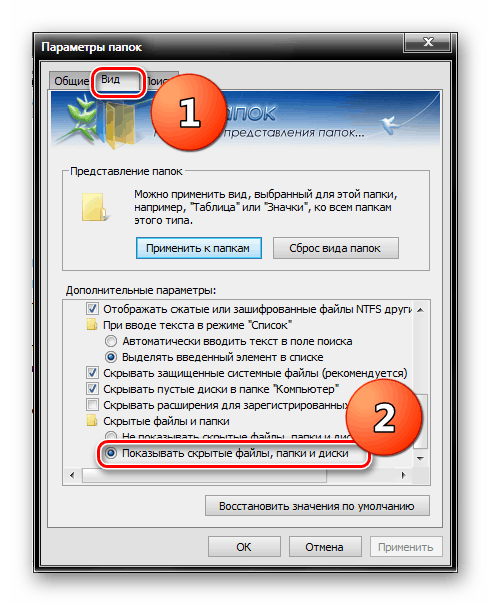
-
- Не лишним будет убрать галочку с пункта «Скрывать защищенные системные файлы».
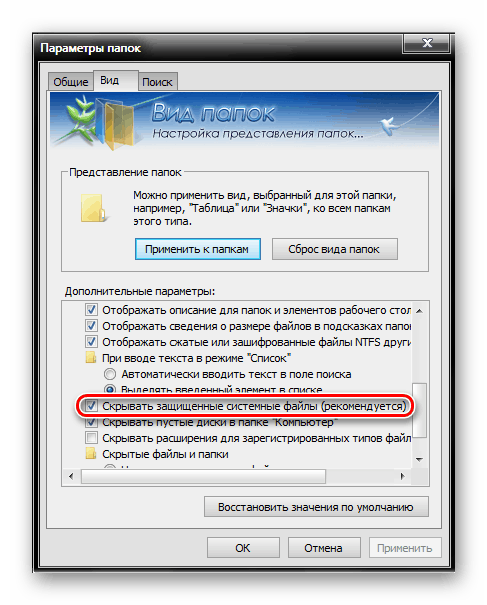
-
- Сохраняем настройки, нажав кнопки «Применить» и «ОК».
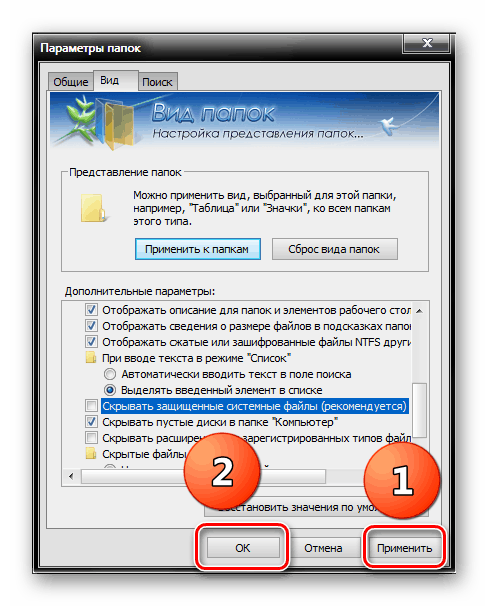
Теперь «Проводник» без проблем сможет отображать системные каталоги и их содержимое. Можно приступать к поиску исполняемого файла редактора реестра.
Найти и запустить редактор реестра в Windows можно сразу несколькими способами. Все они хороши по-своему и могут понравиться конкретному пользователю. Однако следует понимать, что реестр отвечает за работу всей операционной системы. Поэтому малейшая ошибка в настройке параметров может привести к краху ОС. Если юзер не понимает, что делает, то лучше вообще не запускать редактор реестра.
Что такое «Редактор реестра» и для чего он нужен
Редактор реестра (registry editor) — база для хранения информации, которая раскладывает данные в нужном порядке. В ней хранятся все виды программ: встроенные и загруженные.
Этот раздел ПК содержит следующую информацию:
- настройки операционной системы;
- параметры компьютера;
- пути перехода к файлам;
- информация о расположении программ, требующихся для сохранения функций Windows.
Когда операционная система осуществляет работу, постоянно использует этот реестр. Здесь задействуется ряд функций:
- увеличение скорости работы системы компьютера;
- поступление информации о сбоях, ошибках;
- просмотр и изменение записей, хранящихся в памяти;
- осуществление настроек программ и приложений, которые недоступны в обычном режиме;
- усиление или замедление работоспособности компьютера;
- открытие приложений, доступ к которым ранее получить было невозможно;
- очистка ОС от ненужных файлов, которые занимают место, но не используются.
Если в реестре сохраняется чрезмерно большое количество информации, ПК начинает работать медленно. Пространство засоряется.
В разделе хранятся ключи доступа к программам и приложениям. Но требуется быть осторожным, так как неверные действия могут привести к поломке этих ключей, что затруднит доступ к отделам.
Для изменений рекомендуется предварительно сохранить данные, после чего осуществлять коррекцию. Если она будет произведена неправильно, все можно вернуть в обратном порядке.
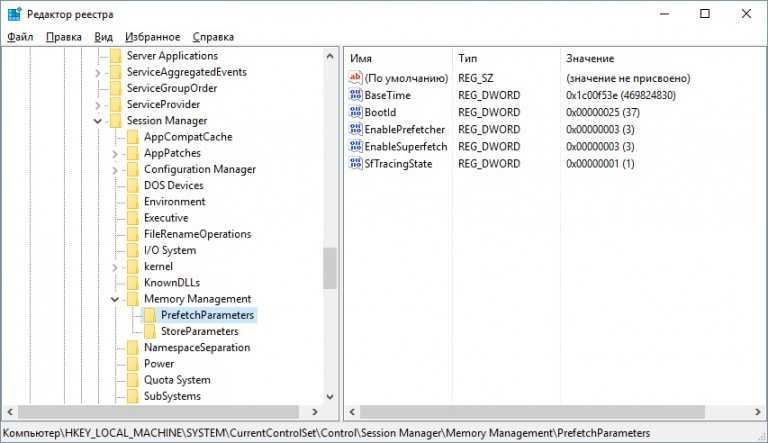 Расположение разделов и записей
Расположение разделов и записей
Содержание «Редактора реестра»
После открытия этого своеобразного каталога можно увидеть такие же разделы, как в проводнике Windows. В регистре содержится 2 раздела:
- слева — разделы с наименованиями;
- справа — записи программ.
Реестр имеет много функций, поэтому каждый пользователь должен знать, где может находиться этот раздел, как его найти.
Выделено 5 основных разделов, которые может просмотреть пользователь.
- HKEY_CURRENT_USER (HKCU). Здесь локализованы данные администратора, который в данный момент вошел через доступ в ОС. Сохранены папки, программы, приложения, которыми он пользуется. На первом месте стоят значки с рабочего стола.
- HKEY_USERS (HKU). Локализованы системные профили с ПК.
- HKEY_LOCAL_MACHINE (HKLM). Указаны данные программного, аппаратного обеспечения. Включены все файлы, которые хранятся на ПК временно, затем пользователь может удалить их.
- HKEY_CURRENT_CONFIG. Здесь содержатся стандартные параметры, требующиеся пользователю для загрузки ОС.
- HKEY_CLASSES_ROOT (HKCR). Он предоставляет пользователю вход к программам, которые он открывает через проводник. Все сервера доступны для редактирования.
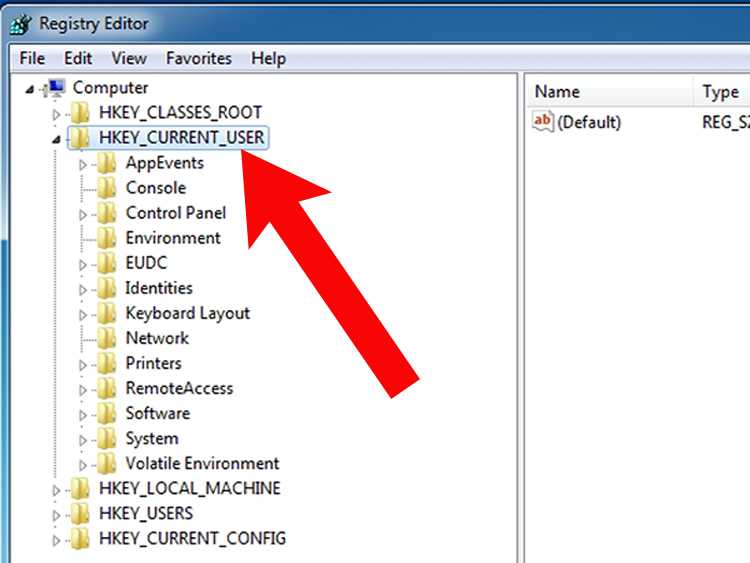 Содержимое HKEY_CURRENT_USER
Содержимое HKEY_CURRENT_USER
Включите средство просмотра фотографий Windows в Windows 11.
Microsoft заменила классическое приложение Photo Viewer новым приложением Photos. Однако, если вам не нравится новое приложение «Фотографии», вы можете восстановить классическое приложение «Просмотр фотографий» в Windows 11 с помощью редактора реестра. Проверять Как установить Windows Photo Viewer в качестве приложения по умолчанию в Windows 10.
Чтобы восстановить приложение Photo Viewer в Windows 11:
Откройте приложение «Блокнот». Для этого нажмите Win + R , введите «блокнот», затем нажмите «ОК».
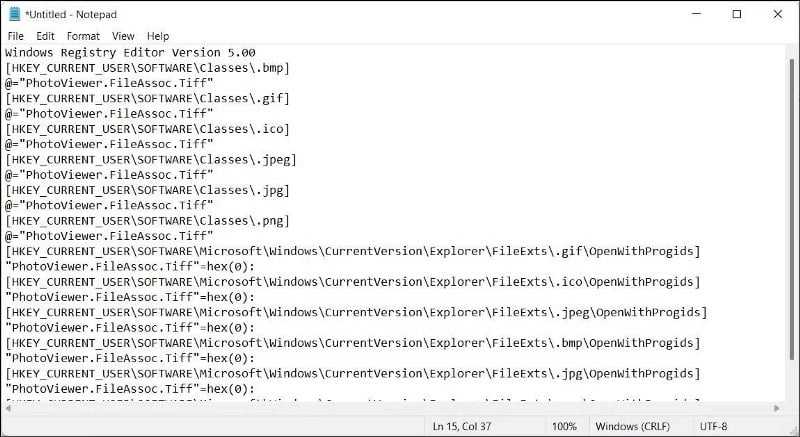
В файл Блокнота скопируйте и вставьте следующие команды:
Windows Registry Editor Version 5.00 @=”PhotoViewer.FileAssoc.Tiff” @=”PhotoViewer.FileAssoc.Tiff” @=”PhotoViewer.FileAssoc.Tiff” @=”PhotoViewer.FileAssoc.Tiff” @=”PhotoViewer.FileAssoc.Tiff” @=”PhotoViewer.FileAssoc.Tiff” “PhotoViewer.FileAssoc.Tiff”=hex(0): “PhotoViewer.FileAssoc.Tiff”=hex(0): “PhotoViewer.FileAssoc.Tiff”=hex(0): “PhotoViewer.FileAssoc.Tiff”=hex(0): “PhotoViewer.FileAssoc.Tiff”=hex(0): “PhotoViewer.FileAssoc.Tiff”=hex(0):
После этого нажмите Win + S Открывает диалоговое окно Сохранить.
В поле Имя файла введите Enable Photo Viewer.reg
Опять же, важно включать расширение .reg в конце имени файла, иначе скрипт не будет работать.
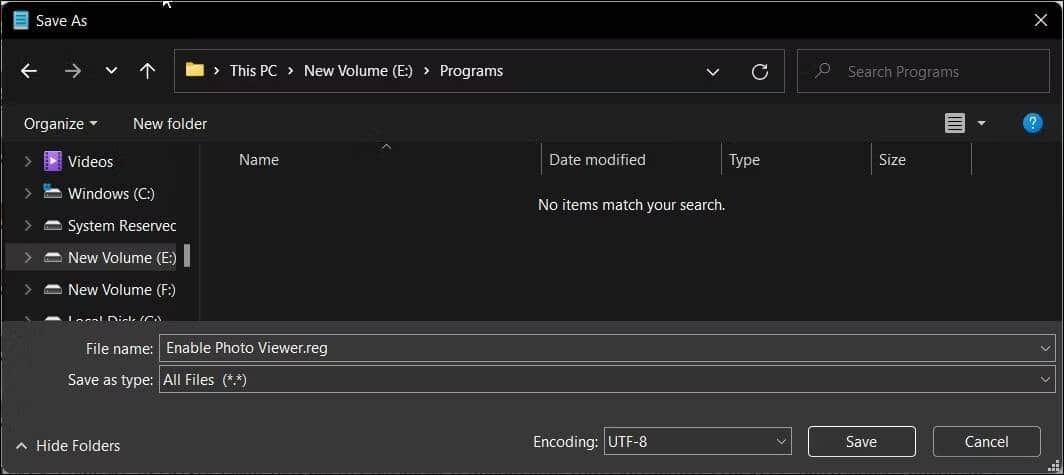
- Далее нажмите на выпадающее меню сохранить как тип и выберите все файлы.
- Нажмите кнопку спасти.
- После сохранения файла дважды щелкните файл Enable Photo Viewer.reg. Затем нажмите «Да», чтобы подтвердить действие.
- Скрипт запустится и выполнит команды, содержащиеся в файле, в указанном порядке. Эти команды внесут необходимые изменения в редактор реестра и активируют приложение Photo Viewer.
- Вы можете найти приложение в строке поиска Windows или щелкнуть правой кнопкой мыши фотографию и выбрать «Открыть с помощью» -> «Просмотр фотографий».
Как открыть Редактор реестра на Windows 10
Известно несколько вариантов запуска встроенного приложения. Все они выполняют единую команду, но разными способами. Рассмотрим подробнее, как осуществить доступ к Редактору реестра, воспользовавшись каждым из них.
Использование поиска
Самый простой и оперативный метод найти и запустить инструмент для редактирования в «десятке». Чтобы воспользоваться универсальной строкой, потребуется следовать инструкции:
Кликнуть ЛКМ по Пуску и зайти в него.
Ввести значение: regedit.
- В окне появится результат. Тапнуть дважды по нему ЛКМ.
- Кликнуть «Да», чтобы разрешить редактирование.
После подтверждения откроется окно регистра для редактирования.
Папка Windows
Если предыдущий метод войти в Редактор реестра не помог, этот вариант должен справиться с задачей. Запуск приложения через системную папку выполняется в Виндовсах XP, 8, 8.1 и 10. Главное условие использования такого способа – пользователь должен продуманно выполнять каждый свой шаг, иначе любая ошибка приведет к необратимым последствиям.
Пошаговая инструкция:
Открыть Проводник на ПК.
- Войти в жесткий диск.
- Открыть папку «Windows».
Найти и щелкнуть дважды ЛКМ по приложению regedit.
После выполнения всех пунктов откроется окно Редактора реестра.
Создание ярлыка
Если пользователю часто приходится обращаться к редактору, он может воспользоваться упрощенным методом входа в соответствующее меню. Для этого юзер должен создать ярлык на рабочем столе. Выполнить операцию можно согласно следующему алгоритму:
Запустить Проводник в Виндовсе.
- Открыть системный диск «C».
- Зайти в папку «Windows».
Найти приложение «regedit», тапнуть по нему ПКМ.
Выбрать «Отправить», после «Рабочий стол».
Если действия выполнены правильно, на Рабочем столе появится ярлык утилиты. Нажав по нему двойным кликом мыши, пользователь сразу сможет войти в меню софта.
Команда «Выполнить»
Применять диалоговое окно также можно в любой версии Винды, в том числе и «десятке». Средство является универсальным помощником для открытия папок, приложений, запуска интернет-страниц через веб-ресурсы. Также через утилиту можно вызвать меню Редактора реестра.
Инструкция по выполнению задачи:
Нажать одновременно: «Win + R».
В окне набрать: regedit.
- Нажать «Enter».
- Подтвердить действие, нажав «Да».
После откроется меню Редактора реестра.
Командная строка
Специальная программа позволяет управлять компьютером путем ввода данных с помощью клавиатуры. Через редактор юзер может открывать утилиты, инструменты, сервисы. Также юзер может попасть в меню редактора. Работает приложение так же, как и функция окна «Выполнить».
Для того чтобы воспользоваться опцией, пользователю нужно:
Открыть меню Пуск.
- В строке ввести: «Командная строка».
- В результатах поиска появится соответствующий раздел, кликнуть по нему.
В появившемся окне ввести значение: regedit.
Нажать «Enter».
После подтверждения действий появится окно редактора. Пользователь сможет воспользоваться сервисом, если он обладает правами Администратора.
Что такое реестр в Windows?
Реестр – иерархическая база всех параметров и настроек операционной системы Windows, которая содержит всю информацию и настройку аппаратного, программного обеспечения, в том числе настройки профилей пользователей. В этой статье вы сможете узнать, как открыть редактор реестра в своей Windows 10, а так же узнаете про различные варианты открытия и запуска редактора реестра. Подробно про реестр Windows можно почитать здесь.
Файлы реестра находятся в директории С:\Windows\System32\config\ и в пользовательском разделе реестра – в файле %userprofile%\ntuser.dat.Резервные копии файлов реестра находятся в директории С:\Windows\System32\config\RegBack.
Реестр состоит из следующий основных “веток” (разделов):Раздел HKEY_CLASSES_ROOT – основной ключ реестра Windows, который содержит в себе ассоциации файлов для связки типов файлов с программами для открытия и дальнейшего редактирования.
Раздел HKEY_CURRENT_USER – содержит настройки текущего пользователя системы Windows. В этой же ветке хранятся папки пользователя и настройки его профиля.
Раздел HKEY_LOCAL_MACHINE – содержит в себе конфигурации компьютера и его параметры, которые применимы ко всем пользователям системы, в т.ч. сведения о конфигурации компьютера, драйверах и программах, интерфейсах и параметрах файловой системы.
Раздел HKEY_USERS – содержит информацию о всех профилях пользователей компьютера (имя пользователя, настройки рабочего стола и т.д.). Содержит настройки по умолчанию рабочего стола, меню «Пуск», которые копируются при создании нового пользователя с первой авторизацией в системе.
Раздел HKEY_CURRENT_CONFIG – содержит сведения о профиле оборудования, используемом локальным компьютером при запуске системы.
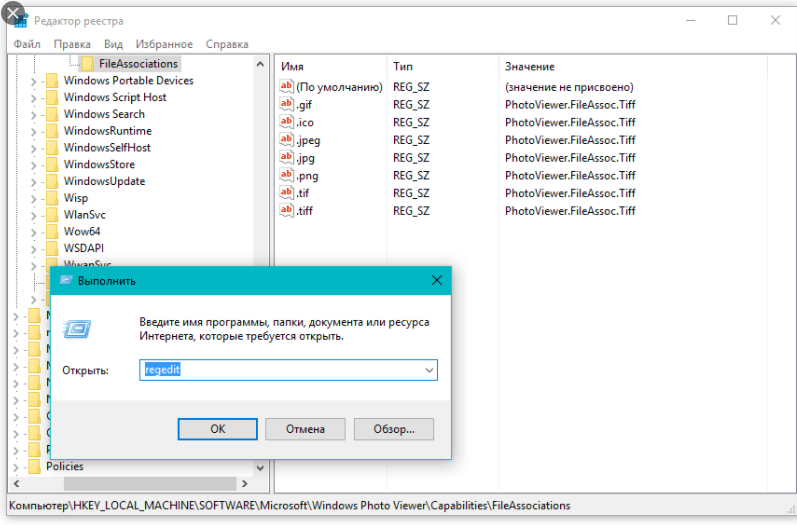
Как открыть реестр?
Для получения доступа можно использовать несколько способов и необходимо рассмотреть среди них наиболее популярные.
Через утилиту «Выполнить»
Подобный вариант можно назвать наиболее привлекательным, поскольку он сочетает в себе простоту и удобство. Требуется действовать в соответствии с рекомендациями:
Зажимаем сочетание клавиш Win+R или запускаем утилиту «Выполнить» другим способом. Производим ввод regedit и нажимаем подтверждение
Крайне важно, чтобы подобное действие проводилось от имени администратора
Посредством поиска через меню «Пуск»
Тут могут быть определенные отличия при работе с различными ОС. Например, для Windows 8 отсутствует классическое меню «Пуск». В любом случае, необходимо получить доступ к строке поиска. В неё требуется ввести regedit и запустить выданную программу.
Посредством проводника Windows
Поставлена задача найти конкретный файл в системой папке C\Windows (ранее уже говорилось о возможности использования другой буквы диска, в зависимости от места установки ОС). Нас интересует regedit. Его нужно найти в общем перечне и запустить.
Отключить экран блокировки Windows 11.
Экран блокировки в Windows 11 служит двум целям. Во-первых, он добавляет дополнительный уровень безопасности и отображает изображение с датой и временем, чтобы ваш рабочий стол выглядел хорошо, когда он бездействует.
Однако, если вы возражаете против дополнительного шага, необходимого для доступа к экрану пароля после перезагрузки, вы можете отключить экран блокировки в Windows 11. Это, опять же, требует изменения реестра.
Чтобы отключить экран блокировки в Windows 11:
Откройте редактор реестра и перейдите к следующему месту. Вы также можете скопировать и вставить путь истории в адресную строку для быстрой навигации:
HKEY_LOCAL_MACHINE\SOFTWARE\Policies\Microsoft\Windows
Затем щелкните правой кнопкой мыши на ключе . Windows и выберите Новый -> Ключ.
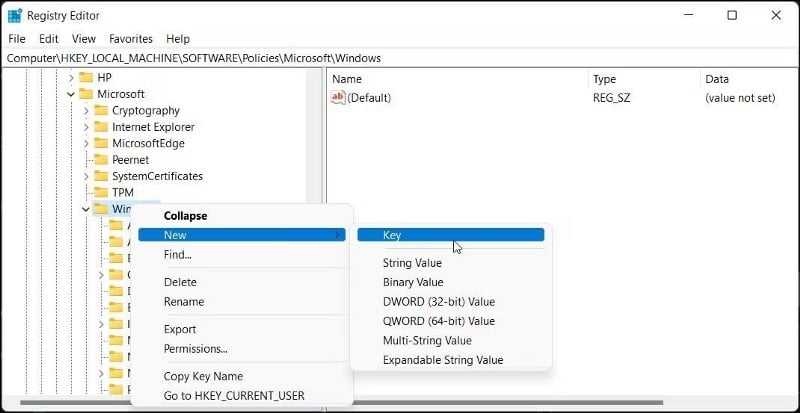
- Переименуйте ключ как Персонализация.
- Щелкните правой кнопкой мыши Персонализация и выберите Новое -> Значение DWORD (32-бит).
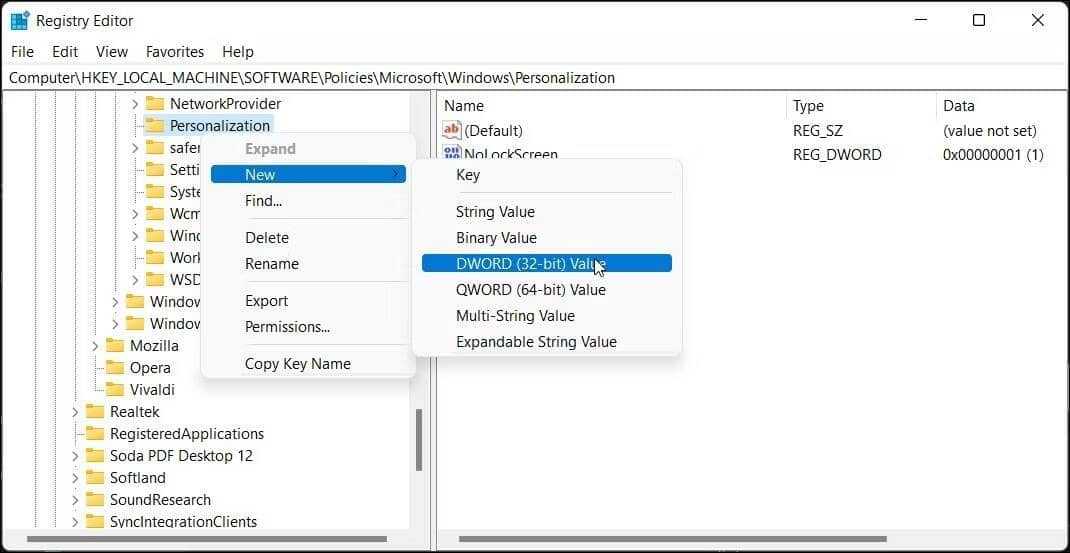
- Переименуйте значение в Нет экрана блокировки.
- Щелкните правой кнопкой мыши NoLockScreen и выберите Модификация.
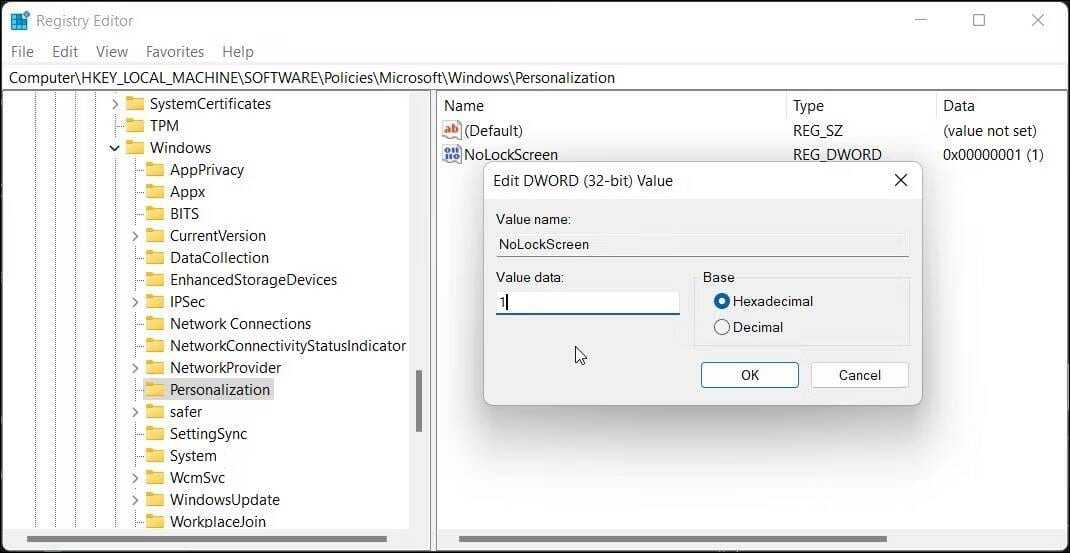
- В поле «Значение» введите 1 и нажмите Ok чтобы сохранить изменения.
- Это отключит экран блокировки на вашем компьютере. Чтобы включить экран блокировки, снова установите для параметра NoLockScreen значение 0.
Чтобы увидеть изменения, перезагрузите компьютер, и он обойдет экран блокировки и отобразит экран пароля.
Как изменить права доступа на раздел реестра
После смены владельца раздела реестра вы почти всегда должны изменить права доступа, без этого изменить значения параметров не получится. Для этого вы должны переключиться на вкладку Разрешения в диалоговом окне Дополнительные параметры безопасности.
Подразделы могут иметь так называемые унаследованные разрешения от своего родительского раздела. Или же, подразделы также могут иметь явные права доступа, отличные от родительского ключа.
В первом случае, то есть если разрешения наследуются от родительского ключа, вы должны отключить наследование и скопировать права доступа родительского раздела к текущему ключу, чтобы иметь возможность их менять. Чтобы сделать это в Windows 7, Windows Vista и Windows XP, снимите флажок «Добавить разрешения, наследуемые от родительских объектов», и нажмите кнопку «Добавить» в диалоговом окне подтверждения.
После отключения наследования, выберите соответствующую учетную запись пользователя и нажмите кнопку Изменить для изменения прав доступа.
В Windows 8 есть специальная кнопка для отключения наследования:
Разрешения могут быть установлены двумя способами: после отключения наследования вы можете установить их только на текущий раздел, или вы можете задать разрешения для текущего ключа, и затем применить их ко всем его подразделам. Для этого установите флажок Заменить все записи разрешений дочернего объекта наследуемыми от этого объекта. Это действие выставит заданные вами разрешения вниз по иерархии ключей для всех подразделов.
Как почистить реестр на Windows 10, применяя программу CCleaner?
Приложение CCleaner — отличное решение, отличающееся высокой скоростью работы и комфортной реализацией интерфейса. Рассмотрим методы работы с утилитой CCleaner при чистке реестра на Windows 10:
- После запуска комплекса, необходимо открыть вкладку «Очистка».
- При помощи галочек, отмечаются программы, которые пользователь желает полноценно удалить.
- Нажатием клавиши «Анализ», активируется сам процесс, требующий определенных временных затрат.
- Посредством кнопки «Очистка», заданные параметры удаления вступят в силу. Кроме стандартных файлов, очистке подлежат временные файлы, хранилище системных файлов и папок, которые не используются операционной системой, куки, журнал посещений и многое другое.
- В пункте «Реестр», находится вкладка «Поиск проблем», здесь можно ознакомиться со списком проблемных файлов реестра. Посредством нажатия клавиши «Исправить», предпринимаются попытки решения неполадок.
- Вкладка «Сервис» содержит список софта.
- Выбрав «Удаление программ», можно освободить систему ПК от неиспользуемых приложений и некорректно удаленного программного обеспечения.
- Перечень программ, которые запускаются в автоматическом режиме при включении ПК, доступен при выборе вкладки «Автозагрузка». Здесь же, все ненужные программы можно отключить.
Вникая в особенности чистки реестра более устаревших операционных систем, следует ознакомиться с методикой данного процесса в по сей день популярной ОС Windows XP.
Тонкая настройка реестра как способ оптимизации работы системы
Если вы уверенный пользователь, или вам нужно осуществить несколько последовательных операций по редактуре реестра, имеет смысл пользоваться командной строкой. Однако не стоит делать это просто так. При использовании командной строки любое нажатие неверной клавиши может привести к непредвиденным последствиям. Поэтому будьте бдительны вдвойне.
Чтобы войти в командную строку, нажмите Win+R, введите «cmd» и нажмите Enter.
Осуществляем вход в командную строку
Чтобы выполнить команду, введите ее в открывшемся окне и нажмите Enter. Для управления данными в реестре используются команды, с примерным синтаксисом вида:
Процедура — один из 11-и параметров, представленных ниже.
REG QUERY
Данная команда посылает запрос о том, какое содержимое находится в обозначенном подразделе, и выводит это содержимое на экран.
Особенности использования
| REG QUERY Путь [/v Параметр | /ve] | |
| Компьютер | Имя компьютера в локальной сети, если директива предназначена для обработки на удаленном компьютере. В случае если этот параметр опущен, команда выполняется на локальном компьютере. |
| Путь | Полный путь к целевому разделу реестра в виде кореньключподраздел, где корень — сокращенное обозначение ветви реестра (HKLM, HKCU, HKCR, HKU или HKCC), а ключподраздел — полный путь к искомому подразделу в иерархии реестра, включая все вложенные подразделы. |
| /v | Запрос о содержимом указанного раздела реестра. |
| Параметр | Вывести имя и значение запрашиваемого параметра в указанном разделе. |
| /ve | Запрос стандартного параметра с пустым именем. |
| /s | Вывести список всех подразделов данного раздела реестра вместе с их содержимым. |
Образцы написания
-
REG QUERY HKCCSoftvareMicrosoftwindowsCurrentVersionInternet Settings /v ProxyEnable
(Показывает имя и значение параметра ProxyEnable в разделе реестра HKCCSoftvareMicrosoftwindowsCurrentVersionInternet Settings).
-
REG QUERY HKLMSoftwareMicrosoftOffice /s
(Показать список всех подразделов и содержащихся в них параметров для раздела реестра HKLMSoftwareMicrosoftOffice).
Особенности использования
| REG ADD <Раздел> <путь> [/v <параметр> | /ve] | |
| Раздел | Полный путь к редактируемому разделу реестра в формате <путь>, где <компьютер> — имя компьютера в локальной сети, если директива предназначена для обработки на удаленном компьютере. В случае если этот параметр опущен, команда выполняется на локальном компьютере. Путь — полный путь к целевому разделу реестра в виде кореньключподраздел, где корень — сокращенное обозначение ветви реестра (HKLM, HKCU, HKCR, HKU или HKCC), а ключподраздел — полный путь к искомому подразделу в иерархии реестра, включая все вложенные подразделы. На удаленном компьютере возможно обращаться только к разделам реестра HKLM и HKU. |
| /v <параметр> | Имя параметра, добавляемого в указанный раздел. |
| /ve | Добавить пустой параметр (параметр по умолчанию) в указанный раздел. |
| /t <тип> | Явное указание на тип данных добавляемого в указанный раздел реестра параметра. Может принимать одно из следующих значений: REG_SZ, REG_MULTI_SZ, REG_DWORD_BIG_ENDIAN, REG_DWORD, REG_BINARY, REG_DWORD_LITTLE_ENDIAN, REG_NONE или REG_EXPAND_SZ. Если тип параметра не указан, по умолчанию для данного параметра определяется тип REG_SZ. |
| /s <разделитель> | Тип разделителя значений для разграничения данных, хранящихся в многострочных параметрах типа REG_MULTI_SZ. По умолчанию разделитель имеет вид « |
Выводы статьи
В случае необходимости, пользователь может войти в редактор реестра Windows для внесения изменений в параметры системного реестра. Войти в реестр Windows можно несколькими способами: с помощью диалогового окна «Выполнить», запустить системное средство с ранее созданного ярлыка приложения, открытие редактора реестра в командной строке или в Windows PowerShell, запуск приложения из системной папки «Windows», выполнить поиск и запуск редактора реестра в разных версиях операционной системы.
Похожие публикации:
- Решение проблем после обновления Windows 10
- Быстрая помощь Windows 10 — приложение Quick Assist
- Режим совместимости в Windows
- Как открыть Диспетчер устройств — 10 способов
- Как изменить расширение файла в Windows





























