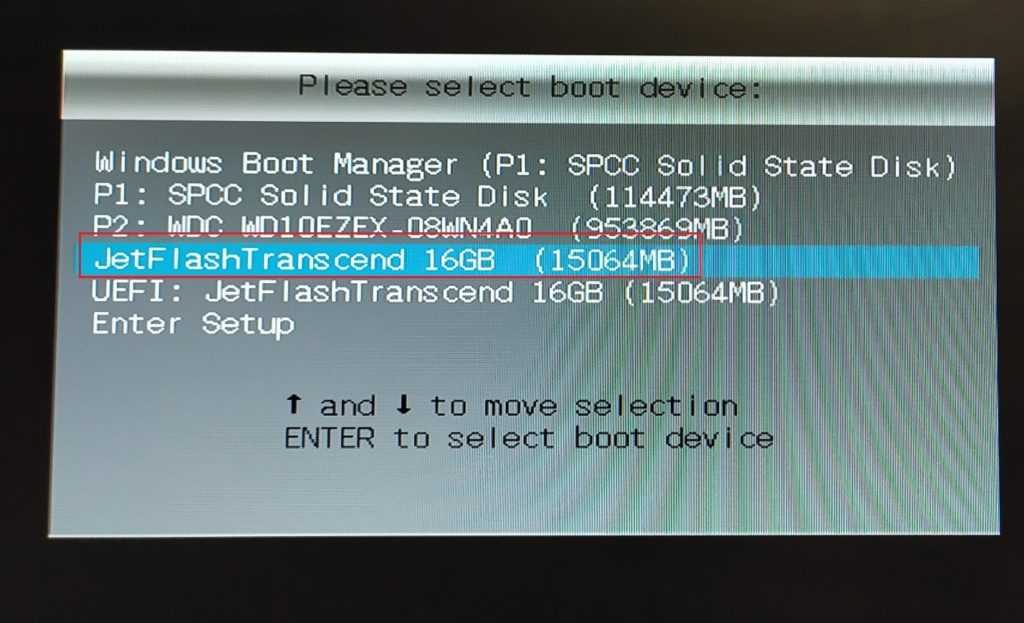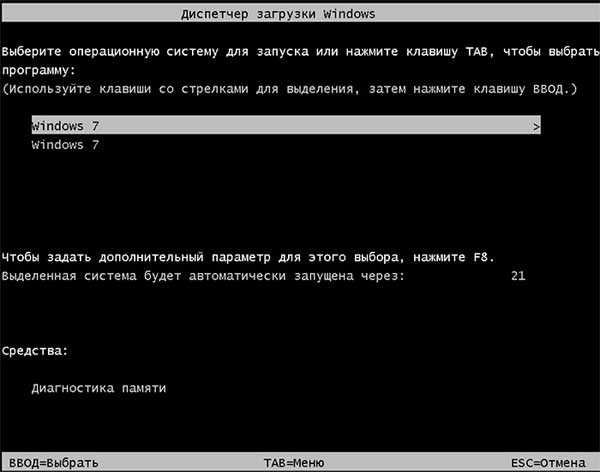Откат при помощи Windows 10 Rollback Utility
В некоторых случаях даже при наличии папки с предыдущей версией Windows 7 или 8 не получается вернуть старую систему стандартным способом. Например, из-за внутренних системных ошибок или случайного удаления важных файлов. В меню приложения «Параметры» может вообще не появляться нужная кнопка, или при откате способом выше происходят ошибки. Что делать в таком случае?
После загрузки образ .iso должен быть записан на диск или flash-носитель, поскольку использование утилиты будет происходить вне системной оболочки.
Чтобы носитель с образом сработал как загрузочный, нужно не просто закинуть на него нужный файл. Чтобы правильно записать образ утилиты, придется воспользоваться программой для подобных операций – например, Easy USB Creator Lite.
Дальше действовать нужно так же, как и при установке системы – компьютер перезагружается, в ходе загрузки открывается меню BIOS и выбирается загрузка с диска или flash-носителя. Когда загрузочный носитель запустится, откроется главное меню Rollback Utility.
Чтобы вернуть старую систему, нужно сделать следующее:
- В главном меню выбрать пункт Automated Repair;
- Среди доступных систем (как правило, это Windows 10, которую можно восстановить, и 7/8.1, на которую можно откатиться) нужно выбрать старую версию ОС и нажать кнопку Roll Back.
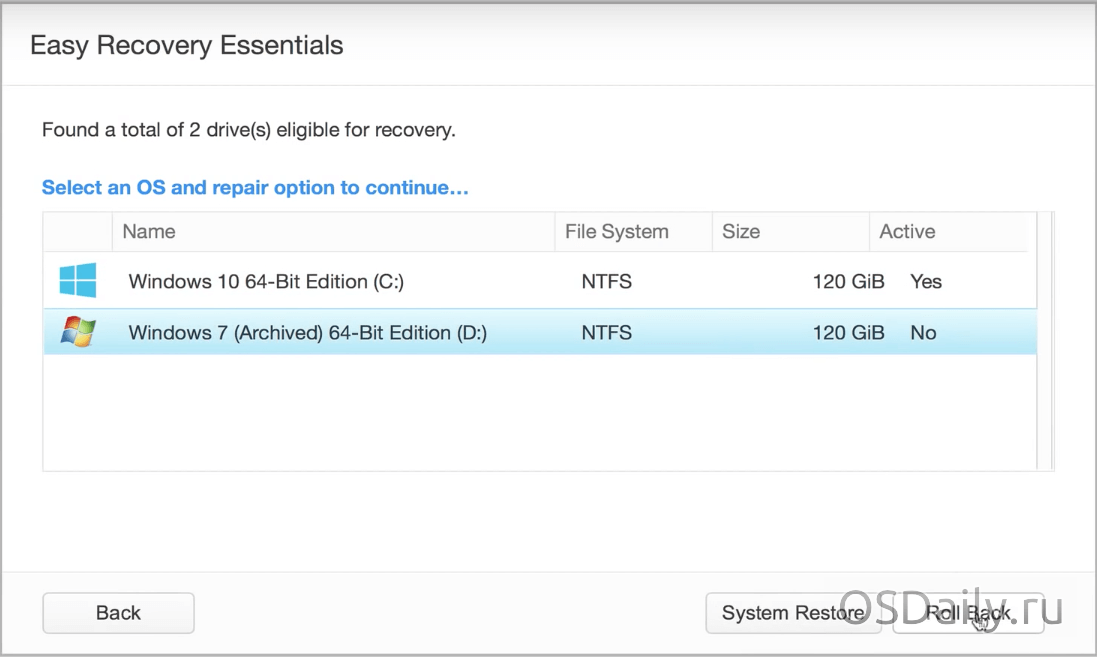
Восстановление Windows 10 возможно за счет того, что при откате программа создает её резервную копию, которую можно вернуть при необходимости.
Вот видео работы Rollback Utility при восстановлении Windows 7:
Удаление Windows.old вручную
Использование утилиты «Очистка диска» — достаточно долгий процесс; если владелец компьютера уверен, что иных следов, кроме папки Windows.old, на жёстком диске не осталось, можно попробовать удалить её своими руками, не прибегая к помощи штатных и сторонних программных продуктов. Для этого потребуется:
Открыть «Проводник» и перейти в диск, содержащий указанный каталог.
Выделить нажатием мыши папку с остатками старой Винды и нажать на кнопку «Свойства».
Переключиться на вкладку «Безопасность».
Теперь — щёлкнуть по кнопке «Дополнительно».
В поле «Владелец» воспользоваться ссылкой «Изменить».
Выбрать в качестве нового хозяина каталога свою учётную запись.
И, не забыв кликнуть «Применить».
Снова вернуться в «Проводник». Отсюда пользователь может удалить каталог Windows.old как в корзину, чтобы затем окончательно стереть старую Виндовс в обычном порядке.
Так и, раскрыв выпадающее меню, миновать промежуточный этап и сэкономить немного времени.
Остаётся подтвердить действие и подождать, пока файлы будут окончательно стёрты с жёсткого диска — а затем, как обычно, почистить систему от мусора.
Откат к предыдущей ОС
Данный способ подходит для ноутбуков и ПК, на которых произведено обновление Виндовс 8 или 7 до 8.1. Данные для отката обычно хранятся в папке C:\Windows.old только 30 дней с момента установки ОС. По истечении данного срока потребуется воспользоваться диском восстановления, механизм создания которого описан выше. Для отформатированных устройств данный метод не подойдет. Чтобы произвести откат Windows 8.1 к предыдущей системе, нужно:
- Перейти в раздел «Параметры», выбрать раздел «Обновление и безопасность», зайти во вкладку «Восстановление».
- Отобразится окно, в котором нужно кликнуть по меню «Вернуться на Windows 7» и на интерактивную кнопку «Начать».
- По окончании запущенного процесса необходимо ввести пароль от версии 8.1.
Создание загрузочной флешки
Для установки Windows 7 на ноутбук с предустановленной Windows 8 необходимо иметь загрузочную флешку с операционной системой. Создание её – обязательный этап в процессе переустановки Windows.
Для начала потребуется подготовить флешку. Подключите устройство к компьютеру и откройте Диспетчер дисков Windows. Найдите нужную флешку и щёлкните правой кнопкой мыши. В открывшемся контекстном меню выберите пункт форматирования. В следующем окне установите файловую систему FAT32 и щёлкните кнопку «начать». После завершения форматирования вы можете закрыть все окна.
Теперь необходимо скачать установочный образ Windows 7. Вы можете найти его на официальном сайте Microsoft. После завершения загрузки запустите утилиту для записи образа на флешку. Введите данные диска и выберите нужную флешку в качестве места записи. Щёлкните кнопку «начать запись» и дождитесь окончания процесса.
Теперь у вас есть загрузочная флешка с Windows 7. Она готова к использованию в процессе переустановки операционной системы. Для этого подключитесь к ней при запуске компьютера и следуйте инструкциям для установки Windows 7, которые вы найдете в справочной документации.
Пошаговая установка Windows для новичков
Для этого нам потребуется выполнить три простых шага:
- создать загрузочуюй флеш-карту;
- изменить приоритет загрузки с флешки в bios;
- установить windows 7.
Создание загрузочной флешки
Важно! Во время процесса загрузки все содержимое флеш-карты удалится, независимо от наличия свободного места и объема флеш-карты. Поэтому заранее нужно очистить USB-носитель от нужных файлов
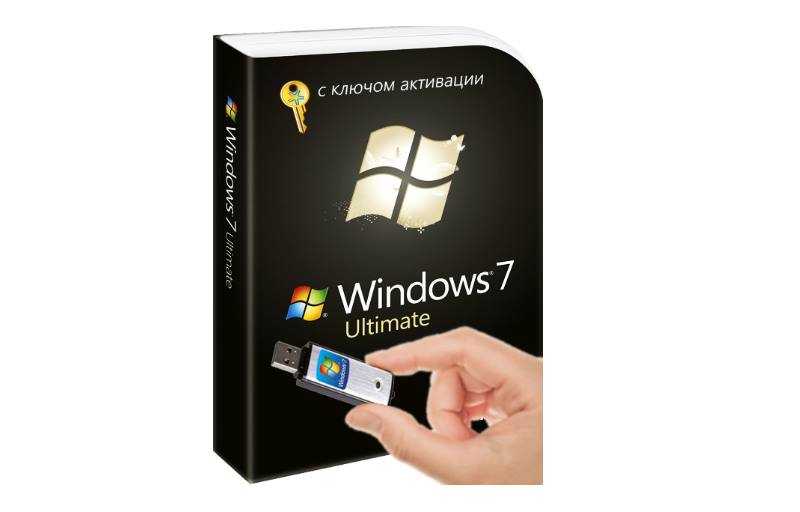
Пошагово следуем инструкции ниже:
- Запускаем Руфус
- Откроется небольшое окно, начнется распознавание usb-накопителя
- Автоматически заполнятся 3 верхние строчки
- В меню необходимо выбрать “ISO-образ”
- Проверяем проставление галочек как указано на картинке ниже.
- Нажимаем «Старт».
- После завершения создания образа нажимаем «Готово». Флешка остается подключенной.
Установка Windows 7
- При успешном выполнении предыдущих шагов, то сразу после перезагрузки компьютера, начнется загрузка данных с флешки.
- Выбираем нужный нам язык, продолжаем. Нажимаем установить.
- Дожидаемся начала установки.
- Далее система может запросить выбрать разрядность устанавливаемой виндовс 7. Выбираем ту, что определили в этапе подготовки к установке.
- Соглашаемся с условиями «лицензионного соглашения», проставлением необходимой галочки и нажимаем далее.
- На следующем шаге нам нужно выбрать тип установки, выбираем выборочную, только установка windows.
- Затем нам нужно выбрать диск, на который будет установлена windows 7. Советуем выбрать тот, на который ранее была установлена система. Данный диск имеет тип – системный. Желательно форматировать его, чтобы избежать захламления новой системы. Для этого нужно указать диск и выбрать пункт «форматировать».
Если вовремя не вытащить флешку, то рискуем установить windows 7 заново.
- После перезагрузки продолжится процесс установки. Теперь остается только настроить некоторые параметры системы.
- Вводим имя компьютера, по желанию устанавливаем пароль. Выполнится активация, ее также можно выполнить позже. Выбираем язык, свой часовой пояс, дату и время.
Готово! Если всё сделано правильно, то Windows 7 будет успешно установлена с флешки на компьютер или ноутбук.
Удаление папки Windows.old в Windows 7
Файлы предыдущей версии Windows остались на компьютере в папке «Windows.old». Они занимают много места на системном диске, поэтому их следует удалить.
Мы проведем удаление ненужных файлов с помощью встроенного системного средства «Очистка диска».
Пройдите следующие шаги:
- Нажмите на клавиши «Win» + «R».
- В окне «Выполнить» введите команду: «cleanmgr» (без кавычек), нажмите на клавишу «Enter».
- Программа оценивает объем места, которое можно освободить на диске «C:».
- В окне «Очистка диска (C:)» нажмите на кнопку «Очистить системные файлы».
- Утилита снова оценит размер места на диске, доступного для освобождения.
- В открывшемся окне поставьте флажок напротив пункта «Предыдущие установки Windows», а затем нажмите на кнопку «ОК».
- В окне с предупреждением согласитесь на необратимое удаление этих файлов.
- Дождитесь окончания удаления данных с компьютера.
Откройте в Проводнике диск «C:», чтобы убедиться, что папка «Windows.old» удалена, а место, занимаемое на диске предыдущей версией Windows 7, освободилось.
Переустановка Windows 10 без диска, флешки и BIOS
Установка Windows на данный диск невозможна GPT: Видео
Продолжаем установку ОС
Теперь мы имеет полностью подготовленный винчестер, на который можно устанавливать OS. Стоит отметить, что никакой другой операционной системы у вас уже нет, так как вся информация была удалена в процессе разбивки. Осталось просто выбрать нужный раздел (не менее 60 Гб) и нажать «Далее». После этого установка продолжится в автоматическом режиме. В процессе ПК несколько раз автоматически перезагрузится. Ничего делать не нужно. Просто ждем, пока программа завершит установку.
Завершающим этапом будет ввод имени пользователя, пароля (по вашему желанию), указание часового пояса и других параметров. Здесь просто внимательно читайте подсказки на экране. И на этом процесс завершен. Остается дождаться загрузки операционной системы и приступить к установке драйверов и необходимых программ. Теперь вы знаете, как переустановить Windows 7 с Windows 8.
Установка Windows 7 без диска, флешки и BIOS
Обычно, Windows 7 устанавливают с DVD диска или загрузочной флешки. Для выбора загрузочного носителя необходимо войти в BIOS или в загрузочное меню (Boot Menu). Но вот незадача, может так случится, что выполнить эти условия окажется невозможным.
Например, на компьютере поломан оптический привод или дисковод вообще отсутствует на устройстве, значит нам не получится воспользоваться DVD диском. Как переустановить Windows 7 без диска?
Ничего, у нас есть запасной вариант: создать загрузочную флешку. Может так случится, что в данный момент не окажется в наличии флешки, а систему необходимо срочно переустановить? Как переустановить Windows 7 без флешки?
Некоторые пользователи испытывают трудности со входом в BIOS, потому что им непонятно что там следует делать, чтобы правильно выбрать нужный диск для загрузки Windows.
Даже в этой, казалось бы, безнадежной ситуации есть вывод. Мы попробуем переустановить Windows 7 без диска и флешки с Рабочего стола, без входа в BIOS.
Для того, чтобы у нас все получилось, необходимо выполнить следующие условия:
- на компьютере должна быть установлена работающая Windows 7, которую нам необходимо переустановить;
- нам понадобится образ операционной системы Windows 7, с которого мы выполним установку ОС поверх предыдущей системы.
Сравнение версий Windows 7: таблица
При этом методе запустить установку Windows можно двумя способами:
- Распаковкой образа системы в формате «.ISO» с помощью архиватора, а затем запуском файла «Setup» от имени администратора.
- Выполнением установки Windows с виртуального привода.
В первом случае, файл образ диска Windows 7 распакуется в папку на Рабочем столе, а пользователь запустит установку системы из этой папки.
Чтобы воспользоваться вторым способом, необходимо установить на компьютер специальную программу — эмулятор виртуальных дисков, например, бесплатную программу Daemon Tool Lite. Программа создает на ПК виртуальный привод, который система определяет, как обычный физический CD/DVD/Blu-ray привод. С помощью виртуального дисковода проводится установка операционной системы.
Установка
После включения компьютера, на экране появится надпись «Press any key», нажмите на любую клавишу. Данное действие запустит инсталляцию с носителя, которому передали первенство загрузки.

После нажатия, появится черный экран с надписью «Windows is loading files…». Подождите, пока Виндовс загрузит файлы.
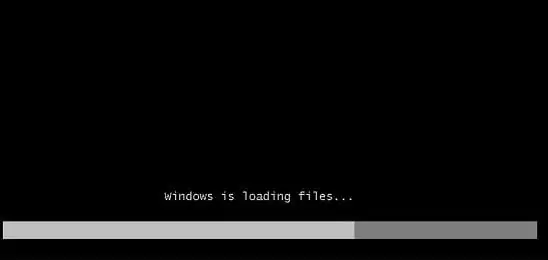
Настройка параметров
Выберете нужный язык, формат и раскладку. После завершения действий нажмите кнопку «Далее».
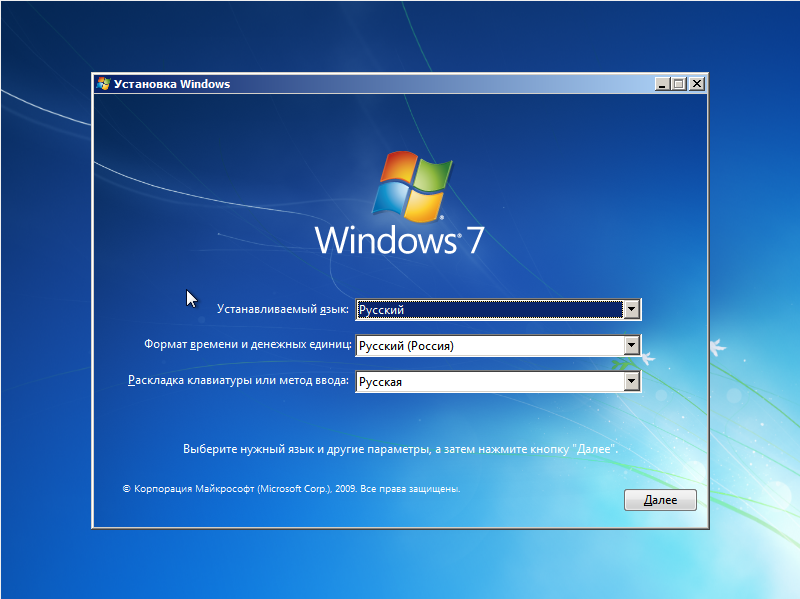
Кликните по кнопке «Установить» для продолжения.
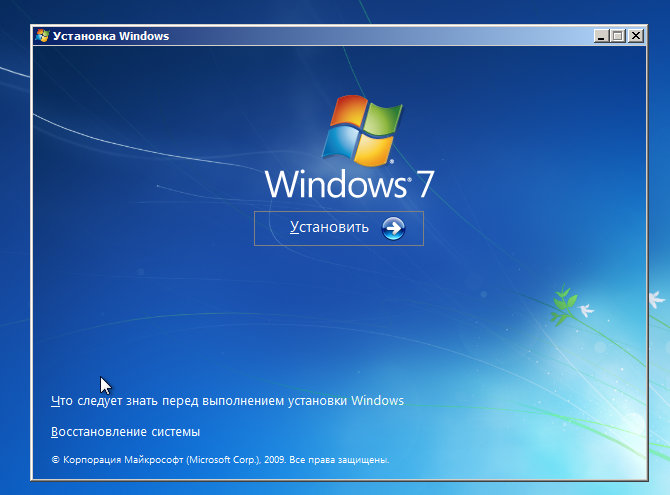
После поставьте галочку рядом с пунктом «Я принимаю условия лицензии» и нажмите «Далее» в правом нижнем углу.
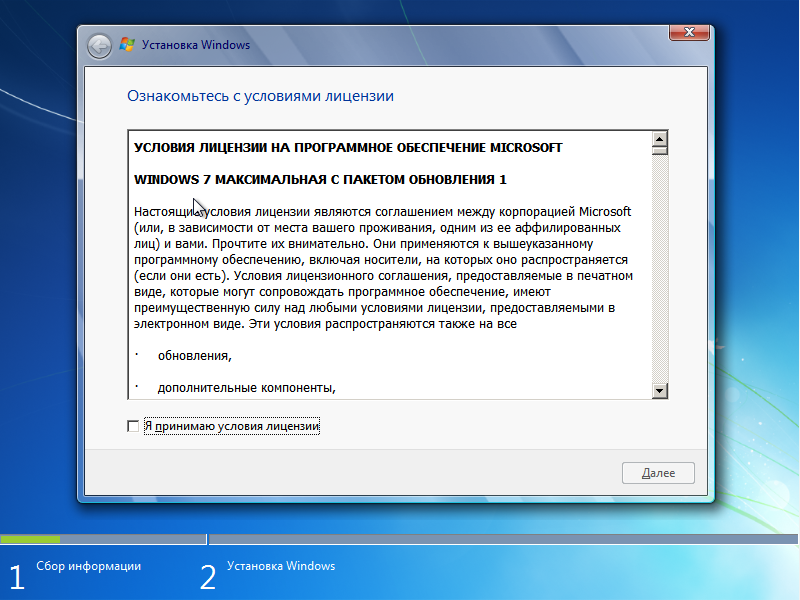
На следующем этапе выберете блок «Полная установка с дополнительными параметрами». С помощью данного пункта мы сможем удалить или отформатировать старые разделы жесткого диска и создать/изменить новые. Информация, записанная на жёстком диске, будет стёрта.
При установке с сохранением личных файлов рекомендуется выбрать пункт «Обновление».
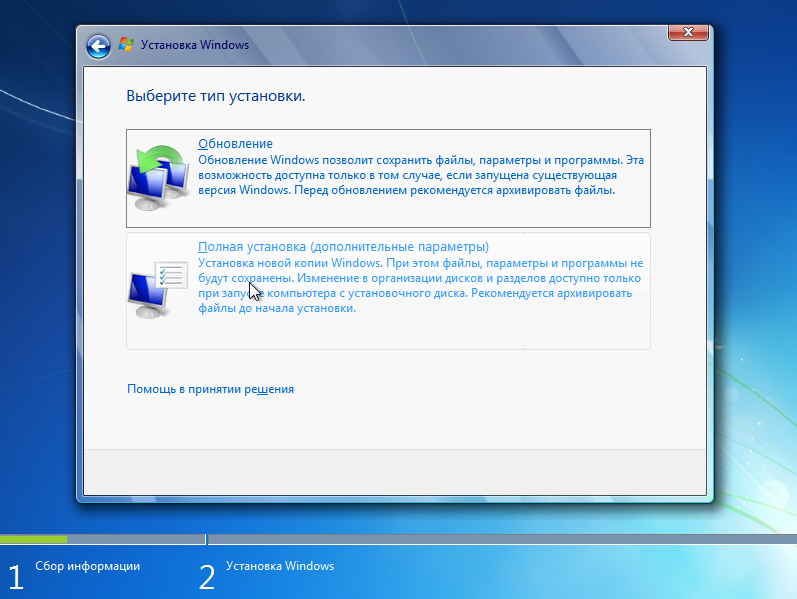
Редактирование разделов
Установка на чистый ЖД
Когда устанавливаем на новый или отформатированный носитель информации, то в открывшемся окошке для редактирования разделов жесткого диска вы увидите всего одну строку «Незанятое место на диске». Это и есть подключений SSD или HDD.
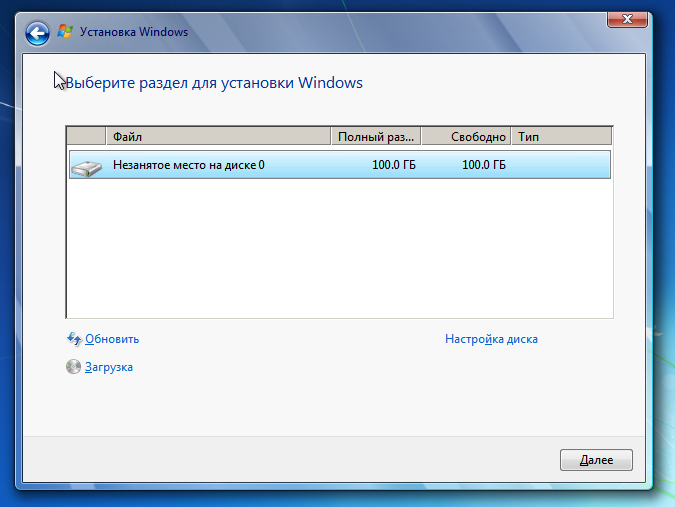
Далее вам необходимо разбить диск на два раздела. Для начала мы создадим будущий диск С, на который установим Виндовс 7.
- Выберите мышкой единственную строку.
- Нажимаете в правом нижнем углу окошка на «Создать» (желтая звездочка).
- Укажите в мегабайтах, сколько вы выделите под системный раздел диска. Например, 55000.
- Щелкните в правом нижнем углу по кнопке «Применить».
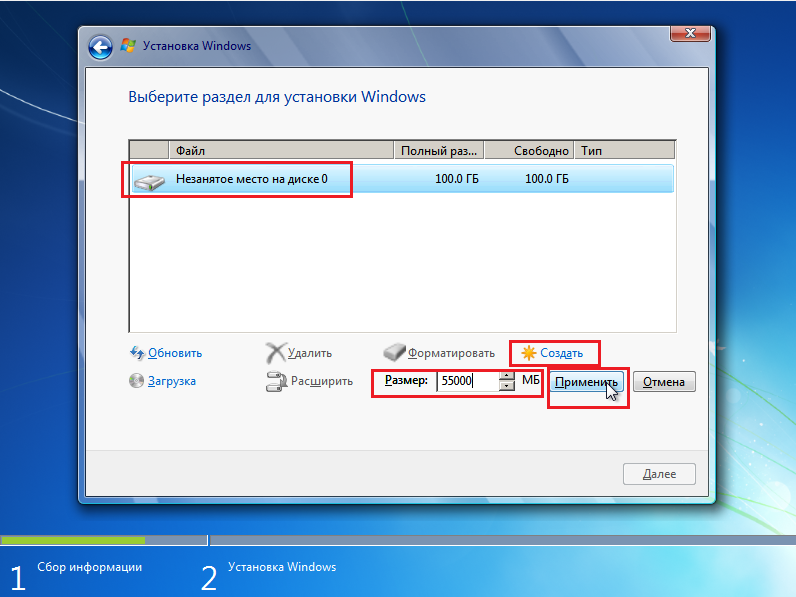
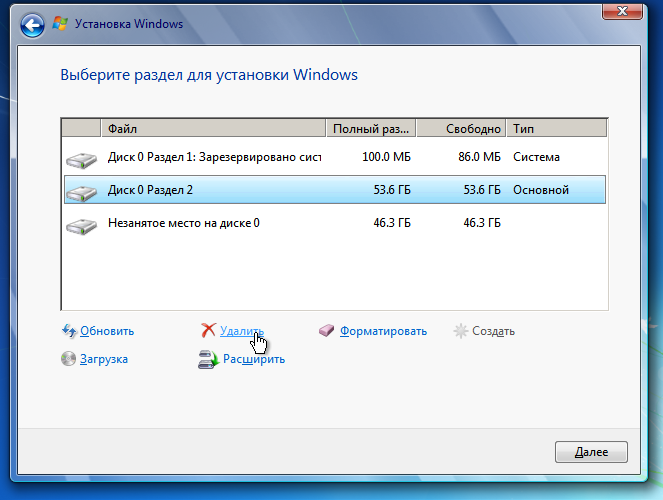
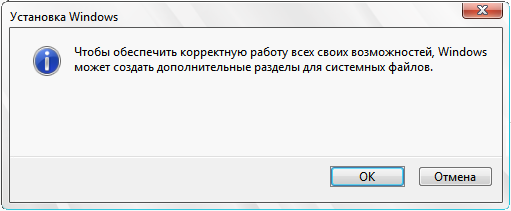
Если сделаете все безошибочно, то установщик обнаружит новый «Раздел 2» — это и есть будущий диск С.
Нажмите на строчку с незанятым местом и зарезервируйте оставшееся место на диске разделом D также, как мы сделали для системного раздела. Нажмите «Применить». После правильно выполненных инструкций окно разделов ЖД будет выглядеть примерно так, как на скриншоте ниже.
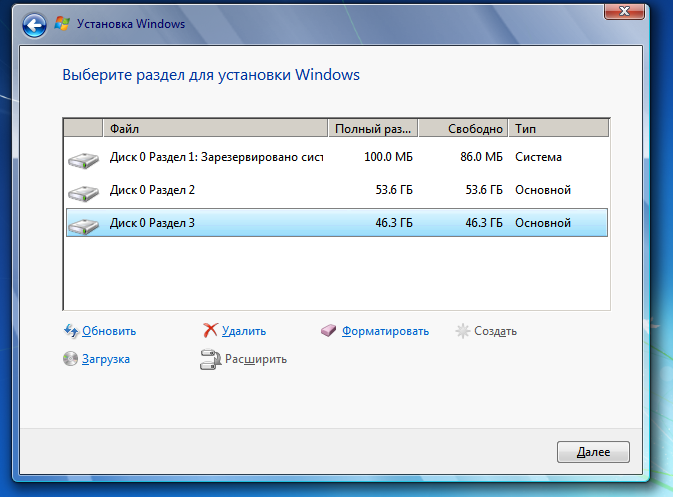
Выберите «Раздел 2», чтобы установить Виндовс на основной тип раздела (будущий диск C). Нажмите «Далее».
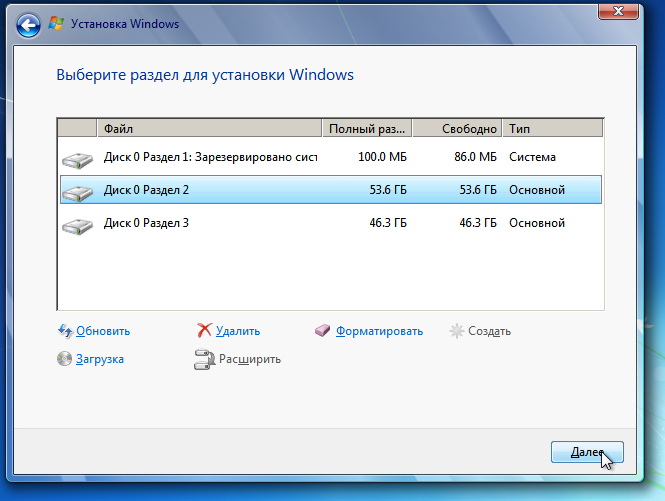
Повторная установка
Перед вами появится список жёстких дисков и разделов. Выберите необходимую строчку и нажмите «Настройка диска» в правом нижнем углу.
Рекомендуется для дальнейшей работы отформатировать выбранную область (основной раздел). Снизу нажмите кнопку с розовым ластиком «Форматировать».
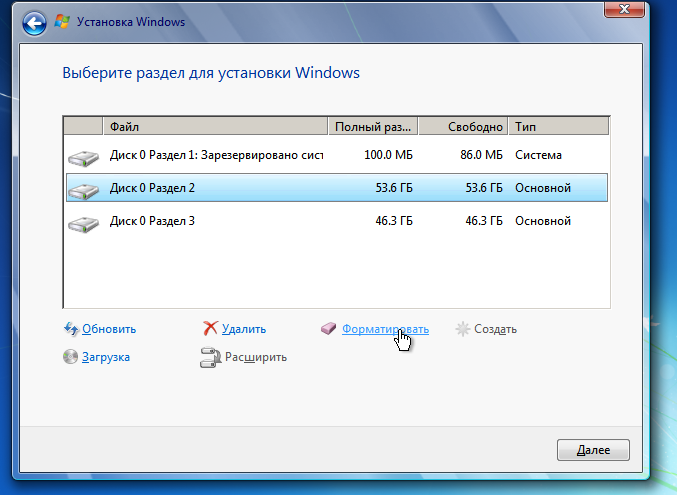

Выберите строку с разделом, на который хотите установить Windows 7 и нажмите «Далее».
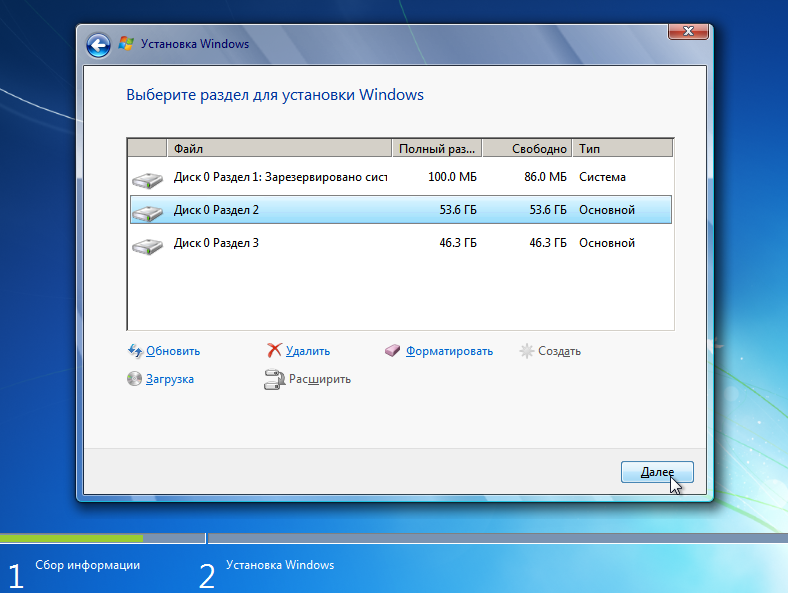
Ход установки
Установщик начал работу с данными подготовленного дистрибутива (распаковку файлов, установку компонентов и обновлений). Дождитесь окончания процесса. Длительность зависит от мощности вашего персонального компьютера.
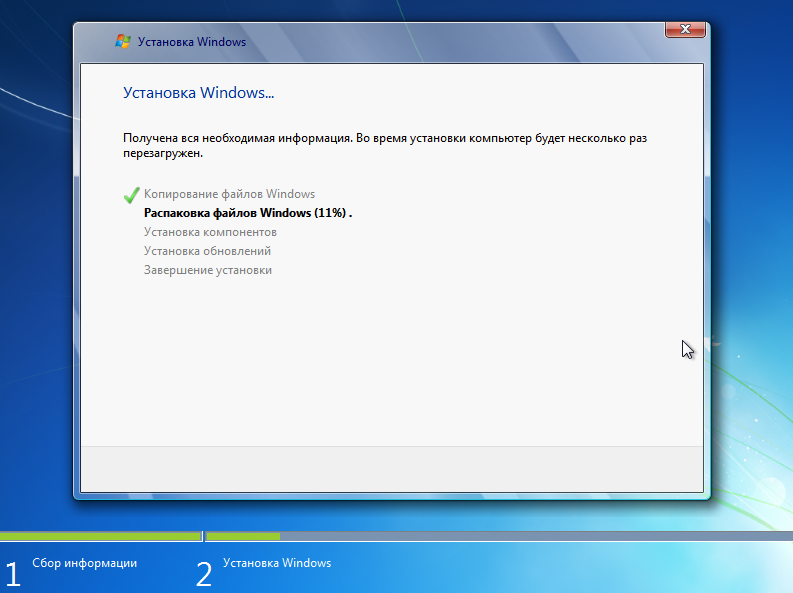
После перезагрузки появится данное сообщение. Ничего не нажимайте.

Пожалуйста, подождите пока программа проведет настройку системных файлов и реестра.

Далее вы увидите экран завершения установки Windows. Не пугайтесь, компьютер перезагрузится ещё раз.
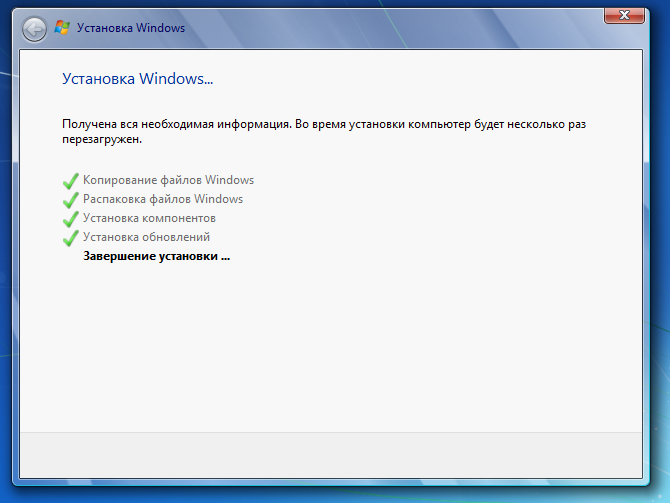
Настройка Windows 7
После перезагрузки вы увидите экран Настройки операционной системы. Укажите имя пользователя. Рекомендуется, писать английскими символами. Нажмите «Далее».
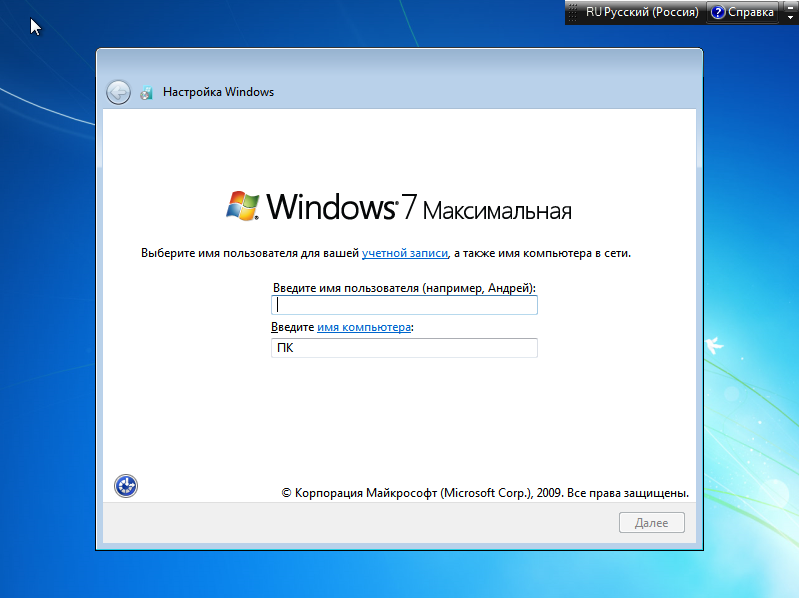
Пароль можно не устанавливать. Нажмите «Далее».
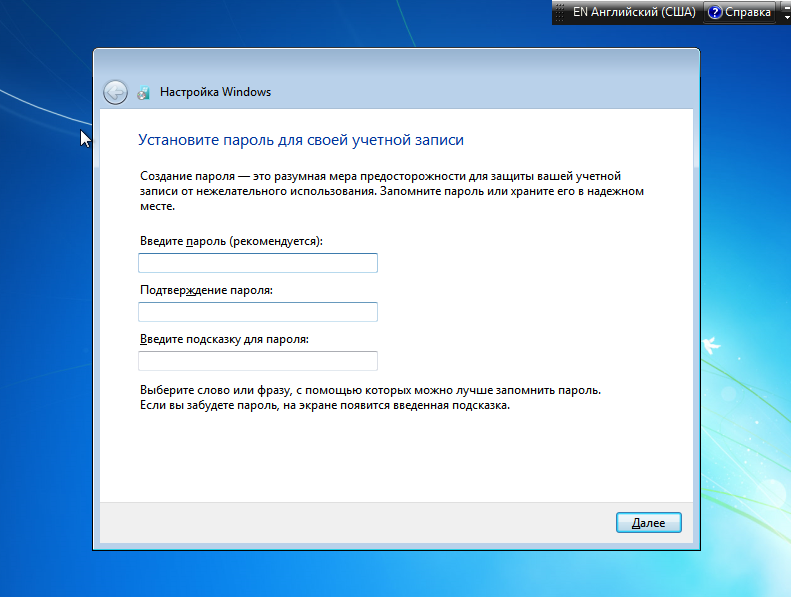
Рекомендуем пропустить этап активации Виндовс. Нажимаем «Далее» в правом нижнем углу. (В конце статьи есть раздел ).
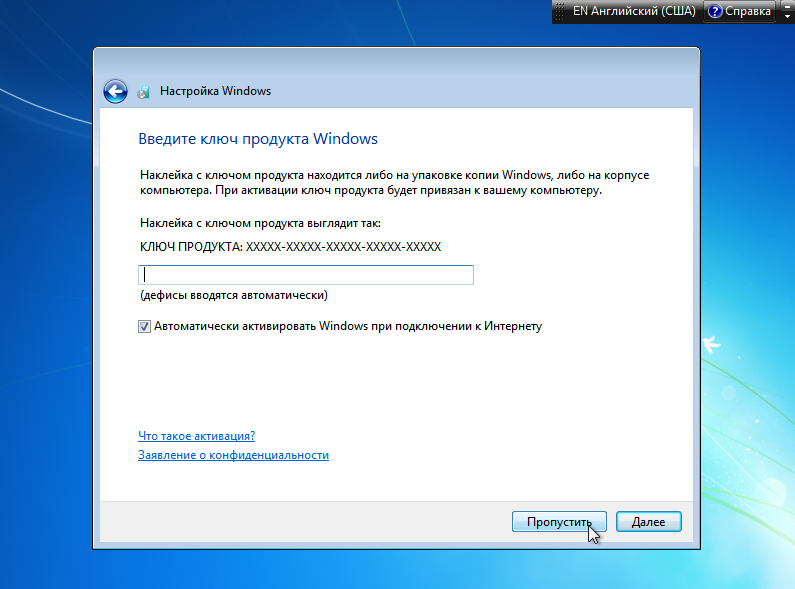
Рекомендуется нажать «Отложить решение».
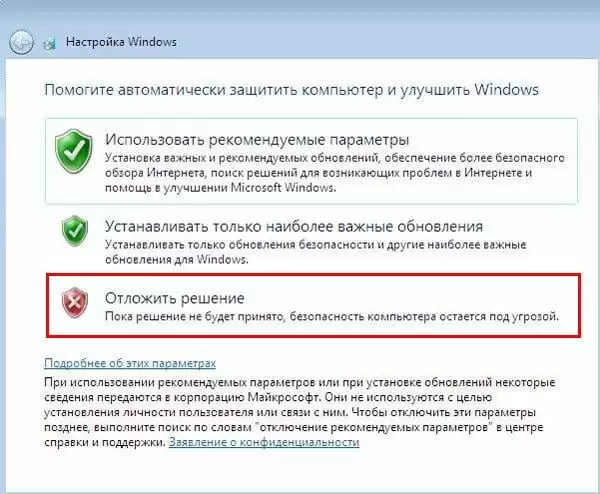
Выберите время, дату, регион. Нажмите «Далее».
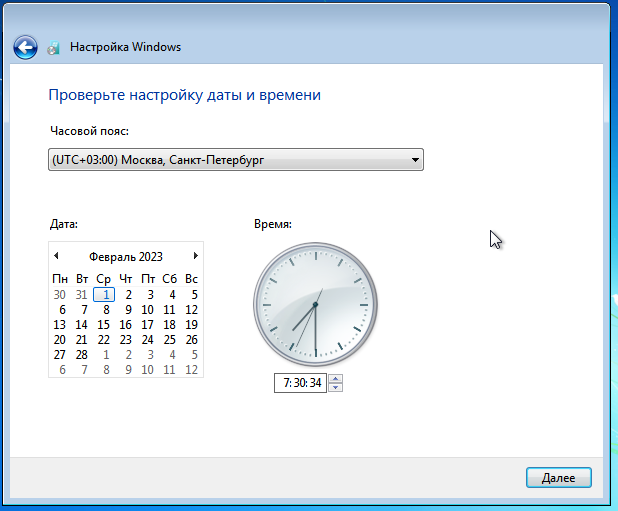
Пожалуйста, подождите, пока система подготовит рабочий стол.

Поздравляем! Вы успешно установили операционную систему.

Как вернуть Windows 7 или 8.1 спустя месяц после установки Windows 10
Майкрософт поставила условие — откатиться на прежнюю ОС можно только в течение месяца после обновления на «десятку». Это ограничение по времени можно обойти, зная некоторые секреты файловой системы Windows 10. Чтобы иметь возможность откатиться по прошествии месяца с установки новой системы, папки со старой ОС заранее нужно переименовать – так программа не сможет их обнаружить.
Делается это в три шага:
- Включите отображение скрытых папок и файлов в меню настроек папок;
- Найдите на системном диске папки Windows.old, а также $Windows.~BT или $Windows.~WS в зависимости от версии старой ОС;
- Дайте этим папкам любое имя.
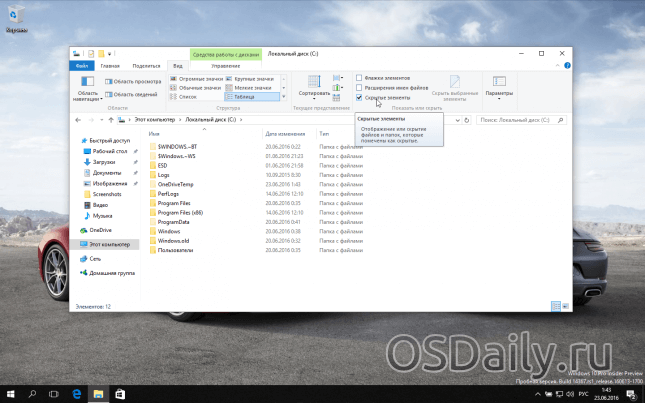
Благодаря этому все файлы, относящиеся к предыдущей версии системы, останутся на жестком диске и по истечении 30-дневного срока. Когда вы решите откатиться к Windows 7 или 8.1, просто верните папкам оригинальные названия и приступайте к операции по стандартной инструкции.
Таким образом, вернуться с Windows 10 на предыдущую версию операционной системы довольно просто, даже если вы неопытный пользователь. В любой ситуации можно подобрать подходящий способ, даже если вступили в силу задуманные Microsoft ограничения на данную операцию.
Если же спустя некоторое время захочется вернуться обратно на современную систему, сделать это будет так же просто – к тому моменту она уже будет доработана и исправлена, и большинство причин избегать обновления попросту перестанут иметь значение. Главное – успеть, пока переход на новую операционную систему бесплатен!
Если у Вас не получается что то сделать самостоятельно, то советуем обратится в скорую компьютерную помощь — pchelp24.com, приемлемые цены, опытные специалисты, бесплатный вызов и диагностика.
- 5
- 4
- 3
- 2
- 1
(17 голосов, в среднем: 4.1 из 5)
Что делать после установки Windows 7?
В первую очередь перезагружаете ноутбук или компьютер, заходите в BIOS и меняете приоритет загрузки устройств назад. То есть, жесткий диск (Hard Disk или HDD) ставите на первое место, а CD-ROM или USB-HDD опускаете на второе или ниже.
Также после установки Windows 7 может не работать интернет и USB-разъемы. Это потому, что нет драйверов. Поэтому на следующем этапе устанавливаете их.
Именно для этого и нужно заранее подготовить все необходимые драйвера перед установкой Windows 7. Особенно на интернет. Ведь как Вы их загрузите, если нет доступа к сети?
В первую очередь рекомендуется поставить драйвера на материнскую плату. После их установки появится интернет и звук. А дальше через интернет можно найти все остальное – драйвера на видеокарту, любимый браузер и другие нужные программы. Подробнее об этом читайте здесь: Как настроить Windows 7 после переустановки?
И еще один нюанс – при включении компьютера или ноутбука у Вас может отображаться два Windows 7 (во время загрузки).
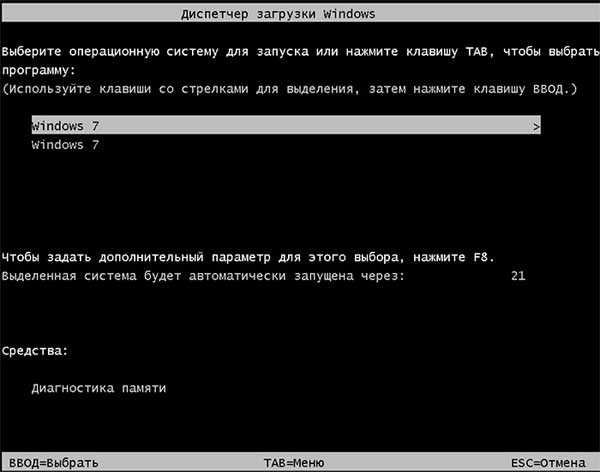
Первый – установили Вы, а второй – сохранился в скрытом разделе («зарезервировано системой»). Впрочем, лишнюю строчку можно удалить. Для этого выполняете следующее:
- Включаете компьютер или ноутбук и на рабочем столе нажимаете Win + R (или Пуск – Выполнить), а затем вводите в открывшемся окошке msconfig. Нажимаете Enter.
- Откроется еще одно окно, где нужно перейти на вкладку «Загрузка». Здесь будет как минимум 2 строчки Windows 7. Первая – текущая операционная система (ее не трогаете, Вы сейчас загружены с нее). А вторая лишняя. Выделяете ее, нажимаете кнопку «Удалить», а затем «Применить».
- После того система потребует перезагрузить компьютер или ноутбук. Выполняете.
Готово. После перезагрузки второй Windows 7 больше не будет, и меню выбора операционной системы Вы не увидите.
Установка Windows 7 на ноутбук с Windows 8: пошаговая инструкция

1. Создайте загрузочный диск или флешку с Windows 7
Для этого вам понадобится лицензионный диск с дистрибутивом Windows 7 или надо скачать образ с интернет-ресурсов. Запишите образ на диск или создайте загрузочную флешку.
Важно: Перед началом процесса установки Windows 7 нужно сохранить все важные данные на внешний носитель, так как установка новой операционной системы приведет к удалению всех данных с жесткого диска
2. Подготовьте ноутбук к установке Windows 7
Для этого нужно зайти в BIOS и сконфигурировать загрузочный диск или флешку в качестве первого приоритета загрузки. После этого нужно перезагрузить ноутбук и загрузиться с созданного загрузочного носителя.
3. Установите Windows 7 на ноутбук
Далее следуйте стандартной процедуре установки Windows 7. Нужно выбрать язык установки, ввести ключ продукта и принять лицензионное соглашение. Далее нужно выбрать жесткий диск, куда будет установлена Windows 7. После этого начнется процесс установки, который займет несколько минут.
4. Удаление Windows 8 с ноутбука
После установки Windows 7 нужно удалить Windows 8. Для этого нужно зайти в «Панель управления» и выбрать «Программы и компоненты». Находим в списке программу «Windows 8» и удаляем ее.
Важно: Перед удалением Windows 8 убедитесь, что все важные данные сохранены. Также проверьте, были ли установлены какие-то программы, которые вам нужны, и не забудьте их переустановить после удаления Windows 8
Деинсталляция Windows 8.1 и установка новой ОС
Процесс деинсталляции версии 8.1 с последующей установкой новой операционной системы со съемного носителя происходит следующим образом:
- Вставить накопитель с ОС – флешку или DVD диск.
- Перезагрузить ПК и зайти в меню BIOS. Для этого потребуется удерживать клавишу «F1» или «F2», либо «Delete» — в зависимости от BIOS.
- Стрелкой на клавиатуре перейти в раздел «Boot» — установить позицию «CD-ROM Drive» для загрузки с диска.
- Сохранить конфигурацию BIOS в появившемся окне «Setup Information», выбрав «Yes» и щелкнув «Enter».
- Дождаться перезагрузки ПК – на мониторе появится надпись «Press any key…» — щелкнуть по любой клавише.
- На экране отобразится окно «Install Windows» – тапнуть по «Install now».
- В диалоговом окне «Установка Виндовс» выбрать опцию «Full install» или «Полная установка».
- На мониторе отобразится окно настройки диска – указать раздел для установки новой ОС. Чтобы избавиться от Виндовс 8.1, потребуется отформатировать раздел. Для этого щелкнуть по кнопке «Форматировать», расположенной в нижней части экрана.
- Действовать согласно подсказкам «Мастера установки» по стандартной схеме – принять условия лицензионного договора, указать имя ПК, вбить ключ лицензии и установить нужные параметры.
- Система успешно переустановлена, а компоненты ОС 8.1 – полностью удалены.
Переустановка Windows 7 без диска и флешки
В этой статье мы разберем способ установки Windows поверх предыдущей системы, при котором будут удалены все данные с компьютера. Если вам необходимо сохранить пользовательские файлы и программы, используйте другой метод.
Подробнее: Переустановка Windows 7 с сохранением данных и программ
Прочитайте инструкцию по установке Windows непосредственно из работающей операционной системы. Мы будем использовать программу Daemon Tools Lite, которую предварительно нужно установить на компьютер.
Перед началом установки Windows, сохраните важные данные на USB-накопитель, внешний жесткий диск или на другое устройство, потому что при переустановке операционной системы, все файлы будут удалены в папку «Windows.old». Опытные пользователи смогут достать файлы старой системы оттуда, пока эта папка не будет удалена с компьютера.
Для запуска установки Windows 7 выполните щелкните по образу Windows 7 правой кнопкой мыши, выберите сначала «Открыть с помощью», а затем «DAEMON Tools Lite Agent».
На Рабочем столе откроется окно программы установки Windows 7. Нажмите на кнопку «Установить».
В окне «Получение важных обновлений» предлагают выбрать один из вариантов:
- Выполнить подключение к Интернету для получения последних обновлений программы установки (рекомендуется).
- Не загружать последние обновления программы установки.
Нам нужно переустановить операционную систему, а обновления можно установить позже. Поэтому следует выбрать второй вариант, отказавшись от загрузки последних обновлений, чтобы не затягивать процесс установки Windows 7.
В окне «Ознакомьтесь с условиями лицензии» поставьте флажок в пункте «Я принимаю условия лицензии».
В окне «Выберите тип установки» предложены два способа:
- Обновление — обновление системы поверх предыдущей установки с сохранением файлов, параметров и программ.
- Полная установка (дополнительные параметры) — установка новой системы с удалением всех данных от предыдущей копии Windows.
Нам нужно переустановить операционную систему, поэтому мы выбираем полный тип установки.
В окне «Выберите раздел для установки Windows» выбран раздел, в который будет установлена система. Система будет установлена в тот раздел, в котором находилась ранее установленная Windows.
Откроется окно с предупреждением, что выбранный раздел содержит файлы предыдущей установки Windows. Эти данные будут перенесены в папку «Windows.old», пользователь сможет получить доступ к файлам из этой папки, пока она не будет удалена с ПК.
Согласитесь, нажмите на кнопку «ОК».
Начинается процесс установки Windows 7, во время которого компьютер будет перезагружен несколько раз.
На завершающем этапе установки потребуется выбрать страну, время, денежные единицы и раскладку клавиатуры.
Выберите имя пользователя для учетной записи.
Введите пароль для учетной записи. Если не используете пароль, оставьте все поля пустыми.
Ввод ключа продукта Windows можно пропустить, выполнив активацию операционной системы позднее.
Выберите параметры получения обновлений:
- Использовать рекомендуемые параметры — установка важных и рекомендуемых обновлений.
- Устанавливать только наиболее важные обновления — установка только обновлений безопасности и других наиболее важных обновлений.
- Отложить решение — пока не устанавливать обновления.
Нажмите на предпочтительный вариант получения обновлений.
В окне «Проверьте настройку даты и времени» выберите подходящие параметры, соответствующие вашему расположению.
В окне «Выберите текущее место расположения компьютера» необходимо выбрать параметры сетевого размещения:
- Домашняя сеть — компьютер находится дома.
- Рабочая сеть — компьютер находится на работе.
- Общественная сеть — компьютер находится в общественном месте.
В большинстве случаев, для домашнего ПК рекомендуется выбрать домашнюю сеть.
После завершения настройки параметров, на компьютере запустится «чистая» Windows 7, установленная вместо предыдущей системы.
Поддержка Windows 7 окончена: что делать
Вопрос-ответ:
Какой подходящий инструмент для установки Windows 7 и удаления Windows 8?
Для установки Windows 7 и удаления Windows 8, вы можете использовать программу MiniTool Partition Wizard. Она бесплатна и позволяет создавать загрузочный диск, настроить разделы на жестком диске, изменить тип раздела, переместить и скопировать разделы, удалить разделы и многое другое. Это очень удобный инструмент, который поможет вам выполнить задачу с легкостью.
Какие действия необходимо выполнить для создания загрузочного диска Windows 7?
Для создания загрузочного диска Windows 7 сначала необходимо иметь образ операционной системы Windows 7 (ISO-файл). Затем вы должны использовать программу записи дисков, например, Nero или ImgBurn, чтобы записать образ на DVD-диск. После записи диска вставьте его в ваш ноутбук, перезагрузите компьютер и следуйте инструкциям по установке Windows 7.
Можно ли установить Windows 7 на ноутбук с предустановленной Windows 8?
Да, вы можете установить Windows 7 на ноутбук с предустановленной Windows 8. Но вам нужно убедиться, что ваш компьютер соответствует требованиям системы Windows 7, и что у вас есть соответствующие драйверы для вашего оборудования. Также вы должны подготовиться к удалению текущей операционной системы и созданию новых разделов на вашем жестком диске.
Каков процесс удаления Windows 8 и установки Windows 7?
Перед тем, как удалить Windows 8 и установить Windows 7, вы должны сделать резервную копию всех важных данных. Затем вы должны создать загрузочный диск Windows 7 и загрузиться с него. В процессе установки Windows 7 вы должны отформатировать текущий раздел Windows 8 и создать новый раздел для установки Windows 7. После установки Windows 7 вы должны установить необходимые драйверы и перенести все важные данные из резервной копии.
Как я могу быть уверен, что установленная Windows 7 будет работать корректно на моем ноутбуке?
Для того, чтобы установленная Windows 7 работала корректно на вашем ноутбуке, вы должны сначала убедиться, что ваш компьютер соответствует минимальным системным требованиям для Windows 7. Вы должны также проверить, что у вас есть соответствующие драйверы для вашего оборудования. Если у вас возникнут проблемы после установки, вы можете попробовать обновить драйверы или обратиться к поддержке производителя вашего компьютера за помощью.
Откат к предыдущей ОС
Данный способ подходит для ноутбуков и ПК, на которых произведено обновление Виндовс 8 или 7 до 8.1. Данные для отката обычно хранятся в папке C:Windows.old только 30 дней с момента установки ОС. По истечении данного срока потребуется воспользоваться диском восстановления, механизм создания которого описан выше. Для отформатированных устройств данный метод не подойдет. Чтобы произвести откат Windows 8.1 к предыдущей системе, нужно:
- Перейти в раздел «Параметры», выбрать раздел «Обновление и безопасность», зайти во вкладку «Восстановление».
- Отобразится окно, в котором нужно кликнуть по меню «Вернуться на Windows 7» и на интерактивную кнопку «Начать».
- По окончании запущенного процесса необходимо ввести пароль от версии 8.1.
Настройка параметров в BIOS перед установкой Windows 7
Вход в BIOS
Сама система Вам подскажет, на какую клавишу следует нажать, чтобы попасть в BIOS. Например, может ненадолго возникнуть окно, в котором можно разглядеть такую надпись — <DEL>: BIOS Setup. Что означает, что вам надо нажать клавишу Del, чтобы войти в меню BIOS.
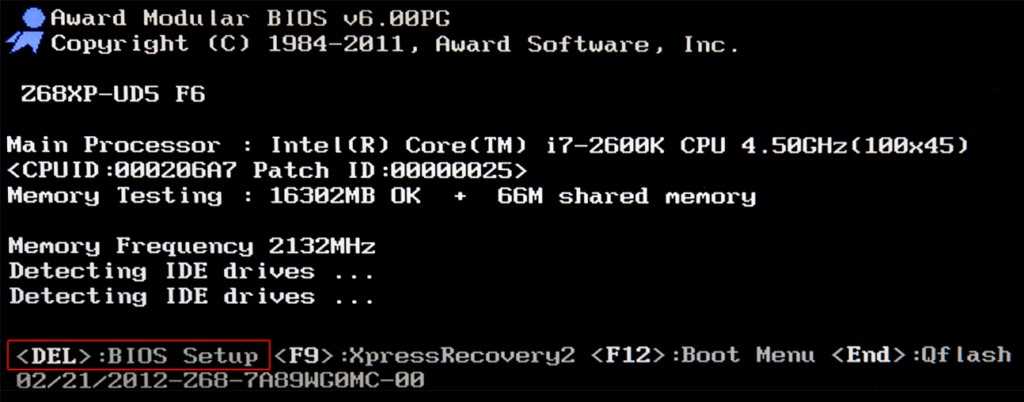
На разных системах могут быть разные сочетания клавиш вызова меню BIOS. Большинство возможных вариантов представлены в таблице ниже:
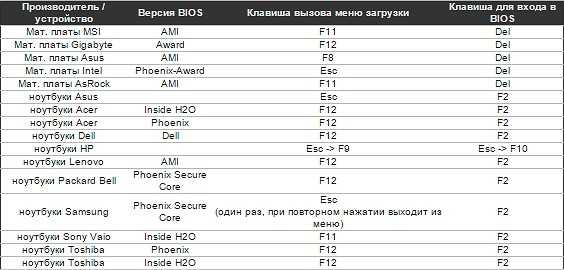
Такой BIOS обычно используется на очень старых компьютерах.
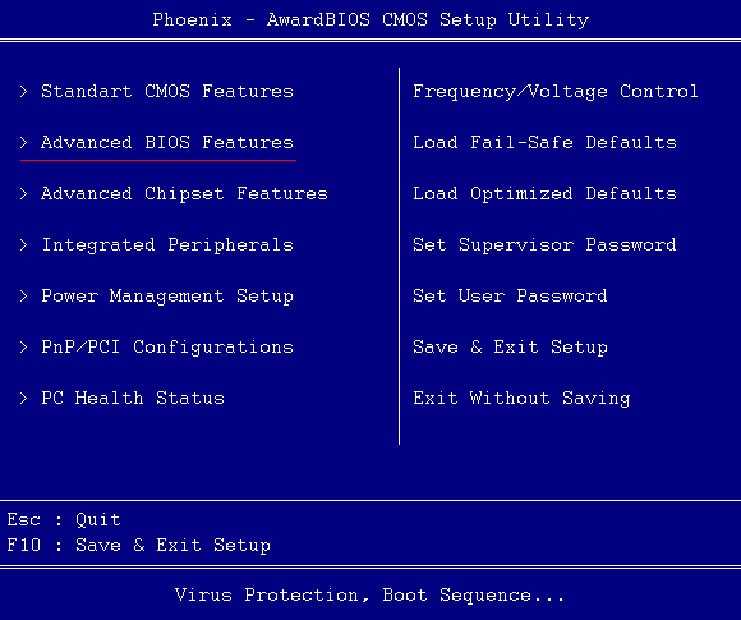
В появившемся окне BIOS следует найти раздел «Boot Device Priority» либо раздел с названием “Boot”. В этом разделе мы изменим очередность запуска устройств на данном компьютере. Вместо Вашего жесткого диска необходимо поставить загрузку с загрузочной флешки с Windows 7.
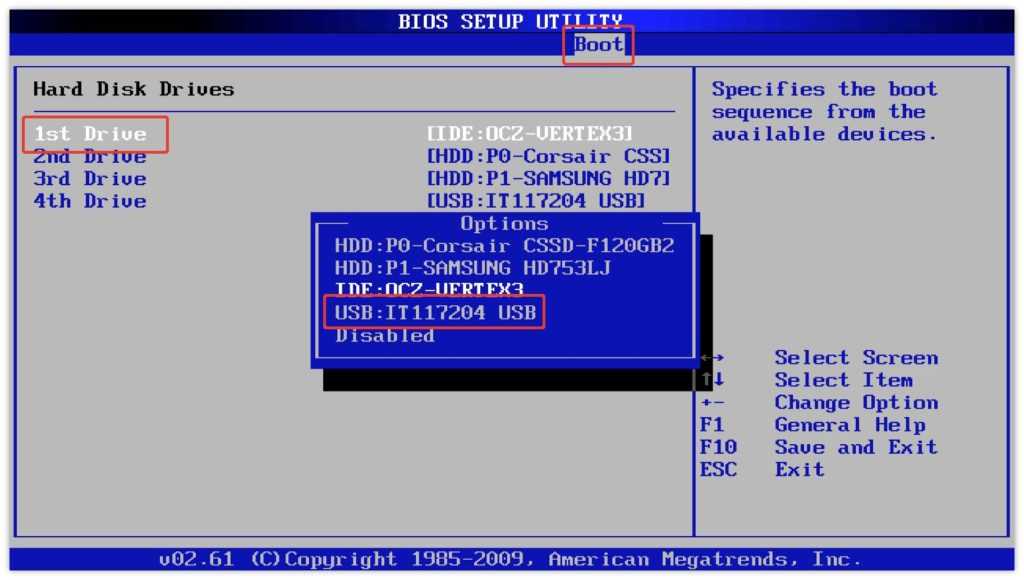
Для того, чтобы наша флешка (в данном случае она стоит четвертой в списке) была на первом месте, мы должны нажать на первую строчку в списке клавишей “Enter” и стрелочками на клавиатуре выбрать флешку и заново нажать “Enter”. Таким образом, мы выставляем нашу загрузочную флешку приоритетной для загрузки.
Наконец, с настройкой БИОСа мы закончили, и теперь нужно сохранить наши настройки. Для этого необходимо нажать клавишу “F10”, согласиться на внесённые изменения и выйти из меню.
Есть и другой, более простой, но не всегда рабочий вариант. При запуске компьютера/ноутбука нам нужно зайти в меню быстрой загрузки (Boot Menu). Как правило, это клавиша “F8”. В появившемся окне выбираем из списка загрузочную флешку. Пример на картинке: