Как скачать и установить программу?
1. На официальном сайте
На главной странице сайта Вам необходимо нажать на кнопку «Скачать» и дождаться загрузки установочного файла. После этого нужно запустить установку и следовать инструкциям мастера инсталляции.
2. С ненадежных источников
Если Вы решили рискнуть и скачать программу с ненадежного источника, то нужно быть очень внимательным и следовать нескольким рекомендациям.
В первую очередь, убедитесь, что установочный файл имеет расширение «.exe» и не содержит никаких дополнительных символов в названии. Также не стоит пытаться загрузить файл со страницы, которая содержит много рекламы и подозрительных ссылок.
После того, как Вы скачали файл, запустите его на свой страх и риск. Лучше всего использовать специальные антивирусные программы для проверки на наличие вредоносного кода.
Как только установочный файл будет скачан и запущен, следуйте инструкциям мастера установки программы.
The Best Windows 11 Repair Tools
There are many repair tools available for Windows 11. Many of them can deliver what they promise, but some still fail to do what they’re supposed to do. However, the best tools for your Windows 11 still depend on the kind of problem you need to address. For example, to boost your computer’s performance, you’ll need an app that can help clean out unnecessary files, apps, and processes.
Keep in mind that finding the best repair app for your system involves trial and error. One software may suit another user’s problems, but not yours. If that’s the case, make sure to uninstall the tool in your system entirely so that you can make way for new apps on your computer.
Восстановление загрузчика Windows (продвинутый вариант)
Также, при необходимости, команде «bcdboot» можно передать больше параметров. В частности, можно указать букву раздела, на которой нужно записать загрузчик, а также тип прошивки системы (BIOS или UEFI). Это может быть полезно, если описанный выше способ не сработал.
Чтобы воспользоваться этим способом запустите командную строку с установочного диска Windows, так как это описано выше, запустите программу «diskpart» и выполните следующую команду:
list disk
После выполнения «list disk» будет выведена информация о накопителях (SSD/HDD)
Здесь нужно найти накопитель, на котором установлена Windows, и обратить внимание на столбец GPT, если напротив диска есть отметка, то это GPT, если же отметки нет, то это MBR
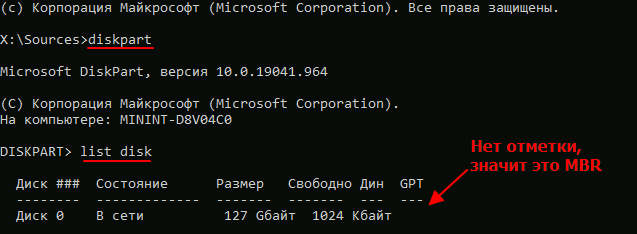
Дальше выполняем:
list volume
После команды «list disk» будет выведена информация о томах. Здесь нужно найти том с Windows и запомнить букву (в данном случае это буква D).
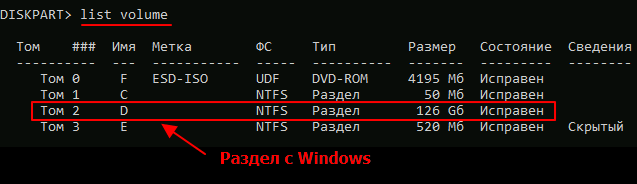
Дальнейшие действия немного отличаются, в зависимости от типа диска (MBR или GPT). Сначала рассмотрим MBR.
Восстановление загрузчика MBR
В случае MBR нужно найти активный раздел. Для этого выполняем:
select volume 1 detail partition
Команда «select volume 1» выбирает том № 1, а команда «detail partition» выводит о нем подробную информацию, где будет указано, активный это раздел или нет. Таким образом нужно просмотреть все тома и найти активный раздел. Именно на этом разделе и нужно восстановить загрузчик.
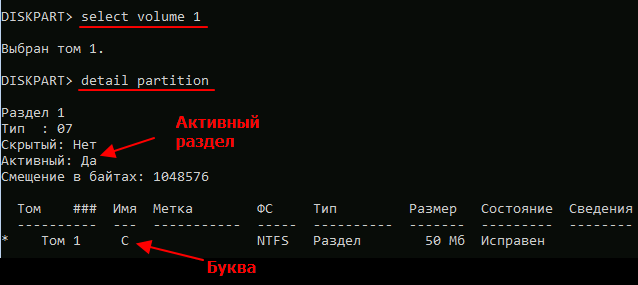
После этого выходим из «diskpart» при помощи команды «exit».

И приступаем к восстановлению загрузчика Windows. Для этого нужно выполнить вот такую команду:
bcdboot d:\windows /s C: /f BIOS
В которой:
| d:\windows | Путь к Windows.
В данном случае папка Windows находится на диске D. |
| /s C: |
Ключ /s указывает на букву раздела, куда будет записан загрузчик.
Если ключ /s не указывать, то будет выбран:
В данном случае выбираем активный раздел C. |
| /f BIOS |
Ключ /f указывает тип прошивки на компьютере. Доступные варианты:
Если ключ /f не указывать, то нужный вариант будет выбран автоматически, в зависимости от текущей системы. В данном случае указываем BIOS, поскольку диск в формате MBR. |

Если все было сделано правильно, то после перезагрузки компьютера Windows должна загрузиться в штатном режиме.
Восстановление загрузчика UEFI GPT
В случае GPT диска нужно найти EFI-раздел, отформатировать его в FAT32 и присвоить ему букву.
EFI-раздел – это скрытый раздел на 100 Мб с файловой системой FAT32. Найдите его в списке разделов (list volume) и запомните его номер. В данном случае это № 3.
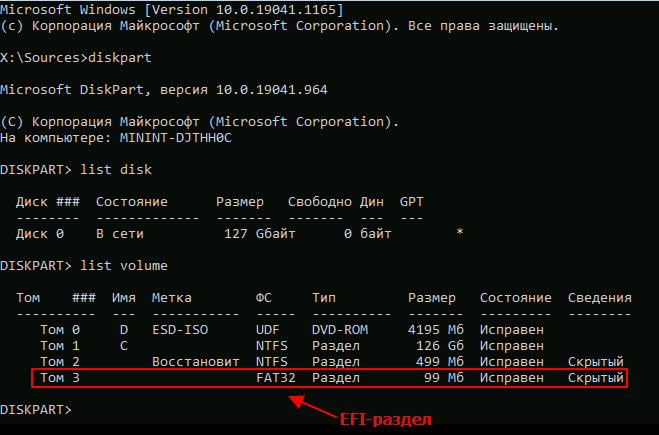
Дальше выбираем EFI-раздел и форматируем его. Для этого нужно выполнить следующие команды:
select volume 3 format fs=fat32
Где 3 – это номер EFI-раздела, а fat32 – это файловая система.
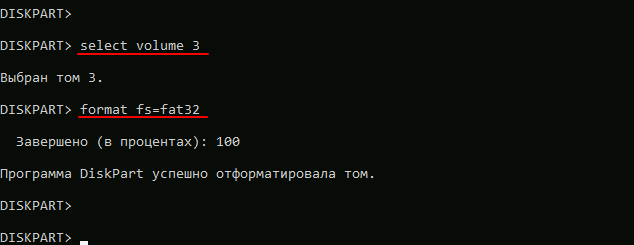
После этого присваиваем EFI-разделу не занятую любую букву. Для этого выполняем:
assign letter=Z
Где Z – это буква, которая присваивается EFI-разделу.

Чтобы выйти из «diskpart» выполняем «exit».
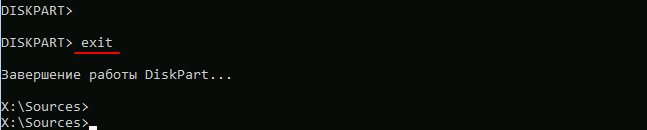
Теперь можно приступать к восстановлению загрузчика Windows. Для этого выполняем:
bcdboot c:\Windows /s Z: /f UEFI
В которой:
| c:\windows | Путь к Windows.
В данном случае папка Windows находится на диске C. |
| /s Z: |
Ключ /s указывает на букву раздела, куда будет записан загрузчик.
Если ключ /s не указывать, то будет выбран:
В данном случае выбираем EFI-раздел, которому мы присвоили букву Z. |
| /f UEFI |
Ключ /f указывает тип прошивки на компьютере. Доступные варианты:
Если ключ /f не указывать, то нужный вариант будет выбран автоматически, в зависимости от текущей системы. В данном случае указываем UEFI, поскольку диск в формате GPT. |

После этого можно перезагружать компьютер. Если все было сделано правильно, то Windows загрузится в штатном режиме.
Используйте восстановление системы
System Restore — это машина для путешествий во времени для Windows. Вы можете использовать восстановление системы, чтобы вернуть компьютер в предыдущее рабочее состояние — момент времени, когда вы создали точку восстановления.
Однако сначала вам нужно проверить, есть ли на вашем ПК точки восстановления, потому что Windows не создает их по умолчанию. Вам нужно либо создать точку восстановления вручную, либо включить восстановление системы, если вы хотите, чтобы Windows время от времени создавала ее автоматически.
- Откройте меню «Пуск» на панели задач и найдите «recovery». Выберите Восстановление из результатов.
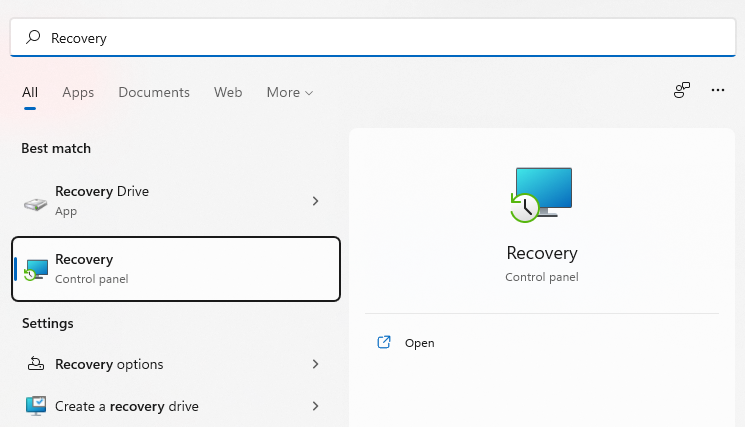
- Выберите «Открыть восстановление системы».
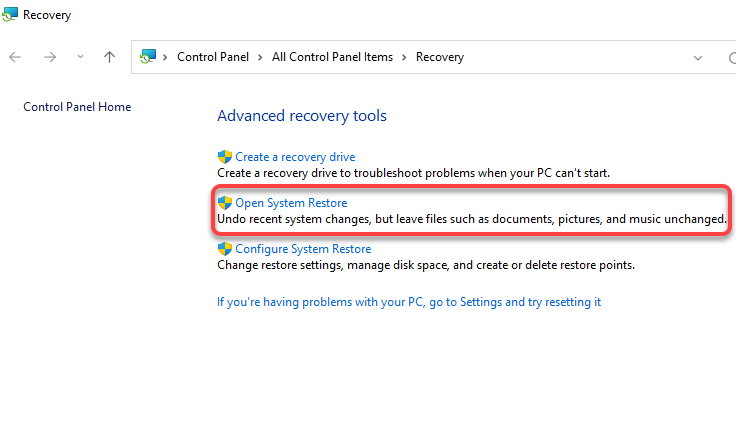
- Должно появиться окно восстановления системы. Если вы видите рекомендуемую точку восстановления, это означает, что на вашем компьютере есть точка восстановления, и вы сможете восстановить свой компьютер до прежнего рабочего состояния.
Выберите рекомендуемую точку восстановления или выберите другую точку восстановления, если вы хотите выбрать другую точку восстановления, и нажмите кнопку Далее
Обратите внимание, что все приложения, которые вы установили после даты создания точки восстановления, будут удалены
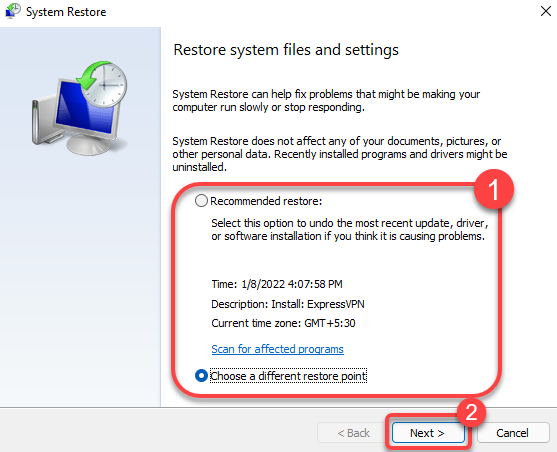
- Выберите Готово, чтобы начать процесс восстановления.
В этот момент Windows перезагрузится и начнет восстановление вашего ПК. После завершения процесса проверьте, все ли работает нормально.
Чистка компьютера вручную
Для быстрой и эффективной чистки компьютера лучше всего воспользоваться специальным ПО, но при необходимости можно провести оптимизацию и избавиться от мусора вручную с помощью системных средств.
Удаление программ
Начать очистку следует с удаления ненужных программ:
- В меню «Пуск» нажмите на «Панель управления».
- Найдите раздел «Программы» и кликните на подраздел «Удаление программы».
- Выберите из списка установленных на компьютер утилит ненужные и удалите их.
Какие программы лучше удалить:
- утилиты, которые чаще всего устанавливаются дополнительно к скачанному с ненадёжного источника. Например, «Яндекс.Бар», «Спутник@Майл» и подобные бесполезные, но занимающие место программы;
- одинаковые по своему функционалу программы. Например, вы слушаете музыку только в одном плеере, а в системе их установлено несколько штук;
- программы, которые не используются.
Однако не стоит удалять все незнакомые вам программы подряд. Если назначение приложения вам неизвестно, то лучше оставить его, чтобы случайно не удалить важную системную утилиту.
Папки Temp
В папке Temp хранятся временные файлы системы. Они никак не влияют на работоспособность компьютера и их все можно удалять. Чтобы это сделать:
- Зайдите на диск С.
- Кликните на «Windows».
- Найдите папку Temp и откройте её.
- Удалите всей файлы из папки. Если при удалении появляется ошибка и система сообщает, что файл занят, то закройте все работающие программы и повторите попытку.
Видео: как удалить ненужные файлы из папки Temp
Утилита «Очистка диска»
После удаления временных файлов и ненужных программ нужно воспользоваться системной утилитой для очистки жёсткого диска.
Чтобы её открыть:
- Зайдите в меню «Пуск».
- Кликните по папке «Стандартные».
- Откройте папку «Служебные» и нажмите на «Очистка диска».
- В открывшемся окне выберите диск, который хотите очистить.
- После окончания анализа системы и поиска файлов, которые можно удалить, установите галочки напротив нужных пунктов.
Видео: как пользоваться утилитой «Очистка диска»
Дефрагментация диска
Для увеличения производительности после очистки нужно произвести дефрагментацию дисков. Этот процесс позволяет упорядочить все файлы на компьютере, чтобы система могла быстрее их находить, открывать и записывать.
Чтобы запустить дефрагментацию:
- В поисковой строке меню «Пуск» введите «дефрагментация» и запустите утилиту «Дефрагментация диска».
- В открывшемся окне выберите диск для дефрагментации и нажмите на кнопку «Анализ».
- После окончания анализа нажмите на «Дефрагментация диска». Дефрагментацию рекомендуется выполнять, если доля фрагментированных файлов составит более 10%.
Способ 3: Сторонне ПО
Существует много программ-оптимизаторов, включающих в себя инструменты, которые, по утверждению разработчиков, способны устранять некоторые системные ошибки. Далее рассмотрим, что в этом плане предлагает комплексное программное обеспечение Advanced SystemCare, предназначенное для ускорения работы компьютера, очистки Windows и защиты личных данных.
- Устанавливаем Advanced SystemCare и запускаем приложение. Нас в первую очередь интересует раздел «Уход». Программа поддерживает режим искусственного интеллекта, который самостоятельно подбирает оптимальные настройки сканирования. Если мы ему доверяем, то просто нажимаем большую кнопку «Пуск».
Во время сканирования можно включить функцию автоматического исправления ошибок с последующим выключением компьютера, перезагрузкой, ухода в спящий режим и т.д.
После проверки появится сводка. Можно исправить сразу все, нажав соответствующую кнопку,
либо открывать интересующие категории и работать с каждым элементом отдельно.
- Если мы хотим настроить сканирование самостоятельно, ведь выполнение полного комплекса может занять много времени, то переключаемся в «Ручной режим».
Выбираем те позиции, которые нас интересуют, например, оптимизация системы, очистка реестра, проверка диска и исправление уязвимостей, и нажимаем «Пуск».
- В Advanced SystemCare есть и другие полезные инструменты. Вопрос только в том, почему вы выполняете проверку на ошибки. Если система стала хуже работать, может пригодиться функция «Турбо-ускорение», которая будет принудительно отключать ненужные приложения в пользу ускорения системы.
Также есть оптимизатор автозагрузки, предназначенный для достижения более быстрого запуска Виндовс 11.
Возможно, вы найдете здесь и другие инструменты, которые вам могут пригодиться. Правда, одни придется устанавливать дополнительно, а другие станут доступны только после покупки PRO-версии.
Как пользоваться Windows 11 Fixer?

Шаг 2: Сканирование и оптимизация системы
После запуска программы выберите режим сканирования. Вы можете выбрать «Быстрое сканирование» для быстрой оптимизации или «Глубокое сканирование», чтобы обнаружить более серьезные проблемы. По завершении сканирования программа предложит рекомендации по оптимизации системы. Выберите те, которые вам подходят и начните оптимизацию.
Шаг 3: Резервное копирование и восстановление
Windows 11 Fixer также может создавать резервные копии вашей системы. Это полезно, если вы собираетесь внести изменения в систему и хотите иметь возможность откатиться назад, если что-то пойдет не так. Для создания резервной копии выберите режим «Резервное копирование» и следуйте инструкциям. Если возникнут проблемы, вы сможете восстановить систему до предыдущего состояния с помощью режима «Восстановление».
Важно! Перед использованием Windows 11 Fixer убедитесь, что у вас есть резервная копия всех данных и системы. Это позволит избежать потери данных в случае возникновения проблем
Шаг 1: освобождение Локального диска
Если файлы с папками стали медленно открываться, система тормозить, а программы виснуть, то первое, на что нужно смотреть, это свободное место на Локальном диске C.
Перегруженный диск может выдавать ошибки, так как программам необходимо записывать свои модули в память. Поэтому на диске должно быть как минимум 5-6 Гб свободного места.
1. Откройте «Этот Компьютер» и посмотрите, сколько свободного места на системном Локальном диске (обычно он под буквой C).
2. Если на нем свободно меньше 5 ГБ, перенесите все тяжелые папки и файлы на другой Локальный диск.
Что переносить:
- Файлы и папки с Рабочего стола.
- Всё из папки Документы.
- Всё из папок Изображения, Музыка, Видео.
Перенести их можно через обычную операцию вырезать/вставить: правой кнопкой мыши по файлу (папке) – Вырезать – перейдите в другой Локальный диск (например, D) – Вставить.
3. Почистите папку «Загрузки» – обычно туда сохраняется все, что вы скачиваете из интернета. Лишние файлы и папки удалите, а нужные перенесите в другой Локальный диск (не системный).
На заметку. На системном диске находится Windows. И там же обычно находятся папки Документы, Изображения, Музыка, Видео, Загрузки. А еще Рабочий стол. И многие пользователи именно в этих местах хранят свою информацию.
Получается, если в этих папках есть важные файлы (для работы, учебы, жизни), то все они находятся на системном диске. А это мало того, что мешает работать Windows, так еще и небезопасно
Поэтому первое, что нужно сделать, это перенести всё важное на другой Локальный диск
Диск, на котором находится система, очень уязвим. Именно на него нацелены вирусы, и именно он в первую очередь страдает при проблемах с компьютером.
Создаем резервную копию
Прежде чем ковыряться в потрохах операционной системы, имеет смысл как минимум создать резервную копию системного реестра и точку восстановления. Начнем с последней.
Точка восстановления
В новой винде методика создания точки восстановления не столь тривиальна, как в предыдущих версиях ОС: никогда не найдешь, если не знаешь, где искать. Нажми Win + R и в открывшемся окне «Выполнить» набери . Откроется окно «Свойства системы»: перейди к вкладке «Защита системы», выдели системный диск и нажми на кнопку «Создать». Введи название для новой точки восстановления и нажми «ОK».
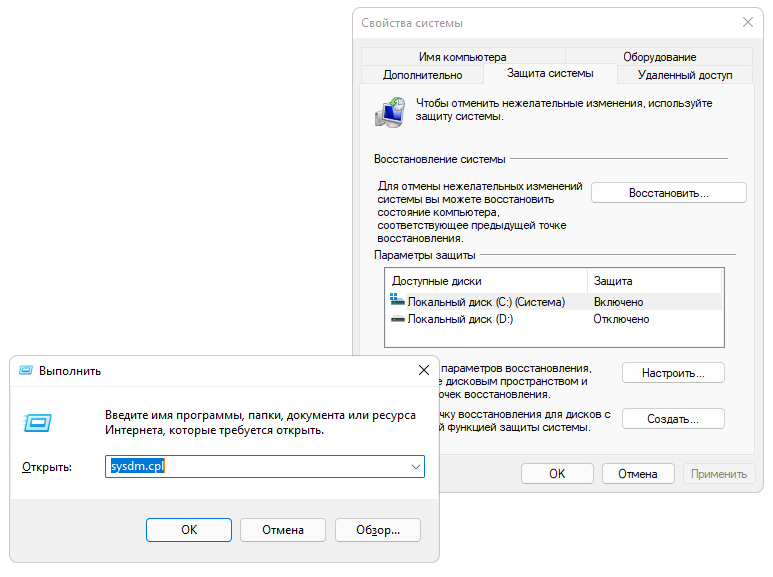 Создание точки восстановления в Windows 11
Создание точки восстановления в Windows 11
Впоследствии можно будет автоматизировать создание точек восстановления с помощью утилиты WMIC.EXE такой командой:
Можно поместить эту команду в batch-файл и запускать вручную от имени администратора по необходимости либо прописать в планировщике задач Windows и выполнять по расписанию.
Системный реестр
С реестром все немного проще: для работы с ним существует консольная утилита REG EXPORT, с помощью которой можно экспортировать целые ветви реестра, например так:
Здесь — файл, в котором будет сохранено содержимое ветви HKLM. Аналогичным образом можно забэкапить остальные ветви реестра, а потом, если возникнут проблемы, откатить изменения, запустив reg-файл.
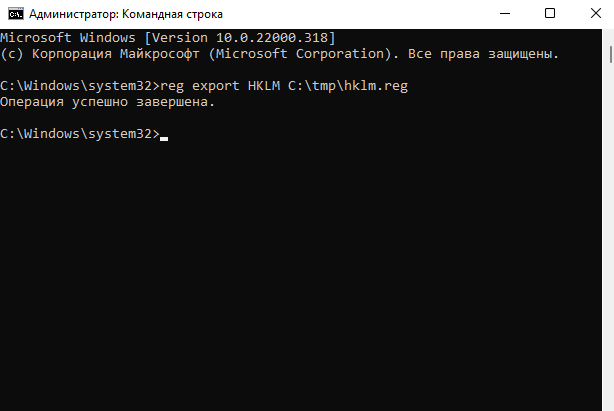 Создание бэкапа системного реестра
Создание бэкапа системного реестра
Пользователь с правами администратора в Windows 11 имеет практически полный доступ ко всем ветвям реестра, поэтому, если ты обладаешь в системе учеткой админа, можешь смело выполнять все требуемые операции с помощью regedit. Если же админских привилегий у тебя нет, следует запускать regedit и reg-файлы от имени администратора.
Включение функции Контроль памяти
Очистить диск С от ненужных файлов в Windows 10 можно с помощью специальной функции, которая появилась именно в последней версии операционной системы. Называется она «Контроль памяти».
Зайдите в окно «Параметры» – нажмите комбинацию Win+I. Дальше кликните по разделу «Система».
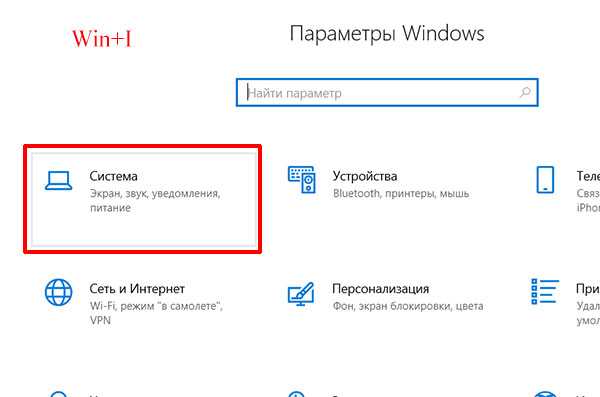
Перейдите на вкладку «Память» (1). Давайте сначала разберемся, что здесь можно посмотреть. Во-первых, информацию о том, сколько места на диске С осталось (2). Во-вторых, как используется память, и чем она занята (3). Чтобы открыть весь список, нажмите по кнопке «Показать больше категорий».
Ваша задача: открывать каждый пункт и смотреть, что занимает место и хранится в той или иной папке. Например, зайдем в «Приложения и компоненты».
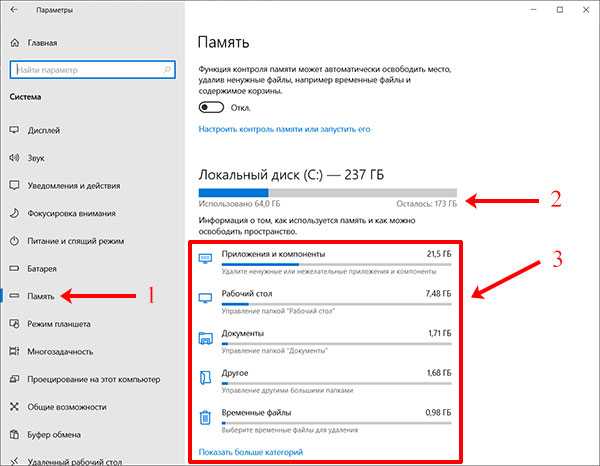
Откроется список установленных программ. Причем здесь будут отображаться те, что сами установили, и те, что были предустановлены в системе. Поищите в списке ненужные утилиты
Обращайте внимание на те, что были установлены Windows по умолчанию. Затем выделяйте приложение (1)
Если кнопка «Переместить» (2) активна, перенесите его на другой раздел диска. Если же оно не нужно, жмите «Удалить» (3).
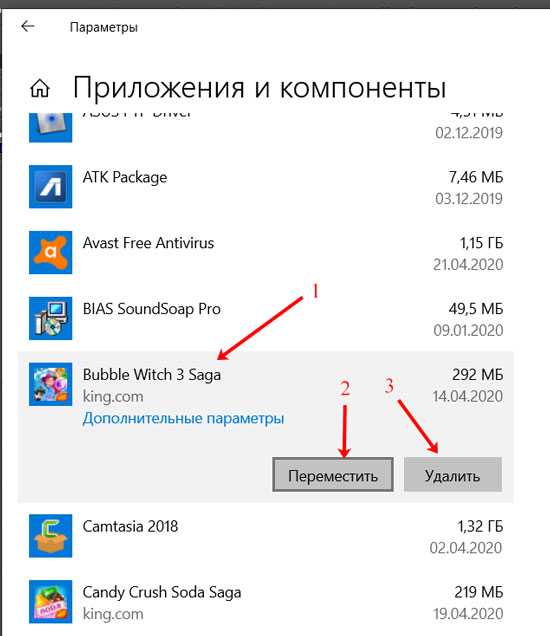
В качестве примера еще открою пункт «Документы» (1). Они у меня почти 2 ГБ занимают (2). Чтобы посмотреть, что хранится в данной папке, нажмите по кнопке «Просмотр документов» (3). Откроется отдельное окно в проводнике. Просмотрите все данные, сохраненные там: выделяйте поле (4) и наводите мышку на него. Отобразится информационное окно, и в нем смотрите, сколько весит выбранная папка или файл (5). Если они не нужны – удалите.
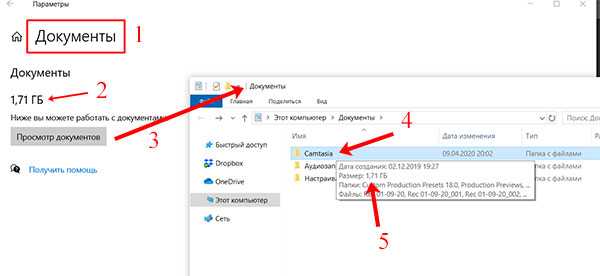
После того, как просмотрите все пункты, перейдите к настройке функции контроля памяти. Для этого нажмите по кнопке «Настроить контроль памяти или запустить его».
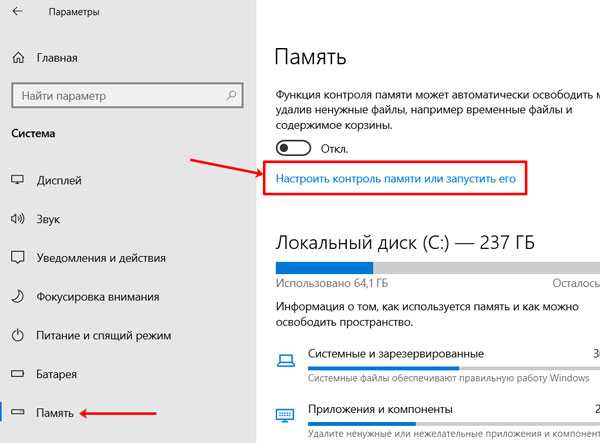
Дальше активируйте функцию, перетаскиванием ползунка (1), и выберите, когда она должна запускаться (2). Чуть ниже нужно указать, что будет удалено. Пункт «Удалять временный файлы…» (3) отметьте галочкой, поскольку они не нужны для работы системы. Удаление файлов из папок «Загрузки» и «Корзина» тоже лучше отметить (4). Учтите, что в них хранится ваша личная информация, поэтому все нужное вовремя переносите из данных папок в другое место.
Если нажать кнопку «Очистить сейчас» (5), то можно сразу очистить место на диске С, в соответствии с выбранными настройками.
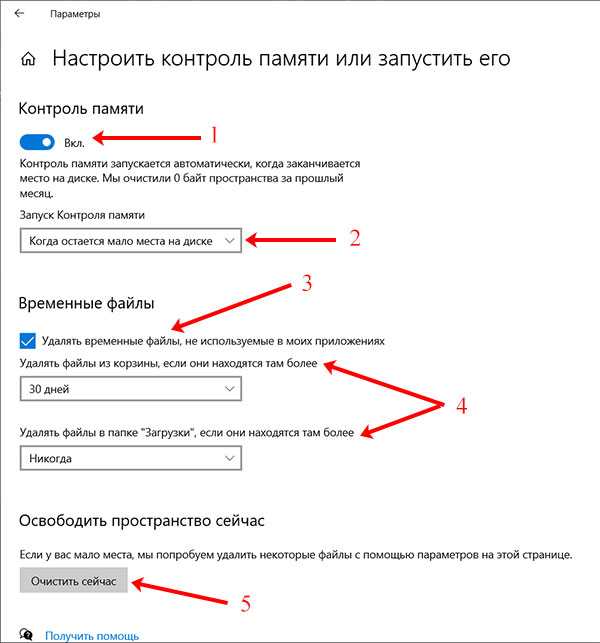
Это я рассказала про встроенные в Windows 10 утилиты, если нужно вручную очистить диск С от мусора, посмотрите видео:
Ответы на вопросы
Что такое Windows 11 Fixer?
Windows 11 Fixer — это бесплатная программа для оптимизации операционной системы, которая помогает ускорить работу компьютера и повышает его производительность.
Какие функции предоставляет Windows 11 Fixer?
Windows 11 Fixer предоставляет функции оптимизации системы, удаления ненужных файлов, регистрации ошибок в системе, проверки на вирусы и многое другое.
Есть ли какие-либо ограничения по использованию Windows 11 Fixer?
Нет, Windows 11 Fixer не имеет ограничений по использованию, и его можно использовать неограниченное количество раз.
Нужно ли иметь специальные знания для использования Windows 11 Fixer?
Нет, для использования Windows 11 Fixer не требуются специальные знания или навыки. Программа оснащена удобным интерфейсом и простой навигацией.
Как еще ускорить работу компьютера
В Windows есть дополнительные настройки, которые помогут увеличить быстродействие. Изменив или отключив их, вы сможете добиться значительного прироста в производительности.
Отключение визуальных эффектов
Windows 10 отличается своим красочным внешним видом, плавными переходами и отображением теней. Но вся эта красота влияет на производительность, и если у вас слабый компьютер, это будет заметно.
Для отключения визуальных эффектов нажмите правой клавишей мышки на значке «Этот компьютер» и выберите пункт «Свойства».
Перейдите в пункт «Дополнительные параметры системы».
Во вкладке «Дополнительно», в части «Быстродействие», нажмите кнопку «Параметры».
Во вкладке «Визуальные эффекты» выберите пункт «Обеспечить наилучшее быстродействие» и нажмите «ОК».
Внешний вид изменится на упрощенный, но увеличится прирост производительности.
Увеличение файла подкачки
Если в вашем компьютере мало оперативной памяти (от 1 до 4 Гб), можно увеличить файл подкачки. Он будет подгружать файлы с оперативной памяти на жесткий диск.
1. Нажмите правой клавишей мышки на значке «Этот компьютер», выберите пункт «Свойства».
2. Перейдите в пункт «Дополнительные параметры системы».
3. Во вкладке «Дополнительно», в части «Быстродействие», нажмите кнопку «Параметры».
4. Перейдите во вкладку «Дополнительно». В пункте «Виртуальная память» нажмите «Изменить».
5. Снимите галочку с пункта «Автоматически выбирать объем файла подкачки». В части «Указать размер» напечатайте, сколько памяти в МБ вы хотите выделить. Затем нажмите «Задать» и «ОК».
Вот и всё – файл подкачки увеличен. Перезагрузите компьютер, чтобы изменения вступили в силу.
Отключение служб
Службы — это процессы, которые запускаются вместе с системой для моментального реагирования на то или иное действие. Пример тому антивирус, который запускает несколько служб для выявления вирусов еще до их активации.
В Windows 10 по умолчанию заложено много лишних служб – они замедляют работу компьютера. Покажу, как отключить некоторые из них.
Windows Search. Эта служба индексируем файлы для быстрого поиска. Для отключения выполните следующие действия:
1. Нажмите правой клавишей мышки на значке «Этот компьютер». Выберите пункт «Управление».
2. Перейдите в пункт «Службы и приложения», выберите «Службы». В списке найдите «Windows Search».
3. Щелкните правой кнопкой мыши, выберите «Свойства» и нажмите «Остановить». В поле «Тип запуска» выберите «Отключена». Нажмите «Применить» и «ОК».
Superfetch. Отвечает за оперативный отклик программ. Самые активные приложения служба подгружает в оперативную память, что дополнительно нагружает компьютер. Для отключения проделайте аналогичные выше действия, только в списке служб найдите «Superfetch».
Службы защиты. Если на компьютер установлена хорошая антивирусная программ, то можно отключить встроенную защиту Windows.
Для этого нужно отключить три службы:
- Антивирусная программа «Защитника Windows»
- Брандмауэр Защитника Windows
- Центр обеспечения безопасности
Делается это так же, как отключение Windows Search (см. ).
Одна из лучших антивирусных программ – антивирус Касперского. Хоть он и тормозит систему, но отлично справляется с защитой. Также хорошо себя зарекомендовала линия защиты от Eset, которая не тормозит компьютер, но не так эффективна.
Антивирусы Касперский и Eset платные. Из бесплатных: AVG, Avira и 360 total security, но они без фаервола.
Планировщик задач
Планировщик задач служит для запуска в назначенные дни и часы определенных программ и файлов. По умолчанию система помещает туда свои файлы и задачи. Для их удаления выполните следующие действия.
- Откройте «Этот компьютер» – Локальный диск C – папку «Windows» – папку «Tasks».
- Удалите все файлы в этой папке.
Восстановление системы
Восстановление системы работает по принципу программы Wise Registry Cleaner, которую мы рассмотрели . Эта функция создает точки восстановления, которые в случае сбоя или заражения вирусами помогут откатить систему.
Такие точки, по большому счету, восстанавливают только ключи реестра. Поврежденные программы зачастую не работают после восстановления, поэтому сервис можно отключить.
1. Нажмите правой клавишей мышки на значке «Этот компьютер» и выберите «Свойства».
2. Нажмите на пункт «Защита системы» слева и в окошке кнопку «Настроить». Затем выберите диск, на котором нужно отключить защиту, и выберите «Отключить защиту системы».
3. В пункте «Удаление всех точек восстановления для этого диска» нажмите кнопку «Удалить» и «ОК».
Способ 1: Средство устранения неполадок
Для выявления и исправления системных ошибок или проблем с работоспособностью оборудования в Windows 11 есть штатное средство устранения неполадок. Особенно этот вариант удобен, когда вы хотя бы примерно понимаете, какая часть операционной системы работает плохо.
- Кликаем правой кнопкой мышки (ПКМ) «Пуск» и открываем параметры Виндовс 11.
- В разделе «Система» выбираем блок «Устранение неполадок»,
а в нем кликаем «Другие средства УН».
- Инструмент поддерживает разные модули исправления как программных, так и аппаратных ошибок. Например, если Виндовс 11 плохо подключается к сети, нужно найти соответствующий модуль и запустить его.
- Средство начнет диагностику указанной части системы, и если найдет какие-нибудь ошибки, то постарается автоматически их исправить.
Системные средства
Если у вас отсутствует возможность использовать те или иные решения от сторонних разработчиков, можно обойтись чисто встроенными в ОС инструментами.
Если папка, предназначенная для удаления, содержит в себе служебные данные (например, Temp и Windows.old), можете воспользоваться инструкцией по очистке системного диска от мусора, ссылку на которую приводим далее.
Способ 2: Закрытие блокирующей программы
Чаще всего стирание тех или иных директорий недоступно из-за того, что ими в данный момент пользуется то или иное приложение. Следовательно, решением в такой ситуации будет закрытие программы.
- Воспользуйтесь панелью задач: найдите на ней открытый софт и закройте его.
Урок: Как открыть «Диспетчер задач» Windows 10 В средства перейдите на вкладку «Подробности» и найдите там процесс, относящийся к проблемному приложению. Выделите нужную запись и щёлкните по ней ПКМ. Далее воспользуйтесь опцией «Завершить процесс».
Операция требует подтверждения, снова нажмите «Завершить процесс».
Теперь целевой каталог получится удалить без проблем.
Способ 3: Снятие защиты от записи
Некоторые директории в Виндовс могут быть защищены от перезаписи – в свойствах объекта присутствует атрибут «Только для чтения». Чтобы стереть такие данные, его потребуется снять.
- Выделите целевой объект, щёлкните ПКМи выберите вариант «Свойства».
На вкладке «Общие» найдите раздел «Атрибуты». Уберите галочку с пункта «Только для чтения», затем кликните «Применить».
Появится всплывающее окно подтверждения. В нём нужно о.
Повторите процедуру удаления, теперь она должна пройти без особых проблем.
Способ 4: Настройка прав доступа к объекту
В некоторых случаях тот или иной каталог не получается удалить из-за отсутствия подходящих прав доступа. Если у вашего аккаунта есть полномочия администратора, можно разблокировать полный доступ к объекту.
- Повторите действия первого шага из Способа 3, но на этот раз перейдите к вкладке «Безопасность». Найдите там кнопку «Дополнительно»и нажмите на неё.
В следующем окне используйте кнопку «Добавить».
В этом окошке снова кликните «Дополнительно».
Задействуйте элемент «Поиск» – внизу должны появиться результаты. Они будут отсортированы по алфавиту, найдите свою учётную запись и выберите её.
Нажимайте «ОК», пока не вернётесь к окошку с разрешениями. Отметьте в нём все соответствующие пункты, обозначенные цифрой 1 на изображении, и щёлкните «ОК».
Далее воспользуйтесь кнопкой «Применить», после чего щёлкните по элементу «Изменить» в строке «Владелец».
Повторите действия из шагов 3-5, после чего о, а затем кликните «Применить» и «ОК».
Закройте все запущенные окна и приложения, после чего перезагрузите компьютер.
Теперь, с новыми правами доступа, папку получится удалить.
Способ 5: «Командная строка»
Инструмент «Командная строка» известен своими продвинутыми возможностями, недоступными в графическом режиме. Среди этих функций есть средство удаления директорий, которое поможет в решении нашей сегодняшней задачи.
3. Advanced SystemCare
If you need to speed up your computer, Advanced SystemCare is the tool for you. This tool will look for unnecessary files and applications that affect your PC’s performance, allowing you to remove them so your system can operate better.
From this IOBit software, you can easily disable startup applications that clutter your computer’s RAM, accelerating its booting time. You also have the option to choose from various automatic modes or perform a manual scan if you think that your computer is running into some issues. In addition, the UI of the tool is modern, unlike many Windows repair tools that offer the same service.
The best part? It has security features that protect your computer from threats and malicious actors. For example, it clears up your privacy traces, including saved passwords, and disguises your fingerprint in over 200 different programs and browsers. It can also fix security vulnerabilities and exploits on your system, as well as block access from suspicious programs to your sensitive data..
Download: Advanced SystemCare (Free)




























