Устранение проблемы с обновлениями
Когда Windows Modules Installer Worker грузит диск, ОЗУ и ЦПУ в больших объёмах и проблема не спадает, необходимо выполнить проверку системы штатными средствами:
- Перейдите в «Панель управления»;
- Затем найдите плитку «Устранение неполадок»;
- Выберите дополнительно из меню «Просмотр всех категорий»;
- Вам может помочь 3 инструмента, используйте их поочерёдно: «Обслуживание системы», интеллектуальная служба и сам «Центр обновлений Windows».
После окончания процедуры вам необходимо снова вручную запустить процедуру апгрейда системы, затем перезапустить ПК. Если до сих пор вас тревожит Windows Modules Installer Worker Windows 10, то необходимо продолжить действия.
Почему Windows Modules Installer Worker грузит процессор и как его отключить?
Многие пользователи Windows 10 наверняка замечали, как некий видимый в Диспетчере задач процесс Windows Modules Installer Worker сильно грузит процессор, оперативную память и жесткий диск. Причем «отъем» ресурсов может быть столь значительный (до 100%!), что становится невозможно выполнять самые простые манипуляции в системе.
Обычно «тормоза» занимают мало времени, буквально пару минут, но что делать, если компьютер «зависает» надолго? Давайте разберемся, в чем суть происходящего и как можно решить проблему (последнее средство – отключить названный процесс).
Что это такое и почему Windows Modules Installer Worker грузит процессор?
Windows Modules Installer Worker (WMIW) или TiWorker.exe – штатная служба, работающая в фоновом режиме при поиске и установке обновлений, автоматическом обслуживании, а также при включении (отключении) компонентов Windows 10. Возьмем конкретный пример: при включении (перезагрузке) компьютера появился черный экран, однако через некоторое время привычный рабочий стол благополучно загрузился. Диспетчер задач показал, что виновником грабительского «отъема» системных ресурсов является WMIW, а причина произошедшего – установка обновлений была прервана выключением (перезагрузкой) ПК.
Поэтому первый шаг на пути избавления от «зависаний» Windows 10 – содержать «операционку» в актуальном состоянии. И для начала проверьте наличие обновлений (терпеливо дождавшись их загрузки с установкой), проследовав по пути «Пуск» → «Параметры» → «Обновление и безопасность» → «Проверить наличие обновлений».
Если сие не помогло, попробуйте вручную очистить кэш Центра обновлений Windows 10. Расшифровывая сказанное, отключитесь от интернета → запустите командную строку от имени администратора (кто не в курсе – читайте обучающую заметку ) → введите команду net stop wuauserv и нажмите «Enter», тем самым остановив работу Центра обновлений → посетите папку C:\Windows\SoftwareDistribution\Download и удалите ее содержимое, засим перезагрузив десктоп (ноутбук).
При ситуации «а воз и ныне там» попытайтесь закрыть проблему силами встроенных средств устранения неполадок, т.е. зайдите в Панель управления → выберите «Устранение неполадок» → «Просмотр всех категорий» → по очереди запустите исправления «Обслуживание системы», «Фоновая интеллектуальная служба передачи» и «Центр обновления Windows». Осталось через «Параметры» установить нужные апдейты, перезагрузить ОС и проверить, исчезла ли проблема с WMIW.
Как отключить (убрать) Windows Modules Installer Worker
Итак, описанные средства облегчения не принесли, и мы переходим к финальному «хаку» – отключению службы TiWorker.exe.
- Перво-наперво в Диспетчере задач корректно завершите процесс Windows Modules Installer Worker.
- Далее, посредством комбинации клавиш «Win + R» откройте окно «Выполнить» и наберите services.msc → «ОК».
- В списке служб найдите «Установщик модулей Windows» и двойным кликом откройте ее свойства.
- Измените тип запуска на «Отключена» → «ОК».
Теперь процесс WMIW не будет автоматически запускаться и чрезмерно грузить процессор, ОЗУ и диск, но вам придется устанавливать обновления Windows 10 самостоятельно (что многих вполне устраивает!).
Дмитрий dmitry_spb Евдокимов
И снова я возвращаюсь к решению проблем со службами Windows, которые так и норовят подпортить жизнь ни в чем не виноватым пользователям.
Это интересно: Как принудительно завершить зависшую службу?
Ошибки в работе сервиса Центр обновлений Windows 10
Неадекватное функционирование Windows Modules Install может быть связано с неправильной работой компонентов Центра обновления. Операционная система снабжена автоматическими утилитами исправления неисправностей.
Автоматическое исправление с помощью штатных утилит
Автоматическое исправление производится сразу несколькими способами. С помощью средств автоматизации «Командная строка» или «PowerShell». Проверка системных файлов осуществляется с помощью скриптов DISM.exe и sfc /scannow:
- В поисковой строке набрать запрос «Командная строка».
- В окне действий выбрать «Запуск от имени администратора».
- Во всплывающем окне кликнуть «Да» для подтверждения команды.
- В окне утилиты ввести DISM.exe /Online /Cleanup-image /Restorehealth.
- Обработка команды будет продолжаться около 30 минут.
- На экране появится уведомление об успешном окончании процесса.
- Теперь требуется ввести запрос sfc /scannow.
После завершения проверки обязательно закрыть окно командной строки и выполнить перезапуск устройства.
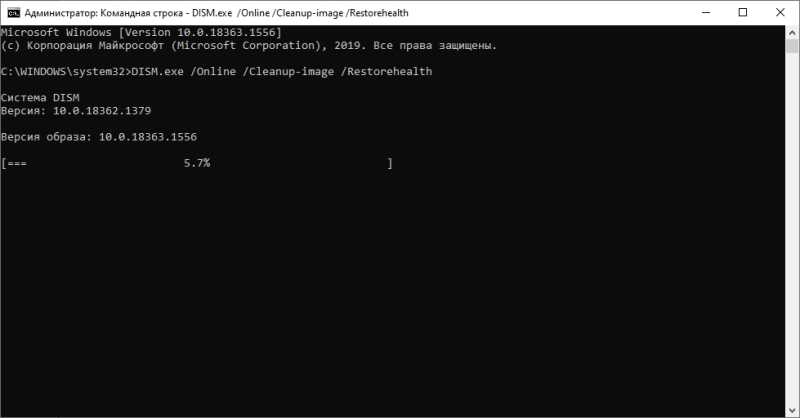 Запуск скрипта через командную строку для проверки целостности системных файлов
Запуск скрипта через командную строку для проверки целостности системных файлов
Доступен еще один способ — ручной запуск утилиты «Устранение неполадок»:
- В поисковой строке написать запрос «Панель управления».
- В правом верхнем углу найти строку поиска.
- Скопировать текст «Устранение неполадок» и нажать на пиктограмму стрелки.
- В перечне выбрать «Устранение неполадок Центра обновлений».
- В окне мастера настройки нажать «Далее».
- Начнется процесс обнаружения программных неполадок.
Как только проблемы в работе службы будут найдены, утилита выполнит автоматическое исправление без участия пользователя. Остается перезагрузить компьютер для применения новых настроек.
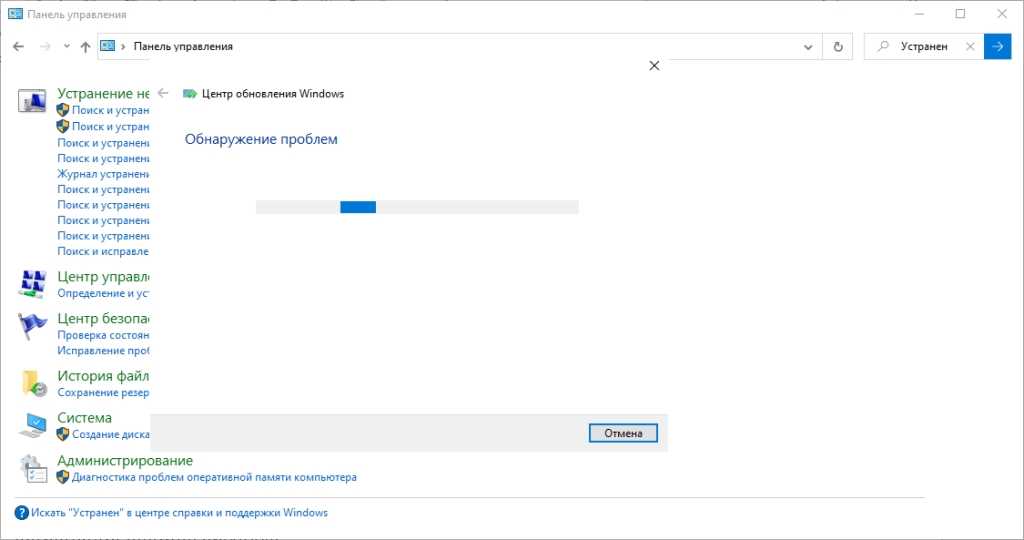 Мастер настройки выполняет обнаружение проблем работы Центра обновления
Мастер настройки выполняет обнаружение проблем работы Центра обновления
Устранение ошибок вручную
Если автоматические способы устранения неисправностей не помогли, то допускается попробовать нормализовать работу Центра обновлений вручную. Для этого применяется удаление временных файлов из папки SoftwareDistribution:
- Открыть проводник и выбрать «Этот компьютер».
- Найти системный локальный диск (отмечен логотипом Виндовс).
- Прокрутить перечень вниз и выбрать директорию Windows.
- Отыскать каталог SoftwareDistribution.
- Выбрать папку Download.
Выделить все файлы в папке и щелкнуть правой кнопкой мыши. Выбрать пункт «Удалить» и дождаться окончания перемещения компонентов в корзину. Теперь выполнить полное удаление временных копий из корзины.
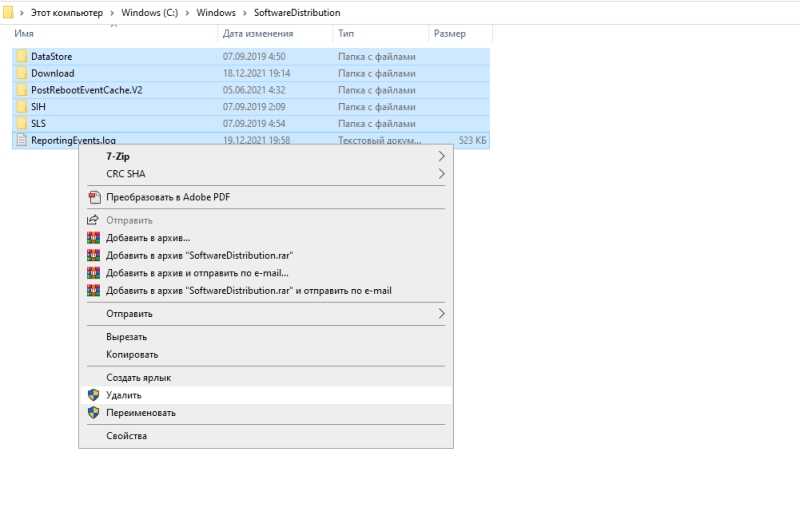 Удаление временных файлов обновлений, установленных на компьютере
Удаление временных файлов обновлений, установленных на компьютере
Снижение нагрузки на ПК
Идеальным вариантом является замена жесткого диска HDD на SSD – значительно ускорит работу системы, а все операции на твердотельном накопителе будут выполняться в разы быстрее, в том числе установка обновлений. Стоимость самого дешевого SSD размером 120 ГБ не маленькая, но это того стоит. Несмотря на то, что Windows Modules Installer Worker выдает себя в Диспетчере задач, что именно он сильно грузит процессор, но истинным источником нагрузки является медленная работа жесткого диска и затянувшиеся процессы установки модулей и системных компонентов.
Мы осознаем, что не каждый в состоянии позволить себе SSD. В этом случае альтернативным вариантом является отключение автоматического обновления Windows 10. Так делать не рекомендуется, но если Modules Installer Worker делает невозможным эффективное использование ПК или ноутбука, то другого ничего не остается. Это можно сделать, например, с помощью программы ShutUp10.
Запустите программу, затем в списке включите следующие параметры:
После выбора этих параметров закройте программу ShutUp10 и перезагрузите ПК. Автоматическое обновление будет отключено и WMIW не будет самостоятельно запускаться в неподходящие моменты.
Если вариант не сработает, то установите Центр обновления Windows и «Установщик модулей» на ручной режим.
Для этого введите в поисковой строке Windows команду services.msc и запустите ее. Откроется окно системных служб.
Найдите пункты «Установщик модулей Windows» и «Центр обновления Windows».
Дважды кликните на службе и в окне Свойства измените тип запуска с «Автоматически» на «Вручную». Выполните то же самое для другой.
Нужно помнить, что после отключения автоматического обновления система не будет самостоятельно загружать даже пакеты безопасности, поэтому нужно изредка самостоятельно проверять их наличие.
Достаточно войти в меню Пуск, выбрать Параметры (значок шестеренки), перейди на вкладку:
Если обновление будет найдено и начнется процесс установки, то Windows Modules Installer Worker будет запущена и снова будет сильно грузить ПК. Плюс всего этого в том, что теперь у нас есть контроль когда запускать WMIW, потому что сами будет обновлять систему в удобное время. Например, можно обновить Windows 10, например, поздно вечером, чтобы компьютер начал обновляться, не мешая нам повседневной работе.
Как исправить высокую загрузку ЦП и Диска
Во первых, если у вас идут какие-либо обновления или установка обновлений, то стоит дождаться окончание процесса, перезагрузить ПК и посмотреть, грузит ли Tiworker.exe вашу систему. У вас должна всегда стоять последняя версия Windows, если нет, то обновите свою систему через «Центр обновлений». Если не помогает, то разберем способы, как устранить высокую нагрузку на процессор или диск службой Windows Modules Installer Worker.
1. Проверка и восстановление системных файлов
Поврежденные системные файлы могут быть причиной, что заставляет Windows Modules Installer Worker грузить вашу систему. По этому, мы проверим системные файлы. Откройте командную строку от имени администратора и введите следующие две команды по очереди, дожидаясь окончание процесса после каждой и перезагрузите ПК:
2. Устранение неполадок
Поиск и устранение неполадок является наилучшим решением для устранения высокой загрузки процессора Tiworker.exe. Я буду описывать способом, который подойдет для Windows 10/8.1/7. Откройте «Панель управления» и справа в углу выберите «маленькие значки», далее «Устранение неполадок».
Далее справа в колонке нажмите на «Просмотр всех категорий».
Далее запустите по очереди «Обслуживание системы», «Фоновая интеллектуальная служба BITS» и «Центр обновления Windows». Перезагрузите ПК после всех процедур.
3. Вредоносное ПО
Откройте «Диспетчер задач» и найдите службу Windows Modules Installer Worker, которая грузит ЦП или Диск. Далее щелкните по ней правой кнопкой мыши и выберите из меню «Открыть местоположение файла». Вас должно перекинуть по пути C:\Windows\WinSxS\… Сам процесс Tiworker.exe должен находится в папке WinSxS. Если Вас перекинуло в другое место, то скорее всего это вирусный процесс.
Если вас все правильно перекинуло, то нужно убедиться, что процесс не является вредоносным. Нажмите по Tiworker.exe правой кнопкой мыши и выберите «Свойства». Во вкладке «Общие» проверьте правильный ли он имеет путь. Далее перейдите во вкладку «Подробно» и посмотрите есть ли о нем информация, в частности авторское право от microsoft и примерный размер в 200кб.
Далее вам нужно воспользоваться антивирусным сканером, так как они более эффективны, чем обычные антивирусные продукты. Я рекомендую вам воспользоваться Zemana или Доктор Веб.
Антивирусные сканеры
4. Перезапуск служб WU
Запустите командную строку от имени администратора и введите следующие команды по очереди, нажимая Enter после каждой:
5. Отключить службу модулей и WU
Это не рекомендуемый способ, так как отключение служб может повлечь не правильную работу системы Windows, в частности будут иметься проблемы с установкой и обновлением. Но, данный метод отлично покажет имеются ли проблемы с этими службами.
Нажмите Win+R и введите services.msc, чтобы открыть службы системы. Находим две службы и жмем дважды, чтобы открыть свойства. В графе Тип запуска выбираем «отключено» и жмем «Остановить», если она запущена. Нажимаем применить и OK, после чего перезагружаем ПК.
- Установщик модулей Windows
- Центр обновления Windows
Смотрите еще:
- Cлужба узла: Служба репозитория состояний грузит ЦП в Windows 10
- Почему Ntoskrnl.exe System грузит ЦП и Память в Windows 10
- Быстродействие системы (System Idle Process) грузит процессор
- Antimalware Service Executable (MsMpEng) — Грузит Систему
- Wmi provider host (WmiPrvSE.exe): Высокая загрузка ЦП в Windows 10
Загрузка комментариев
Канал
Чат
How to Fix Windows Modules Installer Worker High CPU Usage Error
You can easily solve this problem by simply following the step-by-step guides in this post.
Change Windows Update from Automatic to Manual
By now you probably know that Windows Modules Installer work error often comes up when you have issues with automatic Windows updates. This is a common problem in Windows 10, though you may encounter it when using Windows 8/7.
The easiest solution to this problem is to turn the Windows update to the manual. By doing this, it means that the Windows update process with not take place automatically in the background.
As a result, you won’t encounter issues with WMIW becoming unresponsive and consuming most of your CPU resources.
Steps to Change from Automatic to Manual:
- Press the Windows key + R key on your keyboard to open the Run dialogue box
- Type services.msc in the dialogue box and click on OK to proceed
- From the new window, locate Windows Modules Installer. You can use the search tool provided in the top right corner of the window or simply press W on your keyboard to jump to services that start with W.
-
Now double-click on the Windows Module Installer
- On the new window, find Startup Type and click on the run-down menu to change from automatic to manual
- Then click on the OK button
- Go back to the services.msc window and search for Windows Update.
- Change it to manual as you did in step 5 above
- Now go to Control Panel
- Locate Windows Update and click on it
- Go to Change Settings where you should be able to change how Windows updates itself
- Select Check for update but let me choose whether to download and install them and click on the OK button
- Close all windows and reboot your computer
Hopefully, you will not see the Windows Modules Installer error again
However, we recommend you manually check for updates at regular intervals. Missing critical updates means your Operating System will be unstable and you will encounter performance issues.
Change Your Internet Settings
You can also stop Automatic Windows update on your PC by changing your internet connection.
There are two ways to do this depending on the network you are using:
Way 1: Wi-Fi Network
Follow these instructions:
- Press the Start menu button > Settings > Network & Internet > Wi-Fi > Advanced Options
- Click on the button below Set as metered connection
That’s it. Now check if the problem persists.
Way 2: Ethernet Network
Follow these steps:
- Press the Windows key + R key on your keyboard to open the Run dialogue box
- Type regedit into the dialogue box and click OK
- Click Yes when prompt
- On the new window, open HKEY_LOCAL_MACHINE > SOFTWARE > Microsoft > Windows NT > CurrentVersion > NetworkList > DefaultMediaCost
- Right-click on DefaultMediaCost and choose Permissions
- Press Add and then type your user name in the text box under Enter the object names to select
- Click on Check Names and then OK
- Now choose the new user and then check the box right below Allow to enable Full Control.
- Then click OK and click all the windows
Restart your computer for the changes to take effect. This should now solve the problem. If not, please try the next method.
Fix TiWorker.exe
If you have changed your Windows update settings from automatic to manual and you’re still seeing the WMI error, you may have to fix TiWorker.exe. This executable file is built into Windows Update.
When experiencing high CPU usage due to WMI consuming most of your CPU resources, you can simply fix TiWorker.exe.
Follow these simple steps:
- Type Troubleshooting in the Windows search box and click on the correct option.
- If you are using an older version of Windows, go to Control Panel and search Troubleshooting
- From the new window, find View All on the left side and click on to proceed to the next step
- On the new window, locate System Maintenance and click on it.
- Wait a few seconds
Once done, restart your computer. This solution works for most users. However, if it doesn’t, feel free to try the next method.
Perform a Clean Boot
Another step you can take to fix the TiWorker.exe error is performing a clean boot. You have to do this using the Microsoft Configurations tools found in your Windows system.
This tool enables you to find both temporary and unwanted files on your computer. You can create some free space by deleting these files. In addition, it will get rid of unwanted processes and services from your CPU.
Subsequently, you’ll notice reduced CPU usage.
Here are the steps you need to follow to perform a clean boot:
- Type msconfig.exe in the Windows search box and hit Enter
- From the new window, select Normal startup and click OK
- Restart your computer for the changes to take effect
Once your computer powers back on, you won’t encounter the Windows Modules Installer Worker error.
Что делать, если модуль «Modules Installer Worker» критически грузит систему
Рассмотрим наиболее эффективные способы решения проблемы. Один из возможных методов снижения нагрузки на процессор – увеличение скорости поиска пакетов обновлений. Осуществить это можно следующим способом:
- кликаем на «Пуск», затем жмём на шестерёнку;
- в окне установок выбираем вкладку обновлений (Windows Update);
- кликаем на подраздел Update Center, давим на кнопку Check For Updates;
- после выполнения последнего действия появится запрос на перезагрузку системы, соглашаемся.
После старта Windows иногда процесс идёт не по плану: экран длительное время остаётся пустым, в то время как жёсткий диск шумит больше обычного. Пугаться не нужно – рано или поздно процесс загрузки войдёт в нормальное русло, появится рабочий стол, винчестер перестанет жужжать.
Но чаще всего TiWorker.exe грузит CPU и память периодически, со временем ослабляя хватку. Но именно в эти минуты работать за компом практически невозможно. На ситуацию можно повлиять, снизив приоритет нестабильного процесса. Для этого вызываем диспетчер задач комбинацией Ctrl+Alt+Del, находим наш процесс, кликаем на нём правой кнопкой и устанавливаем самый низкий приоритет.
Если проблема не исчезла, и Modules Installer Worker продолжает сильно грузить процессор, можно предпринять другие небесполезные шаги. Для начала – выполнить очистку кэша:
- отключаем интернет-соединение;
- запускаем командную строку, обладая правами администратора системы;
- набираем команду «net stop wuauserv», подтверждаем;
- набираем «net stop bits», снова подтверждаем;
- щёлкаем по пиктограмме «Мой компьютер», выбираем системный диск (обычно это C);
- выбираем папку Windows, а затем каталог SoftwareDistribution;
- очищаем эту папку от содержимого;
- снова переходим в командную строку, набираем две команды, выполняющие противоположные действия – «net start bits», а затем «net start wuauserv».
Если зависания компьютера происходят не из-за забитого кэша, можно попробовать отключить брандмауэр установленной на ПК антивирусной программы – некоторые антивирусы действительно подозрительно относятся к файлам обновлений, длительной проверкой провоцируя зависание компьютера.
Если не помогло и это, нужно выполнить проверку состояния ОС, и если обнаружатся ошибки, исправить их.
Наши действия:
- снова вызываем командную строку;
- набираем «dism /restorehealth /cleanup-image /online», подтверждаем;
- перегружаем комп в ответ на запрос;
- проверяем, стал ли компьютер работать стабильнее.
Стоит проверить, не грузят ли жёсткий диск и процессор сторонние программы, влияющие на работу «Центра обновлений» (обычно тормоза появляются после инсталляции нового ПО). Для этого необходимо перезагрузиться в безопасном режиме, нажав F8 до момента загрузки BIOS и выбрав соответствующую опцию из списка. В этом случае запустится «чистая» система, без сторонних программ, и если обновления установятся без замедления работы компьютера, то причина – именно в этом пользовательском ПО. Его нужно удалить, и проблема исчезнет.
Наконец, критическая загрузка процессора службой Windows Modules Installer Worker может происходить из-за криво установленных драйверов, например, если оборудование, за интеграцию которого в ОС они отвечают, физически отсутствует. Исправить ситуацию можно через «Диспетчер устройств», где нужно найти эти устройства и удалить их.
Вопрос-ответ:
Могу ли я откатить систему с Windows 10 на Windows 7?
Нет, откатить систему с Windows 10 на Windows 7 невозможно. Откат доступен только для предыдущей версии Windows 10, установленной на вашем компьютере.
Что такое точки восстановления и как они связаны с откатом системы на Windows 10?
Точки восстановления – это состояния системы Windows 10, которые сохраняются на вашем компьютере во время установки новых программ или обновлений. Они связаны с откатом системы, так как восстановление системы с помощью точек восстановления может восстановить вашу систему до предыдущего работоспособного состояния.
Можно ли откатить систему Windows 10 без использования точек восстановления?
Да, можно откатить систему Windows 10 без использования точек восстановления. Для этого необходимо воспользоваться функцией очистки и повторной установки операционной системы Windows 10 в разделе «Настройки».
Какие данные будут сохранены при откате системы на Windows 10?
При откате системы на Windows 10 сохранятся все личные файлы, сохранные на диске C, а также некоторые настройки системы. Однако, все программы и драйверы, установленные после создания точки восстановления, будут удалены.
Можно ли отменить откат системы на Windows 10?
Нет, отменить откат системы на Windows 10 невозможно. Поэтому перед проведением отката рекомендуется сделать резервную копию важных данных.
Как откатить систему с Windows 10 до предшествующей версии?
Для отката системы с Windows 10 до ее предыдущей версии необходимо зайти в раздел «Настройки» > «Обновление и безопасность» > «Восстановление» и выбрать соответствующую опцию. Далее следуйте инструкциям на экране и выберите нужную версию системы для отката.
Можно ли откатить систему на Windows 10 сразу после ее установки?
Отката системы на Windows 10 будет невозможно сразу после ее установки. Для проведения отката необходимо создать хотя бы одну точку восстановления. Поэтому после установки операционной системы Windows 10 рекомендуется сразу создать точку восстановления и только после этого проводить установку программ и обновлений.
Другие проблемы обновления
Причиной подобного сбоя может быть совершенно другая программа, которая вступает в конфликт с службой, это случается при использовании одинаковых портов. Среди встречающихся проблем можно выделить:
- Трафик фильтруется фаерволом или антивирусом, такая программа может блокировать получение файлов и создаётся двойная нагрузка. Замечено, что возникают сбои из-за программы HP Support Assistant;
- Очистите кэш обновлений. Используется, чтобы удалить битый файл, вручную это можно сделать, если перейти в папку SoftwareDistribution и удалить элементы;
- Необходимо выполнить проверку целостности системы, она исправит возможные неисправности и позволит правильно работать процессу. Для этого вам следует: нажмите Win + R и введите cmd, затем вставьте команду dism /online /cleanup-image /restorehealth;
- Попробуйте запустить систему в безопасном режиме с сетевыми драйверами и выполнить процедуру вручную;
- Дополнительно можно просто ограничить количество выделяемых ресурсов. Сделать это можно нажав ПКМ по процессу и задать ему «Низкий приоритет». Из-за ограничения потребляемых ресурсов сама процедура будет занимать больше времени.
Как ускорить работу ноутбука Windows 7?
Это дополнительные способы устранить проблему, но они срабатывают не всегда. Если всё же не удалось помочь процессу завершиться, то необходимо его просто выключить.





![[solved] windows modules installer worker windows 10 high cpu](http://kubwheel.ru/wp-content/uploads/d/8/a/d8a40ab44fb0751e9a3266a054aef0dc.jpeg)









![[solved] windows modules installer worker windows 10 high cpu - driver easy](http://kubwheel.ru/wp-content/uploads/1/d/d/1dde2ce583b9f9da0b911a4dfc749f00.png)










![Quick fix windows modules installer worker high cpu usage [minitool tips]](http://kubwheel.ru/wp-content/uploads/c/f/7/cf74a9e40e8484ecdf47dc3c8ec453a0.jpeg)
