Run Offline SFC ScanNow from WinPE
The offline version of the SFC scan means that you run the scan from the Windows Preinstallation Environment (WinPE). This method can be especially useful if you are unable to boot into Windows.
This process requires a Windows installation device (DVD, bootable USB) that has the same OS version as installed.
Perform the following steps to attempt and repair any missing or corrupted system files using the SFC scan with WinPE.
-
Plugin the bootable device and boot from it.
-
On the first screen, click Next.
Proceed to next
Now click Repair your computer.
Attempt to repair
Now select Troubleshoot.
Select Troubleshoot
Now select Command Prompt.
Open Command Prompt in WinPE
The Command Prompt will now open in front of you. Paste the following cmdlet to verify the drive letter assigned to the volume where Windows is installed.
Note down the drive letter beneath “Windows Boot Loader” in front of device.
Note down drive letter
Note: Since the drive letters assigned in WinPE are not the same as the default drive letters you see when Windows is booted, these can be different for everyone. Therefore, it is important to determine which drive letter is currently assigned to the boot volume.
Now use the following cmdlet to run the SFC scan here, while replacing DriveLetter (in 2 places) with the letter of the drive where Windows is installed as noted in the last step:
Once the scan is complete, restart your computer and boot normally into Windows.
If this does not work for you either, you can manually replace the corrupted files yourself.
Manually Replace Corrupted Files
At this point, you must have already analyzed the VBS.Log file we had discussed earlier. Using the file names determined from there, you can manually replace them with healthy files obtained from another computer. Here is how to do it:
-
Start by taking ownership of the corrupted system file. To do so, run the following cmdlet in an elevated Command Prompt while replacing Path&FileName with the complete path and file name of the corrupted file:
Take ownership of file
Next, grant the Administrators group full access to the file using the following cmdlet while replacing Path&FileName as earlier:
Grant Administrators full rights to file
Now you should be able to easily replace the file with another copy. At this point, copy the same file from a healthy computer having the same Windows version and paste it here, replacing the current one.
That is it! You can now repeat the same process to manually replace any corrupted files.
Восстановление хранилища системных компонентов: установочный диск Windows
К восстановлению хранилища компонентов Windows с указанием источника получения данных можно прибегнуть, если отсутствует Интернет или два предыдущих способа не принесли положительных результатов. Источник, откуда извлекаются данные для восстановления хранилища системных компонентов – это установочный диск соответствующей версии и редакции Windows. Это может быть физический установочный носитель – флешка или диск, а может быть ISO-образ с дистрибутивом. Последний необходимо смонтировать в виртуальный привод, вызвав на нем контекстное меню и выбрав команду «Подключить».
Подключаем флешку, диск или образ, запускаем от имени администратора PowerShell и вводим команду по типу:
В этой команде буква диска установочного носителя подлежит подстановке. В нашем примере это буква D, а вместо нее в каждом отдельном случае нужно подставить свою букву флешки, физического или смонтированного привода, как они значатся в проводнике Windows. После ввода команды нажимаем Enter.
По итогу проведения операции, как и в предыдущем случае, об успешном ее завершении будет свидетельствовать состояние «Healthy» параметра «Image Health State».
После восстановления хранилища запускаем операцию, рассмотренную в п. 1 статьи.
5. Обновление Windows
Если ни один из предлагаемых выше способов не помог устранить проблему, можно прибегнуть к последнему способу – её обновлению через запуск утилиты-установщика в составе установочного диска. Этот процесс обновляет систему до актуальной сборки или версии, это, по сути, тот же процесс интеграции накопительных обновлений, когда мы обновляем, например, Windows 10 версии 1809 до версии 1903. При этом мы не теряем ничего из наработанного – ни профиль, ни пользовательские файлы, ни установленные программы, ни системные настройки, ни активацию.
Как и предыдущие способы, это не панацея, но в процессе обновления системные файлы будут, соответственно, обновлены. И это может стать решением имеющихся проблем. Для обновления нам потребуется свежий дистрибутив той версии Windows, что установлена на компьютере. Качаем его с сайта Microsoft или иных источников в Интернете. Подключаем ISO-образ. Запускаем в его корне файл setup.
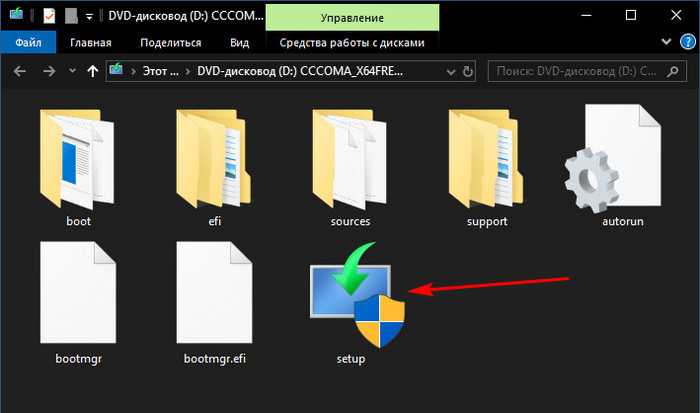
На примере Windows 10 далее действо будет происходить следующим образом. Жмём «Далее».
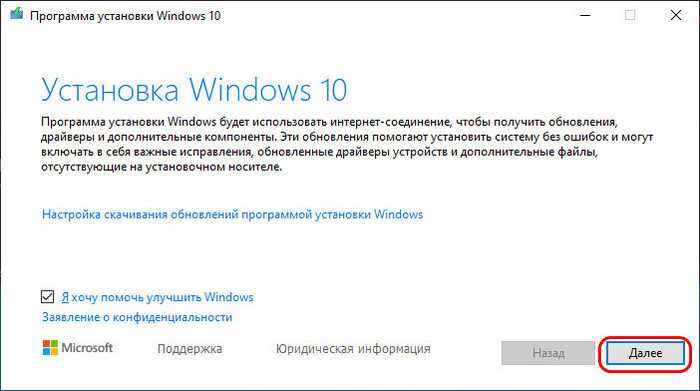
Принимаем условия лицензии.
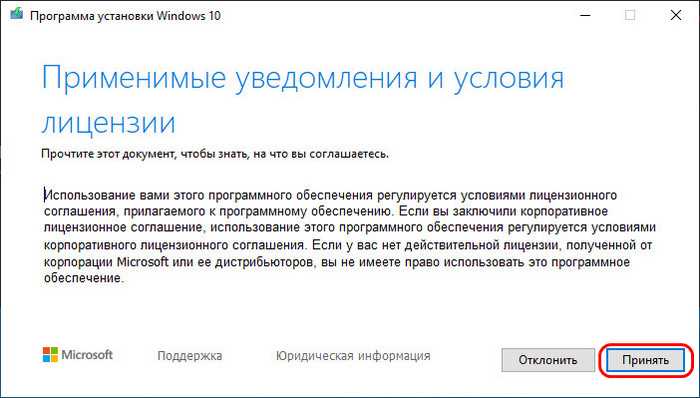
Ожидаем загрузки обновлений.
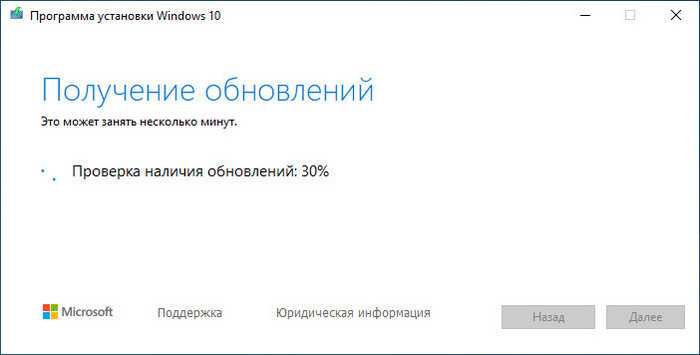
Жмём «Установить».
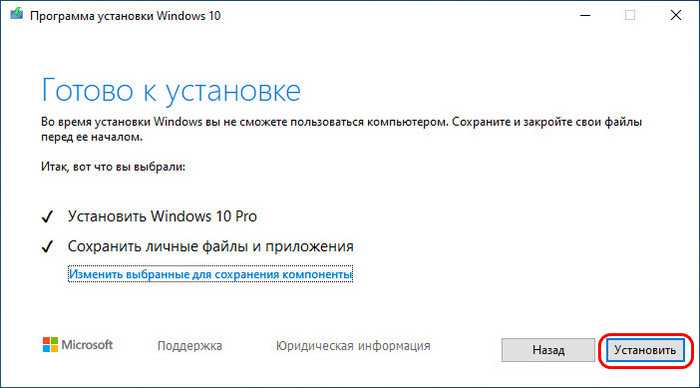
Основная часть процесса обновления будет происходить в режиме предзагрузки, на синем фоне с описанием этапов и индикатором прогресса процесса.
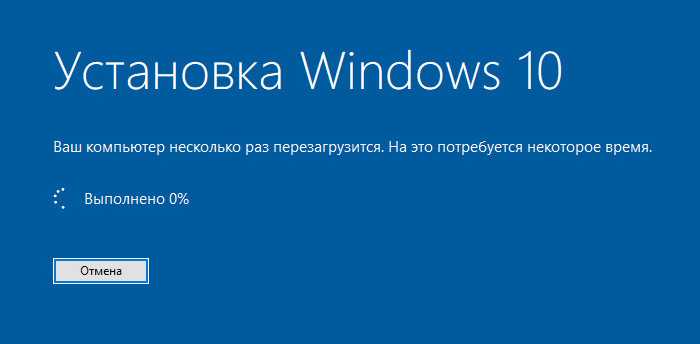
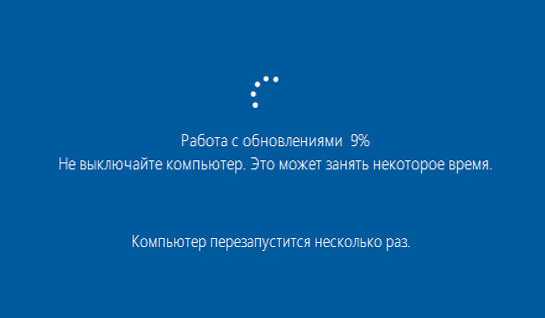
SFC Switches
The table below lists all the switches which can be used with the SFC command-line tool, and their functions:
| Commands | Function |
| sfc /scannow | Scan for issues. If found, replace the file from the DLL cache. |
| sfc /scanonce | Will scan only once. |
| sfc /scanboot | Will scan the computer at every boot. |
| sfc /revert | Revert the scanning functionality to its original (default) state. |
| sfc /purgecache | Will remove the Windows File Protection cache and begin a scan over the system files. |
| sfc /cachesize=X | Set the cache size of the Windows File Protection to X MBs. |
| sfc /? | Display help regarding switches. |
SFC switches and their function
Today, we are only going to be focusing on the “sfc /scannow” cmdlet as it is the one that quickly and effectively fixes your operating system.
Как использовать SFC для восстановления системных файлов Windows 10
Если Windows 10 работает некорректно, вы можете использовать утилиту командной строки SFC для восстановления поврежденных или потерянных системных файлов.
Когда вы начинаете замечать случайные ошибки, проблемы во время загрузки системы или проблемы работоспособности компонентов Windows, то велика вероятность, что данное состояние вызвано поврежденными или потерянными системными файлами.
Несмотря на то, что Windows 10 отлично справляется с защитой файлов, которые необходимы для нормальной работы компьютера, некоторые приложения, драйвера или даже обновления Windows могут стать причиной потери стабильности системы. Как и прошлых версиях систем от Microsoft, Windows 10 включает средство проверки системных файлов (System File Checker, SFC) – компактную, но мощную утилиту командной строки, которая может выполнить сканирование цельности системы и заменять поврежденные или пропущенные файлы оригинальной версией.
В данном руководстве мы представим шаги по использованию средства проверки системных файлов (SFC) для автоматического восстановления поврежденных файлов системы во время работы операционной системы. Также рассмотрим, как запустить утилиту в Безопасном режиме командной строки и как вручную восстановить поврежденные системные файлы, которые стали причиной неполадок.
Предупреждение: перед началом работы с утилитой SFC рекомендуется сделать полную резервную копию системы или создать точку восстановления системы. В случае, если что-то пойдет не так, вы сможете вернуть исходное состояние системы.
Как проверить и восстановить системные файлы в Windows 10
Следующая команда позволяет выполнить полное сканирование защищаемых файлов на вашем компьютере и исправить файлы, которые вызывают проблемы во время работы Windows 10.
1. Введите в поиске меню Пуск Командная строка, нажмите правой кнопкой мыши по появившейся ссылке и выберите Запустить от имени администратора, потому что для запуска SFC требуются права администратора устройства.
2. В Командной строке введите следующую команду и нажмите Enter:
3. После завершения сканирования, вы увидите одно из следующих сообщений:
- Защита ресурсов Windows не обнаружила нарушений целостности. Это означает, что в системе не обнаружены поврежденные или потерянные файлы.
- Защита ресурсов Windows не может выполнить запрошенную операцию. Это сообщение означает, что во время сканирования произошла ошибка и нужно выполнить сканирование оффлайн.
- Защита ресурсов Windows обнаружила поврежденные файлы и успешно их восстановила. Сведения см. в журнале CBS.Log WinDir%LogsCBSCBS.log. Данное сообщение появляется, когда SFC смогла исправить проблему. Вы можете посмотреть журнал для того, чтобы ознакомиться с подробной информацией.
- Защита ресурсов Windows обнаружила поврежденные файлы, но не может восстановить некоторые из них. Сведения см. в журнале CBS.Log %WinDir%LogsCBSCBS.log. В этом случае нужно вручную исправить поврежденные файлы.
Как посмотреть подробную информацию о сканировании SFC
Для просмотра информации о работе средства проверки целостности в файле CBS.Log нужно создать копию файла на рабочем столе, доступную для чтения:
1. Введите в поиске меню Пуск Командная строка, нажмите правой кнопкой мыши по появившейся ссылке и выберите Запустить от имени администратора.
2. Введите следующую команду и нажмите Enter
3. Откройте файл sfclogs.txt, расположенный на рабочем столе, с помощью приложения “Блокнот”. Файл будет содержать подробную информацию о сканировании системы и о файлах, которые не удалось восстановить.
Как просканировать и восстановить системные файлы в Windows 10 оффлайн
Иногда защищенные системные файлы, которые нужно восстановить, уже загружены в оперативную память во время работы WIndows 10. В этом случае для исправления обнаруженных проблем можно использовать средство проверки системных файлов во время запуска системы.
- 1. Используйте клавиатурное сочетание Windows + I для открытия приложения “Параметры”.
- 2. Выберите раздел “Обновление и безопасность”.
- 3. В меню Выберите опцию “Восстановление”.
- 4. В секции “Особые варианты загрузки” нажмите кнопку “Перезагрузить сейчас”.
- 5. Выберите “Поиск и устранение неисправностей”.
- 6. Перейдите в “Дополнительные параметры”.
- 7. Нажмите “Командная строка” для загрузки компьютера в режиме командной строки.
голоса
Рейтинг статьи
Использование сторонних приложений
Разработка специальных программ, которые позволяли бы восстанавливать повреждённые и удалённые системные файлы, не имеет смысла, так как весь необходимый для этого функционал имеется в самой системе. Однако существуют инструменты, упрощающие доступ к штатным средствам с помощью удобного графического интерфейса. Таковым, к примеру, является Microsoft DaRT – загрузочный диск, представляющий собой набор средств администрирования, в который также входит модуль сканирования и восстановления системных файлов Windows. Порядок действий такой проверки представлен на скриншотах ниже.
Для более удобного запуска SFC служат также программы Windows Repair и Glary Utilities, только в отличие от Microsoft DaRT, стартуют они из рабочей системы.
В Windows Repair для запуска проверки необходимо перейти в раздел Pre-Repair Steps, крикнуть по вкладке Step 4 (Optional)» и нажать кнопку «Check».
В Glary Utilities переходим на вкладку «Модули», в меню слева выбираем «Сервис» и жмем «Восстановление системных файлов». В обоих случаях будет запущена стандартная консольная утилита SFC.
Как восстановить системные файлы Windows (SFC и DISM)
Встроенное в Windows средство проверки системных файлов (System File Checker tool или SFC) может просканировать системные файлы на предмет повреждения или каких-либо других изменений. Если файл был изменён, то данный инструмент заменит его на правильный. Читайте, как им воспользоваться.
Если команда SFC не работает, то для восстановления с образа системы можно использовать команду DISM (Deployment Image Servicing and Management или Система обслуживания образов развёртывания и управления ими) в Windows 10 или Windows 8. В Windows 7 и более ранних версиях Microsoft предлагал вместо этого «Инструмент подготовки системы к обновлению».
DISM /RestoreHealth: Восстановление хранилища компонентов образа Windows
Для сканирования образа Windows на наличие ошибок и их исправления используется параметр DISM /Cleanup-image . Рассмотренные ниже команды выполняются в командной строке, запущенной с правами администратора.
Чтобы проверить наличие признака повреждения хранилища компонентов образа Windows (флага CBS) , который выставил один из системных процессов, выполните следующую команду (не применимо к Windows 7/Server 2008R2):
DISM /Online /Cleanup-Image /CheckHealth
При запуске этой команды не выполняется сканирование хранилища, проверяются лишь записанные ранее значения и события в журнале Windows. Изменения не вносятся. Команда проверит, не помечен ли образ как поврежденный и возможно ли устранить данное повреждение.

В этом примере команда вернула, что с образом все хорошо:
No component store corruption detected.The operation completed successfully.
DISM /Online /Cleanup-Image /ScanHealth – выполнить полное сканирование хранилища компонентов на наличие повреждений в системных образа Windows (выполняется довольно долго от 10 до 30 минут).
Если команда /ScanHealth возвращает ошибки:
- Хранилище компонентов подлежит восстановлению (The component sore is repairable);
- Ошибка: 1726. Сбой при удалённом вызове процедуры;
- Ошибка: 1910. Не найден указанный источник экспорта объекта.
Это однозначно говорит о том, что ваш образ Windows 10 поврежден и его нужно восстановить.
Чтобы исправить ошибки, автоматически скачать и заменить файлы повреждённых или отсутствующих компонентов эталонными версиями файлов (библиотек) из центра обновлений Windows (на компьютере должен быть доступ в Интернет), выполните:
DISM /Online /Cleanup-Image /RestoreHealth
Процесс сканирования и восстановления компонентов может быть довольно длительным (30 минут или более).
Если восстановление выполнится успешно, появится сообщение:
Восстановление выполнено успешно. Операция успешно завершена.The restore operation completed successfully. The operation completed successfully.
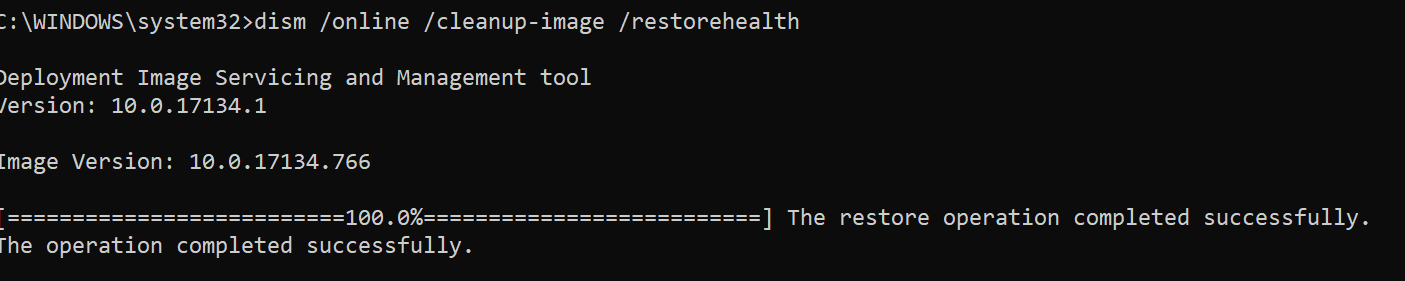
Если на компьютере (сервере) отсутствует доступ в Интернет или отключена служба Windows Update, то при восстановлении хранилища компонентов появляются ошибки вида:
- 0x800f0906 — Не удалось скачать исходные файлы. Укажите расположение файлов, необходимых для восстановления компонента, с помощью параметра Источник (0x800f0906 — The source files could not be downloaded. Use the source option to specify the location of the files that are required to restore the feature);
- Ошибка: 0x800f0950 — Сбой DISM. Операция не выполнена (0x800f0950 — DISM failed. No operation was performed);
- Ошибка: 0x800F081F. Не удалось найти исходные файлы. Укажите расположение файлов, необходимых для восстановления компонента, с помощью параметра Источник (Error 0x800f081f, The source files could not be found. Use the «Source» option to specify the location of the files that are required to restore the feature).

Вы можете указать WIM или ESD файл с оригинальным установочным образом Windows, который нужно использовать в качестве источника для восстановления файлов компонентов системы. Предположим, вы смонтировали установочный ISO образ Windows 10 в виртуальный привод E:. Для восстановления хранилища компонентов из образа используйте одну из команд:
DISM /online /cleanup-image /restorehealth /source:E:\sources\install.wim Или: DISM /online /cleanup-image /restorehealth /source:E:\sources\install.esd
Чтобы запретить использовать центр обновлений Windows в Интернете, и выполнять сканирование и восстановление образа Windows только из локального WIM/ESD файла:
DISM /online /cleanup-image /restorehealth /source:E:\sources\install.wim /limitaccess Или: DISM /online /cleanup-image /restorehealth /source:E:\sources\install.esd /limitaccess
dism /online /cleanup-image /restorehealth /limitaccess
Журнал сканирования и восстановления системных файлов утилиты DISM можно найти здесь: C:\Windows\Logs\CBS.log .
После восстановления хранилища компонентов вы можете запустить утилиту проверки системных файлов sfc /scannow . Скорее всего она успешно восстановит поврежденные файлы (Программа защиты ресурсов Windows обнаружила поврежденные файлы и успешно их восстановила).

Scan Other Non-OS Volumes using SFC
It may be possible that you are running more than one operating system on your PC, and not all of them can be in the same drive (usually the C drive). In that case, you must direct the SFC scan to attempt and repair another drive.
Furthermore, you can also direct it to scan external drives, such as USB flash drives, SD cards, etc.
Here is how to do so:
Note: Since SFC can only fix missing and corrupted files, it can only attempt to repair drives with a Windows operating system in it.
-
Now use the following cmdlet to scan another drive while replacing DriveLetter with the drive letter for the volume you want to scan:
The scan will now attempt to repair any corrupted or missing files that you selected other than the C drive.
Система не загружается
Если компьютер отказывается загружаться, то придется воспользоваться средой восстановления для возврата работоспособности. Запустить её можно двумя способами:
- Нажав при включении компьютера клавишу F8.
- Воспользовавшись установочным диском или флешкой.
Первый вариант работает, если при установке Windows и разметке диска был создан загрузочный раздел. Если вы не знаете, что это такое, всё равно попробуйте при запуске компьютера несколько раз нажать клавишу F8. На экране появится окно с дополнительными вариантами загрузок, в котором вам нужно выбрать пункт «Устранение неполадок».
Итак, вы попали в командную строку, используя первый способ запуска среды восстановления. В ней вам необходимо ввести команду sfc /scannow /offbootdir=D:\ /offwindir=D:\windows.
После непродолжительного ожидания на экране появится сообщение о том, что файлы были успешно восстановлены.
Если вдруг случилось так, что вы не можете вспомнить букву раздела с установленной Windows, попробуйте следующие варианты её просмотра:
Еще один способ узнать букву – воспользоваться утилитой Diskpart.
По размеру раздела вы можете легко определить, на каком установлена система.
Использование загрузочного носителя
Если попасть в среду восстановления с помощью клавиши F8 не получается, попробуйте воспользоваться установочным диском или флешкой. Для этого вам нужно настроить BIOS, выставив приоритет загрузки.
Введите команду sfc /scannow /offbootdir=D:\ /offwindir=D:\windows и дождитесь окончания процесса восстановления системных файлов.
Как восстановить поврежденные файлы Windows 11
Вот как можно восстановить поврежденные файлы в Windows 11:
- Запустите командную строку с правами администратора. Для этого щелкните правой кнопкой мыши по значку «Пуск» в левом нижнем углу экрана, выберите «Поиск» и введите «командная строка». Найдите «Командная строка» в результате поиска и щелкните правой кнопкой мыши на ней. Выберите «Запустить от имени администратора».
- В командной строке введите следующую команду: . Нажмите клавишу «Enter» на клавиатуре.
- Дождитесь завершения процесса сканирования. Это может занять несколько минут, в зависимости от количества поврежденных файлов и мощности вашего компьютера.
- Если система обнаружит поврежденные файлы, она попытается автоматически их восстановить. Если этого не произошло, вы можете попробовать вручную восстановить поврежденные файлы.
- Для восстановления файлов откройте командную строку с правами администратора и введите следующую команду: . Нажмите клавишу «Enter» на клавиатуре.
- Дождитесь завершения процесса восстановления. Это может занять несколько минут.
- После завершения восстановления перезагрузите компьютер.
Важно: Если проблема не решается с помощью этих методов, может потребоваться переустановка операционной системы. Рекомендуется перед этим сделать резервную копию важных данных
3. Восстановление хранилища целостных файлов: командная строка
В командную строку вписываем:
Dism /Online /Cleanup-Image /RestoreHealth
Ждём завершения операции. Должен отобразиться 100%-ный прогресс и уведомление об успешном выполнении.

И затем снова пробуем выполнить сканирование, как описано в предыдущем пункте статьи.
Средство Dism, запускаемое с параметром RestoreHealth, для восстановления хранилища целостных файлов использует центр обновления Windows. Следовательно, при отсутствии Интернета, при неполадках самого центра мы получим в ответ уведомление о невозможности скачивания файлов. В таком случае нужно в качестве их источника использовать дистрибутив Windows. Подключаем для отображения как диска установочный ISO. В Win8.1 и Win10 это можно сделать просто двойным кликом по файлу ISO. Фиксируем букву подключённого образа, в нашем случае это L.
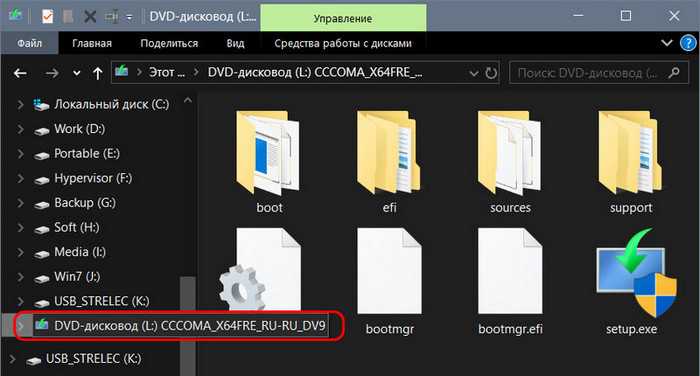
Вводим команду по типу:
Dism /Online /Cleanup-Image /RestoreHealth /Source:L:\Install.esd /limitaccess
Где в каждом отдельном случае вместо буквы L подставляем свою букву подключённого ISO. Дожидаемся 100%-ого прогресса операции и появления уведомления об успешном выполнении.
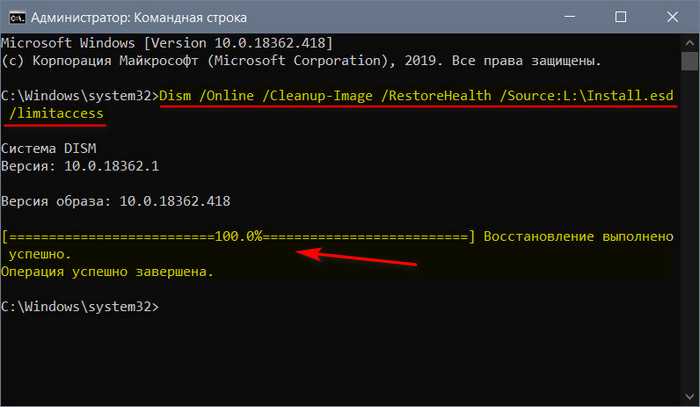
И, опять же, повторно запускаем сканирование, как показано в предыдущем пункте статьи.
How to Fix SFC /ScanNow Failed
If you are not able to fix your operating system using the basic approach for running the SFC scan, then there is still plenty you can do to mitigate the problem.
Note: The below methods need to be performed using only an administrative account and any commands need to be run using an elevated Command Prompt.
Note: The steps given below need to be performed in a methodical order as given.
-
Scan Hard Drive
To begin, you first need to scan your hard drive for errors or bad sectors using the , since those could prevent the SFC scan from performing a successful repair. Here is how to do it:
-
Open Command Prompt with administrative privileges.
-
Run the following cmdlet:
-
You will be asked to schedule the CHKDSK utility the next time the computer reboots. Enter Y for yes.
Run Check Disk utility
-
-
Now restart your computer. Once it reboots, the Check Disk utility will run and scan your hard drive. This can take a while, in some cases, hours. Let the scan finish and reboot into Windows.
Enable Built-In Administrator Account
Now enable the built-in Administrator account, which will be needed by following the steps below. Using this account, you will have elevated privileges required to manipulate protected files.
There are several ways to enable the built-in Administrator account on a Windows computer. Click here to learn more about them.
Reboot in Safe Mode
Safe Mode is a diagnostic mode that starts Windows in a basic state, loading a limited set of files and drivers. This is intended for troubleshooting Windows problems.
Perform these steps to boot into Safe Mode with Networking – which means you will have access to the internet which is then later required to run the DISM utility.
-
Open the System Configuration applet by typing in msconfig in the Run Command box.
Open System Configuration applet
-
Switch to the Boot tab. Here, in the Boot options section, check the box next to “Safe Boot,” and then select the Network radio button under it. Once done, click Apply and Ok.
Boot into safe mode with networking
In the confirmation dialog box, click Restart.
Confirm rebooting
Your computer will now reboot into Safe Mode.
Learn other methods to boot into Safe Mode.
Log In From Built-In Administrator Account
Now you must log in to the Administrator account that you enabled earlier. This will allow you to have the privileges to repair missing or corrupted system files.
Run DISM Utility
Once you are logged in, you must first run the DISM utility to fix the system image. Fixing the system image will then allow the SFC scan to perform its task without any hindrance.
The DISM tool can be used to prepare, modify, and repair system images. However, you need an active internet connection to download and replace corrupted content from Windows Update, which is why we opted to boot into Safe Mode with internet connectivity.
Follow these steps to run the DISM utility:
-
Launch the Command Prompt with administrative privileges.
Now execute the following cmdlets one after the other, allowing each cmdlet sufficient time to complete.
Run DISM utility
Once this is done successfully, do not close the Command Prompt.
Run SFC ScanNow
Now all you need to do is run the basic SFC scan in an attempt to repair the operating system and the corrupted files within. Run the following cmdlet in an elevated Command Prompt:
SFC scan in Safe Mode
That is it! This method should eliminate any issues you experience while performing the SFC scan in basic mode. Restart the computer once the scan is complete.
However, if you find the SFC utility is still unable to fix missing or corrupted files, there are still several things you can do. To begin, we suggest you analyze the CBS.Log file, as we discussed earlier in this post.
Замена системного файла вручную в Windows
Если не получилось восстановить поврежденный файл средством sfc.exe, попробуйте заменить поврежденный файл вручную. Сначала найдите информацию о неисправном файле, которая содержится в файле «CBS.log».
Для ручной замены файла нам понадобится точно такая версия Windows, откуда необходимо скопировать гарантированно работоспособный файл на свой компьютер.
Я поместил исправный файл с другого ПК в корень Локального диска «C:» (можете использовать другой диск или другое место) своего компьютера. Расположение файла: «C:winml.dll», оно нам понадобится для выполнения команды.
Запустите командную строку от имени администратора.
Для принятия файла во владение введите команду:
В моем случае, если на ПК поврежден файл «winml.dll», путь будет таким:
Теперь мне нужно получить полный доступ к файлу:
Для этого, я ввожу команду:
Теперь необходимо заменить поврежденный файл работоспособной копией. Для этого введите команду:
Я выполнил следующую команду:
Для подтверждения замены файла, введите: «Yes».
1. Что такое восстановление целостности файлов Windows
В принципе суть процесса отображена в его названии. Windows составляют её системные каталоги, в которых хранятся, соответственно, её системные файлы. Если какие-то из этих файлов повреждаются или уничтожаются, система может и дальше успешно функционировать. Но есть критически важные для работоспособности файлы, в частности, файлы ядра, без которых невозможно нормальное её функционирование. Нормальное функционирование в лучшем случае, функционирование в принципе – в худшем.
И вот Windows обустроена штатным консольным средством самодиагностики на предмет выявления проблем в виде повреждённых или отсутствующих своих файлов. Если это средство находит проблемы, оно автоматически пытается устранить их путём замены повреждённых или отсутствующих файлов Windows. Но для замены этому средству нужен источник системных файлов, и таким источником служит папка «WinSxS» внутри каталога «Windows» на диске С. Это хранилище целостных файлов системы. Очень хорошо, если эта папка содержит нужные в конкретной ситуации целостные файлы, но может быть так, что и содержимое её самой повреждено. И на этот счёт у системы есть решение: с помощью другого консольного средства содержимое папки «WinSxS» можно восстановить за счёт ресурса центра обновления Windows или её установочного образа.
Ну а теперь посмотрим, как всё это выглядит на деле.
How to Fix “Windows Resource Protection Could Not Start The Repair Service”
It may be possible that you encounter the following error while trying to run an SFC scan on your computer:
If so, here are a few things you can do to mitigate this issue:
Start Dependency Service
It may be possible that a dependency service named “Windows Modules Installer (Trusted Installer)” isn’t running on your computer, preventing the scan from happening. In that case, the service needs to be enabled.
-
Open the Services console by typing in services.msc in the Run Command box.
Open Services console
-
Here, scroll down and right-click on the service “Windows Modules Installer” and then click Properties from the context menu.
Open service properties
From the popup, select “Startup Type” as Automatic, then click Start. When the service starts, click Apply and Ok to save the changes.
Enable and start service
Try rerunning the SFC scan.
Learn other methods to enable and disable Windows services.
Disable Turbo Memory
Intel Turbo Memory is a feature that allows NAND memory modules to power up, access programs, and write data on the hard drive much quicker than usual. This feature can be controlled through the system .
If you experience an SFC scan suddenly stops or cannot complete its job, then you must disable Turbo Memory from the BIOS settings.
Learn how to access BIOS.
Modify Security Descriptors
A Security Descriptor contains security information that may be associated with a securable object. It may be possible that critical Security Descriptors may have corrupted in the WinSXS folder where critical files are stored.
To mitigate this issue, perform the following task:
Now run the following cmdlet:
Modify Security Descriptors
Now restart your computer and try rerunning the SFC scan.
Other Mitigation Methods
If you encounter the said error, there are other things you can also perform which we have already discussed above in this post. Here is a list of additional steps you can take:
- Run Check Disk Utility.
Run DISM utility.
Run SFC scan in Safe Mode.
Replace corrupted files manually.
Frequently Asked Questions
Is the SFC scan safe?
Yes, the SFC scan is completely safe. In fact, you can even run it if nothing is wrong with your computer, just to ensure your device’s integrity.
What does SFC ScanNow actually do?
The SFC ScanNow cmdlet scans all protected files and replaces corrupted files with a cached copy that has been kept in its original shape.
Can you exit SFC scannow?
Yes, it is safe to cancel the scan. However, we do suggest that you allow it to be completed as it causes no harm. If you find that it is stuck you can cancel it using the CTRL + C keys simultaneously.
Does SFC ScanNow improve performance?
If the scan is able to fix critical files, it can sometimes improve the system’s overall performance and speed since the protected files are now as they should be.







![[ sfc /scannow ] восстановление системных файлов windows.](http://kubwheel.ru/wp-content/uploads/9/8/2/982f00f468f2981eac96d75523a9764c.png)


![Как восстановить поврежденные системные файлы в windows 10 | [полное руководство] - мой блог](http://kubwheel.ru/wp-content/uploads/4/2/c/42c3b79c7d2934621261cb78cf815a40.png)



![[ sfc /scannow ] восстановление системных файлов windows.](http://kubwheel.ru/wp-content/uploads/2/6/9/269a6a0bfd67ff576240f02951377e99.jpeg)














