Быстрое сканирование и очистка системы
ПК медленно работает и «тормозит»? Что делать? Как правило, основная причина этих проблем — засоренность ОС и реестра всякими ненужными файлами, удаленными не до конца программами и вредоносным ПО. Ускоритель Компьютера 4.0 поможет быстро и качественно избавиться от подобных проблем. Установив программу, надо запустить сканирование системы — это займет не более 5-ти минут, утилита быстро найдет «мусорные» и бесполезные файлы, «битые» ссылки реестра, выведет их списком и предложит удалить или исправить. Чтобы сэкономить время — скачивайте последнюю версию Ускорителя Компьютера 4.0 с ключом на нашем сайте, тогда не придется искать активатор в сети.
Iolo System Mechanic
- Цена: от 39,96 доллара, есть бесплатная пробная версия.
- Русскоязычный интерфейс: нет.
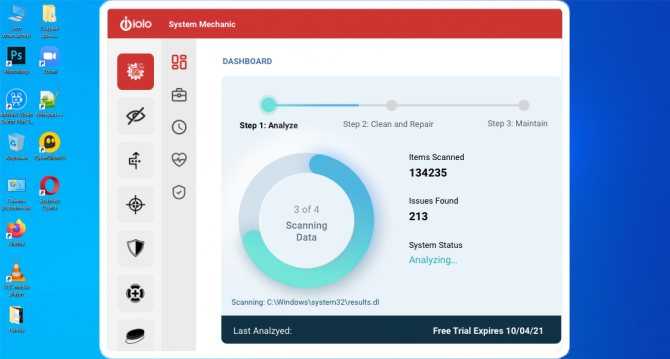
Пакет утилит для оптимизации компьютера тонко настраивает потребление ресурсов процессора, оперативной памяти и накопителя. Интеллектуальная система, по словам разработчиков, в режиме реального времени помогает обнаружить и решить более 30 тысяч различных проблем. А технология ActiveCare запускает сканирование, когда компьютер не используется.
Iolo System Mechanic также ищет и блокирует вредоносное ПО, которое запускается без вашего ведома, замедляет ПК и может украсть ваши данные.
Razer Cortex
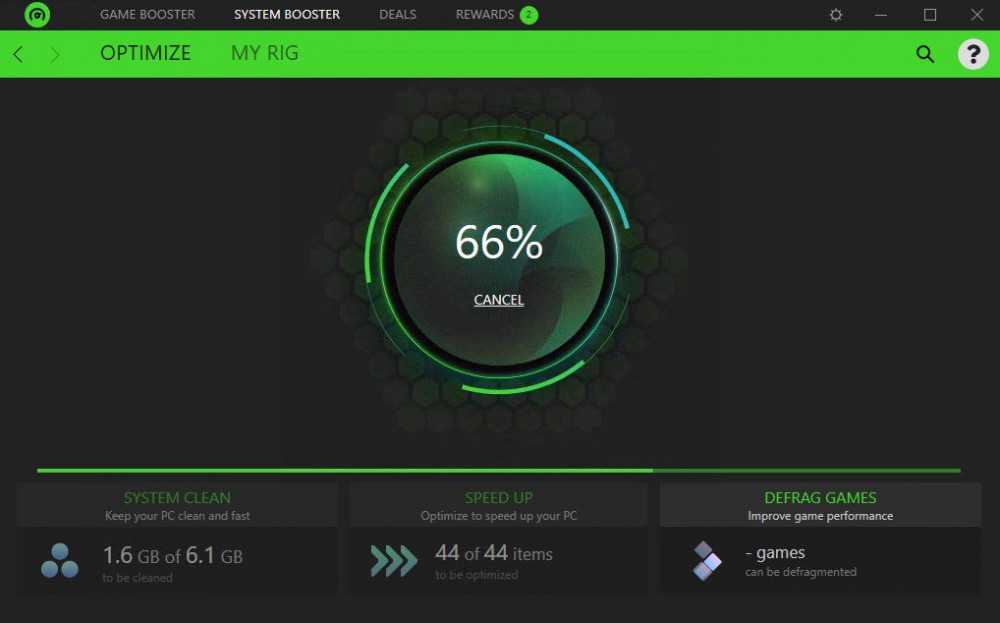
Если ваш ПК лагает в играх, то Razer Cortex может быть отличным вариантом для вас. Это бесплатное программное обеспечение для оптимизации ПК приостанавливает ненужные системные процессы, очищает память и дефрагментирует вашу систему, чтобы получить максимально возможную производительность игры.
Razer Cortex доступен для Windows 7, 8 и 10, и, хотя различия не заставят вас удивиться, вы увидите, что для большинства людей результаты будут означать слегка более плавные визуальные эффекты, а не удивительные улучшения производительности — он автоматизирует сложный процесс отключение ненужного программного обеспечения и услуг, когда пришло время играть.
Оптимизация с Razer Cortex не значит что на вашем ПК улучшиться производительность, а улучшаться слегка более плавные визуальные эффекты., так как он закрывает неиспользуемые программы, когда пользователь запускает игру.
Скачать: Razer Cortex
CCleaner
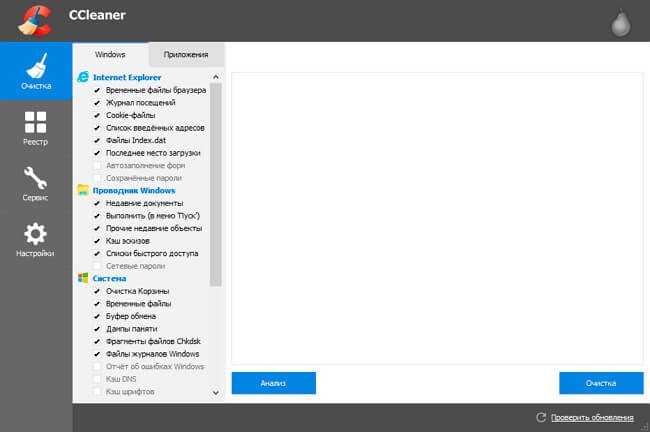
Рис.4. CCleaner
Программа CCleaner не просто так стала одной из самых популярных среди владельцев Windows 10.
Причина заключается в возможности широкой настройки приложений перед очисткой.
Так, например, при проверке браузеров можно провести очистку кэша без затрагивания журнала посещений, последних мест загрузки и так далее.
Интерфейс предусматривает набор основных и дополнительных функций – например, изменение списка программ автозагрузки, работа с дубликатами, восстановление системы и так далее.
Опытные пользователи смогут выбрать файлы и папки, которые программа не должна затрагивать.
Этот функционал пригодится тем, кто пользуется корпоративным компьютером в офисе, где важно сохранять всю историю совершенных действий. Программа CCleaner предусматривает широкий спектр настроек своей же работы
Программа CCleaner предусматривает широкий спектр настроек своей же работы.
Единственным недостатком является недостаточно высокое качество анализа системы. Некоторые пользователи жалуются на необходимость повторной проверки и чистки ненужных файлов.
Но этот минус является несущественным, так как даже на слабых машинах повторная проверка и удаление отнимет не более 10 секунд времени.
Позитив:
- несколько изданий для клиентов с разными целевыми запросами;
- регулярные обновления;
- бесплатная версия с минимальными ограничениями.
Негатив:
- отсутствие встроенного справочника;
- от пользователя требуются права администратора, иначе программа не будет работать полноценно.
Сравнительная таблица: какую программу выбрать
| Функция/программа | Advanced SystemCare | CCleaner | Wise Registry Cleaner | Easy Cleaner | Red Button | AusLogics BoostSpeed | Glary Utilities | SpeedUpMyPC | Comodo System Cleaner | nCleaner |
| Чистка и ремонт системного реестра | + | + | + | + | + | + | + | + | + | + |
| Редактирование списка автозагрузки | + | + | + | + | + | + | + | |||
| Удаление лишних приложений и отключение служб Windows | + | + | + | + | + | + | + | + | ||
| Дефрагментация диска | + | + | + | + | ||||||
| Антивирусная защита | + | + | ||||||||
| Настройки производительности | + | + | + | + | + | |||||
| Оптимизация работы в сети | + | + | + | |||||||
| Конфиденциальность | + | + | + | + | + | + | + | + | + | |
| Удаление мусора | + | + | + | + | + | + | + | + | + | |
| Восстановление системы | + | + | + | + | ||||||
| Контроль запуска системы | + | + |
Как и следовало ожидать, самое большое количество необходимых для оптимизации работы системы утилит содержат универсальные пакеты. Но и у мини-программ есть свои сильные стороны. Они более компактны, удобны в работе, обладают развитыми специальными функциями и, как правило, бесплатны.
Специализированные программы значительно упрощают тонкую настройку Windows, автоматизируют процессы оптимизации и работают со многими опциями. Пользователь легко может подобрать программу под собственные потребности.
AVG TuneUp

Рис.5. AVG TuneUp
Комплекс утилит AVG TuneUp появился несколько лет назад. Программа отличается на фоне остальных тщательностью проверки всей системы.
В последних версиях был усовершенствован интерфейс, благодаря чему пользоваться программой стало гораздо удобнее.
Пользователю доступно три варианта работы персонального компьютера – стандартный, высокая производительность и «Турбо».
Последний режим способствует оптимизации компьютеров с небольшим запасом производительности, а также ПК с большим количеством файлов, сохраненных на жестком диске.
После проведения проверки можно увидеть, на сколько процентов улучшилась производительность.
Минусом представленного приложения является большое количество памяти и ресурсов, используемых для полноценной работы.
Поэтому пользоваться AVG TuneUp следует в том случае, если на жестком диске есть достаточно большой запас свободного места, а работа программы не влияет на функциональность других приложений.
Позитив:
- красивый и удобный интерфейс;
- несколько режимов работы ПК;
- подробные результаты диагностики и очистки.
Негатив:
- небольшой срок действия пробной лицензии;
- высокие требования к производительности ПК.
WinPurify
В операционной системе доступно множество возможностей (функций), которые попросту не нужны пользователю. Именно WinPurify позволяет отключить все ненужные функции,а вместе с ними и множество ненужных обычному пользователю служб в Windows 10. Для ускорения системы можно отключить эффекты, настроить удаление Pagefile, после выключения компьютера.
Буквально в одно нажатие получается отключить Microsoft Store или Xbox Game Bar и удалить Microsoft Edge в Windows 10. После чистой установки можно легко отключить телеметрию, диагностические и аналитические функции Windows 10. Интерфейс приложения действительно современный и удобный в использовании в сравнении с конкурентами.
Ultimate Windows Tweaker
- Скачать Ultimate Windows Tweaker.
- Разработчик: The Windows Club.
- Условия распространения: freeware.
Ultimate Windows Tweaker также позволяет комплексно подойти к подгонке Windows 10 под личные нужды. Все твики разбиты на разделы. Сначала пользователю предлагается кастомизировать интерфейс, причем отдельно можно управлять и универсальным UI.
Для увеличения производительности пригодится управление закрытием приложений, автоматическое завершение зависших программ и их перезапуск, отключения поискового индекса, некоторых визуальных эффектов и тд.
Есть настройки безопасности, можно запретить редактировать реестр, отказать Microsoft в сборе части данных.
Отдельно можно настроить контекстное меню. Есть встроенный поиск твиков, который позволяет быстрее найти нужный пункт.
Reg Organizer
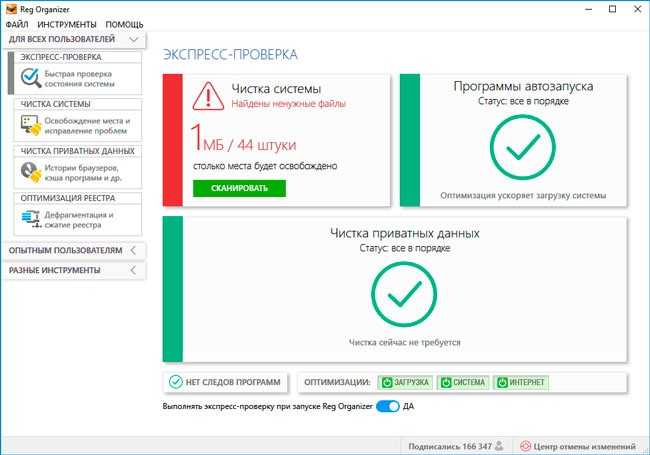
Рис. 3. Интерфейс Reg Organizer
Программа Reg Organizer одной из первых появилась на мировом рынке. Ее отличает простота дизайна, что позволяет быстро найти нужные функции.
Преимущество приложения – наличие технологии продвинутого управления реестром. Пользователь сможет восстановить его, создавать дубликаты и так далее.
Использовать Reg Organizer также следует тогда, когда скорость интернета не позволяет быстро открывать страницы.
Софт является условно-бесплатным, но при этом версия 8.0.4 и выше не имеет никаких ограничений по функциональности.
Меню удобно разделено на три категории – для всех пользователей, продвинутых владельцев ПК и набор дополнительных инструментов.
Как результат, вероятность причинения вреда операционной системе сводится к минимуму.
Но перед началом использования приложения рекомендуется ознакомиться с видеоинструкцией ниже.
https://youtube.com/watch?v=rlZ3O769bas
Позитив:
- отсутствие ограничений по функционалу в новых версиях;
- несколько категорий опций с учетом уровня знаний пользователя;
- широкий набор дополнительных инструментов;
- продвинутая система управления реестром.
Негатив:
- слишком простой, скучный интерфейс;
- возможное появление проблем в работе рабочего стола после сканирования.
Auslogics Registry Cleaner скачать
Приложение проводит очистку компьютера от неактуальных записей или ошибок, созданных в реестре. В опциях доступно исправление поврежденных записей для стабилизации и ускорения работы ОС. Ауслоджик Регистри Клинер отыскивает ошибки в инсталлированных прогах, автозапуске, ярлыках, шрифтах, файлах справки, путях к ПО, историях, расширениях файлов, виртуальных устройствах, удаленном софте и Интернете. Затем предоставляет юзеру подробные данные о подлежащих исправлению или удалению ошибках. Утилита сканирует по категориям, анализирует тысячи записей за доли секунд и не нагружает ресурсы.
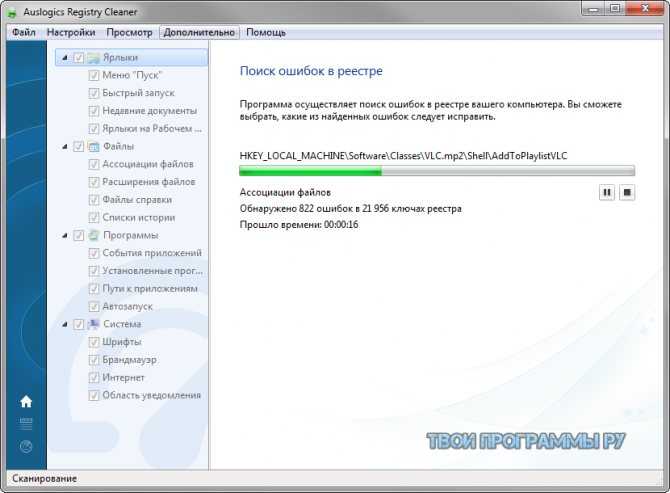
Ускорение запуска Windows 10 путём редактирования автозагрузки
Ускорение загрузки ОС Windows 10 на ноутбуке или ПК можно выполнить, отключив в разделе автозагрузки ненужные программы. Сделать это можно следующим образом:
- Жмём правой кнопкой мыши на панели задач и выбираем «Диспетчер задач».
- Переходим во вкладку «Автозагрузка» и оцениваем перечень программ. В отдельном столбце буде указан уровень влияния (высокий, средний, низкий) программы на скорость загрузки Windows 10.
- Выбираем нужное приложение, жмём правой кнопкой мыши и выбираем «Отключить».
Таким же способом убираем с автозагрузки все ненужные программы и приложения. Запуск операционной системы ускорится в разы.
Ускорение Windows 10 с функцией быстрого запуска
Отключение ненужных программ в автозагрузке может увеличить скорость старта ПК на несколько секунд. Однако прибавить ещё парочку может функция быстрого старта. Чтобы её включить, выполняем следующие действия:
Жмём «Пуск», «Параметры» и выбираем «Система».
Переходим в раздел «Питание и спящий режим». Нажимаем «Дополнительные параметры питания».
Откроется окно панели управления. В левой части жмём «Действия кнопок питания». В новом окне нажимаем «Изменение параметров, которые сейчас недоступны». Станет активной отметка «Включить быстрый запуск».
Перезагружаем компьютер, чтобы изменения вступили в силу.
Очистка системы от мусора для ускорения запуска Windows 10
Если ваш компьютер стартует медленно и вы не знаете, как ускорить Windows 10, простым и действенным способом решения проблемы станет очистка системы от мусора. В Виндовс 10 это можно сделать следующим образом:
Открываем «Компьютер» и нажимаем на системном диске правой кнопкой мыши, выбираем «Свойства». Откроется новое окно. Жмём на кнопку «Очистка диска».
Запустится очистка системы от мусора.
Также можно очистить системные файлы, а именно временные файлы сети, файлы оптимизации доставки.
После очистки стоит перезагрузить компьютер.
Дефрагментация диска для ускорения работы системы
Скорость работы системы, а не только её запуск, зависит от целостности файлов. Если изначально для хранения файлов была неправильно выбрана система, документы, фильмы и прочие элементы при копировании на диск будут разбиваться на несколько частей. Чем больше таких частей получится, тем дольше система будет считывать их с винчестера. Поэтому раз в месяц стоит проводить дефрагментацию диска. Для этой цели можно воспользоваться сторонними программами или встроенной утилитой.
Открываем «Компьютер», жмём правой кнопкой на системном диске и выбираем «Свойства». Переходим во вкладку «Сервис» и кликаем «Оптимизировать».
Выбираем диск С и нажимаем «Анализировать». Перед запуском сканирования системы рекомендуется отключить торрент, антивирус и приложения, которые имеют доступ к сети.
После анализа нажимаем на кнопку «Оптимизировать». По завершении дефрагментации, перезагружаем ПК. Запуск и работа системы значительно повысятся.
Отключение графических эффектов для ускорения работы Windows 10
Отключение звуковых и графических эффектов улучшить производительность Windows 10 может только на старых ПК и ноутбуках. Для мощных устройств этот метод не принесёт положительного результата. Для отключения эффектов выполняем следующие действия:
Жмём «Пуск», «Система». Во вкладке «Дополнительно» нажимаем на «Параметры».
В новом окне ставим отметку «Обеспечить наилучшее быстродействие». Кликаем «Ок».
Жмём «Win+I» откроется новое окно. Переходим в раздел «Специальные возможности», «Другие параметры», ставим отметку «Отключить» в разделе «Воспроизводить анимацию в Windows».
Перезагружаем ПК, чтобы изменения вступили в силу.
Не рекомендуется для ускорения системы отключать файл подкачки, индексацию файлов и проводить очистку системы более 2 раз в месяц.
Wise Care 365
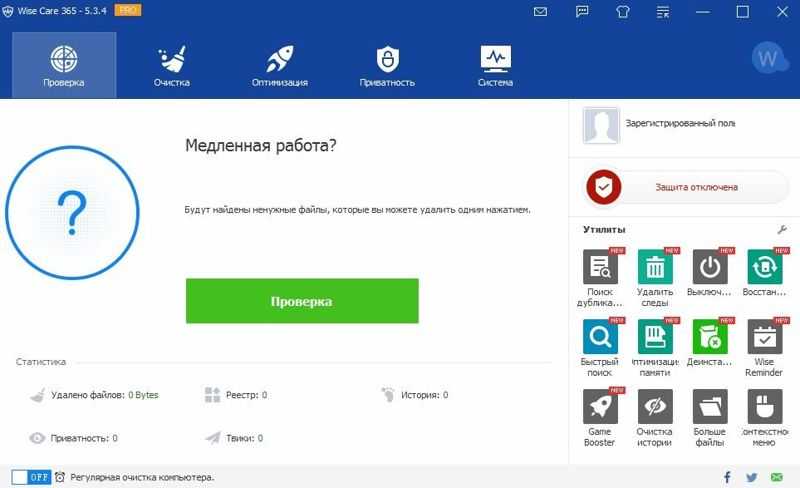
Часть пользователей называют данную программу умной заботой о ПК (с английского перевод такой-же). Замечательная программа, которая без труда поддерживает вашу систему в отличном режиме, без ошибок, нормальном функционировании без сбоев и различных тормозов.
Скачать Wise Care 365
Дизайн софта довольно удобен и прост, что нравится многим пользователям. В нем легко сможет разобраться даже человек без опыта в работы с подобным софтом. Меню находится вверху программы:
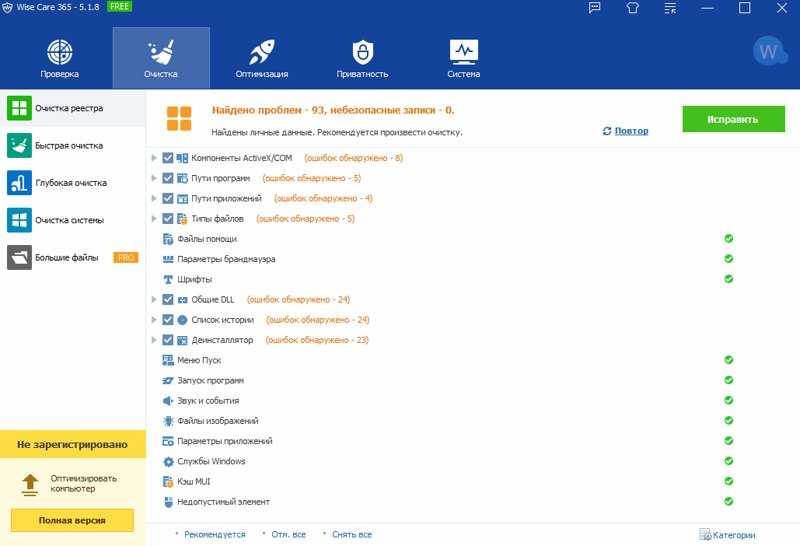
- Есть меню проверки и анализа целостного состояния компьютера;
- Меню очистки дисков от хлама;
- Меню про оптимизацию и ускорение Windows;
- Меню конфиденциальности данных;
- Меню, про состояние вашей ОС;
- Но и, помощь разработчиков.
Если вы захотите провести оптимизацию и ускорить ПК, вы сможете сделать следующее:
- Дефрагментация диска;
- Исправление ошибок реестра (при желании, его даже можно сжать);
- Удалить из автозапуска лишние программы и службы;
- Убрать лишнее из платы оперативной памяти;
- Также, как и в программах выше, можно оптимизировать систему в один клик.
Лично у меня Wise Care 365 оставила только положительные впечатления. Давайте рассмотрим другие функции программы:
- Есть возможность настроить выключение компьютера на автомате в нужное время;
- Программа даёт возможность защитить конфиденциальные данные;
- Можно запланировать нужные вам задачи;
- Наблюдать за температурным режимом различных частей компьютера;
- Если у вас есть копия реестра, с помощью Care 365 восстановить его довольно просто;
- Софт даёт возможность тщательно рассмотреть характеристику частей компьютера;
- Если вашим компьютером пользуются несколько человек, есть возможность спрятать конфиденциальные папочки, которые вы желаете скрыть от глаз посторонних.
Вопрос-ответ:
Как изменить системные параметры в Windows 10?
Для изменения системных параметров можно воспользоваться встроенными инструментами Windows или сторонними утилитами, например, Registry Editor или Ultimate Windows Tweaker.
Как отключить ненужные компоненты в Windows 10?
Для отключения ненужных компонентов можно воспользоваться инструментом «Включение и отключение компонентов Windows» или сторонними утилитами, например, Win Toolkit или NTLite.
Какие утилиты можно использовать для удаления ненужных процессов в Windows 10?
Среди утилит для удаления ненужных процессов можно выделить Process Explorer, Process Hacker, Autoruns или Task Manager DeLuxe.
Какие другие задачи оптимизации можно выполнить в Windows 10 с помощью бесплатных утилит?
С помощью бесплатных утилит можно выполнить такие задачи, как очистка дискового пространства, настройка интернет-соединения, управление автозагрузкой приложений, настройка графики и звука, ускорение загрузки системы и другие.
Windows Accelerator
Разработчик: Кирилл Богданов; Игорь Чеботарев Сайт программы: http://waccel.h1.ru/oprog.htmРазмер дистрибутива: 1,38 МбайтСпособ распространения: freewareЦена: бесплатноРабота под управлением: Windows 9x/Me/NT/2000/XP
Windows Accelerator — это единственная программа в нашем обзоре, которая имеет русскоязычный интерфейс (рис. 10). Она позволяет настраивать до 70 различных параметров операционной системы Windows 9x/Mе/NT/2000/XP, которые невозможно настроить стандартными средствами. Для подобных настроек необходимо либо вручную редактировать реестр, либо пользоваться аналогичными утилитами сторонних разработчиков. Программа построена по модульному принципу: чтобы добавить в программу модуль, не входящий в стандартную поставку, достаточно скачать его с сайта разработчика и скопировать в каталог MODULS программы. При следующем запуске программы вы увидите иконку и описание нового модуля.

Рис. 10. Интерфейс программы Windows Accelerator
На сайте разработчиков постоянно появляются новые модули или обновляются версии уже существующих. В настоящее время предлагается восемь модулей:
- очистка списка «Установка/удаление программ». Когда вы устанавливаете какую-либо программу, она попадает в список программ, который можно просмотреть по команде Панель управления -> Установка/удаление программ. Если вы удалите программу вручную, не используя uninstall, то запись о ней из этого списка не пропадет. Со временем там может скопиться изрядное количество реально не существующих программ. Для удаления подобного мусора и служит данный модуль;
- настройка кэша диска. Модуль позволяет установить оптимальный размер кэша диска для вашего компьютера. Чем больше его размер, тем меньше у вас остается свободной оперативной памяти, однако тем быстрее идет чтение файлов с жесткого диска. Кэшируя диск, вы определяете объем оперативной памяти для сохранения файлов, к которым недавно обращались. При повторном обращении к этим файлам они не считываются вновь с жесткого диска, а берутся из оперативной памяти. В результате резко возрастает скорость работы (запуск программ, копирование файлов, открытие файлов и т.д.);
- различные настройки системы. Здесь собраны настройки, которые не удалось отнести ни к одному из модулей. В частности, здесь есть настройка разрешения экрана, сообщений при запуске Windows и многое другое;
- оптимизация соединения с Интернетом. Можно настроить параметры либо выбрать одну из стандартных настроек;
- настройка параметров рабочего стола. Этот модуль разбит на шесть подмодулей, с помощью которых можно настроить корзину, сетевое окружение и сеть, ограничить доступ как к отдельным вкладкам, так и ко всем настройкам экрана, паролей, принтеров, к системным настройкам;
- настройка параметров меню «Пуск». Аналогичен предыдущему модулю, но все настройки касаются меню «Пуск». Можно скрыть практически все пункты меню или какие-то его элементы, запретить различные действия — всего 15 пунктов;
- очистка автозагрузки. Модуль позволяет добавлять и удалять программы из автозагрузки;
- информация о памяти. Небольшой информационный модуль, где выводятся данные о свободной и загруженной оперативной и виртуальной памяти, а также строятся графики о ее использовании во времени.
Отключение визуальных эффектов
Деактивация функций, отвечающих за визуальную привлекательность Windows, вряд ли сможет существенно повысить производительность системы, но всё же внесёт сувою лепту, пускай и незначительную. Для этого кликаем ПКМ на пустом месте рабочего стола и в контекстном меню выбираем пункт «Персонализация», подпункт «Цвета». Здесь нам нужно деактивировать опцию «Эффекты прозрачности».
Дополним это отключением визуальных эффектов, для чего запускаем поисковую консоль Windows, где ищем компоненту «Настройка представления, производительность системы». Здесь ставим галочку напротив параметра «Обеспечить наилучшее быстродействие», или же можно править, какие эффекты будут включены, а какие выключены, самостоятельно в нижнем окне.
Тем самым мы добьёмся меньшей интерактивности, но зато увеличим скорость реагирования на свои действия.
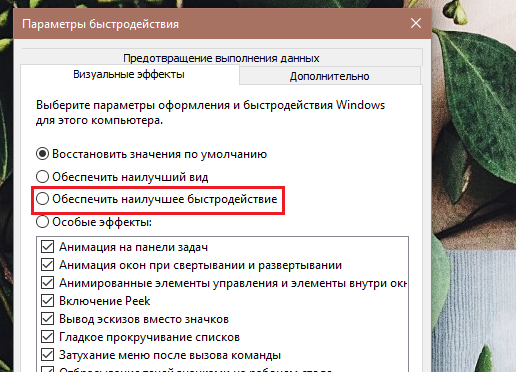
В Windows 10 Home подобные действия могут занять немало времени из-за некоторой неупорядоченности меню «Пуск». В редакции Pro те же действия можно выполнить значительно проще и быстрее, используя службу групповой политики. Для её запуска жмём комбинацию Win + К и вводим команду gpedit.msc. Тем самым вы запустите панель «Конфигурация пользователя» в которой можно отключить уведомления через вкладку «Административные шаблоны».
Как видим, способов увеличить производительность ПК под ОС Windows действительно немало, причём некоторые их них можно выполнять совершенно безболезненно, другие же будут увеличивать скорость работы операционной системы за счёт ухудшения других показателей, прежде всего – функциональности. Обсуждение приветствуется, особо ценными будут комментарии с указанием практического прироста производительности в результате применения того или иного метода.
№ 6 — Wise Care 365
Wise Care 365 — программа с широким функционалом, в которой собраны все необходимые инструменты для очистки и оптимизации системы.
Вот некоторые из особенностей программы:
- Создание резервных копий реестра.
- Эффективная дефрагментация жесткого диска.
- Высокая скорость сканирования системы.
- Возможность восстановить файлы, удалённые из корзины.
- Функция скрытия конфиденциальных файлов.
- Защита личных файлов от удаленного доступа.
- Полная очистка информации в браузерах.
Для начинающих пользователей Wise Care 365 предлагает функцию полностью автоматического сканирования и оптимизации Windows.
Stardock Fences
- Скачать Stardock Fences.
- Разработчик: Stardock.
- Условия распространения: trial.
Большинство твикеров для Windows 10, как и Windows 8, направлены на то, чтобы вернуть привычные пользователям элементы, например, меню Пуск, панель задач и т.д. В зависимости от желаний пользователя предлагается вернуться в мир Windows 7 или вообще Windows XP.
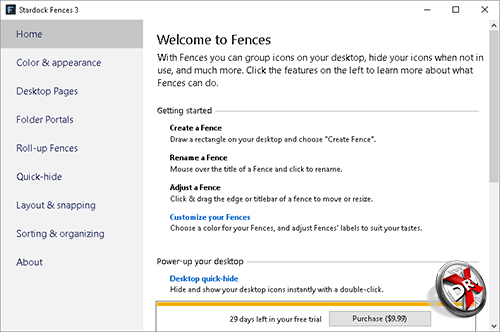
Stardock Fences – продукт, который в каком-то смысле смотрит вперед. Он позволяет адаптировать рабочий стол и интерфейс под стандарты Android и iOS. Может оказаться полезным для устройств с сенсорным экраном.
Универсальный интерфейс Windows 10 уже адаптирован под сенсорное управление, но он имеет ограничение по выполняемым приложениям. Stardock Fences делает обычный рабочий стол таким же, как домашний экран мобильного гаджета
На рабочем столе можно создавать группы/папки с ярлыками, которые раскрываются по тапу. Несколько рабочих столов Windows можно перелистывать, как домашние экраны в мобильных системах. Соответственно для групп и рабочих столов предусмотрено множество настроек оформления. Такая же группировка предусмотрена и для выполняемых в системе задач.
Отключение автоматической проверки на вирусы
Рациональность использования антивируса в последнее время поддается все большему сомнению. Использовать ли антивирусную программу (и если «да», то какую именно) решать только вам, а вот для всех неопределившихся есть Windows Defender. Это встроенная защита Win10 (а также поздних версий 8.1), которая призвана защищать вас от внешних и внутренних угроз.
По умолчанию Защитник Windows всегда включен, что большинство пользователей устраивает. А вот что идет во вред, так это регулярные проверки системы на наличие угроз. Если вы уверены, что проживете без постоянного «бдения» службы, советуем отключить автоматическую проверку, оставив работать сам фильтр. Сделать это можно следующим образом:
- Запустите «Диспетчер задач» (см 1-ый пункт раздела «Очистка Автозагрузки»).
- Во вкладке «Автозагрузка» отыщите процесс под названием «Windows Defender Notification Icon», и, нажатием ПКМ на него, выберите вариант «Отключить» (либо воспользуйтесь кнопкой в нижнем правом углу экрана).
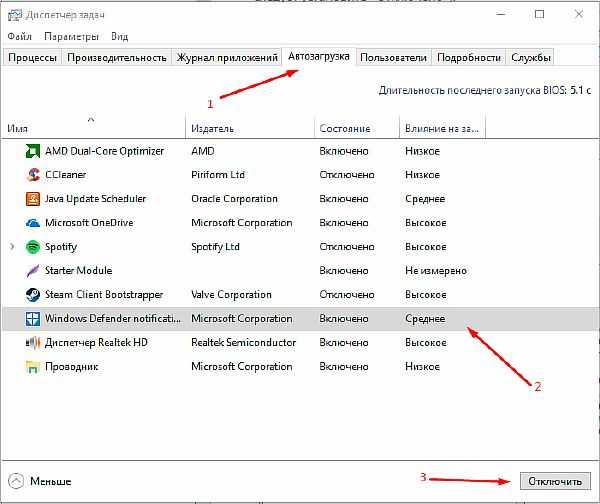
Iolo System Mechanic
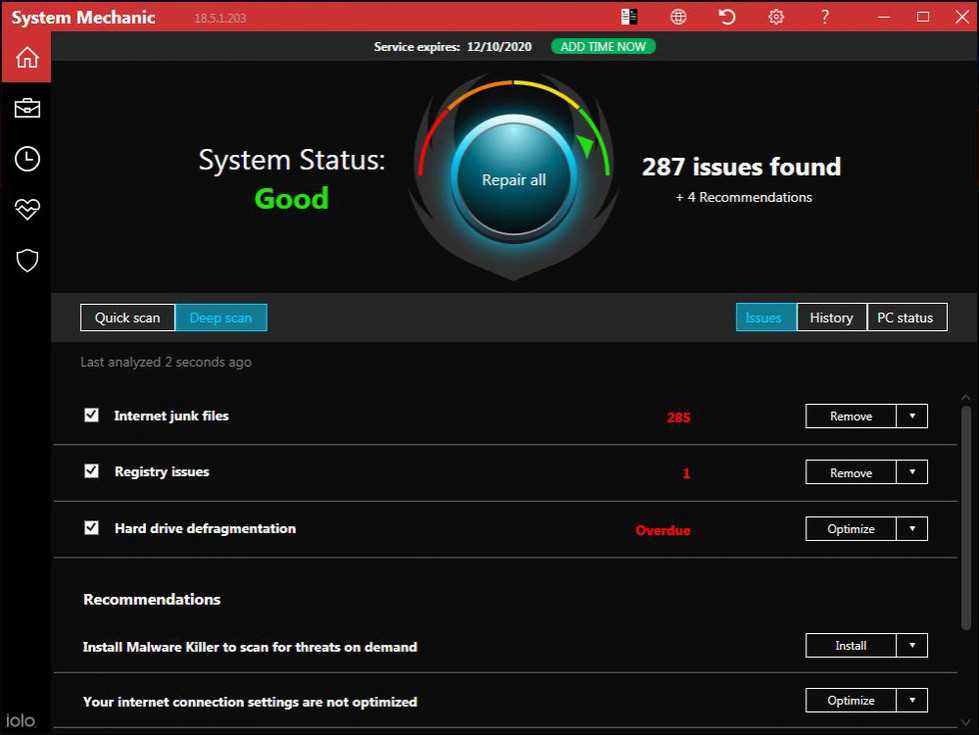
Iolo System Mechanic удаляет ненужные файлы и ненужные приложения, блокирует вредоносные программы и нежелательные программы в автозапуске, очищает оперативную память и стирает различные журналы, истории браузера и кеш.
Iolo System Mechanic не только оптимизирует системные ресурсы, но и устраняет следы вашей активности в интернете для защиты вашей конфиденциальности.
Его инструментарий для оптимизации ПК действительно выполняет свою работу. Всякий раз, когда мы тестировали System Mechanic, мы обнаруживали значительное улучшение скорости, особенно при запуске.
Скачать: Iolo System Mechanic
CCleaner скачать
Популярный качественный «чистильщик» в 2016 году стал лучшей программой для Windows и это награду он получил неспроста – функционал СиКлинера направлен на очистку реестра, ликвидацию ненужных данных, освобождение пространства на винчестере и явное улучшение производительности машины. Софт также проверяет пути утилит, значков, ярлыков, расширений файлов, компонентов ActiveX и общих DLL, может безвозвратно стереть материал, почистить кэш и удалить скопившийся в системе «мусор». После «деятельности» программы пользователь оценит увеличенную работоспособность своего устройства.
Отключение контроля UAC
Похоже, беспокойство Microsoft о безопасности своих пользователей приобрело маниакальные масштабы. Это, конечно, преувеличение, но появление бесконечных сообщений о том, можно ли открывать тот или иной файл, многих юзеров попросту раздражают. Если у вас стоит антивирус, то этого вполне достаточно. Тем более, что такие сообщения перекладывают инициативу на самого пользователя, который в принципе не может знать, содержит ли открываемый файл вредоносный код, даже если это известное приложение. А вот антивирусы справляются с этой задачей самостоятельно.
Итак, открываем «Панель управления» и кликаем на вкладке «Система и безопасность». Здесь нас интересует верхний раздел «Центр безопасности», в котором кликаем на подпункте, отвечающем за изменение параметров управления учетными записями. После появления ползунка его нужно сдвинуть до минимального показателя, подтвердив свои действия нажатием Ок.
Всё в одном и без каких-либо скрытых действий!
Речь пойдет об утилите Win10 Tweaker, которая пригодиться не только пользователям ОС Виндовс 10, но и для более ранних версий.
На официальном сайте обязательно прочитайте ответы на вопросы и раздел «Важно», чтобы потом не было никаких претензий к нам и разработчикам. Практически в самом конце страницы найдете ссылку на скачивание бесплатного exe-файла. Программа не нуждается в установке — просто запускаете и принимаете условия пользовательского соглашения
Для этого нужно кликнуть правой кнопкой мыши по соответствующему элементу
Программа не нуждается в установке — просто запускаете и принимаете условия пользовательского соглашения. Для этого нужно кликнуть правой кнопкой мыши по соответствующему элементу
Практически в самом конце страницы найдете ссылку на скачивание бесплатного exe-файла. Программа не нуждается в установке — просто запускаете и принимаете условия пользовательского соглашения. Для этого нужно кликнуть правой кнопкой мыши по соответствующему элементу.
Если не хотите читать обзор, то можете перейти к просмотру видео с нашего Youtube канала, а под ним найдете текстовые пояснения:
Перед началом внесения изменений — идём в настройки, кликнув по значку «шестерёнка» в правом верхнем углу. В открывшемся окне листаем вниз и нажимаем на кнопку создания резервной копии. Если что-то пойдет не так, то всегда можно произвести восстановление. Здесь же в параметрах доступна опция «Откатить все твики, сделанные в приложении»:
Переходим к рассмотрению вкладок приложения Win10 Tweaker:
Конфиденциальность — здесь видим множество опций, которые можно отключить. Лично я выбрал сразу все и нажал на «Применить». Таким образом избавляемся от слежения, телеметрии, сбора и отправки диагностических данных. Это позволит снизить нагрузку на ресурсы оперативной памяти и сократить фоновое потребление интернет трафика:
Контекстное меню — можно добавить в него дополнительные пункты или же наоборот — избавиться от ненужных. Внимательно читайте описания пунктов, которые появляются слева после наведения курсора на тот или иной пункт:
Интерфейс — здесь множество полезных визуальных настроек, но не спешите активировать всё и сразу. Сначала просмотрите перечень, выберите только самые нужные:
- Система — суть так же. Проявите внимательность и терпение при изучении каждого элемента, чтобы потом не было проблем. Для домашнего компьютера большинство твиков абсолютно безопасны, но на рабочем (офисном) ПК не рекомендуется деактивировать сетевые некоторые элементы;
- Службы — здесь собраны самые редко используемые сервисы Windows, которые рекомендуется отключить для снижения нагрузки на системные ресурсы. При наведении курсора появляется детальное пояснение — не игнорируйте этот момент:
- Очистка — один из самых полезных разделов, где реально за считанные минуты избавиться от гигабайтов мусора — кеш браузеров, прочих приложений, временные файлы и т.д.;
- Приложения — удаляем или устанавливаем встроенные программы Microsoft;
- Автозагрузка — отключаем/включаем элементы автозапуска, чтобы ускорить загрузку Виндовс и уменьшить потребление ОЗУ;
- Оптимизация и проверка на вирусы — доступны только при покупке Pro-версии за 5 долларов. В целом получите полезный функционал:
В общем, утилита даже в своём бесплатном проявлении оказалась крайне полезной. Стоит отметить, что некоторые изменения вступают в силу только после перезапуска компьютера. Надеюсь, наш обзор Вам понравился и помог немножко (или существенно) ускорить ОС Windows.
Это может пригодиться:
- «Системные прерывания» — что это, как отключить в Windows
- Способы увеличения скорости интернет соединения на компьютере
- Можно ли будет использовать Windows 7 после 14 января 2020 года
- Эта бесплатная программа для Windows поможет узнать, куда девается место на дисках
- Важный функционал Windows 10, который автоматически удаляет гигабайты «мусора»
Missed Features Installer
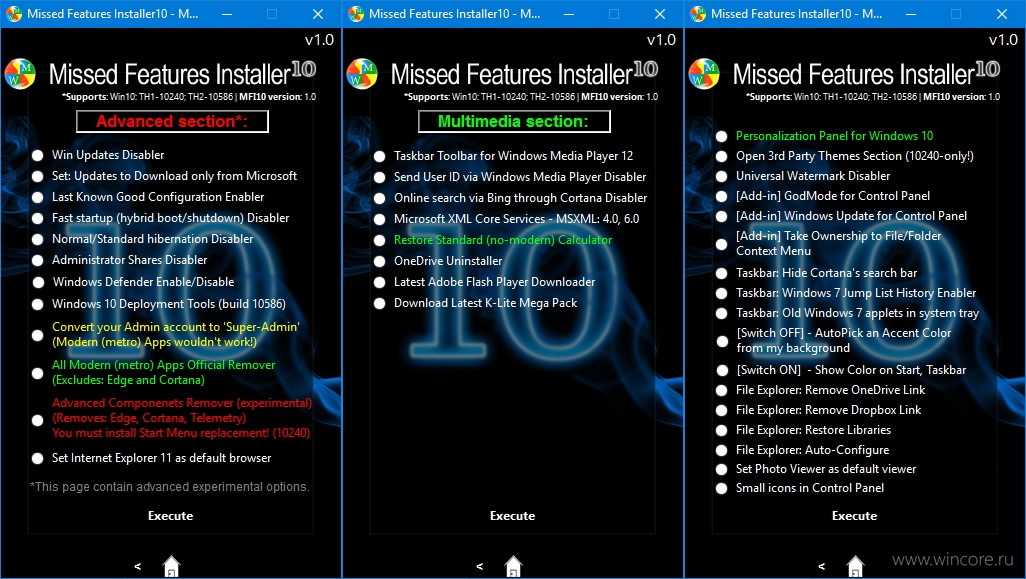
HoНесмотря на критику Windows 10 отличная платформа для работы и ей пользуется большинство пользователей. Но многих любителей Windows 8.1 или седьмой версии системы Microsoft огорчил переход компании на десятку. До 40% ПК по всей земле все еще используют старые версии систем и нелестно отзываются о заявлениях разработчиков по прекращению в скором времени обслуживания и поддержки своих предыдущих детищ.
Для таких пригодится Missing Features Installer, который поможет вернуть в новую систему некоторые старые фишки. Ненавистникам Windows 10 Start придется по душе возможность вернуть старое меню «Пуск», старые игры из версий ХР, 7 Vista, такие как легендарный 3D Pinball, тоже можно перенести.
Так же программа может блокировать работу «Центра обновления Windows» и интегрированную телеметрию Windows, но это может навредить всей системе. Относитесь к этой возможности аккуратно.





























