Если пропал CD-ROM (DVD-ROM) в windows 7
В том случае, если на вашем компьютере с windows 7 неожиданно пропал CD-ROM (DVD-ROM), рекомендую попытаться решить проблему по указанной методике. Итак, проблема заключается в том, что система в диспетчере устройств видит CD-ROM, но в Проводнике windows его не отображает. Иногда в свойствах устройства может быть примерно такая ошибка: «windows не удалось запустить это устройство, поскольку информация о его конфигурации в реестре неполна или повреждена. (Код 19)». В некоторых случаях система не может определить устройство и подобрать для него драйвер, и в диспетчере отображается «Неизвестное устройство».

По каким же причинам CD-ROM может исчезнуть из системы?
Наиболее частая причина пропадания cd-привода в системе – некорректное удаление программ использующих эмуляцию виртуальных дисков (либо же в самой процедуре деинсталляции может присутствовать ошибка), или же программ записи на диски. Этим багом грешат и Nero, и Alcohol, и Daemon Tools и ряд других аналогичных программ.
Прежде всего, проверьте, что CD-ROM определяется в BIOS. Если нет, рекомендуем проверить настройки BIOS (для гарантии их можно сбросить), а также корректность и надежность подключения интерфейсного кабеля и кабеля питания (как вариант, можно проверить работу устройства на другом компьютере).
Затем в диспетчере устройств windows 7 найдите CD-ROM и попытайтесь удалить его, а после чего запустить его автоматический поиск. Обычно такая переустановка устройства не помогает. Скорее всего, система определит устройство, но драйвер подобрать не сможет.
Как правило, появление подобной проблемы связано с повреждением двух записей реестра windows. И для устранения неполадки нужно в реестре удалить некорректные параметры с помощью редактора реестра (естественно у вас должны быть права администратора).
- Запустите редактор реестра regedit.exe
- Разверните ветку реестра HKEY_LOCAL_MACHINE\SYSTEM\CurrentControlSet\Control\Class\{4D36E965-E325-11CE-BFC1-08002BE10318}
- В правой панели найдите параметр UpperFilters (если также имеется параметр UpperFilters.bak, то его удалять не нужно!). Если ключа UpperFilters нет, перейдите к 5 шагу.
- Выберите указанный параметр и, щелкнув по нему ПКМ, удалите его.
- Найдите в правой панели ключ LowerFilters (если его нет, то, к сожалению, данная методика вам не поможет, т.к. проблема в чем то другом)
- Удалите также параметр LowerFilters
- Закройте редактор реестра и перезагрузите компьютер
- После перезагрузки система должна вновь обнаружить CD-ROM / DVD-ROM и корректно его установить
Проводник windows перестал видеть DVD-привод: возвращаем потерянный DVD-привод
У операционной системы windows есть такое неприятное свойство, она всегда что ни будь да теряет. Например, ОС может перестать отображать DVD-привод в проводнике, так словно его никогда не было. Однако это не совсем так, сказать, что привод потерян навсегда нельзя, так как мы то знаем, что он есть. Получается это из-за того, что в системном реестре происходит повреждение определенной записи, ключа, который отвечает за нормальное отображение оптического привода в проводнике. В следствии этого windows не видит dvd привод. Чтобы устранить подобную ошибку, нужно всего на всего внести некоторые изменения в реестр, то есть отредактировать его. Делается это так.
Откройте редактор реестра, для этого нажмите у себя на клавиатуре сочетание клавиш “Win + R” и в появившемся окне введите команду “regedit”, затем щелкните по “Enter”. В появившемся окне редактора реестра перейдите к ключу {4d36e965-e325-11ce-bfc1-08002be10318}, найти его можно поочередно раскрыв папки HKLM\System\CurrentControlSet\Control\Class\. Выделите указанный выше ключ кликнув по нему один раз левой клавишей мыши. В правой части окна редактора реестра появится список параметров, найдите в нем и удалите два параметра: UpperFilters и LowerFilters (см. рисунок ниже).
Подтвердите сделанные в реестре изменения нажав на кнопку “Ok” и закройте редактор реестра. Вот практически и все, осталось только перезагрузить компьютер, и проблема “windows не видит dvd привод” решиться. Откройте проводник и убедитесь, что дисковый привод снова виден.
Все на этом. Удачи.
Третий способ
В данном способе мы выполним удаление некоторых настроек CD/DVD:
- Запустите реестр с помощью команды regedit (вводим в окно «Выполнить»).
- Следуем по ветке HKEY_LOCAL_MACHINESYSTEMCurrentControlSetControlClass{4D36E965-E325-11CE-BFC1-08002BE10318}
- В данной ветке есть два параметра: LowerFilters и UpperFilters. Их нужно удалить. Если вы увидите присутствие параметра UpperFilters.bak, то ни в коем случае его не трогаем.
Перегружаем компьютер.
Вот и все на сегодня. Мы выполнили несколько эффективных действий по возвращению CD/DVD привода.
CD-DVD-приводы уже постепенно устаревают, но до сих пор поддерживаются в Windows 10, поэтому если они предусмотрены в конструкции компьютера, то должны отображаться в системе. К сожалению, бывают ситуации, когда «Проводник» в Windows 10 не видит CD/DVD-ROM. Если у вас возникла такая проблема, то давайте попробуем с ней разобраться.
Установка Windows 7 без диска, флешки и BIOS
Обычно, Windows 7 устанавливают с DVD диска или загрузочной флешки. Для выбора загрузочного носителя необходимо войти в BIOS или в загрузочное меню (Boot Menu). Но вот незадача, может так случится, что выполнить эти условия окажется невозможным.
Например, на компьютере поломан оптический привод или дисковод вообще отсутствует на устройстве, значит нам не получится воспользоваться DVD диском. Как переустановить Windows 7 без диска?
Ничего, есть запасной вариант: создать загрузочную флешку. А если нет в наличии флешки, а систему необходимо срочно переустановить? Как переустановить Windows 7 без флешки?
Некоторые пользователи испытывают трудности со входом в BIOS, потому что им непонятно что там следует делать, чтобы правильно выбрать нужный диск для загрузки Windows.
Даже в этой, казалось бы, безнадежной ситуации есть вывод. Мы попробуем переустановить Windows 7 без диска и флешки с Рабочего стола, без входа в BIOS.
Для того, чтобы у нас все получилось, необходимо выполнить следующие условия:
Запустить установку Windows можно двумя способами:
В первом случае, файл образ диска Windows 7 распакуется в папку на Рабочем столе, а пользователь запустит установку системы из этой папки.
Для использования второго способа необходимо установить на компьютер специальную программу — эмулятор виртуальных дисков, например, бесплатную программу Daemon Tool Lite. Программа создает на ПК виртуальный привод, который система определяет, как обычный физический CD/DVD/Blu-ray привод. С помощью виртуального дисковода проводится установка операционной системы.
Компьютер не видит загрузочную флешку и/или другие USB устройства при установке Windows 7
- Переставить флешку с системой из порта USB 3.0 (синий цвет) в USB 2.0 (серый цвет);
- Проверить корректность записи установочного образа ОС (достаточно вставить флешку/DVD-диск в другой ПК);
- Убедиться в работе другой USB периферии (т. е. попробовать подключить другие устройства к USD портам, особенно если у вас ноутбук);
- Сбросить настройки BIOS до заводских;
- Проверить пункт «USB Functions» в настройках BIOS, который находится во вкладках: «Main» или «Advanced», в зависимости от модели вашей материнской платы (должен стоять режим «Enabled»).
Если же установка Windows не видит USB устройства вообще, обратитесь к первой главе. В ней приведены некоторые общие действия, решающие самые распространенные сбои.
Как установить Windows XP с помощью программы WinNTSetup на компьютер с уже установленной Windows 8.1, 10
Привет всем! WinNTSetup является очень полезной программой, с помощью неё можно установить Windows XP, 7, 8.1, 10 практически на любой накопитель, будь-то обычный жёсткий диск и даже переносной винчестер USB. Для установки не нужно никакого установочного диска Windows или загрузочной флешки, нужен только ISO-образ самой системы. Процесс работы с программой несложен и понятен даже начинающему пользователю ПК. Единственное, с чем могут возникнуть вопросы, так это с загрузкой системы, в случае, если вы устанавливаете на компьютер с Windows 7, 8.1, 10 более старшую Windows XP, но и с загрузкой мы разберёмся в сегодняшней статье.
Примечание
: Друзья, если вы устанавливаете Windows XP на новый компьютер, то в ISO-образ операционной системы нужно обязательно . Если драйвера SATA вы не интегрировали в образ, то в этом случае в БИОСе после первой перезагрузки нужно переключить опцию AHCI в IDE, иначе загрузка XP прервётся синим экраном (в статье помечен этот момент).
Итак, начнём процесс установки.
Во-первых, откройте ISO-образ Windows XP
и скопируйте все файлы из него в какую-нибудь папку и назовите её, например, Windows XP.

Управление дисками моего компьютера
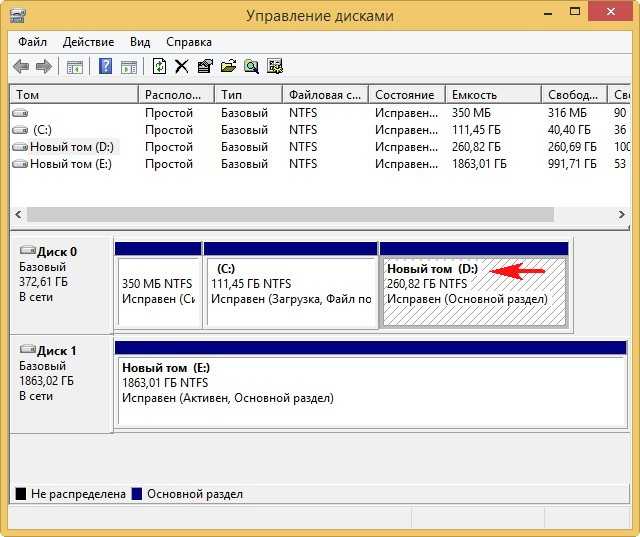
В главном окне WinNTSetup выбираем пункт Windows 2000/XP/2003 и в пункте «
Путь к установочным файлам Windows
»
жмём на кнопку «Выбрать».
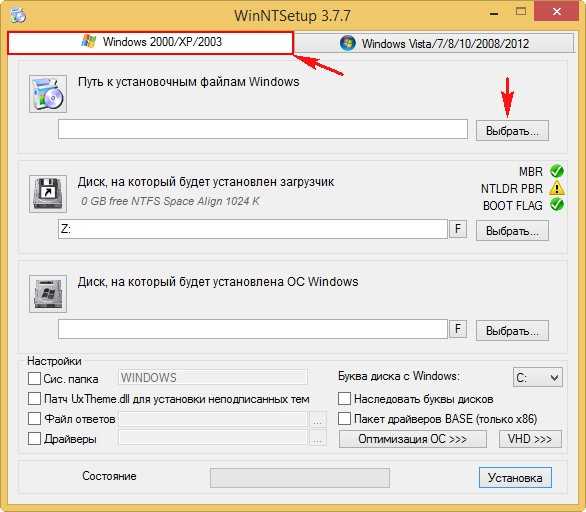
В появившемся окне проводника выбираем (предварительно созданную нами в начале статьи) папку с файлами Windows XP, выделяем её левой мышью и жмем
«
Выбор папки
».
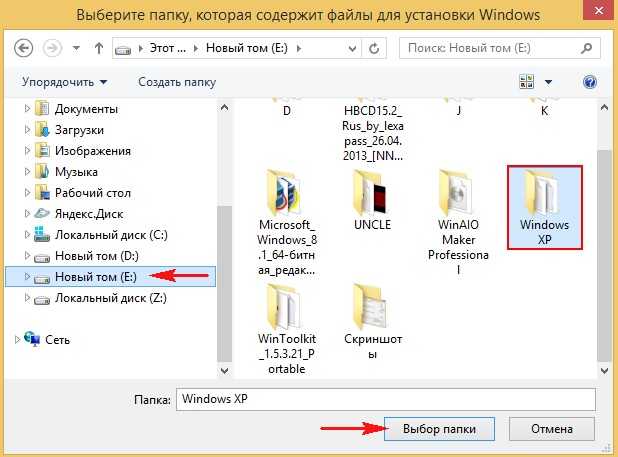
Средний пункт «Д
иск, на который будет установлен загрузчик» оставляем без изменений.

Выбираем раздел (D:) и жмём на кнопку «
Выбор папки»
.
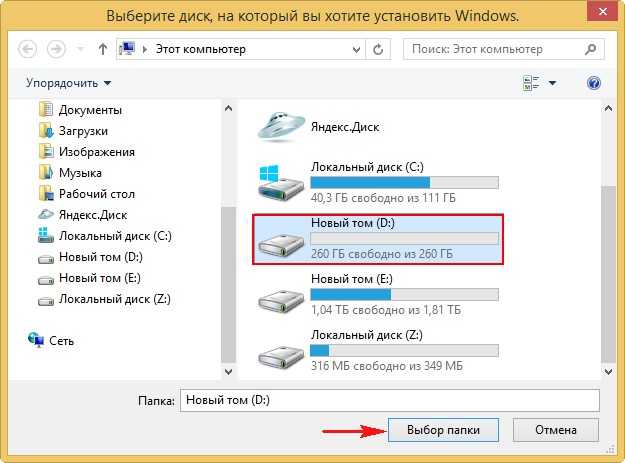
«
Установка»
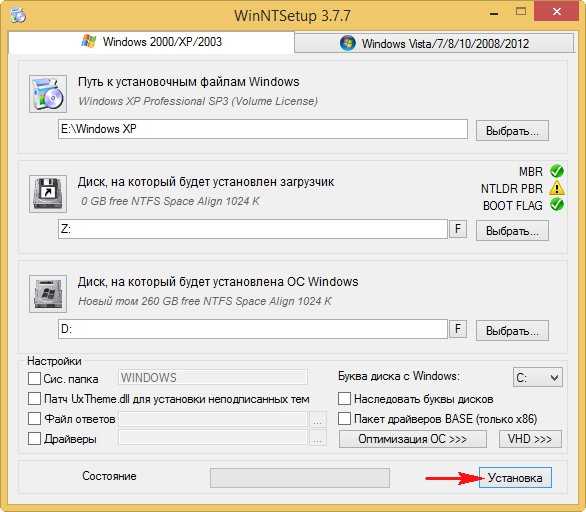

Начинается начальный этап установки Windows XP на раздел (D:).
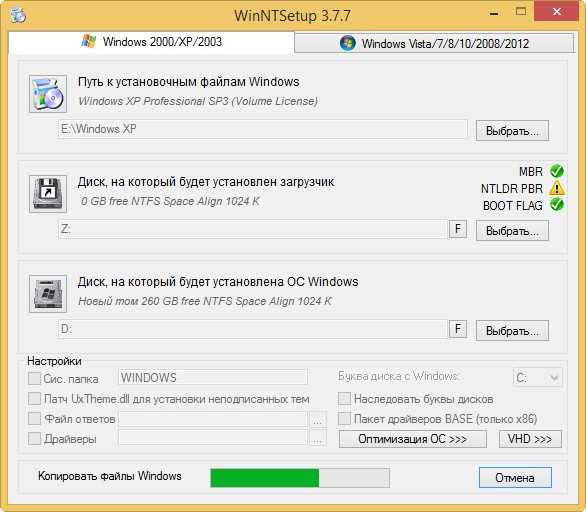
«ОК».

Перезагружаем компьютер.
Примечание
: Если в образ Windows XP вы не интегрировали драйвера SATA, то входим в БИОС и переключаем опцию AHCI в IDE, иначе загрузка XP прервётся синим экраном.

Сохраняем настройки БИОСа и перезагружаемся, процесс установки Windows XP продолжается.

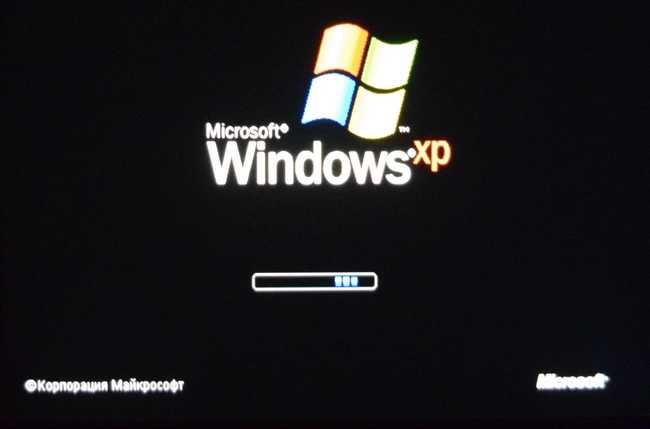
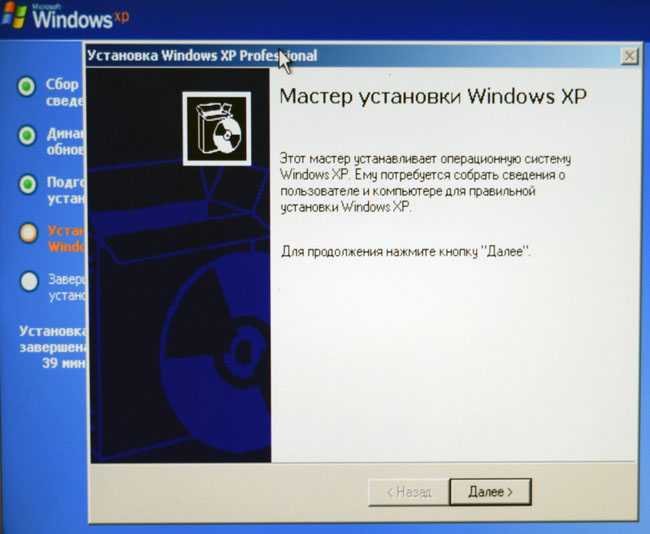
Принимаем условия лицензионного соглашения.



Вводим имя.

Вводим ключ.


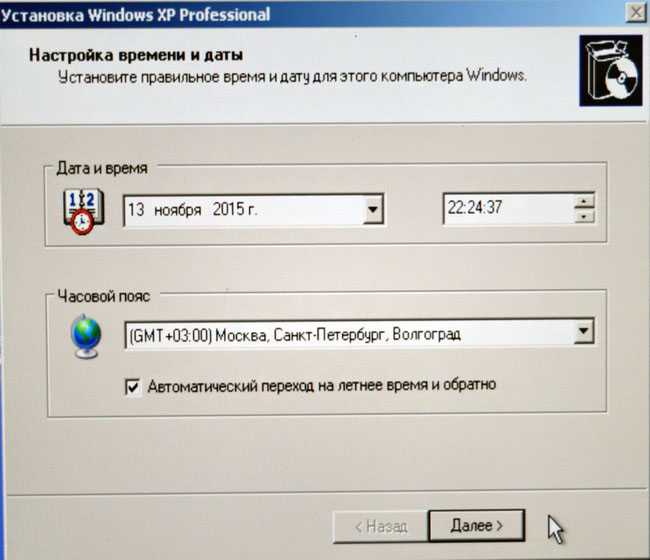



Отложить решение.

Вводим имя нашей учётной записи.
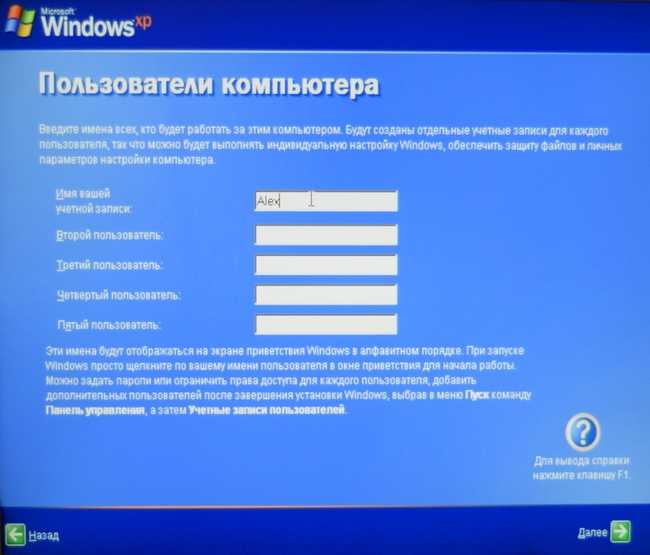

Загружается Windows XP.
К сожалению XP-ишка
загружается по умолчанию и без меню выбора операционных систем, то есть загрузиться сейчас в Windows 8.1 невозможно.
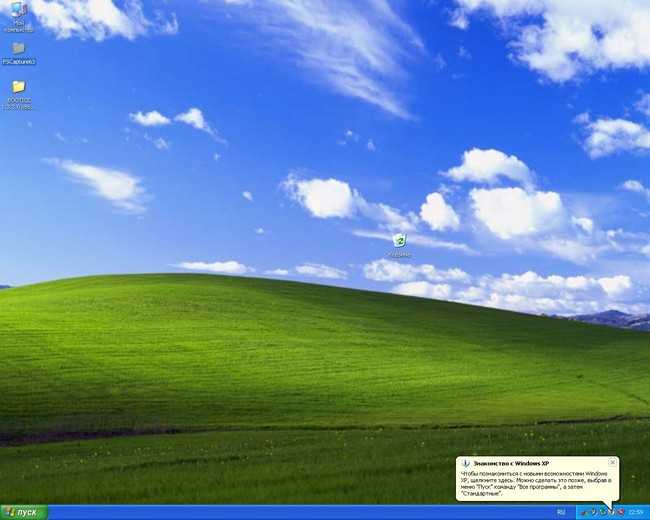
В начальной фазе установки Windows XP
программа WinNTSetup внесла в файл конфигурации хранилища загрузки (BCD) нужную запись о Windows XP и по идее, сейчас при загрузке должно выходить меню выбора операционных систем:
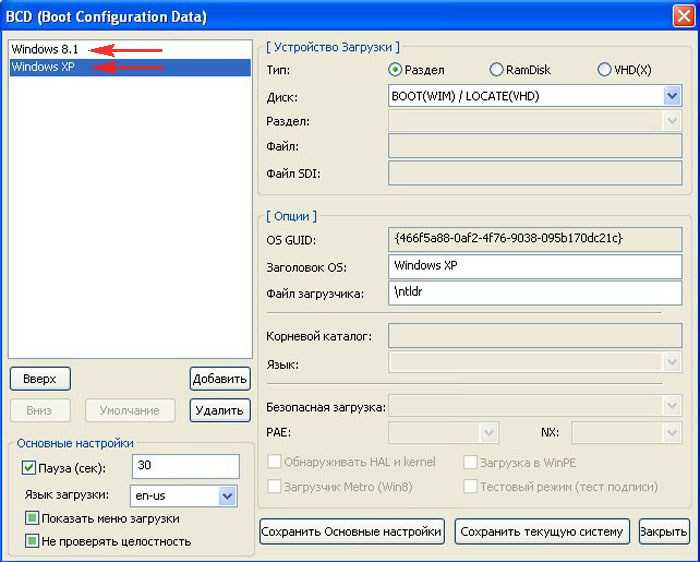
Но никакого меню при загрузке компьютера нет и вот почему. Дело в том, что загрузчик Windows XP — NTLDR
не знаком с загрузчиком более новой операционной системы Windows 8.1 — BOOTMGR
и после установки второй системой Win XP
просто перезаписывает активный раздел PBR (Partition Boot Record) указывая на свой загрузчик NTLDR, после этого на компьютере загружается одна Win XP. Всё, что нужно сделать для загрузки обоих систем, это перезаписать загрузчик на
BOOTMGR, в этом случае будут загружаться обе системы, так как загрузчик Windows 8.1 — BOOTMGR прекрасно знает загрузчик Windows XP —
NTLDR и при необходимости сможет передать ему загрузку.
Скачиваем программу Bootice и запускаем её

В главном окне программы выбираем наш жёсткий диск, жмём на кнопку Обработка PBR
.

Видим, что наш жёсткий диск имеет загрузочную запись NTLDR
.

Отмечаем пункт Загрузочная запись BOOTMGR
и жмём на кнопку Инсталляция/Конфигурация.
Таким образом мы передали загрузчик более новой операционной системе Windows 8.1.


Перезагружаемся.
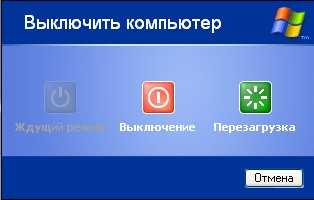
Теперь при загрузке компьютера будет выходить меню выбора операционных систем:
Windows 8.1
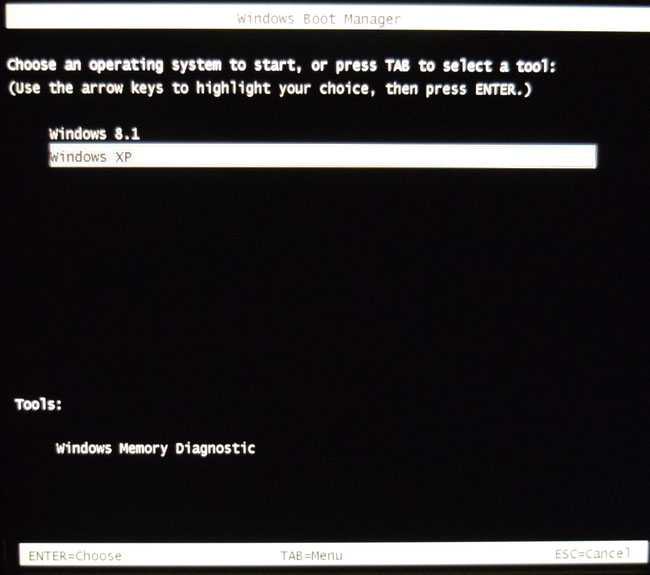
Не забудьте, если вы переключали в БИОСе опцию AHCI в IDE, то перед загрузкой в Windows 8.1 переключитесь обратно в AHCI, иначе Win 8.1 не загрузится.
WinNTSetup скачать и инструкция как пользоваться WinNTSetup portable торрент
Дополнительное информация
Версия:
Язык интерфейса:
Формат файла:
Лечение:
Размер:
Программа работает со следующими операционными системами
winntsetup — установка windows XPwinntsetup — windows 7 на 64 bit и на 32 bitwinntsetup — windows 8.1 на 64 bit и на 32 bitwinntsetup — windows Vista на 64 bit и на 32 bitwinntsetup — windows 10 на 64 bit и на 32 bit
Скриншоты установленного оригинального WinNTSetup portable




winntsetup инструкция как пользоваться
На рисунке описаны основные моменты при создании загрузочной флешки
WinNTSetup – бесплатная программа, позволяющая быстро создать установочный диск или флешку. Данная версия программы WinNTSetup — портативная, по этому не требует установки на компьютер. Эта утилита позволит создать специальный USB инсталлятор, с помощью которой возможна легкая установка Windows — операционной системы на компьютере.
Компьютер не видит дисковод оптических дисков в windows 7
Дисковод (привод) оптических дисков в современной компьютерной технике практически не используется. На замену ему пришла Flash-память в самых разнообразных формах. В некоторых случаях используют внешние дисководы, которые подключаются через USB-порт. Но для определённых целей дисковод остаётся незаменимым, да и оптические диски никто не отменял и они пользуются популярностью. Если компьютер после перезагрузки не видит дисковод в ОС windows 7, то, в первую очередь, необходимо определить характер неисправности.
Настройки биос
Биос является главной программой для работы всех устройств, подключённых к материнской плате. Если дисковод в биосе видно, то можно не рассматривать эту проблему. Если биос не видит устройство, то его можно включить. Порядок действий, в этом случае, отличается, в зависимости от производителя материнской платы.
ВАЖНО! Не делайте изменений, если не уверены в результате или не знаете, где и что менять. Самым простым и безопасным вариантом является изменение настроек биос по умолчанию (Load Defaults)
Подтвердите изменение параметров, перезагрузите компьютер и проверьте видит ли компьютер дисковод и правильно ли он работает
Самым простым и безопасным вариантом является изменение настроек биос по умолчанию (Load Defaults). Подтвердите изменение параметров, перезагрузите компьютер и проверьте видит ли компьютер дисковод и правильно ли он работает.
Системные или программные сбои
Программы время от времени могут зависать и давать сбой. Если прекращает свою работу программа, которая отвечает за работоспособность устройства, то и устройство может полностью отключиться. В таких случаях windows не находит привод или видит его не всегда.
Нарушение работы драйверов. Причиной может стать сбой операционной системы windows. Чтобы проверить состояние/наличие драйвера нажмите правой кнопкой мыши на значке «Мой компьютер», выберите пункт «Управление». В меню слева выберите «Диспетчер устройств».
В разделе «DVD и CD-ROM дисководы» найдите свой физический дисковод. На значке устройства не должно быть восклицательного или вопросительно знака. Если есть, то драйвер устройства не загружен или работает неправильно. Нажмите правой кнопкой мыши на устройстве и выберите «Удалить». Перезагрузите компьютер и снова проверьте состояние привода.
Сбой в работе операционной системы windows. ОС является программой и подвержена сбоям. Также windows может быть повреждена действиями вирусов, в результате чего некоторые системные файлы удаляются или просто не выполняют своих функций. Это может привести к тому, что дисковод перестаёт работать и система его даже не видит. Самым простым и эффективным способом устранения такой проблемы является восстановление системы с помощью точек восстановления. Сделать это можно с помощью стандартных инструментов. В меню Пуск переходим в раздел «Все программы», находим раздел «Стандартные», далее «Служебные» и выбираем «Восстановление системы». Необходимо выбрать точку восстановления и нажать «Далее».
Компьютер перезагрузится и начнётся процедура возврата системных файлов в состояние на то число, которое было выбрано. После загрузки windows дисковод должен появиться и можно выполнять все операции.
ВАЖНО! Все программы, которые были установлены после выбранной даты, будут удалены
Нарушения контактной группы, физические неисправности
Если решить проблему с помощью настроек и программ не удалось, то необходимо проверить физическое подключение устройства к компьютеру и определить причину нарушения работоспособности:
- Нарушение контактов шлейфа передачи данных (IDE – для старых ПК, SATA – для новых).
- Нарушение контактов подачи питания.
- Нарушение работы контроллера, физический износ привода.
- Выход из строя IDE/SATA портов на материнской плате.
Варианты решения очень просты и не требуют особых навыков. Рассмотрим порядок действий:
- Нажмите на кнопку открытия дисковода. Если реакция есть, индикатор моргает и открывается лоток для диска, то с питанием всё отлично.
- Замените шлейф передачи данных, включите ПК и проверьте наличие и работоспособность привода.
- Подключите заведомо исправный дисковод и проверьте, будет ли он работать. Также необходимо проверить, как работает ваш привод на другом компьютере.
ВАЖНО! Все замены комплектующих, проводов, шлейфов, устройств выполняются только в полностью обесточенном системном блоке. Включить его можно только после окончания установки или замены деталей
Если результаты не достигнуты, то, вероятнее всего, на материнской плате не работают соответствующие разъёмы. Устранить такую неисправность можно только в специализированном сервисе.
https://youtube.com/watch?v=PA5E-RMUOtA
Установка Windows на другой жесткий диск
Процесс установки второй Windows на другой жесткий диск чуть сложнее, поскольку для систем Windows 8.1 и 10 придется вручную формировать отдельный раздел для загрузчика. Для Windows 7 достаточно просто сделать активным раздел другого диска, на который планируется установка системы. Запускаем штатную утилиту управления дисками нажатием клавиш +R и вводим:
Если другой жесткий диск неразмечен, формируем на нем разделы. На первом разделе вызываем контекстное меню и кликаем «Сделать раздел активным».
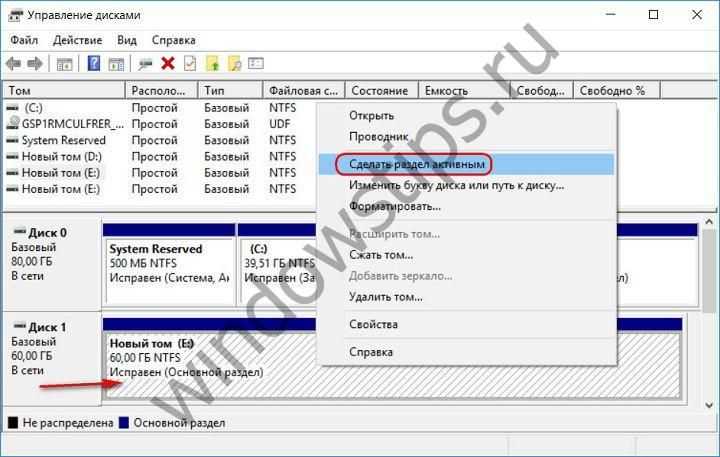
Убеждаемся, что раздел активен, запоминаем его букву.
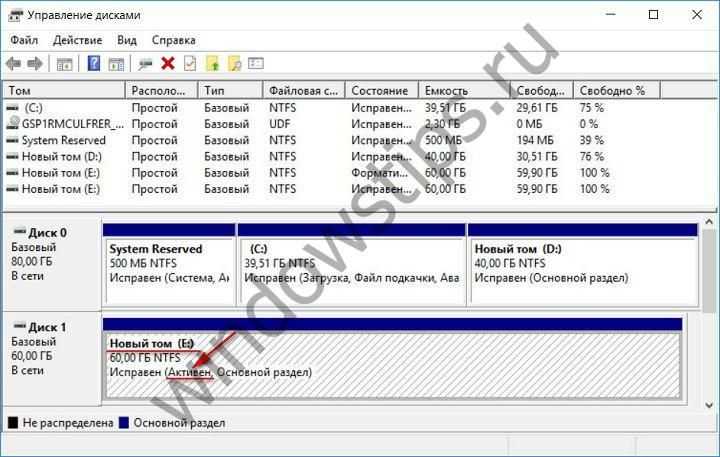
В окне WinNTSetup указываем путь к установочному файлу, как показано в предыдущем пункте статьи. А в качестве раздела загрузчика и раздела самой Windows 7 указываем подготовленный активный раздел. И запускаем процесс установки.

Для Windows 8.1 и 10 нужно подготовить и системный раздел, и раздел загрузчика – тот самый технический раздел, который не отображается в системном проводнике, но в менеджерах дискового пространства значится как раздел «Зарезервировано системой» (System Reserved). Если первый раздел другого жесткого диска уже сформирован, его нужно удалить, а на его месте создать новый. В контекстном меню на нераспределенном пространстве удаленного раздела выбираем «Создать простой том».



Из оставшегося нераспределенного пространства формируем раздел для системы.

Внимательно проверяем, чтобы первый маленький раздел был активным, и запоминаем буквы обоих разделов.
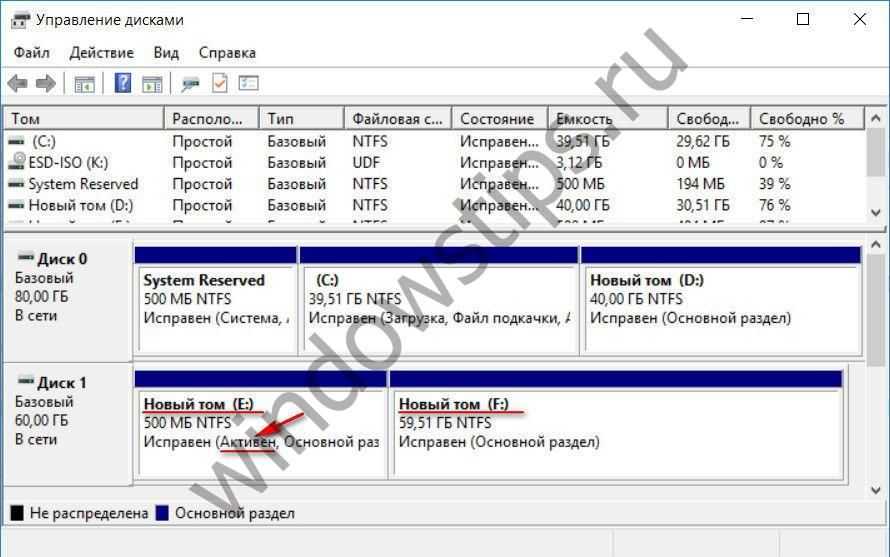
В окне WinNTSetup указываем только что подготовленные разделы: во втором пункте – маленький раздел, в третьем – раздел самой системы. И запускаем процесс установки.
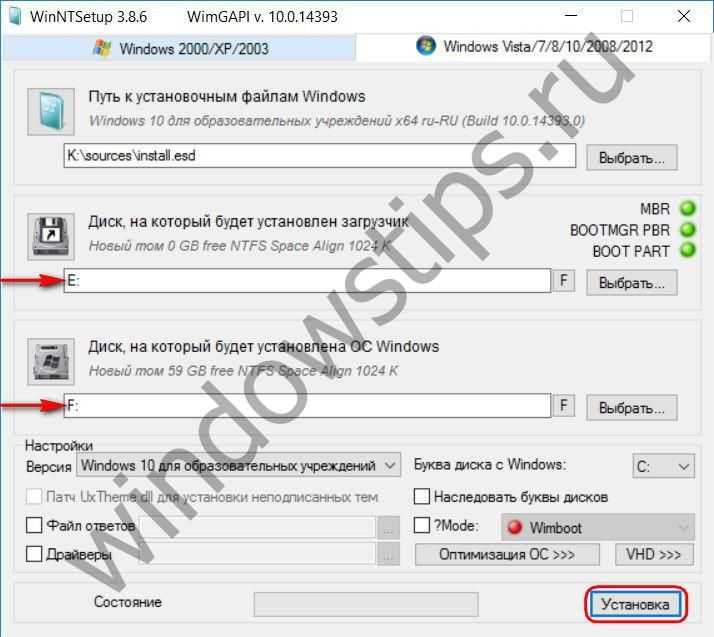
После того, как WinNTSetup завершит свою работу, необходимо перезагрузить компьютер, войти в BIOS, выставить приоритет загрузки, соответственно, с другого жесткого диска и пройти этапы развертывания Windows.
Отличного Вам дня!
Установка Windows на другой раздел диска
WinNTSetup запустится с активной вкладкой установки версий Windows, начиная с Vista. В первом пункте окна программы нужно указать путь либо к файлу instal.wim, либо к install.esd в составе дистрибутива Windows. В зависимости от сборки Windows ее дистрибутив будет содержать файл «install» либо с одним, либо с другим расширением. Жмем кнопку «Выбрать».
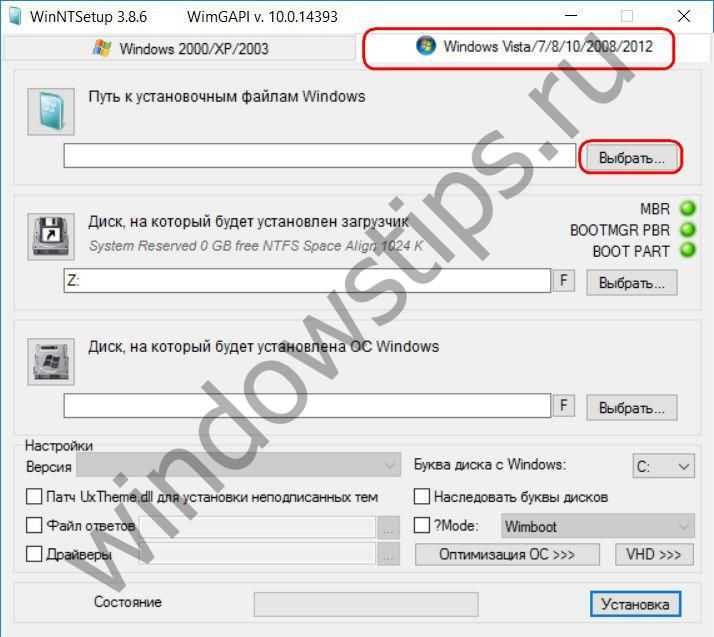
И указываем путь к файлу, он находится на установочном диске в папке «sources».
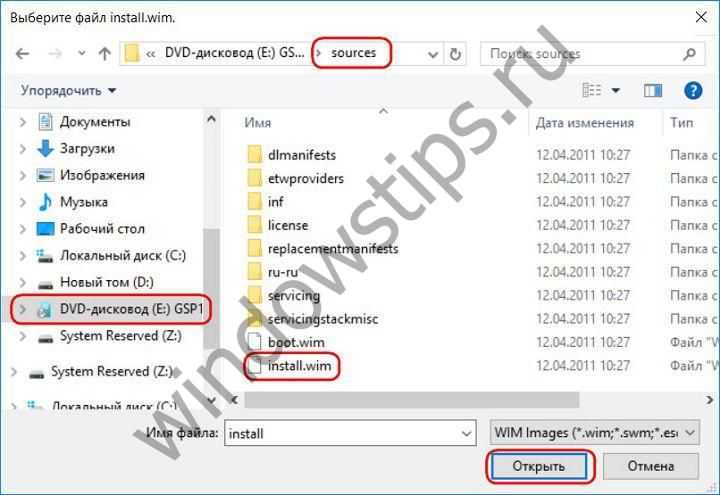
Во втором пункте окна WinNTSetup указывается раздел диска, который будет служить загрузочным сектором устанавливаемой Windows. В Windows 8.1 и 10 по умолчанию указан некий раздел Z. Как раздел Z WinNTSetup определяет небольшой технический раздел (350-500 Мб) этих версий Windows с названием «Зарезервировано системой» (System Reserved).
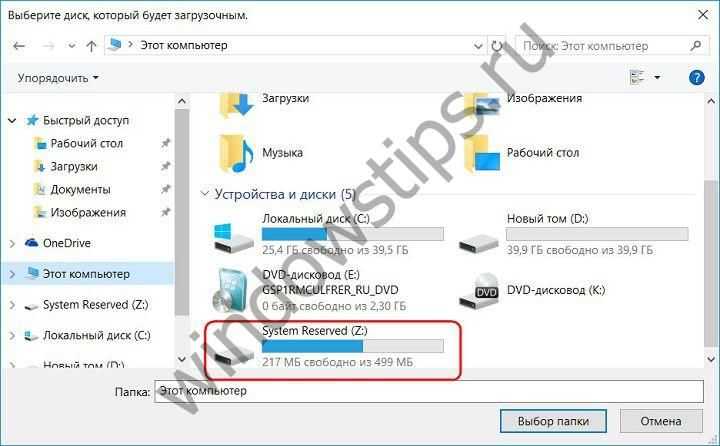
Здесь ничего менять не нужно.
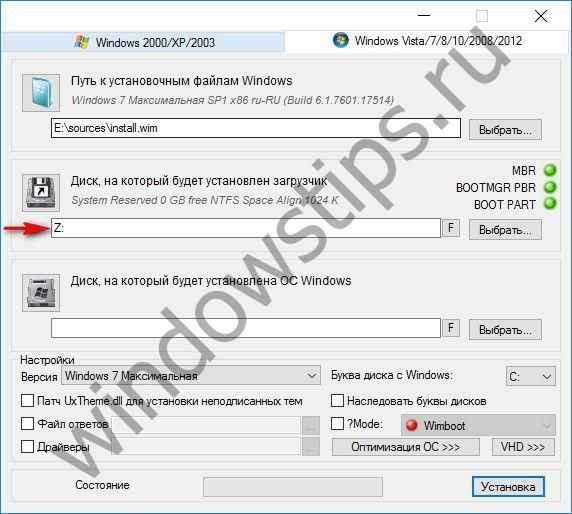
В Windows 7 в этом пункте по умолчанию будет стоять диск С, поскольку в этой версии загрузочный сектор размещается на одном разделе вместе с самой операционной системой. И в этом случае также предустановки не меняем, оставляем диск С.
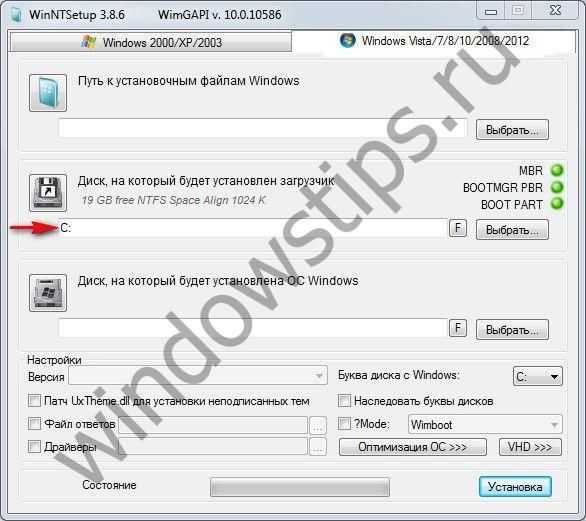
Опускаемся к следующему пункту и с помощью кнопки «Выбрать» указываем тот самый второй раздел жесткого диска, куда собираемся устанавливать вторую Windows.

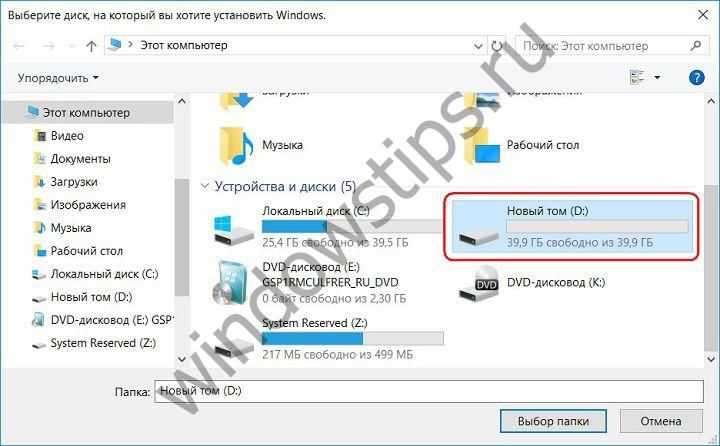
Если выбранный для второй Windows раздел диска предварительно не форматировался, это можно сделать, не выходя из окна WinNTSetup. При нажатии кнопки «F» запустится штатная функция форматирования разделов диска.
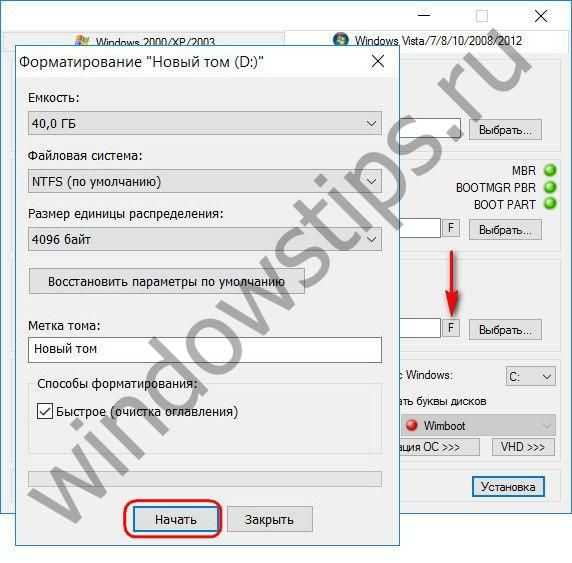
Основные сведения об устанавливаемой системе внесены, теперь можно приступать к запуску процесса установки. Но прежде чем жать кнопку внизу окна «Установка», можно покопаться в настройках программы. В нижнем блоке окна указывается путь к своим драйверам и применяются к устанавливаемой системе твики.
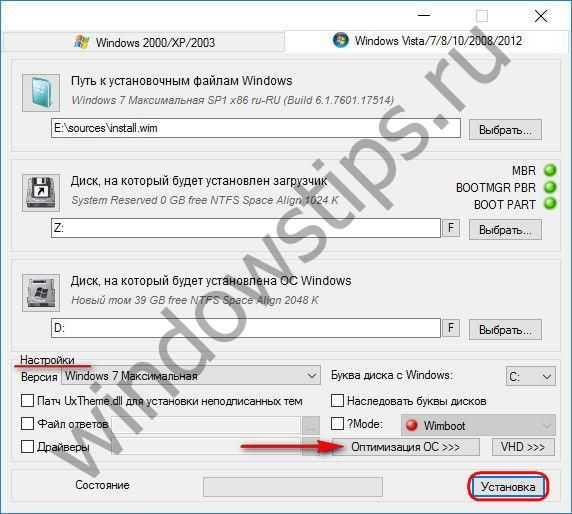

После нажатия кнопки «Установка» запуск процесса установки Windows на второй раздел диска дополнительно подтверждаем нажатием «Ок».

После чего окно программы можно свернуть и заняться своими делами. О завершении операции WinNTSetup оповестит таким вот уведомлением.

Это значит, что запуск только установленной Windows начнется на этапе подготовки операционной системы к развертыванию. После перезагрузки компьютера нас будет встречать меню загрузчика с выбором операционных систем для запуска. Выбираем, соответственно, только что установленную Windows. И проходим шаги развертывания Windows – указываем региональные данные, раскладку клавиатуры, настройки сети, создаем учетную запись и т.д.

Установка Windows 7 на нетбуке с помощью внешнего DVD-привода
Если в наличии имеется не оригинальный диск с установочным дистрибутивом, а загруженный из интернета образ формата ISO, сначала его потребуется записать на пустой носитель с использованием программ класса UltraISO, DAEMON Tools, Nero Express и им подобных.
В интерфейсе потребуется перейти к разделу опций загрузки (Boot Sequence, Device Priority и т.д.), при помощи клавиши со стрелкой вниз переместиться к пункту первого загрузочного устройства (1st или Main Device), клавишами PgUp/PgDown прокутить список доступных носителей, выбрать дисковод CD/DVD-ROM, выйти с сохранением изменений (F10+Y).
После этого стартует автоматическая перезагрузка, а для начала работы с носителем будет предложено нажать любую клавишу.
В окне инсталлятора необходимо выставить региональные, языковые и денежные параметры, а затем отметить предпочитаемый вариант инсталляции. Полная установка производится на чистый винчестер или применяется в случае отказа предыдущей аналогичной версии. Обновление можно использовать в случае наличия на нетбуке ОС более старой модификации (Vista или XP).
Раздел для помещения файлов новой ОС будет выбран автоматически. В случае повторной инсталляции Виндовс рекомендуется отформатировать системный диск. Также на этом этапе можно воспользоваться инструментами удаления или создания дополнительных разделов. После подтверждения начала установки начнется копирование файлов и установка драйверов устройств. Когда все операции будут завершены, последует автоматический рестарт.
В этот момент оптический диск нужно извлечь из привода или снова воспользоваться настройками BIOS, где потребуется выставить приоритет загрузки с винчестера.
При перезагрузке, если это необходимо, потребуется ввести имя пользователя с паролем и подсказкой, затем вписать код активации или отложить регистрацию, а затем выбрать либо рекомендуемые параметры, либо настроить их вручную, например, полностью отключив получение обновлений. По завершении предварительных настроек на экране появится рабочий стол.
WinNTSetup 3.8.7.3 Final (x86/x64) Portable – установка Windows под Windows
– универсальна программа, пригодится, если Вам нужно установить на свой или чужой компьютер Windows прямо в работающей Windows!
Если перед вами возникла задача быстро установить Windows 2000/XP/2003/2008/2012/Vista/7/8.x/10 на отдельный раздел жесткого диска, а флешки или DVD под рукой нет, не спешите отчаиваться. В этом случае поможет утилита .
Когда утилита будет просто незаменима:
- У вас не получается создать установочную USB флешку с операционной системой, а может просто нет времени создавать загрузочное устройство или у вас под руками нет свободной флешки, и такое бывает.
- Также WinNTSetup будет полезна, если вам нужно быстро создать виртуальный диск VHD и установить на него операционную систему или инсталлировать операционку на другой раздел жёсткого диска. В программе можно использовать файлы ответов и автоматически интегрировать в устанавливаемую систему нужные драйвера.
- С помощью WinNTSetup можно инсталлировать операционную систему по сети интернет и многое другое.
Пользователю WinNTSetup достаточно указать путь к установочным файлам Windows: .wim, .swm или.esd, которые можно извлечь из ISO-образа установочного диска, выбрать диск, на который будет установлен загрузчик операционной системы (по возможности утилита предложит подходящий сама), а также диск, на который будет установлена будущая система. Программа распакует и подготовит файлы операционной системы, а пользователю останется лишь загрузиться в неё и пройти этапы начальной настройки, обычно предлагаемые после установки.
Создателями программы предусмотрена возможность выбора нужной редакции Windows и буквы для системного диска. Опытным пользователям и системным администраторам наверняка понравится возможность использования файлов ответов и автоматической интеграции в систему нужных драйверов. Кроме того WinNTSetup поддерживает работу с виртуальными жёсткими дисками и содержит все инструменты, необходимые для их создания.
Сэкономить дисковое пространство и не отказываться от функции простого восстановления системы поможет поддержка технологии WIMBoot. Упростить настройку системы уже готовой системы позволяет возможность автоматического применения популярных твиков, вроде отключения стрелок у ярлыков или блокировки экрана, а также собственного набора твиков реестра пользователя.
Как установить Windows с помощью утилиты WinNTSetup:
- Вставляем в привод установочниый диск Windows, либо монтируем образ.
- В главном окне WinNTSetup нам нужно указать файлы Windows, а точнее файл install.wim находящийся в папке X:sources. Жмём Выбрать.
- Выбираем диск, на который будет установлен загрузчик.
- Выбираем диск, на который будет установлена Windows (диск должен иметь статус Активный).
- Жмём кнопку Установка.
WinNTSetup – is a universal Windows Setup Tool. This is a lightweight utility whose main purpose is to install Operating Systems using a formatted USB drive or Flash media seamlessly.
Как Виндовс 7 переустановить на ноутбуке встроенными средствами

Возникает ситуация, когда есть надобность в переустановке windows 7, но под рукой нет ни лицензионного dvd, ни флешки, на которую можно скопировать файлы системы. На всех ноутбуках, будь-то Асер (Acer), Асус (Asus) или Lenovo можно запустить восстановление или инсталляцию ОС, используя образ диска. Его можно создать заранее или найти в интернете, но он обязательно должен храниться на компьютере, а сам ноутбук – включаться.
Переустановка windows 7 на ноутбуке требует наличие специальных программ, которые способны распознавать образы, к ним относятся:
- Deamond tools;
- UltraISO.
Для этого смонтируйте образ в эту программу, запустите файл с расширением .exe. Если windows просто заархивирован, то распаковывать не стоит. Откройте хранилище с помощью программ winrar или winzip, вновь найдите тот же исполняемый файл с окончанием .exe. После нажатия на него начнется стандартный процесс переустановки операционной системы.

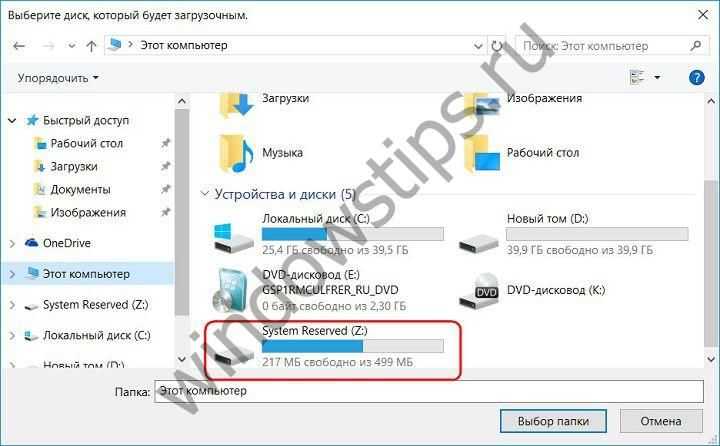















![Windows 10 не видит dvd привод [решение] — [pc-assistent.ru]](http://kubwheel.ru/wp-content/uploads/e/e/b/eeb6ce93097c00742cccc4d5887a7837.png)












