Видеоинструкция
Вот таким нехитрым способом, который описан в подробностях в нашем материале, можно быстро сменить цвет курсора в операционной системе Виндовс десять. И, как вы можете видеть, сделать это максимально просто, выполнив всего два простых, понятных и максимально описанных в материале шага.
Уверен, что после прочтения материала, у вас не возникнет трудностей со сменой цвета курсора мышки в операционной системе десятой версии Виндовс.
И да, подпишитесь на оповещения о выходе новых статей и материалов на нашем сайте, дабы не пропустить ничего интересного.
Изменение курсора мыши на Windows 7, 8
Чтобы поменять курсор мыши на Виндовс 7, 8 надо перейти в свойства мыши. , выберите представление мелкие (крупные) значки. Среди параметров найдите «мышь», нажмите его.
Далее посетите вкладку «указатели», здесь и будет настройка внешнего вида курсора. Вверху окна Вы увидите текущую схему, нажав на которую выпадет список всех доступных схем. Выберите любую иную схему и ниже в поле «настройка» Вы сможете ознакомиться со всеми состояниями курсора.
Если не нашли любимую схему, то Вы можете изменить непонравившееся состояния выбранной схемы. В поле «настройка» дважды кликните левой кнопкой по состоянию или выберите его и нажмите «обзор». Затем из списка стандартных курсоров выберите один, кликните «открыть».
По вкусу Вы можете установить тень указателю, а также разрешить или запретить темам изменять курсор мыши. В соответствии своим требованиям установите или снимите флажки с данных опций.
Чтобы расширить список курсоров, скопируйте в каталог Cursors файлики с расширением ani, cur (скачайте с интернета). После изменения схемы кликните «сохранить как», задайте уникальное имя, затем щелкните OK. По желанию можно удалить созданные схемы, кроме стандартных.
После всех изменений нажмите OK в окошке свойств мыши, чтобы сразу увидеть смену курсора на Windows 7, 8.
Примечание: если после перезапуска компьютера, Вы наблюдаете старый курсор. Проделайте шаги выше еще раз и сохраните текущую тему еще раз.
Как поменять указатель мыши стандартными способами
Библиотека Windows содержит около 12 наборов указателей. Их количество может отличаться в зависимости от версии Windows.
Чтобы изменить указатель следуем пошаговой инструкции.
- Открываем «Свойства мыши». Для этого выполняем правый клик мыши на рабочем столе и в контекстном меню выбираем «Персонализация».
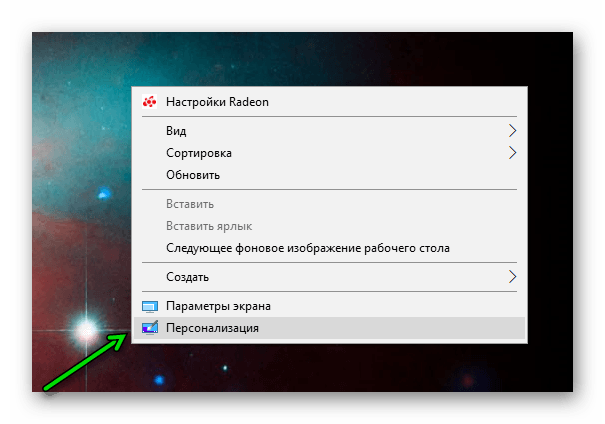
Переходим в раздел персонализации
- Переходим на вкладку «Темы» и выбираем здесь «Курсор мыши».
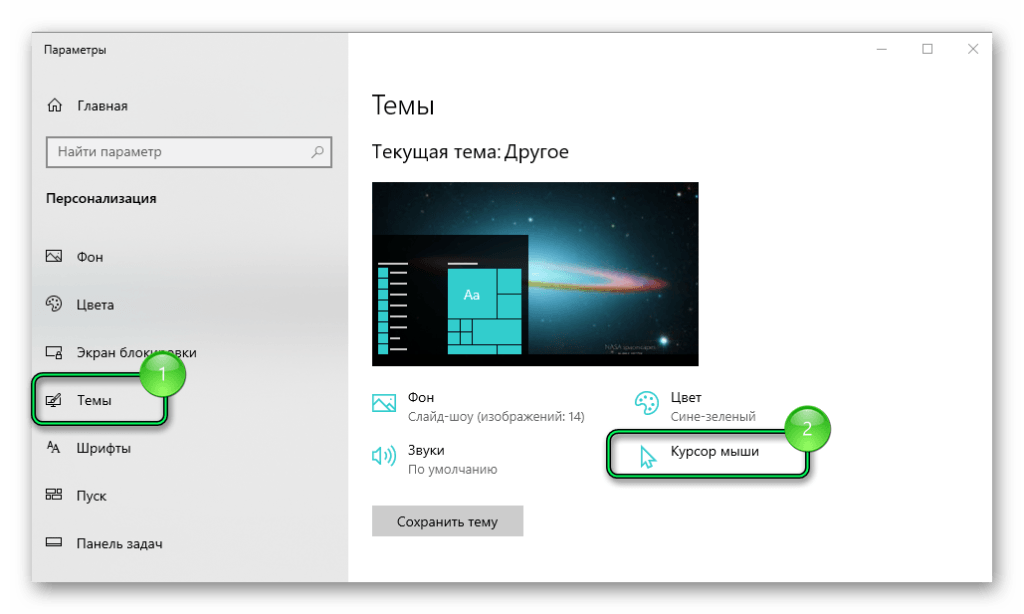
Нам нужно изменить настройки курсора
- Откроется окно «Свойства мыши» — нам нужна вкладка «Указатели».
- В разделе «Схема» выбираем нужный набор указателей.
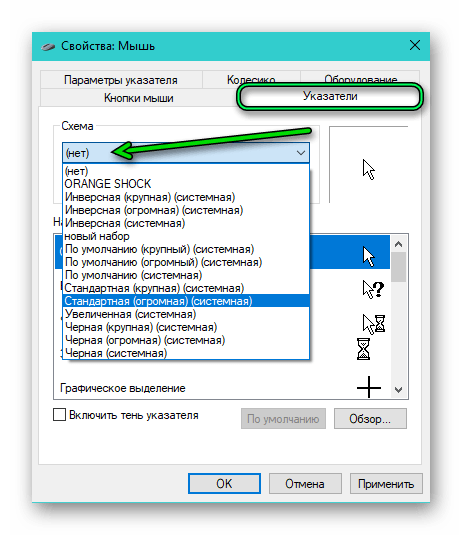
Выбираем указатель
- Ниже в разделе «Настройка» мы видим название указателя из этого набора и его миниатюру. В окошке напротив схем мы видим изображение конкретного указателя.
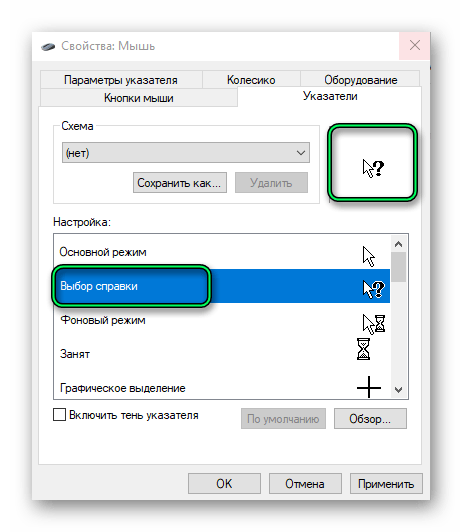
Встроенные схемы
- Здесь мы можем настроить свой набор указателей для всех режимов.
- Просто выбираем режим — кликаем «Обзор». Из списка имеющихся курсоров стандартной библиотеки Windows выбираем режим и тип указателя.
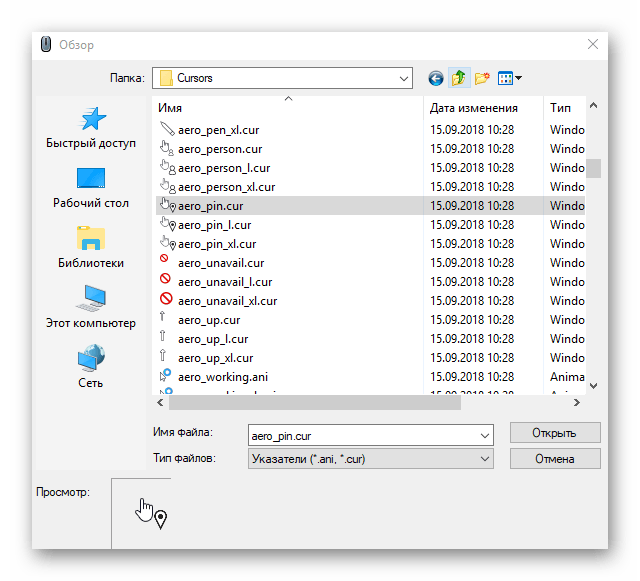
Ищем нужный курсор
- Чтобы сохранить новый набор курсоров, нажимаем «Сохранить как», пишем «Новый набор» или задаём ему своё имя по желанию.
- Нажимаем OK.
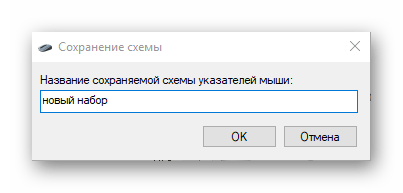
Придумаем имя
- В списке схем курсоров появится новый набор — выбираем его, нажимаем «Применить» и ОК.
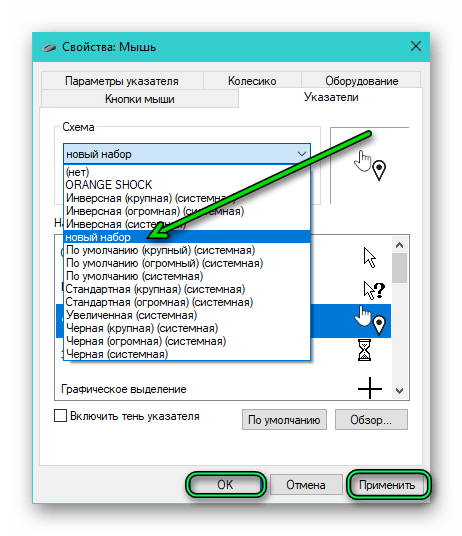
Ищем курсор с заданным именем
- Если результат нас не устроил, нажимаем «По умолчанию» или выбираем набор «Нет», чтобы сбросить настройки.
- Перезагружать ПК не нужно. Курсор будет заменён сразу после того, как вы примените изменения.
Как сделать визуальную обратную связь для точек касания темнее и больше
Если вы считаете, что сенсорная обратная связь недостаточно видна, у вас есть возможность сделать ее темнее и больше в Windows 10. Для этого Вам необходимо выполнить следующие действия:
- Перейдите на панель задач и щелкните правой кнопкой мыши значок Windows.
- В меню выберите пункт: «Параметры».
- После того, как окно настроек будет открыто, выберите «Специальные возможности».
- В меню левой панели выберите пункт: «Курсор и указатель».
- Перейдите на правую панель и перейдите в раздел «Изменить сенсорную обратную связь».
- Убедитесь, что выбран параметр «Сделать визуальную обратную связь для точек касания темнее и больше».
После выполнения этих действий перезагрузите компьютер и проверьте, работает ли эта функция. Также стоит отметить, что вы можете настроить сенсорную обратную связь с помощью редактора реестра. Вот эти шаги:
- На клавиатуре нажмите клавиши «Windows + S» , чтобы открыть окно поиска.
- В поле поиска введите «Редактор реестра» (без кавычек), а затем выберите редактор реестра из результатов.
- Если появится запрос на предоставление разрешения для приложения, нажмите кнопку Да.
- В Редакторе реестра перейдите по этому пути: HKEY_CURRENT_USER\Control Panel\Cursors
- Перейдите на правую панель, затем найдите слово ContactVisualization DWORD.
- Установите Value Data для записи равным 2.
- Нажмите кнопку ОК, чтобы сохранить внесенные изменения, а затем закройте редактор реестра.
- Перезагрузите компьютер, чтобы проверить, работает ли настроенная функция.
X-Mouse Button Control
После обзора базовых настроек компьютерной мыши в Windows мы добрались до нестандартных решений в виде стороннего софта. Речь идет о переназначении кнопок игровых устройств (ремаппинге) с помощью специальных утилит. Они будут полезны только в том случае, если на вашей мышке есть несколько дополнительных кнопок. Неигровые модели перенастраивать не имеет смысла.
Утилита X-Mouse Button Control выступает в качестве универсального варианта для недорогих игровых манипуляторов и «ноунейм» моделей с поднебесной. В ней можно создать от одного до пяти слоев привязки действий, например, в играх, плеере, проводнике. Также вы сможете сохранять новые команды с учетом времени удержания и сочетания кнопок. Тут также есть шкала настройки чувствительности курсора с множеством надстроек. Текущий профиль сохраняется отдельным файлом в директории с программой, откуда он без проблем может быть скопирован и использован на другом компьютере.
Чтобы начать пользоваться X-Mouse Button Control:
- Переходим на сайт https://www.highrez.co.uk и выбираем ссылку «Latest version». Скачивание exe-файла начнется автоматически.
- Устанавливаем и запускаем программу. Запущенная X-Mouse Button Control располагается в трее панели задач.
Основная правая часть окна отведена под кнопки и привязанные к ним функции. Выше от нее находятся вкладки со слоями настроек и меню с дополнительными опциями. Слева расположен список сохраненных профилей и кнопки действия над ними.
Новые настройки указателя мыши Windows 10
Новые настройки мыши можно найти в разделе «Параметры» (клавиши Win+I) — «Специальные возможности» — «Курсор и указатель».
По сравнению с предыдущими версиями Windows 10 настройки указателя мыши стали более гибкими и позволяют настроить его желаемым образом:
- Появились дополнительные настройки цвета указателя мыши: он может быть белым (стандартно), черным, инвертировать изображение под собой, а также быть цветным: можно выбрать один из предложенных цветов или же указать свой собственный.
- Диапазон доступных размеров мыши тоже расширился: несмотря на то, что в параметрах самый большой вариант не выглядит огромным, если его выбрать, фактический размер указателя оказывается очень большим, а некоторым пользователям это пригождается (например, при использовании большого ТВ в качестве монитора), пример очень большого размера — на скриншоте ниже (зеленый указатель слева).
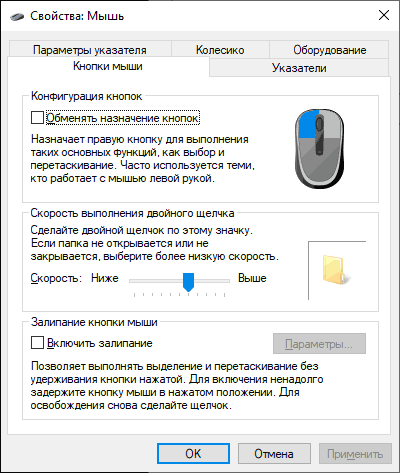
Ну и, чтобы статья не была слишком короткой, небольшой ликбез: несмотря на то, что у меня в статье и большинством пользователей используется слово «курсор» для обозначения указателя мыши, в сегодняшних формулировках это не вполне верно (хотя ранее было именно так). Сейчас для обозначения «стрелки» мыши используется «указатель мыши» (pointer), а под «курсором» (cursor) подразумевается индикатор позиции ввода.
А вдруг и это будет интересно:
Почему бы не подписаться?
Здравствуйте, не могли бы вы мне подсказать, что можно сделать с такой проблемой — в Windows 10 в приложении «Фотографии» при редактировании нескольких фотографий подряд, а иногда и при редактировании одной фотографии, появляется проблема с курсором (указателем) мыши — указатель в самой программе «Фотографии» меняется со обычной стрелки на знак «изменение размеров по диагонали 1», вне зависимости от операции. На всём окне программы, что бы я не делала — указатель не меняется, пока я не выйду из программы, и, что интересно, из папки с фото, которые я редактирую в данном приложении. То есть, в папке с фото тоже указатель будет «изменение размеров по диагонали 1». Меняется указатель нестабильно, иногда почти сразу при редактировании, иногда после 10-15 фото подряд всё хорошо.
Мышь работает, как обычно, но дико неудобно, сбивает с толку.
Перезагрузка не помогает, «переткнуть» мышь из USB — тоже, обновление драйвера на неё недоступно.
Буду очень благодарна, если вы подскажете, что ещё можно сделать.
Здравствуйте. Очень похоже на какой-то баг самого приложения Фотографии. А если это то, на что похоже, то, вероятнее всего, стоит подождать его обновления.
Как поменять курсор мыши в Windows 7/10
С каждым новым мажорным обновлением Windows мало-помалу изменяется внешне. От минимализма интерфейс системы переходит к гламуру, от гламура снова к минимализму или смешению стилей, как это можно видеть на примере Windows 10. Графическая оболочка системы раз за разом получает новые элементы, практически неизменными в ней остаются только курсоры. Вид их вполне устраивает большинство пользователей, но среди них всё же есть и такие, кто предпочел бы видеть вместо ничем не примечательных указателей что-то более симпатичное.
Изменение внешнего вида курсора средствами Windows
Поменять курсор мыши на Windows 7/10, к слову, не такая уж и проблема. Можно изменить размер курсора, сделав его крупнее, заменить цвет с белого на черный, добавить эффект инвертирования цвета и вообще заменить курсор другим, совсем непохожим. Все популярные версии Windows позволяют настраивать внешний вид указателя через стандартные настройки. Так, если вы хотите настроить курсор в Windows 7 или 8.1, зайдите в «Панель управления», запустите апплет «Специальные возможности» и нажмите ссылку «Упрощение работы с мышью».
В открывшемся окне вам будет предложено выбрать один из девяти режимов отображения курсора: обычный, большой и огромный белый, обычный, большой и огромный черный и обычный, большой и огромный инверсный. Это самый простой способ увеличить курсор в Windows.
Больше возможностей предлагает настройка «Свойства мыши» (апплет «Мышь»). Переключившись на вкладку «Указатели», вы можете не только выбрать одну из доступных схем, но и изменить любой ее элемент.
Например, вы выбрали схему «Стандартная крупная системная», но при этом хотите, чтобы вместо песочных часов (состояние «Занят») использовался голубой круг из схемы по умолчанию. Нет ничего проще. Кликните по изменяемому элементу и выберите в открывшемся окне тот курсор, который вам нужен.
Аналогичным образом настраивается размер и форма курсора в Windows 10, кстати, в этой версии системы попасть в настройки указателя можно из приложения «Параметры», перейдя по цепочке Специальные возможности – Мышь.
Как скачать и установить новые курсоры мыши
Если встроенных в систему указателей недостаточно, ничего не мешает вам скачать со специализированных сайтов наборы сторонних курсоров. Указатели имеются на любой вкус и цвет: большие и маленькие, минималистичные и самые изящные, статические и анимированные. Установить курсор мыши на Windows 7/10 не составляет особого труда. Как правило, распространяются наборы указателей в архивах. Каждый такой архив помимо файлов курсоров в формате ANI или CUR, содержат файл install.inf. Распаковываем архив, кликаем по файлу install.inf ПКМ и выбираем в меню «Установить».
Скачивайте указатели по возможности с популярных источников, перед установкой содержимое архивов проверяйте на всякий случай антивирусом. Для справки: анимированные курсоры имеют расширение ANI, статические – CUR.
Курсоры тут же будут скопированы в системную папку C:/Windows/Cursors/Название_Схемы. За сим открываем свойства мыши (из «Панели управления» или быстрой командой main.cpl), на вкладке «Указатели» выбираем в списке название схемы и жмем «Применить» и «OK».
Если сомневаетесь в правильности названия схемы, можете подсмотреть его в файле install.inf, открыв его Блокнотом и найдя параметр SCHEME_NAME.
Может статься, что конфигурационного установочного файла в архиве не окажется. В этом случае устанавливать указатели придется вручную один за другим. Копируем папку с новыми курсорами в расположение C:/Windows/Cursors, в свойствах мыши выбираем схему «Нет» и начинаем по очереди заменять курсоры, кликая по каждому из них мышкой и указывая путь к соответствующему файлу ANI или CUR.
Произведя эту операцию, жмем в окошке свойств «Сохранить как» и сохраняем набор со своим именем. Вот так все просто.
Настройка и замена курсоров с помощью сторонних программ
Изменить курсор мыши в Windows 7/10 позволяют не только встроенные средства системы. Для этих целей также можно использовать специальные программы, из которых наиболее популярной является CursorFX.
Возможности приложения включают быструю смену схемы (из встроенной библиотеки), добавление анимационных эффектов при нажатии кнопок и т.п., в программе есть даже собственный редактор курсоров. К сожалению, CursorFX не совсем корректно работает в Windows 10, с отображением курсора то и дело возникают проблемы, особенно в меню Пуск, поэтому в этой версии настраивать и изменять указатели мы рекомендуем штатными средствами системы.
Как создать собственный курсор
Указатели можно создать и самому. Для этого не нужно обладать какими-то познаниями в программировании. Достаточно немного фантазии и графический редактор. Для создания курсора мы воспользуемся программой Adobe Photoshop.
Вы можете использовать любой другой графический редактор, например, Paint.
- Запускаем Photoshop и создаём новый файл.
-
Даём ему запоминающееся имя, ставим размер 128*128 px. Разрешение 72 пикселя/дюйм. Фон прозрачный.
- Масштабируем наш холст, чтобы было удобнее работать.
- Курсор у нас должен быть с прозрачным фоном. Поэтому для удобства создаём ещё один слой и заливаем его белым цветом.
- Перетаскиваем слой с заливкой под прозрачный слой. Фон с заливкой нужен только временно, потом мы его отключим или удалим.
- Переходим на прозрачный слой и создаём рисунок для будущего указателя, используя графические инструменты. Проявите фантазию.
Недостаток таких курсоров состоит в том, что они не имеют активной точки в верхнем левом углу. По умолчанию активная точка курсора будет расположена в центре изображения.
Используем готовые фигуры или нарисуем свой объект. Применяем различные эффекты, такие как свечение, наложение градиента, тиснение, контур. Сделайте простую стрелку или дизайнерский полёт мысли со сложным орнаментом.
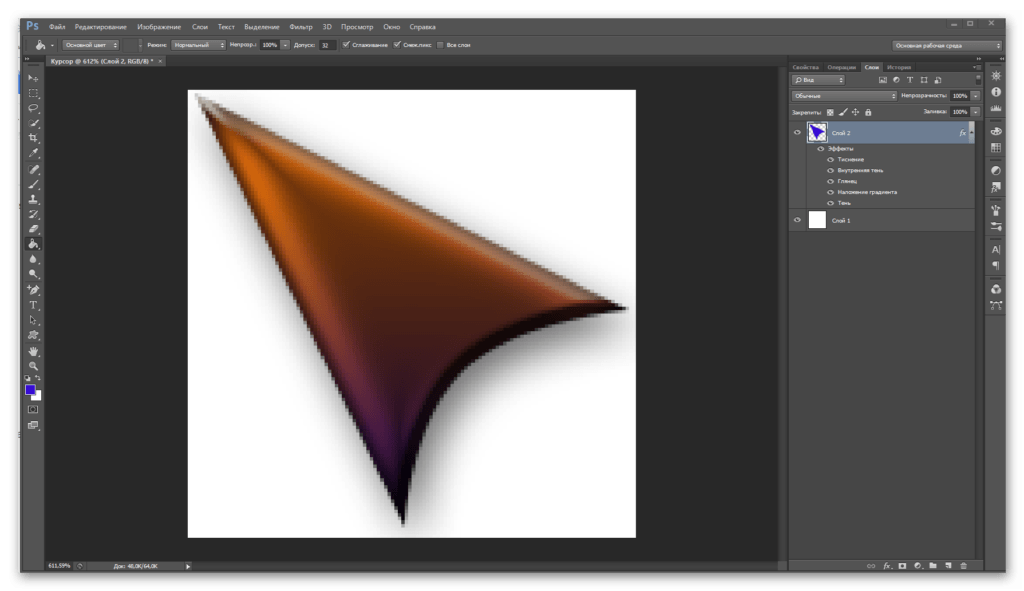
Мой собственный курсор!
Вот такой курсор получился у меня. Простой, но в то же время он уникальный, интересный, а благодаря визуальным эффектам он кажется еще и объёмным.
- Отключаем белый фон (кликаем по глазику на слое, чтобы скрыть его) и сохраняем файл с расширением PNG. Нажимаем «Файл»/«Сохранить как» или воспользуемся комбинацией клавиш Ctrl+Shift+S.
-
Даём ему запоминающееся имя и сохраняем на диске. В разделе «Тип файлов» из большого списка обязательно нужно выбрать тип PNG. В противном случае наш курсор сохранится в формате PSD (формат фотошопа).
- Теперь этот файл нужно конвертировать в формат .cur.
- Для этого воспользуемся сервисом Converio.
-
Нажимаем на главной странице сайта большую красную кнопку «С компьютера».
-
В окне проводника выбираем файл .png с курсором, который мы только что создали и нажимаем «Открыть».
-
Далее выбираем формат, в который мы будем конвертировать наш файл. Для курсора нужен формат .cur — выбираем его в списке и нажимаем «Конвертировать».
-
Кликаем на голубую кнопку «Скачать» — сохраняем файл где-нибудь на видном месте. Создайте отдельную папку для курсоров и сохраняйте подобные файлы туда.
- Теперь открываем «Свойства мыши» — как это сделать мы описывали в начале статьи.
- Кликаем на «Основной режим», затем нажимаем «Обзор» и выбираем наш курсор.
-
Жмем «Применить» и OK.
- Нужно повторить эти шаги для всех режимов, если вы создавали для каждого сценария свой указатель.
Как включить следы указателя в Windows 10
Если вам все еще трудно найти указатель даже после изменения его скорости, попробуйте добавить к нему след. След будет следовать за указателем, что позволит вам легко его найти. Чтобы включить эту функцию, просто следуйте инструкциям ниже:
- Нажмите Windows Key + S на клавиатуре.
- В поле поиска введите «Панель управления» (без кавычек) и нажмите Enter.
- Выберите «Оборудование и звук», затем перейдите в категорию «Устройства и принтеры» и нажмите «Мышь».
- Прокрутите вниз до раздела «Видимость» и установите флажок «Отображать следы указателя».
- Сохраните изменения, нажав Применить.
Теперь вы можете легко мельком увидеть свой указатель, потому что вокруг него есть след.
Получение новых схем курсора с помощью курсора Commander
Некоторое время назад я выпустил бесплатное приложение Cursor Commander, которое может помочь вам управлять курсорами в Windows 10. Основная идея приложения Cursor Commander заключается в том, что вы можете установить и применить несколько новых курсоры одним щелчком мыши. Он использует специальное расширение файла .CursorPack. На самом деле это ZIP-архив, который содержит набор курсоров и специальный текстовый файл с инструкциями для приложения по их применению.
- Загрузите Cursor Commander ЗДЕСЬ. Вы также можете прочитать подробное описание приложения ЗДЕСЬ.
- Распакуйте файл с именем Cursor Commander-1.0-Win8.exe . Он работает в Windows 10 без проблем.
- Запустите установщик и следуйте инструкциям по установке..
- Теперь выберите набор понравившихся курсоров ЗДЕСЬ. Я буду использовать тот, который называется «Aero Deep Blue», который хорошо сочетается с темой по умолчанию в Windows 10:
- Дважды щелкните загруженный файл CursorPack: Он будет установлен и появится в темах Cursor Commander. Оттуда вы можете применить его одним щелчком:
- Вы можете легко переключаться между темами курсора. Когда вам надоест текущая тема, вы можете выбрать другую и нажать кнопку « Использовать эти курсоры ». Это намного быстрее, чем применять их вручную с помощью панели управления мышью.
Cursor Commander – бесплатное настольное приложение, которое работает в Windows 10, Windows 7 и Windows 8.x. Я не тестировал его, но он должен нормально работать и в более ранних версиях Windows, таких как Windows Vista или XP с установленным .NET 3.0 или .NET 4.x.
На самом деле есть ошибка в Windows 7 и все более поздние версии, в которых пользовательские курсоры/указатели мыши сбрасываются при запуске при использовании с помощью панели управления мышью. Лучшее решение для этого – использовать Winaero’s Cursor Commander, чтобы применить их. Тогда они не будут сброшены до значений по умолчанию, а также будут правильно масштабироваться для более высокого разрешения.
3 способа изменения Толщина курсора в Windows 10
Обязательно создайте точку восстановления на случай, если что-то пойдет не так.
Метод 1. Измените толщину курсора в настройках Windows 10
1. Нажмите Windows Key + I, чтобы открыть Настройки , затем щелкните значок Специальные возможности.
2. В меню слева нажмите « Курсор & размер указателя “.
3. Теперь в разделе «Изменить толщину курсора» перетащите ползунок вправо, чтобы увеличить (1-20) толщину курсора.
Примечание: Предварительный просмотр толщины курсора будет показан в поле под заголовком « Толщина курсора ».
4. Если вы хотите уменьшить толщину курсора , перетащите ползунок влево.
5. По завершении закройте настройки и перезагрузите компьютер, чтобы сохранить изменения.
Метод 2: изменить толщину курсора на панели управления
1. Нажмите Windows Key + R, затем введите control и нажмите Enter, чтобы открыть Панель управления.
2. Внутри панели управления щелкните ссылку « Ease of Access ».
3. В разделе « Просмотреть все настройки» нажмите «Сделать компьютер более заметным».
4. Теперь прокрутите вниз до раздела «Сделать изображение на экране более заметным» и затем в раскрывающемся списке «Установить толщину мигающего курсора» выберите нужную толщину курсора (1-20).
5. По завершении нажмите Применить, а затем ОК.
6. Перезагрузите компьютер, чтобы сохранить изменения.
Метод 3: изменить толщину курсора в редакторе реестра
1. Нажмите Windows Key + R, затем введите regedit и нажмите Enter.
2. Перейдите к следующему разделу реестра:
HKEY_CURRENT_USER \ Control Panel \ Desktop
3. Выберите Рабочий стол, затем на правой панели окна дважды щелкните CaretWidth DWORD.
4. В разделе «База» выберите «Десятичный», затем в поле данных значения введите число от 1 до 20 для требуемой толщины курсора и нажмите «ОК».
5. Закройте все и перезагрузите компьютер.
Как изменить частоту мигания курсора в Windows 10
1.Нажмите Windows Key + Q, чтобы вызвать поиск, затем введите keyboard и затем щелкните Keyboard в результатах поиска.
2. В разделе Скорость мигания курсора настройте ползунок на нужную частоту мигания.
3. После этого нажмите Применить, а затем ОК.
Рекомендуется :
- Как изменить приоритет процесса ЦП в Windows 10
- Как изменить Страна или регион в Windows 10
- Включение или отключение безопасного входа в Windows 10
- Как включить или отключить Кортану в Windows 10
Вот и все, что вы успешно узнали Как изменить толщину курсора в Windows 10 , но если у вас все еще есть вопросы по этому руководству, не стесняйтесь задавать их в разделе комментариев.
Game Reviewer
Я Лев, я просматриваю игры и различное программное обеспечение. Подпишитесь ![]()
Не каждого пользователя устраивает указатель мыши, доступный по умолчанию в Windows. Для одних он слишком мал, другим не нравится слишком простое оформление, они хотят вдохнуть в него не много жизни. Даже если вы не такой пользователь, можете задаться вопросом: возможно ли изменить указатель мыши в Windows 10? Эта статья является наглядным руководством, того как изменить размер и цвет курсора мыши в Windows 10.
Производим настройку колесика (СКМ)
Все современные оптические мыши оборудованы специальным элементом управления — колесиком. Оно используется для прокрутки веб-страниц, документов в текстовом редакторе, для быстрой навигации в файловом менеджере и других задач. Также она совмещает в себе функцию третьей (средней) кнопки при нажатии на нее.
Рассмотрим вторую вкладку свойств мыши «Колесико».
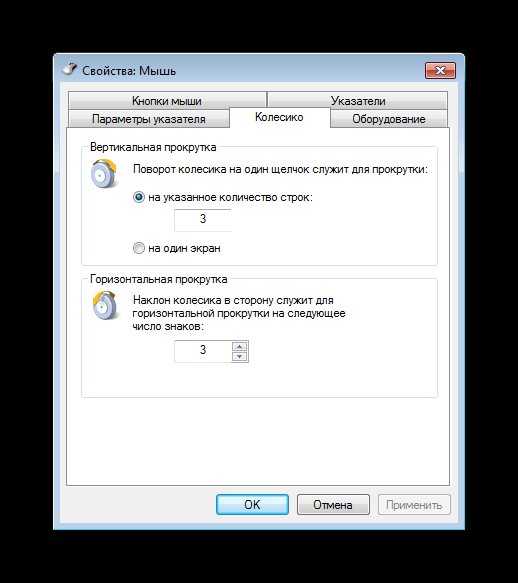
«Вертикальная прокрутка» позволяет установить число строк, которые будут перелистываться за один шаг вращения колесика. Чересчур меленькое значение заставит пользователя усерднее прокручивать СКМ, а большое (либо значение «на экран») — снизит точность поиска объекта. Нужно найти для себя «золотую середину», которая по умолчанию равна 3 строкам.
Опция «Горизонтальная прокрутка» актуальна для устройств с колесиками типа джойстик, позволяющих перемещаться по тексту и страницам по горизонтали. Принцип настройки аналогичен предыдущему пункту.
Программное обеспечение от производителя (Razer Synapse 2.0)
Пришло время рассмотреть самые продвинутые решения для настройки мышки компьютера. Большинство именитых брендов игровых устройств выпускают собственное программное обеспечение для максимальной реализации заложенных в них возможностей. Такие программы работают только с лицензионными компьютерными мышками, и отличаются множеством вариаций настроек управления и подсветки. В качестве примера мы возьмем утилиту Razer Synapse 2.0 для одноименных устройств компании.
Razer Synapse 2.0 является облачной утилитой для настройки игровых девайсов от Razer. При первом запуске система автоматически определяет модель мыши и подбирает нужный драйвер к ней. Все сохраняемые пользователем параметры остаются на удаленном сервере, что позволяет подогнать управление «под себя» на любом ПК.
Мы опустим долгий рассказ о том, как скачивать и работать с ней в полном объеме, и сразу перейдем к краткому обзору возможностей для работы с мышками:
- Выбрав нужный девайс в нижней части окна, рассмотрим первое меню по порядку – «Настройка». Тут игрок может создать свой пресет кнопок и их назначений, либо выбрать заранее готовый из списка.
- Следующая вкладка эффективность позволяет настроить оптический сенсор устройства, его чувствительность (DPI), скорость перемещения курсора на экране. Еще тут присутствует пункт выбора частоты опроса порта, к которому подключена мышь, для ее более плавной работы.
- Во вкладке «Подсветка» пользователь может настроить эффекты подсветки корпуса и кнопок мышки (если таковые предусмотрены моделью), а также выбрать степень яркости свечения. Для создания единого цветового решения для всех подключенных игровых устройств предусмотрена кнопка «Применять к другим устройствам, поддерживающим Chroma».
- Четвертая вкладка в окне — «Калибровка». Под ней подразумевается определение границ коврика мыши для увеличения точности позиционирования курсора на экране.
Калибровку в автоматическом режиме можно произвести при наличии фирменного коврика от Razer, нужно лишь указать его название.
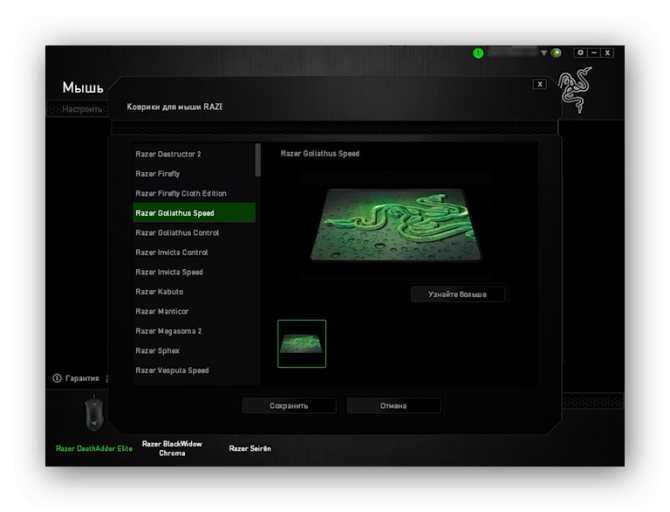
Ручная калибровка применяется во всех остальных случаях. Она предельно проста и занимает всего несколько секунд.
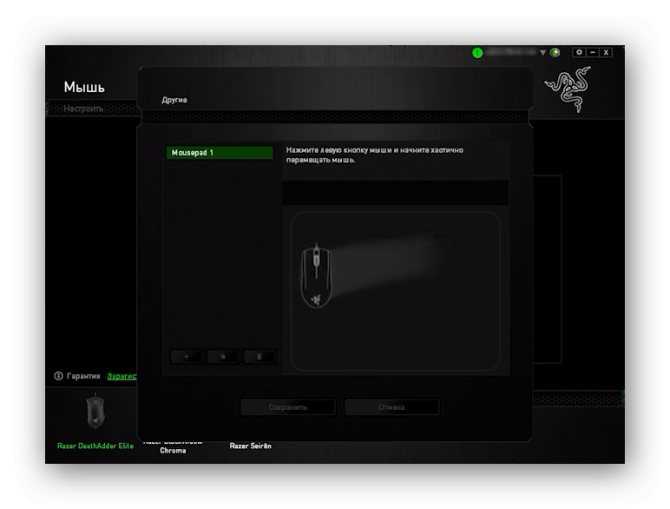
- В разделе «Макросы» игрок может привязать последовательность нажатий клавиш клавиатуры к одной или нескольким кнопкам мышки. Все созданные макросы также сохраняются в облачном сервисе для их последующего использования.
- Зайдя во вкладку «Приложения CHROMA», пользователю станет доступна настройка динамического свечения мышки. Активные действия в игре будут менять интенсивность, мерцание, цвет свечения в реальном времени.
Нами были отмечены такие преимущества Razer Synapse 2.0:
- «Дружелюбный» красивый интерфейс на русском языке с понятным описанием;
- Есть множество настроек, недоступных в стандартных программах;
- Благодаря облачному сервису сохраненные параметры можно применить на любом ПК;
- Синхронизация настроек всех подключенных игровых устройств (при условии, что они от Razer).
Мы не нашли недостатки, но немного огорчает тот факт, что ПО не работает с мышками от других производителей. Но это вполне объяснимо целью компании распространить свою продукцию на рынке.
Как изменить размер и цвет указателя мыши в Windows 10

Начиная с майского обновления 2019 года, в Windows 10 есть несколько замечательных опций, которые позволяют вам изменять размер и цвет указателя мыши на любой, какой вы пожелаете. Теперь вам больше не нужно использовать тусклый белый или черный указатель мыши. Вы можете сделать его розовым, красным, синим, зеленым или любым другим цветом по вашему выбору. Вы также можете сделать указатель мыши настолько большим, насколько вы хотите. Вот как изменить размер и цвет указателя мыши в Windows 10.
Шаг 1. Перейдите в настройки курсора и указателя в Windows 10
Откройте приложение «Настройки» на ПК или устройстве с Windows 10. Быстрый способ сделать это — нажать клавиши Windows + I на клавиатуре. В настройках Windows нажмите или коснитесь Простота доступа.

В столбце слева выберите Курсор и указатель.
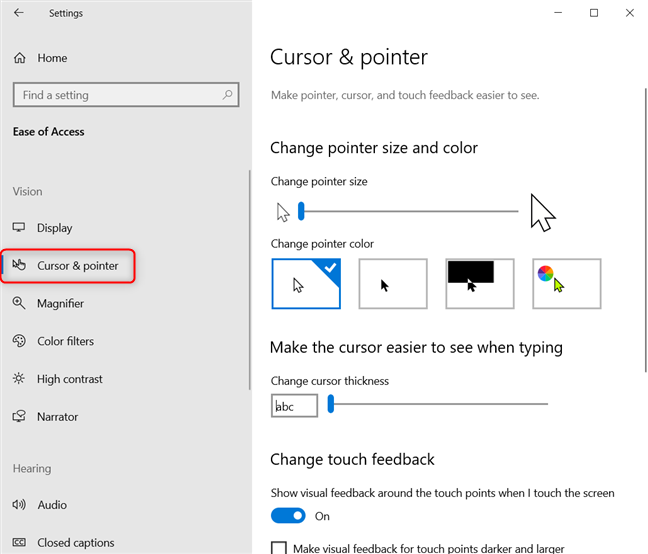
Шаг 2. Изменить размер указателя мыши
В правой части окна настроек найдите ползунок «Изменить размер указателя». По умолчанию Windows 10 использует наименьший доступный размер указателя. Чтобы увеличить размер указателя, переместите ползунок вправо и посмотрите, насколько большим становится указатель.
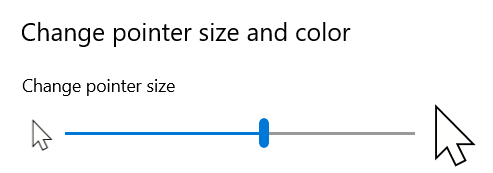
Чтобы уменьшить размер указателя, переместите ползунок влево.
Шаг 3. Изменить цвет указателя мыши
В правой части окна настроек найдите раздел «Изменить цвет указателя». Вы видите четыре варианта: белый, черный, черный на белом фоне и белый на черном фоне, и пользовательский цвет. Если вы хотите изменить цвет указателя мыши на розовый, синий, красный или другой понравившийся вам цвет, щелкните или коснитесь последней опции в списке. Затем вы увидите список предлагаемых цветов указателя. Если вам нравится цвет из списка, нажмите или нажмите на него. Если вы хотите другой цвет, нажмите или коснитесь «Выбрать цвет указателя».
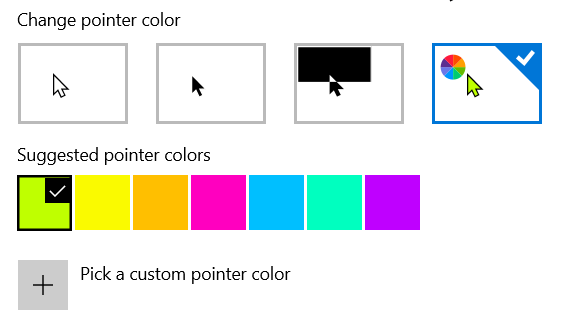
Появится всплывающее окно, где вы можете выбрать любой цвет по вашему желанию из всего спектра RGB. Если вам известен код RGB того цвета, который вы хотите использовать, нажмите или коснитесь Больше.
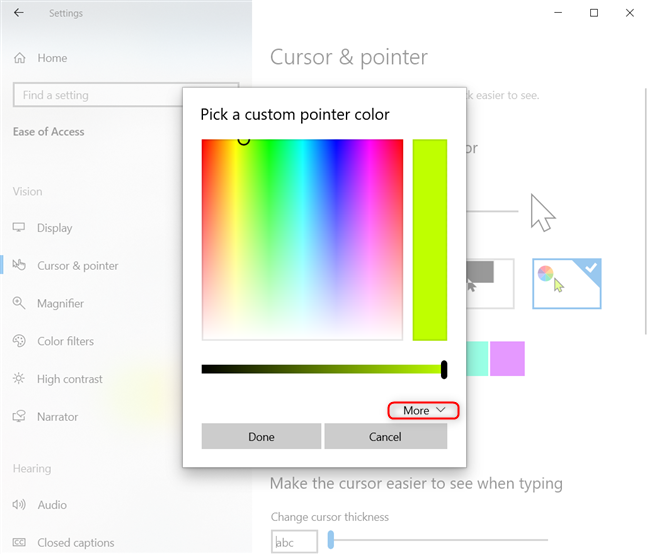
Показаны дополнительные параметры, где вы можете ввести код цвета, который вы хотите использовать. Нажмите или коснитесь Готово после ввода цветового кода.
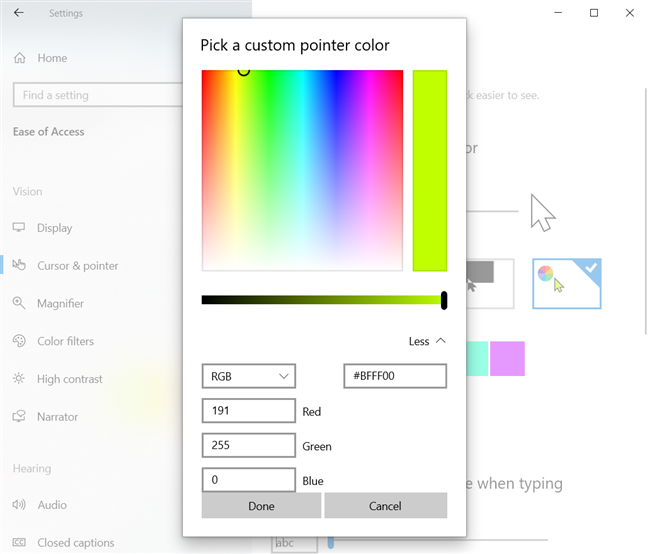
Наслаждайтесь вашим новым курсором мыши, который теперь выглядит именно так, как вы хотели.
Как изменить размер и цвет указателя мыши с панели управления
Другой способ персонализации может быть выполнен из панели управления. Однако доступные параметры персонализации менее полезны, чем в приложении «Настройки».
Если вы также хотите узнать, как настроить размер и цвет курсора мыши, откройте панель управления и перейдите в раздел «Простота доступа».
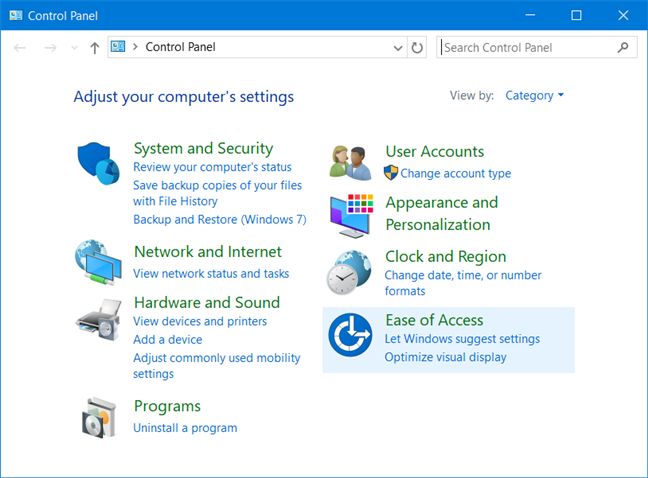
Под «Центром легкого доступа» нажмите или коснитесь ссылки, которая гласит: «Измените работу своей мыши».
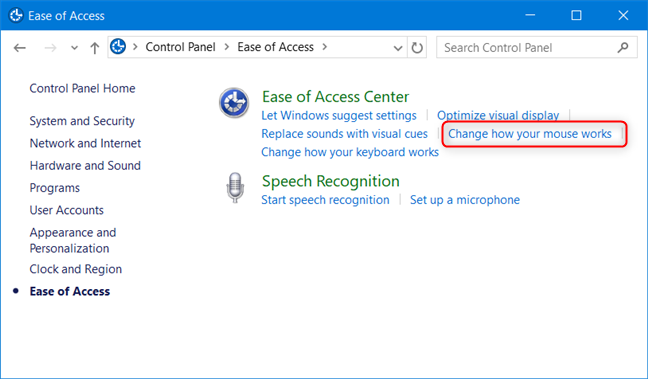
Откроется окно «Сделайте мышь проще в использовании». Здесь вы найдете ряд настроек, связанных с мышью, начиная с размера и цвета указателя мыши. В разделе «Указатели мыши» вы можете выбрать один из трех цветов курсора мыши и три разных размера для каждого цвета. Третий эффект имеет эффект инверсии, который меняет цвет вашей мыши в зависимости от того, над каким цветом вы находитесь. Выберите размер и цвет, который вы хотите использовать.
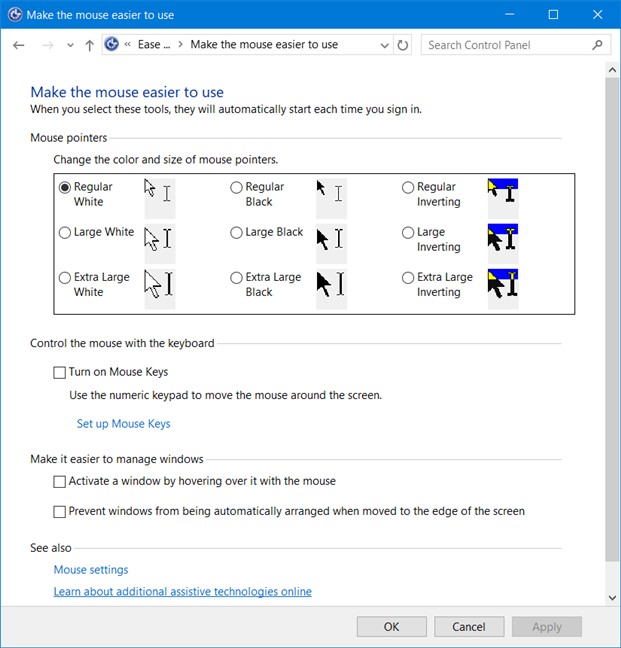
Не забудьте нажать OK, чтобы применить ваши изменения. Теперь вы можете закрыть панель управления и наслаждаться указателем мыши, который вы выбрали.
Какой размер и цвет указателя мыши вы используете?
Указатель мыши — это одна из вещей, которую вы всегда видите при работе на компьютере. Вот почему вы должны настроить его размер и цвет так, чтобы вам нравилось его использовать, и в то же время вы работали продуктивно. Прежде чем закрыть этот урок, сообщите нам, какой размер и цвет вы выбрали для указателя мыши.
https://youtube.com/watch?v=0ZBRAaf_P0M































