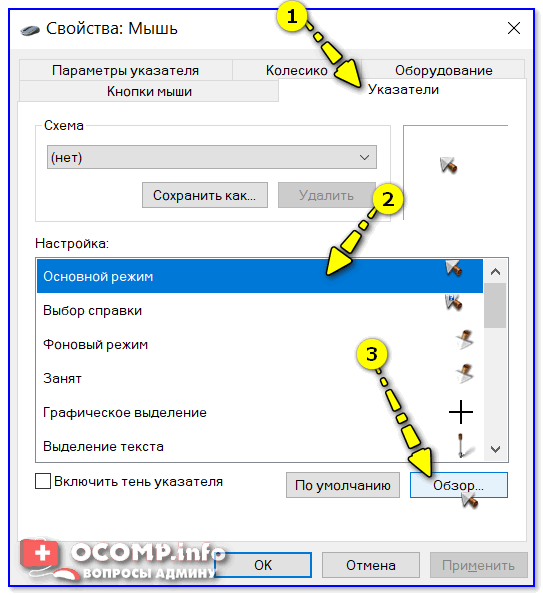Как настроить курсор мыши в Windows 11
Windows 11 умеет настраивать области действия для пользователей. У вас есть много курсоров мыши на выбор. Если кто не знает, куда перемещаться, чтобы получить лучший курсор мыши, то дочитайте статью до конца. Вы узнаете все о настройке курсора мыши в Windows.
Шаги по изменению стиля курсора мыши
Если вы хотите изменить свой товарный знак курсора мыши с белой заливкой, следуйте этому руководству для различных стилей указателя мыши.
- НажиматьWindows > Настройки > Специальные возможности.
- Затем нажмите наУказатель мыши и касание.
- Теперь вы можете выбратьлюбой указатель мышикоторый подходит вашим глазам.
- Вы даже можете изменитьТалла указателясоответственно.
Альтернативные способы изменить курсор мыши
- НажиматьОкна >искатьПанель управления > Открыть.
- Затем нажмите наПростота доступав Панели управления.
- Затем нажмите наИзмените принцип работы вашей мыши.
- Здесь вы можетевыберите предпочтительный указатель мыши.Затем нажмитезапросуХОРОШООкончательно.
Действия по изменению скорости указателя мыши
Вы хотите настроить скорость курсора мыши? Затем следуйте этим супер простым шагам, чтобы отрегулировать скорость.
- НажиматьWindows > Настройки > Bluetooth и устройства.
- Затем нажмитесенсорная панель или мышь,и вы получите регулируемые линии вверх и вниз.
- Сейчаснастроить скоростьдвижения курсора мыши или тачпада.
Как настроить свойства курсора мыши
Не нравится существующий значок указателя мыши? Ну, вы можете настроить указатель мыши на любой значок и изменить его свойства. Это то, что вам нужно следовать, чтобы настроить значок мыши.
- НажиматьWindows > Настройки > Bluetooth и устройства.
- Теперь нажмите наМышь.
- Затем нажмитеДополнительные настройки мыши.
- Онсвойства мышипоявится и пойдет ввкладка указателя.
- Сейчасвыберите любой указатель,и вы даже можете загрузить любой значок, чтобы использовать его в качестве указателя мыши.
- Наконец, нажмитеЗапроса затем нажмите наХОРОШОкнопка.
Шаги, чтобы изменить цвет курсора мыши
Как правило, указатель мыши большую часть времени выглядит черно-белым. Но есть способ изменить его цвет, кто хочет больше настроек. Давайте выполним следующие шаги, чтобы изменить цвет мыши.
- НажиматьWindows > Настройки > Специальные возможности.
- Итак, нажмите наУказатель мыши и касание.
- Теперь выберитемышь со встроенным цветом,и выберите свойлюбимый цветпанели
Последние слова
Windows позволяет пользователю экономно изменять свой элемент. Вы не можете делать все, что хотите, как Linux. Тем не менее, Windows оставила достаточно места для смены курсора мыши.
Следуя этому руководству, вы сможете легко настроить курсор мыши в Windows 11. Если вы столкнулись с необходимостью выполнить все общие методы настройки курсора мыши, сообщите нам об этом в разделе комментариев.
Как поменять курсор мыши с помощью системных средств
Сначала рассмотрим варианты замены значка без обращения к программам от сторонних разработчиков, поскольку большинство пользователей не желает заморачиваться и скачивать дополнительное ПО. Но и в этом случае у владельца ПК есть масса способов поменять указатель.
Панель управления
Первый метод изменить курсор мышки – обратиться к помощи Панели управления. Это специальный раздел настроек операционной системы, позволяющий регулировать практически каждый параметр. Его можно найти в меню Пуск или через поисковую строку Windows. Далее потребуется выполнить следующее:
Открыв «Панель управления», ввести в поисковую строку (располагается в правом верхнем углу) запрос «Мышь».
Как только система подготовит результаты поиска, перейти в раздел «Изменение вида указателя мыши».
Во вкладке «Указатели» появившегося окна щелкнуть ЛКМ по переключателю «Схема».
- Установить любой понравившийся вариант курсора.
- Нажать «Применить» для сохранения настроек.
На заметку. Пользователь вправе изменить отображение курсора не только в стандартном режиме, но и при работе в фоне или при выборе справки
Редактор настроек предварительно покажет, как будет выглядеть значок в разных сценариях использования. Поэтому вы можете перебрать несколько вариантов, не закрывая Панель управления.
Параметры
Кроме Панели управления Windows имеет раздел настроек под названием Параметры. Он более удобен для восприятия и прекрасно подойдет новым пользователям, которым сложно ориентировать в более функциональных интерфейсах. Чтобы поставить новый указатель, нужно:
Открыть «Параметры» через меню «Пуск» или нажатием клавиш «Win» + «I».
- Перейти в раздел «Специальные возможности», а затем – «Мышь».
- Сменить значок, выбрав необходимый размер и цвет.
В отличие от Панели управления, Параметры предлагают менее широкий спектр настроек. По сути, на месте остается один и тот же курсор, а меняются лишь его габариты и цвет. Впрочем, если этого вам достаточно, данный метод замены можно считать самым оптимальным.
Поставьте собственный курсор в windows 10
Вышеупомянутый метод сообщает вам, как изменить указатель мыши на другой из репозитория курсоров Windows 10.
Однако вы также можете настроить пользовательские схемы курсора с помощью сторонних пакетов схем курсора, доступных в веб-источниках.
Пакеты схем курсора сторонних производителей обычно более оригинальны и красочны, чем пакеты, включенные в Windows 10.
Вот как получить пользовательский курсор в Windows 10 с помощью сторонних пакетов указателей мыши.
Шаг 1: Сначала откройте веб-сайт RealWorld Graphics в браузере.
Шаг 2: Просмотрите пакеты схем курсора на вкладке «Галерея» и выберите какой вам понравится.
Шаг 3: Нажмите кнопку «Загрузить», чтобы открыть окно «Сохранить как».
Шаг 4: Выберите папку для загрузки ZIP-архива.
Шаг 5: Нажмите кнопку «Сохранить».
Шаг 6: Затем нажмите кнопку «Проводник» на панели задач в Windows 10.
Шаг 7: Откройте папку, в которую вы скачали ZIP-архив курсора.
Шаг 8: Дважды щелкните мышью по файлу ZIP-архива, чтобы открыть его.
Шаг 9: Нажмите кнопку «Извлечь все», чтобы открыть окно, показанное непосредственно ниже.
Шаг 10: Нажмите «Обзор» в окне «Извлечь сжатые файлы».
Шаг 11: Выберите путь к папке, в которую нужно распаковать архив. Рекомендуется извлечь его в папку «Cursors», но это не обязательно.
Шаг 12: Затем выберите опцию «Извлечь».
Шаг 13: Теперь одновременно нажмите клавиши «Windows S», после чего появится утилита поиска.
Шаг 14: Введите «указатель мыши» в поле поиска.
Шаг 15: Затем нажмите «Изменить отображение указателя мыши или скорость», чтобы открыть окно «Указатели мыши» на вкладке «Параметры указателя».
Шаг 16: Щелкните вкладку «Указатели».
Шаг 17: Выберите «(Нет)» в раскрывающемся меню «Схема».
https://www.youtube.com/watch?v=gwtejZqBan8
Шаг 18: Затем выберите курсор, который нужно изменить, например «Основной режим», и нажмите кнопку «Обзор».
Шаг 19: Щелкните раскрывающееся меню «Искать в», чтобы выбрать извлеченную папку, в которой находятся ваши пользовательские курсоры.
Шаг 20: Затем выберите пользовательский курсор в этой папке и нажмите кнопку «Открыть».
Шаг 21: Когда вы выбрали все пользовательские замены курсора, нажмите кнопку «Сохранить как» для схемы.
Шаг 22: Введите «Пользовательский курсор» в качестве имени схемы. Затем вы можете выбрать «Пользовательский курсор» в раскрывающемся меню «Схема».
Шаг 23: Не забудьте нажать «Применить», чтобы сохранить новые настройки курсора.
Шаг 24: Выберите опцию «ОК».
Способ 3: Редактора реестра
Прежде чем продолжить, необходимо знать, что вы собираетесь обрабатывать конфиденциальную базу данных. Если вы сделаете какие-либо ошибки при настройке реестра, вы можете нанести серьезный ущерб своей системе. Таким образом, мы рекомендуем этот метод только для продвинутых пользователей ПК. С другой стороны, если вы не уверены в своих технических навыках, лучше всего придерживаться методов 1 и 2.
- Нажмите клавишу Windows + R на клавиатуре, чтобы запустить диалоговое окно Выполнить.
- В диалоговом окне выполнить введите «regedit» (без кавычек), а затем нажмите кнопку ОК.
- Нажмите кнопку Да в окне Контроль учетных записей пользователей.
- После того, как редактор реестра включен, перейдите по этому пути: HKEY_CURRENT_USER\Control Panel\Cursors
- Перейдите на правую панель, затем найдите слово ContactVisualization DWORD .
- Щелкните правой кнопкой мыши запись и выберите пункт Изменить в контекстном меню.
- Щелкните поле Value Data, а затем измените его на 1.
- Сохраните внесенное изменение, нажав кнопку ОК.
- Теперь найдите слово GestureVisualization DWORD, а затем щелкните его правой кнопкой мыши.
- Выберите пункт: «Изменить» и измените значение Value Data на 31.
- Нажмите кнопку ОК, чтобы продолжить.
Как изменить курсор с помощью Редактора реестра
Этим способом получим тот же результат, что и первым, но он немного сложнее, поскольку будем вносить правки в системный реестр. Прежде чем продолжить, рекомендуется создать точку восстановления системы, чтобы в случае допущенных ошибок избежать проблем и вернуть систему в рабочее состояние.
Чтобы поменять схему:
В окне командного интерпретатора (Win + R) наберите regedit.
На левой панели перейдите в раздел:
HKEY_CURRENT_USER\Control Panel\Cursors
Щелкните раздел Cursor, чтобы развернуть ее содержимое в правой панели.
Дважды щелкните по строковому параметру (по умолчанию). В поле значение наберите имя схемы, которую хотите сделать текущей. Перезагрузите ПК, чтобы изменения вступили в силу.
Список схем, доступных по умолчанию в Windows 10:
Смена указателя:
Откройте Редактор реестра командой regedit из окна интерпретатора (Win +R).
В левой панели перейдите к следующему разделу:
HKEY_CURRENT_USER\Control Panel\Cursors
В правой части окна выберите строковой параметр, соответствующий курсору, который требуется поменять.
В поле значения введите путь к расположению файла *.ani или *.cur. Сохраните значение нажатием на «ОК», закройте редактор.
Либо выйдите из системы, затем снова войдите в свою учетную запись пользователя, либо перезагрузите компьютер, чтобы изменения вступили в силу.
Список имен строковых параметров мыши:
Настройка указателя мышки
Чтобы изменить курсор, необходимо открыть окно «Свойства: Мышь».
Подробнее об использовании комбинации Win+R читайте здесь.
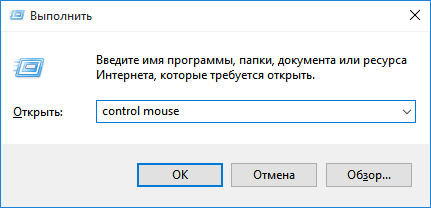
Можно также открыть Панель управления и в ней пройти по пути «Оборудование и звук» ⇒ «Устройства и принтеры». Затем в открывшемся окне щелкнуть правой кнопкой мышки по значку мышки и в появившемся контекстном меню выбрать пункт «Параметры мыши».

Открыв окно «Свойства: Мышь», в нем необходимо перейти на вкладку «Указатели», где и расположены все инструменты для настройки курсора (см. изображение).
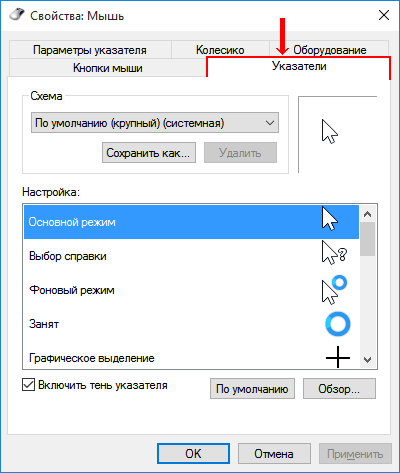
На этой вкладке все интуитивно понятно и даже пользователи с небольшим опытом самостоятельно разберутся, что к чему.
Но на всякий случай кратко опишу, какие там предусмотрены возможности.
1. Можно выбрать одну из предустановленных схем оформления курсора мышки, щелкнув по выпадающему списку в пункте «Схема». Для вступления выбранной схемы в силу нужно нажать кнопку «Применить» внизу окна.
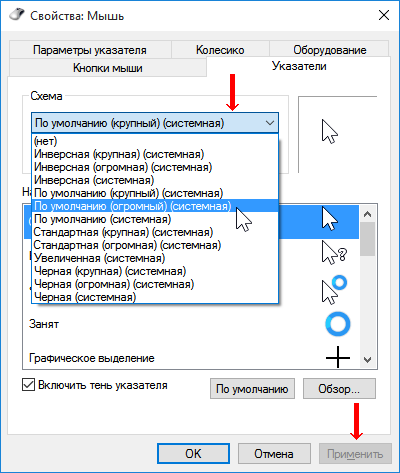
2. Если ни одна из предустановленных схем не подошла, можно для каждого режима курсора выбрать свой внешний вид.
С этой целью в списке «Настройка:» нужно выделить режим, для которого необходимо изменить вид курсора («Основной режим», «Фоновый режим» или др.), после чего нажать кнопку «Обзор».
В результате откроется папка «C:\Windows\Cursors». В ней хранятся файлы всех курсоров мышки, присутствующих на компьютере. Среди них нужно выбрать подходящий вариант, после чего нажать кнопку «Применить».
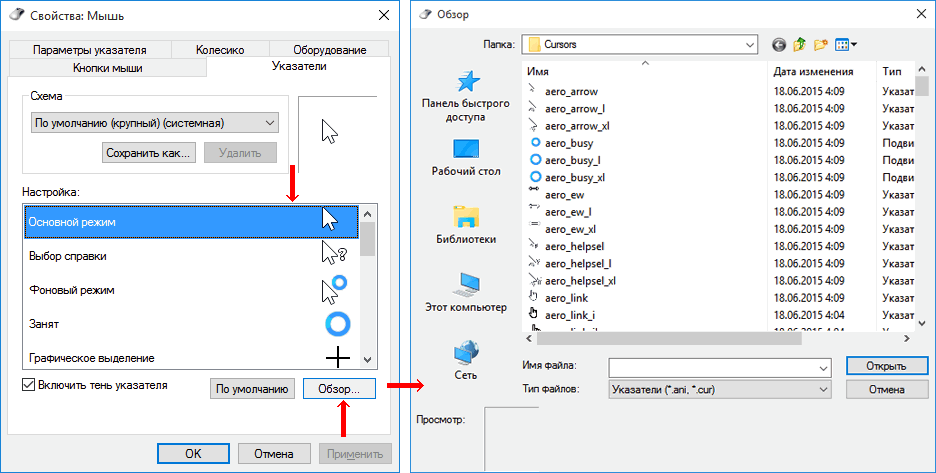
3. Если в папке «C:\Windows\Cursors» подходящего курсора не оказалось, его можно скачать из Интернета. Сайтов, на которых это можно сделать, существует много. Найти их можно через Яндекс или Гугл, напечатав в поисковой строке «скачать курсоры мышки» или какую-нибудь похожую фразу.
Расположение и внешний вид курсора
Система автоматически отображает курсор мыши и обновляет ее положение на экране. Вы можете получить текущие экранные координаты курсора и переместить его в любое место на экране с помощью функций GetCursorPos и SetCursorPos соответственно.
Вы также можете получить дескриптор текущего курсора с помощью функции GetCursor и задать курсор с помощью функции SetCursor . После вызова SetCursor внешний вид курсора не меняется до тех пор, пока мышь не переместится, не будет явно задан другой курсор или не будет выполнена системная команда.
Когда пользователь перемещает мышь, система перерисовывает курсор в новом расположении. Система автоматически перерисовывает макет курсора, связанный с окном, на которое указывает курсор.
С помощью функции ShowCursor можно скрыть и повторно отобразить курсор, не изменяя его структуру. Эта функция использует внутренний счетчик для определения времени скрытия или отображения курсора. Попытка показать курсор увеличивает счетчик; Попытка скрыть курсор уменьшает счетчик. Курсор отображается только в том случае, если этот счетчик больше или равен нулю.
Функция GetCursorInfo получает следующие сведения для глобального курсора: скрытый или отображаемый курсор, дескриптор курсора и координаты курсора.
Как поменять курсор мыши в Windows 7/10
С каждым новым мажорным обновлением Windows мало-помалу изменяется внешне. От минимализма интерфейс системы переходит к гламуру, от гламура снова к минимализму или смешению стилей, как это можно видеть на примере Windows 10. Графическая оболочка системы раз за разом получает новые элементы, практически неизменными в ней остаются только курсоры. Вид их вполне устраивает большинство пользователей, но среди них всё же есть и такие, кто предпочел бы видеть вместо ничем не примечательных указателей что-то более симпатичное.
Изменение внешнего вида курсора средствами Windows
Поменять курсор мыши на Windows 7/10, к слову, не такая уж и проблема. Можно изменить размер курсора, сделав его крупнее, заменить цвет с белого на черный, добавить эффект инвертирования цвета и вообще заменить курсор другим, совсем непохожим. Все популярные версии Windows позволяют настраивать внешний вид указателя через стандартные настройки. Так, если вы хотите настроить курсор в Windows 7 или 8.1, зайдите в «Панель управления», запустите апплет «Специальные возможности» и нажмите ссылку «Упрощение работы с мышью».
В открывшемся окне вам будет предложено выбрать один из девяти режимов отображения курсора: обычный, большой и огромный белый, обычный, большой и огромный черный и обычный, большой и огромный инверсный. Это самый простой способ увеличить курсор в Windows.
Больше возможностей предлагает настройка «Свойства мыши» (апплет «Мышь»). Переключившись на вкладку «Указатели», вы можете не только выбрать одну из доступных схем, но и изменить любой ее элемент.
Например, вы выбрали схему «Стандартная крупная системная», но при этом хотите, чтобы вместо песочных часов (состояние «Занят») использовался голубой круг из схемы по умолчанию. Нет ничего проще. Кликните по изменяемому элементу и выберите в открывшемся окне тот курсор, который вам нужен.
Аналогичным образом настраивается размер и форма курсора в Windows 10, кстати, в этой версии системы попасть в настройки указателя можно из приложения «Параметры», перейдя по цепочке Специальные возможности – Мышь.
Как скачать и установить новые курсоры мыши
Если встроенных в систему указателей недостаточно, ничего не мешает вам скачать со специализированных сайтов наборы сторонних курсоров. Указатели имеются на любой вкус и цвет: большие и маленькие, минималистичные и самые изящные, статические и анимированные. Установить курсор мыши на Windows 7/10 не составляет особого труда. Как правило, распространяются наборы указателей в архивах. Каждый такой архив помимо файлов курсоров в формате ANI или CUR, содержат файл install.inf. Распаковываем архив, кликаем по файлу install.inf ПКМ и выбираем в меню «Установить».
Скачивайте указатели по возможности с популярных источников, перед установкой содержимое архивов проверяйте на всякий случай антивирусом. Для справки: анимированные курсоры имеют расширение ANI, статические – CUR.
Курсоры тут же будут скопированы в системную папку C:/Windows/Cursors/Название_Схемы. За сим открываем свойства мыши (из «Панели управления» или быстрой командой main.cpl), на вкладке «Указатели» выбираем в списке название схемы и жмем «Применить» и «OK».
Если сомневаетесь в правильности названия схемы, можете подсмотреть его в файле install.inf, открыв его Блокнотом и найдя параметр SCHEME_NAME.
Может статься, что конфигурационного установочного файла в архиве не окажется. В этом случае устанавливать указатели придется вручную один за другим. Копируем папку с новыми курсорами в расположение C:/Windows/Cursors, в свойствах мыши выбираем схему «Нет» и начинаем по очереди заменять курсоры, кликая по каждому из них мышкой и указывая путь к соответствующему файлу ANI или CUR.
Произведя эту операцию, жмем в окошке свойств «Сохранить как» и сохраняем набор со своим именем. Вот так все просто.
Настройка и замена курсоров с помощью сторонних программ
Изменить курсор мыши в Windows 7/10 позволяют не только встроенные средства системы. Для этих целей также можно использовать специальные программы, из которых наиболее популярной является CursorFX.
Возможности приложения включают быструю смену схемы (из встроенной библиотеки), добавление анимационных эффектов при нажатии кнопок и т.п., в программе есть даже собственный редактор курсоров. К сожалению, CursorFX не совсем корректно работает в Windows 10, с отображением курсора то и дело возникают проблемы, особенно в меню Пуск, поэтому в этой версии настраивать и изменять указатели мы рекомендуем штатными средствами системы.
Как поменять курсор мыши в Windows 7/10
С каждым новым мажорным обновлением Windows мало-помалу изменяется внешне. От минимализма интерфейс системы переходит к гламуру, от гламура снова к минимализму или смешению стилей, как это можно видеть на примере Windows 10. Графическая оболочка системы раз за разом получает новые элементы, практически неизменными в ней остаются только курсоры. Вид их вполне устраивает большинство пользователей, но среди них всё же есть и такие, кто предпочел бы видеть вместо ничем не примечательных указателей что-то более симпатичное.
Изменение внешнего вида курсора средствами Windows
Поменять курсор мыши на Windows 7/10, к слову, не такая уж и проблема. Можно изменить размер курсора, сделав его крупнее, заменить цвет с белого на черный, добавить эффект инвертирования цвета и вообще заменить курсор другим, совсем непохожим. Все популярные версии Windows позволяют настраивать внешний вид указателя через стандартные настройки. Так, если вы хотите настроить курсор в Windows 7 или 8.1, зайдите в «Панель управления», запустите апплет «Специальные возможности» и нажмите ссылку «Упрощение работы с мышью».
В открывшемся окне вам будет предложено выбрать один из девяти режимов отображения курсора: обычный, большой и огромный белый, обычный, большой и огромный черный и обычный, большой и огромный инверсный. Это самый простой способ увеличить курсор в Windows.
Больше возможностей предлагает настройка «Свойства мыши» (апплет «Мышь»). Переключившись на вкладку «Указатели», вы можете не только выбрать одну из доступных схем, но и изменить любой ее элемент.
Например, вы выбрали схему «Стандартная крупная системная», но при этом хотите, чтобы вместо песочных часов (состояние «Занят») использовался голубой круг из схемы по умолчанию. Нет ничего проще. Кликните по изменяемому элементу и выберите в открывшемся окне тот курсор, который вам нужен.
Аналогичным образом настраивается размер и форма курсора в Windows 10, кстати, в этой версии системы попасть в настройки указателя можно из приложения «Параметры», перейдя по цепочке Специальные возможности – Мышь.
Как скачать и установить новые курсоры мыши
Если встроенных в систему указателей недостаточно, ничего не мешает вам скачать со специализированных сайтов наборы сторонних курсоров. Указатели имеются на любой вкус и цвет: большие и маленькие, минималистичные и самые изящные, статические и анимированные. Установить курсор мыши на Windows 7/10 не составляет особого труда. Как правило, распространяются наборы указателей в архивах. Каждый такой архив помимо файлов курсоров в формате ANI или CUR, содержат файл install.inf. Распаковываем архив, кликаем по файлу install.inf ПКМ и выбираем в меню «Установить».
Скачивайте указатели по возможности с популярных источников, перед установкой содержимое архивов проверяйте на всякий случай антивирусом. Для справки: анимированные курсоры имеют расширение ANI, статические – CUR.
Курсоры тут же будут скопированы в системную папку C:/Windows/Cursors/Название_Схемы. За сим открываем свойства мыши (из «Панели управления» или быстрой командой main.cpl), на вкладке «Указатели» выбираем в списке название схемы и жмем «Применить» и «OK».
Если сомневаетесь в правильности названия схемы, можете подсмотреть его в файле install.inf, открыв его Блокнотом и найдя параметр SCHEME_NAME.
Может статься, что конфигурационного установочного файла в архиве не окажется. В этом случае устанавливать указатели придется вручную один за другим. Копируем папку с новыми курсорами в расположение C:/Windows/Cursors, в свойствах мыши выбираем схему «Нет» и начинаем по очереди заменять курсоры, кликая по каждому из них мышкой и указывая путь к соответствующему файлу ANI или CUR.
Произведя эту операцию, жмем в окошке свойств «Сохранить как» и сохраняем набор со своим именем. Вот так все просто.
Настройка и замена курсоров с помощью сторонних программ
Изменить курсор мыши в Windows 7/10 позволяют не только встроенные средства системы. Для этих целей также можно использовать специальные программы, из которых наиболее популярной является CursorFX.
Возможности приложения включают быструю смену схемы (из встроенной библиотеки), добавление анимационных эффектов при нажатии кнопок и т.п., в программе есть даже собственный редактор курсоров. К сожалению, CursorFX не совсем корректно работает в Windows 10, с отображением курсора то и дело возникают проблемы, особенно в меню Пуск, поэтому в этой версии настраивать и изменять указатели мы рекомендуем штатными средствами системы.
Техника безопасности
Не меняйте курсоры просто так для красоты: ни в операционной системе, ни особенно в вебе. В нулевых было поветрие, что веб-мастера заменяли указатели на сайте на какие-то свои картинки. Хорошо, что это время прошло.
Менять курсоры нужно только в том случае, если поведение системы расходится с ожиданиями пользователя. Например, вы хотите подсказать, что кусочек вашего веб-интерфейса можно растянуть, а браузер об этом ничего не знает. Тогда нужно накрутить курсор с соответствующими стрелками.
Если вам просто скучно и хочется сделать на сайте что-то эдакое — лучше запустите там снег.
Через панель управления
Если вы хотите изменить не только основной указатель, но и другие его виды, то на компьютере выполните следующие действия:
- Левой кнопкой мыши кликните по меню «Пуск» и введите в пустое поле «Панель управления». В появившемся списке выберите «Классическое приложение». Оно будет в самом верху под надписью «Лучшее совпадение».
- В открывшемся окне возможны режимы просмотра «Мелкие значки» или «Крупные значки». Для этого кликните по кнопке «Просмотр» и выберите удобный для вас способ отображения элементов управления. Найдите и кликните по строчке «Мышь», чтобы перейти к следующему этапу.
Как включить защитник Windows 10
- Откроется новое окно, где можно настроить конфигурации мыши, сменить курсор, его скорость движения. Чтобы изменить внешний вид, перейдите на вкладку «Указатели».
- Здесь будет показана текущая схема отображения. По желанию, вы можете изменить ее на одну из доступных. В зависимости от типа редакции ОС их количество может отличаться. Кликните по «Схема» и из выпадающего списка выберите понравившуюся. Все изменения будут отображаться в поле «Настройка». Поэтому вы сможете посмотреть, как будет выглядеть курсор для разных ситуаций (режим ожидания, специальное выделение и т. д.).
- По желанию, вы можете менять курсор только для конкретных случаев. Например, оставить стрелочку по умолчанию, но изменить «Выбор справки» (или любой другой). Для этого в поле «Настройка» кликните по тому, который хотите отредактировать, и нажмите «Обзор».
- Появится список со всеми доступными иконками в формате .ani, .cur. Кликните по понравившейся и нажмите «Открыть». После этого информация обновится в поле «Настройка». Аналогичным способом вы можете переназначить тип отображения для каждой ситуации. После этого нажмите «Применить», чтобы сохранить внесенные изменения.
- Чтобы сохранить созданную схему, нажмите «Сохранить как», введите для нее имя и кликните по кнопке «Ок». После этого вы сможете найти ее в списке доступных.
Чтобы изменение вступило в силу, перезагружать компьютер не нужно. Курсор изменится сразу после того, как вы закроете текущее окно. Чтобы вернуть иконки по умолчанию, достаточно будет снова перейти в свойства мыши и в списке цветовых схем выбрать «Нет» либо «По умолчанию» для конкретного типа указателя.
Как изменить цвет выделения в Windows
Если Вам надоел скучный стандартный синий цвет выделения в Windows (текста, содержимого папок, рабочего стола…), то его можно легко сменить на более яркий и весёленький двумя способами — ручками и портативной бесплатной программой Classic Color Panel.
В этой статье опишу подробно и с картинками оба эти метода — каким воспользоваться решите сами.
Выбираем новый цвет выделения в Windows
Вводим запрос «палитра цветов» в поисковую строку любого браузера, независимо от любимой системы поиска и жмём на клавиатуре «Enter» — получаем удобный инструмент выбора цвета…
Ползунком определяемся с основным цветом, а кругляшком в правом поле (при помощи компьютерной мышки) — уточняем его окончательно. Просто огромное море цветов и оттенков для выбора, как видите.
Может заметили, что внизу палитры есть табличка с цифровыми кодами выбранного цвета в разных цветовых моделях…
…нам нужен режим RGB (слева внизу). Запоминаем его (записываем, не закрываем вкладку…) и переходим к ручной правке цвета выделения элементов и текста в операционной системе.
Ручное изменение цвета выделения текста и элементов
Идём в системный реестр (комбинация клавиш Win+R, в появившемся поле вводим «regedit» и тыкаем «Enter» на клавиатуре или просто «Ок»)…
Далее предельно осторожно и внимательно!
В разделе «HKEY_CURRENT_USER» переходим в «Control Panel» и находим там пункт «Colors» …
Теперь осталось дважды кликнуть по параметру «Highlight» в правом отделе окна редактора реестра и заменить цифры в появившемся окошке на свои (без запятых, но с пробелами), которые запоминали выше…
Жмём «Ок» и повторяем операцию для параметра «HotTrackingColor» …
Перезагружаем систему и радуемся новому цвету выделения в Windows.
Меняем цвет выделения с помощью Classic Color Panel
Гораздо быстрее и проще проделать вышеописанную процедуру можно в абсолютно бесплатной и портативной компьютерной программе Classic Color Panel. Данный метод крайне рекомендуется для неопытных пользователей компьютера.
При запуске она спросит разрешение на создание резервной копии того самого раздела реестра, в котором мы ручками меняли параметры цвета (советую всегда делать бэкапы во всех подобных случаях — гораздо проще его удалить после удачного изменения реестра, чем потом ломать руки и вырывать волосы у себя на голове, переустанавливая всю операционку)…
Появилось рабочее окно программы в котором меняем цвет выделения в Windows в знакомых нам уже пунктах…
Не забываем кликнуть на «Apply» (Применить) и перезагрузить операционную систему (у меня цвет выделения сменился сразу, без перезагрузки)…
Скачать Classic Color Panel
Размер файла 255 кб. Вирусы отсутствуют. Работает программа во всех версиях операционной системы Windows. Повторюсь — программа портативная, поэтому устанавливать (инсталлировать) её в оболочку Windows не нужно (скачали и сразу запускаем).
Краткий итог
Чтоб изменить скучный стандартный цвет выделения в Windows (кстати, который никогда ещё официально не менялся дизайнерами Microsoft) на более приятный, весёлый и оригинальный нужно:
- Определиться с этим самым своим будущим цветом выделения
- Узнать его цифровой код
- Самые отчаянные или опытные пользователи могут воспользоваться системным реестром напрямую для замены цвета выделения
- Остальные простые смертные могут скачать программу Classic Color Panel
- Указать новый цвет выделения в определённых разделах реестра с помощью вышеуказанной бесплатной программы
- Применить изменения и перезапустить операционную систему
Все эти пункты расписаны в статье выше в подробностях и деталях.
До новых полезных компьютерных программ и интересных приложений для Андроид.
P.S. Оставил себе привычный цвет выделения в системе, лишь немного его подогнав к нежно голубым «шапкам» окон…
ПОЛЕЗНОЕ ВИДЕО
Уверенный пользователь трех домашних ПК с многолетним опытом, «компьютерщик» для всех родственников, соседей и знакомых, в течении 12-ти лет автор более тысячи обзоров интересных и полезных программ для компьютера на собственном софтовом блоге OptimaKomp.RU
Как изменить размер и цвет указателя мыши в Windows 10
Начиная с майского обновления 2019 года, в Windows 10 есть несколько замечательных опций, которые позволяют вам изменять размер и цвет указателя мыши на любой, какой вы пожелаете. Теперь вам больше не нужно использовать тусклый белый или черный указатель мыши. Вы можете сделать его розовым, красным, синим, зеленым или любым другим цветом по вашему выбору. Вы также можете сделать указатель мыши настолько большим, насколько вы хотите. Вот как изменить размер и цвет указателя мыши в Windows 10.
Шаг 1. Перейдите в настройки курсора и указателя в Windows 10
Откройте приложение «Настройки» на ПК или устройстве с Windows 10. Быстрый способ сделать это — нажать клавиши Windows + I на клавиатуре. В настройках Windows нажмите или коснитесь Простота доступа.
В столбце слева выберите Курсор и указатель.
Шаг 2. Изменить размер указателя мыши
В правой части окна настроек найдите ползунок «Изменить размер указателя». По умолчанию Windows 10 использует наименьший доступный размер указателя. Чтобы увеличить размер указателя, переместите ползунок вправо и посмотрите, насколько большим становится указатель.
Чтобы уменьшить размер указателя, переместите ползунок влево.
Шаг 3. Изменить цвет указателя мыши
В правой части окна настроек найдите раздел «Изменить цвет указателя». Вы видите четыре варианта: белый, черный, черный на белом фоне и белый на черном фоне, и пользовательский цвет. Если вы хотите изменить цвет указателя мыши на розовый, синий, красный или другой понравившийся вам цвет, щелкните или коснитесь последней опции в списке. Затем вы увидите список предлагаемых цветов указателя. Если вам нравится цвет из списка, нажмите или нажмите на него. Если вы хотите другой цвет, нажмите или коснитесь «Выбрать цвет указателя».
Появится всплывающее окно, где вы можете выбрать любой цвет по вашему желанию из всего спектра RGB. Если вам известен код RGB того цвета, который вы хотите использовать, нажмите или коснитесь Больше.
Показаны дополнительные параметры, где вы можете ввести код цвета, который вы хотите использовать. Нажмите или коснитесь Готово после ввода цветового кода.
Наслаждайтесь вашим новым курсором мыши, который теперь выглядит именно так, как вы хотели.
Как изменить размер и цвет указателя мыши с панели управления
Другой способ персонализации может быть выполнен из панели управления. Однако доступные параметры персонализации менее полезны, чем в приложении «Настройки».
Если вы также хотите узнать, как настроить размер и цвет курсора мыши, откройте панель управления и перейдите в раздел «Простота доступа».
Под «Центром легкого доступа» нажмите или коснитесь ссылки, которая гласит: «Измените работу своей мыши».
Откроется окно «Сделайте мышь проще в использовании». Здесь вы найдете ряд настроек, связанных с мышью, начиная с размера и цвета указателя мыши. В разделе «Указатели мыши» вы можете выбрать один из трех цветов курсора мыши и три разных размера для каждого цвета. Третий эффект имеет эффект инверсии, который меняет цвет вашей мыши в зависимости от того, над каким цветом вы находитесь. Выберите размер и цвет, который вы хотите использовать.
Не забудьте нажать OK, чтобы применить ваши изменения. Теперь вы можете закрыть панель управления и наслаждаться указателем мыши, который вы выбрали.
Какой размер и цвет указателя мыши вы используете?
Указатель мыши — это одна из вещей, которую вы всегда видите при работе на компьютере. Вот почему вы должны настроить его размер и цвет так, чтобы вам нравилось его использовать, и в то же время вы работали продуктивно. Прежде чем закрыть этот урок, сообщите нам, какой размер и цвет вы выбрали для указателя мыши.
https://youtube.com/watch?v=0ZBRAaf_P0M