Измените размер и цвет указателя мыши в Windows 10 из редактора реестра
Вышеупомянутые методы настройки курсора мыши со встроенными настройками Windows должны быть достаточными для большинства пользователей.
Однако вы также можете изменить размер указателя мыши, отредактировав реестр.
Рекомендуется, чтобы пользователи создавали резервные копии своих реестров или настраивали точки восстановления системы, прежде чем они начнут их редактировать.
Выполните следующие действия, чтобы изменить размер указателя мыши с помощью редактора реестра.
Шаг 3: Скопируйте этот путь реестра:
Шаг 5: Выберите кнопку курсора, а затем дважды щелкните строку (По умолчанию), чтобы открыть окно на снимке экрана непосредственно ниже.
Шаг 6: Удалите текущий текст в поле «Значение».
Шаг 7: Затем введите любое из этих значений в текстовое поле «Значение»:
- Стандарт Windows (большой)
- Стандарт Windows (очень большой)
- Windows перевернутый
- Windows перевернутый (большие)
- Windows перевернутый (очень большие)
- Windows по умолчанию
- Windows по умолчанию (большой)
- Windows по умолчанию (очень большой)
- Windows Black
- Windows Black (большой)
- Windows Black (очень большой)
- Увеличенный
Шаг 9: После этого перезагрузите компьютер или ноутбук после редактирования реестра.
Большие и сверхбольшие значения, вероятно, будут иметь наибольшее влияние на размер курсора.
Таким образом, это были бы лучшие значения для более заметного изменения размера курсора.
Вы также можете изменить указатели, например стрелку для обычного выбора, отредактировав реестр.
Например, дважды щелкните строку со стрелкой на клавише курсора.
Затем нажмите кнопку «ОК» и перезагрузите компьютер.
Вы можете отредактировать реестр, чтобы изменить курсоры для этих строк примерно так же:
Часто задаваемые вопросы о курсоре мыши в Windows 10
Откройте окно проводника.
в строке пути проводника и нажмите Enter, чтобы открыть эту папку.
Есть ли в разных темах Windows 10 альтернативные указатели мыши?
Тема Windows 10 состоит из элементов цвета, звука, фона и курсора мыши.
Таким образом, изменение темы также может изменить схему курсора мыши.
Может ли любимая фотография быть курсором мыши?
Да, но вам нужно будет уменьшить вашу любимую фотографию до стандартного размера курсора, а затем преобразовать ее в формат файла указателя мыши.
Заключение
Итак, есть различные способы настройки указателя мыши в Windows 10 с помощью панели управления, окна указателя мыши, настроек и даже редактора реестра.
Хотя вы также можете использовать сторонние пакеты программного обеспечения для настройки курсора, большинству пользователей, вероятно, будет достаточно встроенных параметров указателя мыши Windows 10.
Вы можете придать своему курсору совершенно новый вид, заменив указатель на другой и изменив его размер и цвет описанными выше методами.
-
Apache ssl настройка windows
-
Как выйти из графической оболочки linux arch
-
Смешные ошибки windows сезон 1 серия 2
-
Debian посмотреть файлы пакета
- Как узнать какой сервис пак установлен windows 7
Как изменить курсор мыши на Windows 10 через параметры системы
Получить желаемый внешний вид курсора можно без скачивания стороннего приложения. ОС Windows имеет для этого все возможности. Смена указателя проводится в параметрах системы.
Изменение курсора мыши на Windows 10 через параметры системы
Вот как можно изменить курсор мышки на Windows 10:
- Войти в «Пуск».
- Нажать на шестеренку или задать в строке поиска пункт «Параметры».
- Активировать вкладку «Лучшее совпадение».
- Выбрать строку «Специальные возможности».
- Активировать ее левой клавишей мышки.
- Выбрать вкладку «Мышь».
- Из появившегося списка параметров выбрать нужные.
Обратите внимание! Для сохранения изменений нет необходимости перезагружать систему. Они сохранятся в автоматическом режиме при сворачивании окошка
Этот способ несложный, но не подходит для более детальной настройки указателя. Таким образом можно менять цвет и размеры курсора.
Как установить курсоры для windows 10 и оптимально настроить работу мыши?
Для начала нужно определиться с повышенной точностью установки курсора. Такая настройка делает указатель быстрым и точным. Функция помогает перемещать указатель быстрее или медленнее в зависимости от перемещения самой мыши
Особенно это важно при работе с мелкими элементами на рабочем столе. Правда, она же может и уменьшить точность работы мышки
Быстро передвигая мышь, можно промахнуться курсором мимо цели.
Функцию DPI (режим повышенной точности) многие пользователи оставляют включенным. Это касается случаев работы с простыми недорогими мышками.
Обратите внимание! Для игр желательно отключать DPI. Хотя игровые мыши снабжены дополнительной кнопкой, которая на ходу может включать и отключать функцию
Это здорово облегчает процесс точного выделения маленьких объектов.
Активация функции производится так:
- Войти в «Панель управления».
- Выбрать пункт «Оборудование и звук».
- Нажать на вкладку «Мышь».
- Выбрать «Параметры указателя».
- Активировать вкладку «Включить повышенную точность указателя».
- Сохранить изменения нажатием на кнопку «Ок».
Настройка мыши с помощью клавиатуры
Более точное управление курсором возможно с использованием клавиатуры. Перемещать указатель можно при помощи цифрового блока.
Пошаговая настройка курсора с клавиатуры:
- Открыть «Панель управления».
- Перейти в «Специальные возможности».
- Кликнуть на «Упрощение работы с мышью».
Важно! Комбинация клавиш «Alt + Shift + Num Lock» активирует работу курсора с использованием цифр клавиатуры. Оптимизировать работу курсора можно, изменяя его скорость
Для этого требуется:
Оптимизировать работу курсора можно, изменяя его скорость. Для этого требуется:
- Войти в «Панель управления».
- Нажать на вкладку «Оборудование и звук».
- Выбрать строку «Мышь».
- Перейти в «Дополнительные параметры мыши».
- Нажать на кнопку «Параметры указателя».
- Ползунком установить нужную скорость.
- Подтвердить изменения нажатием на кнопку «Применить».
Все значки на рабочем столе обведены цветом (как будто выделены)
Иногда на рабочем столе Windows XP все иконки ярлыков и значков папок как будто выделены (обведены цветной рамкой) на фоне рисунка рабочего стола.

Оно вроде бы мелочь… Но вот бесит эта мелочь иной раз сильнее одиноко жужжащего комара в комнате.
Решить же эту проблемку можно двумя способами:
Способ 1
Зайдите в меню «Пуск» —> «Панель управления» —> «Система» (Или правой кнопкой по значку «Мой компьютер» —> пункт «Свойства»):
 Откройте меню ‘Система’
Откройте меню ‘Система’
…и выберите закладку «Дополнительно«, а в ней найдите рамочку с заголовком «Быстродействие» и кнопку «Параметры» внутри рамки. На нее и жмите:
В открывшемся окошке с заголовком «Параметры быстродействия» выберите закладочку «Визуальные эффекты» и найдя на ней строчку ‘Отбрасывание теней значками на рабочем столе‘ установите напротив нее галочку:

Ну и в конце позакрывайте все открытые в процессе окошки кнопкой «Ок«. В принципе, этого должно хватить. Но если не помогло — смотрите способ 2.
Способ 2
Если первый способ не помог — пойдём дальше. Зайдите в «Пуск» —> «Панель управления» —> «Экран» —> закладка «Рабочий стол» (Или правой кнопкой по пустому месту рабочего стола —> пункт «Свойства»)
На этой закладке нажмите внизу кнопку «Настройка рабочего стола«:

Откроется окошко «Элементы рабочего стола«. В нём выберите закладку «Веб» и снимите все галочки, которые найдёте на этой вкладке. Ну и, разумеется, нажмите «Ок«:
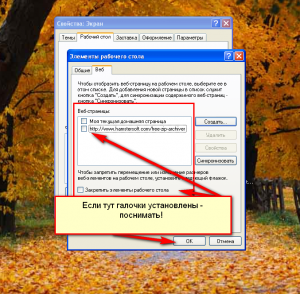
Всё. Если и это не спасло — читайте дальше!
Способ 3
В любом незанятом месте рабочего стола клацните правой кнопкой мышки и в появившемся контекстном меню выберите пункт «Упорядочить значки» и в новом открывшемся разделе снимите (если есть) галочку с пункта «Закрепить веб-элементы на рабочем столе«
Как изменить курсор мыши в Windows 10, 11 (+ создать свой!). Скачать набор курсоров: более 200 штук!
Здравствуйте!
Вообще, сам я немного скептически смотрю на замену курсора (кроме отдельных случаев: когда он сливается с фоном или слишком мелкий, например) , но вопросов таких получаю массу.
Сегодня решил набросать небольшую заметку с парочкой простых способов сделать это (покажу, как обычную стрелку «превратить» во что-то более оригинальное).
Кстати, для тех кто хочет немного позаниматься «творчеством» — есть вариант создать свой курсор (благо, это доступно большинству, причем, даже если вы совсем не умеете рисовать).
Итак, к делу.
Пример — на что можно поменять стрелку.
Замена стандартной стрелки-курсора на что-то иное
Вариант 1 (штатный)
Если у вас установлена современная обновленная версия Windows 10/11 — то в арсенале ее функций есть возможность поменять курсор. Выбор, конечно, не самый большой — но есть!
Как это делается:
- зайти в параметры ОС (сочетание Win+i / либо через меню ПУСК);
- перейти в раздел «Специальные возможности / указатель мыши» ;
- задать размер указателя, и выбрать его цвет (кое-какие варианты есть ).
Windows 10 — указатель мышки
Вариант 2 (универсальный)
Сейчас в сети можно найти сотни и тысячи самых разных курсоров — что называется на любой вкус. В рамках этой заметке я предложу свой «старый» архив (ссылка ниже . В нем собраны сотни разных курсоров, думаю, что для первого знакомства это должно хватить ).
Ссылка на большой пакет курсоров: «Скачать Курсоры.rar» (запаковано WinRAR).
- загружаем архив с курсорами;
- копируем его в папку «C:\Windows\Cursors» и извлекаем всё, что в нем есть (архиваторы в помощь);
- нажимаем Win+R и используем команду control mouse ;
- должны открыться настройки мышки. В разделе «Указатели» выбираем основной режим и нажимаем «Обзор» ;
Свойства мышки — выбор указателя
Выбор указателя для справки
Как создать свой курсор
Для этого лучше и легче всего использовать спец. программу — ArtCursors . По своему внешнему виду — она очень напоминает стандартный Paint.
Единственное отличие : поле, на котором вы будете рисовать курсор (указатель), представляет из себя прямоугольник, разделенный на небольшие квадратики (пиксели). Слева (справа) представлены инструменты, которыми и можно «творить» свой шедевр.
ArtCursors
Создаем свой курсор в ArtCursors
ArtCursors позволяет нарисованную картинку сразу же сохранить в формат «.CUR». А ее потом достаточно разместить в папку «C:\Windows\Cursors» и выбрать в настройках курсора (как мы это делали чуть выше. ).
И будет «бегать» по экрану свой рисунок (вместо стандартной стрелки).
Что у меня получилось!
Кстати, эта программа позволяет «побаловаться» не только с курсорами, но и другими иконками Windows. Но в рамках этой статьи на этом не останавливаюсь.
Что дает проф. версия программы
Как сбросить все настройки по изменению курсора
Способ 1
Необходимо открыть настройки мышки: нажать Win+R и в окне «Выполнить» использовать команду control mouse .
Далее в открывшемся окне перейти во вкладку «Указатели» , выбрать «Основной режим» и нажать кнопку «По умолчанию» . См. скриншот ниже.
Задать курсор по умолчанию
Способ 2
Еще один хороший способ изменить курсор (да и вообще оформление ОС) — установить новую тему (которая включает в себя всё сразу: обои, цвет, звуки, указатель и пр.).
Сделать это можно в параметрах ОС (сочетание Win+i) в разделе «Персонализация / темы» .
Меняем тему / Windows 10
Способ 3
В некоторых случаях (например, когда вы использовали какие-то спец. утилиты) способ 1/2 может не сработать.
Тогда можно попробовать откатить систему (если, конечно, у вас сохранилась хотя бы одна точка восстановления).
Для просмотра точек восстановления:
- нажмите Win+R (чтобы появилось окно «Выполнить»),
- используйте команду rstrui .
Как видите из примера ниже — в моей ОС есть только одна точка (впрочем, этого достаточно для восстановления системы).
Есть только одна точка.
Если точек для отката ОС нет — то восстановить норм. работу Windows можно через сброс параметров и настроек (в дефолтные). Сейчас Windows 10/11 предлагает это сделать через меню «Обновление и безопасность / Восстановление» .
Изменить цвет курсора в Windows 11
- Нажмите Win + I, чтобы открыть настройки системы.
- Нажмите «Специальные возможности» слева, а справа затем нажмите «Указатель мыши и сенсорный ввод».
- В разделе «Стиль указателя мыши» выберите параметр «Пользовательский».
- На странице появится новый раздел «Рекомендуемые цвета». Нажмите на квадрат с цветом, чтобы мгновенно применить его к указателю мыши.
- Чтобы изменить цвет курсора в Windows 11 на свой цвет, нажмите кнопку «Выбрать другой цвет».
- В следующем диалоговом окне используйте левую область, чтобы указать основной цвет, затем измените его интенсивность с помощью ползунка ниже.
- Кроме того, вы можете щелкнуть шеврон «Больше», чтобы напрямую ввести значения RGB или HSV.
- Нажмите «Готово», чтобы применить цвет.
Указатель мыши теперь будет иметь собственный цвет и размер в соответствии с вашими предпочтениями.
Наконец, вы можете изменить всю тему курсора одним щелчком мыши в классическом приложении «панель управления». Хотя она скрыта в Windows 11, панель управления все еще работает и по-прежнему содержит ряд полезных апплетов. Некоторые из них остаются эксклюзивными для приложения и не имеют современных аналогов в Параметрах.
Изменить размер и цвет курсора мыши в настройках приложения
Второй метод, особенно хорошо подходит для устройств с сенсорными экранами, используя системные настройки ОС Windows 10.
Самый быстрый способ открыть настройки — это нажимать на клавиши «Windows + I».
После того, как приложение откроется, нажмите на раздел «специальные возможности».
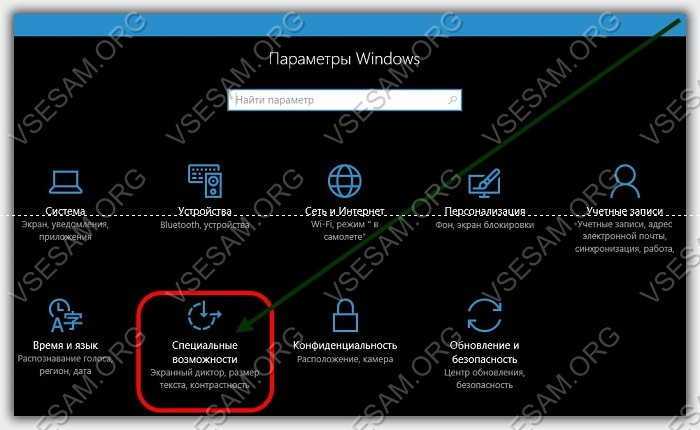
В левой колонке нажмите на мышь. На правой стороне увидите три секции: изменение размера, цвета и изменение мыши с клавиатуры.
Первые два позволяют изменить размер и цвет, используя один из трех вариантов для каждого раздела.

Выберите какие хотите. После внесения изменений, закройте приложение с настройками и изменения будут активированы немедленно, без необходимости нажимать на кнопку «Сохранить».
Указатель одна из вещей рабочего стола windows 10, на которой требуется постоянно держать глаза.
По этой причине неплохо изменить его так, чтобы он был хорошо виден на экране.
Как можете видеть в этой статье, этот процесс очень легко сделать в Windows 10 – используя старую классическую панель управления или новые встроенные инструменты. Успехов.
Как изменить цвет курсора мыши в Windows 10
Приветствую!
Классическим вариантом цвета указателя мыши в Windows как в предыдущих версиях, так и последней Windows 10 – является белый, с чёрной границей по краю. Однако сие не является догмой, цвет можно переключить в настройках операционной системы. Эту задачу мы и выполним, рассказав пошагово в материале, что для этого необходимо сделать. Перейдём непосредственно к нему.
Инструкция по изменению цвета указателя мыши в Windows 10
- Как и всякие прочие изменения, данные изменения осуществляются в настройках Виндовс. Нам необходимо открыть соответствующее окно настроек. Дабы не блуждать по множеству системных окон, в стремлении добраться до необходимого, мы воспользуемся куда более простым и логичным способом, который существенно упростит задачу и сохранит нам уйму времени – сделаем мы это через поиск Windows. В панели задач имеется кнопка вызова поисковой функции Windows – нажмите её. Во всплывшем меню, в поисковой строчке введите Изменение цвета указателя мыши.
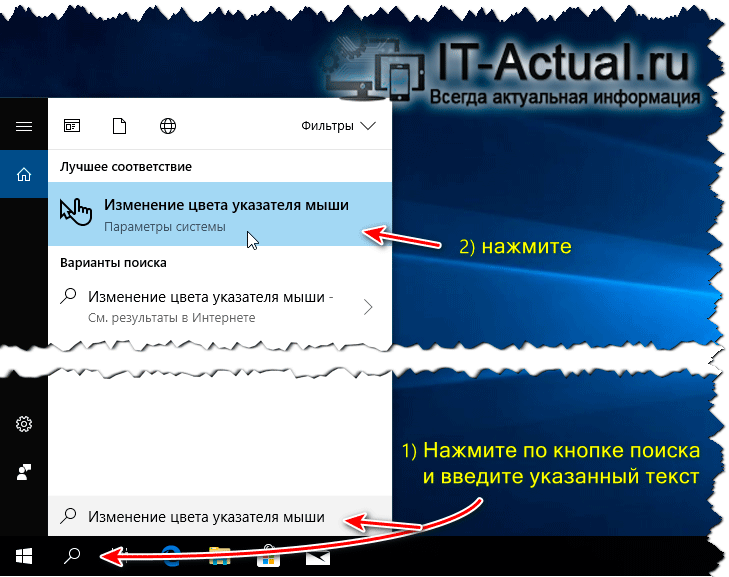
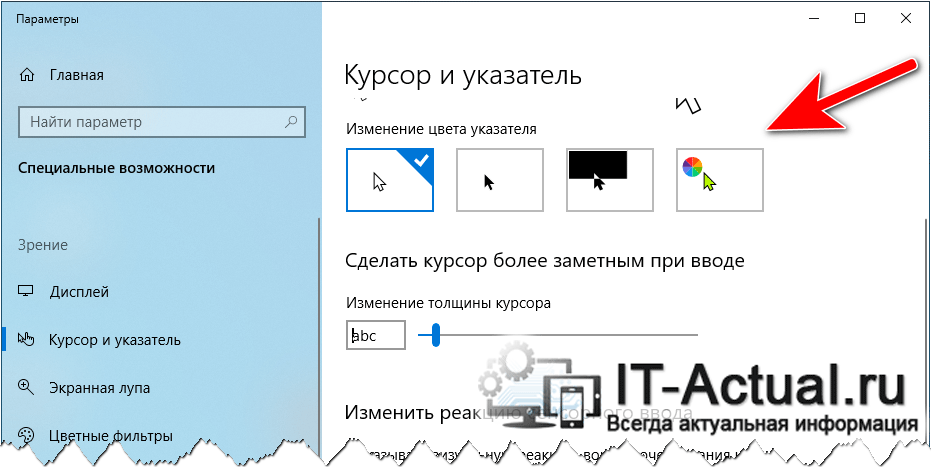
В нём доступно четыре варианта настройки указателя цвета:
- Белый – классический вариант, выбранный по умолчанию.
- Чёрный – выбрав данный вариант, курсор мыши будет окрашен в чёрный цвет.
- Инверсионный – достаточно интересный вариант. Цвет указателя мыши зависит от того, на каком элементе располагается курсор в тот или иной момент.
- Произвольный цвет – можно выбрать как из предлагаемого перечня цветов, так и указать любой другой цвет, в который будет окрашен курсор.
Видеоинструкция
Вот таким нехитрым способом, который описан в подробностях в нашем материале, можно быстро сменить цвет курсора в операционной системе Виндовс десять. И, как вы можете видеть, сделать это максимально просто, выполнив всего два простых, понятных и максимально описанных в материале шага.
Уверен, что после прочтения материала, у вас не возникнет трудностей со сменой цвета курсора мышки в операционной системе десятой версии Виндовс.
И да, подпишитесь на оповещения о выходе новых статей и материалов на нашем сайте, дабы не пропустить ничего интересного.
Мы рады, что смогли помочь Вам в решении поставленной задачи или проблемы.
В свою очередь, Вы тоже можете нам очень помочь.
Поделившись результатами труда автора, вы окажете неоценимую помощь как ему самому, так и сайту в целом. Спасибо!
Как изменить курсор мыши на Windows 10
Сначала посмотрим, как поменять курсор мыши на Windows 10 из настроек операционной системы. В параметрах ОС находятся опции, с помощью которых можно настроить манипулятор своего ПК, в том числе его внешний вид на экране.
Для доступа к настройкам курсора, пройдите шаги:
- Запустите приложение «Параметры» из меню «Пуск».
- Откройте «Специальные возможности».
- Перейдите во вкладку «Указатель мыши».
Сначала настроим визуальные параметры в разделе «Изменить размер и цвет указателя».
Чтобы изменить размер курсора мыши, передвиньте ползунок на шкале «Изменение размера указателя» до подходящего предела.
Чтобы поменять цвет курсора мыши, перейдите к опции «Изменение цвета указателя». Подберите подходящий вариант из предложенных, например, из рекомендуемых цветов указателей.
Если вы хотите установить свой цвет для курсора мыши, нажмите на опцию «Выберите настраиваемый цвет указателя». В открывшемся окне подберите подходящий цвет с помощью палитры.
Задайте подходящие настройки в разделе «Изменить реакцию на касание» по своим предпочтениям.
В разделе «Сопутствующие параметры» нажмите на ссылку «Дополнительные параметры мыши».
В открытом окне можно выбрать основную кнопку, скорость курсора, параметры прокрутки колесика мыши.
Чтобы перейти к более тонким настройкам, в разделе «Сопутствующие параметры» нажмите на «Дополнительные параметры мыши».
Через панель управления
Если вы хотите изменить не только основной указатель, но и другие его виды, то на компьютере выполните следующие действия:
- Левой кнопкой мыши кликните по меню «Пуск» и введите в пустое поле «Панель управления». В появившемся списке выберите «Классическое приложение». Оно будет в самом верху под надписью «Лучшее совпадение».
- В открывшемся окне возможны режимы просмотра «Мелкие значки» или «Крупные значки». Для этого кликните по кнопке «Просмотр» и выберите удобный для вас способ отображения элементов управления. Найдите и кликните по строчке «Мышь», чтобы перейти к следующему этапу.
Как включить защитник Windows 10
- Откроется новое окно, где можно настроить конфигурации мыши, сменить курсор, его скорость движения. Чтобы изменить внешний вид, перейдите на вкладку «Указатели».
- Здесь будет показана текущая схема отображения. По желанию, вы можете изменить ее на одну из доступных. В зависимости от типа редакции ОС их количество может отличаться. Кликните по «Схема» и из выпадающего списка выберите понравившуюся. Все изменения будут отображаться в поле «Настройка». Поэтому вы сможете посмотреть, как будет выглядеть курсор для разных ситуаций (режим ожидания, специальное выделение и т. д.).
- По желанию, вы можете менять курсор только для конкретных случаев. Например, оставить стрелочку по умолчанию, но изменить «Выбор справки» (или любой другой). Для этого в поле «Настройка» кликните по тому, который хотите отредактировать, и нажмите «Обзор».
- Появится список со всеми доступными иконками в формате .ani, .cur. Кликните по понравившейся и нажмите «Открыть». После этого информация обновится в поле «Настройка». Аналогичным способом вы можете переназначить тип отображения для каждой ситуации. После этого нажмите «Применить», чтобы сохранить внесенные изменения.
- Чтобы сохранить созданную схему, нажмите «Сохранить как», введите для нее имя и кликните по кнопке «Ок». После этого вы сможете найти ее в списке доступных.
Чтобы изменение вступило в силу, перезагружать компьютер не нужно. Курсор изменится сразу после того, как вы закроете текущее окно. Чтобы вернуть иконки по умолчанию, достаточно будет снова перейти в свойства мыши и в списке цветовых схем выбрать «Нет» либо «По умолчанию» для конкретного типа указателя.
Как изменить размер и цвет указателя мыши в Windows 10
Начиная с майского обновления 2019 года, в Windows 10 есть несколько замечательных опций, которые позволяют вам изменять размер и цвет указателя мыши на любой, какой вы пожелаете. Теперь вам больше не нужно использовать тусклый белый или черный указатель мыши. Вы можете сделать его розовым, красным, синим, зеленым или любым другим цветом по вашему выбору. Вы также можете сделать указатель мыши настолько большим, насколько вы хотите. Вот как изменить размер и цвет указателя мыши в Windows 10.
Шаг 1. Перейдите в настройки курсора и указателя в Windows 10
Откройте приложение «Настройки» на ПК или устройстве с Windows 10. Быстрый способ сделать это — нажать клавиши Windows + I на клавиатуре. В настройках Windows нажмите или коснитесь Простота доступа.
В столбце слева выберите Курсор и указатель.
Шаг 2. Изменить размер указателя мыши
В правой части окна настроек найдите ползунок «Изменить размер указателя». По умолчанию Windows 10 использует наименьший доступный размер указателя. Чтобы увеличить размер указателя, переместите ползунок вправо и посмотрите, насколько большим становится указатель.
Чтобы уменьшить размер указателя, переместите ползунок влево.
Шаг 3. Изменить цвет указателя мыши
В правой части окна настроек найдите раздел «Изменить цвет указателя». Вы видите четыре варианта: белый, черный, черный на белом фоне и белый на черном фоне, и пользовательский цвет. Если вы хотите изменить цвет указателя мыши на розовый, синий, красный или другой понравившийся вам цвет, щелкните или коснитесь последней опции в списке. Затем вы увидите список предлагаемых цветов указателя. Если вам нравится цвет из списка, нажмите или нажмите на него. Если вы хотите другой цвет, нажмите или коснитесь «Выбрать цвет указателя».
Появится всплывающее окно, где вы можете выбрать любой цвет по вашему желанию из всего спектра RGB. Если вам известен код RGB того цвета, который вы хотите использовать, нажмите или коснитесь Больше.
Показаны дополнительные параметры, где вы можете ввести код цвета, который вы хотите использовать. Нажмите или коснитесь Готово после ввода цветового кода.
Наслаждайтесь вашим новым курсором мыши, который теперь выглядит именно так, как вы хотели.
Как изменить размер и цвет указателя мыши с панели управления
Другой способ персонализации может быть выполнен из панели управления. Однако доступные параметры персонализации менее полезны, чем в приложении «Настройки».
Если вы также хотите узнать, как настроить размер и цвет курсора мыши, откройте панель управления и перейдите в раздел «Простота доступа».
Под «Центром легкого доступа» нажмите или коснитесь ссылки, которая гласит: «Измените работу своей мыши».
Откроется окно «Сделайте мышь проще в использовании». Здесь вы найдете ряд настроек, связанных с мышью, начиная с размера и цвета указателя мыши. В разделе «Указатели мыши» вы можете выбрать один из трех цветов курсора мыши и три разных размера для каждого цвета. Третий эффект имеет эффект инверсии, который меняет цвет вашей мыши в зависимости от того, над каким цветом вы находитесь. Выберите размер и цвет, который вы хотите использовать.
Не забудьте нажать OK, чтобы применить ваши изменения. Теперь вы можете закрыть панель управления и наслаждаться указателем мыши, который вы выбрали.
Какой размер и цвет указателя мыши вы используете?
Указатель мыши — это одна из вещей, которую вы всегда видите при работе на компьютере. Вот почему вы должны настроить его размер и цвет так, чтобы вам нравилось его использовать, и в то же время вы работали продуктивно. Прежде чем закрыть этот урок, сообщите нам, какой размер и цвет вы выбрали для указателя мыши.
https://youtube.com/watch?v=0ZBRAaf_P0M
Как поставить пользовательские курсоры
Как поменять курсор мыши на Виндовс 7 — способы поставить новый
Часто пользователю предустановленные указатели кажутся скучными. Как можно поменять курсор на Windows 10 в таком случае?
Можно выбирать и устанавливать что-то поинтереснее из сторонних утилит. Сайт Oformi позволяет бесплатно выбирать понравившийся вид из обширной библиотеки. Этот ресурс доступен для всех версий Windows.
Пользовательские курсоры
Для подбора схемы указателя нужно:
- Из меню ресурса выбрать вкладку «Курсоры» и нажать не нее.
- Из появившегося списка выбрать строку «Для Windows».
Обратите внимание! Не все изображения стрелок имеют .inf файлы, которые требуются для простой настройки. При необходимости пользовательские курсоры можно настроить для каждого действия стрелки
Для этого в первую очередь требуется:
При необходимости пользовательские курсоры можно настроить для каждого действия стрелки. Для этого в первую очередь требуется:
- Выбрать нужную курсорную тему.
- Нажать на одну операцию.
- Тапнуть по вкладке «Обзор».
- Выбрать .cur либо .ani файл.
- Сохранить изменения.
Чтобы потом быстро переключаться на сохраненные варианты, можно нажать кнопку «Сохранить как».
Как поменять курсор мыши в Windows 7/10
С каждым новым мажорным обновлением Windows мало-помалу изменяется внешне. От минимализма интерфейс системы переходит к гламуру, от гламура снова к минимализму или смешению стилей, как это можно видеть на примере Windows 10. Графическая оболочка системы раз за разом получает новые элементы, практически неизменными в ней остаются только курсоры. Вид их вполне устраивает большинство пользователей, но среди них всё же есть и такие, кто предпочел бы видеть вместо ничем не примечательных указателей что-то более симпатичное.
Изменение внешнего вида курсора средствами Windows
Поменять курсор мыши на Windows 7/10, к слову, не такая уж и проблема. Можно изменить размер курсора, сделав его крупнее, заменить цвет с белого на черный, добавить эффект инвертирования цвета и вообще заменить курсор другим, совсем непохожим. Все популярные версии Windows позволяют настраивать внешний вид указателя через стандартные настройки. Так, если вы хотите настроить курсор в Windows 7 или 8.1, зайдите в «Панель управления», запустите апплет «Специальные возможности» и нажмите ссылку «Упрощение работы с мышью».
В открывшемся окне вам будет предложено выбрать один из девяти режимов отображения курсора: обычный, большой и огромный белый, обычный, большой и огромный черный и обычный, большой и огромный инверсный. Это самый простой способ увеличить курсор в Windows.
Больше возможностей предлагает настройка «Свойства мыши» (апплет «Мышь»). Переключившись на вкладку «Указатели», вы можете не только выбрать одну из доступных схем, но и изменить любой ее элемент.
Например, вы выбрали схему «Стандартная крупная системная», но при этом хотите, чтобы вместо песочных часов (состояние «Занят») использовался голубой круг из схемы по умолчанию. Нет ничего проще. Кликните по изменяемому элементу и выберите в открывшемся окне тот курсор, который вам нужен.
Аналогичным образом настраивается размер и форма курсора в Windows 10, кстати, в этой версии системы попасть в настройки указателя можно из приложения «Параметры», перейдя по цепочке Специальные возможности – Мышь.
Как скачать и установить новые курсоры мыши
Если встроенных в систему указателей недостаточно, ничего не мешает вам скачать со специализированных сайтов наборы сторонних курсоров. Указатели имеются на любой вкус и цвет: большие и маленькие, минималистичные и самые изящные, статические и анимированные. Установить курсор мыши на Windows 7/10 не составляет особого труда. Как правило, распространяются наборы указателей в архивах. Каждый такой архив помимо файлов курсоров в формате ANI или CUR, содержат файл install.inf. Распаковываем архив, кликаем по файлу install.inf ПКМ и выбираем в меню «Установить».
Скачивайте указатели по возможности с популярных источников, перед установкой содержимое архивов проверяйте на всякий случай антивирусом. Для справки: анимированные курсоры имеют расширение ANI, статические – CUR.
Курсоры тут же будут скопированы в системную папку C:/Windows/Cursors/Название_Схемы. За сим открываем свойства мыши (из «Панели управления» или быстрой командой main.cpl), на вкладке «Указатели» выбираем в списке название схемы и жмем «Применить» и «OK».
Если сомневаетесь в правильности названия схемы, можете подсмотреть его в файле install.inf, открыв его Блокнотом и найдя параметр SCHEME_NAME.
Может статься, что конфигурационного установочного файла в архиве не окажется. В этом случае устанавливать указатели придется вручную один за другим. Копируем папку с новыми курсорами в расположение C:/Windows/Cursors, в свойствах мыши выбираем схему «Нет» и начинаем по очереди заменять курсоры, кликая по каждому из них мышкой и указывая путь к соответствующему файлу ANI или CUR.
Произведя эту операцию, жмем в окошке свойств «Сохранить как» и сохраняем набор со своим именем. Вот так все просто.
Настройка и замена курсоров с помощью сторонних программ
Изменить курсор мыши в Windows 7/10 позволяют не только встроенные средства системы. Для этих целей также можно использовать специальные программы, из которых наиболее популярной является CursorFX.
Возможности приложения включают быструю смену схемы (из встроенной библиотеки), добавление анимационных эффектов при нажатии кнопок и т.п., в программе есть даже собственный редактор курсоров. К сожалению, CursorFX не совсем корректно работает в Windows 10, с отображением курсора то и дело возникают проблемы, особенно в меню Пуск, поэтому в этой версии настраивать и изменять указатели мы рекомендуем штатными средствами системы.
Как поменять курсор мыши в Windows 7/10
С каждым новым мажорным обновлением Windows мало-помалу изменяется внешне. От минимализма интерфейс системы переходит к гламуру, от гламура снова к минимализму или смешению стилей, как это можно видеть на примере Windows 10. Графическая оболочка системы раз за разом получает новые элементы, практически неизменными в ней остаются только курсоры. Вид их вполне устраивает большинство пользователей, но среди них всё же есть и такие, кто предпочел бы видеть вместо ничем не примечательных указателей что-то более симпатичное.
Изменение внешнего вида курсора средствами Windows
Поменять курсор мыши на Windows 7/10, к слову, не такая уж и проблема. Можно изменить размер курсора, сделав его крупнее, заменить цвет с белого на черный, добавить эффект инвертирования цвета и вообще заменить курсор другим, совсем непохожим. Все популярные версии Windows позволяют настраивать внешний вид указателя через стандартные настройки. Так, если вы хотите настроить курсор в Windows 7 или 8.1, зайдите в «Панель управления», запустите апплет «Специальные возможности» и нажмите ссылку «Упрощение работы с мышью».
В открывшемся окне вам будет предложено выбрать один из девяти режимов отображения курсора: обычный, большой и огромный белый, обычный, большой и огромный черный и обычный, большой и огромный инверсный. Это самый простой способ увеличить курсор в Windows.
Больше возможностей предлагает настройка «Свойства мыши» (апплет «Мышь»). Переключившись на вкладку «Указатели», вы можете не только выбрать одну из доступных схем, но и изменить любой ее элемент.
Например, вы выбрали схему «Стандартная крупная системная», но при этом хотите, чтобы вместо песочных часов (состояние «Занят») использовался голубой круг из схемы по умолчанию. Нет ничего проще. Кликните по изменяемому элементу и выберите в открывшемся окне тот курсор, который вам нужен.
Аналогичным образом настраивается размер и форма курсора в Windows 10, кстати, в этой версии системы попасть в настройки указателя можно из приложения «Параметры», перейдя по цепочке Специальные возможности – Мышь.
Как скачать и установить новые курсоры мыши
Если встроенных в систему указателей недостаточно, ничего не мешает вам скачать со специализированных сайтов наборы сторонних курсоров. Указатели имеются на любой вкус и цвет: большие и маленькие, минималистичные и самые изящные, статические и анимированные. Установить курсор мыши на Windows 7/10 не составляет особого труда. Как правило, распространяются наборы указателей в архивах. Каждый такой архив помимо файлов курсоров в формате ANI или CUR, содержат файл install.inf. Распаковываем архив, кликаем по файлу install.inf ПКМ и выбираем в меню «Установить».
Скачивайте указатели по возможности с популярных источников, перед установкой содержимое архивов проверяйте на всякий случай антивирусом. Для справки: анимированные курсоры имеют расширение ANI, статические – CUR.
Курсоры тут же будут скопированы в системную папку C:/Windows/Cursors/Название_Схемы. За сим открываем свойства мыши (из «Панели управления» или быстрой командой main.cpl), на вкладке «Указатели» выбираем в списке название схемы и жмем «Применить» и «OK».
Если сомневаетесь в правильности названия схемы, можете подсмотреть его в файле install.inf, открыв его Блокнотом и найдя параметр SCHEME_NAME.
Может статься, что конфигурационного установочного файла в архиве не окажется. В этом случае устанавливать указатели придется вручную один за другим. Копируем папку с новыми курсорами в расположение C:/Windows/Cursors, в свойствах мыши выбираем схему «Нет» и начинаем по очереди заменять курсоры, кликая по каждому из них мышкой и указывая путь к соответствующему файлу ANI или CUR.
Произведя эту операцию, жмем в окошке свойств «Сохранить как» и сохраняем набор со своим именем. Вот так все просто.
Настройка и замена курсоров с помощью сторонних программ
Изменить курсор мыши в Windows 7/10 позволяют не только встроенные средства системы. Для этих целей также можно использовать специальные программы, из которых наиболее популярной является CursorFX.
Возможности приложения включают быструю смену схемы (из встроенной библиотеки), добавление анимационных эффектов при нажатии кнопок и т.п., в программе есть даже собственный редактор курсоров. К сожалению, CursorFX не совсем корректно работает в Windows 10, с отображением курсора то и дело возникают проблемы, особенно в меню Пуск, поэтому в этой версии настраивать и изменять указатели мы рекомендуем штатными средствами системы.
Изменить схему курсора по умолчанию
В Windows есть несколько встроенных схем курсора, которые позволяют изменять внешний вид указателя мыши по умолчанию. Этот метод изменит цвет (белый, черный или инвертированный) и размер (по умолчанию, большой или очень большой).
Для начала откройте приложение «Настройки», нажав Windows + I на клавиатуре, и выберите «Устройства» из доступных вариантов.
Щелкните «Мышь» на панели слева, прокрутите параметры, пока не увидите «Дополнительные параметры мыши», и щелкните по нему.
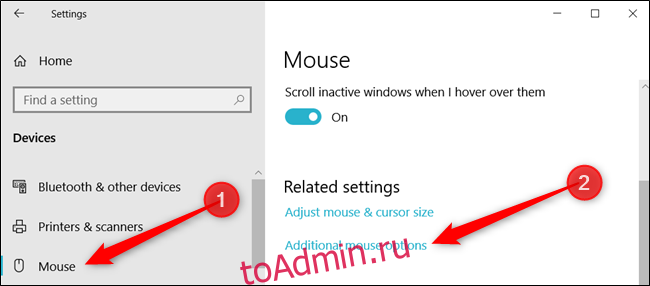
Щелкните вкладку «Указатели».

Щелкните раскрывающееся меню и выберите схему, которая вам подходит. Нажмите «Применить», чтобы сохранить изменения, и попробуйте выбранный вами вид.

В Windows 10 также есть встроенный способ изменения цвета и размера указателя мыши. Вы можете изменить их в приложении «Настройки», не меняя никаких параметров темы в окне «Свойства мыши».





























