Изменение параметров мыши
Вы можете настроить мышь различными способами в Windows. Например, вы можете переключить функции кнопок мыши, сделать указатель более заметным и изменить скорость прокрутки колесика мыши.
Как изменить функции кнопок мыши
- Откройте окно свойств: нажмите кнопку Пуск , и выберите пункт Панель управления. В поле поиска введите мышь и выберите элемент Мышь.
- Перейдите на вкладку Кнопки мыши и выполните любое из следующих действий:
- Чтобы поменять функции правой и левой кнопок мыши, в разделе Конфигурация кнопок установите флажок Обменять назначение кнопок.
- Чтобы изменить скорость выполнения двойного щелчка, в разделе Скорость выполнения двойного щелчка переместите ползунок Скорость к значению Ниже или Выше.
- Чтобы включить залипание кнопки мыши, которое позволяет выделять или перетаскивать элементы, не удерживая кнопку мыши, в разделе Залипание кнопки мыши установите флажок Включить залипание.
- Нажмите кнопку ОК.
Как изменить указатель мыши
- Откройте окно свойств: нажмите кнопку Пуск , и выберите пункт Панель управления. В поле поиска введите мышь и выберите элемент Мышь.
- Перейдите на вкладку Указатели и выполните одно из следующих действий:
- Чтобы изменить внешний вид всех указателей, в раскрывающемся списке Схема выберите новую схему.
- Чтобы изменить отдельный указатель, в списке Настройка выберите указатель, нажмите кнопку Обзор, выберите нужный указатель и нажмите кнопку Открыть.
- Нажмите кнопку ОК.
Как настроить указатель мыши
- Откройте окно свойств: нажмите кнопку Пуск , и выберите пункт Панель управления. В поле поиска введите мышь и выберите элемент Мышь.
- Перейдите на вкладку Параметры указателя и выполните любое из следующих действий:
- Чтобы изменить скорость перемещения указателя, в разделе Перемещение переместите ползунок Задайте скорость движения указателя к значению Ниже или Выше.
- Чтобы указатель работал точнее при медленном перемещении мыши, в разделе Перемещение установите флажок Включить повышенную точность установки указателя.
- Чтобы ускорить выбор элементов в диалоговом окне, в разделе Исходное положение в диалоговом окне установите флажок На кнопке, выбираемой по умолчанию. (Не все программы поддерживают этот параметр. В некоторых программах необходимо переместить указатель мыши к нужной кнопке).
- Чтобы указатель было заметнее при перемещении, в разделе Видимость установите флажок Отображать след указателя мыши и перетащите ползунок к значению Короче или Длиннее, чтобы уменьшить или увеличить след указателя.
- Чтобы указатель не мешал при вводе текста, в разделе Видимость установите флажок Скрывать указатель во время ввода с клавиатуры.
- Чтобы указатель можно было найти, нажав клавишу Ctrl, в разделе Видимость установите флажок Обозначить расположение указателя при нажатии CTRL.
- Нажмите кнопку ОК.
Как настроить колесико мыши
- Откройте окно свойств: нажмите кнопку Пуск , и выберите пункт Панель управления. В поле поиска введите мышь и выберите элемент Мышь.
- Перейдите на вкладку Колесико и выполните одно из следующих действий:
- Чтобы задать количество строк, прокручиваемое одним движением колесика мыши, в разделе Вертикальная прокрутка выберите на указанное количество строк, а затем введите нужное количество строк.
- Чтобы прокручивать весь экран одним движением колесика, в разделе Вертикальная прокрутка выберите на один экран.
- Если колесико мыши поддерживает горизонтальную прокрутку, в разделе Горизонтальная прокрутка, в поле Наклон колесика в сторону служит для горизонтальной прокрутки на следующее число знаков, введите количество символов, прокручиваемое при наклоне колесика влево или вправо.
- Нажмите кнопку ОК.
Перезагрузите систему
Поскольку у вас нет возможности увидеть курсор, можете готовить свои пальцы к нажатию ряда кнопок на клавиатуре. Если вы еще не пытались перезагрузить компьютер или просто не знаете, как это сделать без курсора, выполните следующие простые действия:
- Находясь на рабочем столе, нажмите кнопки Alt + F4 . Если у вас есть ноутбук с работающей кнопкой Fn , нажмите Alt + Fn + F4 .
- Это вызовет диалоговое окно. Используйте стрелкой вниз , чтобы выбрать Restart и нажмите OK путем нажатия Enter.
Простой перезапуск должен решить проблему. Если все-таки нет и ваш курсор не вернулся, перейдите к другим решениям.
Какие настройки мыши можно изменить?
1. Скорость указателя
Это относится к опции Windows, которая масштабирует отдельные подсчеты от мыши до движения курсора на экране. Уровень скорости указателя, также известный как чувствительность мыши, можно изменить, когда вам это нужно.
Каждая ОС Windows имеет несколько уровней чувствительности мыши, поэтому вы всегда сможете настроить их в соответствии со своими потребностями.
Дизайн прокрутки основан на колесе прокрутки мыши, и это одна из наиболее часто используемых функций. Это позволяет перемещаться из стороны в сторону для горизонтальной прокрутки.
Наряду с обычными левой и правой кнопками на каждом устройстве должна быть такая кнопка, и вы можете настроить ее параметры так, как вам нужно.
3. Видимость
Видимость мыши — это то, как она отображается на экране. Благодаря улучшениям Windows 11 у вас есть несколько интересных и легко настраиваемых параметров.
Вы можете выбрать, как отображать следы указателя (короткий путь или длинный путь), хотите ли вы скрыть указатель во время набора текста или хотите ли вы показывать местоположение указателя при нажатии клавиши CTRL.
Через панель управления
Если вы хотите изменить не только основной указатель, но и другие его виды, то на компьютере выполните следующие действия:
- Левой кнопкой мыши кликните по меню «Пуск» и введите в пустое поле «Панель управления». В появившемся списке выберите «Классическое приложение». Оно будет в самом верху под надписью «Лучшее совпадение».
- В открывшемся окне возможны режимы просмотра «Мелкие значки» или «Крупные значки». Для этого кликните по кнопке «Просмотр» и выберите удобный для вас способ отображения элементов управления. Найдите и кликните по строчке «Мышь», чтобы перейти к следующему этапу.
Как включить защитник Windows 10
- Откроется новое окно, где можно настроить конфигурации мыши, сменить курсор, его скорость движения. Чтобы изменить внешний вид, перейдите на вкладку «Указатели».
- Здесь будет показана текущая схема отображения. По желанию, вы можете изменить ее на одну из доступных. В зависимости от типа редакции ОС их количество может отличаться. Кликните по «Схема» и из выпадающего списка выберите понравившуюся. Все изменения будут отображаться в поле «Настройка». Поэтому вы сможете посмотреть, как будет выглядеть курсор для разных ситуаций (режим ожидания, специальное выделение и т. д.).
- По желанию, вы можете менять курсор только для конкретных случаев. Например, оставить стрелочку по умолчанию, но изменить «Выбор справки» (или любой другой). Для этого в поле «Настройка» кликните по тому, который хотите отредактировать, и нажмите «Обзор».
- Появится список со всеми доступными иконками в формате .ani, .cur. Кликните по понравившейся и нажмите «Открыть». После этого информация обновится в поле «Настройка». Аналогичным способом вы можете переназначить тип отображения для каждой ситуации. После этого нажмите «Применить», чтобы сохранить внесенные изменения.
- Чтобы сохранить созданную схему, нажмите «Сохранить как», введите для нее имя и кликните по кнопке «Ок». После этого вы сможете найти ее в списке доступных.
Чтобы изменение вступило в силу, перезагружать компьютер не нужно. Курсор изменится сразу после того, как вы закроете текущее окно. Чтобы вернуть иконки по умолчанию, достаточно будет снова перейти в свойства мыши и в списке цветовых схем выбрать «Нет» либо «По умолчанию» для конкретного типа указателя.
Как изменить курсор мыши на Windows 10
Сначала посмотрим, как поменять курсор мыши на Windows 10 из настроек операционной системы. В параметрах ОС находятся опции, с помощью которых можно настроить манипулятор своего ПК, в том числе его внешний вид на экране.
Для доступа к настройкам курсора, пройдите шаги:
- Запустите приложение «Параметры» из меню «Пуск».
- Откройте «Специальные возможности».
- Перейдите во вкладку «Указатель мыши».
Сначала настроим визуальные параметры в разделе «Изменить размер и цвет указателя».
Чтобы изменить размер курсора мыши, передвиньте ползунок на шкале «Изменение размера указателя» до подходящего предела.
Чтобы поменять цвет курсора мыши, перейдите к опции «Изменение цвета указателя». Подберите подходящий вариант из предложенных, например, из рекомендуемых цветов указателей.
Если вы хотите установить свой цвет для курсора мыши, нажмите на опцию «Выберите настраиваемый цвет указателя». В открывшемся окне подберите подходящий цвет с помощью палитры.
Задайте подходящие настройки в разделе «Изменить реакцию на касание» по своим предпочтениям.
В разделе «Сопутствующие параметры» нажмите на ссылку «Дополнительные параметры мыши».
В открытом окне можно выбрать основную кнопку, скорость курсора, параметры прокрутки колесика мыши.
Чтобы перейти к более тонким настройкам, в разделе «Сопутствующие параметры» нажмите на «Дополнительные параметры мыши».
Основные настройки мыши в Windows 11
Изменение размера указателя мыши
Чтобы изменить размер указателя мыши в Windows 11, необходимо перейти в раздел «Настройки мыши» и выбрать вкладку «Дополнительные параметры». Затем нужно выбрать размер указателя мыши в выпадающем меню и сохранить настройки.
Изменение цвета указателя мыши
Чтобы изменить цвет указателя мыши в Windows 11, нужно перейти в раздел «Настройки мыши» и выбрать вкладку «Дополнительные параметры». Затем нужно выбрать цвет указателя мыши в выпадающем меню и сохранить настройки.
Установка собственных курсоров
Чтобы установить собственные курсоры в Windows 11, нужно перейти в раздел «Настроить курсор мыши» и выбрать «Обзор» для выбора файла курсора. Затем нужно выбрать скачанный файл курсора и сохранить настройки.
Настройка скорости движения мыши
Чтобы настроить скорость движения мыши в Windows 11, нужно перейти в раздел «Настройки мыши» и выбрать вкладку «Дополнительные параметры». Затем нужно переместить ползунок скорости мыши и сохранить настройки.
Изменение прокрутки колеса мыши
Чтобы изменить настройки прокрутки колеса мыши в Windows 11, нужно перейти в раздел «Настройки мыши» и выбрать вкладку «Дополнительные параметры». Затем нужно выбрать настройки «Прокрутка колеса мыши» и изменить значение на личный выбор, либо выбрать вариант «По строкам» или «По страницам». Сохраните настройки.
Изменение размера курсора мыши и цвета в панели управления
Один из способов настройки заключается в использовании . В панели управления выберите раздел «специальные возможности».
Там найдите строку «изменение параметров мыши» и нажмите на нее, чтобы открыть окно, в котором можно ее настроить.

Откроется окно с именем «Упрощение работы с мышью». Там найдете список опций для настройки.

Вы можете выбрать один из трех разных цветов и трех различных размеров для каждого цвета.
Третий выбор изменяет эффект — указатель меняется в зависимости от цвета, на которым находится курсор.
После выбора оптимальных параметров, которые вы хотите использовать, нажмите кнопку «ОК», чтобы изменения активировались.
Windows 7
Для такой операционной системы исполнительный файл будет иметь
формат .inf и всегда одно и то же название – install.
После того, как вы скачали файл курсора, поместите его на Рабочий стол или в другую папку, где вы его быстро найдете.
А дальше действуйте согласно инструкции:
- Скопируйте скачанный файл в папку курсоров, которая по умолчанию, если не было произведено других настроек, находится по адресу C:/Windows/Cursоrs;
- Теперь необходимо заменить стандартный курсор на скачанный – для этого пройдите по пути Пуск— Панель управления — Оборудование и звук — Мышь;
- Кликните по разделу Мышь правой кнопкой и выберите Свойства в выпавшем меню;
- Откроется новое небольшое окно, в котором вам необходимо перейти на раздел Указатели;
- Перейдите в поле Настройка и прокрутите список режимов отображения – выберите Основной режим, если хотите постоянно работать с новым красивым курсором;
- Справа под полем Настройки найдите кнопку Обзор и нажмите на нее для выбора файла;
- Откроется Проводник вашего ПК, в котором вам нужно будет дойти до папки с курсорами, в которую вы скопировали свой исполняющий файл;
- Найдите необходимый файл и дважды кликните на нем, причем простого двойного клика будет недостаточно – нужно кликнуть правой клавишей, и в выпавшем меню выбрать раздел Установить;
- Таким образом вы активировали отображение измененного курсора при стандартном режиме работы на ПК – Проводник закроется автоматически сразу после выбора;
- Сохраните внесенные изменения, сохранив их как новую схему графического оформления работы;
- В первоначальном окне нажмите кнопку Применить;
- Нажмите ОК и закройте окно работы со свойствами мыши.
В большинстве случаев измененный курсор начинает отображаться сразу, но иногда для этого требуется перезагрузить компьютер.
Измените значение EnableCursorSuppression в Редакторе реестра.
Это последнее, но еще одно потенциальное решение, позволяющее решить проблему и вернуть курсор на свое место. Внизу мы снова воспользуемся вашей клавиатурой (если у вас нет сенсорного экрана) и внесем некоторые изменения в EnableCursorSuppression . Этот параметр отвечает за отображение курсора, который можно сбросить. Для этого выполните следующие действия:
- Сначала нажмите Windows Key + R кнопки и скопируйте-вставьте , нажмите Enter и подтвердите окно UAC, выбрав Да.
- Теперь нам нужно перейти в этот каталог . Используйте стрелки вниз , чтобы спуститься по списку и стрелку вправо , чтобы развернуть содержимое каждой папки.
- После открытия папки , нажмите Tab для перехода к списку записей на правой стороне.
- Выберите EnableCursorSuppression и нажмите Enter , чтобы открыть редактор.
- Под Значение, измените цифру на , а затем подтвердите с помощью OK для закрытия вкладки.
Наконец, перезагрузите компьютер и посмотрите, как на этот раз обстоят дела с вашим курсором. Надеемся, теперь он на месте.
Какие варианты есть/можно ли использовать свои
Рассмотренный выше вариант позволяет поменять курсор на Виндовс 11 для всей схемы. При желании можно поменять только указатель «Обычный выбор», оставив остальные без изменений. Для этого жмите два раза элемент, который вы хотите поменять, а после «Обзор». Открывается папка «Курсоры» в Виндовс 11, после чего можно выбрать один из доступных путей. В указанной выше папке можно найти файлы с расширением cur или ani.
По желанию можно поменять курсор на Windows 11 и установить свой тип. Для этого сделайте следующие шаги:
- Загрузите интересующий вариант с соответствующих сайтов, к примеру, rw-designer.com/cursor-library.
- Переместите загруженный символ в папку C: Windows Cursors.
- Выберите новый тип по схеме, которая рассмотрена выше.
Таким способом можно изменить курсор на Виндовс 11 и экспериментировать с разными вариантами. Если ни один не подойдет, можно в любой момент вернуться к параметрам по умолчанию.
По желанию легко установить другой цвет и размер указателя на Виндовс 11. Алгоритм действий такой:
- Войдите в «Настройки Windows».
- Зайдите в категорию «Специальные возможности».
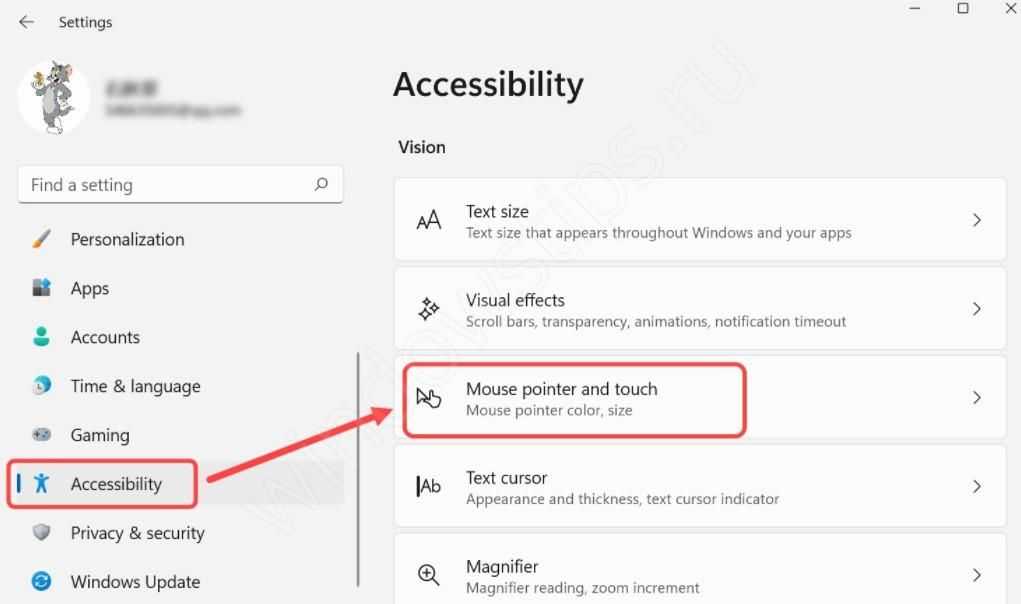
- Выберите пункт «Указатель мыши и касание».
- Поменяйтесь стиль и размер.
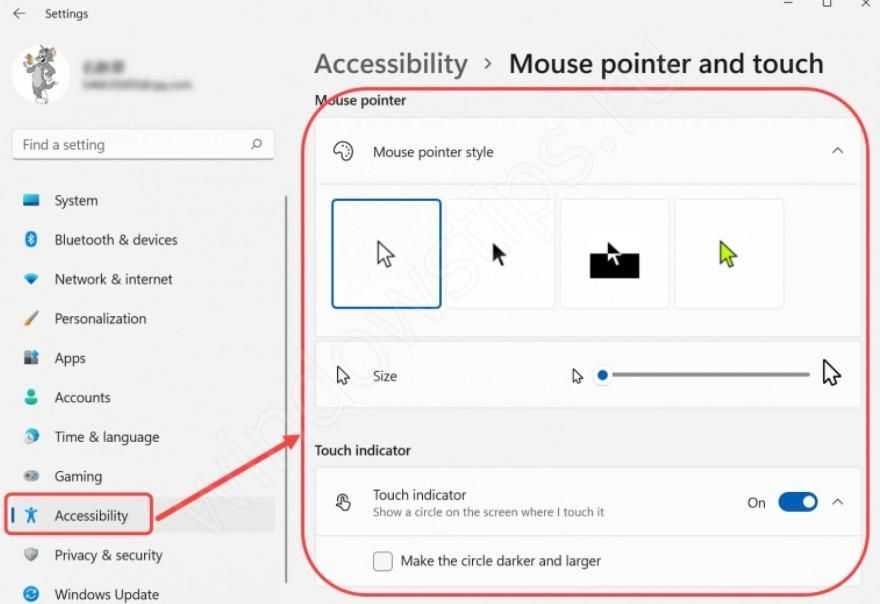
Перед тем как поменять курсор мыши на Windows 11, разберитесь с доступными вариантами. На выбор представлены следующие способы:
- Белый. Имеет вид белого указателя с черным контуром. Такое исполнение используется в Виндовс 11 по умолчанию.
- Перевернутый. Если установить такой указатель, он буде автоматически менять цвет на инвертированный вариант оттенка, над которым он наведен. К примеру, если курсор расположен на черном фоне, он становится белым.
- Черный. Если установить такой указатель, он будет черным, а по краю белая каемка.
- Пользовательский. Можно самостоятельно установить цвет значка на Виндовс 11.
Если выбрать «Пользовательский» вариант, можно выбрать цвет указателя из перечня «Рекомендуемые цвета» и нажать его. Как вариант, можно нажать на «+» и установить другой цвет. Как только удалось установить подходящий вариант на Виндовс 11, можно закрыть «Настройки». Это свидетельствует о сохранении внесенных изменений.
Иногда стоит вопрос, как установить курсор мыши на Windows 11 и внести правки в толщину. Алгоритм действий имеет следующий вид:
- Зайдите в настройки на ПК / ноутбуке. Для этого жмите на комбинацию Win+U. Как вариант, кликните на «Пуск», а далее — «Параметры».
- Установите текстовый значок.
- В секторе толщины сделайте настройку в ОС Виндовс 11 с учетом личных предпочтений. При этом оценить результат можно в окне предварительного просмотра.
Пошаговая инструкция по изменению размера и цвета курсора мыши в Windows 11
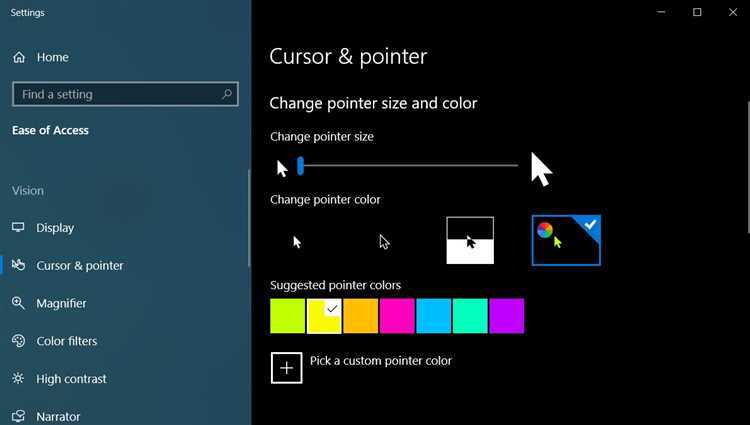
Шаг 1: Открыть настройки курсора мыши
Для начала необходимо открыть настройки курсора мыши. Для этого можно воспользоваться поиском в меню «Пуск» или нажать сочетание клавиш «Win + I», чтобы открыть настройки Windows 11. В открывшемся окне выберите «Устройства» и затем «Мышь и сенсорная панель».
Шаг 2: Изменить размер курсора мыши
Чтобы изменить размер курсора, необходимо перейти на вкладку «Курсор мыши». Здесь вы увидите опцию «Размер курсора». С помощью ползунка можно изменить размер курсора. Двигайте ползунок вправо, чтобы увеличить размер, или влево, чтобы уменьшить его.
Шаг 3: Изменить цвет курсора мыши
Чтобы изменить цвет курсора, перейдите на вкладку «Параметры курсора». В разделе «Схема курсора» выберите одну из предустановленных схем или создайте свою. Чтобы создать свою схему, нажмите кнопку «Создать новую» и выберите желаемый цвет для каждой из опций «Стандартный курсор», «Неактивный курсор», «Подсказка» и «Выбрать». Затем нажмите кнопку «Сохранить» и выберите созданную схему.
Шаг 4: Установить свой курсор мыши
Вы можете установить свой курсор мыши, скачав его из Интернета или создав свой собственный. Чтобы установить свой курсор, перейдите на вкладку «Курсор мыши» и нажмите «Обзор». Выберите файл курсора и нажмите «Открыть».
Благодаря этой простой инструкции вы можете изменить размер и цвет курсора мыши в Windows 11 или установить свой курсор. Дополнительно вы можете настроить скорость курсора и другие параметры. Индивидуально настроенный курсор поможет вам легко и точно управлять мышью и наслаждаться гибкостью персонализации ОС Windows 11.
Как я могу легко изменить настройки мыши в Windows 11?
1. Отрегулируйте чувствительность мыши в меню настроек.
- Нажмите одновременно Windows +I .
- Перейдите в раздел «Bluetooth и устройства», затем перейдите к «Мышь».
- Посмотрите на параметр «Скорость указателя мыши», затем отрегулируйте ползунок в соответствии с вашими потребностями.
- Снова откройте меню настроек, одновременно нажав Windows + I.
- Нажмите на раздел «Bluetooth и устройства», затем перейдите к «Мышь».
- На этой странице вы также можете настроить параметры прокрутки.
- В этих терминах рассмотрите следующие варианты: вращайте колесо мыши для прокрутки (где вы можете выбрать несколько строк за раз или один экран за раз), отрегулируйте ползунок для прокрутки строк за время, включите или отключите неактивную прокрутку. окна при наведении на них опции.
3. Настройте параметры указателя через панель управления.
- Нажмите Windows клавишу, затем введите Панель управления и откройте ее.
- Перейдите в раздел «Оборудование и звук».
- Посмотрите раздел «Устройства и принтеры», затем нажмите «Мышь».
- Нажмите на вкладку «Параметры указателя».
- Здесь вы можете настроить определенные характеристики, такие как движение или видимость.
- Нажмите на кнопку «Применить», затем на «ОК».
4. Персонализируйте кнопки мыши с помощью панели управления
- Выполните первые 3 шага, как в предыдущем решении.
- В окне «Свойства мыши» вместо вкладки «Параметры указателя» выберите «Кнопки».
- Здесь вы найдете еще три параметра: конфигурация кнопок (которая позволяет переключать основные и дополнительные кнопки), скорость двойного щелчка и ClickLock.
- После внесения изменений нажмите «Применить», затем «ОК».
5. Используйте стороннее программное обеспечение
В то время как большинство продуктов поддерживают свои мыши с программным обеспечением по умолчанию, некоторые другие являются более общими или могут поставляться производителем, который не создал собственного программного обеспечения.
Если у вас есть такое устройство, вам понадобится другой способ изменить и настроить параметры мыши в Windows 11. И почему так? Потому что в Windows нет встроенных опций для этого.
Существует множество доступных инструментов, которые помогут вам легко настроить эти параметры. Однако производители сейчас готовят последние версии, поэтому вам придется немного подождать, чтобы получить одну из них.
Убедитесь, что вы постоянно следите за нашим контентом, чтобы быть в курсе последних новостей в этом отношении.
Каковы наиболее распространенные проблемы с мышью?
- Слишком медленное или слишком быстрое движение курсора. Это может произойти из-за неправильных настроек или случайных ошибок. Это можно легко решить с помощью панели управления или обновления соответствующих драйверов. Если вы не знаете, как поддерживать их в актуальном состоянии, мы рекомендуем использовать специальный инструмент, такой как DriverFix.
- Курсор мыши зависает. Курсор мыши также может полностью перестать работать. И это обычно происходит из-за лишней нагрузки ПК.
- Проблема двойного щелчка. Эта проблема связана со слишком быстрым или медленным двойным щелчком мыши. Вы можете быстро настроить его, используя параметр скорости двойного щелчка (из панели управления), указанный выше.
- Необычное поведение указателя мыши. Еще одна распространенная проблема с мышами — неисправность курсора. Основными причинами, которые могут объяснить эту проблему, являются неподходящий коврик для мыши или область сенсора, заполненная грязью.
Итак, у вас есть простое руководство, которое поможет изменить настройки мыши в Windows 11. Будьте уверены, что вышеперечисленные варианты являются лучшими, которые вы можете найти.
Как поменять курсор мыши
Необходимость изменения типа указателя мышки на Виндовс 11 может быть обусловлена несколькими причинами. Чаще всего это проблемы со зрением и трудности распознавания, несоответствие установленного цвета заданной теме, желание использовать какой-то стильный значок (кроме стандартного) и т. д. Ниже рассмотрим, как правильно изменить курсор мыши на Windows 11, и какие задачи для этого необходимо решить.
Чтобы установить новый указатель, сделайте следующие шаги:
- Кликните на Win+I для входа в «Настройки Windows».
- Зайдите в раздел «Персонализация», а далее «Темы».
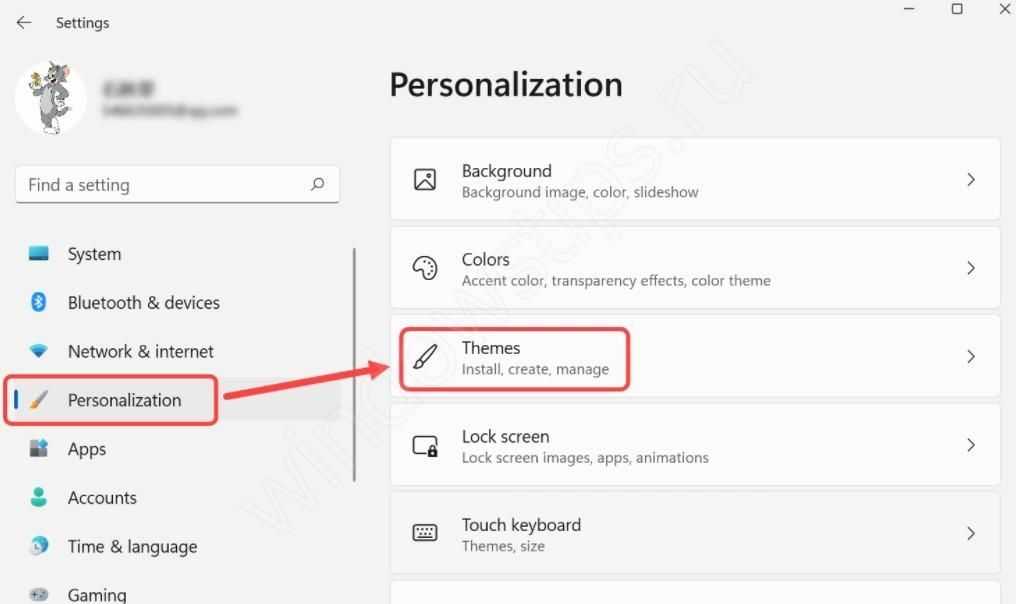
Вверху посмотрите информацию о текущем оформлении, а после жмите на «Курсор мыши».
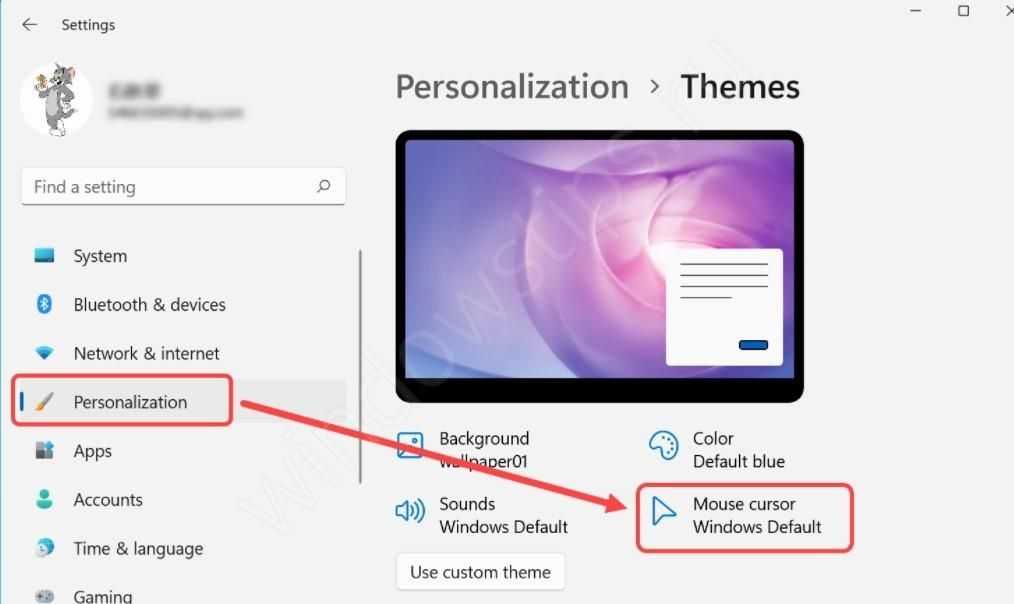
- В диалоговом окне Виндовс 11 кликните на «Свойства …», после чего посмотрите сведения о значках, применяемых для разных целей.
- Жмите открывающийся перечень «Схема» и укажите другую тему. Выберите вариант из перечня».
- Кликните на кнопку «Применить».
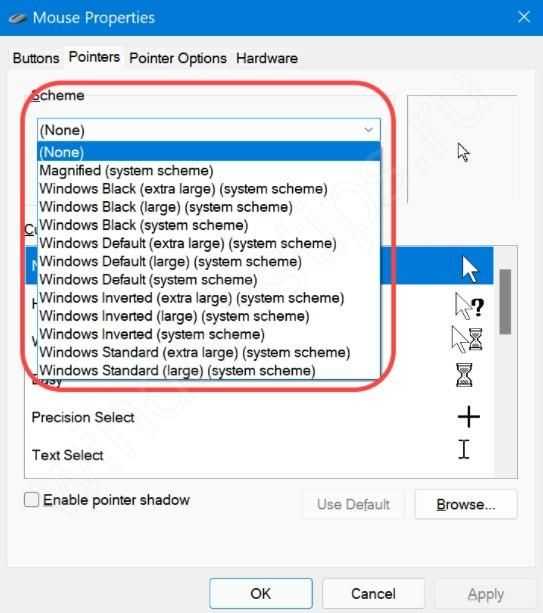
После этого убедитесь, что значок изменилась с учетом сделанных правок.
Как изменить курсор мыши в Windows 10, 11 (+ создать свой!). Скачать набор курсоров: более 200 штук!
Здравствуйте!
Вообще, сам я немного скептически смотрю на замену курсора (кроме отдельных случаев: когда он сливается с фоном или слишком мелкий, например) , но вопросов таких получаю массу.
Сегодня решил набросать небольшую заметку с парочкой простых способов сделать это (покажу, как обычную стрелку «превратить» во что-то более оригинальное).
Кстати, для тех кто хочет немного позаниматься «творчеством» — есть вариант создать свой курсор (благо, это доступно большинству, причем, даже если вы совсем не умеете рисовать).
Итак, к делу.
Пример — на что можно поменять стрелку.
Замена стандартной стрелки-курсора на что-то иное
Вариант 1 (штатный)
Если у вас установлена современная обновленная версия Windows 10/11 — то в арсенале ее функций есть возможность поменять курсор. Выбор, конечно, не самый большой — но есть!
Как это делается:
- зайти в параметры ОС (сочетание Win+i / либо через меню ПУСК);
- перейти в раздел «Специальные возможности / указатель мыши» ;
- задать размер указателя, и выбрать его цвет (кое-какие варианты есть ).
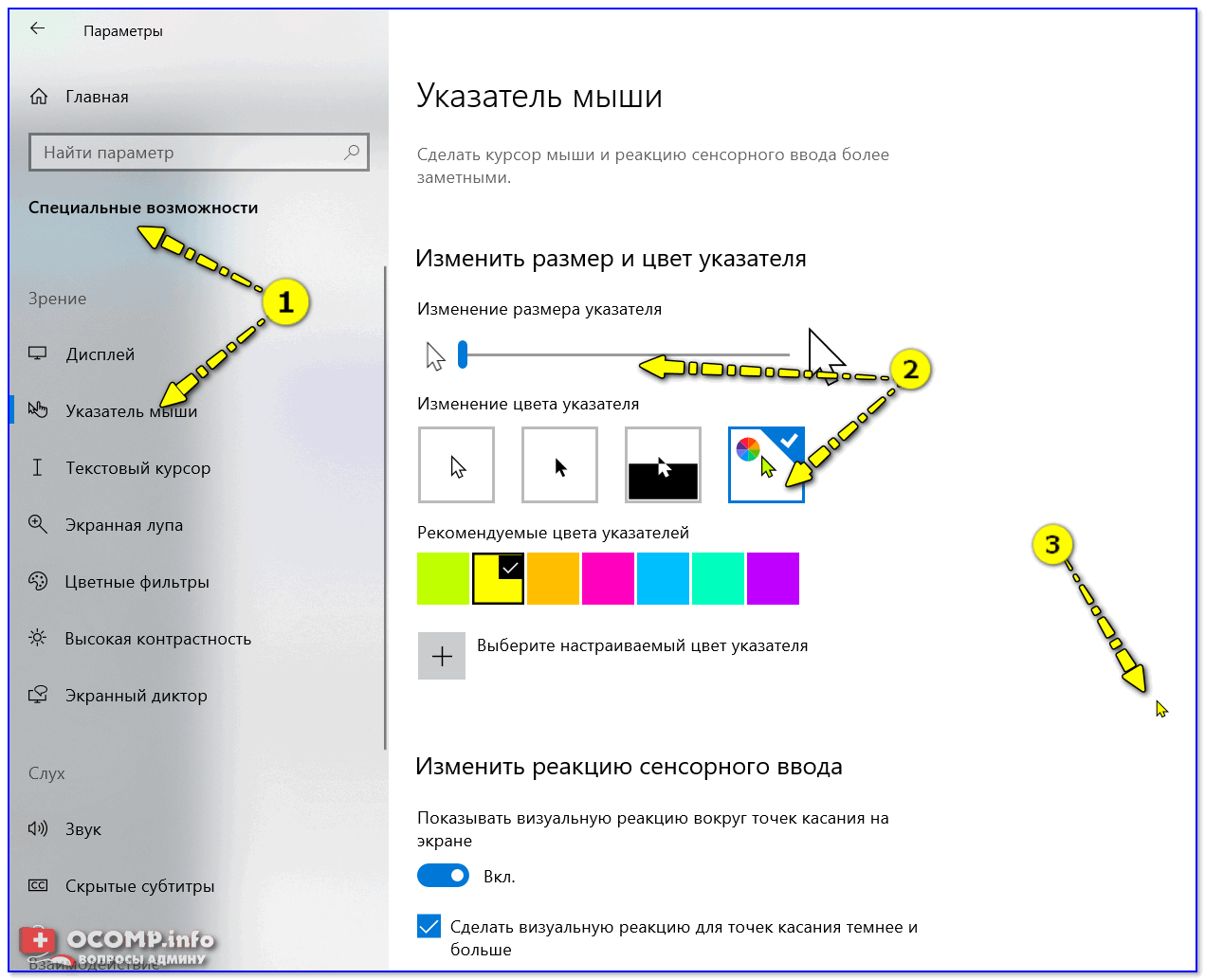
Windows 10 — указатель мышки
Вариант 2 (универсальный)
Сейчас в сети можно найти сотни и тысячи самых разных курсоров — что называется на любой вкус. В рамках этой заметке я предложу свой «старый» архив (ссылка ниже . В нем собраны сотни разных курсоров, думаю, что для первого знакомства это должно хватить ).
Ссылка на большой пакет курсоров: «Скачать Курсоры.rar» (запаковано WinRAR).
- загружаем архив с курсорами;
- копируем его в папку «C:\Windows\Cursors» и извлекаем всё, что в нем есть (архиваторы в помощь);
- нажимаем Win+R и используем команду control mouse ;
- должны открыться настройки мышки. В разделе «Указатели» выбираем основной режим и нажимаем «Обзор» ;
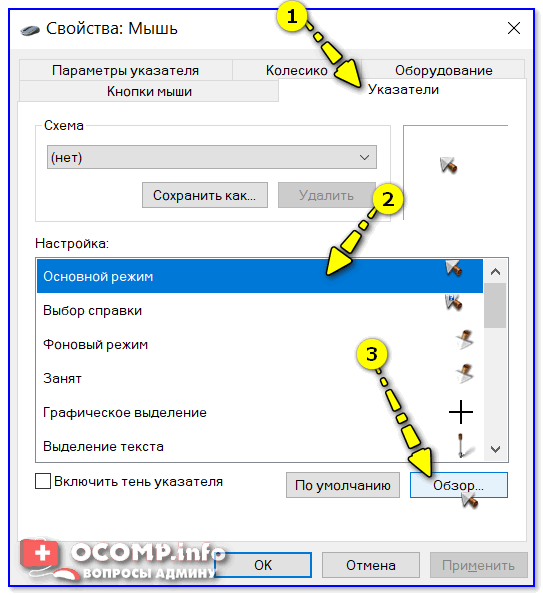
Свойства мышки — выбор указателя
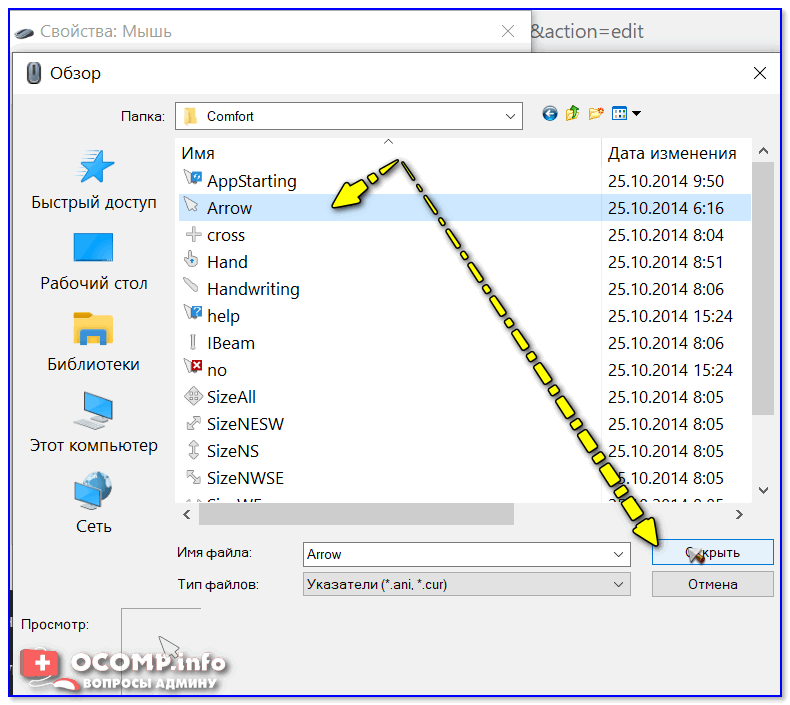
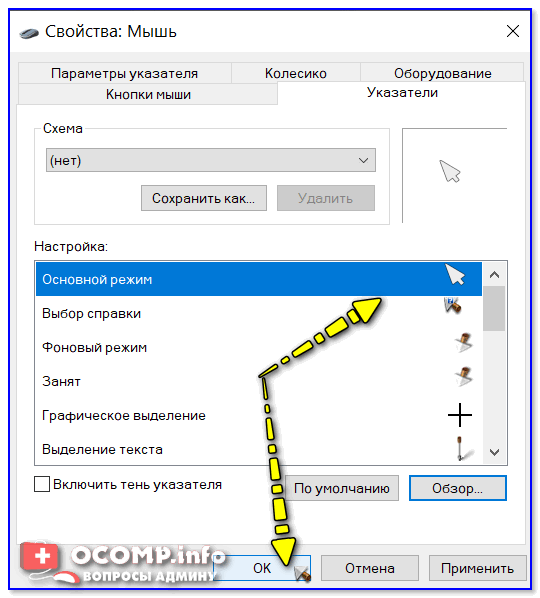
Выбор указателя для справки
Как создать свой курсор
Для этого лучше и легче всего использовать спец. программу — ArtCursors . По своему внешнему виду — она очень напоминает стандартный Paint.
Единственное отличие : поле, на котором вы будете рисовать курсор (указатель), представляет из себя прямоугольник, разделенный на небольшие квадратики (пиксели). Слева (справа) представлены инструменты, которыми и можно «творить» свой шедевр.
ArtCursors
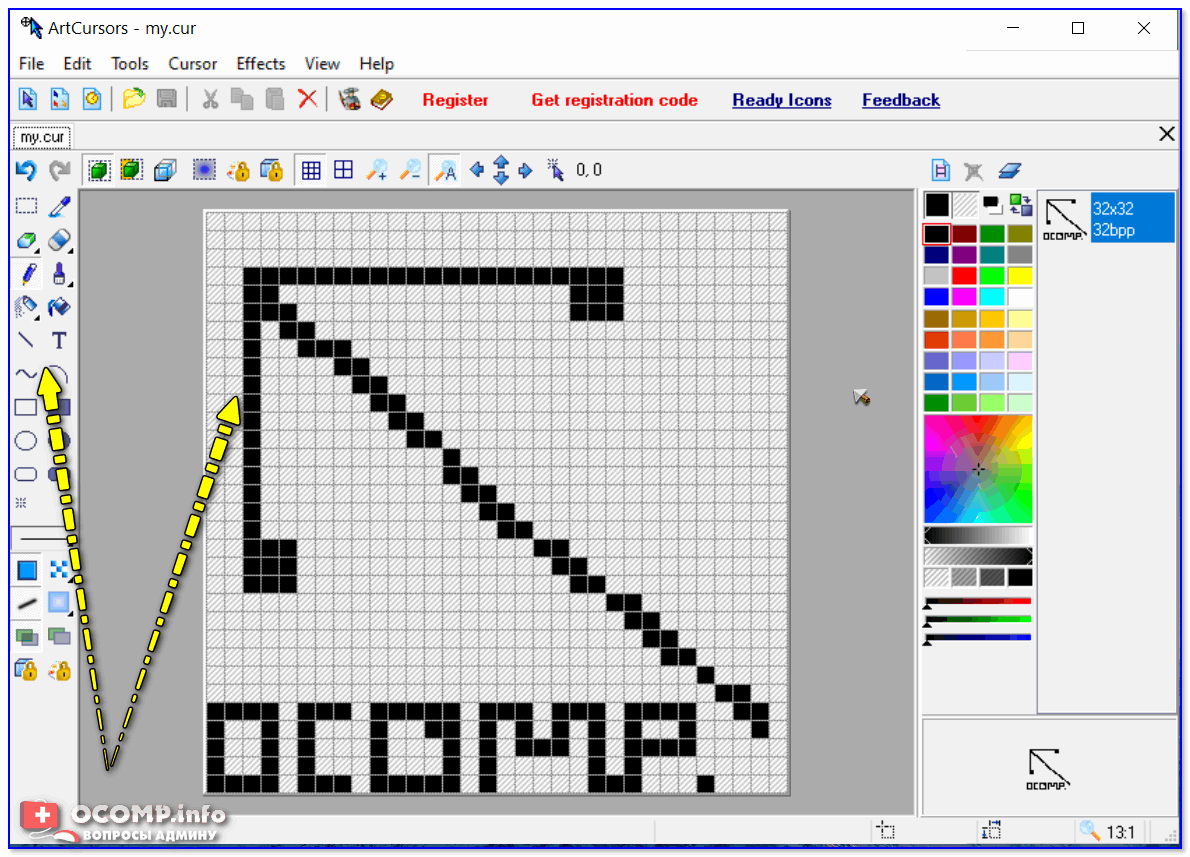
Создаем свой курсор в ArtCursors
ArtCursors позволяет нарисованную картинку сразу же сохранить в формат «.CUR». А ее потом достаточно разместить в папку «C:\Windows\Cursors» и выбрать в настройках курсора (как мы это делали чуть выше. ).
И будет «бегать» по экрану свой рисунок (вместо стандартной стрелки).
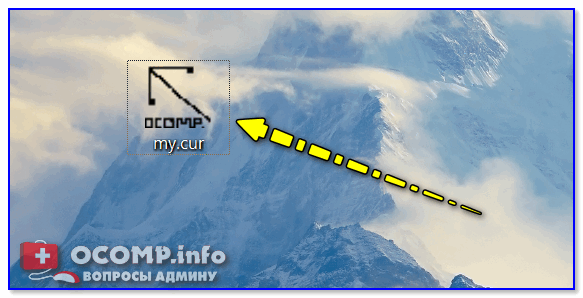
Что у меня получилось!
Кстати, эта программа позволяет «побаловаться» не только с курсорами, но и другими иконками Windows. Но в рамках этой статьи на этом не останавливаюсь.

Что дает проф. версия программы
Как сбросить все настройки по изменению курсора
Способ 1
Необходимо открыть настройки мышки: нажать Win+R и в окне «Выполнить» использовать команду control mouse .
Далее в открывшемся окне перейти во вкладку «Указатели» , выбрать «Основной режим» и нажать кнопку «По умолчанию» . См. скриншот ниже.
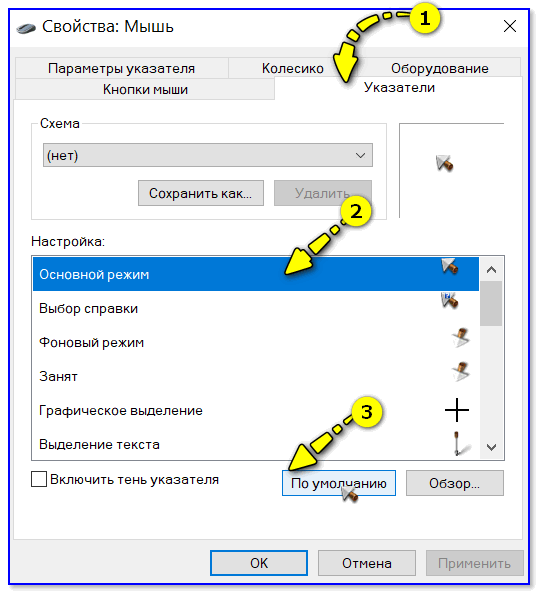
Задать курсор по умолчанию
Способ 2
Еще один хороший способ изменить курсор (да и вообще оформление ОС) — установить новую тему (которая включает в себя всё сразу: обои, цвет, звуки, указатель и пр.).
Сделать это можно в параметрах ОС (сочетание Win+i) в разделе «Персонализация / темы» .
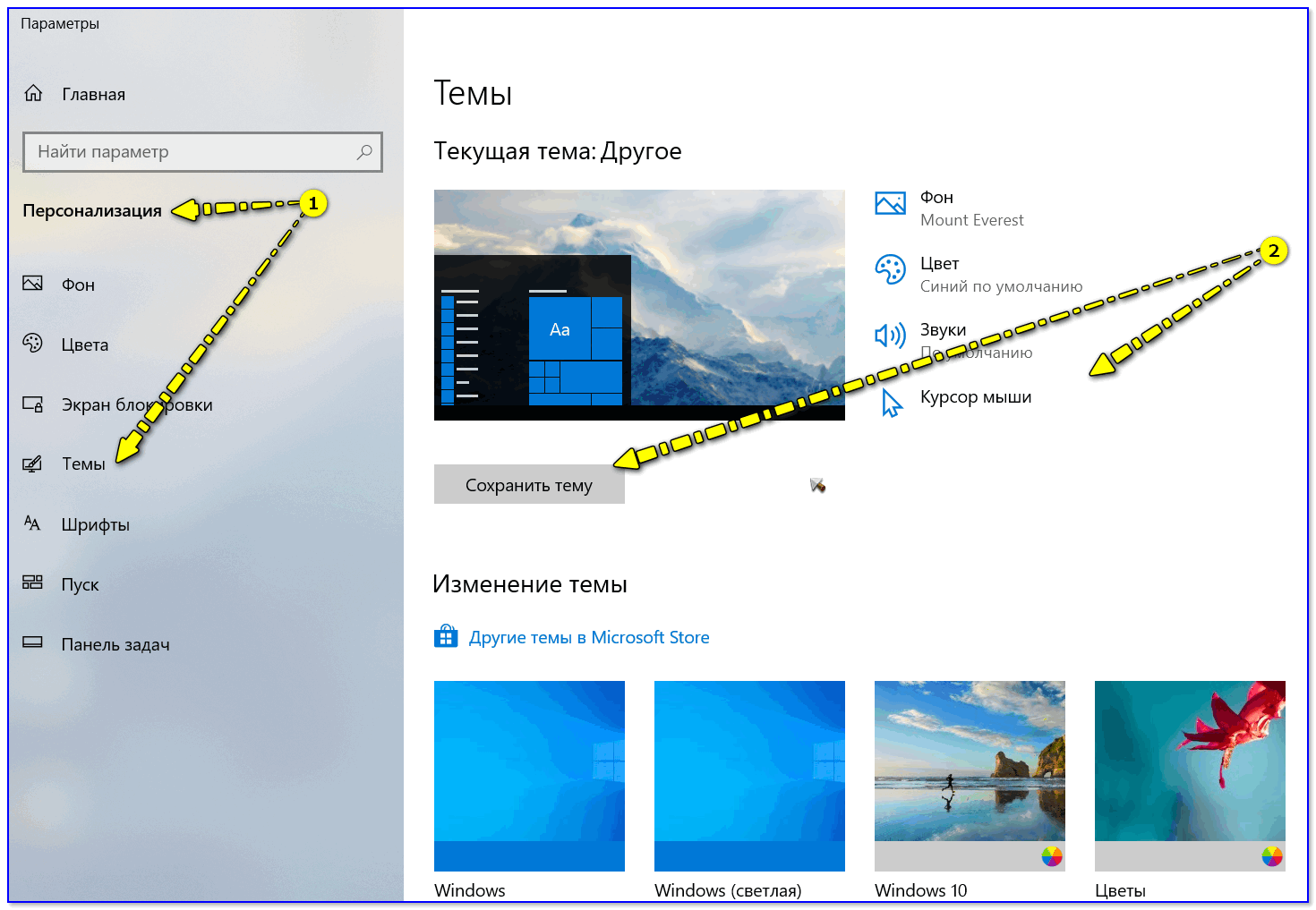
Меняем тему / Windows 10
Способ 3
В некоторых случаях (например, когда вы использовали какие-то спец. утилиты) способ 1/2 может не сработать.
Тогда можно попробовать откатить систему (если, конечно, у вас сохранилась хотя бы одна точка восстановления).
Для просмотра точек восстановления:
- нажмите Win+R (чтобы появилось окно «Выполнить»),
- используйте команду rstrui .
Как видите из примера ниже — в моей ОС есть только одна точка (впрочем, этого достаточно для восстановления системы).
Есть только одна точка.
Если точек для отката ОС нет — то восстановить норм. работу Windows можно через сброс параметров и настроек (в дефолтные). Сейчас Windows 10/11 предлагает это сделать через меню «Обновление и безопасность / Восстановление» .




























