ВВЕДЕНИЕ
Потеря данных из-за проблем с компьютером или выхода из строя жесткого диска может стать довольно неприятным сюрпризом. Вы можете потерять семейные фотографии, музыкальную коллекцию или финансовые данные. После настройки компьютера под себя установка соответствующих параметров, например фона рабочего стола, звуков, заставок и конфигураций беспроводных сетей, на новом компьютере может занять много времени.
Однако небольшая предосторожность позволяет в значительной степени защитить себя от подобных неприятностей. Чтобы сэкономить время и силы, рекомендуется регулярно осуществлять резервное копирование данных и параметров
В этой статье описано ручное резервное копирование личных файлов и параметров в Windows 7, Windows Vista, Windows XP и Windows Server 2003. Здесь также описано, как использовать средства по работе с данными в Windows для резервного копирования файлов и параметров.
Перемещаем папки рабочего стола и моих документов в Windows XP
Итак, для изменения места расположения в Windows XP нам понадобится , как это сделать вы можете посмотреть здесь. Теперь, в открывшемся реестре переходи по следующей ветке:
Нажав на «Shell Folders
» справа появится большой список различных свойств и значений. Здесь, ищем те папки в каких мы хотим изменить их место хранения. Итак, мы перемещаем «Рабочий стол» и «Мои документы», соответственно находим пункты «» и «».
Изменение папки профиля пользователя вручную
Второй, гораздо более простой, но менее эффективный вариант — изменить только несколько локальных папок. Сначала вы можете создать папку с любым именем на другом диске. Затем мы найдем папку для перемещения. Уже зарегистрированный пользователь, который вы хотите изменить местоположение папки, щелкните правой кнопкой мыши папку быстрого доступа, например, в разделе «Загрузки» и откройте «Свойства».
Часть 2: перемещение всего нового контента
На локальной вкладке введите новое местоположение для этой папки. Таким образом, вы можете перемещать все эти папки там. Но он должен быть один за другим, индивидуально. Это значительно увеличивает производительность. Обновление старой резервной копии или создание новой резервной копии гарантирует, что все содержимое будет правильно передано и упростит процесс передачи. Таким образом, все содержимое, добавленное на новый компьютер, будет отделено от старой библиотеки.
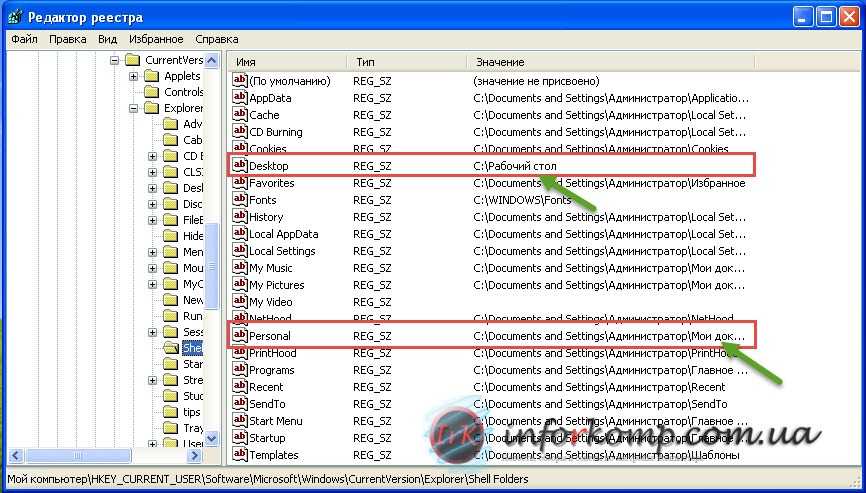
Кликнув по «» два раза, в открывшемся окне вводим новое значение, а именно путь, где будет хранится наш рабочий стол.

То же самое делаем с «», открываем и вводим адрес папки. Например, я буду хранить папки сразу в корне диска «D:\», соответственно прописую следующее значение: D:\Мои документы
. Если это будет какая-нибудь другая папка на диске, тогда путь будет выглядит примерно следующим образом: D:\Название папки\Мои документы
.
Файлы можно добавить обратно в библиотеку. Выполните следующие шаги, чтобы скопировать все мультимедийные файлы, включая файл библиотеки, в котором хранятся все списки воспроизведения и другие параметры, на новый компьютер.  Теперь вы переместили всю свою музыку, плейлисты и другую информацию, включая количество игр и рейтинги, от старого компьютера до нового.
Теперь вы переместили всю свою музыку, плейлисты и другую информацию, включая количество игр и рейтинги, от старого компьютера до нового.
Часть 4: Повторное добавление нового контента
После передачи библиотеки
После входа в учетную запись пользователя, которую вы перенесли. Если у вас возникли проблемы с переносом данных. Если вышеуказанные шаги не работают должным образом, выполните следующие действия. Выполните следующие действия, чтобы другие приложения не открывались при миграции.

Нажав «OK
», сохраняем внесенные изменения
. И для того, что бы они полностью вступили в силу, нужно обязательно перезагрузить компьютер. После этого, все, что вы будете сохранять на рабочем столе, будет автоматически дублироваться в выше указанной папке на диске «D:\».
Отключить антивирусное программное обеспечение
Если он не отображается, убедитесь, что компьютеры подключены к одной сети. После завершения миграции вы можете включить программное обеспечение брандмауэра. Затем попробуйте снова открыть мастер миграции. После завершения миграции вы можете активировать антивирусное программное обеспечение.
Существуют и другие варианты передачи данных. Посмотрите, что конкретно можно загрузить из приложений и какие типы данных. Электронная почта, контакт и календарная информация. Помощник по миграции перемещает ваши настройки электронной почты, настройки учетной записи электронной почты, контакты и встречи.
У вас получилось?
В случае проблем, внимательно перечитайте инструкцию, ничего ли вы не пропустили? Проверьте, правильный ли вы путь указываете (папка должна быть создана до внесения изменений в реестр, путь к ней лучше всего скопировать из адресной строки проводника; проверьте, нет ли лишних пробелов до или после адреса в значении строкового параметра).
Если решить проблему не получилось, сделайте скриншоты свойств папки назначения (вкладки «Общие» и «Расположение»), а также, разделов реестра «HKEY_CURRENT_USER\Software\Microsoft\Windows\CurrentVersion\Explorer\Shell Folders» и «HKEY_CURRENT_USER\Software\Microsoft\Windows\CurrentVersion\Explorer\User Shell Folders»
До встречи на сайте IT-уроки!
Копирование запрещено, но можно делиться ссылками:
Много интересного в соц.сетях:
Как переместить папку Мои документы?
Для этого заходим в свойства папки Мои документы
(которая находится в библиотеке Документы
).
Требования.
Статья применима для Windows 2000/XP/Vista.
Информация
По умолчанию папка «Мои документы» находятся по адресу: C:\Documents and Settings\\Мои документы
Но можно без проблем поменять это местоположение, на то которое Вам более удобно.
Например полезно переместить папку «Мои документы» на другой диск, т.е. чтобы
папка хранилась не на системном диске «С», а на дополнительном, например «D».
Это позволит Вам сохранить все данные (которые хранятся в папке «Мои документы»)
при крахе системы.
Смена местоположения папки «Мои документы».
Windows 2000/XP.
1. Щелкните правой
кнопкой мыши на папке «Мои документы»;
2. Выберите пункт меню «Свойства
«;
3. В окне «Свойства: Мои документы» перейдите на вкладку «Папка
назначения
«;
4. В поле «Папка» введите новое месторасположение и нажмите «Применить
«;
5. Система скажет Вам, что такой папки нет, и предложит ее создать, нажмите
кнопку «Да
«;
6. Далее система спросит переместить все документы из старого местоположения в
новое, нажмите кнопку «Да
«;
Windows Vista.
1. Откройте папку с файлами
пользователя, она называется именем пользователя. Например если Ваш пользователь
admin
, то и папка называется
«admin
«;
2. Щелкните правой кнопкой мыши на
папке местоположение которой Вы хотите изменить например «Загрузка»;
3. Выберите пункт меню «Свойства
«;
4. В окне «Свойства: »
перейдите на вкладку «Папка
«;
5. В текстовом поле введите новое месторасположение и нажмите «Применить
«;
6. Система скажет Вам, что такой папки нет, и предложит ее создать, нажмите
кнопку «Да
«;
7. Далее система спросит переместить все документы из старого местоположения в
новое, нажмите кнопку «Да
«;
Как правило, всё файлы, загруженные из Интернета: программы, музыка, фильмы, торренты, ISO-образы и так далее, сохраняются в папке «Загрузки» (Downloads), которая в ОС Windows по умолчанию расположена на системном диске (C:). Со временем размер этой папки может достигнуть довольно внушительных размеров – от нескольких до десятков Гигабайт, и стать одной из причин катастрофической нехватки свободного пространства на диске C или вовсе привести к его переполнению. Поэтому было бы весьма целесообразно изменить расположение папки «Загрузки», выбрав для её расположения не системный, а другой локальный диск, например (D:).
Что такое рабочие столы в Windows
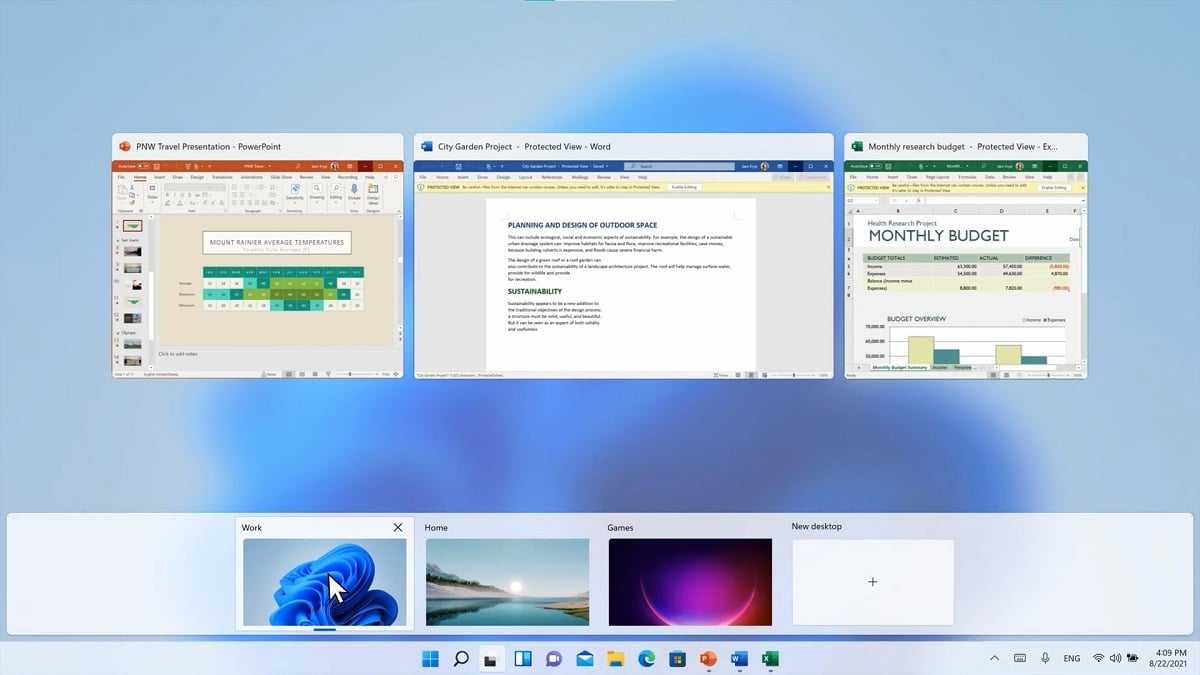
Спорадическое решение или обычное для многих пользователей, которые не могут себе этого позволить из-за нехватки места или денег, — это использовать несколько виртуальных рабочих столов. Под рабочим столом я подразумеваю пространство экрана, на котором расположены открытые нами приложения.
Благодаря столам у нас может быть большое количество приложения открываются в полноэкранном режиме и получить к ним быстрый и простой доступ без необходимости сворачивать приложения, которые мы используем, и постоянно увеличивать те, которые нам нужны.
На всех рабочих столах одинаковые обои (хотя мы можем изменить их, как я покажу вам позже), что является не чем иным, как Главный стартовый экран Windows. Если мы хотим начать регулярно работать с десктопами, мы можем:
- Измените имя по умолчанию. Это позволяет нам быстро идентифицировать рабочий стол, когда мы получаем доступ к обзору рабочего стола.
- Смена обоев рабочего стола. Еще один вариант, который также позволяет идентифицировать столы.
Лучше всего то, что в Windows 11 есть память при работе с рабочими столами. То есть каждый раз, когда мы запускаем компьютер и открываем нужные нам приложения, этии будут размещены на том же столе, где мы их разместим в последний раз мы их открывали.
Si мы используем несколько мониторов, подключенных к оборудованию, Windows 11 откроет приложения и он покажет их на мониторах, на которых мы использовали приложения. Это значительное улучшение по сравнению с Windows 10 и функция, недоступная ни в одной другой операционной системе для настольных ПК.
Виртуальные рабочие столы не уникальны для Windows 11, так как мы также можем найти их в Windows 10, поэтому, если у вас не было возможности выполнить обновление до новой версии Windows, вы можете следовать руководству, которое мы покажем вам в этой статье, чтобы переключаться между рабочими столами в Windows.
Почему сокращается свободное пространство?
Первое, что нужно понимать при работе с операционной системой — она не статична. Ее состояние меняется в процессе работы, она загружает и создает тысячи новых файлов каждый день, получает пакеты новых данных и не всегда заботится о том, чтобы удалять уже бесполезные объекты. Так, например, я уже рассказывал как изменить место для загрузки обновлений Windows 10, а также как самостоятельно избавиться от ее старых файлов, которые хранятся в папке Windows.old. Кроме того, сама Windows 10 имеет функционал, воспользовавшись которым, можно выбрать папку для установки программ из Microsoft Store, что также положительно скажется на количестве свободного места основного носителя/раздела, которым сегодня зачастую является SSD-накопитель.
Но увы, этого не всегда достаточно
И тут стоит обратить внимание на то, что абсолютно все папки, которые используются установленными программами для загрузки или сохранения в них новых файлов, расположены на диске «C«, а значит на самом SSD. Кроме того, даже всеми любимый «Рабочий стол» также базируется на этом диске, а значит все расположенные на нем файлы и ярлыки занимают драгоценное место основного раздела системы, что, к слову, негативно сказывается и на сроке годности твердотельного накопителя
Однако, расположение этих папок можно поменять.
Где хранятся обои рабочего стола Windows 10
Один из часто задаваемых вопросов, касающихся функционала изображений рабочего стола в Windows 10 — где находится стандартная папка с обоями на компьютере. Ответ не совсем четкий, но для интересующихся может оказаться полезным.
- Некоторые из стандартных обоев, в том числе использующихся для экрана блокировки вы можете найти в папке C: Windows Web в подпапках Screen и Wallpaper.
- В папке C: Users имя_пользователя AppData Roaming Microsoft Windows Themes вы найдете файл TranscodedWallpaper, который представляет собой текущие обои рабочего стола. Файл без расширения, но по факту это обычный jpeg, т.е. вы можете подставить расширение .jpg к имени этого файла и открыть любой программой для обработки соответствующего типа файлов.
- Если вы зайдете в редактор реестра Windows 10, то в разделе HKEY_CURRENT_USER SOFTWARE Microsoft Internet Explorer Desktop General вы увидите параметр WallpaperSource, указывающий путь к текущим обоям рабочего стола.
- Обои из тем оформления вы можете найти в папке C: Users имя_пользователя AppData Local Microsoft Windows Themes
Это все основные расположения, где хранятся обои Windows 10, если не считать тех папок на компьютере, где вы их храните сами.
Пошаговая инструкция объединения разделов жесткого диска на Windows 10
Ранее мы писали о том, как разбить жесткий диск на несколько томов на ПК с Windows 10. На этот раз предлагаем ознакомиться со способами, как объединить разделы и сделать один большой том. Данная инструкция пригодится в случае, когда по мере наполнения локального диска С места для установки программ и работы самой Windows 10 становится недостаточно. Добавления свободного пространства к диску С решит эту проблему и вернет былую работоспособность системе. При этом мы рассмотрим способ с удалением данных второго жесткого диска и с сохранением информации.
Для того, что объединить два тома, а точнее откусить от одного и присоединить к другому свободное место, нужно выполнить следующие действия.
Нажимаем правой кнопкой мыши на значке «Пуск» и выбираем «Управление дисками».

Откроется новое окно. Определяем свободное место какого диска мы будем присоединять к диску С или другому диску. Нажимаем «Удалить том».
ВАЖНО! Для того, чтобы присоединить свободное пространство, том нужно будет удалить. Поэтому сделайте резервное копирование данных. НЕ ИСПОЛЬЗУЙТЕ данный метод для присоединения места с диска С к другому диску
Виндовс будет удалена и ПК не запустится
НЕ ИСПОЛЬЗУЙТЕ данный метод для присоединения места с диска С к другому диску. Виндовс будет удалена и ПК не запустится.
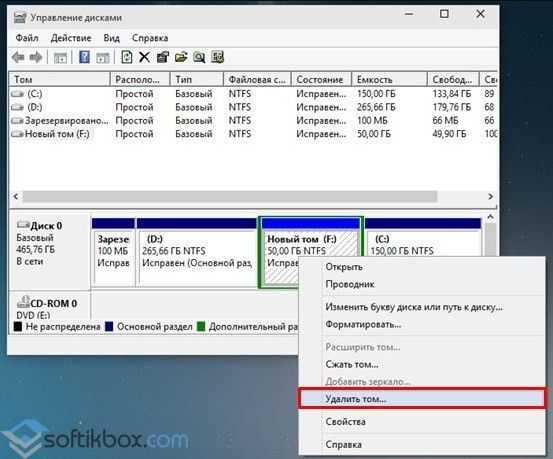
Появится предупреждение о том, что все данные будут удалены. Нажимаем «Да».

Данные будут удалены и появится свободный раздел. Его также нужно удалить. Для этого используем варианты правой кнопки мыши.

Теперь, когда появился не распределенный раздел диска в Windows 10, мы будем присоединять свободное пространство к локальному диску D (вы выбираете любой другой диск, который вам нужен).
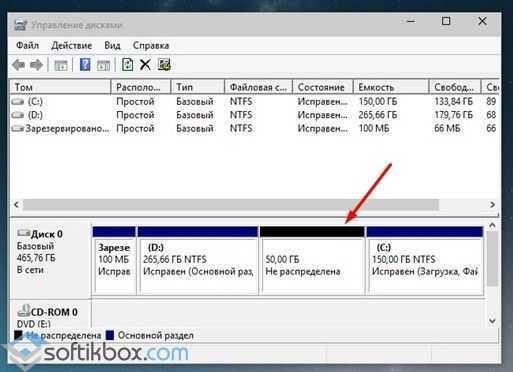
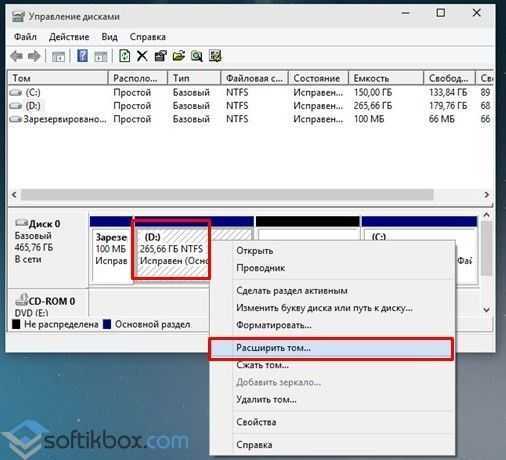
Запустится «Мастер расширения тома». Нажимаем на кнопку «Далее». Появится новое окно. Здесь указываем, какое место мы отдаем для диска D. Жмём «Далее».

Место добавлено. Однако нужно с оставшегося места (если оно у вас есть и вы не отдали для диска все пространство предыдущего диска) создать новый том. Для этого нажимаем на не распределенном разделе правой кнопкой мыши и выбираем «Создать простой том».

Таким способом можно добавить к любому диску свободное пространство, однако пожертвовав данными другого диска.
К сожалению, предыдущий способ, как объединить диски в Windows 10, не позволяет сохранить личные файлы пользователя, то есть провести операцию без потери данных. Для этого придется прибегать к программному методу объединения томов. Для этого нам понадобиться программа MiniTool Partition Wizard Free. Именно на её примере мы и будем рассматривать способ, как объединить два диска в один.
Выбираем диск D или тот, который нужно соединить с выбранным томом. Нажимаем на кнопку «Move/Resize Partition».
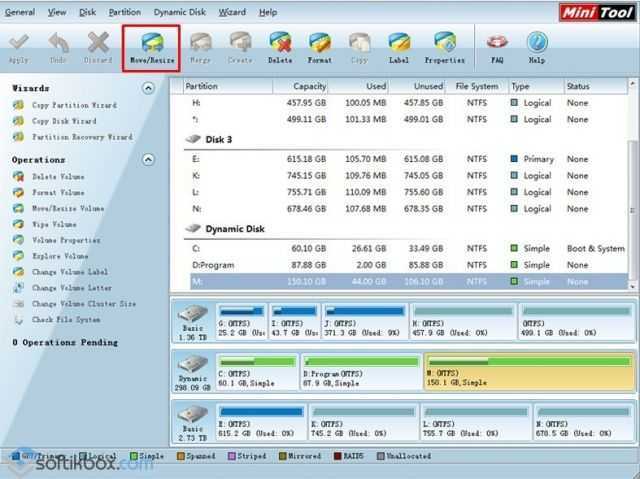
Откроется небольшое окно. Здесь нужно указать, сколько места вы хотите объединить с 2 диском (тянем ползунок слева).
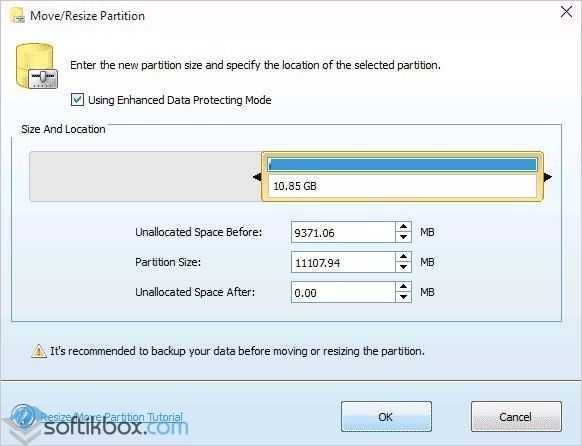
Далее точно так же указываем изменение размера диска С (тянем ползунок в правую сторону).
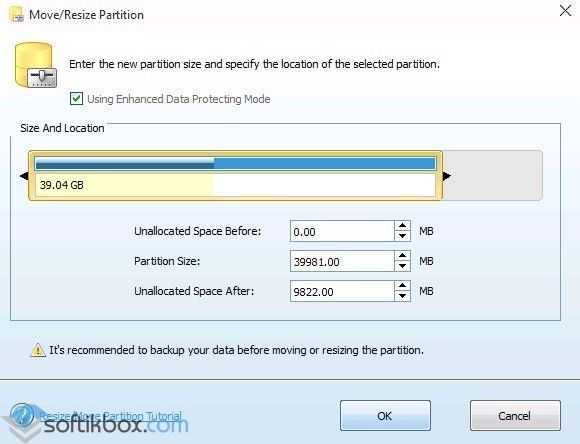
Нажав «ОК», компьютер перезагрузится. Данные автоматически будут подвинуты, место добавлено, а информация не потеряется.
О том, как объединить два диска в один с помощью данной программы смотрите в видео:
Как перенести Документы, Загрузки, Рабочий стол на другой диск — 3 способа
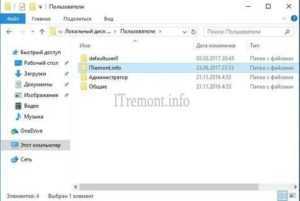
Давайте посмотрим, как перенести папки «Документы», «Загрузки», «Рабочий стол» на другой диск компьютера в Windows разными способами. В операционной системе Windows системные пользовательские папки расположены на том диске, на котором установлена система (обычно это диск «C:»), они используются для работы компьютера.
Часть системных папок скрыта от пользователя по умолчанию. В обычной ситуации, у пользователя нет надобности для доступа к скрытым папкам, в том числе целях безопасности. Неправильные действия неопытного пользователя могут привести к сбою в работе Windows, из-за этого придется выполнить восстановление системы.
Другие системные папки: «Документы» (Мои документы), «Загрузки», «Рабочий стол» и т. д., наоборот открыты, потому что они необходимы для повседневного использования на компьютере. Данные папки находятся в профиле пользователя компьютера. Если на ПК несколько пользователей, то у каждого из пользователей есть свои системные пользовательские папки.
Папка Документы (Мои документы) используется для хранения сохраненных документов и файлов. В этой папке сохраняются файлы многих программ (профили браузеров, настройки и файлы программ и т. п.), если в настройках конкретного приложения не выбрано другое место для сохранения данных. Здесь же, при настройках по умолчанию, сохраняются компьютерные игры.
В папке Загрузки сохраняются скачанные из интернета файлы, пока пользователь не перенесет их в другое место на своем компьютере.
С папки Рабочий стол начинается работа в операционной системе Windows. Здесь пользователь выполняет повседневную работу: запускает приложения, входит в интернет и т. д., отсюда осуществляется управление компьютером, после перехода в параметры системы.
Папки Рабочий стол, Загрузки, Документы, Изображения, , Музыка и т. д., по умолчанию, находятся на системном диске, на котором установлена операционная система Windows. В большинстве случаев, это оправданно и удобно, такое положение вещей зачастую полностью удовлетворяет пользователя.
В некоторых случаях, возникает необходимость для переноса системных папок на другой диск компьютера. Возможные причины для переноса пользовательских папок на другой диск (раздел диска):
- Недостаточно места на системном диске
- Сохранение важных данных в случае переустановки системы
- Система установлена на SSD диске (твердотельный накопитель)
Многие пользователи разделяют диск на два раздела и более, для удобного хранения информации на компьютере. Обычно, системный раздел жесткого диска делают сравнительно небольшого размера, по сравнению с разделом для хранения файлов.
Если пользователь активно работает с программами, сохраняет те или иные данные, или играет в игры на компьютере, в папке Документы скапливается большой объем файлов. С течением времени, места на системном диске становиться все меньше, поэтому пользовательские данные необходимо перенести в другое место.
В случае отказа Windows, или воздействия вирусов, пользователю придется переустановить операционную систему на компьютере. От возникновения неполадок, вызванных разными причинами, не застрахован никто.
Если бы эти данные находились на другом диске (разделе диска), то они не были бы потеряны.
Обратите внимание на следующее обстоятельство:
После переустановки Windows на системном диске будут заново созданы папки: Рабочий стол, Документы, Загрузки и т. д. Поэтому данные папки придется снова переместить на другой диск, или раздел диска.
На многих компьютерах (ноутбуках), используется скоростной SSD диск, на котором установлена операционная система. На подобных компьютерах, жесткий диск (HDD) служит для хранения файлов. Помимо всех своих преимуществ, твердотельный накопитель имеет одно слабое место: у SSD диска ограниченный цикл записи/перезаписи данных.
https://youtube.com/watch?v=XC29QQk-qaI
Если пользователь постоянно работе с программами или играет в игры, то на диске постоянно записывается, перезаписывается и стирается огромное количество новые данных, что негативно сказывается на продолжительности срока службы твердотельного диска (SSD). Исправить ситуацию можно следующим образом: нужно переместить системные папки (Документы, Рабочий стол, Загрузки, , Изображения, Музыка и т. д.) на другой диск (жесткий диск) компьютера.
В статье я расскажу, как это происходит перемещение системных папок в Windows (Windows 10, Windows 8.1, Windows 8, Windows 7) на примере папок Документы, Рабочий стол и Загрузки. Мы рассмотрим 3 способа для переноса системных папок на другой локальный диск (том): используя свойства папки, перемещение в Проводнике, при помощи изменения реестра в Редакторе реестра.
Настройка меню «Пуск» именно таким, как вам нравится
Меню «Пуск» в Windows 10 очень похоже на то, что вы использовали в Windows 7. Однако оно также объединяет части экрана «Пуск» из Windows 8.1, и это одна из первых функций, которые вы захотите настроить.
Существует несколько способов настройки меню «Пуск»:
Можно воспользоваться небольшой по умолчанию версией меню, к которой удобнее всего обращаться. В этом случае у вас будет меню с живыми плитками справа, а с левой стороны с доступом ко всем вашим приложениям и список наиболее используемых и недавно установленных приложений.
Вы также можете изменить размер меню «Пуск» по горизонтали и вертикали, но как далеко изменить размер меню, будет зависеть от разрешения экрана. Например, при разрешении экрана 1366 x 768 вы получите только до 3 столбцов.
На 4K дисплее вы сможете растянуть горизонтально до 4 столбцов и до 5 столбцов. Изменить размер меню «Пуск» легко, просто перетащите края вправо или вверх.
У вас также может быть меню «Пуск» без «Живых плиток», и оно будут ближе всего к виду меню «Пуск» в Windows 7. Однако Windows 10 не включает в себя возможность скрыть все фрагменты; вам придется вручную, щелкать правой кнопкой мыши каждый фрагмент и нажимать «Отключить» из «Пуск».
Теперь вы можете всегда использовать меню «Пуск» в полноэкранном режиме. Если вы предпочитаете этот режим, откройте «Настройки»>«Персонализация»>«Пуск» и включите «Использовать полноэкранный режим».
Настроить новый интерфейс очень просто. В полноэкранном режиме меню «Пуск» будет охватывать все положение на дисплее, очень похожее на экран «Пуск» в Windows 8.1. У вас все равно будет доступ к рабочему столу, и приложения будут запускаться в окне.
Наконец, есть планшетный режим, который Microsoft специально разработала для устройств 2-в-1. Это функция, которая должна появляться автоматически при удалении клавиатуры и мыши с устройства с сенсорным экраном.
Основной недостаток с использованием режима Tablet заключается в том, что вы не можете получить доступ к рабочему столу, но приложения, проводник файлов и все будут отображаться в полноэкранном режиме.
Режим планшета можно включить с помощью кнопки быстрых действий, расположенной в центре действий, или выбрав «Настройки»> «Система»> «Планшет» и включив функцию.
Вы также можете настроить, вход в систему, (операционная система должна запросить вас, когда ему необходимо автоматически переключиться в режим Tablet). Кроме того, у вас есть возможность скрывать или показывать значки приложений на панели задач в режиме Tablet.
Изменение, перемещение и восстановление директории в Windows
Если вы используете разные программы для сёрфинга по интернету, то проще просто изменить месторасположение системной папки, куда происходит скачивание по умолчанию. Такая необходимость возникает, когда системный диск переполнен, а вы качаете из сети большие объёмы информации, что приводит к зависаниям и торможению в работе. Для начала нужно знать, как можно найти эту папку в любом компьютере Windows:
- В окне проводника слева в меню рядом с пунктами «Рабочий стол» и «Избранное» будет директория «Загрузки» с синей стрелкой.
- Можно зайти на системный диск (обычно это диск С), перейти в Users (Пользователи), далее щёлкнуть по значку со своим именем пользователя и открыть «Downloads» (Загрузки).
Эта директория является системной, поэтому поменять настройки не так просто. Нет способа того, как просто поменять в системе папку, предназначенную для загрузок. Но можно её переместить:
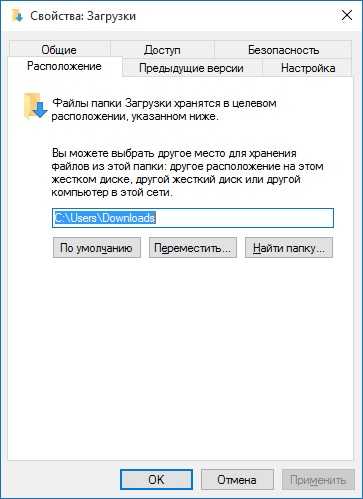
Восстановление прежнего состояния возможно аналогичным образом. Просто укажите прежний путь.
Бывает, что пользователи случайно удаляют эту директорию либо она может пропадать сама, например, при заражении компьютера вирусом. В этом случае первое, что вы должны делать, это проверить компьютер антивирусом и обезвредить угрозы.
Рассмотрим, как восстановить место сохранения в системе, если эта папка вдруг пропала, и каждый браузер помещает загрузки в разные места на своё усмотрение.
- Зайдите в «Пуск» и выберите пункт «Выполнить».
- Вызовите командную строку, напечатав cmd и щёлкнув Enter.
- Наберите в командной строке такую запись:
где «пользователь» — это имя конкретно вашего пользователя компьютера.
После этого система должна восстановить папку.
Мы рассмотрели, как можно открыть системную папку для загрузок, изменить её месторасположение, как изменить установленную по умолчанию папку, куда производит загрузку браузер Яндекс и некоторые другие. Всё это необходимо для удобства и ускорения работы компьютера .
Как переместить папки на другой диск?
Сам процесс достаточно простой, но требует некоторых приготовлений, чтобы избежать возможных ошибок, либо потери файлов, что практически невозможно, но вероятность всегда имеется.
Итак, в первую очередь необходимо выбрать диск, который будет использоваться вместо SSD и станет прибежищем для пользовательских папок. Не рекомендую использовать для этой роли другой SSD, если только его объем не превышает 1TB, так как в конечном итоге решаемая сегодня проблема может повториться с ним. Лучше всего использовать всеми привычный HDD, который пусть и работает медленнее, зато менее прихотлив в процессе использования и лучше подходит для хранения большого массива данных. Также не рекомендую использовать внешний жесткий диск, так как любое его отключение — намеренное или самопроизвольное, приведет к нарушению путей и дальнейшим ошибкам в системе. Теперь же по порядку:
- Заходим в файловую систему выбранного диска через «Проводник«, и прямо в корне, не заходя в другие папки, создаем новую, назвав ее именем пользователя Windows, используя только латиницу.
- Открываем созданную папку и в ней, одну за другой создаем еще несколько со следующими названиями: Videos, Documents, Downloads, Pictures, Music, 3D Objects, Desktop, Saved Games, Favorites, Contacts, Searches, Links.
- Теперь отправляемся по пути «C:\Users\Имя пользователя«, где имя пользователя зависит от того, как назвали свою учетную запись Windows.
- Здесь нас интересуют папки «Видео«(Videos), «Документы«(Documents), «Загрузки«(Downloads), «Избранное«(Favorites), «Изображения«(Pictures), «Контакты«(Contacts), «Музыка«(Music), «Объемные объекты«(3D Objects), «Поиски«(Searches), «Рабочий стол«(Desktop), «Сохраненные игры«(Saved Games), «Ссылки«(Links). Если в них есть информация, которая для вас особо ценная, и вы не хотите ее потерять в процессе переноса из-за внезапного отключения электричества или иным, независящим от вас обстоятельствам, то скопируйте ее в надежное место.
Теперь, когда все важные файлы в целости и сохранности, следует осуществить перечень действий, который обязательно нужно повторить с каждой вышеуказанной папкой. В качестве примера, я буду использовать папку «Видео«.
- Кликаем по папке «Видео» правой кнопкой мыши и в контекстном меню щелкаем по пункту «Свойства«.
- Когда откроется небольшое окошко, переходим во вкладку «Расположение«.
- Здесь мы наблюдаем всего один раздел, в котором указано нынешнее расположение папки и три кнопки.
- Кликаем по кнопке «Переместить«, и после открытия вспомогательного окошка «Проводника», переходим в новую папку «Videos«, которую вы создали на другом жестком диске, а после нажимаем «Выбор папки«.
- Нажимаем «Применить«, отвечаем «Да» на вопрос о перемещении всех файлов, ждем окончания перемещения и нажимаем «ОК«.
На этом этапе система даст папке «Videos» новое название «Видео«, соответствующий значок, и все ссылки на данную папку, расположенные в «Меню Пуск» и «Проводнике» будут автоматически перенаправлять в новую директорию. Теперь переходим к следующей папке, например «Документы«, и повторяем с ней все вышеописанные действия. А уже потом следует повторить процесс со всеми остальными папками. Как только вы завершите данную процедуру, все новые файлы, которые раньше система сохраняла бы на диске «C», будут отправляться по новому пути.
Метод 1: Перемещение папки пользователей во время установки
Примечание. Есть более быстрый способ. Кроме того, в Windows 10 1709 есть по крайней мере одно нарекание на описанный далее способ с sysprep.
- В процессе установки, на этапе выбора параметров () вместо выбора использования стандартных параметров или их настройки нажмите сочетание клавиш CTRL + SHIFT + F3Компьютер будет перезагружен в так называемый Режим аудита и будет выполнен вход во встроенную учетную запись Администратор. После загрузки рабочего стола будет запущено Средство подготовки системы. Вам нужно его закрыть, нажав кнопку Отмена.Увеличить рисунок
-
Создание файла ответовПеренос расположения папки профилей будет осуществляться при помощи средства подготовки системы (Sysprep) и файла ответов для автоматической установки Windows. В рассматриваемом варианте файл ответов очень прост и содержит всего две важные переменные:
- Разрядность устанавливаемой системы
- Новый путь расположения папки профилей
- Откройте Блокнот и скопируйте в него следующий код:
<?xml version="1.0" encoding="utf-8"?> <unattend xmlns="urn:schemas-microsoft-com:unattend"> <settings pass="oobeSystem"> <component name="Microsoft-Windows-Shell-Setup" processorArchitecture="amd64" publicKeyToken="31bf3856ad364e35" language="neutral" versionScope="nonSxS" xmlns:wcm="http://schemas.microsoft.com/WMIConfig/2002/State" xmlns:xsi="http://www.w3.org/2001/XMLSchema-instance"> <FolderLocations> <ProfilesDirectory>D:\Users</ProfilesDirectory> </FolderLocations> </component> </settings> </unattend>
Пример файла вы можете скачать по этой ссылке: relocate.xmlВ зависимости от используемого дистрибутива и предпочтений расположения папки профилей измените выделенные красным строки в файле ответов.
- Значение переменной ProcessorArchitecture должно быть amd64 , если вы устанавливаете 64-разрядную версию Windows, или x86 при установке 32-разрядной системы.
- Значение переменной ProfilesDirectory должно соответствовать полному пути к новому расположению папки профилей. В данном примере папки профилей будут перемещены в D:\Users
- Сохраните текстовый документ как XML файл в корень любого диска с именем relocate.xmlУвеличить рисунок
-
Запуск средства подготовки системы (Sysprep)
- Нажмите сочетание клавиш WIN + X и выберите пункт Командная строка (администратор)
- Необходимо убедиться, что Служба общих сетевых ресурсов проигрывателя Windows Media (WMPNetworkSvc) не запущена. Эта служба обычно остановлена, но если по каким-то причинам она будет запущена, то обработка Sysprep завершится ошибкой.Выполните следующую команду:
- После ее выполнения введите следующую команду:Увеличить рисунокЭта команда указывает системе запустить Sysprep из папки Windows\System32\Sysprep, применить файл ответов автоматической установки D:\relocate.XML , подготовить компьютер для OOBE загрузки (OOBE = первая загрузка только что установленной Windows) и перезагрузить компьютер после выполнения подготовки.
После завершения работы Sysprep компьютер будет перезагружен, и вы окажетесь на установки Windows 10. Когда установка будет полностью завершена вы сможете убедиться, что папка Пользователи (Users) полностью перенесена на диск D: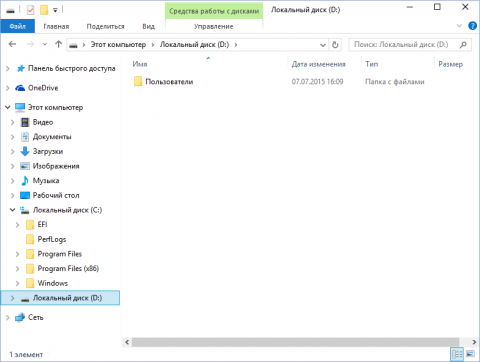 Увеличить рисунок
Увеличить рисунок
Концепции понимания
Жесткий диск – это механический элемент. Чтобы понять принцип разделения жесткого диска, проведем аналогию с квартирой. Представьте перед собой квартиру – студию, когда все пространство вокруг – это одна большая комната и прилегающая к ней ванная комната. Это чистый жесткий диск, когда он еще не разделен на разделы, представляющий собой один большой объем пространства для хранения информации с одним небольшим разделом для диска восстановления.
Предположим, теперь вы решили превратить эту однокомнатную квартиру – студию в обычную квартиру, то есть добавить дополнительные комнаты. По сути, то, что вы решили сделать, это разделить вашу квартиру на разные части, по аналогии – разделить ваш жёсткий диск на разделы. Когда вы начинаете класть стены, чтобы разделить пространство квартиры – студии, у вас есть полная свобода выбора, чтобы решить, где будет находиться первая стена, то есть насколько большим или малым будет ваш первый раздел. После того, как вы успешно разделили ваш жесткий диск на два раздела, ваши возможности по разделению жесткого диска уменьшаются. И вам нужно быть осторожным, когда будете делить следующий раздел.
Необходимо помнить, что существует ограничение на количество разделов, которые вы можете создать. Если ваш жесткий диск имеет способ хранения информации о разделах диска «MBR», вы можете создать до четырех разделов и не более того. Если способ хранения информации вашего диска – «GPT», то вы можете создать бесконечное количество разделов.
Разделы: какие и сколько нужны?
Собственно, никаких ограничений здесь нет. Разве что с точки зрения здравого смысла. Многое зависит от объема вашего диска. Например, террабайтник не стоит делить больше, чем на 2 раздела. Диски от 2 Тбайт можно «порезать» и на 3
Важно лишь понять, для чего они будут служить. Вот один из возможных вариантов деления.
- Системный (от 500 Гбайт) — для работы системы и софта;
- Основной — для хранения файлов, документов;
- Медиа — для хранения фильмов, фотографий, видео;
- Игры — тут без комментариев.
Слишком много разделов тоже плохо — скорее всего, они будут маленькими и быстро начнут переполняться.

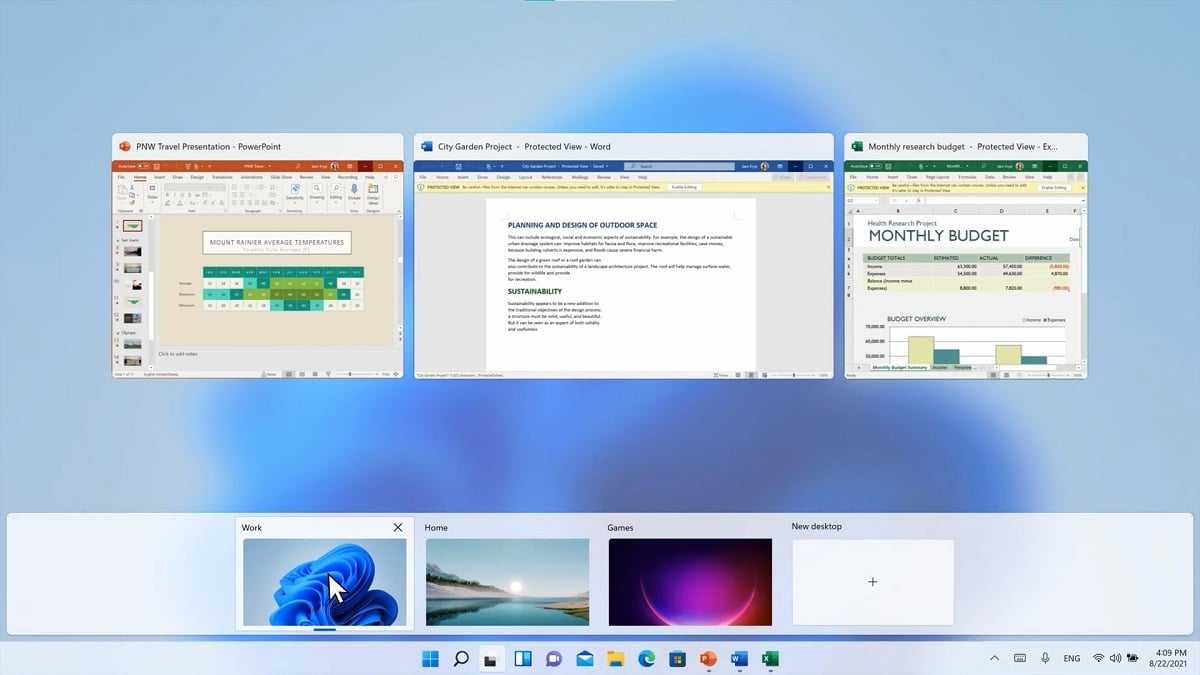
















![Как перенести папки "мои документы", "загрузки" и "рабочий стол" [обзор]](http://kubwheel.ru/wp-content/uploads/e/a/7/ea733acac435ec55e777eead2ab72a9f.png)










