Особенности режима планшета в Windows 10
Необходимость в режиме планшета специалисты Microsoft поняли после анализа отзывов пользователей о Windows 8. В этой операционной системе весь интерфейс, включая меню Пуск, был оптимизирован как для работы с ПК, так и с сенсорными экранами планшетов. Он был реализован в виде плиток, представляющих собой значки на определенные функции. Для пользователей, не использующих сенсорный экран, такой интерфейс является крайне неудобным. Поэтому в Windows 10 была реализована функция планшета – Continuum, которую пользователь может включать и выключать самостоятельно по мере необходимости.
Главной особенностью режима планшета в Windows 10, который можно изменить на обычный, заключается именно оптимизация пользовательского интерфейса под сенсорное управление. Упрощается меню, все его пункты отображаются на полный экран. Пункты элементов управления уменьшаются в размерах в угоду удобства размещения на дисплее и навигации по ним. Функция двойной адаптации позволяет определить с каким устройством работает пользователь и автоматически изменить обычный режим на режим планшета.
Полноэкранная отрисовка касается экрана запуска и всех приложений, установленных на устройстве. Это увеличивает удобство работы и управления. В этом режиме пользователь не увидит привычного окружения рабочего стола, однако просмотреть значки может, воспользовавшись Проводником. На панели задач расположена кнопка Назад. Когда пользователь выбирает панель, где печатается текст (текстовый файл, блокнот или поля ввода информации) на дисплее высвечивается электронная клавиатура.
Что делать, если пропала панель задач Windows 10
Еще одной проблемой, которая может произойти с панелью задач, это ее полное исчезновение. Работать на компьютере без нее практически невозможно, как и сказать однозначно, с чем связана возникшая ситуация. Предлагаем несколько способов, как вернуть нижнюю панель при ее исчезновении.
Настройка параметров панели задач
Вследствие системной ошибки, действия сторонних приложений или по невнимательности пользователя панель задач может быть отключена в самих настройках. Вернуть ее можно следующим образом:
- Нажмите на клавиатуре сочетание клавиш Windows+R и в появившейся строчке «Выполнить» введите команду control, чтобы открыть «Панель управления». Также запустить ее можно нажав правой кнопкой мыши на меню «Пуск» и выбрав соответствующий пункт в выпадающем меню;
- Далее выберите вариант «Панель задач и навигация»;
- Откроется окно со свойствами панели задач, в нем требуется выбрать вкладку «Панель задач» и убедиться, что не стоит галочка напротив пункта меню «Автоматически скрывать панель задач».
В некоторых ситуациях подобным образом можно решить возникшую системную ошибку.
Перезагрузка проводника Windows 10
Еще один способ вернуть панель задач – это перезапустить проводник системы. Из-за ошибки в Windows 10 с ним могут произойти проблемы, и далеко не всегда решить их удается перезагрузкой компьютера. Чтобы перезапустить проводник потребуется:
- Запустить любую папку;
- Далее нажать на клавиатуре сочетание Ctrl+Alt+Del, чтобы открылся «Диспетчер задач»;
- После этого необходимо нажать «Подробнее», чтобы загрузить список процессов, запущенных на компьютере;
- Далее среди процессов найдите «Проводник», нажмите на него и выберите пункт «Перезапуск».
После этого рабочий стол компьютера и все принадлежащие ему опции будут перезапущены, в том числе и панель задач.
Возникновение проблемы из-за сторонней программы
 Исчезнуть панель задач в Windows 10 может по вине стороннего приложения, которое не совместимо с системой по различным причинам. Не всегда такое приложение является вирусом, но его предстоит удалить, чтобы вернуть панель задач.
Исчезнуть панель задач в Windows 10 может по вине стороннего приложения, которое не совместимо с системой по различным причинам. Не всегда такое приложение является вирусом, но его предстоит удалить, чтобы вернуть панель задач.
Чтобы проверить, действительно ли проблема связана со сторонним приложением, потребуется произвести чистую загрузку Windows. Если при загрузке системы в чистом режиме все работает исправно, необходимо выявить и удалить программу, из-за которой происходит сбой. Для этого проверьте список программ в автозагрузке, можно их последовательно включать и отключать, наблюдая за влиянием на систему. Лучше начать с приложений, которые недавно были установлены или обновлены.
Другие причины, из-за которых может исчезнуть панель задач
Выше описаны наиболее часто возникающие проблемы, из-за которых пропадает панель задач. При этом также исчезнуть нижняя панель может в следующих ситуациях:
- Неправильное использование двух мониторов. Если изображение компьютера выводится на два монитора, например, к ноутбуку подключен внешний дисплей, возможно, что причина связана с неверно выбранными опциями трансляции экрана. Решить данную проблему довольно просто, необходимо нажать на клавиатуре сочетание клавиш Windows+P, чтобы открыть панель настройки проецирования. Далее выберите любой вариант, кроме «Расширить», и при любом из них панель задач должна появиться в нижней части экрана;
- Ошибка в работе операционной системы. Нельзя исключать, что проблема связана со сбоями в работе Windows 10. Рекомендуем первым делом попробовать восстановить систему, если создавались точки восстановления. Когда это не помогает решить проблему, можно сбросить Windows 10 до исходного состояния;
Что значит режим планшета в виндовс 10
Как известно, новая версия операционной системы Microsoft — Windows 10, должна получить обновленные раздельные режимы интерфейса: режим рабочего стола для обычных ПК и ноутбуков и планшетный режим, для устройств с сенсорными экранами небольших размеров.
При этом, при желании, мы сможем включить планшетный режим и на «больших» устройствах с помощью специального переключателя, расположенного в новой панели уведомлений, которая является одним из нововведений в этой версии Windows.
Вот как выглядит этот переключатель (левая верхняя плитка в нижней части панели уведомлений):
К счастью, существует еще один способ включить на устройстве с ОС Windows 10 на борту так называемый «полноэкранный режим меню Пуск».
Для этого вам нужно проделать следующие несложные шаги:
1. Кликните по кнопке «Пуск» в левом нижнем углу экрана
2. В списке задач найдите и запустите «Settings» или – «Параметры»
3. В открывшемся окне найдите и кликните по плитке «Система»
4. В самом низу меню вы увидите пункт «Режим планшета». Войдите в него и установите переключатель в нужный вам режим
Достаточно просто, не правда ли? Теперь на своем Windows 10 ПК вы можете увидеть, как эта операционная система будет выглядеть и работать на планшете.
С выходом новой версии Windows 10 (начиная со сборки 9926), у пользователя появилась возможность использовать более функционально свою операционную систему на устройствах, поддерживающих сенсорный режим работы, то есть «трансформерах».
Стоит отметить, что вы можете пользоваться тачпадом и для привычного вида Windows, но, в таком случае, вы столкнетесь с рядом неудобств, таких как: промахи, по мелким значкам, неудобство использования экранной клавиатуры и т.п., соответственно теряя много времени.
И здесь на помощь нам приходит режим Continuum (планшетный) – это режим, который превращает меню Пуск в Стартовый экран, для которого использование оконных приложений недоступно.
В чем преимущества планшетного режима?
Наибольшую ценность режим представляет из-за своей практичности, привыкать к нему долго не придется в отличии от Windows 8.1, где главным приоритетом являлось свободное пространство (рабочая область).
При этом для комфортного использования такого режима нужно было зубрить жесты, без которых обходиться было крайне сложно, теперь всё необходимое можно сделать через клавишу Представление задач.
Все мы держали в руках планшеты и привыкли к такому оформлению.
Все ярлыки заменяются плиткой, большая часть элементов управления исчезает из поля зрения, спешу успокоить, меню Пуск остается практически без изменений и доступно при касании кнопки в левом верхнем углу, устройства навигации прячутся.
Все основные элементы режима интуитивно понятны и не представляют труда в освоении. Многие элементы управления, которые пропадают, компенсируются жестами. Вайпы с различных сторон вызовут все необходимые для управления Windows меню: активные приложения, адаптация размеров плитки, центр оповещений и другие.
Как отключить или удалить OneDrive в Windows 10?
Как включить режим планшета?
Включить данный функционал очень просто и зачастую, даже не придется ничего использовать, так как большинство адаптивных устройств, с маленьким экраном, при отключении клавиатуры автоматически переходят в него. Если же ваше устройство не производит это действие автоматически, скорее всего у вас большой экран, но вы хотите опробовать новую возможность, инструкция как это сделать в ручную представлена ниже.
2 способ
Следующий способ, используется в случае не возможности, по каким либо причинам применить первый, для этого нужно зайти в меню Пуск->Параметры(Settings)->Система->непосредственно на этой вкладке в самом низу вы найдете Режим планшета->выставите переключатель в необходимое положение.
При необходимости перейти назад в привычный режим управления, вам необходимо проделать те же действия, с единственной лишь разницей, переключать должен стоять в положении Off.
Особенности использования планшетного режима
Меню Пуск и приложения в таком представлении приобретают полноэкранный режим, предоставляя пользователю больше пространства для использования всех преимуществ Windows 10.
Для того что бы расположить несколько приложений рядом друг с другом, необходимо перетащить одно из них к краю монитора.
Вы не пропустите место, куда нужно прикрепить приложение, а также остальные, выбранные вами. Необходимо отметить, что ввиду удобства Windows 10 ввела ограничения, при котором нельзя использовать несколько приложений на одном экране, если его размер меньше 1024×768.
Как Удалить Планшетный Режим На Windowsх 10 ~ Повседневные вопросы
Как включить или отключить режим планшета в Windows 10
Режим Tablet Mode в Windows 10 обеспечивает более удобный интерфейс, позволяя запускать все приложения во весь экран (а не в windowsх) и давать вам экран «Запуск» вместо «Меню« Пуск ».
Если у вас есть устройство 2-в-1, Windows 10 спросит вас, хотите ли вы вводить режим планшета каждый раз, когда вы конвертируете ваш ноутбук в сланце.
Однако, если вы хотите вручную переключаться между режимами Tablet и Desktop, придерживайтесь режима рабочего стола даже на планшете или избегайте подсказки и переключайте его в режим планшета автоматически, вы можете изменить настройки.
Настройка режима планшета включает в себя три основных действия:
Планшетный режим Windows 10 (Windows 10 Tablet Mode) (XDRV.RU)
- Перейдите на вкладку «Режим планшета» в разделе «Настройки» -> Система.
- Включите или выключите опцию «сделать Windows более комфортной».
- Выберите, будет ли устройство автоматически переключаться на режимы, запрашивает или не переключается.
Пошаговые инструкции со скриншотами
1. Нажмите «Настройки» в меню «Пуск».
3. Выберите режим планшета в левой панели. Появится подменю режима Tablet.
4. Переключить «Сделать Windows более удобной в использовании …». на для включения режима Tablet. Переключите его, чтобы перейти в режим рабочего стола.
5. Выберите «Не спрашивайте меня и всегда переключайтесь» из меню «Когда это устройство автоматически переключается» если вы хотите, чтобы Windows 10 переключила режимы на вашем 2-в-1, не запрашивая вас.
7 способов сделать Windows 7 более удобной для Touch
Мой ноутбук Asus застрял в режиме n планшетов n Я 4gt мой пароль, поэтому я не могу перезагрузить его. Какие-либо предложения.
Попробуйте короткое сокращение клавиатуры, это помогло мне: управлять клавишей со стрелкой вверх
Этот метод не будет работать. Нажмите клавишу Windows и X, затем перейдите в диспетчер устройств. в списке нажмите «Интерфейс человека». затем щелкните правой кнопкой мыши на сенсорном экране Hid Compliant и отключите его.
его все еще не работает, несмотря на то, что я следовал инструкциям слова к слову
Попытка установить новую программу
не позволю мне, потому что или код ошибки 2502 и 2503
Если я получу деинсталлятор, у меня будет конфликт с Norton, некоторые продукты будут поставляться с AVG, это происходит каждый год в налоговое время
Я не могу открыть меню «Пуск» или Cortana или не могу изменить настройку громкости или увидеть мои уведомления. Аккумулятор заряжен на 100%. Я могу пойти в линию.
я делаю все, и он все еще не работает
У меня есть ноутбук с планшетным ПК.
Иногда сенсорный экран работает в режиме ноутбука / планшета и автоматически переключается на режим планшета, когда я переворачиваю экран, но иногда сенсорный экран не работает вообще, независимо от того, работаю ли я в режиме ноутбука или планшета. Если я перезапущу сенсорный экран, то, похоже, снова работает. Может кто-нибудь, пожалуйста, дайте мне решение или ответ. Благодарю.
Переключатель тумблера, который переходит из режима планшета, больше не находится в этом окне настройки системы — он, по-видимому, теперь находится только в центре действий (открывается, нажимая значок в крайнем правом нижнем углу экрана).
Келли. Ты исправил это. Я потратил столько времени на эту глупость, спасибо вам большое
Думаю, у меня может быть лучшее решение! Нажмите в самом нижнем правом углу экрана (это должна быть кнопка уведомления), и вверх выскочит центр действия. Затем просто выключите режим планшета.
система>планшетный режим > не дает мне возможности включить или выключить. я выбираю «Используйте режим рабочего стола и «никогда не спрашивайте меня, никогда не переключайтесь», но он все еще активирован. мой экран взломан, и я не могу его включить.
Сделал это, но не работал.
Большое спасибо. Это было очень полезно.
Я делал это несколько раз, и это не работает, что я могу помочь.
Я делал это несколько раз, но это не работает на моем ноутбуке. пожалуйста, я хочу знать, что случилось.
Что такое DLL? Кажется, я не могу заставить сенсорный экран работать. Пожалуйста, мне нужна помощь.
Большое спасибо, это очень ценно
Спасибо тебе за это
Обновить:
Теперь мы рекомендуем использовать этот инструмент для вашей ошибки. Кроме того, этот инструмент исправляет распространенные компьютерные ошибки, защищает вас от потери файлов, вредоносных программ, сбоев оборудования и оптимизирует ваш компьютер для максимальной производительности. Вы можете быстро исправить проблемы с вашим ПК и предотвратить появление других программ с этим программным обеспечением:
- Шаг 1: Скачать PC Repair & Optimizer Tool (Windows 10, 8, 7, XP, Vista — Microsoft Gold Certified).
- Шаг 2: Нажмите «Начать сканирование”, Чтобы найти проблемы реестра Windows, которые могут вызывать проблемы с ПК.
- Шаг 3: Нажмите «Починить все», Чтобы исправить все проблемы.
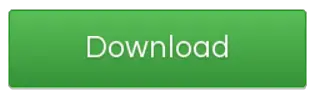
С помощью следующих шагов вы можете отключить сенсорный экран Windows 10 и оставить свой компьютер таким же бесконтактным, как MacBook Pro без сенсорной панели, если хотите.
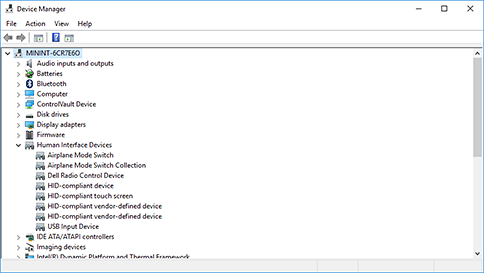
Сенсорные вводы наиболее полезны на планшетах и устройствах 2-в-1. Если вы обнаружите, что сенсорный экран вашего традиционного ноутбука вызывает больше головной боли, чем что-либо еще, отключить его довольно просто.
Другими причинами отключения сенсорного экрана являются дети, которые продолжают тянуться к экрану, когда пытаются посмотреть видео или делают работу. Существует даже случай, когда некоторые экраны выходят из строя и ведут себя так, как будто вы касаетесь их, когда это не так.
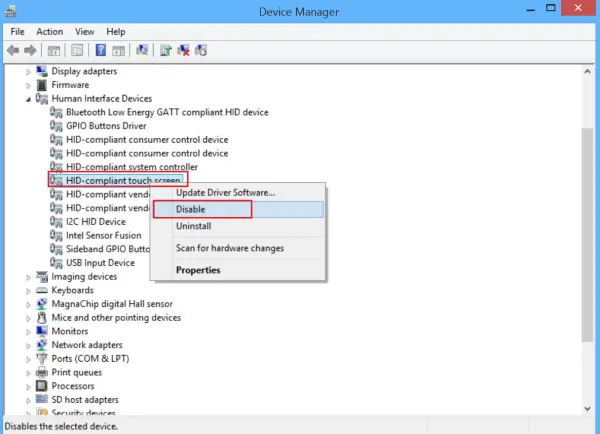
В Windows нет встроенного переключателя для включения или выключения сенсорного экрана, но вы все равно можете сделать это с помощью диспетчера устройств, и процесс довольно прост. Отключить сенсорный экран под Windows 10.
Прежде чем продолжить, убедитесь, что экран оснащен сенсорным экраном.
- Откройте меню «Пуск». Щелкните правой кнопкой мыши Компьютер> Свойства. Или из Windows 8, просто щелкните правой кнопкой мыши значок Windows и откройте систему.
- См. Описание в разделе «Система»> «Перо и касание»: «Для этого экрана нет ручки или сенсорного ввода» означает, что ЖК-экран не является сенсорным экраном. «Полная поддержка касания Windows с 10 точками касания» означает, что ЖК-экран является сенсорным экраном (описание зависит от аппаратного обеспечения).
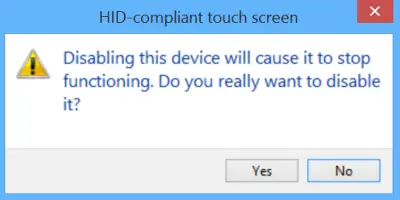
Чтобы отключить сенсорный экран под Windows 10
Сенсорные экраны можно отключить в Windows 10 с помощью диспетчера устройств, доступ к которому можно получить из панели управления или непосредственно из области поиска на панели задач.
В диспетчере устройств Windows 10 отслеживает все ваши устройства, и вы также можете отключить или включить любое устройство, подключенное к вашему компьютеру.
- В поле поиска на панели задач введите Диспетчер устройств, затем выберите Диспетчер устройств.
- Выберите стрелку рядом с Human Interface Devices, а затем HID-совместимый сенсорный экран. (Там может быть больше, чем один.)
- Выберите вкладку «Действие» в верхней части окна. Выберите Отключить устройство или Включить устройство и подтвердите. Если в списке присутствует более одного HID-совместимого устройства с сенсорным экраном, также выполните шаги 2-3 для этого устройства.
Заключение
Существует также специальный режим планшета, который использует сенсорный экран для взаимодействия с Windows. Рабочий стол Windows отключается, когда включен режим планшета и используется только главный экран.

CCNA, веб-разработчик, ПК для устранения неполадок
Я компьютерный энтузиаст и практикующий ИТ-специалист. У меня за плечами многолетний опыт работы в области компьютерного программирования, устранения неисправностей и ремонта оборудования. Я специализируюсь на веб-разработке и дизайне баз данных. У меня также есть сертификат CCNA для проектирования сетей и устранения неполадок.
Как подключить интернет-соединение?
Без интернета ваше устройство будет практически бесполезным. Поэтому, в первую очередь следует подключиться к сети.
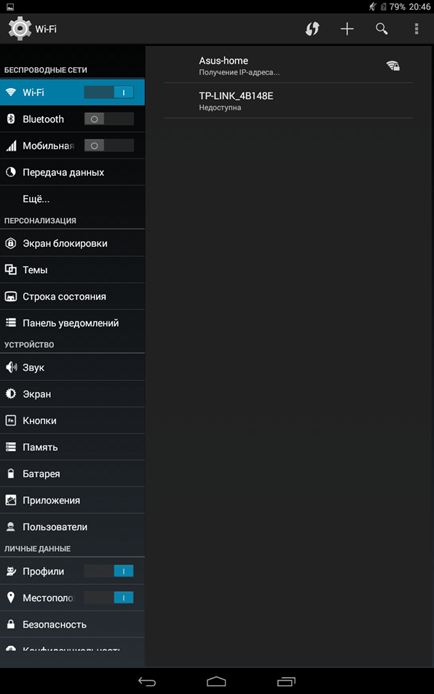
- Снова заходим в настройки и выбираем первый пункт сверху – Wi-Fi.
- Нажимаем на него и переводим клавишу вправо. Появится пустое окно, которое будет постепенно набирать перечень доступных интернет подключений.

Из списка выбираем точку, к которой у вас есть пароль. В появившемся окне вводим его, затем нажимаем кнопку «Подключить». Если код был введен верно, то через несколько секунд ваше устройство будет подключено к интернету.
Как начать пользоваться приложениями?
После подключения к интернету, можно приступать к загрузкам приложений.
В каталоге приложения огромный выбор игр, программ, книг, аудио и фильмов.
Чтобы начать загрузки, ищем на рабочем столе ярлык PlayMarket.
Приложение имеет вид белой сумочки с фирменным знаком в виде треугольника.
Поиск приложений
- Приложения
- Игры
- Фильмы
- Музыка
- Книги

- Переходим в категорию «Приложения».
- Откроется новое окно, в котором будет предоставлен широкий ассортимент программ.
- Категории в новой вкладке будут заменены фильтрами для приложений.
- С их помощью можно задавать параметры поиска, например, отсортировать приложения по рейтингу.
В панели «рекомендации» нажимаем на второе по счету приложение «Самая нужная Книга».
Как загрузить и установить приложение?
- После перехода открывается страница с кратким описанием выбранного приложения.
- Чтобы осуществить загрузку, нажимаем кнопку «Установить».
- В новом окне нажимаем «Принять».
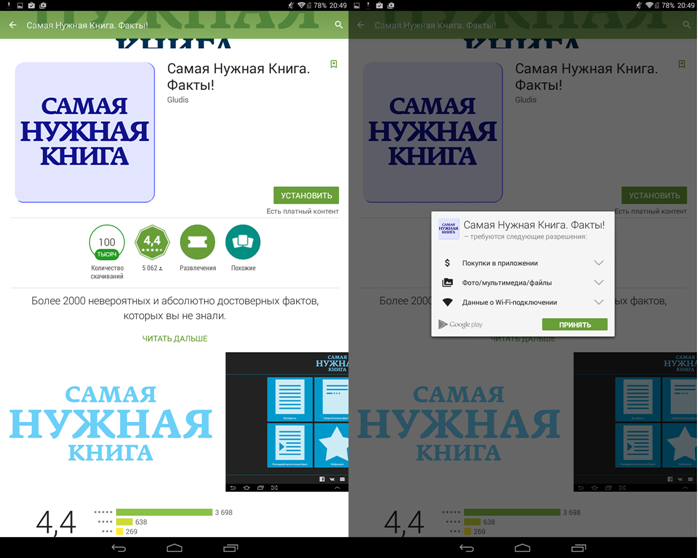
- Появится шкала загрузки приложения и сразу запустится установка.
- Загрузка может длиться несколько минут.
- После окончания скачивания появится клавиша «Открыть», нажимаем на нее.
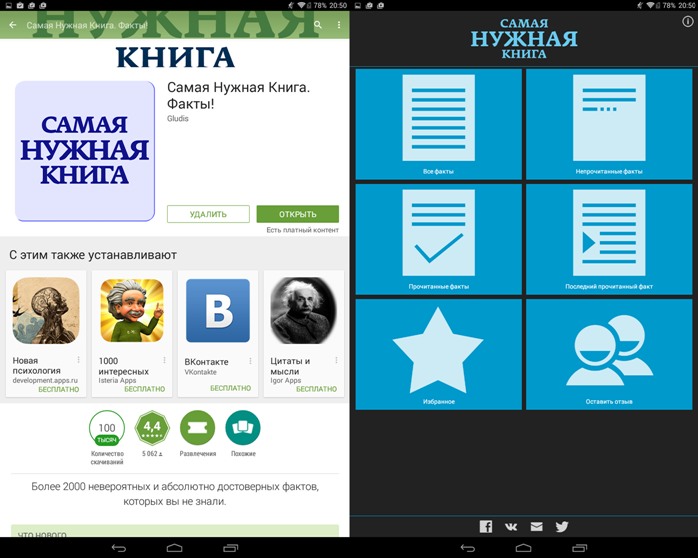
На данном этапе установка приложения завершается.
Добавление виджетов
Для создания красивого и удобного пользовательского интерфейса необходимо освоить и этот навык.
В зависимости от версии ОС Android схема добавления виджетом может незначительно различаться, но суть остается одной и той же.
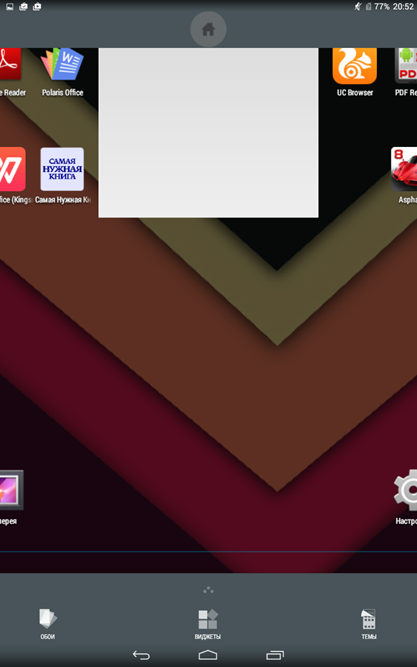
- Нажимаем и удерживаем палец на любом незанятом месте рабочего стола до тех пор, пока не появится меню управления виджетами, обоями и темами.
- Нажимаем на иконку «Виджеты».

Появятся доступные панельки, и останется только добавить на рабочий стол понравившейся виджет. В качестве примера был добавлен калькулятор, который сразу был использован.
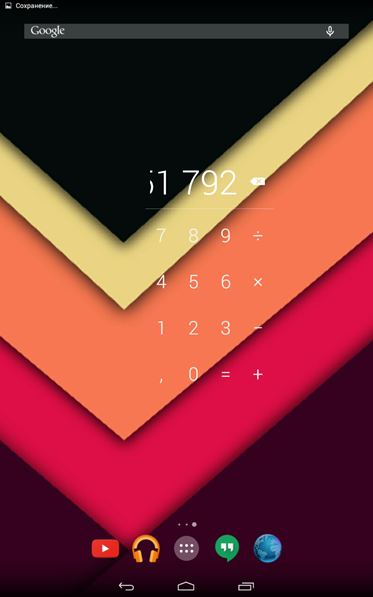
Вышеизложенная инструкция должна стать хорошим помощником для тех, кто решил освоить работу с планшетом.
Стоит заметить, что первое время процесс освоения планшета может показаться долгим и тяжелым, но со временем вы поймете, что устройство очень простое и легкое в использовании.
Что значит режим планшета в виндовс 10
Как известно, новая версия операционной системы Microsoft — Windows 10, должна получить обновленные раздельные режимы интерфейса: режим рабочего стола для обычных ПК и ноутбуков и планшетный режим, для устройств с сенсорными экранами небольших размеров.
При этом, при желании, мы сможем включить планшетный режим и на «больших» устройствах с помощью специального переключателя, расположенного в новой панели уведомлений, которая является одним из нововведений в этой версии Windows.
Вот как выглядит этот переключатель (левая верхняя плитка в нижней части панели уведомлений):
К счастью, существует еще один способ включить на устройстве с ОС Windows 10 на борту так называемый «полноэкранный режим меню Пуск».
Для этого вам нужно проделать следующие несложные шаги:
1. Кликните по кнопке «Пуск» в левом нижнем углу экрана
2. В списке задач найдите и запустите «Settings» или – «Параметры»
3. В открывшемся окне найдите и кликните по плитке «Система»
4. В самом низу меню вы увидите пункт «Режим планшета». Войдите в него и установите переключатель в нужный вам режим
Достаточно просто, не правда ли? Теперь на своем Windows 10 ПК вы можете увидеть, как эта операционная система будет выглядеть и работать на планшете.
С выходом новой версии Windows 10 (начиная со сборки 9926), у пользователя появилась возможность использовать более функционально свою операционную систему на устройствах, поддерживающих сенсорный режим работы, то есть «трансформерах».
Стоит отметить, что вы можете пользоваться тачпадом и для привычного вида Windows, но, в таком случае, вы столкнетесь с рядом неудобств, таких как: промахи, по мелким значкам, неудобство использования экранной клавиатуры и т.п., соответственно теряя много времени.
И здесь на помощь нам приходит режим Continuum (планшетный) – это режим, который превращает меню Пуск в Стартовый экран, для которого использование оконных приложений недоступно.
В чем преимущества планшетного режима?
Наибольшую ценность режим представляет из-за своей практичности, привыкать к нему долго не придется в отличии от Windows 8.1, где главным приоритетом являлось свободное пространство (рабочая область).
При этом для комфортного использования такого режима нужно было зубрить жесты, без которых обходиться было крайне сложно, теперь всё необходимое можно сделать через клавишу Представление задач.
Все мы держали в руках планшеты и привыкли к такому оформлению.
Все ярлыки заменяются плиткой, большая часть элементов управления исчезает из поля зрения, спешу успокоить, меню Пуск остается практически без изменений и доступно при касании кнопки в левом верхнем углу, устройства навигации прячутся.
Все основные элементы режима интуитивно понятны и не представляют труда в освоении. Многие элементы управления, которые пропадают, компенсируются жестами. Вайпы с различных сторон вызовут все необходимые для управления Windows меню: активные приложения, адаптация размеров плитки, центр оповещений и другие.
Как отключить или удалить OneDrive в Windows 10?
Как включить режим планшета?
Включить данный функционал очень просто и зачастую, даже не придется ничего использовать, так как большинство адаптивных устройств, с маленьким экраном, при отключении клавиатуры автоматически переходят в него. Если же ваше устройство не производит это действие автоматически, скорее всего у вас большой экран, но вы хотите опробовать новую возможность, инструкция как это сделать в ручную представлена ниже.
2 способ
Следующий способ, используется в случае не возможности, по каким либо причинам применить первый, для этого нужно зайти в меню Пуск->Параметры(Settings)->Система->непосредственно на этой вкладке в самом низу вы найдете Режим планшета->выставите переключатель в необходимое положение.
При необходимости перейти назад в привычный режим управления, вам необходимо проделать те же действия, с единственной лишь разницей, переключать должен стоять в положении Off.
Особенности использования планшетного режима
Меню Пуск и приложения в таком представлении приобретают полноэкранный режим, предоставляя пользователю больше пространства для использования всех преимуществ Windows 10.
Для того что бы расположить несколько приложений рядом друг с другом, необходимо перетащить одно из них к краю монитора.
Вы не пропустите место, куда нужно прикрепить приложение, а также остальные, выбранные вами. Необходимо отметить, что ввиду удобства Windows 10 ввела ограничения, при котором нельзя использовать несколько приложений на одном экране, если его размер меньше 1024×768.






























