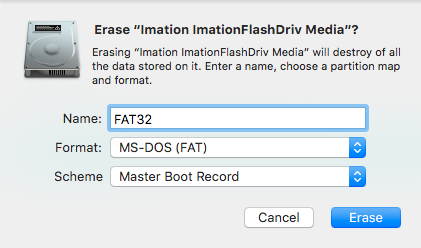Make Windows 10 Bootable USB on macOS Big Sur via UNetbootin
UNetbootin is a free and open-source application that enables you to create Windows 10 bootable USB on Windows, Linux and Mac. The core functions are developed on QT and it gets updated regularly. Currently, you can run this app on macOS Big Sur without any issue. The method is straightforward and the detailed steps are listed below.
Step 1: Insert a USB drive on your Mac and unplug other attached portable device from Mac.
Step 2: Download UNetbootin Mac version from here and launch UNetbootin and on the home page, you will get several options, but the priority ones are Disk Image, Drive, and location of ISO image.
Step 3: Click the radio circle near Disk Image to enable it and after that, click on the three-dot button to add the Windows 10 ISO file to it.
Step 4: Move to the Type section, click the blank space at the right side of Drive to select the USB drive, and make sure to match the device name that you had noted down earlier.
Step 5: After completing the settings, click on the OK button. UNetbootin starts burning ISO to USB immediately and the process will take some time for file copying.
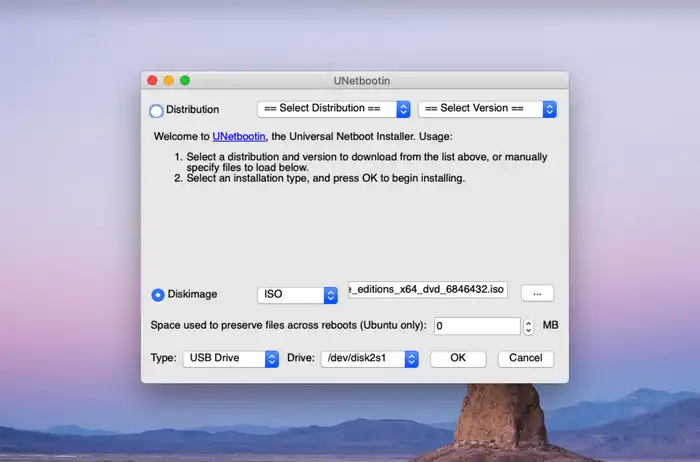
UNetbootin is one of the best free tools for bootable USB creation. This method is pretty easy, but the bootable process takes a lot of time. Apart from that, the rest features are good. The interface of UNetbootin is ultra simple and only essential options are listed that are necessary to complete the job.
Method 1. Create Windows 10 Bootable USB on Mac Catalina using Terminal
Mac terminal is the counterpart of command prompt used in Windows. It is basically a command line interpreter to interpret commands on mac environment. If you are not familiar with commands executions, better avoid this method.
Step 1: download the Windows 10 ISO image from the official website to your mac system.
Step 2. Insert your USB drive. Make sure it does not contain anything crucial otherwise, you may lose it while formatting the disk.
Step 3. Now press the command icon button and space bar together to open the Mac spotlight, type «terminal» and then hit «Enter». The terminal dialogue box would open up immediately.
Now don’t freak out as to what to do next. Obediently follow the step as explained.
Step 4. Enter the following command and press «Enter»:
diskutil list
You will get something similar to this image.
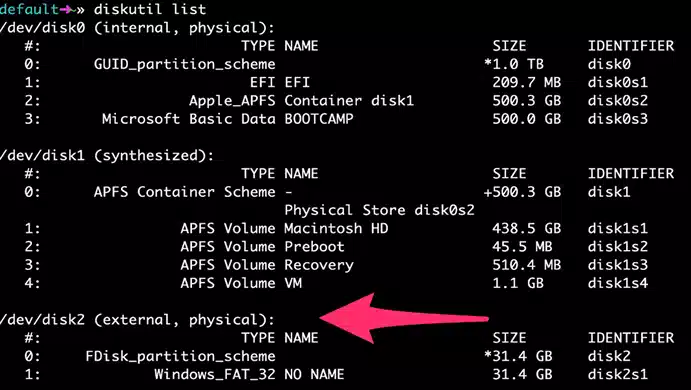
Step 5. Copy the line /dev/disk2 as shown above in the image.
Step 6. Now you have to format your disk to Windows FAT32 format. Type the following command and hit «Enter»:
diskutil eraseDisk MS-DOS «WIN10» GPT /dev/disk2
The terminal screen would like somewhat like this:
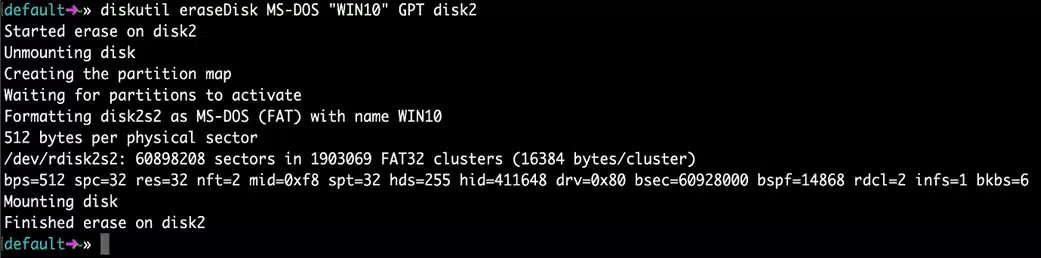
Step 7. Now we have to mount the Windows 10 folder and prepare it for transfer. To do this, go to the location where the Windows 10 ISO file is stored, and copy it to your USB drive.
You will find the file surely in your ~/Downolads section with a file name Win10_1903_V1_English_x64.iso
Step 8. Now enter the command:
rsync -vha —exclude=sources/install.wim /Volumes/CCCOMA_X64FRE_EN-US_DV9/ /Volumes/WIN10
Step 9. Next run the following command to install the Homebrew:

Step 10. Type the command next to install a tool called winlimb:
brew install wimlib.
Step 11. Now this command will create a new directory to write the files into:
mkdir /Volumes/WIN10/sources.
Step 12. Finally enter the command this last command to end the process:
wimlib-imagex split /Volumes/CCCOMA_X64FRE_EN-US_DV9/sources/install.wim /Volumes/WIN10/sources/install.swm 4000
Now your bootable disk is ready. You can take it out and use it on your Windows computer for installation purposes.
Создание загрузочной флешки OS X с помощью DiskMaker X
Этот способ является самым простым и требует минимум усилий. Программа DiskMaker X
многофункциональна и является совершенно бесплатной, с ее помощью можно создать USB флешку абсолютно с разной системой, от OS X Lion до macOS Mojave. Скачать последнюю версию DiskMaker X можно на официальном сайте разработчиков программы .
Все этапы по созданию флешки c Mac OS: Mountain Lion, Mavericks, Yosemite, El Capitan и выше, одинаковы, и ничем не отличаются друг от друга. Мы будем делать загрузочную USB флешку для Yosemite, поэтому скачиваем версию DiskMakerX4b4 .
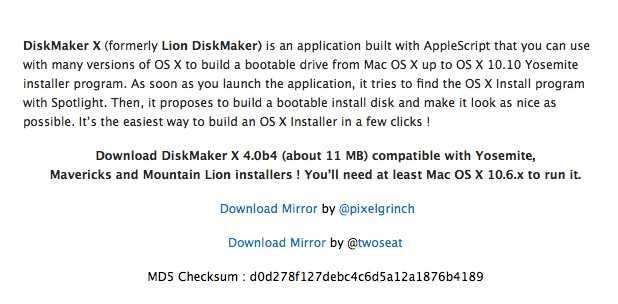
Запускаем скачанный файл DiskMakerX4b4.dmg
и перемещаем приложение в папку Программы
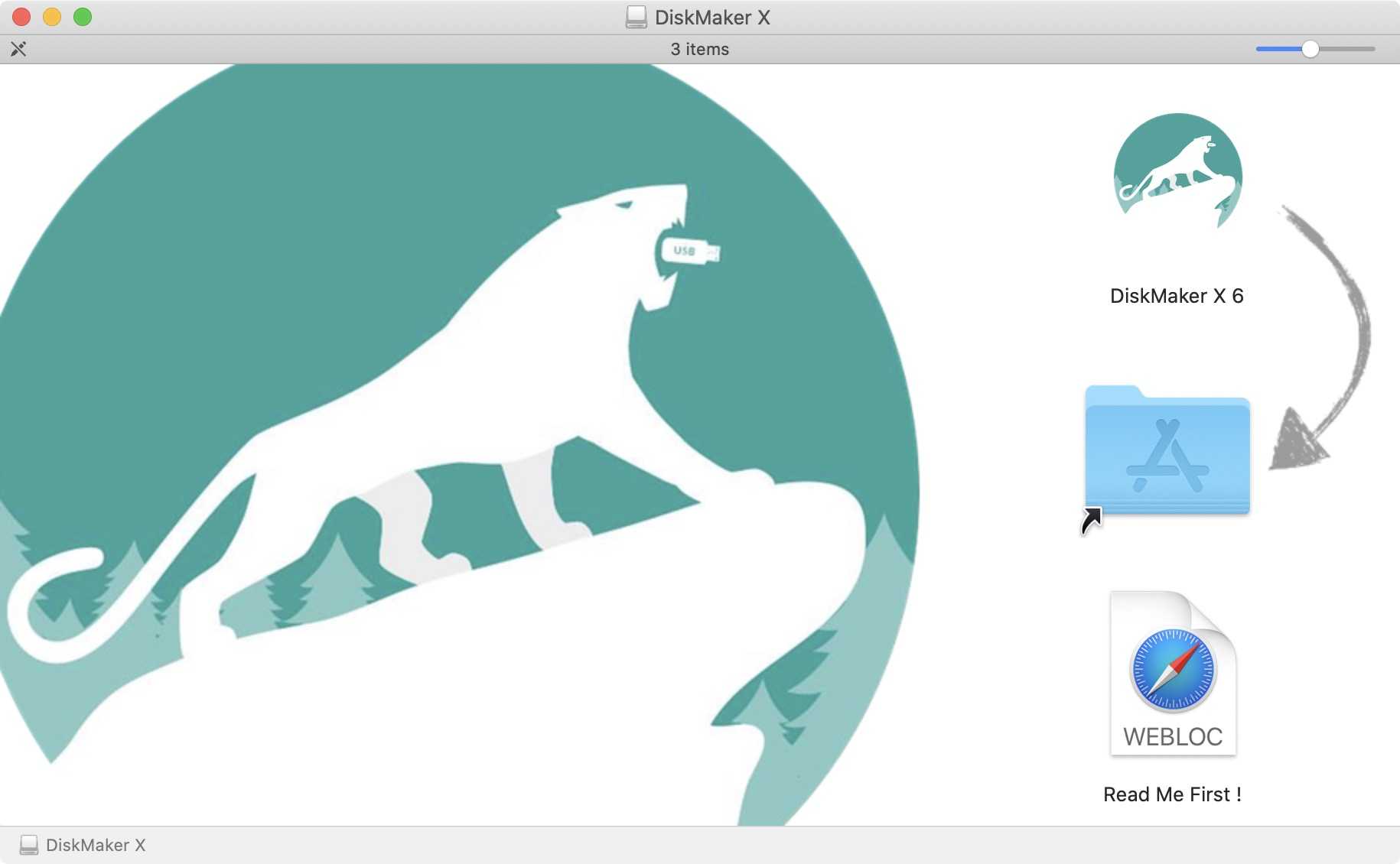
Запускаем скопированную программу и нажимаем Открыть
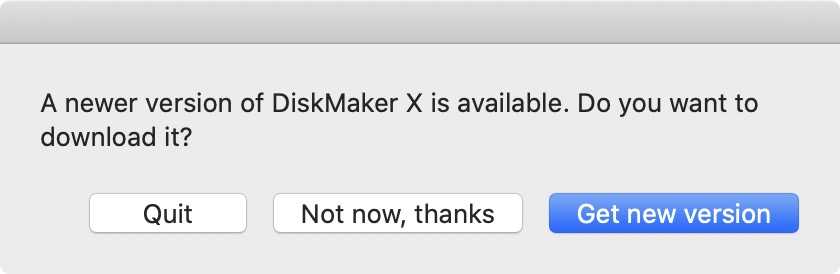
Далее у нас появится окно с выбором операционной системы, которую мы можем загрузить на флешку. В зависимости от версии программы DiskMaker X, выбор систем может меняться. В нашей версии это Mountain Lion (10.8), Mavericks (10.9) и Yosemite (10.10). Выбираем Yosemite (10.10)
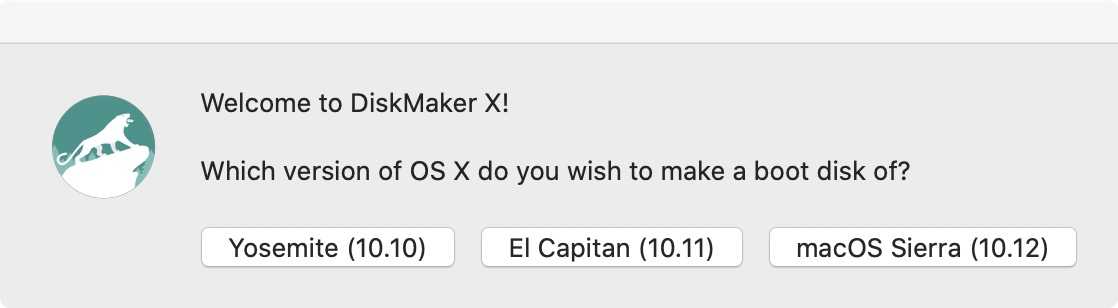
Теперь нужно указать, где находиться сам образ системы, если Вы скачали ее из Mac App Store, как мы, то она будет у вас находиться в папке «Программы» и DiskMaker X сам его найдет и вам нужно будет только нажать Use this copy
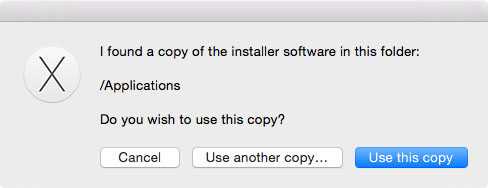
а если же OS X скачанная с Интернет, то нужно указать место, где она лежит, нажав на кнопку Select an Install file… Не забудьте перед выбором смонтировать файл.dmg и скопировать из него файл с OS X, так как если Вы попытаетесь выбрать образ системы в формате.dmg, то у вас программа его просто не выберет
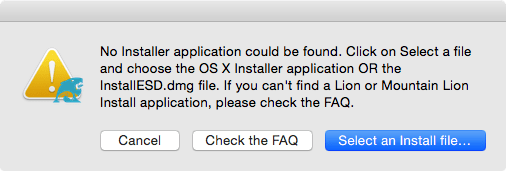
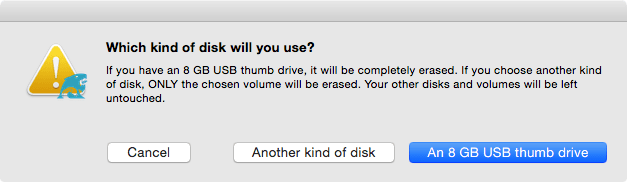
И выбираем непосредственно флешку, на которую собираемся проводить запись, нажав кнопку Choose this disk
Соглашаемся, что наш диск будет полностью стерт
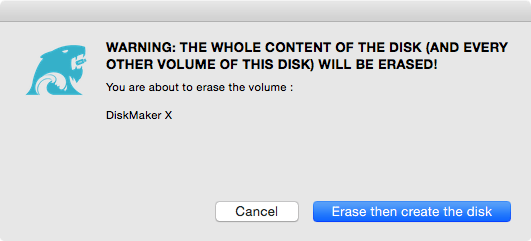
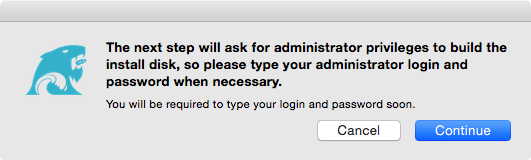
После этого начнется процесс создания загрузочной флешки, который займет от 10 до 20 минут, после чего Вы будете уведомлены сообщением
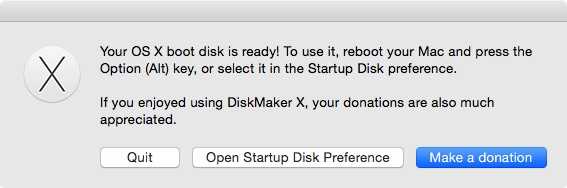
Поздравляем. Загрузочная флешка Mac OS X готова!
Boot Your Windows PC from USB Drive
After the process completes, which can take up to 5 — 10 minutes, now your USB drive will be ready for booting, but you will have to set your USB as the first boot order in the BIOS. Follow the below process to boot your Windows 10 from bootable USB:
Step 1. Insert your bootable USB drive to your Windows 10 computer and restart.
Step 2. When your Windows PC restarts, you will enter the booting options by repeatedly pressing the certain boot keys like F2, F9, F12, ESC, then select the your USB drive. In addition, you can also press the Del key to navigate to the BIOS options, and move USB to be first in the boot sequence.
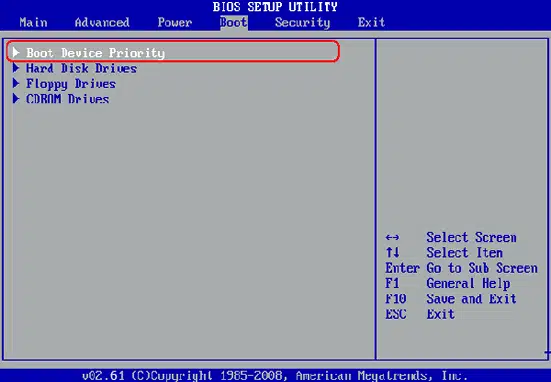
Step 3. Save the changes and proceed with booting your system.
Step 4. If your setting is correct then your Windows 10 device will boot from your bootable USB drive, then you’ll then be presented with a Windows 10 installer window on start up.
Установка windows 10 на компьютере mac с помощью приложения «ассистент boot camp»
С помощью Boot Camp можно установить Microsoft Windows 10 на компьютере Mac и переключаться между macOS и Windows при его перезагрузке.
1. Если используется компьютер iMac (с дисплеем Retina 5K, 27 дюймов, конец 2021 г.), iMac (27 дюймов, конец 2021 г.) или iMac (27 дюймов, конец 2021 г.) с жестким диском объемом 3 ТБ и операционной системой macOS Mojave или более поздней версии, узнайте об оповещении, которое может отображаться во время установки.
2. Например, если объем ОЗУ на компьютере Mac составляет 128 ГБ, то на загрузочном диске должно быть доступно не менее 128 ГБ для Windows. Чтобы узнать объем ОЗУ компьютера Mac, перейдите в меню Apple > «Об этом Mac». Чтобы узнать объем доступного дискового пространства, перейдите на вкладку «Хранилище» в этом же окне.
3. Эти модели Mac также были доступны с жесткими дисками емкостью 128 ГБ. Компания Apple рекомендует жесткие диски емкостью не менее 256 ГБ, чтобы можно было создать раздел Boot Camp размером не менее 128 ГБ.
Информация о продуктах, произведенных не компанией Apple, или о независимых веб-сайтах, неподконтрольных и не тестируемых компанией Apple, не носит рекомендательного или одобрительного характера. Компания Apple не несет никакой ответственности за выбор, функциональность и использование веб-сайтов или продукции сторонних производителей. Компания Apple также не несет ответственности за точность или достоверность данных, размещенных на веб-сайтах сторонних производителей. Обратитесь к поставщику за дополнительной информацией.
Как у нас дела macOS un USB загрузочная флешка с установочным образом Windows 11
1. Как указано выше, вы должны чтобы иметь файл .iso с установочным образом Windows 11 и USB флешку не менее 8 гб. Установочный образ 21996.1.210529-1541.co_release_CLIENT_CONSUMER_x64FRE_en-us.iso, доступный на данный момент, имеет размер примерно 4.87 ГБ.
2. Подключиться USB палка Mac, затем откройте Ассистент Boot Camp. Утилиту можно найти в «Приложениях» → «Утилиты». Или ищем в «Launchpad».
3. На первом экране ввода сразу после открытия Ассистента Boot Camp щелкните «Продолжить».
4. Выберите только первый вариант. «Создать Windows 10 или новее установочный диск“, Затем нажмите”Продолжить«. Последний вариант может отличаться, если вы его еще не установили. Windows в двойной загрузке на Mac. В моем случае появляется возможность удалить операционную систему Windows 10 на Mac. “Удалять Windows 10 или более поздняя версия ». Скорее всего также есть возможность установить Windows pe Mac.
Дожидаемся завершения процесса форматирования и копирования файлов. За это время не закрывайте Mac или отключить USB привод эл.
«Ваш загрузочный USB диск был создан ».
На данный момент у нас есть USB флешка с образом установки операционной системы Windows 11. С этим USB водить мы можем устанавливать Windows 11 на ПК и Mac. Хотя Apple в настоящее время не поддерживает Windows 11 (официальная версия даже не выпущена на момент написания этого руководства), вы можете установить Windows НЕ ВКЛ Mac используя аналогичные шаги для Windows 10
Как сделать USB флешка на Mac с установочным образом Windows 11
Загрузочная флешка UEFI с Windows 10 в Mac OS X
Есть еще один простой способ записи установочной флешки с Windows 10 на компьютере Mac, правда этот накопитель подойдет только для загрузки и установки на ПК и ноутбуках с поддержкой UEFI (и включенной загрузкой в режиме EFI). Впрочем, это могут почти все современные устройства, выпущенные в последние 3 года.
Для записи данным способом, также, как и в предыдущем случае нам потребуется сам накопитель и образ ISO, смонтированный в OS X (кликните по файлу образа дважды, и он смонтируется автоматически).
Флешку потребуется отформатировать в FAT32. Чтобы сделать это, запустите программу «Дисковая утилита» (с помощью поиска Spotlight или через Программы — Утилиты).
В дисковой утилите выберите слева подключенную флешку, а затем нажмите «Стереть». В качестве параметров форматирования используйте MS-DOS (FAT) и схему разделов Master Boot Record (и имя лучше задать на латинице, а не на русском). Нажмите «Стереть».
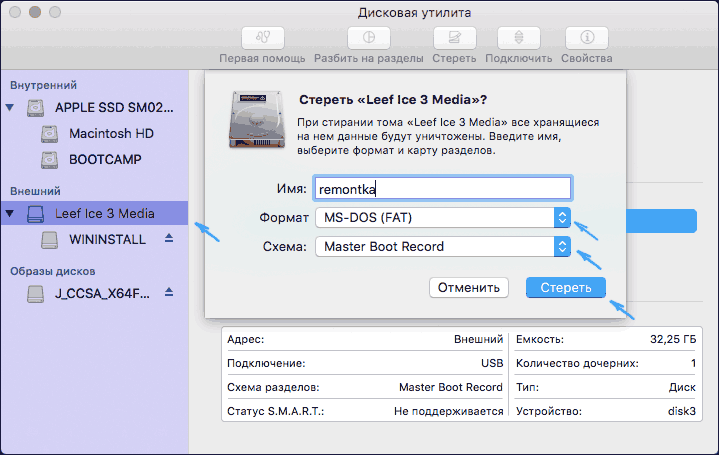
Последний шаг — просто скопировать все содержимое подключенного образа с Windows 10 на флешку. Но есть один нюанс: если пользоваться для этого Finder, то у многих возникает ошибка при копировании файла nlscoremig.dll и terminaservices-gateway-package-replacement.man с кодом ошибки 36. Решить проблему можно, копируя эти файлы по одному, но есть способ и проще — использовать Терминал OS X (запустите его так же, как запускали предыдущие утилиты).
В терминале введите команду cp -R путь_к_смонтированному_образу/ путь_к_флешке и нажмите Enter. Чтобы не писать и не угадывать эти пути, вы можете написать только первую часть команды в терминале (cp -R и пробел в конце), затем перетащить на окно терминала сначала диск с дистрибутивом Windows 10 (значок с рабочего стола), добавив к прописавшемуся автоматически пути слэш «/» и пробел (обязательно), а потом — флешку (здесь добавлять ничего не нужно).
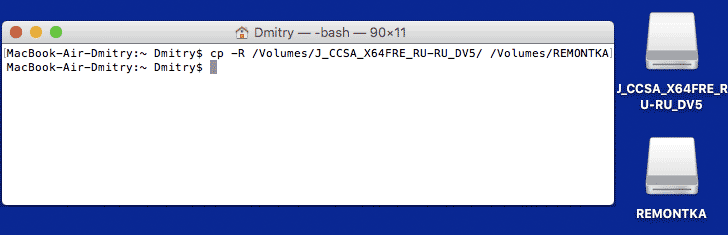
Какая-либо строка прогресса не появится, просто нужно будет подождать, когда все файлы будут переписаны на флешку (это может занять до 20-30 минут на медленных USB накопителях), не закрывая Терминал, пока в нем снова не появится приглашение к вводу команд.
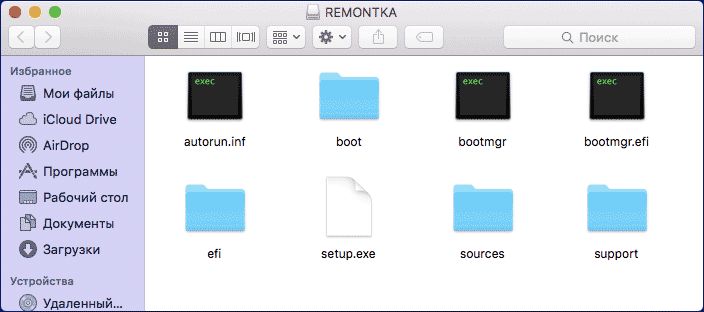
Creating a Bootable USB Windows 10 Installer
Formatting Your USB Stick
Attach your USB stick and start Disk Utility, select your USB drive in the
left panel under External, click Erase and set the options as follows
(exactly) and click Erase:
Name: FAT32Format: MS-DOS (FAT)Scheme: Master Boot Record
Turning Your USB Stick into a Windows Installer
Open unetbootin, enter your password, set the options as follows and
click OK:
Diskimage: checked, set to ISO and browse to your Windows 10 ISOType: USB DriveDrive: Your USB drive (you should only see one entry here)
If you see more than one drive listed, you may confirm which is your USB drive
by opening the Terminal and typing:
You’ll see your USB drive in the output and it should look something like this:
Once you have kicked off unetbootin, grab a snack while the Windows ISO is
copied to the USB stick. This process takes around 15 minutes to complete.
Finishing Up
When this has completed, you may right click on the USB stick in Finder,
select Rename “FAT32” and rename it as you like (I’ll call mine
“WINDOWS 10”).
Finally, copy the WindowsSupport in your Downloads directory to
the Windows 10 USB stick so it’s easy to get to after our installation.
Why is an old Windows ISO file necessary?
Microsoft offers official downloads for Windows ISOs, but unfortunately you can not use them. On macOS you are forced to use the FAT32 filesystem for your thumb drive, because NTFS is not supported by macOS and ExFAT is probably not supported by your BIOS. But files in FAT32 are limited to a maximum size of 4 GB. The ISOs provided by Microsoft contain files that exceed that limit. Therefore you need to download an older version of Windows 10 from an alternative source. The website https://tb.rg-adguard.net gives us access to previous Windows releases. The files however are still coming from Microsoft directly, so there is nothing to worry about. Once the old Windows version is installed, you can use the integrated Windows updater to install the most recent version.
If you receive error messages while copying the Windows files to your USB drive saying “ install.wim : File too large” for your target medium, or you get an error during install saying that :\\Sources\install.wim can not be opened (error code 0x8007000D ), then you picked a Windows ISO that contains files that exceed the FAT32 limit of 4 GB.
Как создать загрузочную флешку Windows 10 на Mac?
Загрузочный накопитель десятой версии Windows, изготовленный на Mac OS X, может понадобиться для инсталляции операционки в Boot Camp или на компьютер. Создать инсталляционный носитель на Mac можно несколькими способами, которых не так много, но все они отлично работают.
Это может понадобиться в том случае, когда есть Macbook и обычный компьютер, на котором требуется реинсталлировать операционку или этот загрузочный накопитель будет использоваться для восстановления системы. Кроме того, с помощью такой флешки можно установить «десятку» на Mac.
Изготовление установочного носителя с использованием Ассистент Boot Camp В операционке OS X имеется интегрированная программам, которая позволяет создавать загрузочные носители с Windows для дальнейшей инсталляции ОС в определенный раздел на винчестере или SSD ПК. После этого при загрузке компьютера можно будет выбирать, на какой системе работать.
Однако, такую установочную флешку с Windows 10, полученную на Mac, можно применять не только на этой операционке, но и устанавливать с ее помощью ОС на другие компьютеры. Накопитель отлично работает в режимах Legacy и UEFI.
Первым делом необходимо подключить флешку к Macbook. Объем накопителя должен быть не меньше 8 ГБ. Затем нужно перейти в Spotlight и набрать в нем Boot Camp. Кроме того, можно просто открыть «Ассистент Boot Camp» предварительно войдя в «Программы», а затем в «Утилиты».
После этого необходимо указать «Создать диск инсталляции Windows 7 или новее». После этого появится окно, где будет написано «Загрузить последнее ПО поддержки Windows от Apple», которое скачивается из интернета
Отказаться от этого нельзя, при этом не важно, что накопитель необходим для установки системы на другой компьютер. Здесь нужно нажать «Продолжить»
Затем необходимо задать расположение ISO образа операционки. Если такого на компьютере нет, тогда его необходимо скачать с сайта Microsoft. После этого нужно выбрать накопитель для записи и кликнуть «Продолжить».
Далее необходимо подождать пока закончиться копирование файлов на флешку и инсталляция ПО от Apple на нее. Здесь может потребоваться пароль пользователя OS X для подтверждения.
После всего этого установочную флешку с десятой версией можно применять на любом ПК. Кроме того, по окончании процесса можно ознакомиться с инструкцией по загрузке с этого носителя на Mac.
Установочная флешка UEFI с 10-ой версией в Mac OS X Также записать инсталляционный носитель с десятой версией на Mac можно еще одним способом, но применять его на других ПК с UEFI. В этом случае необходима флешка и образ ISO, созданный в OS X.
Необходимо провести форматирование USB-накопителя в FAT32. Для этого требуется воспользоваться «Дисковой утилитой». Здесь нужно выбрать накопитель и кликнуть «Стереть». В настройках нужно установить MS-DOS, а в качестве схемы разделов использовать Master Boot Record. После этого нужно нажать «Стереть».
На последнем этапе необходимо скопировать содержимое образа на носитель. Здесь стоит учитывать одну вещь. Если применять для копирования Finder, тогда может появляться ошибки 36 при переносе файлов nlscoremig.dll и terminaservices-gateway-package-replacement.man. В этом случае их следует переносить по одному или применять Терминал OS X, что существенно облегчит задачу. В нем нужно прописать команду cp –R, а после этого перенести в окно терминала файлы операционки. Затем через «/» и пробел необходимо разместить накопитель таким же образом.
После этого требуется подождать некоторое время, пока файлы скопируются на накопитель. При этом Терминал закрывать не нужно. По завершении процесса в нем должно появиться предложение еще раз ввести команду. После этого можно смело пользоваться установочным накопителем.
Option 1. Create Windows 11 Bootable Disk Using Boot Camp (Intel Macs)
The first method involves using Boot Camp on Intel Macs. Boot Camp Assistant can be used to install Windows on a Mac and create a bootable USB installer drive, eliminating the need for any lengthy Terminal commands or third-party apps. This method is not available on M1 Macs.
If you have an Intel-based Mac, follow these steps:
- Launch Boot Camp on your Mac; you can do this from Applications > Utilities in Finder or by using Spotlight.
- In Boot Camp, click Continue, and check the box to Create a Windows 10 or later install disk.
- If the second box (Download the latest Windows support software from Apple) isn’t grayed out, check it. Don’t check the third box.
- Click Continue when you’re done.
- Browse and select the Windows 11 ISO file you downloaded.
- Under Destination Disk, select your USB drive, and click Continue.
- Boot Camp will format your USB. Press Continue to proceed. The installation process will now start. Let it run, and you’ll see a window saying the Windows support software has been saved. That’s it.
Note: Make sure you don’t close the MacBook lid while the process is running, otherwise it’ll cancel and you’ll have to restart the process again.
You can now use this bootable disk to boot and install a fresh copy of Windows 11 on your PC.
Suggestion
There are occasions where you may be compelled to reinstall your Windows system, then a bootable media is needed because you’re unable to access to your system. All the methods aforementioned are working. But choose the one deliberately which you find most suitable in your case. The methods which involve command line executions using Terminal may be difficult for newcomers, thus have a certain risk. As a matter of fact, WonderISO have proven to be succesfull with most of the users who used it so far. So on a personal note, it is safer and more secured to rely on WonderISO than any other utilities.
After you created a Windows 10 bootable USB from ISO on Mac catalina, Remember to check whether it is working so that you can use it for emergency purposes.
Создание загрузочной флешки OS X с помощью «createinstallmedia»
Этот вариант немного посложнее. Здесь мы все будем делать сами, без помощи сторонних программ.
Сначала нам нужно подготовить USB флешку для записи.
Подготовка флешки в OS X Mavericks и OS X Yosemite
Шаг 1
Откройте программу Дисковая утилита
, для этого перейдите в папку Программы
→ Утилиты
. Подключите флешку и выберите ее в левой панели программы
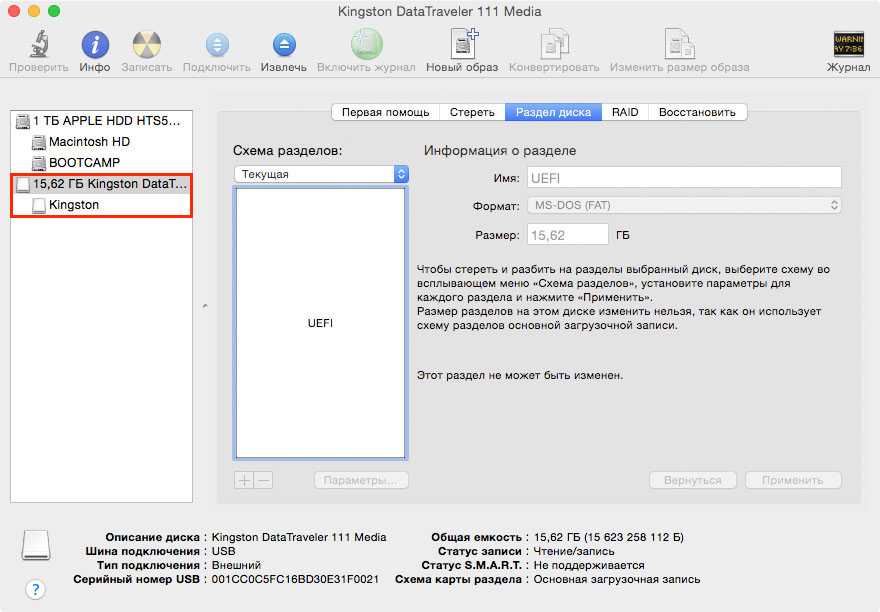
Шаг 2
В правом меню выберите вкладку Раздел диска, где нужно отформатировать флешку. Для этого слева Схема разделов
в выпадающем меню выберите «Раздел 1»
, а справа укажите формат для USB флешки «Mac OS Extended (журнальный)»
, назовите ее на свое усмотрение
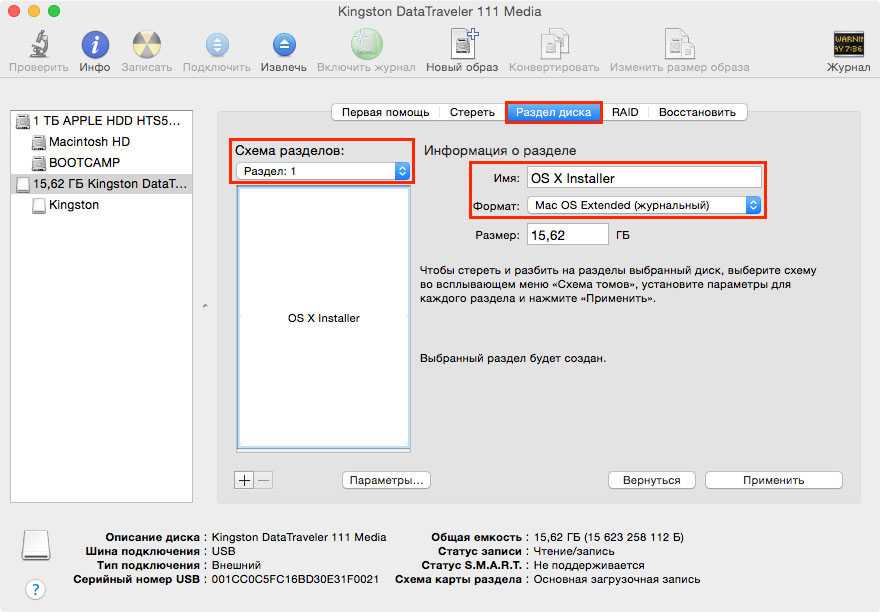
Шаг 3
Теперь в низу окна нажмем на кнопку Параметры, выбираем Схема разделов GUID
и нажимаем OK
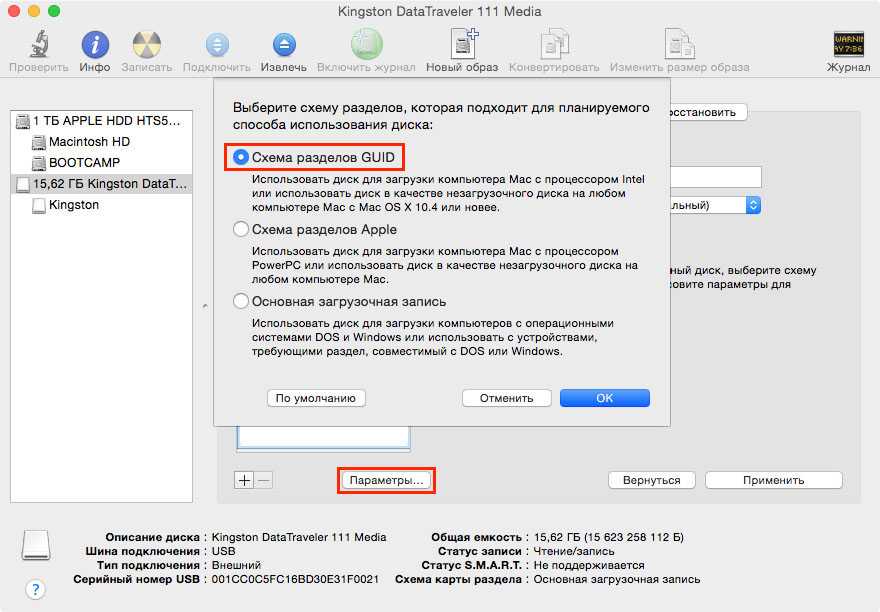
Шаг 4
Выбрав схему разделов, в правом нижнем углу программы нажимаем на кнопку Применить
Дисковая утилита выдаст окно с предупреждением, что все данные на флешке будут стерты, соглашаемся с этим и нажимаем Разбить диск
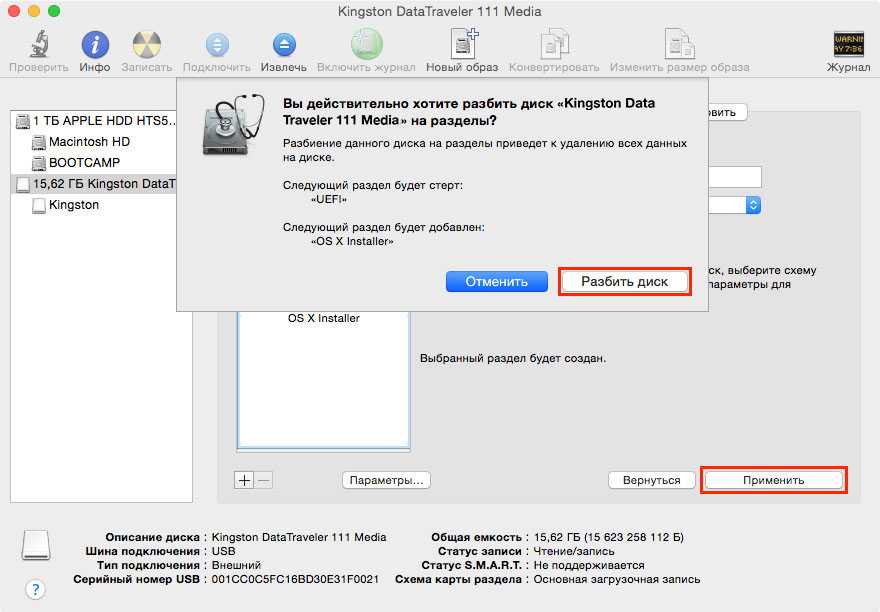
Подготовка флешки в OS X El Capitan, macOS Sierra, High Sierra и Mojave
Шаг 1
Подключите флешку и откройте программу Дисковая утилита
, а затем выберите ее в левой панели программы
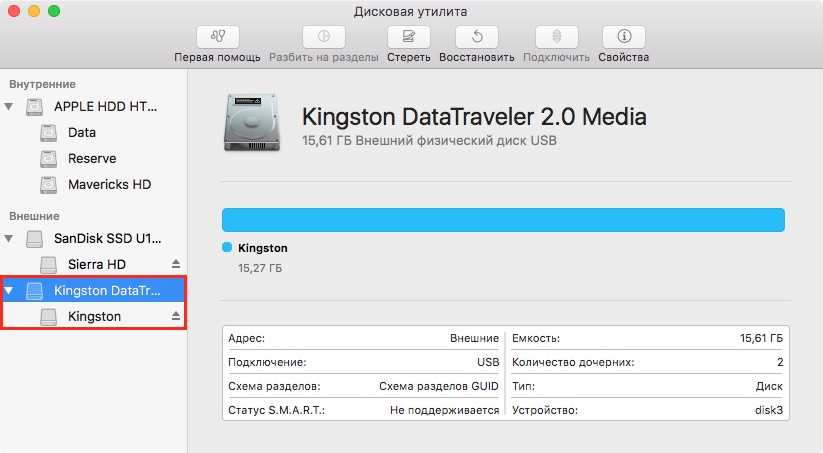
Шаг 2
В верхнем меню нажмите Стереть, чтобы перераспределить флешку под систему Mac OS
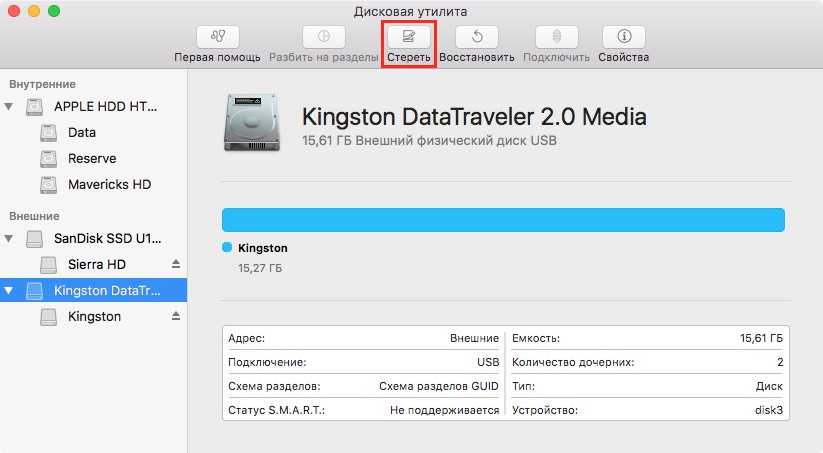
Шаг 3
Теперь в поле Имя
дайте название флешке на свое усмотрение, в поле Формат
выберите формат файловой системы «OS X Extended (журналируемый)»
, а в поле Схема
— «Схема разделов GUID»
и нажмите Стереть
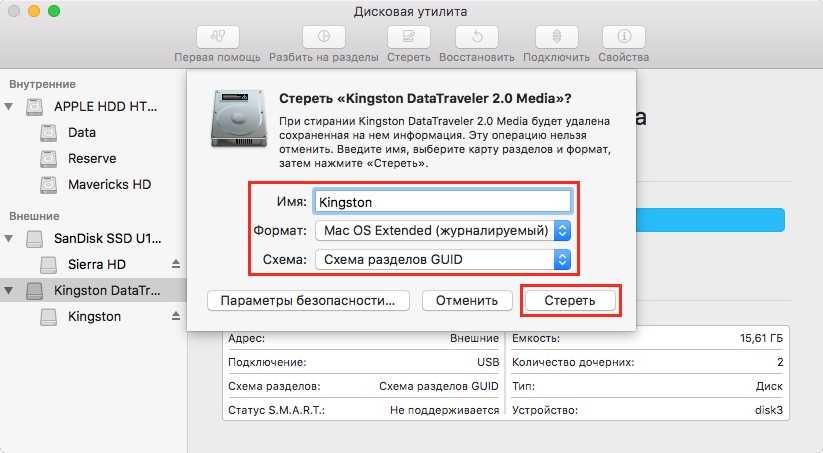
Когда мы подготовили USB флешку, приступим к копированию на нее файлов операционной системы OS X. Перед этим не забудьте скопировать установочный файл с ОС в папку «Программы»
Запускаем Терминал
, также из папки «Утилиты» и вводим следующую команду (не забываем изменить название своей флешки):
для OS X Mavericks
для OS X Yosemite
для OS X El Capitan
для macOS Sierra
для macOS High Sierra
для macOS Mojave
Нажимаем Enter и вводим наш пароль учетной записи, после этого начнется процесс создания загрузочной флешки
Через 10-15 минут загрузочная флешка с Mac OS готова к использованию
Create Windows 10 Bootable USB on Mac Big Sur via Boot Camp
In the past, Boot Camp or Boot Camp Assistant was the most recomemnded way for creating Windows 10 bootable USB as it is a built-in system app developed by Apple. It comes with a feature called Create a Windows or later install disk. It allows the user making a bootable USB from Windows 10 ISO in a simple way.
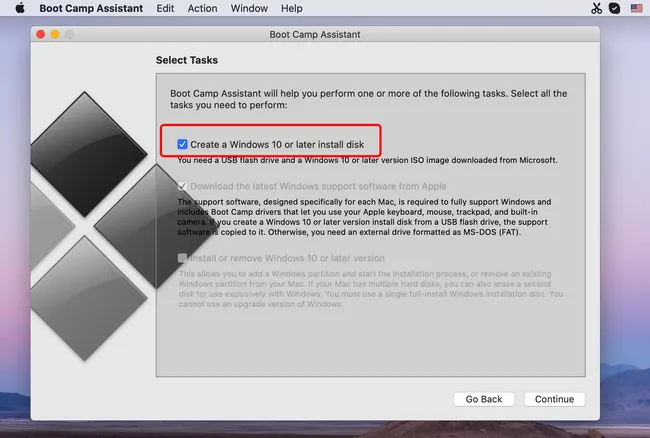
However, this function was removed from Boot Camp app since macOS Big Sur. Now, the only feature in Boot Camp is for creating a Windows dual boot with macOS. You are asked to remove all USB devices after launching this app. If not, Boot Camp won’t proceed to next step.
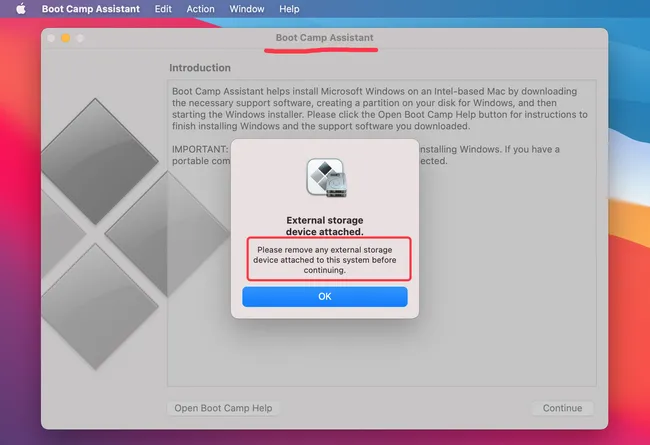
Please don’t waste time with Boot Camp if your Mac is shipped with macOS Big Sur.
UltraISO
Запускается на компьютерах под управлением Windows:
- 98/98SE
- NT 4.0(SP6a)
- XP
- 2003
- Vista
- 2008
- 7
- 8
- 8.1
- 10
Предусмотрена возможность создания загрузочных CD операционных систем Windows NT, 2000, XP. Инструмент поможет пользователям, которым нужно создать загрузочный накопитель старой ОС на древнем компьютере.
Применяется также для редактирования компакт-дисков с аудитоконтентом. Обрабатывает образы Audio CD в формате .NRG(Nero). Предусмотрена возможность определения метки диска и названия песни.
Откроется домашняя страница утилиты
Обратите внимание, что это платный программный продукт. Посетителям сайта предлагается скачать триал-версию UltraISO Premium
Для этого нажмите на кнопку «Free Trial». Edge предложит «Выполнить» или «Сохранить» исполняемый файл. Первый вариант удобнее, поскольку ПО запустится сразу после загрузки.
Чтобы начать работу с приложением, ему необходимо предоставить разрешение на внесение изменений на устройстве (кнопка «Да»).
Установка начнется только после того, как пользователь примет условия лицензионного соглашения. Перед тем, как выбирать этот вариант (первый в выделенном блоке) и нажимать кнопку «Далее», внимательно прочитайте текст. Если предпочитаете воспользоваться одним из ранее рассмотренных методов — прервите установку (второй вариант).
Будет предложена папка, в которую устанавливается программный инструмент для создания загрузочного накопителя. Вы можете указать другую. Для этого используйте кнопку «Обзор». Нажмите «Далее» для установки утилиты в выбранный каталог.
Мастер установки спросит, в какой папке главного меню создать ярлык программы и предложит выбрать другой каталог. Жмите «Далее», чтобы перейти к следующему шагу установки.
Вам предлагается:
- Создать значок программы на Рабочем столе
- Открывать ISO-файлы в ней по умолчанию
- Установить эмулятор дисков для ISO
Опции по умолчанию активны. Отключите вторую, если не пока не уверены, станете ли использовать утилиту в качестве основного инструмента для создания загрузочных флешек.
Нажмите кнопку «Установить».
Если оставить «птичку» перед опцией запуска, программный инструмент откроется после нажатия кнопки «Завершить».
В стартовом окне указана цена программы. Предлагается ввести регистрационный ключ или купить ПО. Доступна также опция «Пробный период».
Откроется окно инструмента.
В меню «Файл» выберите пункт «Открыть». Укажите путь к ранее скачанному образу операционной системы.
Щелкните по подпункту «Записать образ жесткого диска» из меню «Самозагрузка».
Выберите из списка флешку и нажмите «Записать». Не меняйте никаких настроек, кроме случаев, когда точно уверены, какие параметры нужно переопределить.
Подробную инструкцию по установке Windows 10 читайте дополнительно.
Что вам нужно для создания загрузочного USB-устройства Windows 10 на Mac
Для начала вам понадобится ISO-образ Windows 10 на вашем Mac. Это файл, содержащий все, что хранится на загрузочном USB-накопителе Windows 10, который вы собираетесь создать. Вы можете смело скачать последнюю версию Windows 10, перейдя на страницу Загрузки в Windows 10 Microsoft использует Safari или сторонний веб-браузер.
Вам также понадобится USB-накопитель с объемом памяти не менее 8 ГБ. Вы потеряете все данные на диске, поэтому обязательно сделайте резервную копию всех важных файлов на нем, прежде чем двигаться дальше.
Кроме того, вам необходимо установить HomeBrew на свой Mac. Это менеджер пакетов программного обеспечения с открытым исходным кодом, который затем необходимо использовать для добавления инструмента командной строки под названием wimlib. Но почему?
Последние ISO-образы Windows 10 содержат файл с именем «install.wim», который весит более четырех гигабайт. Формат хранения FAT32, единственный общий формат Windows и macOS, имеет ограничение на размер файла 4 ГБ. С помощью wimlib вы можете обойти это ограничение, разделив или сжав файл install.wim.
Совет. Чтобы проверить размер файла «install.wim», смонтируйте образ ISO (просто дважды щелкните его), откройте папку «Источники» во всплывающем окне, выберите install.wim и нажмите клавишу пробела.
Если у вас более старый ISO-образ Windows 10 (например, Windows 10 версии 1903 или более ранней), он может иметь файл install.wim размером менее 4 ГБ. В этом случае вам не нужно устанавливать HomeBrew и wimlib, так как вы можете скопировать файл на USB-накопитель обычным образом.
Однако Microsoft не делает предыдущие версии Windows 10 в формате ISO доступными для загрузки. Если у вас есть копия, не стесняйтесь ее использовать.
Ответы (25)
* Попробуйте выбрать меньший номер страницы.
* Введите только числа.
* Попробуйте выбрать меньший номер страницы.
* Введите только числа.
Этот ответ помог 1 пользователю
Это помогло устранить вашу проблему?
К сожалению, это не помогло.
Великолепно! Спасибо, что пометили это как ответ.
Насколько Вы удовлетворены этим ответом?
Насколько Вы удовлетворены этим ответом?
Благодарим за отзыв.
Загрузите образ по этой ссылке. Для записи образа на флешку используйте любую подходящую программ.
——————————Если совет вам помог, вы можете отметить его как ответ. Это поможет другим участникам форума.
С уважением. Елена.
Этот ответ помог 1 пользователю
Это помогло устранить вашу проблему?
К сожалению, это не помогло.
Великолепно! Спасибо, что пометили это как ответ.
Насколько Вы удовлетворены этим ответом?
Насколько Вы удовлетворены этим ответом?
Благодарим за отзыв.
Это помогло устранить вашу проблему?
К сожалению, это не помогло.
Великолепно! Спасибо, что пометили это как ответ.
Насколько Вы удовлетворены этим ответом?
Насколько Вы удовлетворены этим ответом?
Благодарим за отзыв.
Этот ответ помог 11 польз.
Это помогло устранить вашу проблему?
К сожалению, это не помогло.
Великолепно! Спасибо, что пометили это как ответ.
Насколько Вы удовлетворены этим ответом?
Насколько Вы удовлетворены этим ответом?
Благодарим за отзыв.
Там нет подходящих программ под Мак, простите.
Это помогло устранить вашу проблему?
К сожалению, это не помогло.
Великолепно! Спасибо, что пометили это как ответ.
Насколько Вы удовлетворены этим ответом?
Насколько Вы удовлетворены этим ответом?
Благодарим за отзыв.
Это помогло устранить вашу проблему?
К сожалению, это не помогло.
Великолепно! Спасибо, что пометили это как ответ.
Насколько Вы удовлетворены этим ответом?
Насколько Вы удовлетворены этим ответом?
Благодарим за отзыв.
Это помогло устранить вашу проблему?
К сожалению, это не помогло.
Великолепно! Спасибо, что пометили это как ответ.
Насколько Вы удовлетворены этим ответом?
Насколько Вы удовлетворены этим ответом?
Благодарим за отзыв.
Этот ответ помог 5 польз.
Это помогло устранить вашу проблему?
К сожалению, это не помогло.
Великолепно! Спасибо, что пометили это как ответ.
Насколько Вы удовлетворены этим ответом?
Насколько Вы удовлетворены этим ответом?
Благодарим за отзыв.
В Windows это все делается просто. Копируется содержимое ISO на флешку и утилитой diskpart объявляется что её раздел загрузочный*.
* Этого не требуется если используется EFI загрузка.
Это помогло устранить вашу проблему?
К сожалению, это не помогло.
Великолепно! Спасибо, что пометили это как ответ.
Насколько Вы удовлетворены этим ответом?
Насколько Вы удовлетворены этим ответом?
Благодарим за отзыв.
В интернете есть инструкция. Попробуйте, может быть получится и у вас.
Запись загрузочного USB с помощью Ассистент Boot Camp
В Mac OS X присутствует встроенная утилита, предназначенная для создания загрузочной флешки с Windows и последующей установки системы в отдельный раздел на жестком диске или SSD компьютера с последующей возможностью выбора Windows или OS X при загрузке.
Однако, загрузочная флешка с Windows 10, созданная таким образом, успешно работает не только для этой цели, но и для установки ОС на обычные ПК и ноутбуки, причем загрузиться с нее можно как в режиме Legacy (BIOS), так и UEFI — в обоих случаях все проходит успешно.
Подключите USB накопитель с емкостью не менее 8 Гб к вашему Macbook или iMac (а, возможно, и Mac Pro, мечтательно добавил автор). После чего начните набирать «Boot Camp» в поиске Spotlight, либо запустите «Ассистент Boot Camp» из «Программы» — «Утилиты».
В ассистенте Boot Camp выберите «Создать диск установки Windows 7 или новее». К сожалению, снять отметку «Загрузить последнее ПО поддержки Windows от Apple» (оно будет загружаться из Интернета и занимает не мало) не получится, даже если флешка вам нужна для установки на ПК и это ПО не нужно. Нажмите «Продолжить».
Direct Download Links
As the Windows 10 Media Creation Tool is an application it cannot run on Mac OS. The Windows 10 Software Download Page will therefore display as direct download links:
Download Windows 10
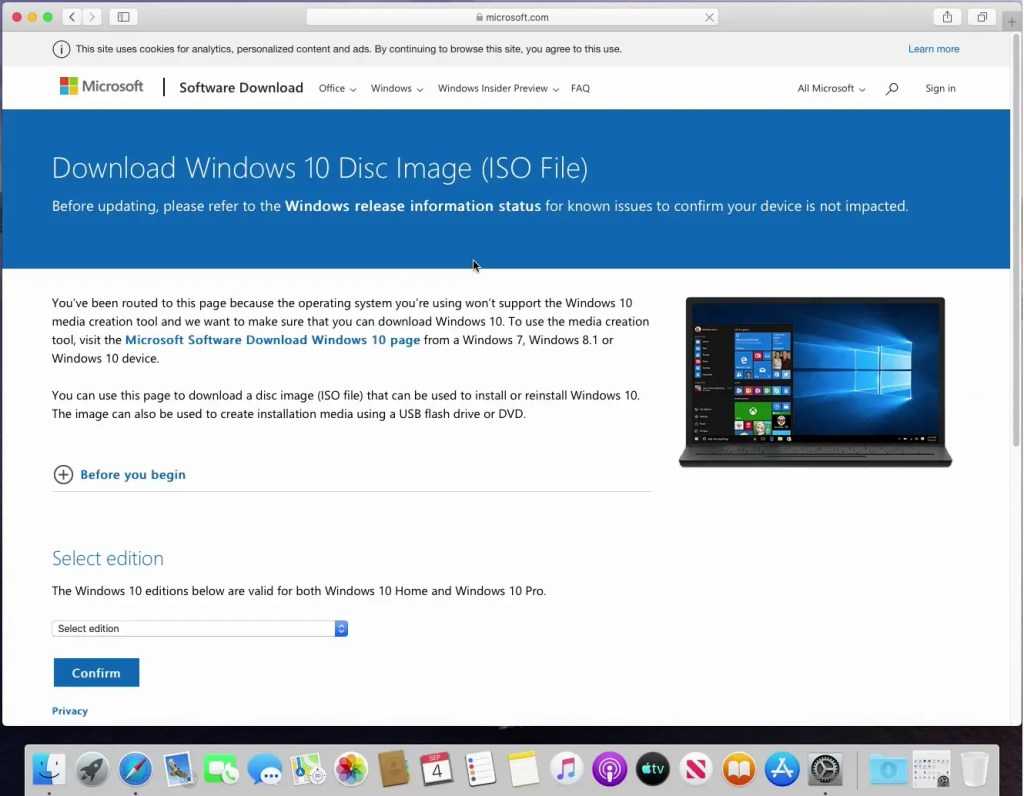
You will prompted to select your «Edition». This actually displays the version as the ISO is a multi-edition ISO which covers all OEM and Retail Licenses:
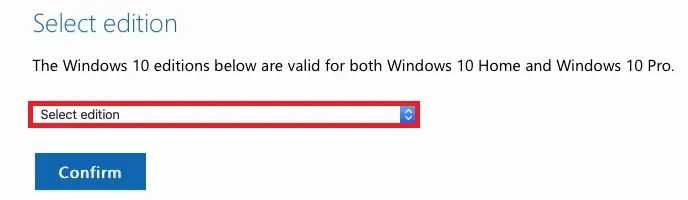
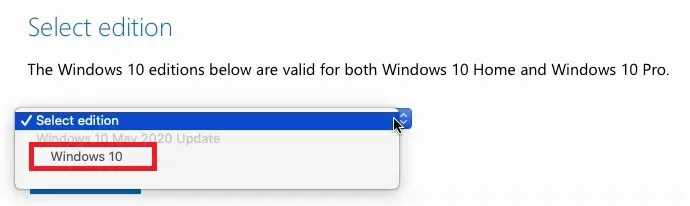
Once you have selected Windows 10 select Confirm:
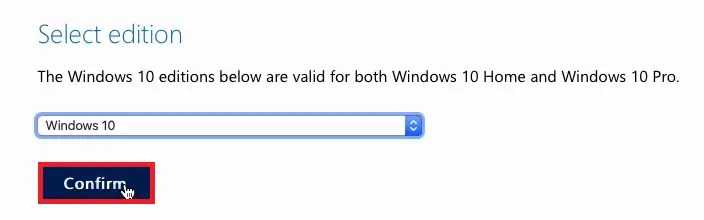
Next you will need to select the Language:
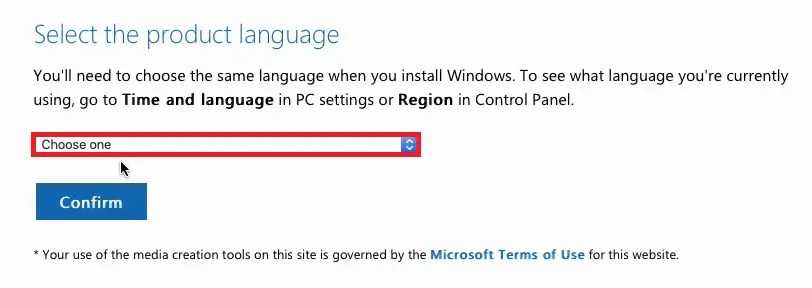
Note:
- English International = English (UK)
- English = English (US)
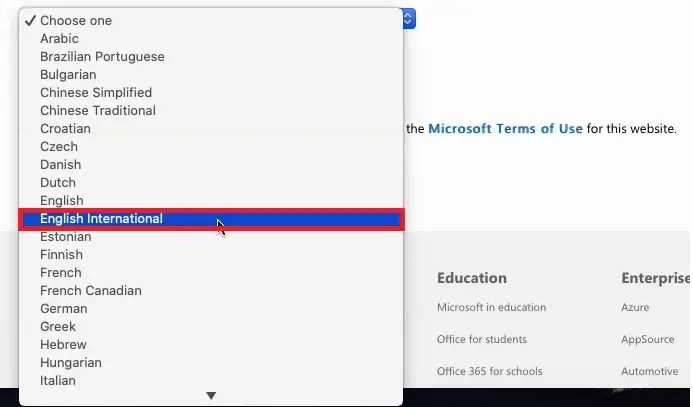
Once you have made your selection, select Confirm:
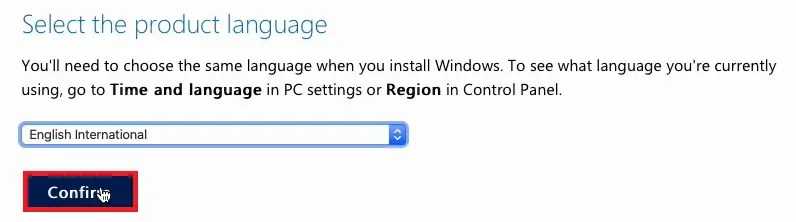
You will be presented a 64 Bit and a 32 Bit Download Link. When you highlight these download links you will see the direct download links to Microsoft’s servers and a time limited download token:

On the download page, there will be an option to verify your Download. Clicking this will display the SHA256 checksum for each ISO:
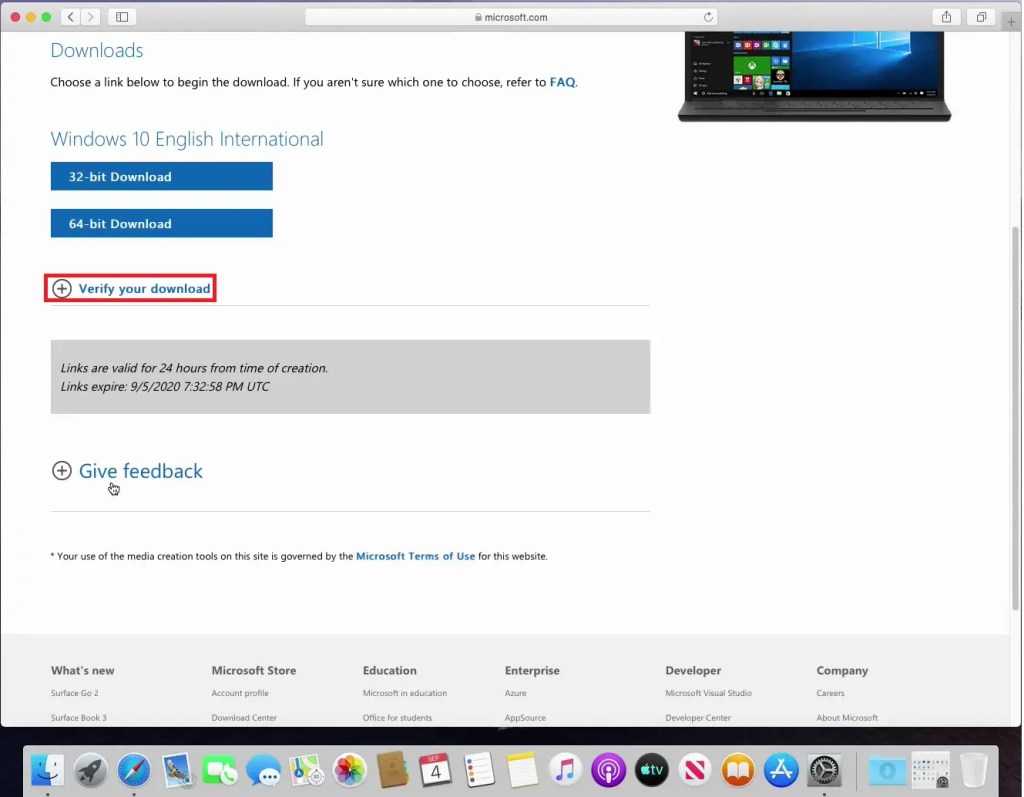
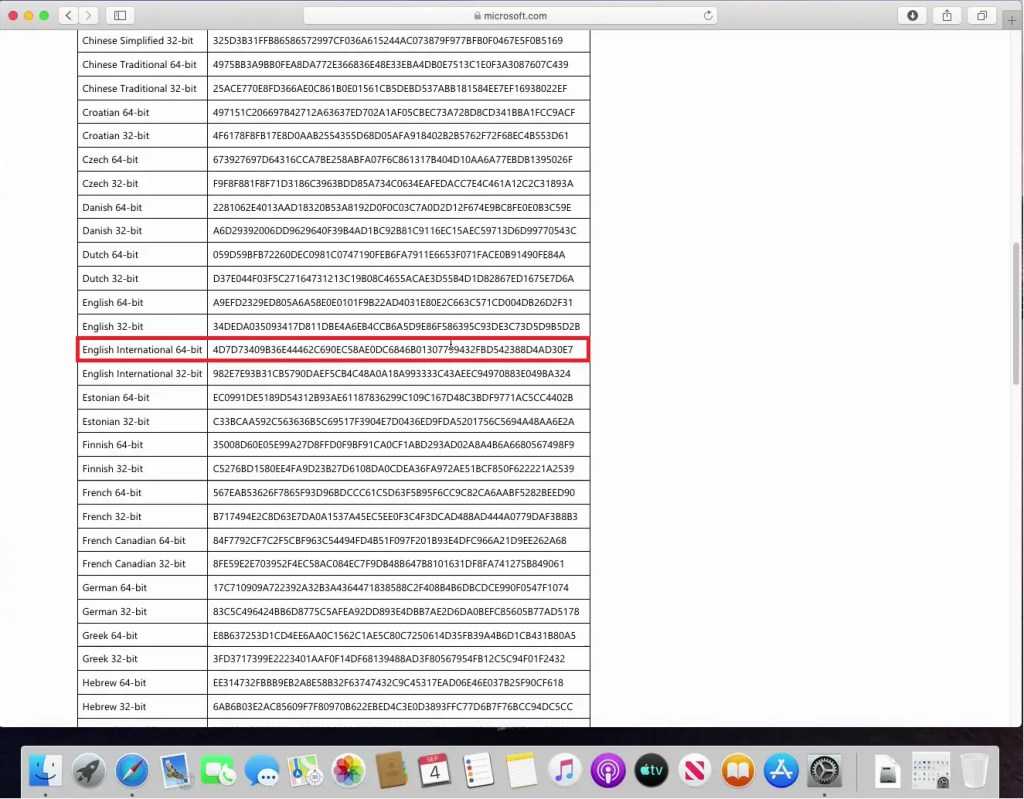
Additional Tip: One Click to Create Windows 10 Bootable USB to Reset Password
If you want to create Windows 10 bootable USB to reset the login password, we recommend a very easy to use tool to you. It is Passper WinSenior. This is only compatible with Windows however it is much easier than using the above methods which require you to complete most of the work. WinSenior automatically completes the process for you so there is a much lower risk of failing when trying to create a Windows 10 bootable USB drive. This is the recommended method when using third-party software. As this tool is extremely easy to use, it can be used by anyone. This is because you do not need any expert knowledge in how Windows works in order to reset a password.
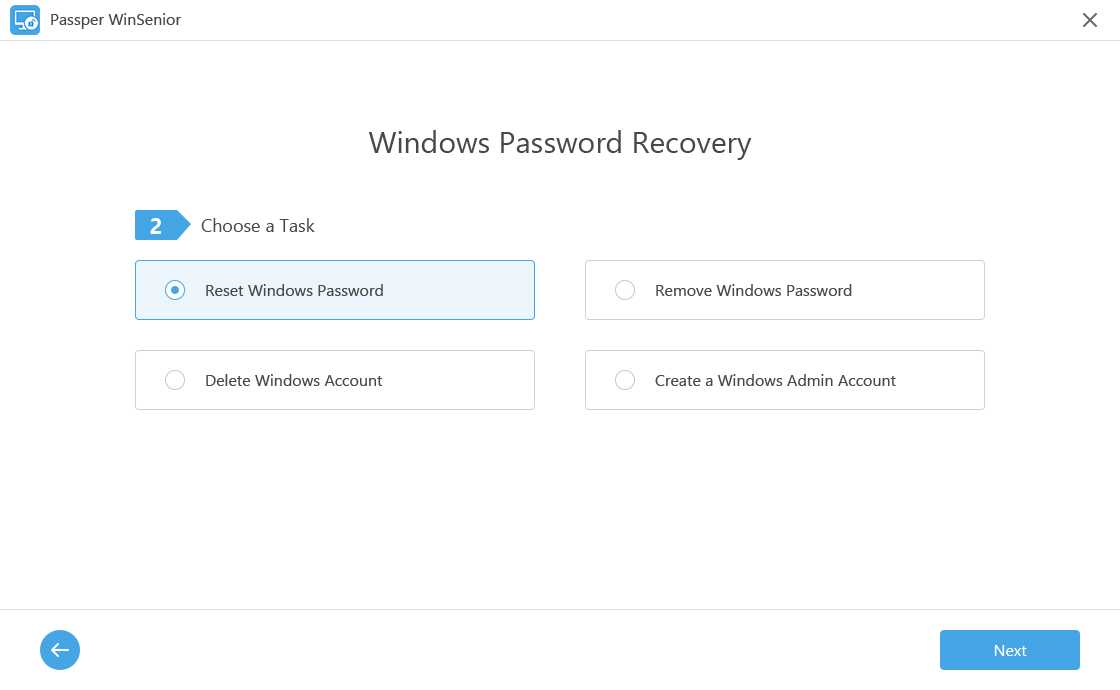
Check more details here to know how to use Passper WinSenior.