Как изменить фон папки
Совершенство не знает предела во всем, в том числе и в отношении тяги человека к красоте. К компьютерам это тоже относится, да еще как! Изменения внешнего вида иконок и обоев на рабочем столе эстетам уже мало и периодически всплывающий сногсшибательный скринсейвер тоже ситуацию не спасает. Если вы оказались в подобной ситуации, то эта заметка точно для вас. В ней мы опишем простые способы избавиться от скучного белого фона в Проводнике Windows, да не просто, а для каждой папки в отдельности.
Folder Background Changer
Первым из рассматриваемых сегодня решений будет небольшая бесплатная утилитка, носящая «говорящее» название Folder Background Changer. Воспользоваться ей очень просто. Для этого сделайте следующее:
- Скачайте архив с программой. Распакуйте архив в папку на вашем рабочем столе. Программа «портативна», то есть не требует установки в систему. Запустите исполняемый файл в папке от имени «встроенной» административной учетной записи. Для этого нажмите на файле правой клавишей мыши и запустите его от имени администратора
- Содержимое рабочего стола на пару секунд пропадет, затем появится вновь. В этом нет ничего страшного, просто Folder Background Changer перезапустил процесс Проводника (explorer.exe). После этого вы увидите стартовое окно программы
- Нажмите на кнопку «Browse» в верхнем правом углу окна, выберите папку, фон которой хотите изменить, и нажмите кнопку «ОК»
- Нажмите кнопку «Change Background Image», выберите файл изображения, которое хотите установить фоном, и нажмите кнопку «Открыть». Фон в указанной папке сразу же изменится. . Если фон по какой-то причине не устраивает, можно в любой момент вернуться к первоначальному виду нажав на кнопку «Remove Backgroung Image»
- Как можно заметить, на измененном фоне не всегда хорошо видны имена файлов, ведь цвет названия не изменился. Чтобы это исправить, нажмите на пункт «Text Color», выберите нужный цвет и нажмите «ОК» Чтобы цвет текста изменился, нужно (если есть открытые) закрыть все окна Проводника. После этого цвет будет таким как нужно.
- Галочки ‘Show Shadow Under Text» и Apply To Sub Folders» отвечают за отображение эффекта тени под текстом и распространение изменений рекурсивно, на все «дочерние» папки
Однако недостатки у программы Folder Background Changer тоже есть. Главный из них — она не умеет создавать папки, изменить параметры можно лишь у предварительно созданных директорий.
desktop.ini
По сути, рассмотренная программа делают лишь одно — создают в папке специальный файл desktop.ini и записывают в него ряд параметров. Все это можно сделать и вручную. Рассмотрим поподробнее как именно:
- Откройте программу Блокнот
- Введите следующий текст: IconArea_Image=C:UsersPublicPicturesSample PicturesChrysanthemum.jpg ShadowedText=0 Recursive=0 TextR=0 TextG=0 TextB=0
- И сохраните его под именем desktop.ini в «подопытной» папке
Опишу значение параметров подробнее: IconArea_Image — путь к картинке, которая будет выступать фоном. Если вместо пути указать только имя файла, будет считаться что он находится в той же папке ShadowedText — указывает на то, присутствует ли эффект затенения (0 — нет, 1 — да) Recursive — определяет применяется ли эффект только к текущей папке или ко всем дочерним (0 — только к текущей, 1 — рекурсивно) TextR, TextG, TextB — цвет шрифта в RGB-кодировке (например, красный цвет кодируется как 255-0-0)
Как изменить цвет папки на ПК с Windows 7, 8, 10?

Здравствуйте, друзья!
Мы используем компьютеры в повседневной жизни для различных целей, таких как образование, развлечения, покупки в интернете и различные рутинные задачи.
Разная версия Windows предоставляет собственный интерфейс.
Windows по умолчанию предоставляет желтый цвет папки.
Мы не можем настраивать функции Windows, такие как изменение цвета папки и т. д., например, как в MAC OS.
В Windows также есть другие замечательные функции для удобного управления данными.
Мы используем командную строку для выполнения многих задач.
Для получения дополнительной информации вы можете прочитать хитрости командной строки.
Иногда нам надоедает старый цвет папки.
Хотя иногда нам нужно изменить цвет папки для разных целей, например, для упорядоченного хранения данных.
Некоторые пользователи Mac используют эту функцию для упорядоченного хранения своих данных.
Они могут легко распознать свои данные по цвету папки.
Используя наш потрясающий трюк для изменения цвета папок в Windows, мы можем легко повторить то же самое, что и пользователи Mac.
В этой статье мы расскажем, как изменить цвет папки в Windows.
Используя цветную папку, нам не нужно тратить время на поиск данных.
Мы можем легко присвоить цвет определенной категории данных.
Метод 1: Используя программное обеспечение «Rainbow Folders»
1. Прежде всего, загрузите «Rainbow Folders» с помощью кнопки загрузки и установите.
2. Теперь щелкните меню «Пуск» и запустите приложение, дважды щелкнув его.
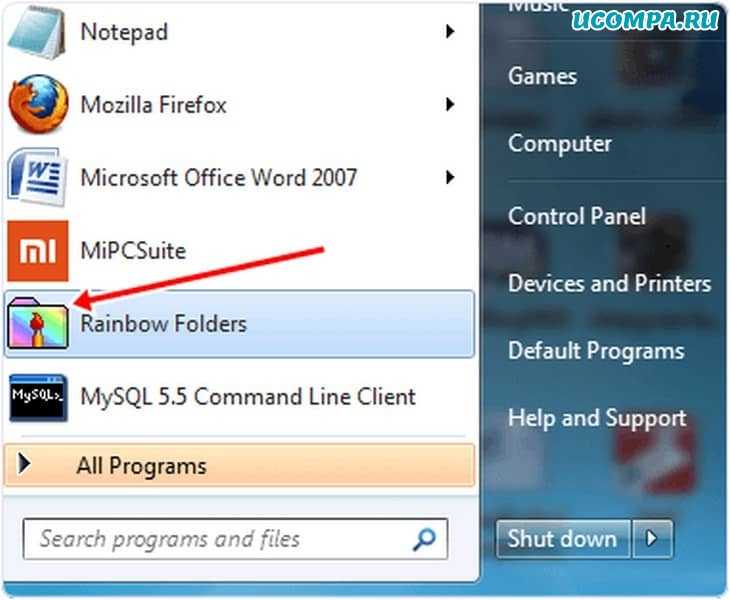
3. Он обеспечивает простой и компактный интерфейс. Программа также предоставляет несколько вариантов выбора для одновременного изменения цвета нескольких папок.
4. ПО «Rainbow Folders» также предоставляет три стиля папок, включая современный, стандартный и классический. Мы легко можем выбрать один из них.
5. Теперь выберите цвет папки и измените его оттенок и насыщенность, чтобы получить несколько оттенков.
6. Мы также можем использовать кнопку «Random», чтобы выбрать случайный цвет для наших папок.
7. Теперь нажмите кнопку «Colorize», чтобы изменить цвет наших папок.
8. Мы также можем получить цвет папок по умолчанию, выбрав папки и нажав кнопку «Decolorize».
Метод 2: Используя «FolderIco Tool»
«FolderIco Tool» — одна из лучших утилит для изменения цвета папок в ОС Windows по умолчанию.
Это легкое программное обеспечение, которым очень просто пользоваться.
Оно совместимо со всеми версиями Windows, включая XP.
После установки «FolderIco Tool» становится скрытым и позволяет только щелкнуть правой кнопкой мыши, чтобы изменить цвет папки.
Если вы хотите изменить только цвет папки, то вам достаточно ее бесплатной версии.
Действия по изменению цвета папки в Windows
1. Прежде всего, загрузите инструмент FolderIco по этой кнопки загрузки и установите.
2. После установки этот инструмент предоставляет возможность щелкнуть правой кнопкой мыши, чтобы изменить цвет папки.
3. Щелкните правой кнопкой мыши папку, цвет которой вы хотите изменить.
4. Теперь вы видите вариант значка изменения, затем наведите указатель мыши на этот параметр, и вы увидите несколько цветных значков папок.
5. Вы можете легко выбрать их, и после этого цвет нашей папки изменится.
Метод 3: Используя приложение «Folder Marker»
1. Прежде всего, загрузите и установите ПО «Folder Marker» по этой кнопки загрузки.
2. Дважды щелкните загруженный файл, откроется мастер установки, который поможет вам установить его.
3. Найдите значок «Folder Marker Free» на рабочем столе. Дважды щелкните его, чтобы открыть.
4. Щелкните папку со значком «…» в правом верхнем углу и перейдите к папке, цвет которой вы хотите изменить.
Я собираюсь использовать «Тестовую папку» на своем рабочем столе в качестве примера.
5. Выберите цвет, в который должна быть преобразована ваша папка, в поле ниже.
6. После того, как вы сделали свой выбор, нажмите «Применить» в нижней части окна.
Это наилучшие возможные способы легко изменить цвет папки в Windows с помощью программного обеспечения.
Если у вас есть лучшая идея изменить цвет папки Windows, сообщите нам об этом.
А также мы ждем ваших отзывов и комментариев в разделе ниже.
Спасибо что дочитали статью до конца!
Смена цвета окна
Сделать это можно таким образом:
- Зайти в настройки Windows. (Пуск — кнопка параметров, выглядит она как шестеренка или можно нажать сочетание клавиш Win+I)
- Теперь необходимо выбрать пункт — персонализация и там зайти в меню – цвета. Именно в этом меню теперь вы будете работать с цветом.
- Для этого вам необходимо выбрать желаемый цвет, нажимая по цветовой палитре. Для более примечательного вида, сразу необходимо поставить галочку или включить опцию отображать цвет элементов на следующих поверхностях — в заголовках окон.
В этом же меню вы можете поменять цвета абсолютно в любом месте. Если выбрать автоматический выбор главного фона то, Windows подберет автоматически фон для вашего компьютера исключительно опираясь на вашу заставку. Помимо этого, можно выбрать дополнительные цвета, которые вас интересуют. Тут же можно подобрать и отображать цвет элементов в меню пуск, где у вас полностью изменится цветовая палитра пуск.
Change Folder Color in desktop.ini file in Windows
All of the above can be done manually via editing a text file in Notepad. This may be needed if you are writing, for example, some script and you need to automate folder colorization.
Hard way for technical guys…
Do the icon search again, or use previously downloaded icons.
- First, you need to configure Windows so that desktop.ini is visible. For that: go to the Control Panel, open File Explorer Options, and click on the View tab. Check “Show hidden files, folders and drives” and uncheck “Hide protected operating system files”, “Hide extensions for known file types”. Click Ok.
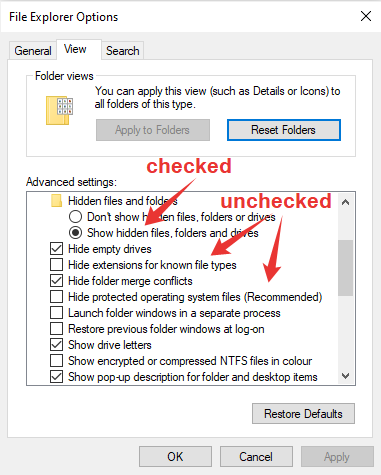 Check and uncheck in File Explorer Options, so the desktop.ini become visible
Check and uncheck in File Explorer Options, so the desktop.ini become visible
- Create a new text file in the folder you want to use a custom icon for, name it desktop.txt and NOT desktop.ini. We will explain later why.
- Open this text file (desktop.txt) and add two lines:
IconResource=IconFileName.ico,0
where “IconFileName.ico” should be replaced with a real path to the icon file you want to use. For that, you can сlick on the Start button, type “name of the downloaded file”, and click on “Copy full path”.
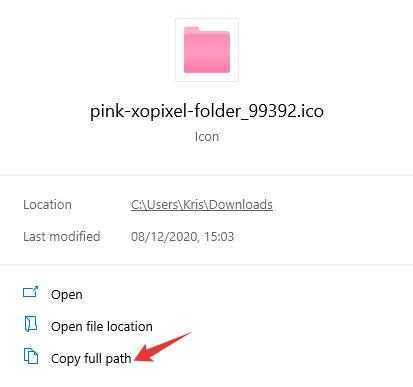 Copy full path of .ico file and past it to desktop.txt
Copy full path of .ico file and past it to desktop.txt
- The first line tells Windows there are custom folder settings.
The second line is the full path to the icon file and the icon index inside the file. For ICO file icon index always 0. For ICL, EXE, DLL files, there can be several icons inside and the first one has 0 index. F.ex. if there are ten icons inside a file, the index of the fourth icon will be 3.
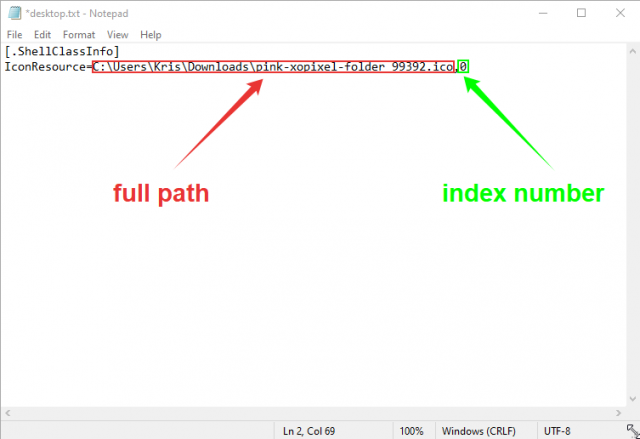 I added the path to the ICO file that I downloaded from the Internet before
I added the path to the ICO file that I downloaded from the Internet before
- Save the file, and rename desktop.txt to desktop.ini. It is important to rename the file to desktop.ini and not save a file directly called desktop.ini, or it won’t show the custom icon.
Save desktop.txt
 Rename desktop.txt to desktop.ini
Rename desktop.txt to desktop.ini
- Make the next change to see your custom icon displayed. Set the Read-only attribute for the folder itself. We can’t do it from the Windows user interface, but we can use Command Prompt. Press Win+R on the keyboard and type “cmd”. Then just press Ok.
- You will see the Command Prompt window. Write attrib +r, and past your path of the folder. Use quotes if your path has spaces.
attrib +r
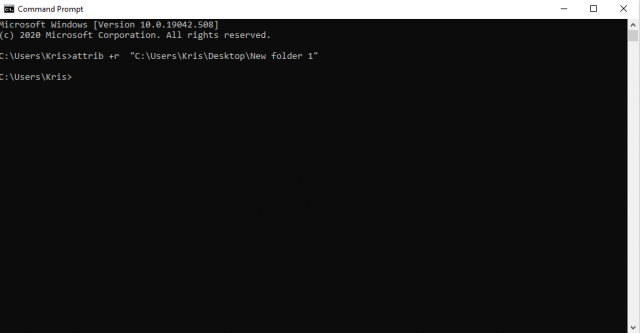 Write attrib +r “” in Command Prompt
Write attrib +r “” in Command Prompt
- Now you can see that the icon of the folder – changed. If not, it will usually do so after several seconds, or sign out and sign in to restart the explorer process.
The folder color has changed
Как поменять цвет папок в Windows 7 и 10: раскрась рабочий стол!
Как поменять цвет папок в windows 7 — вопрос пользователей, который решили больше персонализировать свой рабочий стол и систему. В этой статье, мы расскажем, как изменить цвет папки в windows 7 и 10 стандартными способами и сторонними приложениями.
Через смену значка
Самый простой и очевидный вариант поменять цвет папки в виндовс — изменить сам значок. К сожалению, стандартные настройки системы позволяют только менять иконку. Но и стандартные системные значки самый разноцветные.
В этом вам помогут сайты, где можно бесплатно загрузить тысячи иконок. Один из таких — www.iconfinder.com . Тут вы можете скачать изображение на любой вкус, единственное, что следует знать — сайт только на английском языке.
Например, попробуем скачать и поставить красную иконку.
В строке поиска введите “red folder”
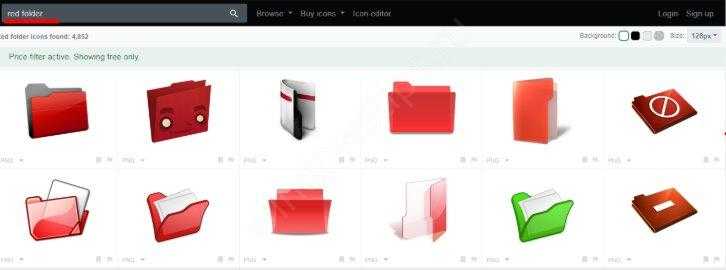
Нажмите на понравившемся вам изображении. Откроется страница, где вы сможете её скачать. Нужен формат .ico
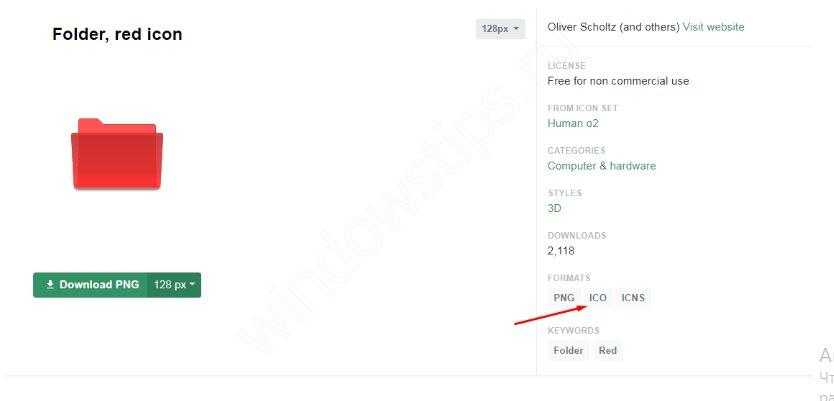
После этого, выберите нужную директорию и откройте её свойства
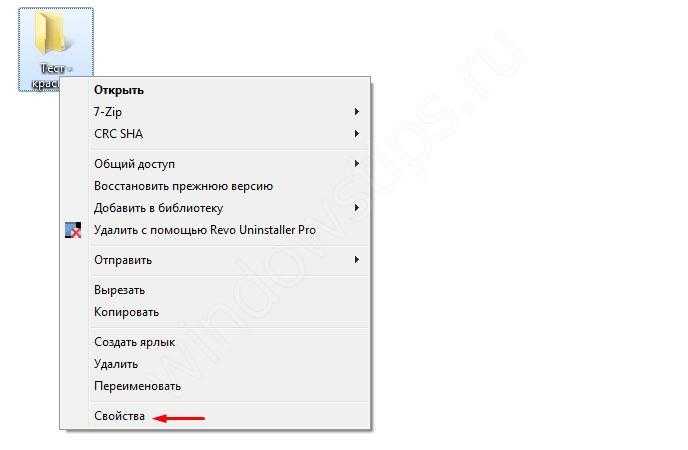
Откройте вкладку “Настройка” и нажмите кнопку “Сменить значок”
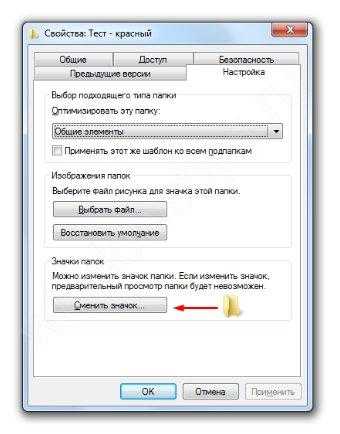
Вам откроется окно доступных системных иконок. Нажмите на кнопку “Обзор” и выберите загруженную иконку

Нажмите ОК во всех окнах и любуйтесь новой иконкой.

Таким образом вы можете поменять цвет папок и в windows 10/8.1/Vista и т.д. Это универсальный способ для всех систем. Далее, мы рассмотрим, как поменять цвет папок в windows 7 и 10 с помощью сторонних программ.
Сторонние программы
Folder Marker
Условно бесплатная программа, которая может выполнить изменение цвета папок в windows 7, но и имеет другие иконки со своим дизайном, что также поможет разнообразить и приукрасить вашу систему.
Чтобы поменять цвет папок в виндовс 10/8.1/7 нужно выполнить следующие шаги:
- Загрузите и установите программу Folder Marker. Запустите её.
- Выберите нужную вам папку, которую вы хотите раскрасить, нажатием соответствующей кнопки
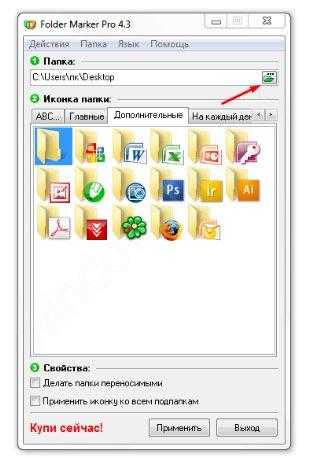
На выбор доступно несколько подборок — Цифры и Буквы, Главные, Дополнительные (для приложений), На каждый день и Цветные — выберите нужный вам формат и нажмите на кнопку “Применить”
У Folder Marker много наборов иконок, которые помогут вам лучше персонализировать вашу систему.
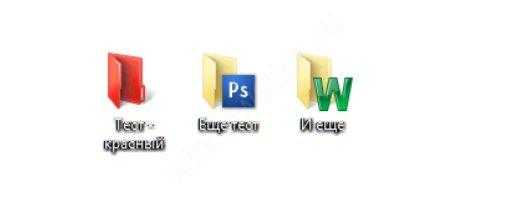
Не забывайте, что у Folder Marker есть возможность быстрой смены иконки и её расцветки. Просто нажмите правой кнопкой мыши и выберите “Поставить метку”.
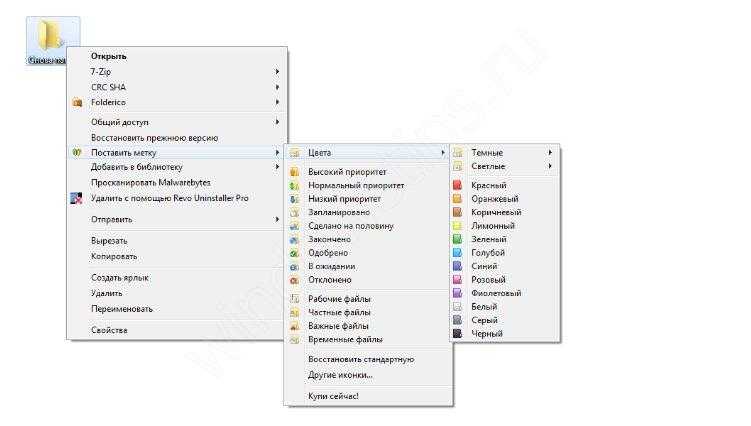
Folder Colorizer 2
Условно бесплатное приложение, загруженное более 5 миллионов раз.
После установки, надо только нажать правой кнопкой мыши по директории, в контекстном меню выбрать пункт “Colorize!” и выбрать понравившийся оттенок.
Выбрав пункт “Colors. ” вы сможете сами настроить палитру. Приложение условно-бесплатное и обладает ограниченным количеством использований.
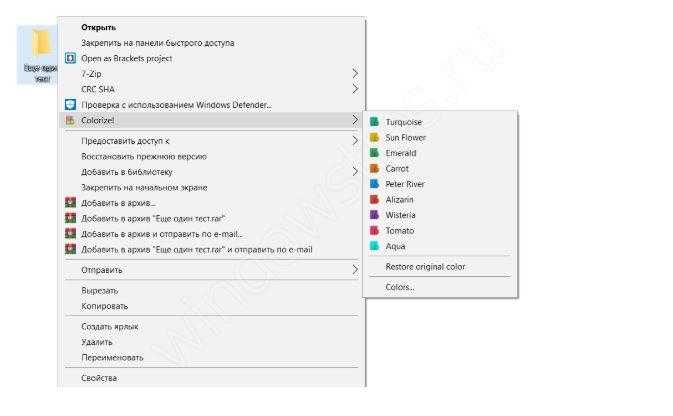
FolderIco
Бесплатное приложение созданное белорусским программистом. Интуитивно понятный интерфейс и простые настройки помогут выполнить изменение цвета папок в windows 10/8.1/7.
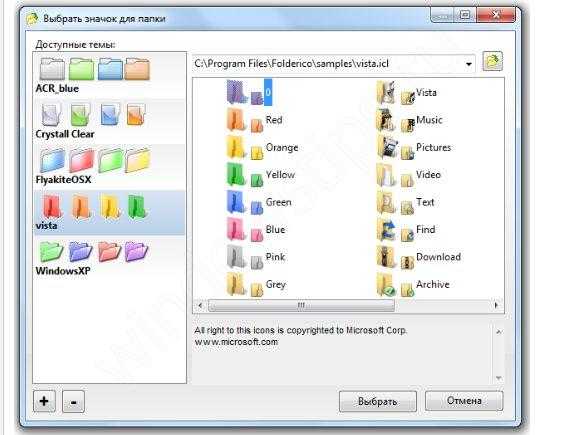
Также, есть быстрый доступ к изменению папок через контекстное меню. Нажмите правой кнопкой мыши и выберите пункт Folderico.
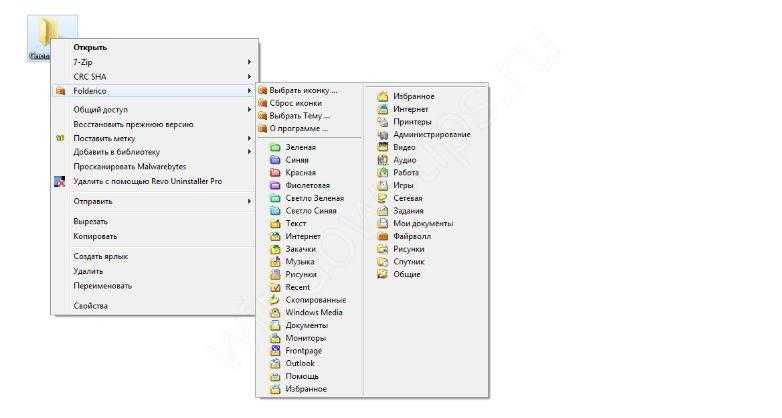
StyleFolder
Небольшое простое и бесплатное приложение, которое также может изменить цвет фона папок windows 10/8.1/7. Кроме этого, вы можете изменить цвет текста, добавить свои подсказки и быстро сменить иконку.
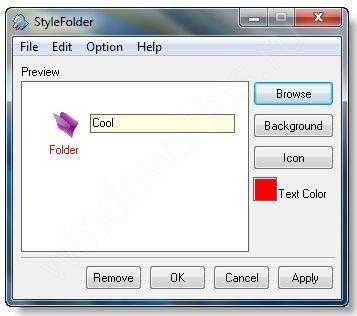
Персонализация системы направлена в первую очередь на удобство пользователей, чтобы им было проще и быстрее взаимодействовать с Windows.
В этой статье мы рассказали, как изменить цвет папок в windows 10/8.1/7. Надеемся, что эта информация была полезна и решила ваш вопрос.
Зачем менять цвет папки в Windows
Здравствуйте, читатели! При работе с папками в Windows, возникает необходимость иногда менять их цвета или значки. Зачем это делают? В основном, чтобы сделать папку узнаваемой. К примеру, вы играете в игры за компьютером. Ваши игры размещены в одной папке, что позволяет быстро найти игру. Но среди множеств папок ее иногда сложно находить.
Поэтому, поставив значок под игру или цвет, вы быстро узнаете, где находится папка с играми. Кроме того, цвета папок помогут вам отличить важные документы с файлами или развлекающие материалы на компьютере.
Далее по шагам разберем, как менять значки любых папок на компьютере в Windows 10. В других OC, инструкция работает одинаково.
Смена цвета папок для windows 7
Мы все хотим, чтобы наш компьютер был хорошо организован, с функцией смены папок для Windows 7, чтобы было легче получить доступ к вашим файлам и папкам, когда они вам понадобятся. Помимо организации файлов по отдельным папкам для разных типов файлов, вы также можете настроить саму папку.
Одна связанная проблема, с которой часто сталкивается большинство из нас, заключается в том, что мы не можем сразу найти нужную папку, потому что все они выглядят одинаково. Затем прибегаем к поиску его имени или более внимательному рассмотрению. Об этом можно позаботиться, если мы можем добавить разные цвета к папкам в проводнике Windows.
Если вы можете назначить другой цвет разным папкам, вам будет проще получить к ним доступ в следующий раз. В конце концов, распознать папку по цвету будет намного проще, чем смотреть по названиям папок.
В Windows 7 и 10 нет параметров для настройки цвета папок.
FolderPainter — это бесплатная программа, которая позволяет раскрашивать и изменять цвет папки Windows Explorer с желтого по умолчанию. С помощью этого приложения вы можете установить любой цвет для часто используемых папок, например, ваша финансовая папка может быть зеленой (например, Деньги), а ваша папка задач может быть красной (может быть, срочной?).
Тогда вам больше не придется бегать глазами по множеству папок, чтобы получить доступ к своей любимой папке. Папка будет выделяться другим цветом, поэтому ее можно будет быстро открыть.
Как сменить заставку на рабочем столе windows 7 если нет персонализации?
Доброго времени, друзья! В сегодняшнем выпуске будет известная большинству тема, но актуальная, потому что у некоторой значительной части пользователей периодически возникают вопросы. Мы привыкаем к своему компьютеру, хочется уже сделать свое рабочее место красивым и комфортным.
Есть моменты, которые нужно знать, когда захотите изменить внешний вид папок, рабочего стола и окон. Иногда это получается, иногда не очень. Читаем далее, и узнаем как это делается .
Как сменить заставку на экране компьютера в Windows7 максимальная?
Windows 7 до сих пор лидирует! Ею до сих пор пользуется более 50% пользователей. Она стабильна, надежна и привычна. С появлением «семерки» мы узнали и о темах рабочего стола. Это специальный программный пакет из нескольких красивых фотографий определенной тематики. После установки на компьютер изображения сменяют друг друга. Чтобы самому изменить тему, нужно зайти в «Панель управления»
Далее, заходим в «Изменение темы». Темы по умолчанию честно говоря ни о чем, они упрощенные и на них не стоит останавливаться. Нас интересуют «Другие темы в Интернете»
Вы попадете на сайт Microsoft, где можете скачать понравившуюся тему Вашей любимой тематики. Например, Вы выбрали нужную; после скачивания файл темы нужно запустить:
Можно скачать сразу много тем; все они появятся в категории «Мои темы». Выбрав там любую Вы таким образом меняете выбранную тему оформления:
Если темы Вас не интересуют ,можно в качестве заставки рабочего стола использовать любую понравившуюся Вам фотографию. Для этого просто кликаем правой кнопкой мыши на открытом фото и выбираем опцию «Сделать фоновым рисунком рабочего стола». Это пожалуй, знакомо всем:
Обои скачиваем здесь же; либо используем любые цифровые фото из личного архива. Все должно быть красиво и так как хотите Вы.
Многие пользователи после переустановки Windows 7 не могут менять темы рабочего стола из-за отсутствия этого функционала. Это было сделано намеренно. Windows 7 выпущена в нескольких редакциях и за красоту нужно доплачивать. Поэтому в младших редакциях ( «Начальная» и «Домашняя базовая») отсутствует настройка персонализации как таковая.
Но это можно легко исправить, повысив свою редакцию например до «Домашняя расширенная». Делается это очень просто. Надо зайти в свойства компьютера (через меню «Пуск»)
Затем нажать на ссылку (как на фото):
Далее, мастер попросит указать ключ обновления:
У каждой редакции Windows 7 есть свой ключ. Выбираете любой ниже из списка. Нужно учитывать производительность компьютера при установке редакции «Максимальная». Очень подробно я писал об этом в статье ссылка на которую есть в начале этой главы. Вот список кодов:
Домашняя Расширенная/Home Premium:
6RBBT-F8VPQ-QCPVQ-KHRB8-RMV82
VTDC3-WM7HP-XMPMX-K4YQ2-WYGJ8 6RQ9V-6GCG4-8WV2H-966GF-DQ4DW 32KD2-K9CTF-M3DJT-4J3WC-733WD
FJGCP-4DFJD-GJY49-VJBQ7-HYRR2 342DG-6YJR8-X92GV-V7DCV-P4K27
Вставляете код в форму и следуйте далее указаниям Мастера обновлений.
Убираем заставку Сменить пользователя при загрузке Windows 7
Продолжаем настраивать операционную систему под свой вкус. Иногда нужно настроить систему так, чтобы она после загрузки запускалась сама и программы которые стартуют автоматически (например, скачивание фильмов, ) продолжили свою работу в Ваше отсутствие. Этому мешает окно выбора пользователей, ведь нужно сначала войти в систему.
По сути мы сейчас сделаем вход в систему автоматическим; если пароль на вашу учетную запись установлен, то его не нужно будет больше вводить. Сначала нажимаем сочетание клавиш Win+R . И в строку «Выполнить» вводим команду netplWiz, и жмем Enter:
Мы попадем в оснастку «Учетные записи пользователей», где нужно убрать галочку «Требовать ввода пароля» у выбранного пользователя.
Если пароль у вас отсутствует, то ничего больше заполнять не нужно. Если он есть нужно ввести в соответствующие поля выбранного пользователя. В этой же оснастке можно сменить пароли, а так же во вкладке «Дополнительно» управлять параметрами паролей и пользователями:
Смена заставки при загрузке Windows 7 (начального экрана, экрана блокировки)
Синее окно при загрузке со временем надоедает. И здесь так же можно сделать индивидуальные настройки. . Такие настройки не предусмотрены в пользовательском режиме. Некоторые начинают редактировать реестр. Но это муторно, поэтому лучше и быстрее использовать специальные программы. Одна из таких Logon Screen.
Далее все просто. Нужно выбрать нужную картинку или фото и все.
Выбирайте и что-нибудь из своих личных фото через «Обзор». После чего нужно протестировать как все получилось. Теперь экран блокировки выглядит красиво. Как видите, ничего сложного. На сегодня у меня все! До скорых встреч на блоге!
Способ 4: Модификация DLL
Радикальным способом замены цвета всех папок является модификация системных библиотек, содержащих оригинальные иконки папок Windows 10. Для замены иконок в файле библиотеки понадобится специальная программа Resource Hacker.
Задача заключается в поиске и редактировании программой Resource Hacker соответствующих DLL, а именно – в замене оригинальных иконок папок иконками пользователя. Сложность заключается в том, что в разных сборках Windows 10 иконки папок могут находиться в разных DLL — imageres.dll, shell32.dll, ddores.dll и так далее, также может отличаться порядковый номер иконок в самом DLL.
Подробнее: Как заменить иконку файла в Windows 10
Изменить фон папки в Windows 10
Для этой функции могут быть доступны взломы реестра, но они работают недолго. Лучше использовать бесплатное программное обеспечение, которое может сделать ту же работу за вас.
Для этого мы будем использовать QTTabBar. Он делает гораздо больше для улучшения работы проводника, но вы также можете использовать его для изменения фона папки в Windows 10.
Программы для Windows, мобильные приложения, игры — ВСЁ БЕСПЛАТНО, в нашем закрытом телеграмм канале — Подписывайтесь:)
После того, как вы загрузили и установили его, перезагрузите компьютер.
Теперь откройте проводник, перейдите на вкладку «Просмотр» и щелкните меню «Параметры».
Включить панель команд QT. Он добавит панель инструментов в проводник Windows. Щелкните значок конфигурации> Внешний вид> Просмотр папок.
Установите флажок Базовый цвет фона, а затем вы можете выбрать активные и неактивные цвета.
Однако это работает, когда вы используете только опцию совместимого представления в QTTabBar. В разделе параметров переключитесь на Совместимый просмотр папок. Установите флажок «Совместимый стиль просмотра списка». Применить, закройте проводник Windows и снова откройте его.
Цвета должны быть нанесены!
Добавить изображения в качестве фона в папки
Вы также можете добавлять изображения в качестве фона в папки, но это ограничено. Как вы можете видеть на картинке выше, он применяется не как фон, а как водяной знак.
Под Совместимый просмотр папок, переключитесь в режим просмотра «Совместимые папки», а затем перейдите в раздел «Водяной знак».
Здесь вы можете добавить изображение в папки, содержащие общие элементы, документы, изображения, музыку и видео. В следующий раз, когда вы откроете любую папку, фоновое изображение будет доступно в правом нижнем углу.
Расширенные функции фона
Хотя этих параметров достаточно, чтобы изменить фон папки в Windows 10, вы можете сделать больше. В разделе «Внешний вид» вы можете изменить основной цвет текста и цвет границы. Аналогично под Совместимый просмотр папок, вы можете настроить цвет фона столбца.
Еще один шаг, когда вы переключаетесь на Просмотр пользовательских цветов, вы можете изменить цвет текста, фон и применить такие условия, как тип, вид, линия, тема и местоположение.
Надеюсь, вы найдете это бесплатное ПО полезным!
СОВЕТ: Пользователи Windows 7 могут использовать Windows 7 Folder Background Changer для изменения фона папки.
Программы для Windows, мобильные приложения, игры — ВСЁ БЕСПЛАТНО, в нашем закрытом телеграмм канале — Подписывайтесь:)
Изменение для последних обновлений системы
В современных версиях Windows 10 есть возможность установки новых размеров шрифтов без изменения масштаба других элементов. Его преимущество — отсутствие необходимости скачивать и устанавливать стороннее ПО. Для увеличения размера шрифта Windows 10 выполняют такие действия:
Величину символов можно попробовать изменить и с помощью установки новых настроек масштабирования. Для этого снова придется открыть приложение «Параметры», перейти сначала к «Системе», затем к «Дисплею» и, наконец, к разделу масштаба и разметки. Здесь можно выбрать, как будут масштабироваться элементы системы, вместе с которыми изменятся и размеры шрифтов.
Folder Colorizer 2 — раскрашиваем папки
Пользователей Windows условно можно разделить на две категории: тех кто сваливает все файлы и папки в одну кучу на рабочем столе и тех кто пытается поддерживать в них хоть какой-то порядок. Самым аккуратным и педантичным из последних мы предлагаем программу Folder Colorizer 2.
Приложения и программы
| 16 февраля 2018 в 16:26
13540 9 113540
Folder Colorizer 2 служит для окрашивания иконок отдельных папок в нужный пользователю цвет, что может упростить их визуальный поиск среди других каталогов, ускорить сортировку документов, сделать использование Проводника ещё немного продуктивнее. После установки программа доступна в контекстном меню папок, какой-то предварительной настройки не требует.
При желании пользователь Folder Colorizer 2 может дополнить стандартный набор цветов собственными оттенками из богатой палитры, предложенной разработчиками, указав для каждого цвета уникальное имя. Прямо из контекстного меню в любой момент выбранной папке можно вернуть её стандартную иконку.
Распространяется программа бесплатно, язык простейшего интерфейса английский. Воспользоваться Folder Colorizer 2 можно на планшетах и компьютерах с любой современной версией Windows.
Где хранятся обои рабочего стола Windows 10
Один из часто задаваемых вопросов, касающихся функционала изображений рабочего стола в Windows 10 — где находится стандартная папка с обоями на компьютере. Ответ не совсем четкий, но для интересующихся может оказаться полезным.
Некоторые из стандартных обоев, в том числе использующихся для экрана блокировки вы можете найти в папке C: Windows Web в подпапках Screen и Wallpaper.
В папке C: Users имя_пользователя AppData Roaming Microsoft Windows Themes вы найдете файл TranscodedWallpaper, который представляет собой текущие обои рабочего стола. Файл без расширения, но по факту это обычный jpeg, т.е. вы можете подставить расширение .jpg к имени этого файла и открыть любой программой для обработки соответствующего типа файлов.
Если вы зайдете в редактор реестра Windows 10, то в разделе HKEY_CURRENT_USER SOFTWARE Microsoft Internet Explorer Desktop General вы увидите параметр WallpaperSource, указывающий путь к текущим обоям рабочего стола.
Обои из тем оформления вы можете найти в папке C: Users имя_пользователя AppData Local Microsoft Windows Themes
Это все основные расположения, где хранятся обои Windows 10, если не считать тех папок на компьютере, где вы их храните сами.
Change Windows Folder Color Without Third-Party Apps
The macOS and some Linux distros let you change folder colors in a few clicks. Color coding folders make them easy to spot. If you remember the color you assigned to specific folders, you don’t even need to read the name. For example, imagine you’re scrolling through 10-20 folders but the one you want to open is red while every other folder is yellow.
While Windows does not let you easily change the color of folders like macOS, it does let you change the folder icon. That means you can still change the folder color. All you need is a folder icon but in a different color. Fortunately, Windows does have a large community that makes such things and shares them for free.
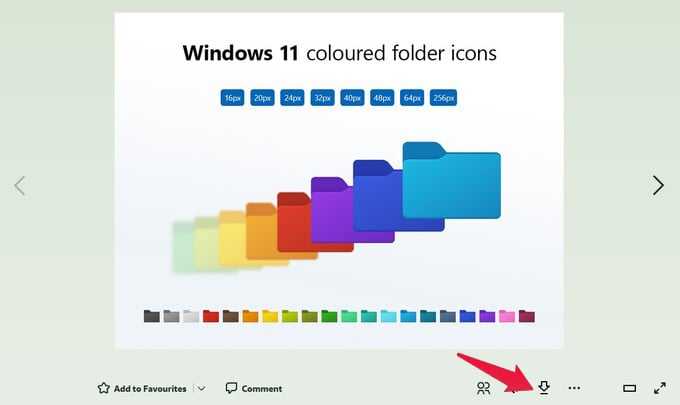
For this tutorial, we’re going to use Windows 11 coloured folder icons from DeviantArt. You can use any other set of icons, or just a fancy folder icon instead of a colored icon. The only requirement is that the icon file should be in the .ico format. You can also use icon libraries which have a .icl format.
Download: Windows 11 colored folder icons
- Download the Windows 11 coloured folder icons from the link above to your Windows PC.
- Extract the downloaded zip and you should have a file named Windows_11_coloured_icons.icl.
- Now, right-click on the folder that you want to change the color.
- Select Properties.
- Switch to the Customize tab.
- Click on the “Change Icon…” button.
- Click the “Browse…” button.
- Select the extracted .icl file from the Downloads folder on the popup window.
- Select your preferred color and click OK.
- Click OK again on the Properties window.
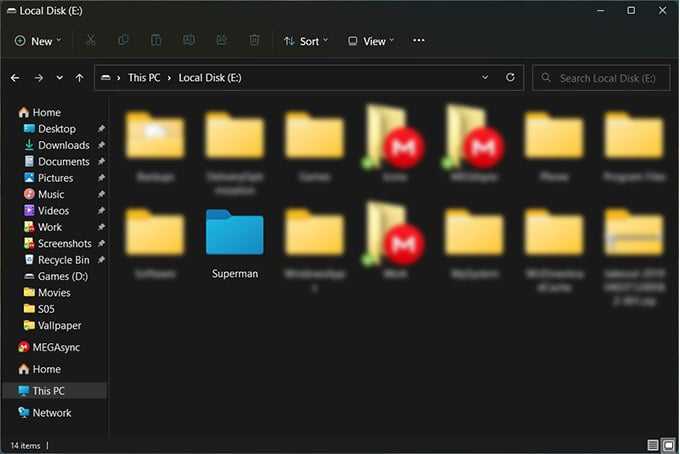
You should now see your selected colored folder icon. This process can become a bit tedious if you want to change the color of a lot of folders. But, if you only want to customize a few folders, it’s much better than installing a third-party app you may never use again.
Related: How To Add Windows 11 Start Menu Folders





























