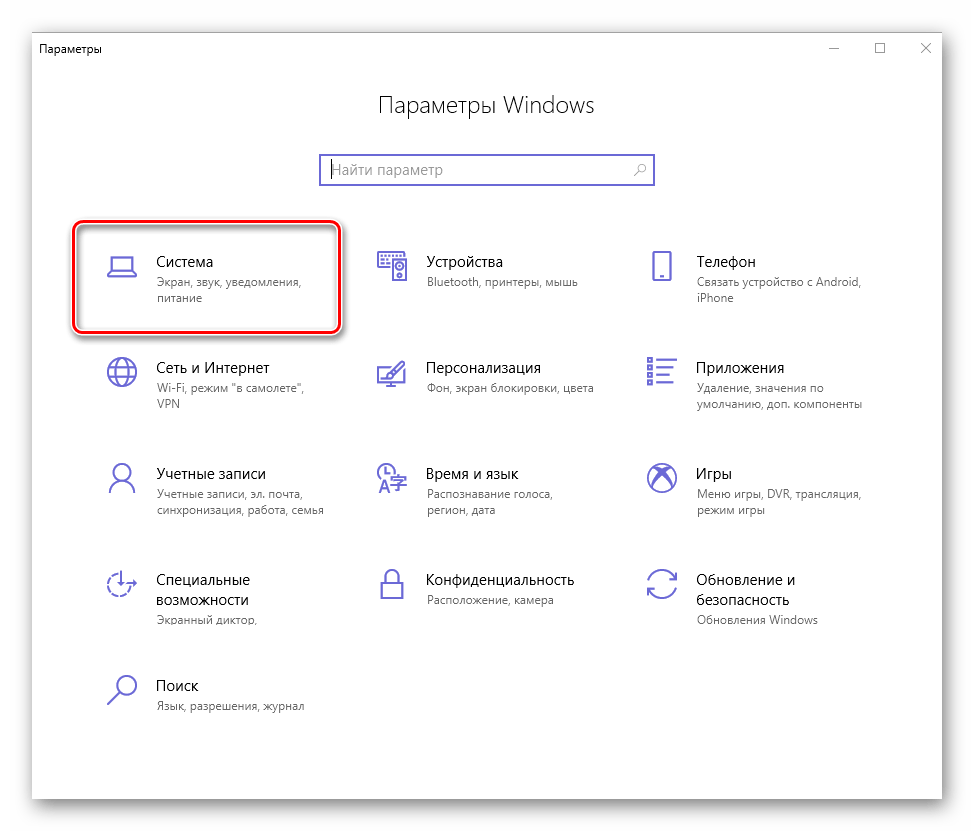Настройка шрифта в Windows 10
Про масштабирование
И так, для начала я рекомендую открыть параметры Windows (либо через меню ПУСК, либо при помощи сочетание клавиш Win+i).
ПУСК — параметры
После необходимо открыть раздел «Система» (см. скрин ниже).
Система — параметры Windows
В подразделе «Дисплей» обратите внимание на:
- масштаб: если у вас различные элементы на экране и шрифт слишком мелкие — попробуйте выставить масштаб в 125%-150% (вместо 100%). С новыми ноутбуками, в большинстве случаев, проблема как раз связана с этим параметром;
- разрешение: чем выше разрешение — тем мельче шрифт на экране, но, правда, тем четче изображение в целом (если вы выставляете разрешение выше, чем рекомендовано для вашего дисплея — необходимо его «до-регулировать» через масштабирование (т.е. эти 2 параметра связаны друг с другом));
- дополнительные параметры масштабирования: рекомендую также открыть эту ссылку (см. скрин ниже — стрелка #2).
Настройки дисплея — масштабирование и разрешение
Дополнение!
У вас может неправильно «выставляться» разрешение/масштабирование, если не установлены (не обновлены) видеодрайвера. Инструкция по их обновлению — см. здесь: https://ocomp.info/kak-obnovit-drayver-na-videokartu.html
В доп. параметрах масштабирования рекомендую включить один параметр: «Разрешить Windows исправлять размытость в приложениях» (актуально, если масштабирование выставлено на значение выше 100%).
Исправлять размытость в приложениях
Пожалуй, эти параметры — это первое, с чего нужно было начать. Если после регулировки разрешения и масштабирования, изображение все еще не устраивает — его можно «до-настроить» вручную (об этом ниже).
Выбор шрифта и размера для каждого элемента
Очень просто и быстро настроить заголовки окон, приложений, надписи иконок, подсказки и пр. текст можно с помощью спец. утилит. Одна из таких System Font Size Changer…
Прим. от 5.08.2018г.: из Windows 10 убирали возможность «ручной» настройки этих элементов (поэтому часть статьи была удалена, т.к. стала малоинформативная).
System Font Size Changer
Сайт: https://www.wintools.info/index.php/system-font-size-changer
System Font Size Changer — настраиваем заголовки окна, меню, подсказки и пр. / Главное окно утилиты
Очень простая утилита, предназначенная для быстрой настройки размера шрифта различных элементов в ОС Windows 10. Отмечу, что утилита очень компактная (менее 100 Кб), не нуждающаяся в установке, все изменения, которые она делает — можно откатить (при запуске создается бэкап-файл).
Перевод некоторых элементов:
- Title bar – заголовки окон;
- Menu – меню приложений (контекстное меню);
- Message box – окно сообщений;
- Palette title – заголовок панели;
- Icon – надписи у иконок;
- Tooltip – подсказки;
- Bold (внизу окна) – жирный шрифт.
После изменений, внесенных утилитой в реестр, чтобы увидеть изменения — необходимо перезайти в Windows (можете просто перезагрузить ПК/ноутбук).
Про калибровку
Качество отображение шрифта зависит не только от его размера, но еще и от четкости. Согласитесь, если шрифт выглядит слишком размыто (например), то его читать сложно, даже если его размер выше среднего.
В Windows есть спец. функция ClearType, которая позволяет быстро откалибровать шрифт (т.е. сделать так, чтобы он четче стал отображаться на экране), в зависимости от вашего монитора и личных предпочтений. Во время калибровки — вам нужно будет всего лишь несколько раз указать мышкой на участок текста, который лучше всего отображается на экране. Ниже показано, как ее запустить…
Как запустить калибровку:
- нажать сочетание кнопок Win+R (должно появиться окно «Выполнить»);
- в строку «Открыть» ввести cttune и нажать Enter.
cttune — запуск оптимизации текста ClearType
- далее вам нужно будет несколько раз выбрать наиболее удобно-читаемый текст (из всех предложенных вариантов). Этот небольшой тест включает в себя 5 последовательных шагов (в общем-то, ничего сложного здесь нет, поэтому скрин каждого шага не привожу).
Выберите несколько раз самый четкий текст, отображаемый у вас на экране (эдакий небольшой графический тест)
После того, как проделаете такой нехитрый тест, шрифты на экране у вас станут отображаться по четче (а значит читать и воспринимать информацию будет легче).
Как вариант, к ноутбуку (в домашних условиях) можно подключить большой внешний монитор (или ТВ) и работать в комфортных условиях. Чем не выход?
Ноутбук подключен к ТВ — изображение передается на большой экран. А если к этому добавить опцию с масштабированием — то можно сидеть в метре от экрана! Чем не выход?
- подключение внешнего монитора к ноутбуку — https://ocomp.info/kak-podklyuchit-monitor-k-noutbuku.html
- подключение ТВ к ноутбуку — https://ocomp.info/kak-podklyuchit-noutbuk-k-tv.html
Как изменить цвет заголовков окон в приложении «Параметры Windows»
Итак, чтобы изменить цвет заголовка окна, откройте приложение «Параметры Windows», для этого нажмите на панели задач кнопку Пуск
Параметры
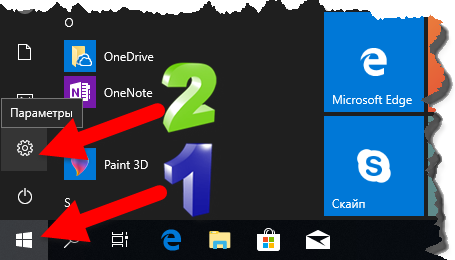
В открывшемся окне приложения «Параметры Windows» выберите категорию Персонализация.
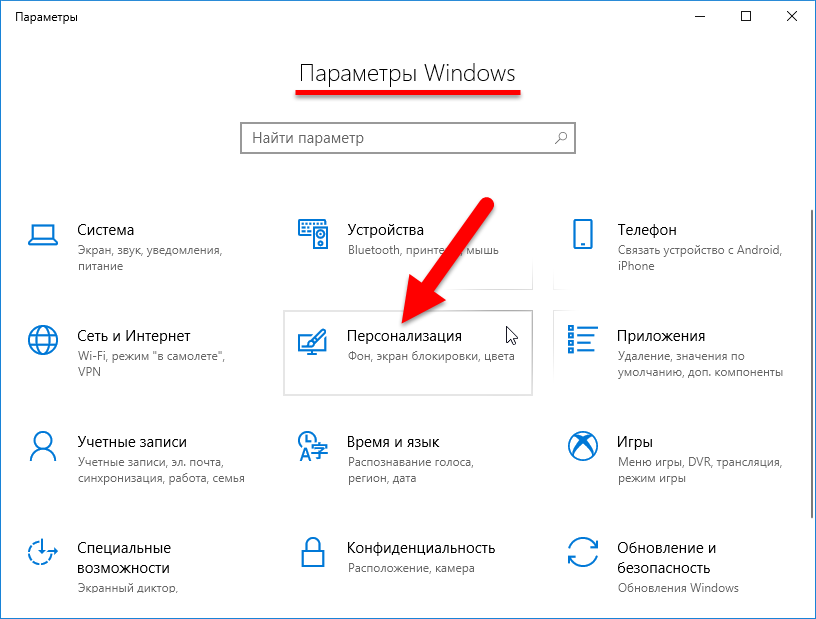
В категории Персонализация перейдите на вкладку Цвета, в правой части окна прокрутите вниз боковой скроллбар и в разделе Отображать цвет элементов на следующих поверхностях установите флажок возле опции В заголовках окон
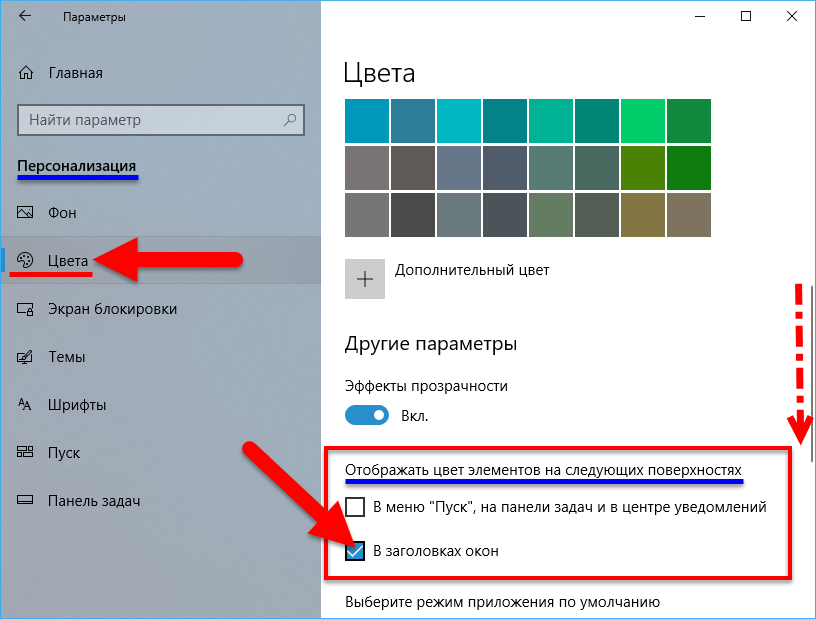
Цвет заголовка окна, зависит от цвета выбранного в таблице цветов Цвета Windows.
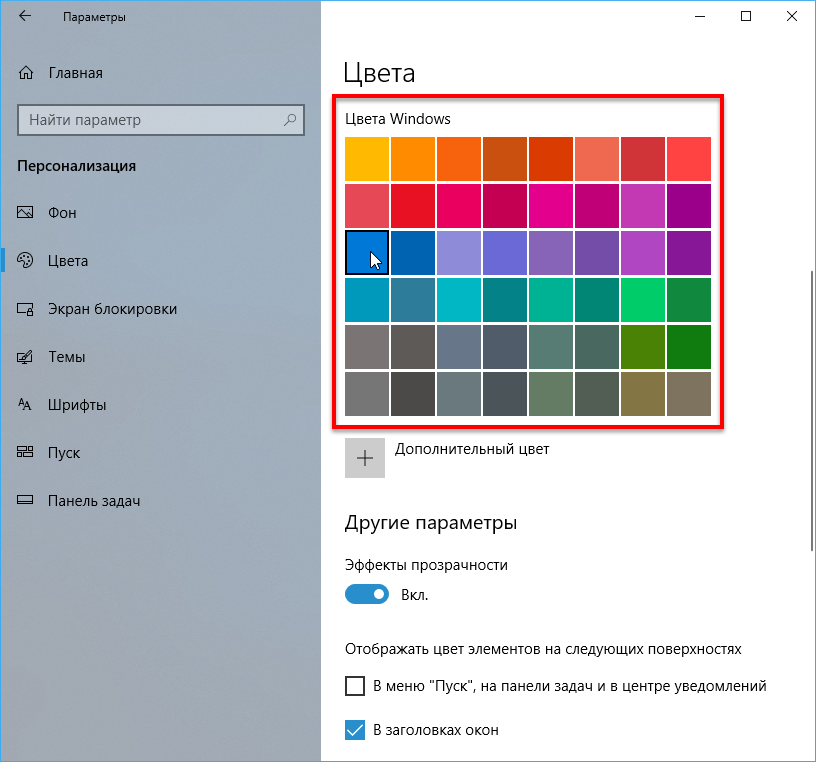
Вот так легко, сделав всего лишь несколько кликов мыши, Вы можете изменить цвет заголовка окна.
Как изменить размер шрифта на компьютере (везде)
Можно увеличить или уменьшить шрифт не только в отдельных программах, но и сразу во всем компьютере. В этом случае поменяются еще и все надписи, значки, меню и многое другое.
Покажу на примере. Вот стандартный экран компьютера:
А это тот же самый экран, но с увеличенным размером шрифта:
Для того чтобы получить такой вид, нужно всего лишь изменить одну настройку в системе. Если вдруг результат не понравится, всегда можно вернуть все как было тем же самым образом.
В разных версиях Windows эта процедура производится по-разному. Поэтому я приведу три инструкции для популярных систем: Windows 7, Windows 8 и XP.
- Нажмите на кнопку «Пуск» и откройте «Панель управления».
- Щелкните по надписи «Оформление и персонализация».
- Нажмите на надпись «Экран».
- Укажите нужный размер шрифта (мелкий, средний или крупный) и нажмите на кнопку «Применить».
- В появившемся окошке щелкните по «Выйти сейчас». Не забудьте перед этим сохранить все открытые файлы и закрыть все открытые программы.
Увеличение размера шрифта на экране компьютера может быть жизненной необходимостью для пользователя. Все люди имеют индивидуальные особенности, в том числе и различную остроту зрения. Кроме этого, они используют мониторы от разных производителей, с разной диагональю экрана и разрешением. Чтобы максимально учесть все эти факторы, в операционной системе предусмотрена возможность изменять размер шрифтов и значков с целью подбора максимально комфортного для пользователя отображения.
Чтобы подобрать оптимальный для себя размер отображаемых на экране шрифтов, пользователю предоставляется несколько способов. Они включают в себя использование определенных комбинаций клавиш, компьютерной мыши и экранной лупы. Кроме того, возможность изменять масштаб отображаемой страницы предусмотрена во всех браузерах. Популярные соцсети также имеют подобный функционал. Рассмотрим все это подробнее.
Способ 1: Клавиатура
Клавиатура является основным инструментом пользователя при работе с компьютером. Задействуя только определенные сочетания клавиш, можно изменять размер всего, что отображаются на экране. Это ярлыки, подписи под ними, или другой текст. Чтобы сделать их больше или меньше, могут использоваться такие комбинации:
- Ctrl + Alt + ;
- Ctrl + Alt + ;
- Ctrl + Alt + (ноль).
Для людей со слабым зрением оптимальным решением может стать экранная лупа. Она имитирует эффект линзы при наведении на определенную область экрана. Вызвать ее можно с помощью сочетания клавиш Win +.
Менять масштаб открытой страницы браузера можно с помощью сочетания клавиш Ctrl + и Ctrl +, или все тем же вращением колеса мыши при нажатой клавише Ctrl.
Способ 2: Мышь
В сочетании клавиатуры с мышью изменять размер значков и шрифтов еще проще. Достаточно при нажатой клавише «Ctrl» вращать колесо мыши к себе или от себя, чтобы масштаб рабочего стола или проводника менялся в ту или другую сторону. Если у пользователя ноутбук и он не использует в работе мышь — имитация вращения его колеса присутствует в функциях тачпада. Для этого нужно совершать такие движения пальцами по его поверхности:
Изменяя направление движения, можно увеличивать или уменьшать содержимое экрана.
Способ 3: Настройки браузера
Если возникла нужда изменить размер контента просматриваемой веб-страницы, то кроме описанных выше сочетаний клавиш, можно воспользоваться настройками самого браузера. Достаточно открыть окно настроек и найти там раздел «Масштаб». Вот как это выглядит в :
Остается только подобрать наиболее подходящий для себя масштаб. При этом будут увеличиваться все объекты веб-страницы, включая шрифты.
В других популярных браузерах подобная операция происходит схожим образом.
Кроме масштабирования страницы существует возможность увеличить только размер текста, оставив все остальные элементы в неизменном виде. На примере это выглядит так:
Так же как и масштабирование страницы, данная операция происходит практически одинаково во всех веб-обозревателях.
Способ 4: Изменение размера шрифта в соцсетях
Любителей подолгу зависать в соцсетях также может не устроить размер шрифтов, который используется там по умолчанию. Но так как по своей сути социальные сети также представляют собой веб-страницы, для решения этой задачи могут подойти те же методы, что были описаны в предыдущих разделах. Каких-либо своих специфических способов увеличить размер шрифта или масштаб страницы разработчики интерфейса этих ресурсов не предусмотрели.
Таким образом, операционная система предоставляет самые различные возможности для изменения размера шрифта и значков на экране компьютера. Гибкость настроек позволяет удовлетворить запросы самого взыскательного пользователя.
Изменение стиля
Иногда по каким-то причинам (стандартное написание текста неприятно глазу или просто хочется внести толику креатива) требуется изменить стиль шрифта. Это также вполне осуществимо, хотя и несколько сложнее, чем настройка масштабирования.
Описанный ниже метод работает во всех версиях «десятки» начиная с 1803.
Это важно потому, что в более ранних редакциях расположение нужных функциональных элементов отличается. Поэтому предварительно следует проверить версию ОС, установленную на машине (нажать лупу, вписать winver.exe, запустить приложение) и при необходимости обновить её (перейти в «Центр обновления», написав это словосочетание в поисковой строке «Пуска»)
Просмотр имеющихся вариантов
2. В правой части окна можно увидеть все имеющиеся на машине варианты написания текста.
3. Если требуется проверить наличие какого-то конкретного шрифта, то можно вписать его название в поисковой строчке.
4. Чтобы просмотреть все варианты, можно пролистывать их посредством прокрутки, расположенной с правого края окна или колёсиком мыши.
С понравившимся шрифтом можно «познакомиться поближе» и настроить его под себя, для этого:
1. Щёлкнуть по наименованию элемента (желательно выбирать варианты, поддерживающие кириллицу, то есть у которых образец написан на русском языке и с начертанием 2 и более).
2. В открывшемся окошке шрифтовых настроек можно в специальной строке попробовать написать произвольный текст с целью посмотреть, как он будет выглядеть в деле во всех доступных начертаниях («курсив», «полужирный», «обычный» и другие).
3. Если переместиться с помощью прокрутки вниз к разделу «Метаданные», то можно посмотреть подробную информацию о выбранном элементе (имя, место расположения на ПК), выбрать основной вариант его начертания или удалить шрифт.
2. Выбрать понравившийся элемент и щёлкнуть по нему.
3. Нажать кнопку «Получить».
Сменить системный через REG-файл
2. Создать новый файл редактора «Блокнот» (на рабочем столе или в любой другой директории сделать правый щелчок мыши, среди предложений команды «Создать» выбрать «Текстовый документ»).
3. Открыть его и скопировать следующий текст:
4. В последней строке (там, где написано «Segoe UI»=) изменить значение параметра «New font» на название понравившегося шрифта, писать которое придётся вручную, так как копирование в «Параметрах» не предусмотрено.
5. Зайти в раздел меню «Файл» в верхней части документа.
6. Выбрать команду «Сохранить как…».
7. Задать любое имя, например, «Мой стиль».
8. После имени поставить точку и дописать расширение — .reg.
9. Подтвердить действие нажатием кнопки «Сохранить».
10. Закрыть все окна и перейти в ту директорию, где сохранён Мой стиль.reg — созданный ранее документ.
11. Сделать правый щелчок мыши на данном файле и выбрать команду «Слияние» (обычно верхняя в контекстном меню).
12. Подтвердить своё намерение вмешаться в работу системного реестра нажатием «Да» в окне запроса системы и OK, когда она сообщит о выполнении операции.
13. Перезагрузить компьютер.
Внимание! Внесение любых изменений в реестр при ошибочном вводе символов или других неточностях может привести к сбою в системе — частичному или полному отказу работы Windows 10. Поэтому следует быть внимательным при проведении данных манипуляций
Неопытным пользователям не стоит прибегать к данному методу.
Увеличиваем шрифт на Windows XP
Первый шаг.
Кликаем правой кнопкой нашей мышки по любому пустому пространству на рабочем столе.
Второй шаг.
Переходим по вкладке Свойства. Здесь мы сможем настроить отображение основных элементов ОС на свой вкус.
Третий шаг.
Открываем подраздел с названием Оформление. На этой вкладке можно менять вид элементов и окон операционной системы. Жмем «Дополнительно».
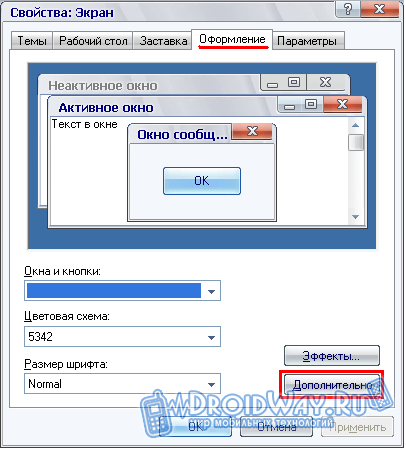
В открывшемся меню можно настроить вид большинства элементов интерфейса. Выбираем нужный нам параметр в выпадающем перечне.
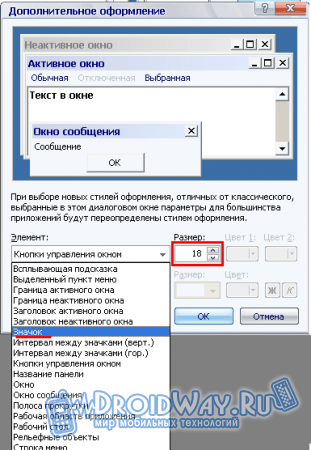
Для изменения размеров иконок выбираем пункт «Значок». В появившемся меню указываем нужный нам размер. Аналогично настраиваем шрифт, выбрав одноименную строку в выпадающем перечне.
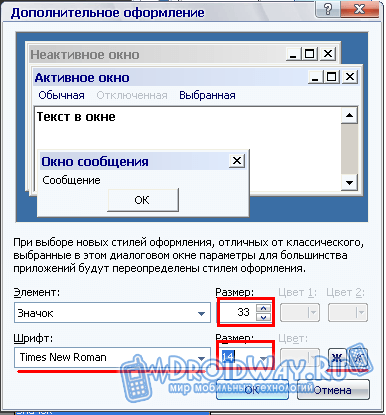
Изменить цвет шрифта рабочего стола
Если вам интересно — Как изменить цвет шрифта значков на рабочем столе в Windows 10, то у вас есть следующие способы сделать это:
- Создайте собственную тему высокой контрастности.
- Играйте с фоном
- Воспользуйтесь одним из этих 3 бесплатных инструментов.
Давайте посмотрим на эти методы подробнее.
1.Создайте собственную тему высокой контрастности
Откройте приложение настроек Windows 10.
Перейдите по следующему пути: Легкость доступа> Высокая контрастность.
Поверните переключатель для Включите высокую контрастность быть На.
Теперь в разделе для Выберите цветной прямоугольник, чтобы настроить высококонтрастный цвет выберите поле для данных элементов, чтобы настроить отображение цветов в среде операционной системы.
Выбирать Подать заявление чтобы получить запрос на сохранение настраиваемой темы. Назовите его подходящим, и он применит настраиваемую тему на вашем компьютере.
Используя раскрывающийся список в верхней части Выберите цветной прямоугольник, чтобы настроить высококонтрастные цвета поле, вы даже можете переключаться между всеми настраиваемыми и предопределенными темами.
2.Играйте с фоном
По сути, шрифты значков рабочего стола являются динамическими и меняются в соответствии с фоном рабочего стола, чтобы их можно было читать. Попробуйте этот обходной путь и посмотрите, поможет ли он.
Откройте «Настройки»> «Персонализация». В разделе «Фон» выберите «Сплошной цвет».
Затем выберите светлый фон, например оранжевый, и шрифт изменится с белого на черный.
Затем немедленно измените фон рабочего стола на изображение и выберите свой любимый. Теперь цвет должен остаться черным.
Это сработало для многих и, надеюсь, сработает и для вас.
Скачать Игрушка Desktop Icon. После того, как вы установили его, как и любую другую программу, запустите программу.
На левой панели навигации выберите Цвет.
Удостоверься что Отключите тень от текста, чтобы разрешить изменение цвета является включено.
Теперь выберите Изменить цвет текста в разделе Цвет текста значка.
Вы получите цветовую палитру, из которой сможете выбрать свой цвет.
Когда вы выбираете свой цвет, выберите OK. Затем выберите Ok снова для окна Desktop Toy Icon.
Перезагрузите компьютер, и вы увидите, что цвет шрифта значков на рабочем столе на вашем компьютере изменился.
Вы можете скачать последнюю версию Desktop Icon Toy с здесь. Незарегистрированная версия бесплатна, полностью функциональна, но с ограничением функциональности через 14 дней.
Иконоид и Классическая цветная панель другие бесплатные программы, которые могут помочь вам изменить цвет шрифта рабочего стола.
Использование параметров для изменения размера текста Windows 10
Ещё один способ работает только для Windows 10 версий до 1703 и позволяет изменить размеры шрифта тех же элементов, что и в предыдущем случае.
При этом, в отличие от предыдущего способа, выход и повторный вход в систему не требуется — изменения применяются сразу после нажатия кнопки «Применить».
А вдруг и это будет интересно:
Почему бы не подписаться?
Автор. спасибо, Вы как будто мой крик прочитали на форуме Майкрософт, очень была нужная функция, не пойму как так взяли и убрали ее, Проблема частично решаема. через реестр и эту утилиту. Шрифт увеличивается, но только в проводнике, не работает к сожалению в контекстном меню виндовс и к браузерам не применяется как это было в Аневерсери Апдейт
Странно.. я когда тестировал, то что выше описывал, у меня в контекстных меню изменился тоже шрифт.
Все норм, я поторопился, у меня просто уже вручную был шрифт изменен по инструкции админов на форуме, там была такая проблемма после перезагрузки заново запустил рег Файл. все заработало по полной программе, спасибо еще раз
Dmitry, спасибо, попробовал эту прогу, тоже удобно. Хотя до этого работал с winaero tweaker. Я писал об этом в другой ветке (Установка Windows 10 Creators Update ), правда, комент почему-то, до сих пор не опубликован. та прога, по-моему проще, чем винаэро. Еще раз большое спасибо.
Владимир, здравствуйте. Насчет комментария: я не пропускаю просто комментарии, которые являются скопированным текстом с чужого сайта (а в вашем комментарии это именно так и было).
Dmitry, добрый вечер. Совершенно верно, это было с сайта windowstips, мне надо было сразу ссылку на него привести, мой косяк, приношу извинения. Но вернусь к прогам, поработал еще раз с обеими, на двух ноутах, System Font Size Changer — все-таки проще,так что решил остаться на ней. Может майкрософт вернет прежние параметры шрифтов. Еще раз большое спасибо.
Странно… у меня в версии 1703, в параметрах, есть настройка размера текста.
Речь идет об изменении отдельных элементов (заголовок окна, например, и т.д.). Это было в 1607, но в 1703 уже отсутствует. Либо, конечно, может вернули в каком-то мелком обновлении (прямо сейчас не могу глянуть)
просто мы говорим о разных Вещах. Алексей имел ввиду, что в параметрах осталась возможность делать «Изменение размера текста, приложенй и других элеметнов» выбрав Масштабирование 100% 125% 150% и т.п. А мы тут обсуждаем изменение размеров шрифта отдельных элементов интерфейса Windows, независимо от коэфициента умножения увеличиня всего интерфейса…
Здравствуйте! Была большая надежда, что с выходом этого обновления исчезнут баги с некоторыми программами для ноутов с разрешением экрана 3840х2160 Увы, этого не произошло. Например, в фотошоп шрифт, иконки буквально муравьиные. Увеличение шрифта в самой программе ничего не дает. Единственное, что я нашла в инете, это предлагаемый умельцами скрипт и вмешательстве в реестр. Это действительно помогло для фотошопа. Но есть и другие программы, в которых проблемы со шрифтом в компьютерах с таким разрешением экрана так и не решены. У меня стоит антивирусник Авира. Прекрасно работает. Но если надо что-либо прочитать, требуется включать экранную лупу. Это совсем неудобно. Может (питаю тайную надежду… вы мне сумеете тут помочь? Может, где-то, что-то слышали о решении таких проблем?
Экранная лупа
Бывают случаи, что не всегда нужно увеличивать размер шрифта. Нужно просто увеличить определенный кусок текста, не изменяя его. В этом нам поможет встроенное решение — экранная лупа. В принципе, различний между версиями операционной системы нет, так что данный способ будет работать как в семерке, так и в десятке.
Для того, чтобы вызвать экранную лупу, воспользуйтесь одним из трех способов:
- Войдите в Панель управления, затем выберите пункт «Специальные возможности». Там вы увидите пункт «Включить экранную лупу».
- Также можно использовать комбинацию клавиш Win и +.
- На худой конец, можно найти ее через поиск. Для этого в меню Пуск начните писать «Экран», после чего вам сразу покажется искомый нами пункт.
Какой бы способ вы не выбрали, исход будет один. Но разработчики также предусмотрели несколько способов использования приложения, за что им отдельное спасибо. Вы сами можете увидеть, что появилось новое маленькое окошко с масштабом и режимом отображения. Я не помню, какой из режимов стоит по умолчанию, но их можно поменять. Для этого достаточно нажать на «Виды». Давайте рассмотрим, что делает каждый отдельный вид.

- Во весь экран. В этом случае никакой лупы не появляется, так как в роли нее выступает весь экран. Попробуйте увеличить масштаб, нажав на значок плюса в приложении «Лупа», и вы увидите, что все стало больше в два раза. Таким образом вы можете постоянно увеличивать или уменьшать всё на экране, когда вам это понадобится.
- Увеличение. Очень интересный вид, который работает по принципу увеличительного стекла. У вас появляется специальная прямоугольная область, которой вы управляете с помощью мышки. Наведя ее на любой участок, вы увидите, что изображение и буквы в нем стали больше. Масштаб меняется точно также, но только внутри данной области.
- Закреплено. В этом случае в верхней части экрана появляется закрепленная область, в которой будет отображено все то, на что вы навели курсор, только в увеличенном масштабе.
На самом деле — этот способ очень простой и удобный. Но если вы хотите изменить масштаб в браузере, чтобы читать статьи там, то более целесообразно будет использовать следующий метод.
Изменение шрифта в Windows 10 с помощью программы Advanced System Font Changer
В то время как предыдущее приложение предлагает множество функций настройки Windows 10, Advanced System Font Changer специально разработано для изменения системных шрифтов. Следовательно, интерфейс и сам рабочий процесс в этом случае несколько проще.
- Скачайте Advanced System Font Changer с официального сайта разработчика,
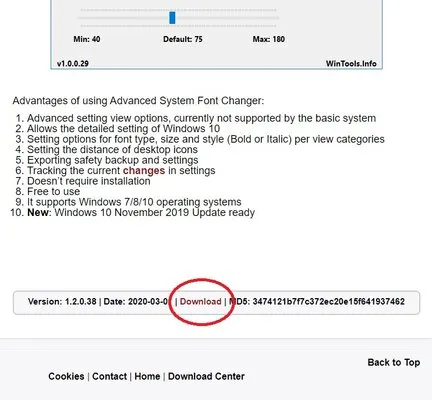

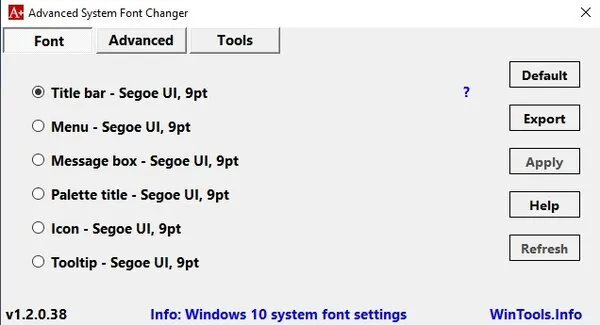

Существует список предметов, которые можно сделать на заказ:
- Строка заголовка — Шрифт для строки заголовка,
- Меню — меню программы,
- Поле сообщений — шрифт для сообщений программы,
- Заголовок палитры — шрифт для заголовков рамок в окнах,
- Icon — шрифт для надписи иконки,
- Tooltip — шрифт для строки состояния.
Если пользователь хочет отказаться от измененных шрифтов, он должен нажать на кнопку «По умолчанию» в правом верхнем углу приложения.

Вариант 1: Изменение размера шрифта
Чтобы настроить шрифт, необходимо выполнить определенные операции в «Настройках» операционной системы
Обратите внимание, что изменения затрагивают и другие элементы интерфейса операционной системы, например, папки, значки и т.д
- Запустите «Настройки», нажав на кнопку «Пуск» на панели задач. Нажмите на символ шестеренки в появившемся меню. В качестве альтернативы можно также использовать комбинацию клавиш Win+I.
- В окне «Настройки» найдите запись «Система» и нажмите на нее.
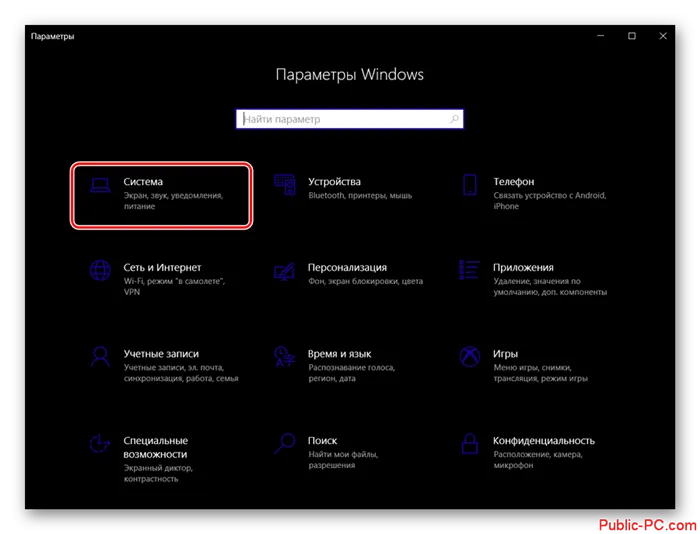
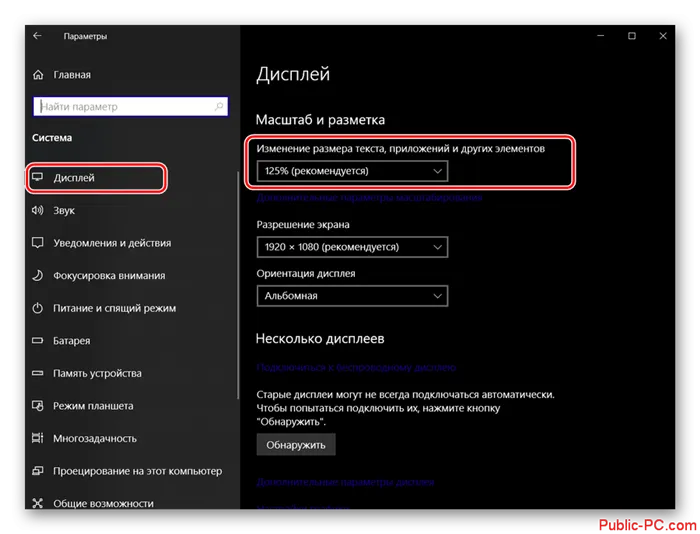

К сожалению, шрифт не всегда изменяется правильно. Иногда может наблюдаться размытие, но это относится к сторонним приложениям и приложениям, которые недостаточно оптимизированы. О том, как с этим справиться, мы рассказывали в другой статье.
Вариант 2: Изменение стандартного шрифта
Если по какой-то причине вас не устраивает шрифт по умолчанию в вашей операционной системе, вы можете изменить его через настройки Windows 10 и создать специальный файл, который должен быть объединен с системным реестром. На самом деле, это не так сложно, как кажется на первый взгляд. Прежде всего, необходимо знать все технические параметры шрифта, который вы хотите сделать системным шрифтом по умолчанию. Это делается через настройки Windows 10, но в другой области.
- Откройте «Настройки» вашей операционной системы и перейдите в раздел «Персонализация».

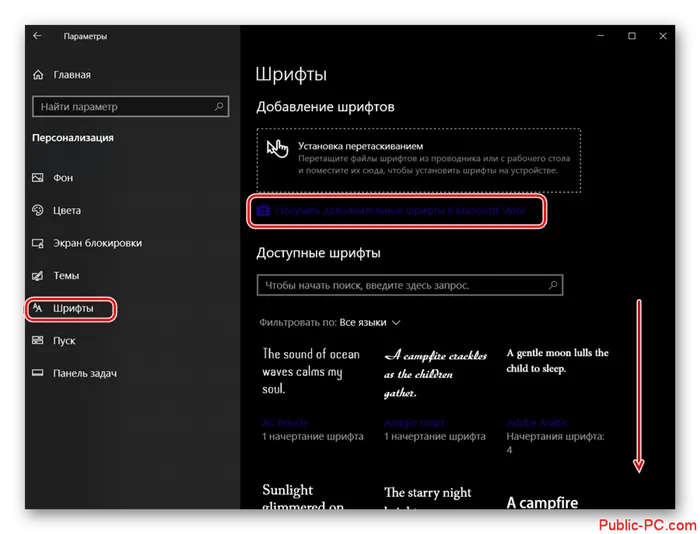
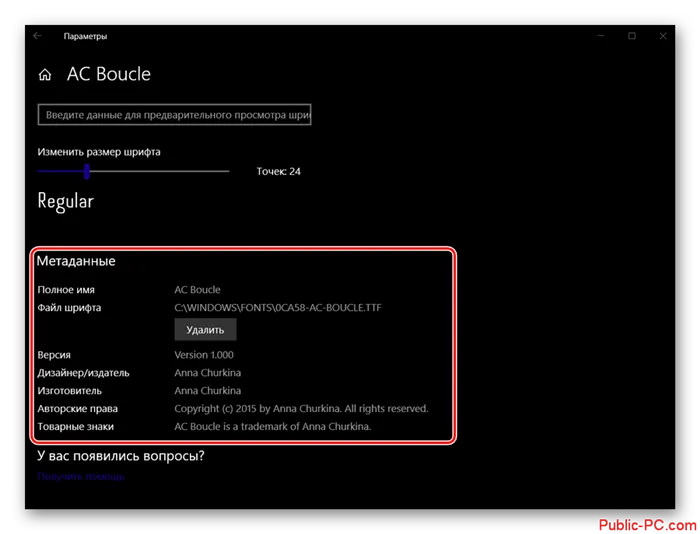
Теперь пришло время создать сам файл, который объединяется с реестром операционной системы. Основные настройки и команды шрифта записываются в этот файл, а затем преобразуются в файл реестра. Весь процесс осуществляется в соответствии с приведенными ниже инструкциями:
- Создайте новый текстовый документ в Блокноте. Для этого просто щелкните правой кнопкой мыши на пустом месте в папке или непосредственно на рабочем столе. Выберите «Текстовый документ» в контекстном меню.
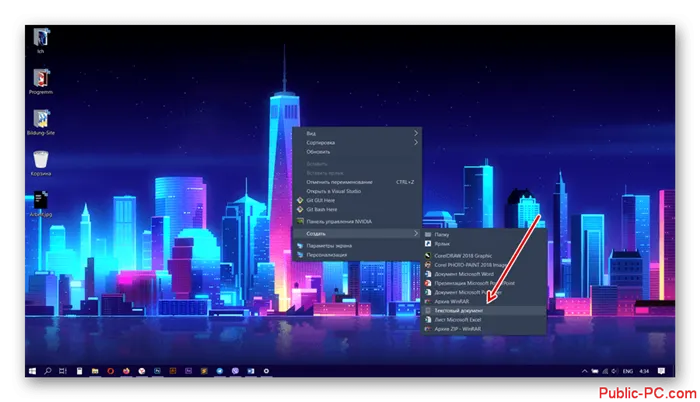
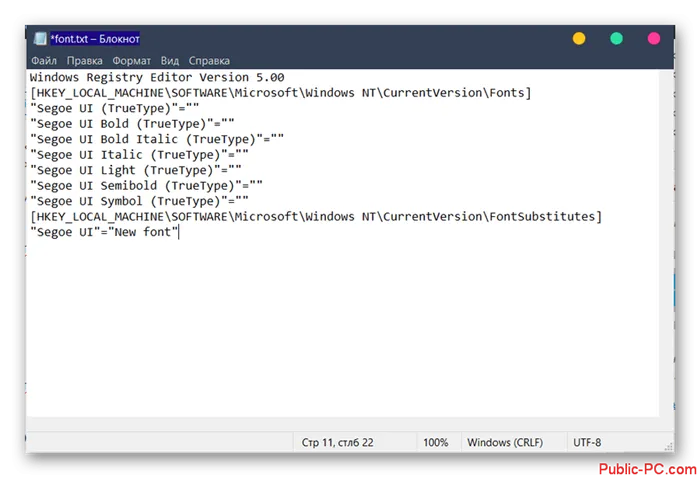
К сожалению, этот способ изменения шрифта по умолчанию в Windows 10 не лишен недостатков. Различные виды несовместимости могут привести к сбоям в работе компьютера.
Как откатить изменения
К сожалению, устранить последствия, вызванные вторым вариантом действий, не представляется возможным. Вы можете попробовать использовать другой шрифт. В противном случае вам придется отменить изменения:
- Создайте на своем компьютере текстовый файл, в котором вы напишите следующий текст:
Вы также можете сбросить настройки шрифта по умолчанию. Это актуально, если вы изменили шрифт по умолчанию в операционной системе через «Настройки».
- Откройте «Панель управления». Здесь перейдите в раздел «Отображение и персонализация».
- Затем перейдите в раздел «Шрифты».
- Нажмите на «Настройки шрифта» в левом меню.
- Используйте кнопку ‘Сбросить настройки шрифта по умолчанию’.
Лучше изменить размер шрифта в Windows 10, так как вы ничем не рискуете, а внесенные изменения и некоторые побочные эффекты можно быстро исправить. Полное изменение шрифта производится на свой страх и риск, так как могут возникнуть дополнительные проблемы, которые можно устранить только отменой внесенных изменений.