Приложение Microsoft Family Safety для управления родительским контролем Windows 10, Android и Xbox
Функции родительского контроля от Microsoft появились почти сразу после выхода Windows 10, а в этом году было выпущено мобильное приложение Microsoft Family Safety (Семейная безопасность) для родительского контроля и отслеживания использования устройств Windows 10, Android и Xbox вашего ребёнка.
В этом обзоре — о возможностях Microsoft Family Safety, о том, что требуется для использования и о некоторых нюансах, знание которых может быть полезным, если вы решите использовать это средство для функций родительского контроля.
Использование Microsoft Family Safety
Прежде всего, для того, чтобы пользоваться Microsoft Family Safety и у вас, и у ребёнка должна быть собственная учетная запись Майкрософт, используемая в Windows 10 или на Xbox — эти же учетные записи мы будем использовать и в приложении.
После этого порядок действий будет следующим:
- Устанавливаем приложение Family Safety из Play Маркет или Apple App Store на телефон родителя, входим под своей учетной записью Майкрософт. Если в семейной группе есть учетные записи детей, они сразу отобразятся, и вы уже сможете управлять их устройствами.
- При необходимости (это не обязательно, если требуется контроль только компьютера и консоли) устанавливаем Family Safety и на смартфон ребёнка, используем его учетную запись. При установке на Android телефон ребёнка с контролируемой учетной записью Майкрософт потребуется дать приложению ряд разрешений, направленных на определение местоположения, запрет запуска выбранных вами приложений, контроль времени использования устройства.
По сути, это все необходимые действия — сразу после этого вы можете начинать пользоваться приложением, получать отчеты об использовании, видеть местоположение ребёнка (а он может видеть ваше, если вы дали соответствующее разрешение на вашем смартфоне). Доступные возможности:
- Время использования всех устройств ребенка с учетной записью Майкрософт — компьютер или ноутбук, консоль Xbox, смартфон.
- Фильтр содержимого (сайты, приложения, поиск в Интернете). Учитывайте, что фильтр содержимого в Интернете и отчеты о посещаемых сайтах доступны только при использовании Microsoft Edge и поиска Bing, запуск других браузеров придется запретить, если эта функция вам необходима.
- Учет времени использования и запрет запуска выбранных приложений и игр на всех устройствах — в списке будут отображаться все программы с компьютера, приложения Android, игры на консоли.
- Настройка времени, когда можно использовать устройства: для всех устройств сразу или по отдельности: например, можно разрешить использовать смартфон круглосуточно, а компьютер только в определенные дни и в течение определенного времени.
- Поиск местоположения ребёнка на карте. Также на карте можно добавить названия для мест, например, чтобы вместо улицы и дома отображалось «Школа».
Приложение совсем не сложное и, уверен, любой сравнительно легко разберётся с его использованием: все пункты в достаточной мере понятны, за исключением несколько сырого перевода в отдельных разделах Microsoft Family Safety (например, в картах).
В завершение об одной важной особенности Family Safety при использовании для родительского контроля на Android устройстве ребёнка (контроля Windows 10 и Xbox это не касается): в отличие от Google Family Link (официальное приложение родительского контроля для Android), «Семейная безопасность» от Майкрософт очень легко отключается и удаляется без разрешения родителя, следует учитывать это и либо договариваться с ребёнком, либо, при необходимости, использовать другие инструменты для Android. А вдруг и это будет интересно:
А вдруг и это будет интересно:
- Лучшие бесплатные программы для Windows
- Syncthing — синхронизация файлов Windows, Linux, MacOS и Android
- Память встроенной видеокарты Intel HD или Iris Xe, AMD Radeon — как посмотреть, увеличить или уменьшить
- Файл открыт в System при удалении файла — как исправить?
- Как открыть порты в Windows и посмотреть список открытых портов
- Как добавить путь в переменную среды PATH в Windows
- Windows 11
- Windows 10
- Android
- Загрузочная флешка
- Лечение вирусов
- Восстановление данных
- Установка с флешки
- Настройка роутера
- Всё про Windows
- В контакте
Лучшие настройки родительского контроля в Windows 11 в 2022 году
Теперь, когда родительская учетная запись установлена, пришло время узнать о 5 лучших родительских настройках, чтобы получить максимальную отдачу от семейной безопасности в Windows 11. Чтобы открыть и настроить родительские настройки, нажмите «Управление семейными настройками онлайн» или «Удалить учетную запись». ссылка на сайт. Вы будете перенаправлены на веб-страницу Microsoft для семейной безопасности. Нажмите на имя дочерней учетной записи, чтобы настроить родительские параметры.
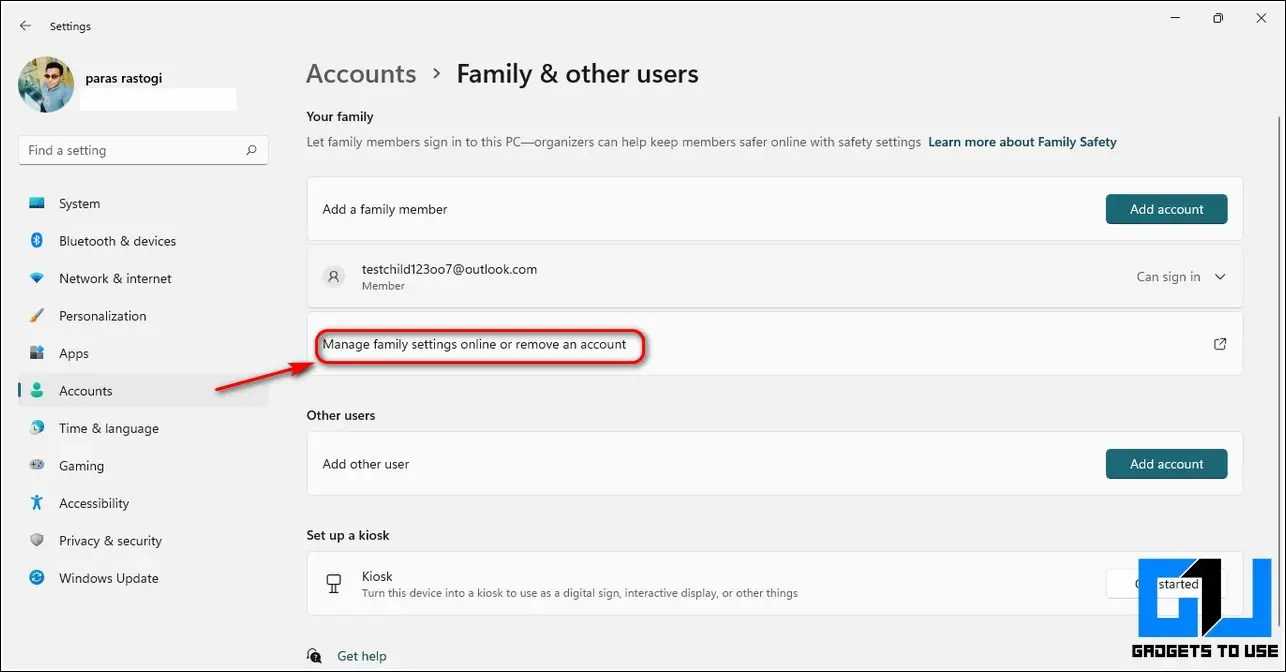
Ограничение часов использования и экранного времени
- Нажмите на параметр «Экранное время» на левой боковой панели.
- Включите Использовать одно расписание на всех устройствах.
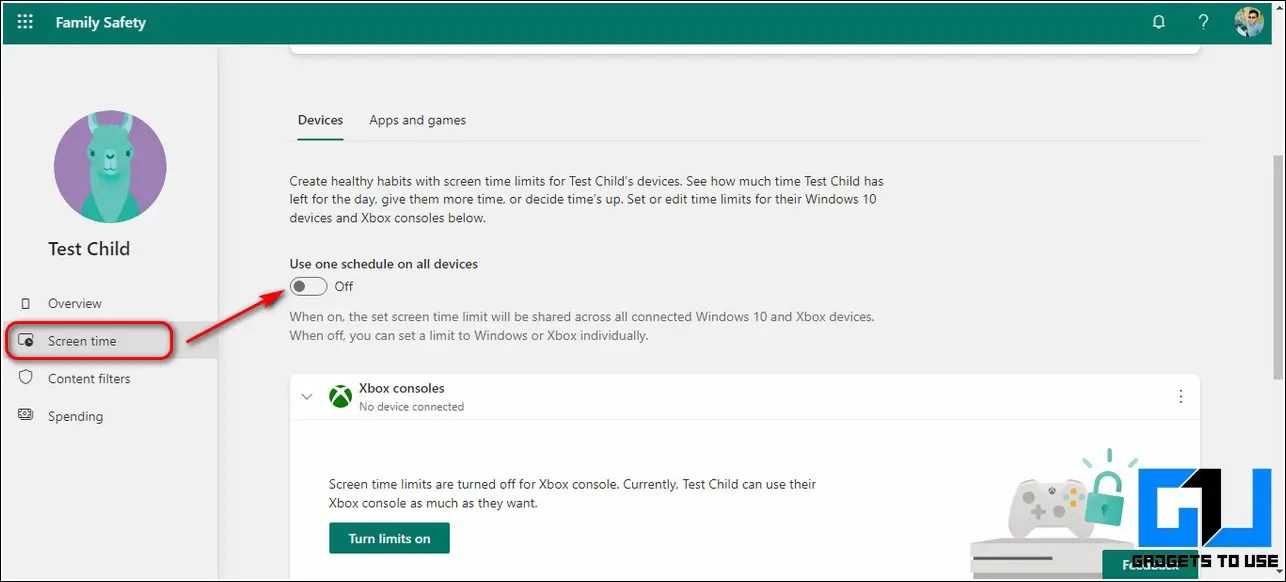
Установите определенные часы использования для каждого дня недели, щелкнув каждый день и установив предпочтительный временной диапазон.
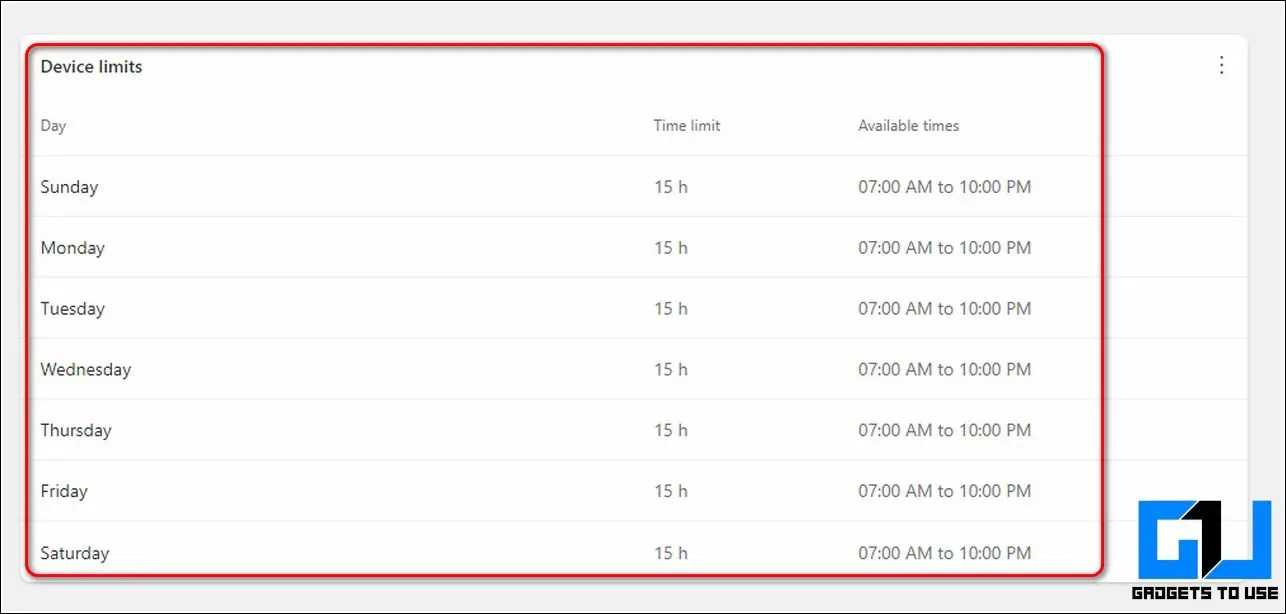
Используйте отчеты об активности для просмотра активности устройств и приложений
Отчеты об активности — еще одна уникальная функция семейной безопасности, с помощью которой вы можете легко получать уведомления о действиях вашего ребенка и использовании приложений. Чтобы включить эту функцию, вы или ваш ребенок должны войти в свою учетную запись Microsoft и включить ее вручную. Выполните следующие действия, чтобы сделать то же самое.
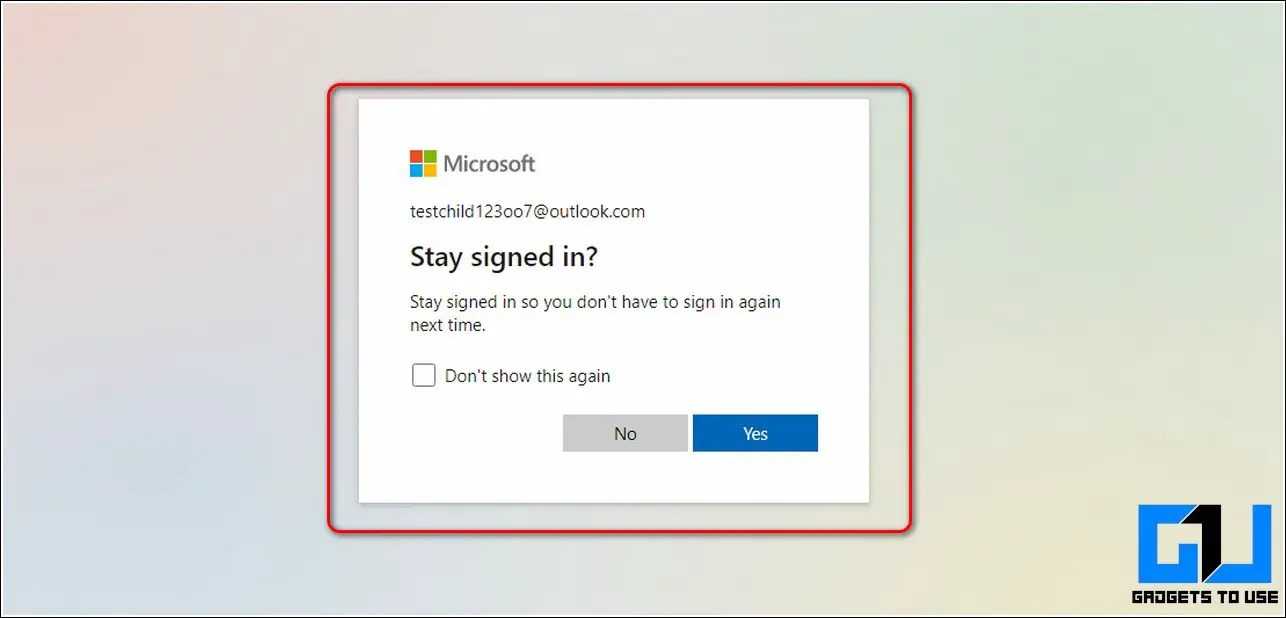
Прокрутите вниз в разделе «Обзор» и включите параметр «Поделиться моей активностью», чтобы включить отслеживание активности для родителей.
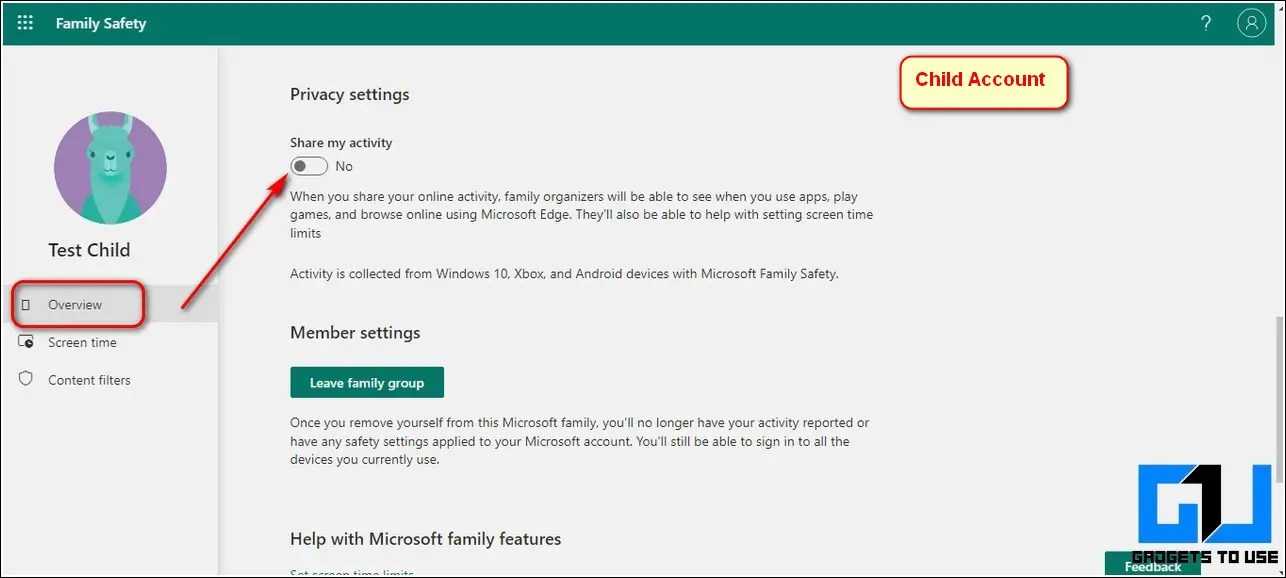
Теперь войдите в свою родительскую учетную запись Microsoft и прокрутите вниз, чтобы найти переключатель «Отчеты об активности», чтобы включить его.
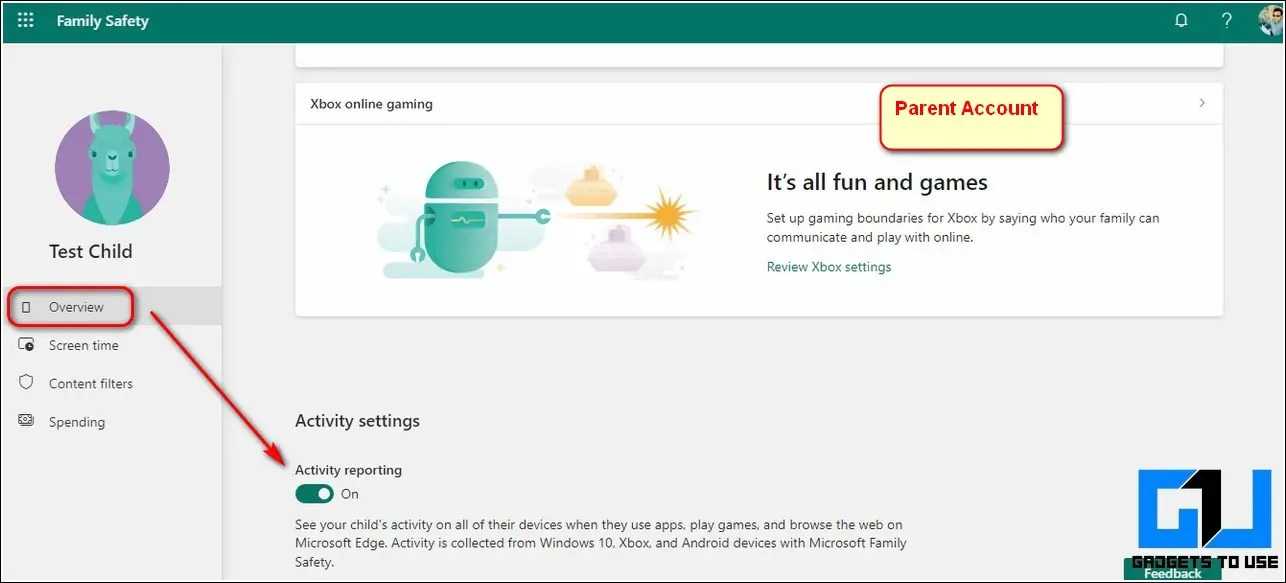
Вот и все. Вы успешно включили отслеживание активности в учетной записи вашего ребенка.
Настройка игровых фильтров Xbox
С помощью Microsoft Family Safety вы также можете контролировать и устанавливать фильтры для игр Xbox.
Нажмите «Обзор» на левой боковой панели и прокрутите вниз, чтобы найти раздел Xbox Online Gaming. Щелкните ссылку «Просмотреть настройки Xbox».
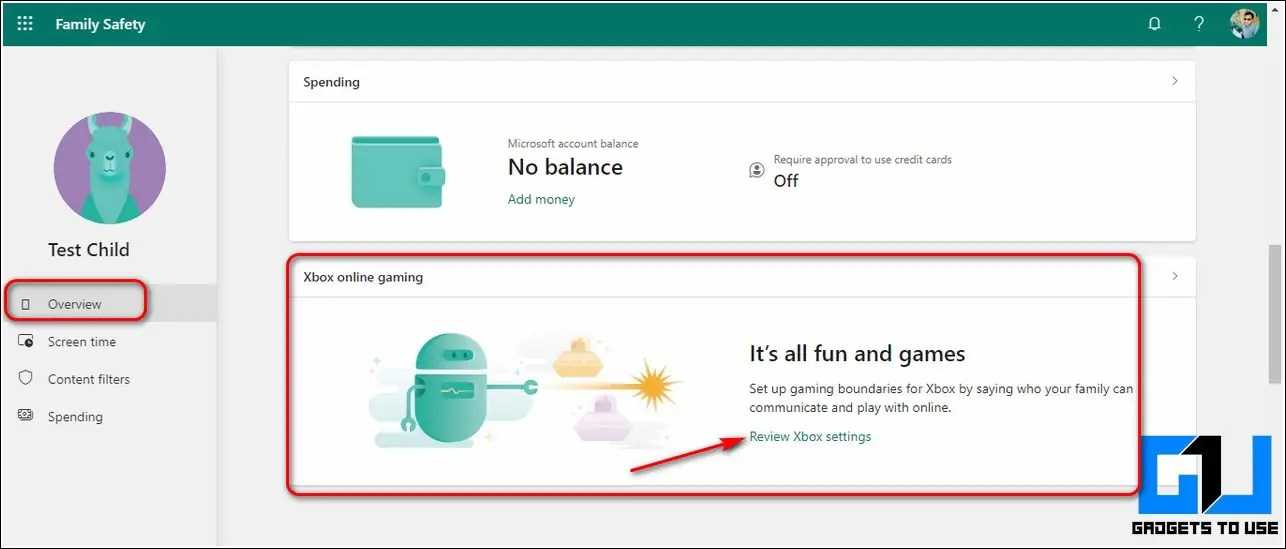
Войдите снова с учетной записью Microsoft и выберите предпочтительные настройки для онлайн-игр, настроив соответствующие переключатели.
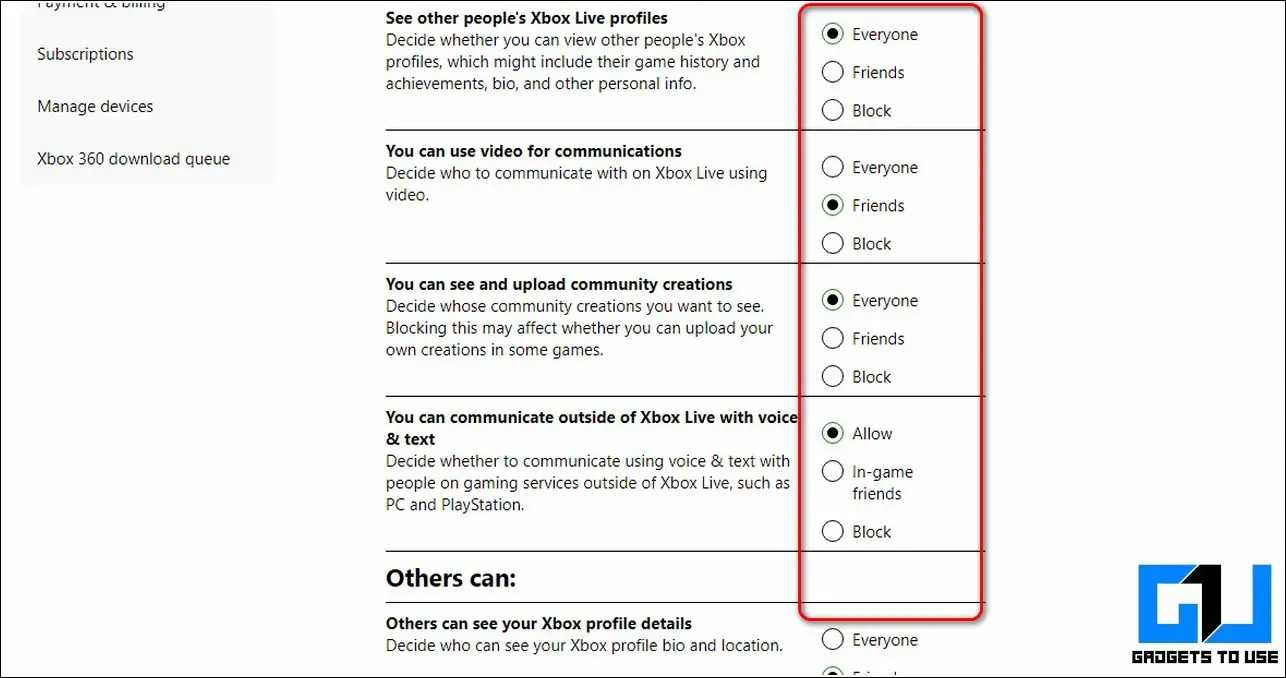
Фильтровать и блокировать неприемлемый контент
Одной из наиболее важных функций, предлагаемых Microsoft Family Safety, является защита вашего ребенка от просмотра нежелательного контента в Интернете. Выполните следующие действия, чтобы включить фильтр нежелательных веб-сайтов и поисковых запросов.
- На главной странице «Семейная безопасность» щелкните параметр «Фильтры содержимого» на левой боковой панели.
- Прокрутите вниз, чтобы найти раздел «Настройки фильтра», и включите переключатель «Фильтровать неподходящие веб-сайты и результаты поиска».
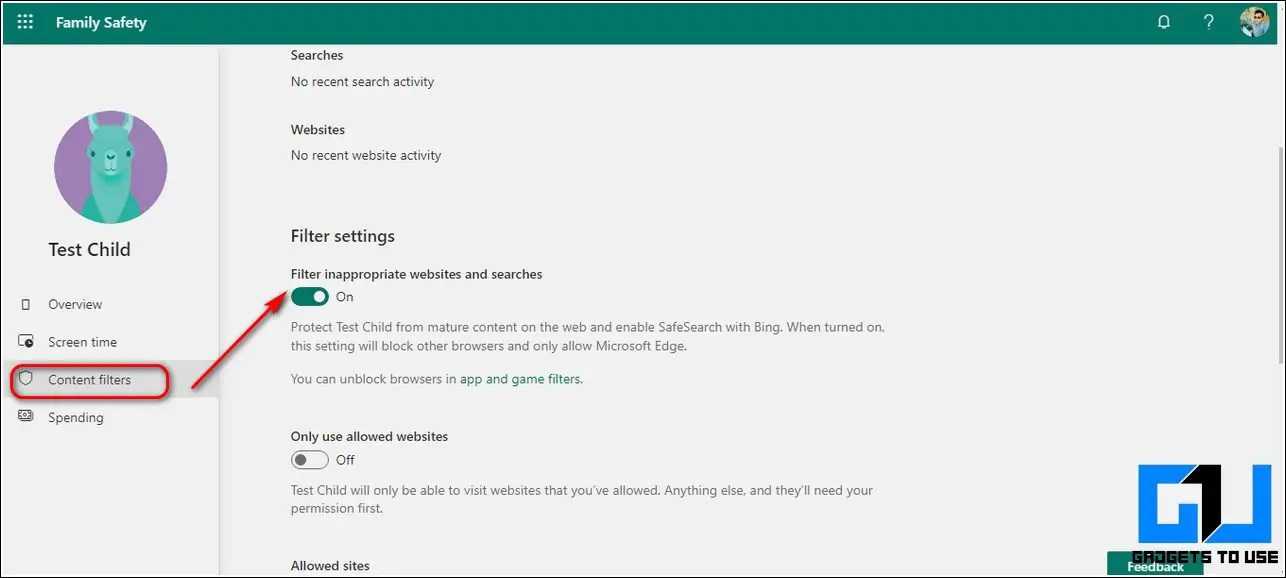
Если вы хотите исключить некоторые браузеры или игровые предложения из этого фильтра, вам нужно щелкнуть ссылку фильтров приложений и игр, чтобы вручную добавить их в список исключений.
Обратите внимание, что веб-фильтры и поисковые фильтры применяются только к браузеру Microsoft Edge.
Вы также можете научиться устанавливать родительский контроль на YouTube.
Требовать от детей запрашивать одобрение перед покупкой
Вы также можете установить ограничения для своего ребенка, чтобы он мог получать одобрение перед каждым запросом на оплату. Таким образом, вы можете оставаться в курсе и получать уведомления о каждой покупке, которую инициирует ваш ребенок.
- На левой боковой панели нажмите на опцию «Расходы».
- Прокрутите вниз, чтобы найти настройки расходов, и нажмите кнопку «Изменить» перед параметром «Возрастные фильтры».
- Вы также можете включить уведомления для каждой транзакции, выполненной с использованием учетной записи Microsoft ребенка.
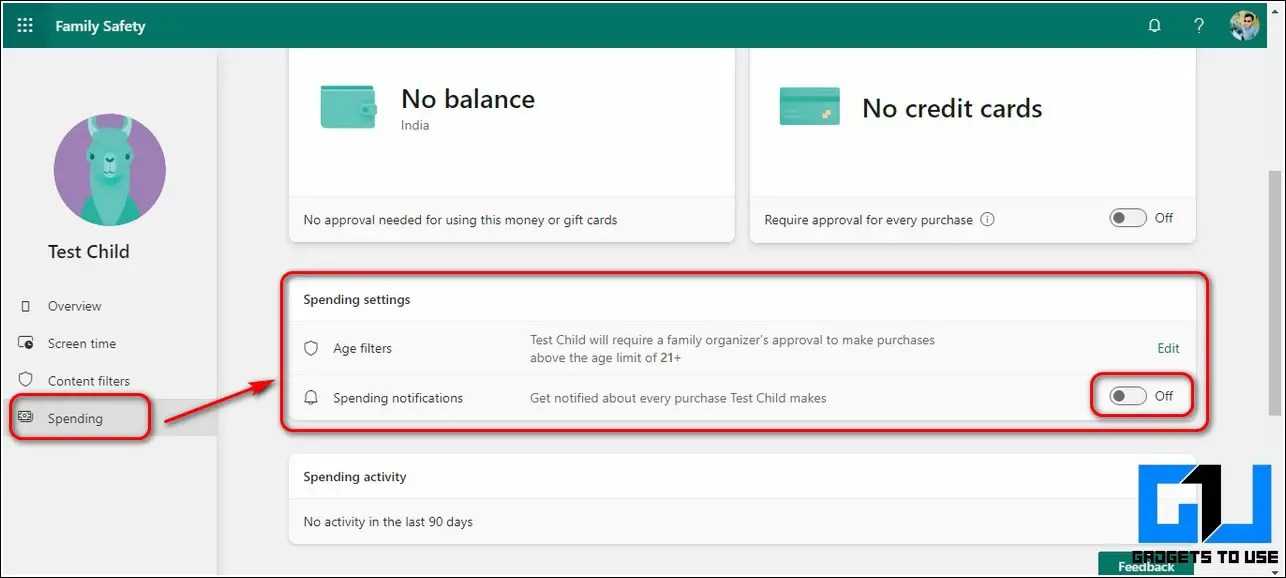
Установите желаемое возрастное ограничение, чтобы запрашивать одобрение покупки.
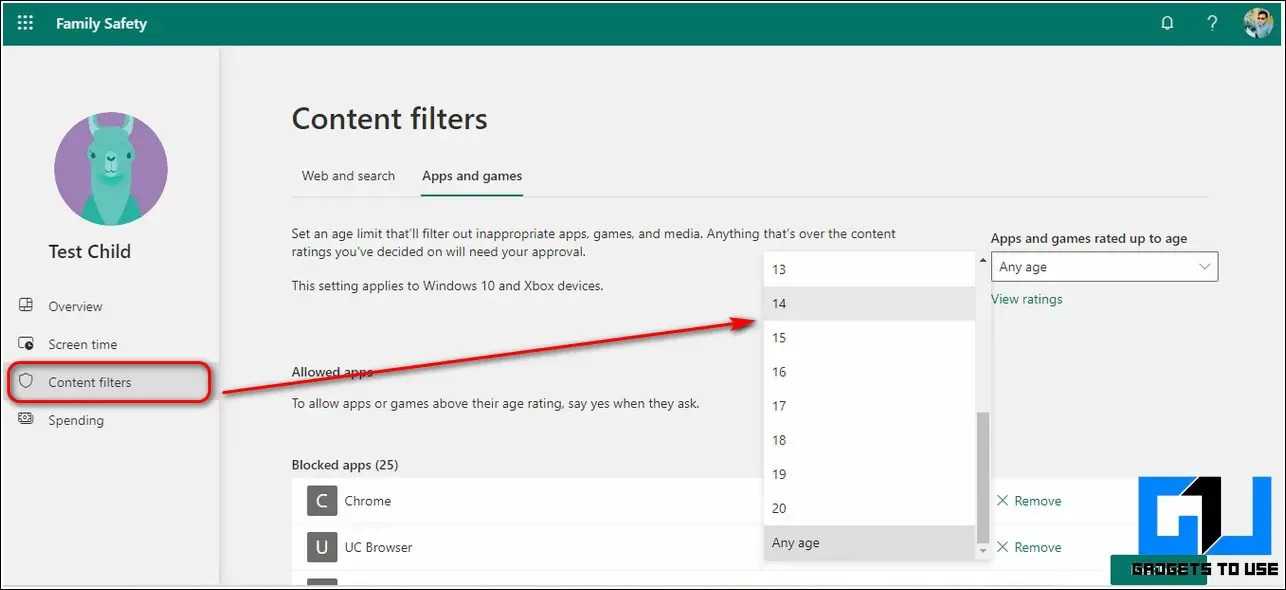
Как установить родительский контроль в Windows 7
Опубликовано в Windows — Автор VARIATECHnik
В Пятница, 17 августа, 2012

Родительский контроль – это возможность родителям установить собственные правила использования компьютера во время их ухода или же на постоянной основе, пока они не пожелают его отключить. Например, вы можете установить ограничения использования компьютера по часам, то есть установить временной промежуток, так же указать какие типы игр они могут играть, и программы, какие они смогут использовать, а какие не могут. Так же хотелось бы заметить, что раньше, для того что бы установить такой контроль за компьютером необходимо было вызывать программиста, который бы с помощью команды regedit в ручную задавал бы эти права для определенного пользователя или же искал софт, который бы смог обеспечить нечто подобное. Но с появлением Windows 7 каждый из нас может реализовать это за с читаные секунды. Если вы все еще хотите установить такой контроль за компьютером для своего ребенка тогда читайте дальше.
Установка и настройка родительского контроля:
Для начала нам следует нажать пуск и выбрать панель управления :

Далее в появившемся окне, в правом верхнем углу ставим “просмотр: крупные значки”, как показано на скриншоте ниже, а также выбираем Родительский контроль :
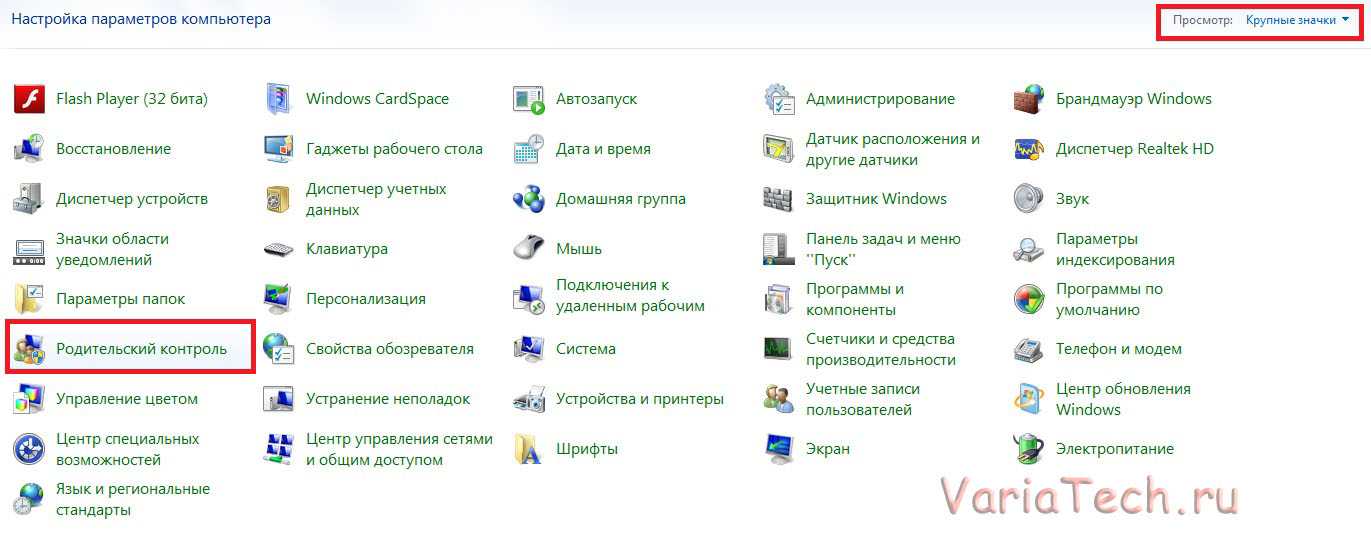
В открывшемся окне мы увидим количество учетных записей на нашем компьютере, если у вас 1 учетная запись тогда вам необходимо создать новую учетную запись специально для вашего ребенка, если же она у вас есть то можете то можете просто пропустить этот шаг
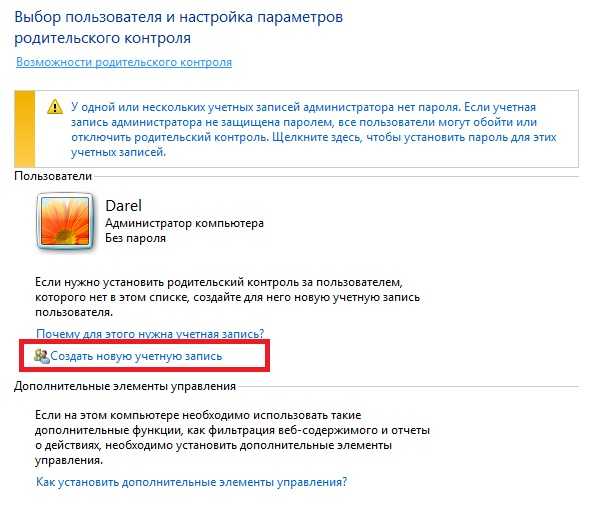
Создание новой учетной записи:
 Указываем название (в моем случае это Дети) и жмем создать, после чего у нас должно появиться 2 пользователя :
Указываем название (в моем случае это Дети) и жмем создать, после чего у нас должно появиться 2 пользователя :

Жмем на иконку нового пользователя (Дети) и наблюдаем такую картину:
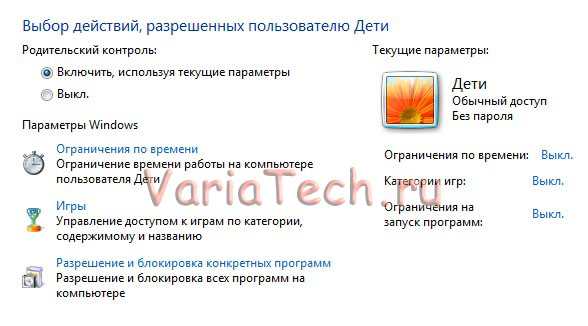
Для того что бы включить родительский контроль нам необходимо отметить Включить и тем самым мы разблокировали другие возможности, например как я уже писал выше задать ограничение во времени использования компьютера ребенком :

Или же запретить играть в определенные игры :

Также что бы вы знали на сегодняшний день все игры которые устанавливаются на операционную систему Windows имеют своего рода шкалу возрастной категории и благодаря которой можно просто отключить нежелательные для ребенка игры:

Также Вы с легкостью можете установить запрет на использование определенных программ :
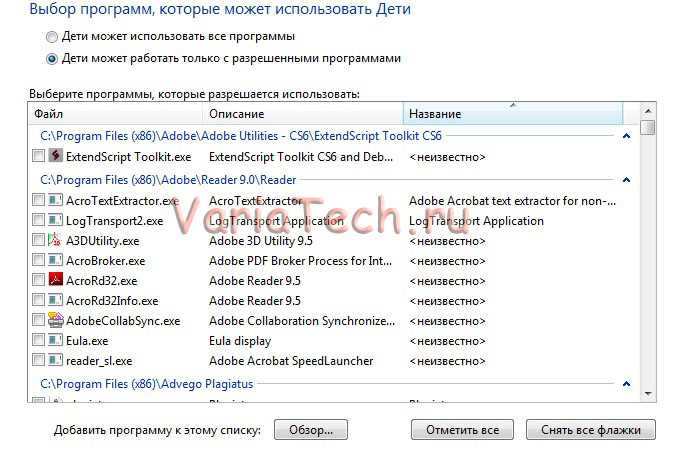
Для того чтобы всегда быть ближе к своим родным, установите новую версию skype.joydownload.ru, это многофункциональная программа. И не имеет значения, как далеко от вас ваши близкие, с этой программой вы всегда будите рядом.
Настройка родительского контроля на телефоне
В пункте «Настройки» среди параметров родительского контроля для Android телефона или планшета в Family Link вы найдете следующие разделы:
- Действия Google Play — установка ограничений на контент из Play Маркет, включая возможную блокировку установки приложений, скачивания музыки и других материалов.
- Фильтры Google Chrome, фильтры в Google поиске, фильтры на YouTube — настройка блокировки нежелательного контента.
- Приложения Android — разрешение и запрет запуска уже установленных приложений на устройстве ребенка.
- Местоположение — включение отслеживания местоположения устройства ребенка, информация будет отображаться на главном экране Family Link.
- Информация об аккаунте — сведения об учетной записи ребенка, а также возможность остановить контроль (Stop supervision).
- Управление аккаунтом — информация о возможностях родителя по управлению устройство, а также возможность остановить родительский контроль. На момент написания обзора почему-то на английском языке.
Некоторые дополнительные настройки присутствуют на основном экране управления устройством ребенка:
- Время использования — здесь можно включить ограничения по времени использования телефона или планшета ребенком по дням недели, также можно задать время сна, когда использование недопустимо.
- Кнопка «Настройки» на карточке с именем устройства позволяет включить отдельные ограничения для конкретного устройства: запрет добавления и удаления пользователей, установки приложений из неизвестных источников, включения режима разработчика, а также изменить разрешения приложений и точность определения местоположения. На этой же карточке есть пункт «Воспроизвести сигнал», чтобы заставить звонить потерянное устройство ребенка.
Дополнительно, если с экрана родительского контроля для конкретного члена семьи перейти на уровень «выше», к управлению семейной группой, в меню вы сможете обнаружить запросы на разрешения от детей (если таковые отправлялись) и полезный пункт «Родительский код», который позволяет разблокировать устройство ребенка без доступа к интернету (коды постоянно обновляются и имеют ограниченный срок действия).
В разделе меню «Семейная группа» можно добавить новых членов семьи и настроить родительский контроль и для их устройств (также можно добавить дополнительных родителей).
Возможности на устройстве ребенка и отключение родительского контроля
У ребенка в приложении Family Link не так много функциональности: можно узнать, что именно могут видеть и делать родители, ознакомиться со справкой.
Важный пункт, доступный ребенку — «О родительском контроле» в главном меню приложения. Здесь, среди прочего:
- Подробное описание возможностей родителей по установке ограничений и отслеживанию действий.
- Советы о том, как убедить родителей изменить настройки, если ограничения оказались драконовскими.
- Возможность отключить родительский контроль (дочитайте до конца, прежде чем негодовать), если он был установлен без вашего ведома и не родителями. При этом происходит следующее: родителям отправляется уведомление об отключении родительского контроля, а все устройства ребенка полностью блокируются на 24 часа (разблокировать можно только с контролирующего устройства или по прошествии указанного времени).
На мой взгляд, реализация отключения родительского контроля реализована грамотно: она не дает преимуществ, если ограничения были действительно установлены родителями (они их вернуть в течение 24 часов, а в это время пользоваться устройством не получится) и дает возможность избавиться от контроля, если он был настроен посторонними лицами (им для повторной активации потребуется физический доступ к устройству).
Напомню, что родительский контроль можно отключить с управляющего устройства в настройках «Управление аккаунтом» без описанных ограничений, правильный путь отключения родительского контроля, позволяющий избежать блокировок устройства:
- Оба телефона подключены к интернету, на телефоне родителя запускаем Family Link, открываем устройство ребенка и заходим в управление аккаунтом.
- Отключаем родительский контроль внизу окна приложения.
- Ждем, когда на почту ребенка придет сообщение о том, что родительский контроль отключен.
- Далее можем выполнять другие действия — удалять само приложение (лучше сначала с телефона ребенка), удалять его из семейной группы.
Настройки для Windows 10
Теперь уже вопросу о том, как самостоятельно настроить родительский контроль, если используется платформа Windows 10.
Здесь разработчики предлагают куда больше возможностей и дополнительного функционала для родителей, которые хотят ограничить доступ к нежелательному контенту для своих детей.
Для начала потребуется создать новую детскую учётную запись, следуя приведённой ранее инструкции. Для профиля администратора обязательно нужен пароль.
Первым делом следует попробовать выйти из основного аккаунта, и зайти под профилем ребёнка. Если всё было сделано верно, вход будет успешно выполнен. Настройки детского аккаунта выполняются через сайт разработчика, то есть Microsoft. Для быстрого доступа воспользуйтесь ссылкой.
Здесь нужно пройти процедуру авторизации под именем администратора, то есть основного аккаунта. Детский профиль привязан к нему автоматически.
Для того чтобы внести изменения, достаточно просто кликнуть по иконке профиля для ребёнка. Здесь разработчик позволяет настроить следующие параметры и обеспечить полноценный родительский контроль за ПК на базе Windows 10:
- Отчёт о работе за ПК. Если включить эту опцию, на профиль администратора, то есть родителя, будут поступать подробные отчёты о действиях ребёнка, работающего за компьютером со своего профиля. В частности, можно узнать, сколько времени юный юзер проводил за компьютером, какие программы или игры запускал, как долго они были активными и пр. Параллельно в отчёты входят данные о поисковых запросах и работе с браузерами. Даже если на своём профиле ребёнок очистит историю, родитель её увидит полностью.
- Список запрещённых и разрешённых веб-сайтов. Функция РК позволяет вручную выбрать перечень сайтов, на которые ребёнку нельзя заходить. Плюс можно настроить доступ к определённым полезным и безопасным веб-страницам.
- Запреты и разрешения на игры. В окне с настройками доступа к играм можно искать, сколько по времени юзер проводил в тех или иных играх. Если нажать кнопку блокировку, тогда ребёнок вообще не сможет запускать разное программное обеспечение. Актуально, когда дети нарушают договор и вместо 30 минут играют по несколько часов.
- Таймер. Ещё одна очень полезная функция, которую родитель может настраивать по своему усмотрению. Это возможность настроить время, в течение которого ПК будет работать. Причём эти значения можно менять отдельно для каждого дня недели.
- Местоположение. Поскольку речь идёт о встроенных функциях РК для Windows, то функция определения места нахождения ребёнка работает только при наличии носимого компьютерного устройства с операционной системой Windows.
Функционал достаточно широкий и полезный. Потому стоит ли использовать для контроля сторонние программы, вопрос весьма актуальные.
Зачем нужно устанавливать родительской контроль?
Родительский контроль позволит просматривать своеобразную статистику и журнал посещения Вашего ребенка. Выбрав пункт «Недавние действия», появится общий результат активности пользователя, в том числе список посещенных ресурсов и количество времени, которое маленький юзер провел перед монитором компьютера. Одной из главных особенностей опции «Просмотр веб-страниц» является установление блокировки определенных ресурсов, которые не считаете желаемыми для просмотра ребенком.
Точно также можно составить и утвердить список веб-страниц, которые разрешите для просмотра, активизируется функция безопасного поиска.
Магазин Windows постоянно пополняется всяческими играми и приложениями разного жанра и для разных возрастов. В этом направлении Вы также сможете установить определенные ограничения для скачиваемых элементов из магазина. Кроме того постоянно идет сбор сведений о используемых программах. Ну и наконец-то, благодаря последней опции родительского контроля есть возможность устанавливать временные отрезки, в течении которых ребенок может пользоваться компьютером.
Родительский контроль – это отличный инструмент для создания правильного интернет-пространства. В то же время следует помнить, что данный контроль должен подпитываться и личными беседами на тему хороших и плохих сайтов и материалов.
Как удалить Family Link с телефона ребенка?
Во-первых, вы должны удалить профиль на устройствах, через которые вы вошли в систему, иначе связанные гаджеты будут заблокированы. Если функция Родительского контроля была активирована до создания профиля, для удаления Family Link с телефона ребенка используйте следующий алгоритм:
- Откройте приложение на телефоне ребенка.
- Войдите в главное меню, щелкнув значок с тремя полосами.
- В открывшемся окне укажите и деактивируйте учетную запись, нажав на «Удалить учетную запись». Заголовки разделов могут измениться в будущих обновлениях, так что имейте это в виду.
- Чтобы подтвердить удаление профиля, вы должны войти в систему, используя свое имя пользователя и пароль.
Вы также можете отключить родительский контроль с телефона родителей. Для этого выполняем следующие действия:
- Запускаем приложение Family Link, установленное на смартфоне родителей. Перейдите в раздел «Управление учетной записью», предварительно выбрав учетную запись конкретного ребенка.
- Нажмите «Отключить родительский контроль», чтобы отключить эту опцию.
Теперь осталось дождаться прихода письма с уведомлением на электронную почту ребенка. Это будет означать, что опция «Семейная связь» была успешно отключена. После этого вы уже можете удалить приложение Family Link как с телефона вашего ребенка, так и со своего устройства.
Способы удаления приложения со смартфона ребенка
После создания резервной копии можно приступать к удалению приложения с устройства. Вам нужно будет запустить Family Link на смартфоне или планшете ребенка и щелкнуть значок с изображением трех точек. Откроется меню, в котором вы сможете удалить свою учетную запись Google или отдельные службы. Для проведения подобных манипуляций требуется подтверждение, поэтому перед удалением необходимо убедиться, что вы авторизуетесь в своей учетной записи.
Родительский контроль можно отключить на смартфоне родителей. Для этого вам потребуется запустить приложение, нажать на кнопку, отвечающую за настройки учетной записи, и выбрать учетную запись, которая принадлежит ребенку. Все, что остается, — это нажать на кнопку деактивировать опцию «Родительский контроль» и дождаться, пока на ваш почтовый ящик будет отправлено электронное письмо, информирующее вас об успешной деактивации защиты. После этого вы можете полностью удалить Family Link со всех устройств.
Самый радикальный способ отключить родительский контроль без пароля и входа в систему и без администратора — сбросить настройки до заводских. Чтобы восстановить настройки по умолчанию, вам необходимо зайти в главное меню операционной системы, выбрать «Восстановить и восстановить», нажать кнопку «Восстановить все настройки» и подтвердить свой выбор. Возможно, вам потребуется ввести PIN-код или графический ключ. При этом следует учитывать, что скорее всего после сброса настроек SD карта будет отформатирована и все файлы бесследно исчезнут.
Особенности деактивации Family Link Manager
Программисты Google были уверены, что не все дети будут счастливы, обнаружив на своих смартфонах детскую версию Family Link. Многие дети попытаются удалить эту программу со своих устройств, используя все доступные для этого инструменты.
В частности, вы можете попробовать использовать функцию отключения родительского контроля в детской версии «Family Link». В этом случае телефон ребенка заблокирован и может быть разблокирован только родительской версией программы.
Ребенок может попытаться удалить дочернюю версию FL Manager со своего устройства. Поскольку программа напрямую связана с учетной записью Google вашего ребенка, такое удаление может иметь самые катастрофические последствия для гаджета ребенка.
Как восстановить удаленный аккаунт ребенка
Иногда пользователи случайно удаляют учетную запись ребенка. Вы можете вернуть этот профиль, если вашему ребенку еще не исполнилось 13 лет, и даже если вы создали профиль самостоятельно.
Из-за этого:
- Вам необходимо снова войти в свою учетную запись Google и на семейную страницу (ссылка выше).
- Нажмите кнопку меню на вашем устройстве.
- Находим пункт «Восстановить удаленный аккаунт…».
- Нажмите кнопку «Восстановить»
Как установить контроль через локальную учетную запись?
При использовании локальных учетных записей нам понадобится вручную настроить каждый пункт родительского контроля.
Настройка ограничения по времени
Для того чтобы разрешить определенному пользователю вход в учетную запись лишь в определенное время, например только вечером и по выходным, нам понадобится произвести несколько манипуляций в командной строке, следуйте инструкциям ниже:
Для того чтобы воспользоваться командной строкой, воспользуйтесь сочетанием клавиш Win + X или же правым кликом нажмите на меню Пуск и выберите в меню пункт «Командная строка (администратор)».
Команда для ограничения пребывания за ПК по времени выглядит примерно так:
- Замените на имя пользователя которому вы хотите ограничить доступ.
- Замените на дни недели по которым вы хотите разрешить использование компьютера, дни недели указываются как в полном, так и в укороченном варианте, правда на английском — M, T, W, Th, F, Sa, Su, на русском это будет соответствовать Понедельнику, Вторнику, Среде и так далее.
- Замените на желанное время в формате XX:YY, где X — часы, а Y — минуты. Впрочем, система будет распознавать лишь часы, минуты не будут учтены, поэтому используйте всегда «00» минут.
net user arthur /time:M,15:00-20:00
Также можно задать диапазон дней для входа, к примеру с понедельника по пятницу, для этого разделите начальный и конечный день дефисом:
net user arthur /time:M-F,15:00-20:00
Возможности данной команды почти безграничные, мы можем даже назначить разное время для различных дней, к примеру ограничим время пребывания за компьютером с 4 до 8 вечера в понедельник, а во вторник с 6 до 9:
net user arthur /time:M,16:00-20:00;T,18:00-21:00
Для того чтобы снять все установленные временные рамки, просто воспользуйтесь командой:
Как отключить некоторые приложения?
Когда вы успешно настроили время работы на компьютере для вашего ребёнка, вам наверняка захочется ограничить доступ к некоторым приложениям. Вы можете заблокировать некоторые приложения или же заблокировать все программы, дав доступ лишь к определенному списку.
При помощи редактора реестра
- Войти в учетную запись пользователя, которому вы хотите заблокировать доступ.
- Откройте редактор реестра при помощи клавиш «Win» + «R» и выполнения команды regedit.
- В иерархическом древе слева найдите путь «HKEY_CURRENT_USER\SOFTWARE\Microsoft\Windows\CurrentVersion\Policies».
- Правым кликом нажмите на каталог Policies и выберите Создать > Раздел, назовите новый раздел Explorer.
- Перейдите в только что созданную папку, в правой части экрана нажмите правым кликом и выберите Создать > Новый параметр DWORD (32-бита) с именем «DisallowRun».
- Двойным кликом нажмите по «DisallowRun» и введите в поле Значение 1.
- Вернитесь к папке Explorer и создайте новый раздел DisallowRun.
В разделе «DisallowRun» создайте новый строковый параметр (правым кликом по пустому пространству справа — Создать)
Имя параметра не столь важно, просто нумеруйте их по мере необходимости цифрами начиная от единицы. В поле Значение введите название программы, доступ к которой вы хотите заблокировать, например «firefox.exe» для блокирования браузера Firefox
Запретить все приложения, сделав список разрешенных
Чтобы полностью убрать доступ ко всем приложениям, необходимо также воспользоваться реестром, инструкция почти полностью повторяет предыдущую до пункта созданий DWORD параметра:
- В каталоге Explorer создайте новый DWORD параметр с именем «RestrictRun».
- Двойным кликом нажмите на только, что созданные параметр и введите значение 1.
- В папке Explorer создайте новый каталог RestrictRun.
- Тем же способом, что и в предыдущем методе, создайте в этом каталоге строковые параметры, где в качестве значения указывайте разрешенные программы.
- К примеру, создав строковый параметр со значением «notepad.exe» мы разрешим пользователю использовать лишь блокнот и ничего другого.
Где мои дети
Find My Kids или «Где мои дети» — приложение для Android и iOS от российского производителя. В первую очередь, это приложение для обеспечения физической безопасности ребёнка, как и Locategy. Но есть нюансы.
«Где мои дети» — продвинутый GPS-трекер, который работает не только со смартфонами, но и с умными GPS-часами. Смартфон для младшего школьника — роскошь. Разобъёт, потеряет, «отожмут». А для престарелого человека — просто непонятная игрушка, которую он никогда не освоит. GPS-часы для отслеживания перемещений таких родственников гораздо практичнее. Тем более, что и старики и дети имеют свойство оставлять телефоны дома.
По сравнению с Locategy, FindMyKids позволяет более подробно отслеживать активность ребёнка и ограничивать контент, хотя и не настолько тонко, как это делает Kaspersky Safe Kids.
Плюсы
Разные приложения для родителей — «Где мои дети» и детей — «Чат с родителями». Очень простая процедура привязки и смартфонов и часов по номеру телефона, а не на уровне аккаунтов Google или Apple.
Отслеживание местоположения и геозаборы доступны в полном объёме даже на бесплатной версии. Работает прослушка и запись окружения ребёнка — очень важный момент безопасности.
Жирный плюс — работа не только со смартфонами, но и с GPS-часами. С недавнего времени у приложения появилась веб-версия. Теперь наблюдать за ребёнком можно с любого устройства: ПК, планшета ноутбука или мобильного телефона.
И ещё один момент — круглосуточная техническая поддержка в чате со специалистами.
Отнесём к плюсам и цену — 1490 руб на 3 устройства навсегда. Или 990 рублей в год.
Итоги
Приложение-мечта. Необходимый и достаточный набор функций для родителя, не страдающего паранойей — на первом месте физическая безопасность ребёнка. С чем приложение справляется на твёрдую 5. А поддержка GPS-часов могла бы ещё повысить итоговую оценку, да уже некуда. Оценка редакции: 5/5.





























