Настройка безопасности сети
А теперь поговорим о том, какие настройки вы можете внести в компьютер ребёнка самостоятельно, без особых навыков системного администрирования, а просто следуя советам. Прежде всего, безопасный поиск в интернете поможет обеспечить смена адреса DNS-сервера.
DNS — это своего рода база цифровых адресов, распределяющая ответы на определённые запросы с помощью специальных серверов.
Открывая какой-либо веб-сайт, браузеры ищут его адрес в системе DNS, поэтому, указав конкретный сервер, к которому следует обращаться при просмотре страниц в интернете, можно заблокировать нежелательные сайты на компьютере от детей.
Ниже представлены некоторые бесплатные адреса DNS-серверов, обеспечивающих безопасный поиск в интернете именно для детей (блокируют вредоносные файлы и сайты для взрослых, защищают от шпионского ПО):
| Принадлежность IP-адреса | Первичный DNS | Вторичный DNS |
| Яндекс.DNS | 77.88.8.7 | 77.88.8.3 |
| Norton DNS | 199.85.126.30 | 199.85.127.30 |
| OpenDNS | 208.67.222.123 | 208.67.220.123 |
| AdGuard DNS | 176.103.130.132 | 176.103.130.134 |
Задать настройки DNS можно как в роутере, так и на отдельном устройстве. Соответственно, в первом случае, настройки будут распространяться на все устройства подключенные к домашней сети, во втором — только на конкретном ПК.
DNS в настройках маршрутизатора
Один из способов поставить родительский контроль на роутере — изменить адреса серверов в его настройках. Чтобы попасть в административную панель сетевого оборудования, введите в браузере его IP (обычно это 192.168.1.1 или 192.168.0.1). Найдите информацию о DNS-сервере и пропишите свои адреса, сделав подключение не автоматическим. В зависимости от производителя маршрутизатора, интерфейс и названия вкладок могут различаться.
В свежих прошивках некоторых моделей роутеров функция родительского контроля уже встроена. Попробуйте обновить прошивку, для отладки дополнения — это также делается в настройках.
DNS в настройках компьютера
Практически в любых версиях Windows параметры сети находятся по пути:
Панель управления — Сеть и Интернет — Изменение/Настройка параметров адаптера.
В свойствах сети, к которой подключен компьютер, выберите протокол Интернета версии 4 (TCP/IPv4) и впишите там свои DNS-адреса.
Настройки для Windows 10
Теперь уже вопросу о том, как самостоятельно настроить родительский контроль, если используется платформа Windows 10.
Здесь разработчики предлагают куда больше возможностей и дополнительного функционала для родителей, которые хотят ограничить доступ к нежелательному контенту для своих детей.
Для начала потребуется создать новую детскую учётную запись, следуя приведённой ранее инструкции. Для профиля администратора обязательно нужен пароль.
Первым делом следует попробовать выйти из основного аккаунта, и зайти под профилем ребёнка. Если всё было сделано верно, вход будет успешно выполнен. Настройки детского аккаунта выполняются через сайт разработчика, то есть Microsoft. Для быстрого доступа воспользуйтесь ссылкой.
Здесь нужно пройти процедуру авторизации под именем администратора, то есть основного аккаунта. Детский профиль привязан к нему автоматически.
Для того чтобы внести изменения, достаточно просто кликнуть по иконке профиля для ребёнка. Здесь разработчик позволяет настроить следующие параметры и обеспечить полноценный родительский контроль за ПК на базе Windows 10:
- Отчёт о работе за ПК. Если включить эту опцию, на профиль администратора, то есть родителя, будут поступать подробные отчёты о действиях ребёнка, работающего за компьютером со своего профиля. В частности, можно узнать, сколько времени юный юзер проводил за компьютером, какие программы или игры запускал, как долго они были активными и пр. Параллельно в отчёты входят данные о поисковых запросах и работе с браузерами. Даже если на своём профиле ребёнок очистит историю, родитель её увидит полностью.
- Список запрещённых и разрешённых веб-сайтов. Функция РК позволяет вручную выбрать перечень сайтов, на которые ребёнку нельзя заходить. Плюс можно настроить доступ к определённым полезным и безопасным веб-страницам.
- Запреты и разрешения на игры. В окне с настройками доступа к играм можно искать, сколько по времени юзер проводил в тех или иных играх. Если нажать кнопку блокировку, тогда ребёнок вообще не сможет запускать разное программное обеспечение. Актуально, когда дети нарушают договор и вместо 30 минут играют по несколько часов.
- Таймер. Ещё одна очень полезная функция, которую родитель может настраивать по своему усмотрению. Это возможность настроить время, в течение которого ПК будет работать. Причём эти значения можно менять отдельно для каждого дня недели.
- Местоположение. Поскольку речь идёт о встроенных функциях РК для Windows, то функция определения места нахождения ребёнка работает только при наличии носимого компьютерного устройства с операционной системой Windows.
Функционал достаточно широкий и полезный. Потому стоит ли использовать для контроля сторонние программы, вопрос весьма актуальные.
Как настроить Родительский контроль в Windows 10
В Windows 10 включен очень полезный инструмент, как родительский контроль Windows 10, уже полюбившийся родителями и неодобрительно воспринятый детской частью нашего сообщества. Родительский контроль, позволяющий родителям отслеживать деятельность своих чад на компьютере и в Интернете.
Ранее функция родительского контроля представлялась отдельной программой, устанавливаемой и запускаемой вместе с Windows. Теперь она реализована на сайте Microsoft в виде специального приложения. Отслеживание деятельности собственных чад выполняется через учетные записи Microsoft, но только для устройств, работающих под управлением Windows 10. Благодаря этому с интересующими вас сведениями можно ознакомиться онлайн, получив к ним доступ с собственного компьютера, планшета или смартфона.
Заметьте, что воспользоваться преимуществом родительского контроля вы сможете только в том случае, если заведете для собственного ребенка отдельную учетную запись Microsoft. Чтобы настроить в собственном компьютере функцию родительского контроля, выполните следующие действия.
Родительский контроль за ребенком
Чтобы осуществить родительский контроль за ребенком, нужно добавить всех детей и взрослых, которые будут отслеживать их деятельность, отдельные учетные записи, принадлежащие одной семье. Детально о том, как создаются “семейные” учетные записи, мы рассказывали ранее в статье Создание учетной записи для членов семьи и друзей. Если остальные члены вашей семьи имеют собственные компьютеры, то вам все равно нужно создать для них отдельные учетные записи Microsoft в своем компьютере. Это позволит в дальнейшем отслеживать деятельность детей любым взрослым членом семьи.
После добавления в собственном компьютере учетных записей для всех членов семьи каждому из них придет почтовое сообщение с запросом на присоединение к онлайн-семье; как только такие приглашения будут подтверждены, соответствующие учетные записи автоматически станут доступными для отслеживания вами.
Посетите сайт Microsoft Family и щелкните на имени ребенка, действия которого планируете отслеживать. Запустите браузер и загрузите в нем сайт: familysafety.microsoft.com. На экране появится страница, на которой представлен список всех членов вашей онлайн-семьи, принявших ваше приглашение. Щелкните на одном из имен, и вы перейдете к странице, подобной показанной на рис., на которой можно не только отследить, но и ограничить действия ребенка на компьютере.
Выберите категорию слежения и установите ограничения на деятельность. Сайт Microsoft Family позволяет настроить ограничения в рамках нескольких поведенческих категорий. Посетите каждую из них, чтобы с помощью переключателей изменить представленные настройки. После установления переключателей в положение Выкл (Off) отслеживание действий в указанных направлениях будет приостановлено.
На сайте Microsoft Family настройка функции отслеживания деятельности пользователей выполняется только для устройств, работающих под управлением Windows 10 (компьютеры, ноутбуки, планшеты и смартфоны). Все настройки тематически разделены на следующие категории.
- Недавние действия. Просто находка для постоянно занятых родителей; применяется для просмотра сведений о последней активности детей на компьютере.
- Просмотр веб-страниц. Позволяет блокировать отображение в браузере содержимого для взрослых, запрещает работу в анонимном режиме и включает в поисковой системе Bing функцию SafeSearch, повышающую уровень защиты от вирусов. Здесь же наполняются списки разрешенных и заблокированных сайтов, а также разрешается или запрещается загрузка данных из Интернета.
- Приложения, игры и мультимедиа. В этом разделе указывается, какой возрастной группе должны соответствовать игры, чтобы их можно было загрузить из Интернета (из диапазона 3-20 лет).
- Таймер работы с устройством. Применяется для составления расписания, по которому компьютер будет использоваться детьми.
Закончив настраивать функцию отслеживания активности ребенка, закройте окно браузера, в котором запущен сайт Microsoft Family. Внесенные в настройки изменения применяются сразу же. Убедившись в их правильности, закройте окно браузера с сайтом родительского контроля.
ОпенДНС

Вы также должны подумать о OpenDNS. Компания предлагает четыре плана, два из которых — Семейный Щит و Главная Доступно бесплатно.
Family Shield предварительно настроен Чтобы заблокировать контент для взрослых Это решение, которое устанавливается и забывается. План Home более настраиваемый и, следовательно, более сложный в настройке для новичков.
Хотя бесплатные планы могут блокировать веб-сайты Ничего более, кроме того, что он по-прежнему будет ограничивать доступ ко всему, что связано с прокси, анонимными службами или Порнография и контент для взрослых.
Конечно, прелесть использования приложения на основе DNS заключается в том, что оно работает на сетевом уровне — вам просто нужно добавить DNS-адрес в панель управления маршрутизатора. Если фильтрация на сетевом уровне слишком интенсивна для вас, она все еще может Работайте по каждому устройству.
Родительский контроль — это лишь одна из многих функций безопасности, которыми вы можете воспользоваться, изменив свой DNS-сервер. Есть несколько причин, почему Сторонние DNS-серверы Позаботьтесь о большей безопасности.
Как работает родительский контроль в Windows? Основные особенности
Родительский контроль соответствует довольно простому, но деликатному процессу, в котором он выполняет ряд алгоритмов, чтобы вся информация фильтровалась, лишая доступа к тем темам, которые считаются опасными. Windows одна из систем, предлагает полную защиту по этому вопросу.
Далее мы покажем вам некоторые его характеристики:
Сводка активности
Краткое изложение деятельности может быть очень важным, потому что именно через него мы получим различные действия, выполненные пользователем во время его пребывания перед компьютером. Он включает в себя все деятельность внутри или вне навигации В интернете. Просто включив компьютер, начинают сниматься данные обо всех выполненных действиях. Это сделано для того, чтобы родитель мог полностью контролировать несовершеннолетнего.
Экранное время
При установке родительского контроля в Окна, мы можем настроить экранное время пользователя. При этом мы можем выбрать график использования, чтобы избежать чрезмерного потребления компьютера. Эта настройка весьма ценна, особенно когда у ребенка есть собственный компьютер. Доступ к оборудованию возможен только в часы, выбранные родителем.
Просмотр веб-страниц
Он не только ведет учет страниц, посещенных ребенком., слишком фильтровать информацию предотвращение доступа к опасным сайтам из-за вашего эмоционального и психического состояния. При этом ни один ребенок не сможет получить доступ к сайтам, не подходящим для его возраста.
Игры и приложения
Эта функция позволяет нам запретить доступ к некоторым профилям Xbox, недопустимый контент и игры для взрослых для детей, чтобы не повредить их невинный разум, а также распространение несоответствующего контента запрещено. К ним также относятся неприемлемый контент в Интернете, опасные видео и изображения.
Ключевые решения по проектированию Windows 8 родительского контроля и семейной безопасности
Изменения родительского контроля, внесенные в Windows 8 по-прежнему направлено на внедрение усовершенствований функций и в то же время содействовать сосуществованию решений родительского контроля сторонних производителей с встроенными функциями. К этим дополнительным действиям относятся:
- Использование Microsoft Family Safety для обеспечения удаленного управления и мониторинга удаленной активности.
- Интеграция веб-фильтрации в рамках встроенных ограничений Майкрософт и возможность просматривать отчеты о действиях на Windows 8 компьютере.
- Функция родительского контроля в панель управления была переименована в Семейная безопасность и будет называться таковой в этом документе.
- Ограничения времени в коробке были улучшены за счет возможности контролировать общее количество времени в день, которое может использоваться компьютер (временной лимит) в дополнение к возможности контролировать время использования компьютера (комендантский час). Комендантский час был доступен в предыдущих версиях Windows.
- Windows 8 функции семейной безопасности можно включить во время стандартного процесса создания учетной записи.
- Функции расширения родительского контроля Windows Vista и Windows 7 по-прежнему поддерживаются Windows 8 семейной безопасности, включая возможность сторонних решений заменять фильтр веб-содержимого или замену встроенного пользовательского интерфейса конфигурации, по-прежнему полагаясь на встроенную реализацию времени, приложения, ограничений игр и фильтра веб-содержимого.
- Активация стороннего поставщика отключает удаленное управление и отчеты о Windows 8 элементах управления семейной безопасности через веб-сайт Семейной безопасности.
- Расширяемость для семейной безопасности сторонних производителей поддерживается только для Windows 8 классических приложений.
Покупки и расходов
В этом разделе родители могут отслеживать, какие игры или программы покупает их ребенок в Магазине Windows 10 или внутри приложений. Хотя желательно, чтобы ребенок самостоятельно этого не делала.
Также благодаря этому разделу родители могут пополнять счет ребенка, переводя средства из своей банковской карты. Это дает возможность родителям знать, как ребенок использует свои средства, не переводит их на счета мошенников.
Поиск ребенка
Это тоже достаточно важный раздел контроля за действиями вашего ребенка. Благодаря ему вы всегда будете знать, где находится ваш сын или дочь, а также сможете определить местонахождение потерянного ребенком устройства. Для этого правда в устройстве всегда должна быть включена функция определения местоположения.
Параметры конфиденциальности Xbox
Еще один немаловажный раздел в настройках Родительского контроля это настройки параметров конфиденциальности Xbox.
Те, у кого есть консоль Xbox могут наконец спокойно настроить доступ к приставке прямо со своего компьютера. Родители могут контролировать счет ребенка, видеть какие игры он покупал или загрузил бесплатно.
После некоторых манипуляций дети и подростки не могут изменять настройки безопасности в сети и конфиденциальности Xbox для своих учетных записей. Только отец или другой взрослый член семьи Microsoft может просматривать и изменять эти настройки для детской учетной записи (как с консоли, так и по сети).
Недостатки в работе родительского контроля в Windows 10
Но после некоторого времени практического использования я заметил некоторые недостатки в работе Родительского контроля. Они не критичны, но вы должны о них тоже знать.
Основным недостатком является тот факт, что по каким-то причинам мне не удалось получить информацию о сайтах, которые посещались. Хотя, по идее, все необходимые настройки были включены. Возможно здесь имели место некоторые проблемы в работе сервера Microsoft и впоследствии это все заработало. Впрочем, вполне вероятно, что могут отображаться только те сайты, на которых ребенок провел некоторое время.
Если же ребенок загружала приложения и бесплатные программы из магазина, то информация об этом, как о покупке, отображаться не будет. Только если запустить приложение, он появится в статистике запущенных программ.
Любая информация, о том какие ребенок запускает программы, будут появляться с некоторой задержкой. Иногда может пройти несколько часов, прежде чем вы увидите ее. У меня однажды появилась информация уже только на следующий день. И соответственно только после этого появляется возможность выполнить блокировки нежелательного приложения. А это уже проблема.
Я уже писал, что доступ к нежелательным веб-страницам возможно заблокировать только в штатных браузерах Microsoft Edge и Internet Explorer. Через любой другой браузер ребенок легко откроет нужный ему сайт. Также разблокировать ресурс ребенок может, если отправить запрос родителям на получение доступа к нему.
Основным минусом является тот факт, что продвинутый подросток сможет отключить все ограничения, при этом не испытывая аккаунт взрослого и ничего особенного не выполняя. Однако, это быстро раскроется, но факт остается фактом.
Как видим, Microsoft предлагает довольно неплохой набор возможностей для родительского контроля. Теперь не нужно для этого искать сторонние платные программы или приложения.
Удаленный контроль активности в Сети
Несмотря на ухищрения родителей, дети могут обойти запреты и блокировки, и все равно получат доступ к запретному содержимому. Поэтому родителям школьников, которые неплохо разбираются в компьютерах, стоит поставить программу не для блокировки, а для контроля, вроде TeamViewer – то есть, слежки за действиями, которые совершает ребенок на компьютере.
Avira Free SocialShield
Среди возможностей SocialShield – постоянный анализ публичных и частных сообщений, фотографий и комментариев к ним
При проверке обращается внимание на слова о наркотиках, сексе и самоубийствах, а также на признаки запугивания. Создаваемые отчеты отправляются родителям по электронной почте
MSPY
Программа относится к родительскому программному обеспечению, подходящему для операционных систем Mac OS, Windows, iOS и Android. Среди возможностей версии для ПК – создание скриншотов рабочего стола и сохранение всей информации, которую ребенок набрал на клавиатуре (функция keylogger). Утилита может контролировать, сколько времени использовался компьютер и какие приложения на нем запускались.
Преимуществами MSPY можно назвать подробные отчеты и круглосуточную техническую поддержку от представителей разработчиков. Эта же программа контролирует, какие приложения устанавливались на компьютере. Единственный минус – высокая цена. В зависимости от продолжительности использования, ежемесячная оплата за подписку составляет от $22 до $70.
KidLogger
Если ребенок оказался более талантливым, чем родители, и обошел защиту, контролировать его поможет утилита KidLogger. Она записывает все, что было введено с клавиатуры, делает снимки экрана и даже записывает голосовые сообщения, поступившие через ПК. Хотя, если родители более или менее доверяют своему ребенку, можно настроить контроль не всех, а только определенных действий.
Список функций программы включает мониторинг чатов, социальных сетей и сайтов. Даже бесплатная версия приложения работает на разных платформах и вполне подходит, чтобы обеспечить безопасность ребенка. Платный вариант стоит от $9 за три месяца.
Spyrix Free Keylogger
Утилиты, которые контролируют вводимую с клавиатуры информацию, не ограничат доступ ни к программам, ни к сайтам, ни к взрослому контенту. Зато с их помощью легко проверить, чем занимался ребенок за компьютером. Надежная запись всего происходящего позволит своевременно обнаружить и предотвратить ряд проблем – от общения с подозрительными личностями до участия в торговле наркотиками, к которой могут привлекаться дети.
Среди плюсов программы – возможность проверить информацию, которая была введена с клавиатуры несколько недель назад, контроль буфера обмена и даже отправляемых на принтер документов. А еще Free Keylogger может делать скриншоты экрана и удаленно управляться с ПК родителя.
Как отключить ограничения
Когда ребёнок вырастает, либо же у него появляется отдельный компьютер, с общего ПК можно убрать ограничения. Вопрос лишь в том, как теперь снять установленный родительский контроль с компьютера.
Здесь в действительности нет ничего сложного. Отличия имеются лишь в зависимости от используемой версии программного обеспечения.
- Windows 10 и Windows 8. Для начала о том, как убрать активированный ранее родительский контроль на семейном компьютере. Тут всё просто. Нужно снова зайти в семейный кабинет на сайте Microsoft, и сбросить выставленные ограничения. При необходимости на новом ПК можно снова включить и отключить соответствующий родительский контроль, если один из пользователей в нём нуждается.
- Windows 7. Если на компьютере или ноутбуке под управлением Windows 7 ранее был активирован родительский контроль, а теперь его нужно отключить, тогда откройте раздел с настройками детского профиля, и уберите флажок на пункте Родительский контроль.
Вот и всё.
Если же используются сторонние программы, тогда деактивация выполняется согласно инструкциям разработчика. Либо просто софт полностью удаляется с компьютера, и тогда вносить корректировки в настройки не придётся.
Но, прежде чем отключить функцию наблюдения за деятельностью юных пользователей, внимательно подумайте. Даже при самых доверительных отношениях дети, находясь под влиянием окружающих, могут совершать необдуманные поступки. Это касается просмотра откровенно взрослого контента, каких-либо покупок, посещения нежелательных сайтов, общения с неизвестными людьми и пр. Своевременно заметив подобные действия, либо ограничив доступ к потенциально опасным ресурсам, это не только защитит ваши деньги, но и убережёт ребёнка от психологических травм.
Увы, но сейчас в Интернете активно распространяется контент, который даже взрослым смотреть не рекомендуется. Что уж говорить о впечатлительных детях.
Плюс не забывайте о проблеме виртуального общения, когда под видом детей с несовершеннолетними общаются взрослые люди, принуждают к тем или иным действиям, запугивают и пр.
Потому родительский контроль на компьютере, даже когда речь идёт о подростке или совершеннолетнем ребёнке, является обязательным. Это не вторжение в личное пространство, а забота о здоровье, психике и безопасности детей. Решив выключить эту функцию, вы должны полностью доверять ребёнку, а он не подрывать ваше доверие.
Спасибо всем, кто читает наши материалы! Подписывайтесь, комментируйте, задавайте актуальные вопросы по теме!
Как удалить Family Link с телефона ребенка?
Во-первых, вы должны удалить профиль на устройствах, через которые вы вошли в систему, иначе связанные гаджеты будут заблокированы. Если функция Родительского контроля была активирована до создания профиля, для удаления Family Link с телефона ребенка используйте следующий алгоритм:
- Откройте приложение на телефоне ребенка.
- Войдите в главное меню, щелкнув значок с тремя полосами.
- В открывшемся окне укажите и деактивируйте учетную запись, нажав на «Удалить учетную запись». Заголовки разделов могут измениться в будущих обновлениях, так что имейте это в виду.
- Чтобы подтвердить удаление профиля, вы должны войти в систему, используя свое имя пользователя и пароль.
Вы также можете отключить родительский контроль с телефона родителей. Для этого выполняем следующие действия:
- Запускаем приложение Family Link, установленное на смартфоне родителей. Перейдите в раздел «Управление учетной записью», предварительно выбрав учетную запись конкретного ребенка.
- Нажмите «Отключить родительский контроль», чтобы отключить эту опцию.
Теперь осталось дождаться прихода письма с уведомлением на электронную почту ребенка. Это будет означать, что опция «Семейная связь» была успешно отключена. После этого вы уже можете удалить приложение Family Link как с телефона вашего ребенка, так и со своего устройства.
Способы удаления приложения со смартфона ребенка
После создания резервной копии можно приступать к удалению приложения с устройства. Вам нужно будет запустить Family Link на смартфоне или планшете ребенка и щелкнуть значок с изображением трех точек. Откроется меню, в котором вы сможете удалить свою учетную запись Google или отдельные службы. Для проведения подобных манипуляций требуется подтверждение, поэтому перед удалением необходимо убедиться, что вы авторизуетесь в своей учетной записи.
Родительский контроль можно отключить на смартфоне родителей. Для этого вам потребуется запустить приложение, нажать на кнопку, отвечающую за настройки учетной записи, и выбрать учетную запись, которая принадлежит ребенку. Все, что остается, — это нажать на кнопку деактивировать опцию «Родительский контроль» и дождаться, пока на ваш почтовый ящик будет отправлено электронное письмо, информирующее вас об успешной деактивации защиты. После этого вы можете полностью удалить Family Link со всех устройств.
Самый радикальный способ отключить родительский контроль без пароля и входа в систему и без администратора — сбросить настройки до заводских. Чтобы восстановить настройки по умолчанию, вам необходимо зайти в главное меню операционной системы, выбрать «Восстановить и восстановить», нажать кнопку «Восстановить все настройки» и подтвердить свой выбор. Возможно, вам потребуется ввести PIN-код или графический ключ. При этом следует учитывать, что скорее всего после сброса настроек SD карта будет отформатирована и все файлы бесследно исчезнут.
Особенности деактивации Family Link Manager
Программисты Google были уверены, что не все дети будут счастливы, обнаружив на своих смартфонах детскую версию Family Link. Многие дети попытаются удалить эту программу со своих устройств, используя все доступные для этого инструменты.
В частности, вы можете попробовать использовать функцию отключения родительского контроля в детской версии «Family Link». В этом случае телефон ребенка заблокирован и может быть разблокирован только родительской версией программы.
Ребенок может попытаться удалить дочернюю версию FL Manager со своего устройства. Поскольку программа напрямую связана с учетной записью Google вашего ребенка, такое удаление может иметь самые катастрофические последствия для гаджета ребенка.
Как восстановить удаленный аккаунт ребенка
Иногда пользователи случайно удаляют учетную запись ребенка. Вы можете вернуть этот профиль, если вашему ребенку еще не исполнилось 13 лет, и даже если вы создали профиль самостоятельно.
Из-за этого:
- Вам необходимо снова войти в свою учетную запись Google и на семейную страницу (ссылка выше).
- Нажмите кнопку меню на вашем устройстве.
- Находим пункт «Восстановить удаленный аккаунт…».
- Нажмите кнопку «Восстановить»
Настройка родительского контроля Windows 10
Теперь следует настроить параметры безопасности для профиля ребенка, выбрать подходящий уровень защиты.
Вход в настройки семейного контроля возможен двумя способами:
- из настроек ОС Windows происходит вход на страницу семейной безопасности в интернете;
- при переходе на сайт учетной записи из браузера.
В первом случае, в параметре «Учетные записи», во вкладке «Семья и другие люди» нажмите на ссылку «Управление семейными настройками через Интернет». После этого, произойдет переход на сайт учетной записи в раздел «Семья».
На странице «Ваша семья» помещены все члены семьи: аккаунты родителя и ребенка. Для перехода к настройкам уровня безопасности ребенка выберите один из параметров: «Действие», «Время использования устройства», «Ограничение на содержимое», «Дополнительные параметры», куда входят «Расходы», «Найти ребенка на карте», «Уйти из семьи».
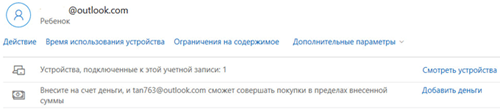
Во вкладке «Недавние действия» вы узнаете, сколько времени дети провели сидя за компьютером, страницы каких сайтов они посещали в интернете (прямо из отчета можно разрешить или запретить указанные сайты), какими приложениями пользовались и в какие игры играли.
Из вкладки «Время использования устройства» родитель может задать параметры доступности ноутбука или стационарного ПК для ребенка. Здесь можно включить опцию «Использовать одно расписание экранного времени» одновременно для игровой приставки Xbox и ПК, или настроить параметры отдельно для игровой консоли или компьютера.
Настройте расписание на всю неделю, гибко измените время для каждого дня недели.
Если ребенок превысит отведенное ему время, произойдет автоматический выход из учетной записи, он больше не сможет воспользоваться компьютером.
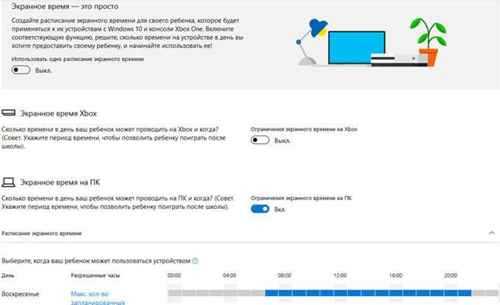
Во вкладке «Ограничение на содержимое» находятся настройки для ограничения покупок в Магазине Microsoft (Microsoft Store), работы приложений, игр и мультимедиа, функция просмотра веб-страниц.
Имеет смысл полностью ограничить возможность покупок из магазина Майкрософт без разрешения взрослого.
Средство родительского контроля самостоятельно заблокирует программы, игры и мультимедиа с неприемлемым содержимым. Вы можете разрешить для ребенка некоторые категории.
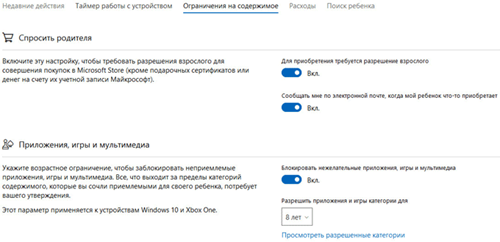
Функция контроля за сайтами в интернете регулирует параметры блокировки страниц сайтов и результатов поиска с неприемлемым содержимым для ребенка определенного возраста. Данная настройка работает только в браузерах Microsoft Edge и Internet Explorer, все остальные браузеры, установленные на компьютере, будут заблокированы. Это обязательное условие, иначе не будет работать фильтрация интернет трафика.
Параметр «Всегда разрешать» позволяет вручную составить список разрешенных сайтов. Активация опции «Разрешать только эти веб-сайты» устанавливает повышенную фильтрацию в интернете. В этом случае, доступными для открытия в браузере станут только разрешенные сайты, внесенные в список. Все остальные интернет-ресурсы будут блокированы, вместо заблокированного сайта откроется пустая страница браузера.
На этом изображении вы видите, что откроют детям по результату неприемлемого поискового запроса.
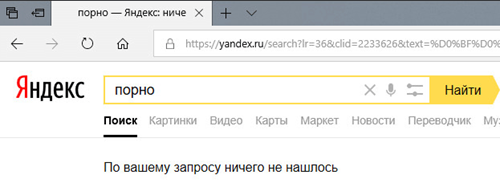
Во вкладке «Расходы» доступно пополнение счета ребенка для покупок в интернете. Впрочем, это делать совсем не обязательно.
Из вкладки «Поиск ребенка» ведется контроль перемещения детей по карте, при условии установки приложения Microsoft Launcher на телефоны с операционными системами Андроид и Windows Phone.
Все настройки родительского контроля можно менять в любое время с любого устройства, необязательно с компьютера. Поменяйте параметры семейной безопасности с мобильного телефона, войдя в браузере на страницу учетной записи Майкрософт, открыв там раздел «Семья», находясь удаленно от стационарного ПК. Естественно, устройство и компьютер должны быть подключены к интернету.



























