Инструкция где скачать, как настроить и как отключить BitLocker
Вы задумывались над вопросом: как защитить информацию, находящуюся на HDD? Оказывается, для этого не обязательно устанавливать дополнительный софт. Поможет специальная служба BitLocker, встроенная в Windows 7 и выше. Рассмотрим подробнее как это работает.
Особенности
Можно зашифровать любой HDD (кроме сетевого), информацию с SD-карты, флешки. Ключ восстановления шифра сохраняется на ПК, сменном носителе или чипе TPM. Процесс шифрования занимает продолжительное время. Зависит от мощности ПК и объема информации на HDD. При шифровании система сможет работать с меньшей производительностью.
В современных ОС эта технологи поддерживается. Поэтому BitLocker скачать для Windows 7 и более поздних версий не понадобятся. Она доступна совершенно бесплатно.
Шифрование диска Windows 10 если на плате установлен модуль TPM
- Открываем «Мой компьютер», выбираем HDD, который будем шифровать. Далее, как на скриншоте;
- Пропишите надежный пароль.
При включении ПК ОС спросит его для расшифровки информации;
- Определитесь со способом сохранения резервной копии: учетная записи Microsoft, распечатать, скопировать на флешку;
- Определитесь что шифровать: весь HDD, свободное место.
Рекомендую выбирать весь диск;
- После завершения работы перезагрузите ПК, пропишите пароль.
Если появится сообщение про ошибку, где говорится о разрешении запуска службы без TPM, значит на плате его нет. Рассмотрим, что предпринять.
BitLocker Windows 7 как включить
Многие пользователи спросят: как BitLocker скачать для Windows 7? Оказывается, ничего загружать не нужно. Так же как и для Windows десятой серии. Служба активируется в системе. Действия, аналогичные описанным выше.
BitLocker Windows 10 как разблокировать
Чтобы разблокировать данные, используется пароль или ключ восстановления. При шифровании, пароль создается обязательно. Находим ключ восстановления, далее выполните последовательность таких действий:
Если BitLocker заблокировал диск, а ключ утерян, откатите систему к созданной ранее точке восстановления. Если ее нет, откатите систему до начального состояния. Для этого перейдите: «Параметры» (Win+I)-«Обновление»-«Восстановление»-«Начать».
Вывод
Мы рассмотрели, как включить BitLocker в Windows 10. Используйте описанные выше способы, чтобы обезопасить данные. Главное — запомните пароль. Он используется, даже если извлечь HDD из одного ПК и подключить к другому.
Как восстановить зашифрованные с помощью BitLocker файлы?
Чтобы зашифровать ваши личные данные можно использовать много методов, а конкретнее, программное обеспечение сторонних компаний. Но зачем, если есть BitLocker от Microsoft. К сожалению, у некоторых возникают проблемы восстановления файлов после шифрования через BitLocker.
При шифровании BitLocker вам нужно создать специальный ключ восстановления, его нужно сохранить, причем не важно где, главное надёжно. Вы можете его распечатать или сохранить при помощи учетной записи, но не локальной, а от Microsoft
Если диск не разблокируется сам, то нужно использовать тот самый ключ, иначе никак.
Немного статей о шифровании данных:
Что делать с ключом восстановления, как быть, если он утерян?
Итак, человеческий фактор такая штука, что, когда дело касается памяти, которая в определенный момент очень необходима — она нас подводит.
Вот забыли вы, куда подевали ключ восстановления, тогда вспомните, каким образом вы его сохраняли в BitLocker.
Так как утилита предлагает три способа сохранения ключа – печать, сохранение в файл и сохранение в учетную запись. Вы в любом случае должны были выбрать один из этих способов.
Итак, если вы сохранили ключ в учётке, то вам нужно зайти в OneDrive из браузера и войти в раздел «Ключи восстановления BitLocker». Входим в систему со своими учетными данными. Ключ будет определенно там, при условии, что он был вами туда загружен. Если его нет, может вы сохраняли его в другой учетной записи?
Бывает, пользователь создает не один ключ, тогда можно определить конкретный с помощью идентификатора в утилите BitLocker и сравнить его с тем, что от ключа, если совпадают, то это верный ключ.
Если компьютер не хочет загружаться в систему из-за BitLocker?
Допустим, вы шифровали системный диск и произошла проблема, при которой система не хочет разблокироваться, то вероятно возникла какая-то неполадка с модулем ТРМ. Он должен разблокировать систему автоматически.
Если это действительно так, то перед вашими глазами предстанет картинка, где сказано: BitLocker recovery и попросят ввести ключ восстановления. А если его у вас нет, потому что потеряли, то войти в систему вряд ли получится. Скорее всего поможет только переустановка системы.
Пока что я не в курсе, как можно разблокировать BitLocker без ключа, однако постараюсь изучить этот вопрос.
Как разблокировать зашифрованные BitLocker диски в Windows?
При наличии парочки разделов, либо внешних жёстких дисков, зашифрованных с помощью BitLocker, но нужно разблокировать, я постараюсь помочь.
Подключите устройство к ПК (если оно внешнее). Запустите «Панель управления», можно из поиска, и перейдите в раздел «Система и безопасность». Найдите там раздел «Шифрование диска BitLocker». Кстати говоря, эту операцию возможно провести только на версиях PRO, имейте это ввиду.
Найдите среди списка зашифрованный вами диск, который необходимо расшифровать. Нажмите рядом по опции «Разблокировать диск».
В качестве заключения я хочу сказать одну вещь. При потере пароля или ПИН-кода восстановить доступ к накопителю возможно с помощью ключа восстановления, это 100%. Его вы должны хранить в надёжном месте и всегда помнить, где он находится. Если же вы потеряли этот ключ, можете попрощаться со своими данными. Пока что я не нашел метода, где можно расшифровать BitLocker без ключа.
https://computerinfo.ru/vosstanovit-zashifrovannye-s-pomoshhyu-bitlocker-fajly/https://computerinfo.ru/wp-content/uploads/2017/03/vosstanovit-zashifrovannye-s-pomoshhyu-bitlocker-fajly-5-700×378.jpghttps://computerinfo.ru/wp-content/uploads/2017/03/vosstanovit-zashifrovannye-s-pomoshhyu-bitlocker-fajly-5-150×150.jpg2017-03-20T11:35:55+00:00EvilSin225Восстановление и форматированиеBitLocker,восстановить зашифрованные файлы,как разблокировать зашифрованный дискЧтобы зашифровать ваши личные данные можно использовать много методов, а конкретнее, программное обеспечение сторонних компаний. Но зачем, если есть BitLocker от Microsoft. К сожалению, у некоторых возникают проблемы восстановления файлов после шифрования через BitLocker
При шифровании BitLocker вам нужно создать специальный ключ восстановления, его нужно сохранить, причем не важно…EvilSin225Андрей Тереховandrei1445@yandex.ruAdministratorКомпьютерные технологии
Что такое BitLocker?
BitLocker – это программа, предназначенная для защиты конфиденциальных данных на компьютере. С помощью BitLocker можно шифровать весь диск или отдельные разделы, что обеспечивает безопасность хранения информации.
Шифрование позволяет изменить данные таким образом, чтобы они стали непонятными и нечитаемыми для посторонних людей. Данные на зашифрованном диске или разделе доступны только тем, кто имеет пароль или ключ доступа.
BitLocker поддерживает несколько методов шифрования, включая AES (Advanced Encryption Standard), который сегодня является самым надежным способом защиты данных. С помощью BitLocker можно также защитить переносные устройства хранения данных, такие как внешние диски или флешки.
Шифрование диска BitLocker
Если шифрование устройств не включено, или вы хотите более мощное и гибкое решение для шифрования, позволяющее шифровать и внешний жесткий диск и USB-флешки — вам нужно использовать BitLocker. BitLocker — инструмент шифрования встроенный в некоторые редакции Windows и получивший множество положительных отзывов. Тем не менее, редакции Windows с BitLocker имеют достаточно высокую стоимость.
Если у вас уже есть профессиональная редакция Windows 10, то вам достаточно вписать «BitLocker» в поиске меню Пуск для запуска. Если вы обновлялись с предыдущих версий Windows профессиональной редакции, то при обновлении до Windows 10 вы получите BitLocker обязательно.
Если же у вас не профессиональная версия Windows 10, то обновление на момент написания статьи будет стоить 99$.
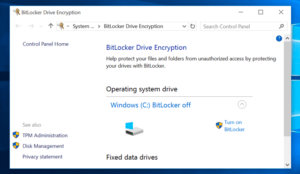
Часто задаваемые вопросы о BitLocker
А
Найдите «Управление BitLocker» в меню «Пуск» и откройте его. Затем запустится панель управления BitLocker. Нажмите на имя диска, пароль которого вы хотите изменить, и выберите «Изменить пароль» в появившихся параметрах. Следуйте инструкциям на экране, чтобы завершить настройку, как и раньше.
А
Откройте Мой компьютер (или Этот компьютер) на рабочем столе. Дважды щелкните диск, зашифрованный BitLocker, в проводнике Windows. Затем введите пароль в окне разблокировки.
А
Не все выпуски Windows 10 поддерживают BitLocker. В выпусках Windows 10 Pro, Enterprise и Education BitLocker доступен и может использоваться бесплатно.
Как зашифровать компьютер с Windows 10 при помощи BitLocker
Скачивать и устанавливать Biltocker нет необходимости, он уже встроен в операционную систему и доступен только в Window 10 Pro и Enterprise. Посмотреть какое издание Windows установлено на Вашем компьютере можно в Панели управления на вкладке Система. Если у Вас установлена Window 10 Home, которая BitLocker не поддерживает, рекомендуем Вам обратить внимание на такую программу как Vera Crypt
Шифрование жесткого диска может занять продолжительное время. Прежде чем начать, мы рекомендуем создать резервную копию Ваших данных, так как неожиданное отключение питание в процессе шифрования может их повредить. Ноябрьское обновление Windows 10 включает в себя более безопасный стандарт шифрования
Обратите внимание, что новый стандарт шифрования будет совместим только с системами Windows 10 November Update. Если у Вашего компьютера нет Trusted Platform Module (TPM) — микросхемы, дающей компьютеру дополнительные средства безопасности, например, возможность шифрования дисков BitLocker
При попытке активировать шифрование Вы можете получить сообщение об ошибке TPM: «Это устройство не может использовать доверенный платформенный модуль (TPM)»
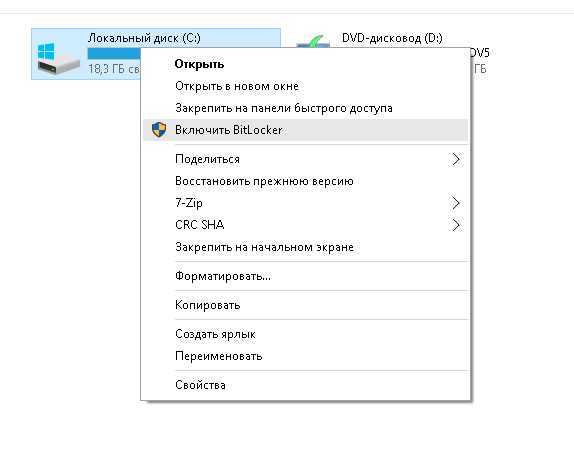
Придумайте надежный пароль, для разблокирования жесткого диска. Каждый раз, когда Вы будете включать компьютер, Windows будет запрашивать этот пароль для расшифровки Ваших данных.
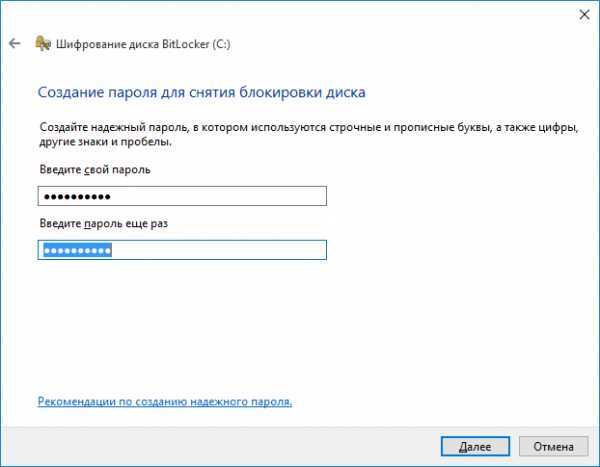
Выберите, каким образом Вы хотите создать резервную копию ключа восстановления. Его можно сохранить в учетной записи Microsoft, скопировать на USB-накопитель или распечатать.
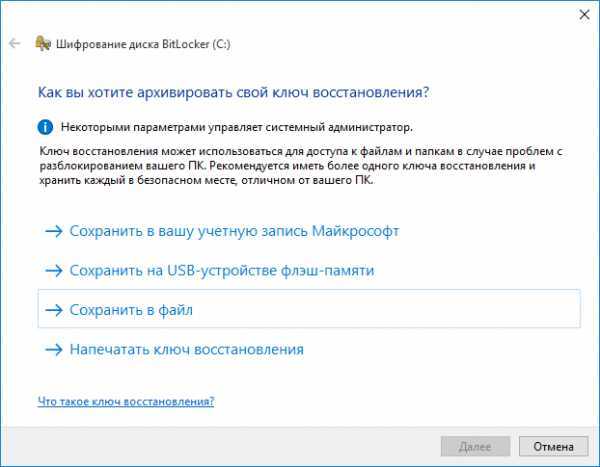
Сохранили?! Теперь требуется указать, какую часть диска нужно зашифровать.
У Вас будет два варианта:
- Если Вы шифруете новый диск или новый ПК, Вам достаточно зашифровать только ту часть диска, которая используется в данный момент. Далее BitLocker будет зашифровывать данные автоматически по мере их добавления.
- Если Вы включаете BitLocker на уже используемом ПК или диске, рекомендуем зашифровать весь диск. Это будет гарантировать защиту всех данных.
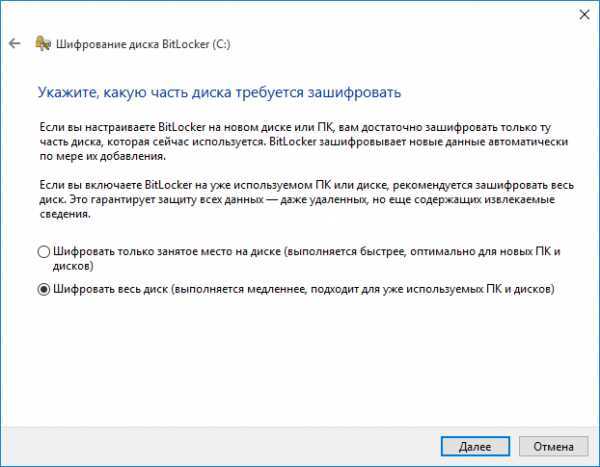
Когда Вы будете готовы начать шифрование, нажмите кнопку «Продолжить»
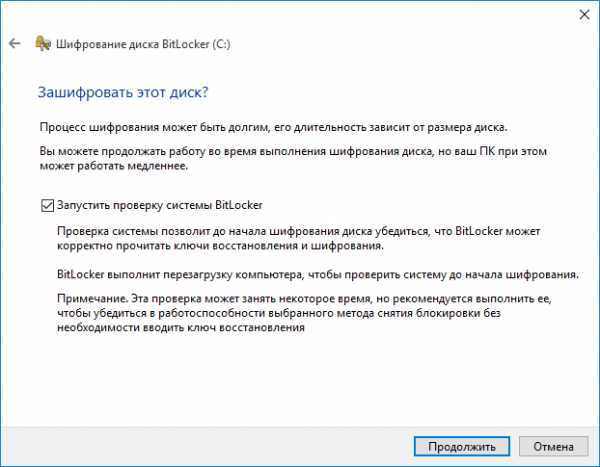
Перезагрузите компьютер при появлении соответствующего запроса.
Помните пароль, который Вы создали ранее? Сейчас самое время его ввести.
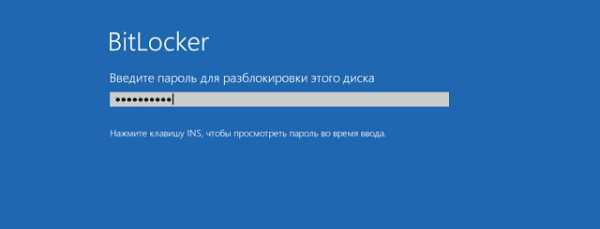
После входа в Windows, Вы заметите, что ничего глобального не изменилось.
Чтобы узнать статус шифрования, нажмите кнопку Пуск> Проводник> Этот компьютер. Теперь Вы увидите нарисованный замочек на системном диске. Щелкните правой кнопкой мыши на диск, а затем выберите «Управление BitLocker».
Вы увидите текущее состояние диска C:\ — BitLocker шифрования (включен). Вы можете продолжить использовать свой компьютер, так как шифрование происходит в фоновом режиме. Вы будете уведомлены, когда оно будет завершено.
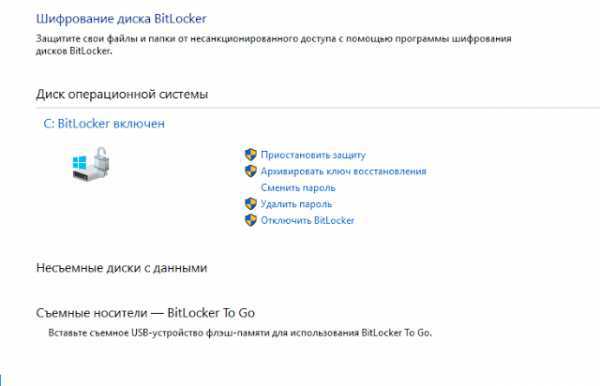
Если Вы захотите приостановить шифрование, Вы можете сделать это в панели шифрования диска BitLocker Нажмите на ссылку «Приостановить защиту». После этого момента вновь созданные файлы и папки шифроваться не будут. Тут же Вы можете полностью отключить BitLocker и расшифровать все Ваши данные.
Постскриптум
FolderLocker
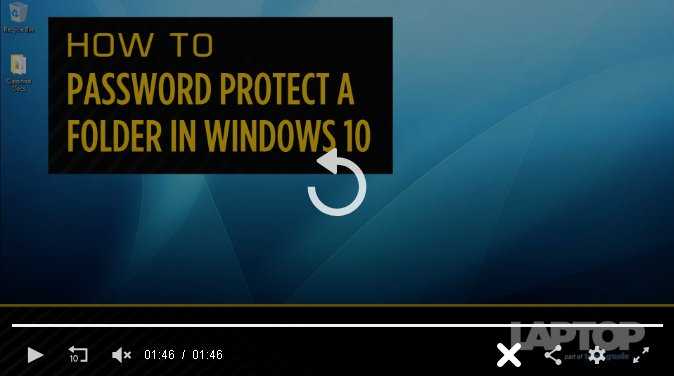
Если вы не хотите использовать стороннее программное обеспечение, интересной альтернативой от Laptop Mag является создание FolderLocker для защиты паролем папок Windows 10. Сначала это довольно длительный процесс, но как только вы настроите FolderLocker, вы можете легко перетаскивать в него файлы. Автор предупреждает: «… да, файл FolderLocker может быть переработан кем-то, кто понимает процесс, но это не предназначено для того, чтобы не пускать технически подкованных людей, просто любопытных членов семьи, которым вы не доверяете».
Также смотрите: Лучшие бесплатные приложения для шифрования ваших файлов перед загрузкой в облако.
Чтобы шифровать или не шифровать файлы и папки в Windows?
Если у вас есть файлы и / или папки на вашем компьютере, которые содержат конфиденциальную информацию, рекомендуется использовать шифрование, чтобы скрыть эту информацию от посторонних глаз. Шифрование также затруднит, если не сделает невозможным, доступ хакеров к этим данным, если они попадут в чужие руки. Никакое шифрование не может быть взломано на 100 процентов, но если вы не являетесь Банком Америки, попытка сделать это часто просто не стоит усилий или средств преступников. Однако, если вы используете свой компьютер для работы или у других людей есть собственные учетные записи на вашем компьютере, ваши данные уязвимы. Надлежащая практика безопасности и шифрования может помочь защитить ее.
Шифрование файлов и папок в Windows, которые содержат следующие данные:
- Налоговые накладные
- Списки паролей — храните пароли и булавки на отдельном устройстве или используйте менеджер паролей, например LastPass, DashLane или TrueKey (позволяет хранить до 15 паролей)
- банковская информация
- Личная информация (PII)
- Информация о привилегированном работодателе
- Интеллектуальная собственность
Если вы не хотите, чтобы определенная информация появлялась в Интернете, или уничтожили бы ее, если бы она была на бумажном носителе, скорее всего, эти файлы или папки должны быть зашифрованы..
Имейте в виду: ФБР и АНБ могут потребовать от компаний США передать данные или ключи шифрования по решению суда. Если у вас есть зашифрованные файлы, которые могут содержать незаконные данные или предоставить информацию, чтобы помочь правоохранительным органам в расследовании преступления, закон может заставить вас расшифровать их самостоятельно. Об этом сообщают новости ITGS: «(В 2016 году) суд обязал Пейтсар Бхчаджян из Лос-Анджелеса разблокировать устройство iPhone, используя ее отпечаток пальца. Поскольку хранилище iPhone зашифровано, а устройство было заблокировано Apple Touch ID, это был единственный способ для полиции получить доступ к данным Защита Бхчаджана потребовала защиты 5-й Поправки, но это было отменено судом ».
Изображение для кибер-атаки ноутбука-клавиатуры от Геральта через Pixabay. Лицензировано под CC BY 2.0
Как удалить пароль из зашифрованной папочки в Виндовс 10?
Если вы передумали и больше не хотите защищать свой виртуальный ЖД с помощью пароля, у вас есть возможность для быстрого удаления шифрования БитЛокер с ЖД. Можно отключить шифрование с помощи панели управления используя следующие шаги:
- Переходим к тому месту в «Проводнике», где у вас находится созданный нами файл формата VHD/VHDX, и сделаем по нему двойной клик, чтобы оживить его. У меня он называется ВЖД.vhdx;
- Запускаем Панель управления через меню «Пуск«;
- Переходим по ссылочке Шифрование диска BitLocker;
- Находим свой ВЖД и нажимаем на ссылочку «Разблокировать»;
- У нас появится окошко, в которое нам нужно будет ввести пароль, ранее сохранённый нами. Нажимаем на кнопочку «Разблокировать»;
- Возможности нашего ВЖД увеличились, что видно во вкладке Шифрование диска BitLocker;
- Выбираем ссылочку «Отключить BitLocker»;
- У нас появляется предупреждение: «Ваш диск будет расшифрован». Нажимаем на кнопочку «Отключить BitLocker»;
- Расшифровка займёт определённое время, но, после этого для ВЖД больше не потребуется вводить пароль.
Как включить BitLocker на диске операционной системы
Первым шагом к защите данных вашего ПК будет шифрование диска с операционной системой, на который вы установили ОС Windows 11. На основном диске операционной системы на вашем компьютере хранятся все жизненно важные системные файлы и пользовательские данные, необходимые для правильного функционирования Windows. По умолчанию это локальный диск C: на большинстве компьютеров, если только вы не установили Windows на диск или раздел с другой меткой тома.
Вот как вы можете включить BitLocker на диске вашей операционной системы для шифрования данных на нем:
Шаг 1: Нажмите клавиши Windows + S, чтобы открыть панель поиска, и введите Управление BitLocker. В результате нажмите Открыть.
Шаг 2. На странице шифрования диска BitLocker щелкните параметр «Включить BitLocker», расположенный под разделом «Диск операционной системы».
Обратите внимание, что если вы хотите зашифровать диск C: с операционной системой, вам нужно будет вводить пароль шифрования каждый раз при запуске компьютера
Шаг 3: Нажмите «Далее», чтобы начать настройку шифрования BitLocker Drive.
Шаг 4: Вы должны создать резервную копию важных файлов и данных на вашем диске и нажать «Далее».
Шаг 5: Нажмите «Далее» еще раз.
Обратите внимание, что после включения BitLocker на основном диске вашего ПК вы не сможете получить доступ к среде восстановления Windows, пока не включите ее вручную с помощью приложения «Параметры» перед перезагрузкой компьютера
Шаг 6. Нажмите «Ввести пароль», чтобы создать пароль шифрования BitLocker, который необходимо вводить при каждом запуске компьютера.
При необходимости вы также можете выбрать опцию «Вставить USB-накопитель», чтобы использовать USB-накопитель в качестве ключа доступа, который вам нужно будет подключать к компьютеру при каждом запуске.
Шаг 7: Нажмите на текстовое поле «Введите пароль» и создайте надежный пароль, который вы будете использовать для разблокировки диска, и повторно введите его в текстовое поле под ним. Затем нажмите Далее.
Шаг 8: Вставьте USB-накопитель в USB-разъем на вашем ПК и нажмите «Сохранить на USB-накопитель», чтобы создать резервную копию ключа восстановления. Вы можете использовать ключ восстановления, чтобы разблокировать диск, если вы когда-нибудь забудете пароль BitLocker.
Вы можете выбрать любой из четырех или нескольких вариантов. Тем не менее, мы рекомендуем сохранить ключ восстановления на USB-накопителе в шкафчике или сейфе без риска потерять или раскрыть его.
Шаг 9: Нажмите и выберите USB-накопитель, на котором вы хотите сохранить ключ восстановления. Затем нажмите Сохранить.
Шаг 10. Когда появится сообщение «Ваш ключ восстановления сохранен», нажмите «Далее».
Шаг 11: Выберите один из двух вариантов и нажмите «Далее»:
- Выберите «Шифровать только используемое пространство на диске (быстрее и лучше для новых ПК и дисков)», чтобы зашифровать только текущие файлы, хранящиеся на жестком диске, и оставить неиспользуемое пространство на диске незашифрованным.
- Выберите «Зашифровать весь диск (медленнее, но лучше для ПК и уже используемых дисков)», чтобы зашифровать весь диск, чтобы сделать данные на нем более безопасными.
Шаг 12: Выберите подходящий режим шифрования и нажмите «Далее»:
- Выберите «Новый режим шифрования (лучше всего подходит для фиксированных дисков на этом устройстве)», чтобы зашифровать внутренний жесткий диск вашего ПК.
- Выберите «Совместимый режим (лучше всего подходит для дисков, которые можно переместить с этого устройства)», чтобы зашифровать внешнее запоминающее устройство, например внешний жесткий диск или флэш-накопитель USB, для улучшения совместимости с более ранними версиями Windows.
Шаг 13: Нажмите «Начать шифрование», чтобы начать процесс шифрования диска.
Между тем, вы также можете установить флажок «Выполнить проверку системы BitLocker», а затем нажать «Продолжить», чтобы убедиться, что BitLocker может прочитать правильно созданные ключи восстановления и шифрования перед шифрованием диска.
Шаг 14: Подождите, пока диск зашифрует себя, и после завершения шифрования нажмите «Закрыть».
И теперь при каждом запуске компьютера вам будет предложено ввести пароль BitLocker, который вы создали на шаге 4, чтобы получить доступ к Windows. Между тем, если вы забудете пароль BitLocker, вы можете нажать клавишу Esc на клавиатуре, чтобы ввести ключ восстановления и получить доступ к вашему ПК.
Кроме того, вы также должны увидеть, что значок диска C:, который вы только что зашифровали, был заменен золотым замком и значком ключа BitLocker.
Как изменить параметры шифрования в BitLocker?
Для обеспечения безопасности и защиты данных в Windows 10 можно использовать инструмент BitLocker, который позволяет зашифровать диск. Однако, прежде чем начать использовать этот инструмент, нужно определить параметры шифрования.
Изменение метода шифрования. Вы можете изменить метод шифрования, которым зашифрован ваш диск. Для этого откройте проводник, выберите нужный диск, нажмите правой кнопкой мыши и выберите пункт «Управление BitLocker». Нажмите на «Изменить метод шифрования», выберите нужный метод и сохраните изменения.
Изменение длины ключа шифрования. Кроме того, вы можете изменить длину ключа шифрования в BitLocker. Для этого выберите нужный диск, нажмите правой кнопкой мыши и выберите «Управление BitLocker». Нажмите на «Изменить параметры шифрования», выберите желаемую длину ключа и сохраните изменения.
Оба эти параметра могут повлиять на безопасность и защиту данных, поэтому выбирайте их с умом.
Как включить BitLocker на диске операционной системы
Независимо от того, есть ли на вашем компьютере микросхема TPM, вы можете использовать BitLocker для шифрования диска операционной системы. Для устройства без TPM необходимо сначала включить политику без поддержки TPM.
Включение BitLocker на устройстве с TPM:
- Нажмите кнопку «Пуск» > «Панель управления» > «Система и безопасность» > «Шифрование диска BitLocker».
- В разделе «Диск операционной системы» выберите параметр «Включить BitLocker».
- Выберите способ сохранения ключа восстановления.
- Выберите, сколько места на диске нужно зашифровать.
- Выберите режим шифрования для использования.
- Установите флажок «Запустить проверку системы BitLocker».
- Нажмите кнопку «Продолжить», затем нажмите «Перезагрузить».
Чтобы включить BitLocker на устройстве без TPM:
- Нажмите кнопку «Пуск» и найдите gpedit, затем выберите «Редактор локальной групповой политики».
- Перейдите в «Конфигурация компьютера» > «Административные шаблоны» > «Компоненты Windows» > «Шифрование диска BitLocker» > «Диски операционной системы».
- Дважды щелкните политику «Требовать дополнительную проверку подлинности при запуске», затем выберите параметр «Включено».
- Установите флажок «Разрешить BitLocker без совместимого TPM (требуется пароль или ключ запуска на USB-накопителе)».
- Нажмите «Применить», затем нажмите «ОК».
- Нажмите кнопку «Пуск» > «Панель управления» > «Система и безопасность» > «Шифрование диска BitLocker».
- В разделе «Диск операционной системы» выберите параметр «Включить BitLocker».
- Выберите метод шифрования для разблокировки, USB или пароль.
- Создайте и подтвердите пароль.
- Выберите способ сохранения ключа восстановления.
- Выберите, сколько места на диске нужно зашифровать.
- Выберите режим шифрования для использования.
- Установите флажок «Запустить проверку системы BitLocker».
- Нажмите кнопку «Продолжить», затем нажмите «Перезагрузить».
Как проверить поддержку шифрования на своем устройстве
В Параметры
—Обновление и безопасность в самом низу
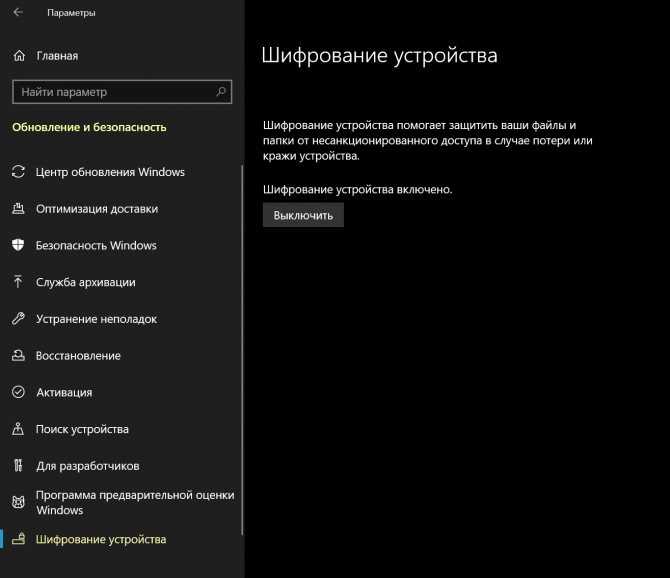
разделШифрование устройства . Если его нет, технология не поддерживается. Соответственно, в этом случае параметры умалчивают о причине, а статьи базы знаний не объясняют, как ее определить.
Покровы срывает встроенное приложение «Сведения о системе». Запустите msinfo32от имени администратора и прокрутите вниз до строкиПоддержка шифрования устройства (Device Encryption Support).
Там может быть длинный список, но наверняка вы найдете в нем отсутствие TPM и/или провал теста HSTI вкупе с несоответствием требованиям Modern Standby. На моем уже не новом ноутбуке Thinkpad с TPM сообщение такое:
Reasons for failed automatic device encryption: PCR7 binding is not supported, Hardware Security Test Interface failed and device is not Modern Standby, Un-allowed DMA capable bus/device(s) detected.
Процесс шифрования SSD или жесткого диска с помощью BitLocker
Процедура шифрования дисков с помощью BitLocker не слишком сложна, необходимо выполнить следующие простые действия:
В Проводнике выберите диск, который вы хотите зашифровать, нажмите на него правой кнопкой мыши и выберите «Включить BitLocker».
Если вы видите сообщение «Это устройство не может использовать доверенный модуль платформы TPM», вы хотите зашифровать системный диск, а модуль TPM отсутствует или отключен на компьютере. Проблема решена, она описана здесь: Как включить BitLocker без TPM. После короткой проверки диска появится запрос на установку типа разблокировки: вставить флешку (обычную флешку) или ввести пароль. В своей практике я использую пункт «Введите пароль»
Запрос пароля может не появиться, в этом случае обратите внимание на инструкцию Как включить пароль BitLocker на ноутбуках и компьютерах с TPM.
Если вы также собираетесь использовать разблокировку с помощью пароля, введите и подтвердите пароль. Я настоятельно рекомендую записать его на случай, если вы забудете пароль (в противном случае вы можете полностью потерять доступ к своим данным)
Нажмите «Далее».
Вам будет предложено сохранить ключ для восстановления доступа к зашифрованному BitLocker диску. Вы можете сохранить ключ в любом удобном для вас месте. Независимо от того, какой вариант вы выберете, необходимо, чтобы вы Я рекомендую отнестись к этому шагу серьезно (и не сохранять ключ на том же диске, который шифруется): Сбои питания, ошибки файловой системы могут привести к проблемам доступа к зашифрованному диску просто по паролю, а ключ восстановления действительно помогает получить доступ к данным. Лично я сталкивался с этим на своем основном компьютере дважды за последние 5 лет и был очень благодарен себе за то, что у меня был ключ восстановления — оба раза он помог.
Следующим шагом будет выбор части диска для шифрования. Для большинства пользователей подойдет вариант «Шифровать только используемое дисковое пространство» (в этом случае все файлы, которые уже находятся на диске, будут зашифрованы, а все, что на него записывается, будет зашифровано автоматически). Второй вариант шифрует и свободное пространство. Что это дает? Например, если у вас были очень важные данные на диске, а потом они были удалены, есть шанс, что их можно восстановить с помощью программного обеспечения для восстановления данных. После шифрования свободного пространства удаленные данные невозможно восстановить (по крайней мере, без разблокировки доступа к диску).
В последних версиях Windows 10 вам также будет предложено выбрать режим шифрования. Если вы планируете отключить диск и подключить его в других версиях Windows 10 и 8.1, выберите режим совместимости. В противном случае вы можете оставить «Новый режим шифрования».
В следующем окне оставьте включенной опцию «Запустить проверку BitLocker» и нажмите «Продолжить». Вы увидите уведомление о том, что шифрование диска будет выполнено после перезагрузки компьютера. Выполните перезагрузку.
В случае если вы зашифровали системный диск, перед запуском Windows 10 вам нужно будет ввести заданный пароль BitLocker, чтобы разблокировать диск (или подключить USB-накопитель, если ключ был создан на нем).
После запуска Windows 10 диск будет зашифрован в соответствии с вашими настройками (в области уведомлений появится значок, открыв который, вы увидите окно, показывающее ход шифрования). Вы можете пользоваться компьютером, пока дисковое пространство зашифровано.
Если системный диск был зашифрован, то он будет сразу же доступен вам (так как пароль был введен на предыдущем шаге). Если вы зашифровали не раздел системного диска или внешний диск, при открытии этого диска в Проводнике вам будет предложено ввести пароль для доступа к данным. По завершении процесса, длительность которого зависит от занимаемого дискового пространства и его скорости (медленнее на HDD, быстрее на SSD), вы получите зашифрованный диск.
Все данные, которые вы записываете на него, шифруются на лету, а также расшифровываются. Для несистемных дисков вы можете в любой момент воспользоваться контекстным меню для его блокировки (чтобы другой человек не смог открыть его содержимое на том же компьютере).
Зашифрованный системный диск всегда доступен, пока система работает (иначе она не смогла бы работать).




























