Редактирование меню мультизагрузки Windows
Если 11 версия устанавливается в роли второй системы вместе с другой ОС в качестве основной, то перед проведением перезагрузки персонального компьютера для первичной отладки в среде «WinPE 10-8 Sergei Strelec» нужно войти в приложение «EasyBCD».
Новая вариация Виндовс не обладает возможностью самостоятельно себя прописывать в загрузочном как Windows 11. Поэтому пользователь может ее переименовать так, как ему удобнее.
Для получения новейшей версии операционной системы Microsoft допускается воспользоваться любым из вышеуказанных способов: Windows 11 и безопасная загрузка, через специальное программное обеспечение и пр. При точном выполнении инструкций неполадок и сбоев быть не должно. Для автоматического устранения ошибок в системе можно воспользоваться программой «Easy Fix»: скачать на официальном сайте, дать ей установиться и проанализировать состояние ОС.
https://youtube.com/watch?v=sa5tI2Dikww
Как включить Secure Boot в BIOS на ASUS
Системные требования операционной системы Windows 11 включают поддержку Secure Boot (Безопасная загрузка). Эта функция проверяет загрузчик Windows на наличие цифровой подписи. Такая проверка позволяет контролировать загружаемые операционные системы и защититься от внедрения вирусов в загрузчик ОС.
В данной статье мы расскажем о том, как включить Secure Boot в BIOS на материнской плате от ASUS для установки Windows 11.
Для работы Secure Boot диск должен быть в формате GPT. Поэтому перед включением Secure Boot нужно проверить в каком формате жесткий диск и если используется MBR, то диск нужно конвертировать в GPT. Подробнее:
Кроме этого, нужно отметить, что интерфейс BIOS может значительно отличаться в зависимости от конкретной модели вашей материнской платы. Поэтому для получения точной информации следует использовать инструкцию к материнской плате. В данной статье мы рассмотрим процесс на примере материнской платы ASUS TUF B350M Plus Gaming.
Для того чтобы включить Secure Boot на материнской плате от ASUS нужно перезагрузить компьютер и зайти в BIOS (UEFI). В BIOS нужно перейти в режим « Advanced mode » (клавиша F7 ) и открыть раздел « Boot ». В данном разделе доступны все настройки, которые касаются загрузки операционной системы. В частности, здесь можно включить или отключить быструю загрузку, эмуляцию старого BIOS (CSM), а также выбрать накопитель для загрузки операционной системы.
Для включения Secure Boot в первую очередь нужно отключить эмуляцию старого BIOS. Делается это в разделе « CSM (Launch Compatibility Support Module) ».
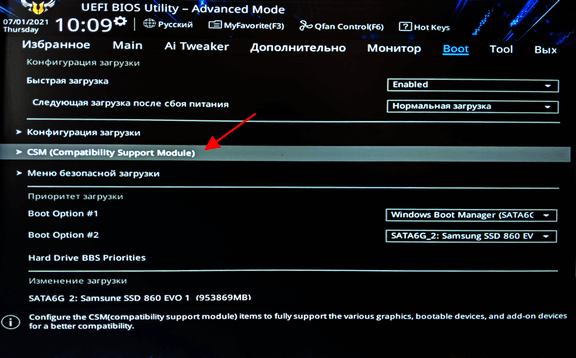
Если опция « Запуск CSM » включена, то ее нужно отключить.
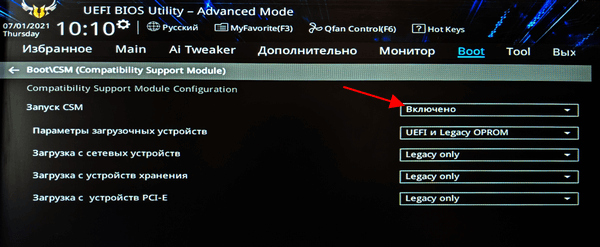
Дальше нужно вернуться в раздел « Boot » и открыть раздел « Меню безопасной загрузки ».
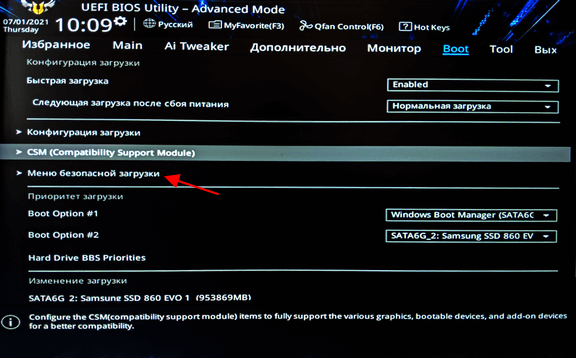
В данном разделе нужно открыть опцию « Тип ОС » и выбрать вариант « Режим Windows UEFI ».
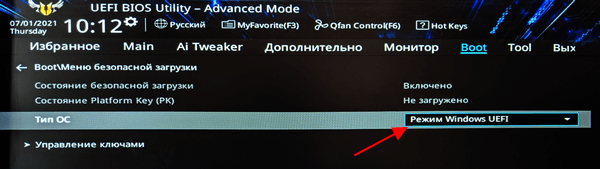
На этом включение Secure Boot для платы ASUS завершено. Сохраните настройки BIOS (клавиша F10) и перезагрузите компьютер. Если накопитель был сконвертирован в GPT, то операционная система должна загрузиться без проблем.
После перезагрузки можно проверить состояние безопасной загрузки. Для этого нужно нажать Win-R и выполнить команду « msinfo32 ». В результате откроется окно « Сведения о системе », здесь нужно найти параметры « Режим BIOS » и « Состояние безопасной загрузки ».
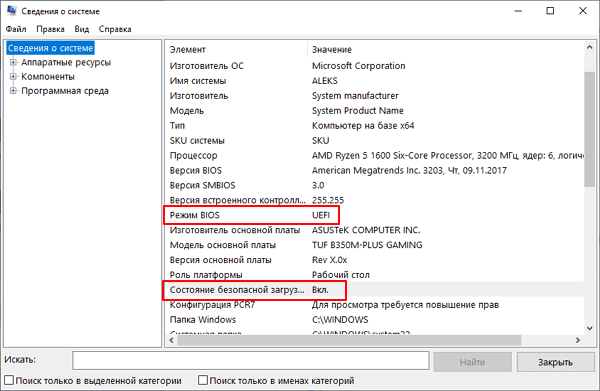
Если все было настроено правильно, то в строке « Режим BIOS » будет указано « UEFI », а в строке « Состояние безопасной загрузки » — « Включено ».
Возможно вам будет интересно:
- Как проверить совместимость компьютера с Windows 11
- Что такое Secure Boot для Windows 11
- Программа для проверки совместимости с Windows 11
- Запуск Windows 11 на этом компьютере невозможен
- Как включить Secure Boot в BIOS на Gigabyte и AORUS
Создатель сайта comp-security.net, автор более 2000 статей о ремонте компьютеров, работе с программами, настройке операционных систем.
А если после настройки , всеравно пишет режим биос устаревший? и безопасная загрузка не включена, а по факту биос уефи, и безопасная загрузка включена. Материнка такая же. Какие могут быть варианты ?
Странно. Попробуйте запустить PowerShell с правами администратора и выполнить команду «Confirm-SecureBootUEFI». Если безопасная загрузка включена, то должно выдать True.
Возможно, что-то из вашего оборудование не поддерживает UEFI, скорее всего видеокарта. Поэтому BIOS автоматически включает CSM, чтобы компьютер запустился.
У меня такая же проблема как у Евгения материнская плата у меня: asus tuf gaming b450m-pro gaming
Why Does Windows 11 Need TPM and Secure Boot?
Windows 11 needs both a TPM chip and Secure Boot to offer robust protection against threats and not allow any malware to run when the system boots up. Secure Boot only allows signed drivers to load and the TPM chip helps in BitLocker drive data protection. So, both these features are pretty important from a security standpoint. Check out our guide on what Secure Boot is and how it works for more information.
While Windows 11 can work without Secure Boot and a TPM 2.0 chip, it won’t be able to offer that extra layer of system protection it would do otherwise. Many features like Core-isolation, Data Encryption won’t work. If you want to enable or disable these features for Windows 10 or 11 virtual machines, you can do so in VirtualBox 7.0.
Additional Information: Manage Disk After Windows 11 Installation
Once you have successfully downloaded Windows 11 on your computer, your work isn’t done here. You have to make sure that the disk is properly managed after Windows 11.
If your disk partitioning isn’t accurate, you will face many errors while running programs on your Windows 11. Thus, you need to get disk partition software that can systematically allocate space on your Windows 11 disk.
Here if you select the easy EaseUS Windows 11 Builder way to bypass Secure Boot and TPM, you will get EaseUS Partition Master Pro. Using this tool, you can effortlessly manage your Windows 11 partitions.
EaseUS Partition Master Pro can offer you numerous disk management features:
- Modify partition size as per your need.
- Merge small partitions into a larger one and merge two ssd drives into one without losing data.
- Organize hard disks in many ways, including cloning, creating, deleting and formating.
- Helps to migrate disk or partitions to the unallocated space.
- Move OS to SSD so you can run your operations faster.
- Easy to shrink, create, extend or customize disks in any way.
- Convert MBR to GPT disk without data loss and vice versa.
Related Questions
Can I Install Windows 11 Without TPM and Secure Boot?
Secure Boot and TPM 2.0 are minimum requirements to install Windows 11 through conventional means. But there are ways to bypass these requirements, as we’ve discussed in the article above.
How to Enable TPM?
You can enable it via the BIOS Setup Utility and modify TPM-related settings via the TPM MMC. Here are the steps to do so:
- Restart your PC and press the BIOS Key. This key may be F2, F10, F12, Del, or something similar depending on your motherboard manufacturer.
- Look for a section labeled Advanced, Security, or Trusted Computing.
- In this section, look for the TPM, Security Device, AMD fTPM switch, Intel Platform Trust Technology (PTT), or similar option.
- Enable this option to enable TPM. Press the save and exit button as shown on the screen.
- After your PC reboots, press Win + R, type , and press Enter. You can modify the TPM settings from this console.
How to Bypass Windows 11 TPM on Unsupported PC
It has been almost 3 months since the release of this operating system. But most of the users are still facing TPM issues on their system. And after getting so many comments related to that, Microsoft has officially given one way using which you can easily install Windows 11 without fulfilling TPM 2.0 requirements on your unsupported PC.
And here are the steps for this method:-
1. Go to Start Menu and then search for “Regedit” & hit Enter.
2. Now go to this location:- HKEY_LOCAL_MACHINE\SYSTEM\Setup\MoSetup

3. Now create a DWORD (32-bit) registry file in the MoSetup folder and rename it as AllowUpgradesWithUnsupportedTPMorCPU.
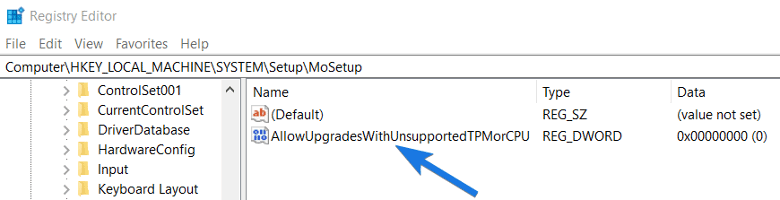
4. After that, change its value data to 1 and then Restart your PC.
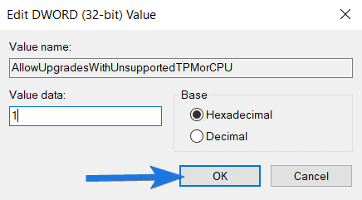
Now let’s move to the next method.
Как это работает
Три DWORD-параметра, созданные в реестре Windows, отключают проверку системой наличия достаточного объема оперативной памяти (BypassRAMCheck), наличия модуля безопасности TPM 2.0 (BypassTPMCheck) и Secure Boot (BypassSecureBootCheck)
Для новой ОС Microsoft важно, в частности, чтобы в компьютере было хотя бы 4 ГБ RAM, хотя той же Windows 10 нужен лишь 1 ГБ
Модуль TPM, как и SecureBoot, тоже есть не в каждом из используемых в 2021 г. компьютерах и ноутбуках. Отключение проверки их наличия даст возможность не апгрейдить свой компьютер и при этом работать на самой современной ОС Microsoft.
How to auto-create a Windows 11-ISO without TPM-check for installation
You can use Microsoft´s Media Creation Tool with the script-based tool Universal MediaCreationTool wrapper (Universal MCT wrapper) to automatically download Windows 11 from Microsoft´s servers and create ISO-files where the TPM check has been removed. If you want to use this ISO to upgrade Windows 10 to Windows 11 dynamically from a running system, you will additionally need to activate the TPM bypass shown in method 4 below.
-
Download and unzip Universal MCT wrapper
Download Universal MCT wrapper from GitHub, unpack the ZIP-file and run “MediaCreationTool.bat”. If you want to learn more about the project, you find everything here.
- Click on “11” to select “Windows 11”
-
Choose “Create ISO” or “Create USB” based on your preference.
“Create USB” will automatically create a bootable USB-stick which can be used for a fresh installation of “Windows 11”.
-
Wait until the Media Creation Tool has finished downloading Windows 11
After the download of Windows 11 has been finished, the Media Creation Tool will close automatically and Universal MCT wrapper will create an ISO/USB which allows installing Windows 11 without TPM.
- Wait for Universal MCT wrapper to finish
-
Use ISO/USB to install Windows 11 without TPM
The ISO to install Windows 11 without TPM can be found in the main folder of Universal MCT wrapper.
-
Install Windows 11 without Trusted Platform Module
You use the ISO/USB to either install Windows 11 without TPM-check on a PC or as a virtual machine with VMware, Virtualbox, or Hyper-V.
Проверьте, присутствует ли безопасная загрузка в Windows 10
Чтобы определить, включена ли на компьютере безопасная загрузка, выполните следующие действия:
- Откройте Пуск.
- Найдите информацию о системе и щелкните верхний результат, чтобы открыть приложение.
- Щелкните «Сводка системы» на левой панели.
- Проверьте «безопасной загрузки государства» информацию и подтвердить функции установлено значение Вкл . Если это не так, вам нужно включить опцию вручную.
После выполнения этих шагов, если функция безопасности включена, вы можете продолжить установку Windows 11. В противном случае вам необходимо выполнить шаги, чтобы включить ее в прошивке UEFI.
Использование утилиты Rufus для чистой установки Windows 11
Ещё один популярный способ обойти проверку TPM при установке операционной системы – использование известной бесплатной утилиты, которая была специально доработана для обеспечения возможности инсталляции Windows 11 на компьютеры, не удовлетворяющие системным требованиям. Эта возможность появилась в версии 3.16, более ранние варианты программы скачивать или использовать, если она у вас уже имеется, не имеет смысла. Скачивать, как обычно, нужно с официального сайта.
Дальнейшие шаги:
- запускаем Rufus, в блоке «Device» указываем флешку, используемую для инсталляции Windows 11;
- жмём кнопку «Select» и в открывшемся проводнике указываем путь к предварительно скачанному ISO-образу ОС;
- появится опция «Image Option», в которой необходимо выбрать параметр «Extended Windows11 Installation», если выбран вариант noTPM0/noSecureBoot/no8GbRAM, то будет отключена также проверка объёма ОЗУ и Secure Boot (если и с этими требованиями у вас проблемы);
- остальные параметры не трогаем и жмём «Start».
В итоге на флешку будут записаны файлы, необходимые для инсталляции Windows на ПК, не соответствующий указанным производителем требованиям к железу.
Как это работает
Три DWORD-параметра, созданные в реестре Windows, отключают проверку системой наличия достаточного объема оперативной памяти (BypassRAMCheck), наличия модуля безопасности TPM 2.0 (BypassTPMCheck) и Secure Boot (BypassSecureBootCheck)
Для новой ОС Microsoft важно, в частности, чтобы в компьютере было хотя бы 4 ГБ RAM, хотя той же Windows 10 нужен лишь 1 ГБ
Модуль TPM, как и SecureBoot, тоже есть не в каждом из используемых в 2021 г. компьютерах и ноутбуках. Отключение проверки их наличия даст возможность не апгрейдить свой компьютер и при этом работать на самой современной ОС Microsoft.
How to Enable or Disable Secure Boot and TPM Support in VirtualBox 7.0
Repeat the following steps to enable TPM 2.0 and Secure Boot in VirtualBox.
- Press the Win key and search VirtualBox. Click on the first relevant search result to launch the app.
- Click on a Windows virtual machine and then click on the Settings icon.
- Navigate to the System settings option.
- Find the TPM option. If it is set to none, click on the arrow icon to open the drop-down menu.
- Select the TPM v2.0 option from the list. Windows 11 won’t work with anything lower but if you are using Windows 10 then you can pick v1.2 from the list.
- Scroll down and locate the Extended Features section. Click on the Enable EFI (special OSes only) option check box.
- Then click on the Enable Secure Boot option check box.
- Now, click on the OK button. The settings window will close automatically.
- Go to the top area and click on the Start button to power on the Windows virtual machine.
- Now, press the Win key and search Security. Open the Windows security app.
- Navigate to the left-hand side menu and click on the Device Security option. Here, all Windows security features will be active.
- To disable TPM and Secure Boot, reopen the virtual machine settings and set the TPM version to None. Uncheck the Enable EFI (special OSes only) option check box. Click on OK to save the changes.
An Alternative Method to Check if TPM Is Active in the Windows Virtual Machine
Here’s how to check TPM on Windows 11 virtual machine:
- Press the Win + R key to launch the Run command box (see how to open Windows Run for more ways). Type TPM.msc and press the Enter key.
- TPM utility will launch. Navigate to the Manufacturer Information section.
- If the Specification version entry showcases 2.0, it means that TPM chip emulation is successful.
Как обойти требование ТПМ
Почти сразу после выхода финальной версии ОС Виндовс 11 компания Майкрософт предложила официальный способ обхода своих же ограничений. Появились и другие методы, позволяющие выполнить установку без ТПМ. При этом разработчики сразу отметили, будет ли работать Windows 11 без TPM. В инструкции было указано, что необходимо наличие ТПМ 1.2 и выше, а также соответствие ПК / ноутбука другим требованиям. Ниже приведем основные способы обхода ограничений.
Официальный — через реестр
Наиболее безопасный путь, как установить Виндовс 11 без TPM 2 0 — сделать это с помощью официальной инструкции разработчики. Пройдите следующие шаги:
- Жмите на комбинацию Win+R для входа в командную строку.
- Введите команду regedit.
- В редакторе реестра найдите путь HKEY_LOCAL_MACHINESYSTEMSetupMoSetup.
- Сделайте там ключ REG_DWORD и дайте ему следующее название — AllowUpgradesWithUnsupportedTPMOrCPU.
- Укажите значение «1».
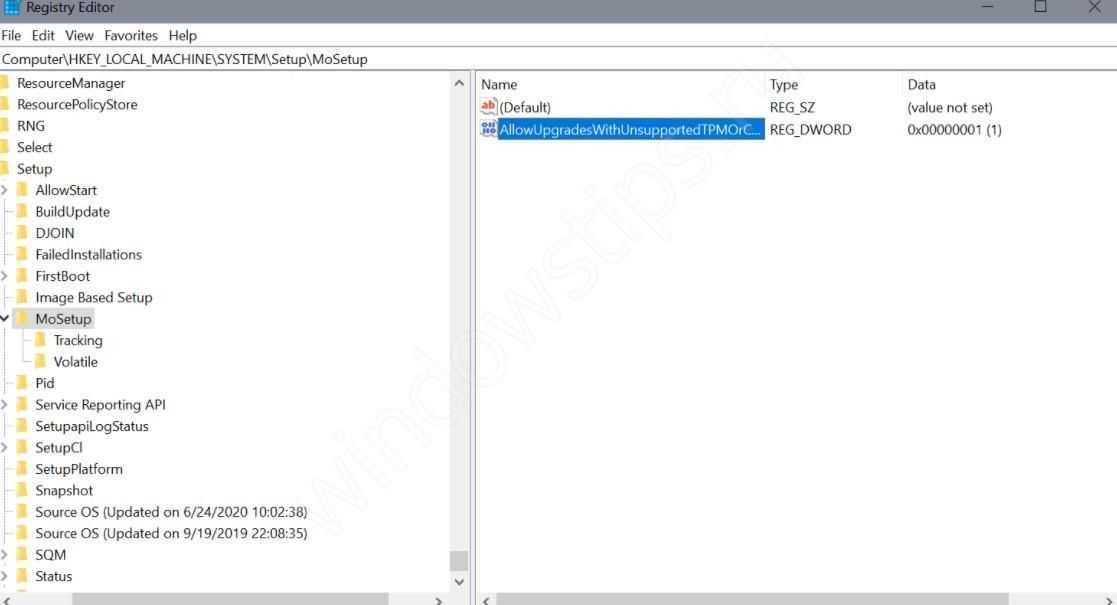
После этого можно скачать Windows 11 без TPM 2.0 и установить его любым из доступных способов. Это может быть использование загрузочной флешки, помощника и т. д. Некоторые из вариантов можно рассмотреть ниже.
С помощью Universal MediaCreationTool
Следующий способ, как обойти требования Windows 11 к TPM — воспользоваться программой Universal MediaCreationTool. Сделайте следующие шаги:
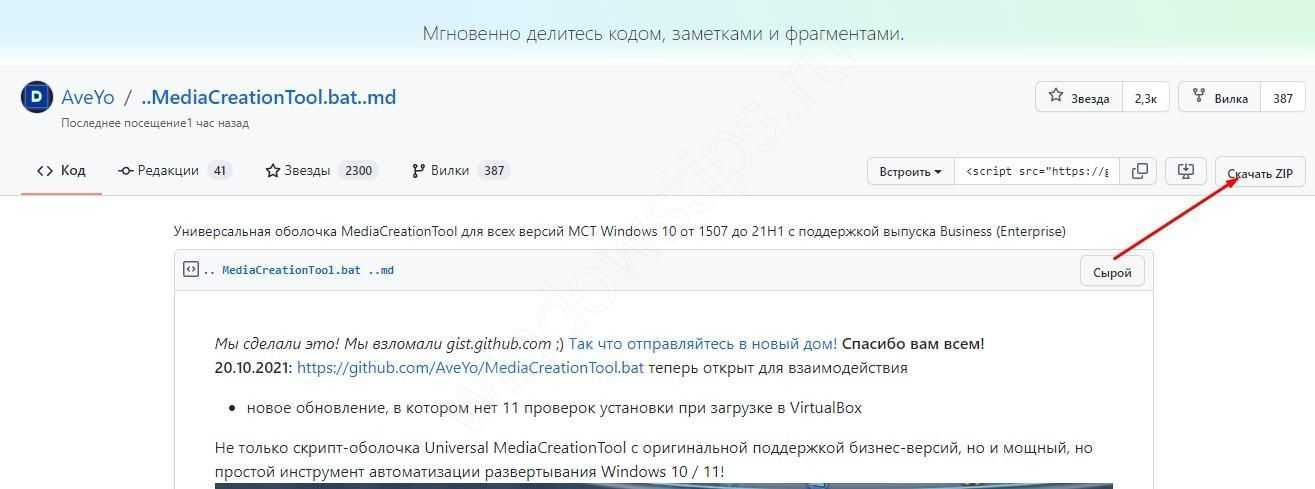
- Распакуйте архив в папку.
- Войдите в папку и выберите файл с названием Skip_TPM_Check_on_Dynamic_Update_v1.cmd.
- Жмите правой кнопкой мышки и кликните на «Запуск от имени администратора».
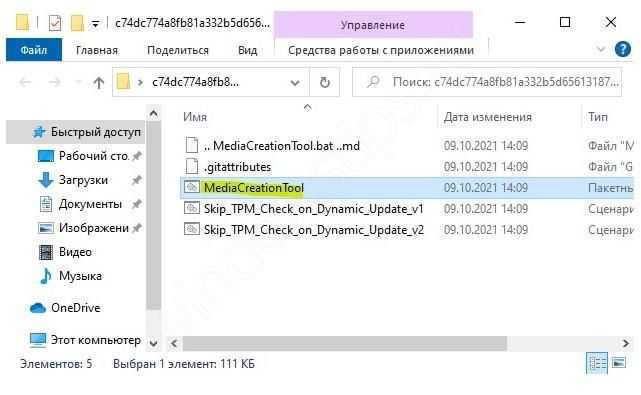
Указанные выше действия направлены на удаление appraiserres.dll и создание реестра, открывающего возможность для обновления до Windows 11 без TPM. После завершения процесса можно использовать скрипт под названием Skip_TPM_Check_on_Dynamic_Update_v2. Он необходим для возврата предыдущих настроек, когда потребуется модуль ТПМ 2.0.
Через удаление средства оценки
Удобный вариант, как обновиться до Windows 11 без TPM 2.0 — сделать это путем удаления средств оценки для установки ОС. Для этого сделайте следующее:
- Скачайте ISO в проводнике.
- Создайте загрузочную флешку через Rufus или UltraISO.
- Зайдите в «Sources» и удалите данные с названиями appraiser.dll и appraiser.sdb.
- Запустите установку через исполнительный файл.
- Если это не сработало, зайдите в раздел C:$WINDOWS.~BTSources и посмотрите, есть ли упомянутые выше файлы на вашем ПК / ноутбуке. Если они имеются, удалите их.
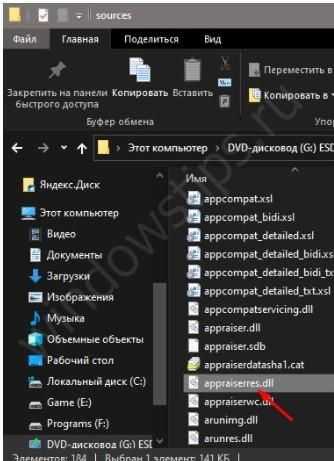
С применением помощника
Один из способов, как поставить Windows 11, если нет TPM 2.0 — воспользоваться возможностями помощника по установке на официальном сайте. Для выполнения работы сделайте следующие шаги:
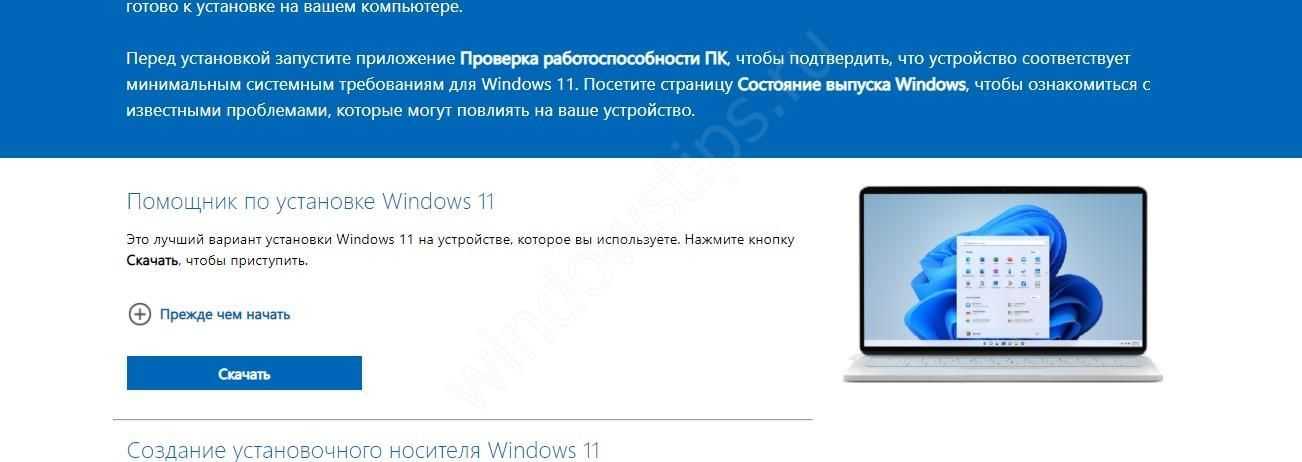
Зайдите в свойства исполнительного файла Windows11InstallationAssistant.exe и в разделе «Совместимость» включить подходящий режим для Виндовс 7.
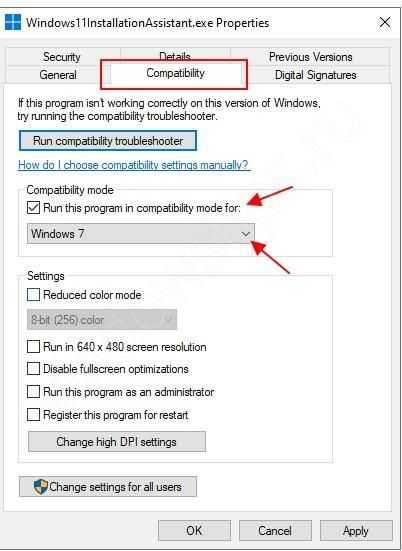
Попробуйте установить Windows 11 без ТПМ или со старым процессором.
Если все сделано правильно, такая проверка пропускается и удается с легкостью обойти ограничение TPM.
Применение файлов Виндовс 10
Один из оригинальных способов, как установить Windows 11 без TPM в UEFI, воспользуйтесь файлами «десятки». Для этого сделайте следующие шаги:
- Войдите в образ ISO Виндовс 10.
- Копируйте файлы в исходной папке в отдельную, кроме Install.ESD.
- Создайте образ Windows 11 через проводник и копируйте файл Install.WIM в папку, куда копируется все остальное.
- Запустите исполнительный файл «десятки». При этом убедитесь, что на ПК / ноутбуке установлена безопасная загрузка.
Изменение реестра при «чистовой» установке Windows 11 без TPM
В качестве альтернативы рассмотренным выше методам можно обойти ограничения с помощью Bypass на Windows 11:
- Загрузите ISO образ и создайте флешку для загрузки (к примеру, с помощью Rufus).
- Зайдите в файлы на флеш-накопителе.
- Скачайте необходимый файл (к примеру, thecommunity.ru/index.php?do=download&id=42).
- Откройте файл и поместите Windows_11_Bypass.reg в корень флеш-накопителя.
- Перезапустите ПК / ноутбук.
- Установите загрузку с флешки в БИОС.
- Выберите язык и регион, а после — «Установить сейчас».
- Кликните «У меня нет ключа продукта».
- Выберите редакцию операционной системы.
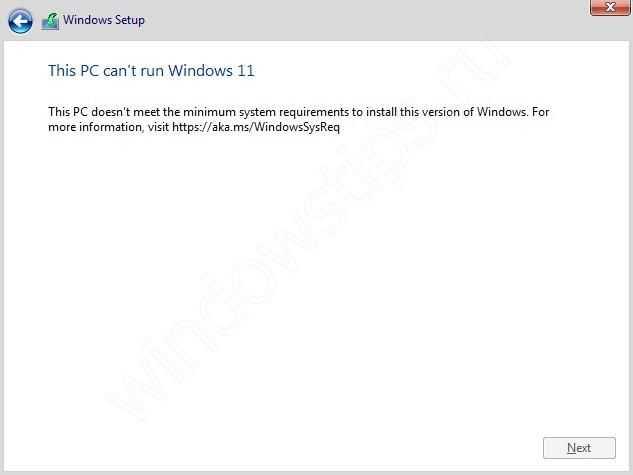
- В случае ошибки жмите на Shift+F10 для входа в командную строку.
- В появившемся окне введите notepad.
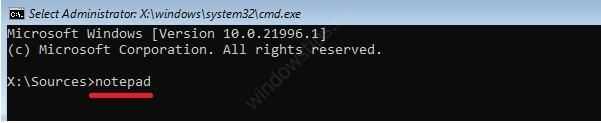
В блокноте жмите «Файл», а потом «Открыть».
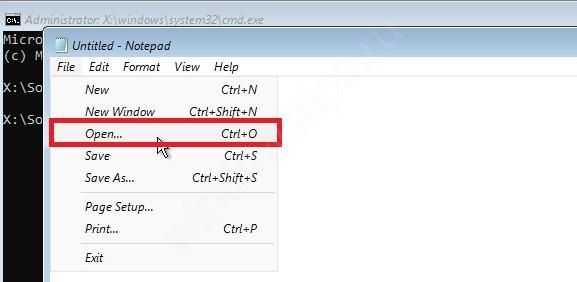
- Выберите «Все файлы».
- Слева жмите «Этот компьютер» и выберите свой флеш-накопитель.
- Кликните по файлу Windows_11_Bypass.reg и установите «Слияние».
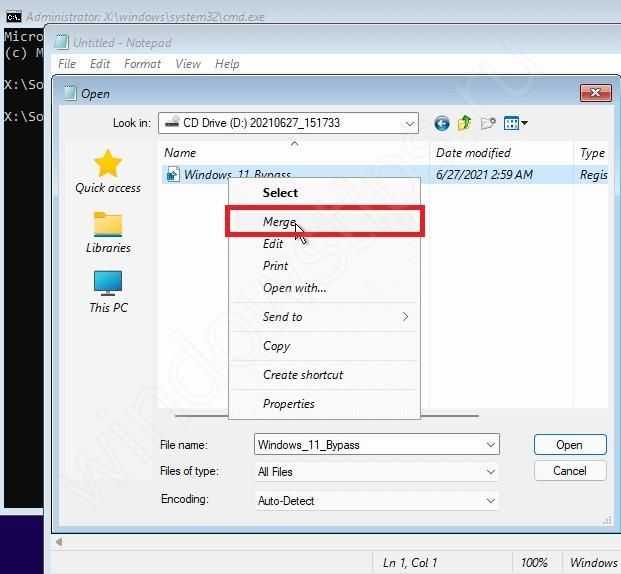
- Подтвердите внесение правок в реестр.
- Закройте блокнот и командную строку.
Limits of Windows 11 — Seucre Boot and TPM 2.0
Windows 11 has taken the graphic-rich user interface to the next level. It has further added many new features to entice the Windows experience, such as touch controls, widgets, Android apps, and more.
To support all these powerful features, Windows 11 required some basic system requirements, such as:
- 1 GHz or faster core processor
- 4 GB RAM
- 64 GB storage space
- Secure Boot
- Trusted Platform Module (TPM) 2.0
- Internet connectivity and more
Now, internet connectivity and storage space are something that you can easily manage on your old Windows computers. But Secure Boot and TPM isn’t something that you can get with your Legacy BIOS Mode devices.
So what to do? You can refer to the following ways to bypass secure boot Windows 11. If you think this passage is useful, you can share it with someone in need!
Инсталляция Win 11 через реестр и утилиту Media Creation Tool W11
Для этого метода необходимо предварительно покопаться ручками в реестре и поменять некоторые значения. Инструкция следующая:
- Активируйте сочетание клавиш Windows+R для вызова контекстного меню «Выполнить».
- Впишите значение «regedit» для вызова реестра.
- После открытия реестра перейдите по адресу «HKEY_LOCAL_MACHINE\SYSTEM\Setup\MoSetup».
- Впишите ключ «REG_DWORD» и укажите в нём следующее: «AllowUpgradesWithUnsupportedTPMOrCPU» с параметром единицы.
- Теперь для создания загрузочной флэшки с Win 11 на борту понадобится стороннее программное обеспечение (как вариант, можно воспользоваться утилитой «Media Creation Tool W11», скачайте через официальную ссылку отсюда).
- Запустите программное обеспечение штатным способом (не забудьте вставить рабочую флэшку минимум на 8 ГБ памяти в USB-слот ноута, или стационарного компа).
- Выберите параметр «USB drive use», и активируйте значение «Next».
- Следуйте дальнейшим инструкциям в штатном режиме.
- После окончания записи загрузочного USB откройте флэшку и активируйте установочный исполняемый файл
- Следуйте дальнейшим инструкциям в штатном режиме.
- После окончания обновления компьютер перезагрузится в автоматическом режиме и предложит пользователю войти в обновлённую систему под сохранённой учётной записью (установщик «проверит» компьютер на предмет совместимости с Win 11, и даст добро на установку, даже если в ходе проверки будут обнаружены несоответствия).
Отдельные REG-файлы
В целях безопасности и дополнительной гарантии успеха (чтобы обойти проверку процессора на Вин 11) — можно создать отдельный REG-файл под установку Windows 11 с обходом некоторых системных ограничений. Например, если нужен обход проверки TPM и Secure Boot, впишите следующее в пустой текстовый файл через блокнот: «Windows Registry Editor Version 5.00 «BypassTPMCheck»=dword:00000001 «BypassSecureBootCheck»=dword:00000001».
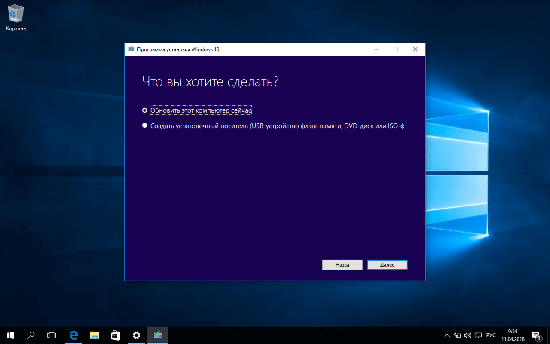
Если необходимо создать «универсальный» REG-файл для обхода существующих ограничений под инсталляцию Win 11 (обход TPM 2.0 на Windows 11, Secure Boot, оперативная память, частота процессора, и так далее), — впишите следующее: «Windows Registry Editor Version 5.00 «BypassTPMCheck»=dword:00000001 «BypassSecureBootCheck»=dword:00000001 «BypassRAMCheck»=dword:00000001 «BypassStorageCheck»=dword:00000001 «BypassCPUCheck»=dword:00000001».
Инструкция для использования ключей в реестре во время инсталляции Windows 11 с использованием загрузочной флэш-памяти:
- Перенесите созданные, или скачанные REG-файлы в корневую директорию загрузочного USB-накопителя.
- Перезагрузите компьютер в штатном режиме и выйдите в BIOS через F2, ESC, или способом, предусмотренным под конкретную модель ПК.
- Перейдите в раздел приоритетной загрузки и активируйте запуск загрузочного носителя.
- Произведите установку Windows 11 в штатном режиме (до тех пор пока система не выдаст ошибку о том, что железо ПК не подходит под минимальные системные требования Win 11).
- Вернитесь к окну выбора операционной системы и активируйте консоль через сочетание клавиш SHIFT+F10.
- В консоли впишите «Notepad» для открытия блокнота.
- В блокноте откройте новый документ, отобразите все файлы и выберите свежие REG для слияния через соответствующую функцию.
- Подтвердите действия, и внесите изменения в реестр.
- Выберите снова редакцию Windows 11 и продолжайте инсталляцию OS в штатном режиме (теперь проверка «скипнута»).
How to Bypass Windows 11 TPM the Official Microsoft Way
Knowing that some users will want to install Windows 11 on systems that don’t meet all of its hardware requirements, Microsoft has provided a registry hack that loosens them up somewhat. Using this hack, you can install on a system that has at least TPM 1.2 and has an unsupported CPU. That said, we recommend the scripts above because they don’t require you to have TPM of any kind.
1. Open Regedit.
(Image credit: Tom’s Hardware)
2. Navigate to HKEY_LOCAL_MACHINE\SYSTEM\Setup\MoSetup.
(Image credit: Tom’s Hardware)
3. Create a DWORD (32-bit) Value called AllowUpgradesWithUnsupportedTPMOrCPU if it doesn’t already exist.
4. Set AllowUpgradesWithUnsupportedTPMOrCPU to 1.
(Image credit: Tom’s Hardware)
5. Close regedit and restart your PC. You should now be able to upgrade to Windows 11 from within Windows 10 by using installation media (provided you created it).
More Windows 11 Tutorials:
Установка Windows 11 с нуля без TPM 2.0 и Secure boot с помощью AutoUnattend.xml
AutoUnattend.xml — это файл, который используется для автоматизации установки Windows. С его помощью можно задать ответы на вопросы установщика, которые задаются пользователю во время инсталяции, тем самым автоматизировав установку Windows.
Также данный файл можно использовать для того чтобы во время установки внести описанные выше изменения в реестр и тем самым обойти проверку TPM 2.0, Secure Boot и остальных требований Windows 11.
Чтобы воспользоваться этим способом создайте текстовый файл с именем «AutoUnattend.xml» и вставьте в него код приведен ниже. Также вы можете скачать уже готовый файл:
AutoUnattend.xml
<?xml version="1.0" encoding="utf-8"?> <unattend xmlns="urn:schemas-microsoft-com:unattend"> <settings pass="windowsPE"> <component name="Microsoft-Windows-Setup" processorArchitecture="amd64" publicKeyToken="31bf3856ad364e35" language="neutral" versionScope="nonSxS" xmlns:wcm="http://schemas.microsoft.com/WMIConfig/2002/State" xmlns:xsi="http://www.w3.org/2001/XMLSchema-instance"> <RunSynchronous> <RunSynchronousCommand wcm:action="add"> <Order>1</Order> <Path>reg add HKLM\System\Setup\LabConfig /v BypassTPMCheck /t reg_dword /d 0x00000001 /f</Path> </RunSynchronousCommand> <RunSynchronousCommand wcm:action="add"> <Order>2</Order> <Path>reg add HKLM\System\Setup\LabConfig /v BypassSecureBootCheck /t reg_dword /d 0x00000001 /f</Path> </RunSynchronousCommand> <RunSynchronousCommand wcm:action="add"> <Order>3</Order> <Path>reg add HKLM\System\Setup\LabConfig /v BypassRAMCheck /t reg_dword /d 0x00000001 /f</Path> </RunSynchronousCommand> <RunSynchronousCommand wcm:action="add"> <Order>5</Order> <Path>reg add HKLM\System\Setup\LabConfig /v BypassCPUCheck /t reg_dword /d 0x00000001 /f</Path> </RunSynchronousCommand> <RunSynchronousCommand wcm:action="add"> <Order>4</Order> <Path>reg add HKLM\System\Setup\LabConfig /v BypassStorageCheck /t reg_dword /d 0x00000001 /f</Path> </RunSynchronousCommand> </RunSynchronous> </component> </settings> </unattend>
Дальше получившийся xml-файл нужно поместить в корень загрузочной флешки с Windows 11 или в корень ISO-файла, если вы планируете установку на виртуальную машину.
В результате, при использовании такой загрузочной флешки или ISO-файла, изменения в реестр будут внесены автоматически, что вынудит установщик пропустить проверку TPM 2.0, Secure Boot и установить Windows 11 на несовместимый компьютер.
Как обновить до Win11 без TPM 2.0 и Secure boot при помощи замены файлов
Установка обновления Windows 11 без tpm 2 производится из старой десятой версии, что требует выполнения замены одного из файлов, находящихся в установочном образе.
Если условие не будет выполнено, то пользователь будет получать сообщение о невозможности обнаружить необходимый модуль и обновить старую версию ОС на последнюю.
Для выполнения необходимо:
- создать из подготовленного образа оптического диска загрузочную флеш-карту или распаковать данный файл в одну из папок, расположенных на жестком диске;
- затем перейти к файлам ОС и открыть блок «Sources»;
- заменить в нем «appraiserres.dll» на тот, что находится в архиве «appraiserres.zip».
После того как все обновится, пользователь может переходить к системной реконструкции. Для этого нужно активизировать «Setup.exe» и выполнять рекомендации мастера. Если все проделано верно, то сбоев не будет.
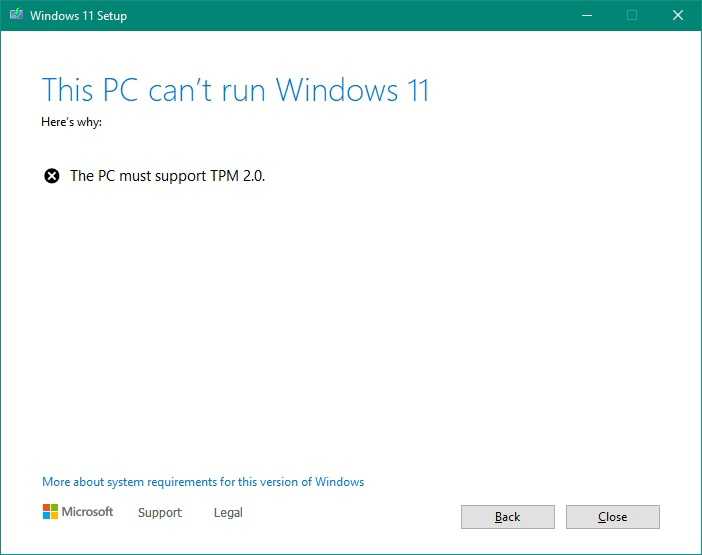 При помощи замены файлов тоже получится обойти ограничения
При помощи замены файлов тоже получится обойти ограничения
Установка Windows с использованием Rufus
Rufus пользуется заслуженной популярностью среди подавляющего количества юзеров по фактору надёжности и неприхотливости. С выходом Windows 11 в свежие билды Rufus была добавлена возможность скачивания и инсталляции новой операционной системы на загрузочный флэш-накопитель. Инструкция по эксплуатации следующая:
Загрузите свежий дистрибутив Rufus, к примеру с сайта com.
Запустите программу в штатном режиме.
Подключите к компьютеру свободный USB-накопитель на 8 и более ГБ памяти (флэшка должна быть в рабочем состоянии).
Выберите подключённый USB в соответствующей графе программного обеспечения.
Обратите внимание на вкладку «Метод загрузки», где необходимо выбрать ISO-образ.
Обратите на вкладку «Выбрать» и стрелочку рядом.
Активируйте стрелочку, и в выпадающем меню нажмите «Скачать».
Rufus запустит скрипт выбора операционной системы.
Теперь нужно последовательно выбрать версию операционной системы, её билд, редакцию, архитектуру, язык и так далее.
После подтверждения Rufus предложит сохранить ISO в отдельной директории.
Дождитесь загрузки ISO-образа (процесс можно отследить по зелёной шкале в нижнем блоке).
После окончания загрузки активируйте стрелочку рядом с меню «Скачать» и верните «Выбрать».
Укажите Rufus местоположение загруженного
Выберите схему раздела в соответствии с личностными потребностями.
Выберите целевую систему в соответствии с предыдущим выбором (MBR или GPT).
Выберите параметры образа (если компьютер официально не поддерживает инсталляцию Windows 11 – выберите соответствующий пункт обхода проверки (значение Extended Windows 11 Installation), или добавьте в корень флэш-накопителя конфигурационные REG-файлы для того, чтобы обойти ограничения Windows 11).
Активируйте значение «Старт», или «Начать» в некоторых редакциях
Дождитесь установки исполняемых файлов Windows 11 на указанный флэш-накопитель (процесс отслеживайте через зелёную шкалу).
После завершения Rufus отобразит значение «Готов».
Закройте программное обеспечение и перезапустите компьютер в штатном режиме.
Во время запуска OS перейдите в меню BIOS и следом раздел приоритетных загрузок.
Активируйте подключенный USB-носитель и производите установку системы в штатном режиме, придерживаясь инструкции на экране.
How to Enable Secure Boot and TPM 2.0 to install Windows 11
Disclaimer: We cannot list all BIOS/UEFI versions in the article. Vendors equip their motherboards with different BIOS versions, UI, layouts, and capabilities. In this article, we provide you with general terminology and an idea of what to look for to enable Secure Boot and TMP 2.0 to install Windows 11. Also, we assume you know how to enter BIOS in Windows 10. If you do not know, do the following:
- Press Win + I to open Windows Settings.
- Go to Update and Security > Recovery.
- Find the Advanced Startup section and click Restart now.
- On the next Choose an option screen with a blue background, select Troubleshoot.
- Click Advanced Options.
- Click UEFI Firmware Settings.
- Click Restart.
Tip: Check out the related tutorials:
- Boot Windows 10 into Advanced Startup Options quickly
- Make shortcut to Advanced Startup options in Windows 10
The procedure above is universal for all modern computers with UEFI. You cannot install Windows 11 on a PC that does not support UEFI. Also, make sure BIOS runs in UEFI mode with CSM Mode disabled.
How to check whether my PC has TPM 2.0 and Secure Boot enabled
There is no need to enter UEFI/BIOS to check whether your computer has TPM 2.0 and Secure Boot enabled. Windows 10 has a built-in system information tool that shows you all the data you need.
- Press Win + R and enter the command.
- In a new window, click System Summary.
- Find the Secure Boot State line and make sure it is On.
- Next, expand Hardware Resources and click Memory.
- Find the Trusted Platform Module 2.0 State in the list of strings. Make sure its status is OK.
- Alternatively, open Device Manager and expand the Security Devices
- If you have TPM 2.0 enabled, Device Manager will list Trusted Platform Module 2.0 in the Security Devices group.
Also, check out the post Find if your Windows 10 device has TPM (Trusted Platform Module).
Enable Secure Boot to install Windows 11
Enabling Secure Boot on Intel and AMD-based PCs is an identical procedure. You need to find a section that manages boot settings, such as boot priority, CSM Mode, boot override, etc. Find the Boot section or Boot Settings, and then look for the Secure Boot option. The Boot section is one of the most popular settings in BIOS, so manufacturers tend to place it on a visible spot in the BIOS’s main menu.
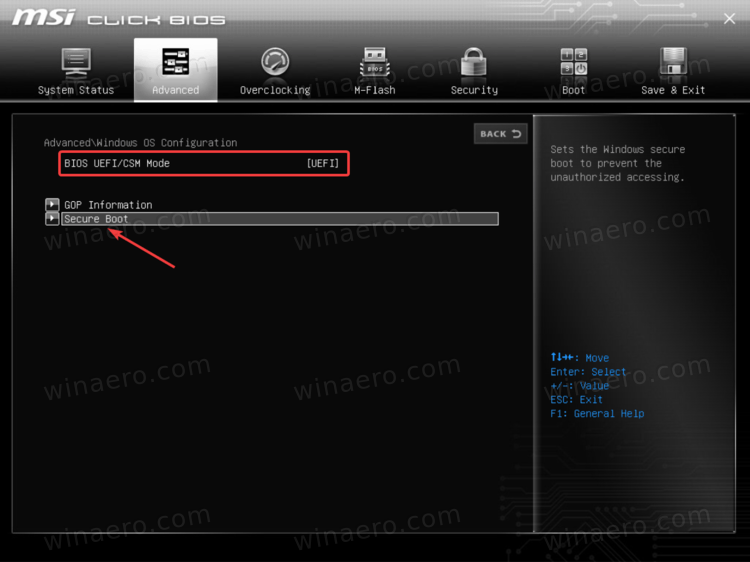
Make sure System mode set to User and Secure Boot is enabled.
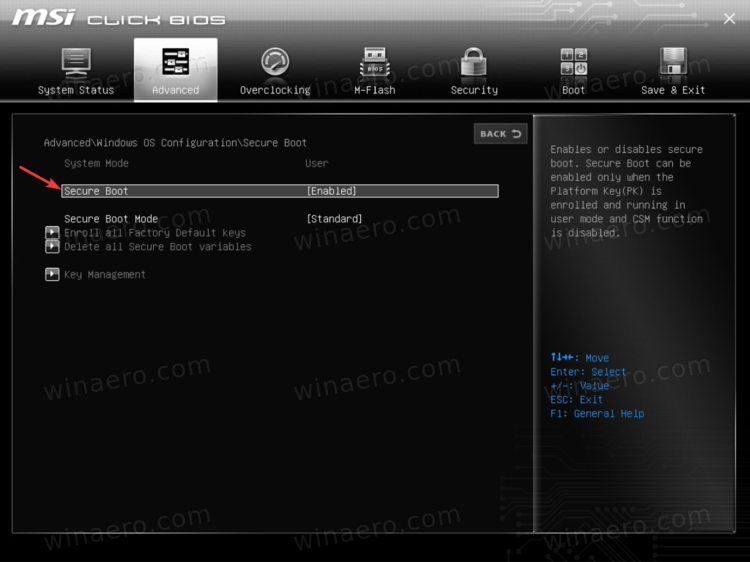
If there is no explicit Secure Boot on/off option, look for the OS Type toggle.
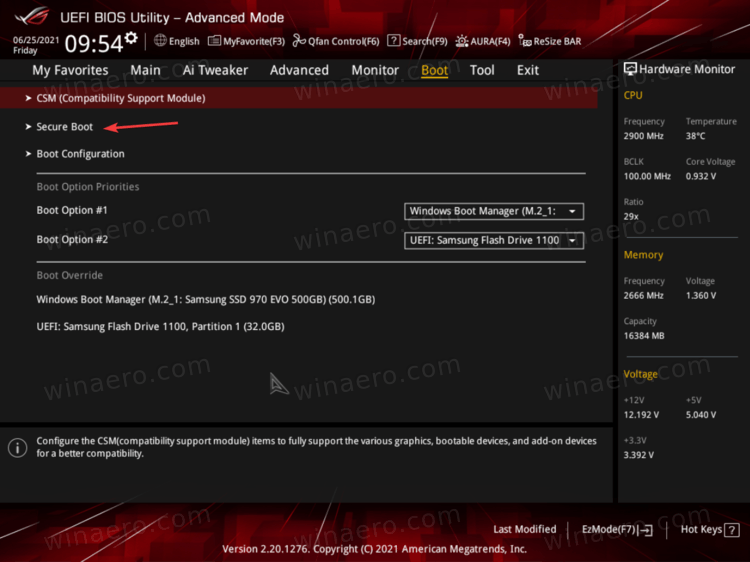
Select Windows UEFI Mode.
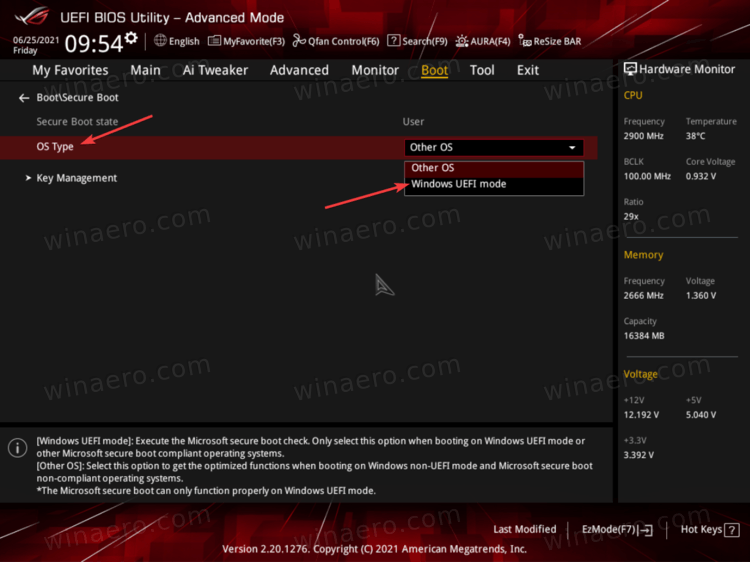
Restart your computer. It should boot as usual, without any hiccups or issues.
Enable TPM 2.0 on an Intel-based PC
To enable Trusted Platform Module 2.0 on an Intel-based PC, you need to find the Intel PTT option. It is not a popular setting, so look for it in the Advanced section or a similar list of additional options (Security may also do the trick.)
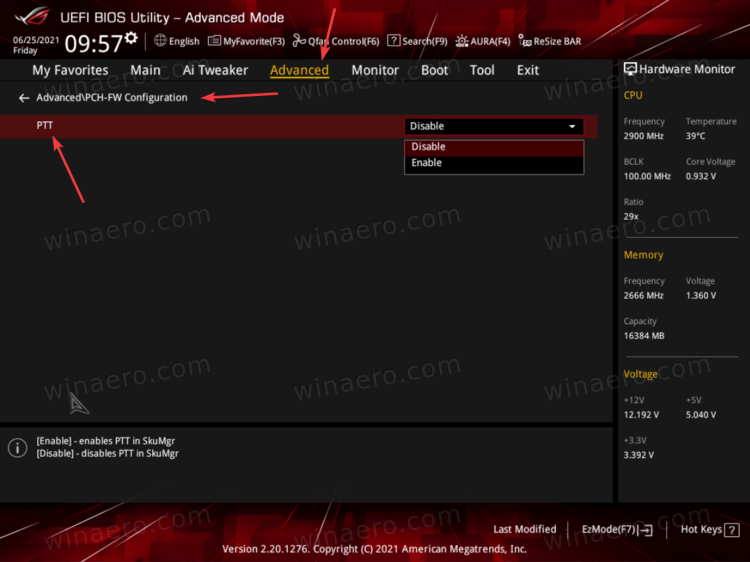
Tip: Manufacturers nowadays offer two UEFI modes: simplified and advanced or «pro.» Make sure you have «advanced» mode enabled with all the features and settings available.
In the above screenshot, you can see that Intel PTT sits in the PCH-FW Configuration section. If you cannot find Intel PTT TMP 2.0 option, refer to your motherboard’s user manual or use the search option in BIOS/UEFI.
Enable TPM 2.0 on an AMD-based PC
The same idea goes for AMD. To enable TPM 2.0 on an AMD-based motherboard, find the AMD fTPM option. On a screenshot below, AMD fTPM sits in the Trusted Computing section on the Security tab.
Select Security Device Support — Enable and AMD fTPM — AMD CPU fTPM.
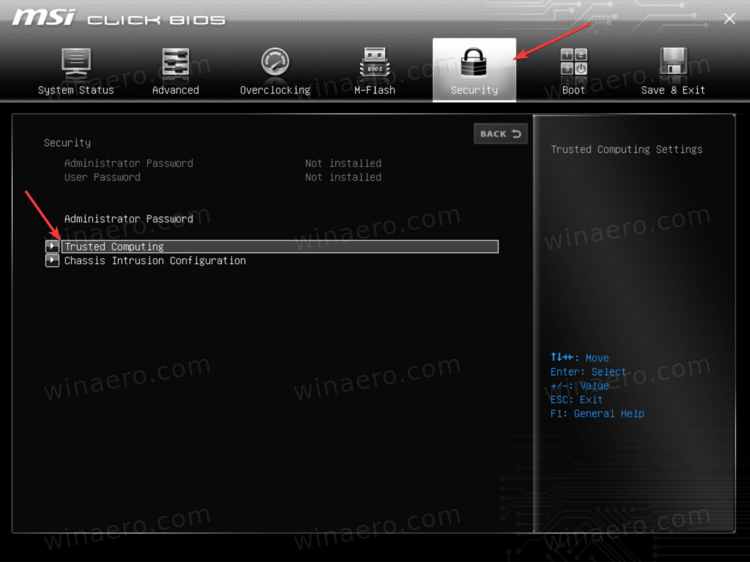
That is it. Now your PC is eligible to upgrade to Windows 11 when it comes out later this year.
Support us
Winaero greatly relies on your support. You can help the site keep bringing you interesting and useful content and software by using these options:
If you like this article, please share it using the buttons below. It won’t take a lot from you, but it will help us grow. Thanks for your support!
Advertisеment
Где я могу купить чип TPM?
Если вы хотите купить чип TMP 2.0, вы сможете приобрести его у большинства крупных розничных продавцов оборудования для ПК.
Мы ожидаем, что спрос на чипы TPM скоро возрастет, поэтому вам, возможно, придется поторопиться и получить свой чип TPM раньше других.
Кроме того, имейте в виду, что многие процессоры имеют встроенный TPM, поэтому обязательно проверьте, поддерживает ли ваш процессор эту функцию, прежде чем покупать выделенный чип.
Прежде чем перейти к списку способов установки Windows 11 без TPM, ознакомьтесь с нашим руководством по пошаговой установке Windows 11 без TPM 2.0 и безопасной загрузки.
Кроме того, проверьте четыре подтвержденных, если вам интересно, как установить Windows 11 без TPM и неподдерживаемого процессора.
Установка Windows 11 на VMware Workstation
Чтобы установить Windows 11 изначально (с учетом всех системных требований) на VMware Workstation, вам необходимо создать виртуальную машину с поддержкой UEFI, безопасной загрузкой и виртуальным чипом TPM.
Откройте настройки виртуальной машины, перейдите на вкладку «Дополнительно» и убедитесь, что виртуальная машина использует прошивку UEFI с включенными параметрами «Включить безопасную загрузку.
Затем вам нужно добавить виртуальный TPM для виртуальной машины (vTPM). Но сначала вам нужно будет зашифровать виртуальную машину VMware Workstation.
В разделе «Параметры» перейдите в раздел «Контроль доступа» и нажмите кнопку «Зашифровать». Установите пароль шифрования. Процесс шифрования займет некоторое время.
Затем перейдите на вкладку «Оборудование», нажмите кнопку «Добавить» и добавьте модуль Trusted Platform Module.
Теперь вы можете нормально установить Windows 11 на эту виртуальную машину.

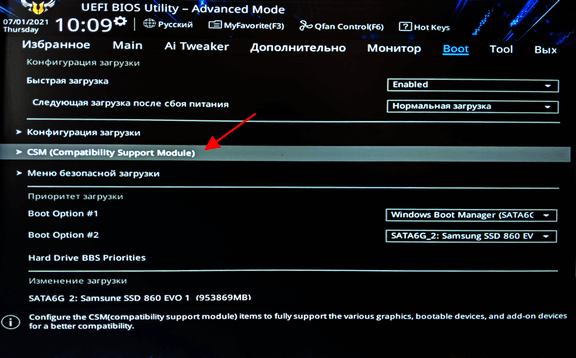

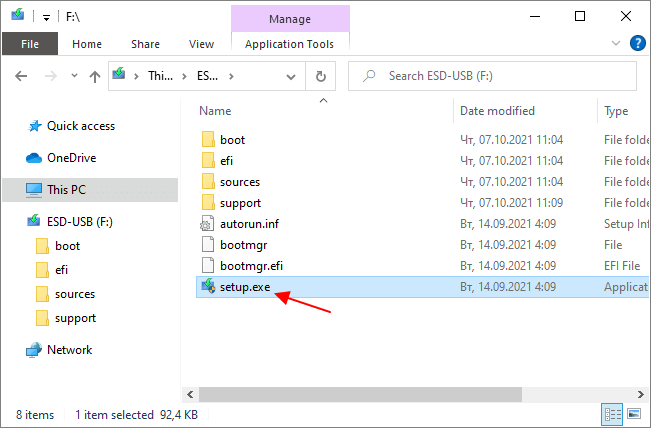





![Как установить windows 11 без tpm [обход tpm 2.0]](http://kubwheel.ru/wp-content/uploads/1/3/2/132b84b976c2df9b4a48842f78664fc0.jpeg)

















![Загрузка windows 11 без tpm 2.0 [руководство по установке windows 11] - easeus](http://kubwheel.ru/wp-content/uploads/a/7/7/a7772e69c31b1e1715a61b03cda5cd4e.png)


