Введение
Наша задача на сегодня — создать специальную сборку Windows 7, которая бы работала без установки и запускалась прямо с флешки. Включив в ее состав необходимый софт, мы сможем решать разные задачи: решать проблемы с дисковыми разделами, удалять вирусы или, к примеру, использовать хакерские инструменты в привычном окружении.
Давно смекнув, что многие проблемы гораздо проще решать, загрузившись с Live-носителя, я стараюсь всегда иметь при себе на флешке какой-нибудь recovery-дистрибутив. Согласись, что это если не лучший, то, по крайней мере, один из удобнейших способов восстановить систему или, к примеру, расправиться с малварью (особенно если речь идет о блокираторе). Я перепробовал многое. Сперва это были системы на базе Linux, затем UBCD4Win, построенный на базе Windows XP, а потом я сделал свою собственную сборку, используя небезызвестную утилиту . Увы, прога давно не обновляется, а, значит, в качестве список поддерживаемых систем, доступных для переноса на загрузочный носитель, остается попрежнему тем же: Windows 2000/XP/2003. Это немного огорчает: уже все успели привыкнуть к «семерке», и было бы здорово собрать свою загрузочную систему именно на базе Windows 7. Сказано — сделано.
Создание загрузочного образа Windows PE
Установите .
Настройка образа Windows PE
Для загрузки в командную строку создайте стартовый скрипт, который может быть включён в загрузочный образ следующим образом:
start.cmd
cmd.exe pause
Скрипт поддерживает внесение дальнейших модификаций в Windows PE при использовании опции . Смотрите страницу руководства для чтобы получить больше информации. При желании вы можете добавить Windows-приложения, хоторые хотите запускать в Windows PE или добавить дополнительные драйвера которые необходимы Windows PE (драйвера могут быть загружены при помощи команды в Windows PE).
Получение Windows ISO или WAIK-образа
позволяет создать загрузочный Windows PE ISO из нескольких источников. Для начала необходимо получить один из вариантов:
Важно: Удостоверьтесь, что вы выбрали правильную целевую архитектуру: либо x86 (32-bit), либо x64 (64-bit). Совместимость программ для 32-bit на Windows x64 в основном хорошая, но ваш опыт использования может отличаться.. Различные версии установочных образов Windows содержат различные версии Windows PE
Для соотнесения версий Windows и Windows PE обратитесь к .
Различные версии установочных образов Windows содержат различные версии Windows PE. Для соотнесения версий Windows и Windows PE обратитесь к .
Подготовка загрузочного ISO Windows PE
Как только вы получили установочный образ Windows или образ WAIK/WADK, необходимо примонтировать его. Предполагая, что образ называется :
# mkdir /media/winimg # mount winimg.iso /media/winimg
Используйте скрипт , поставляемый с для создания загрузочного Windows PE ISO , вместе со стартовыми скриптами из предыдущей секции:
Вариант А: в качестве источника выступает установочный образ Windows:
$ mkwinpeimg --iso --windows-dir=/media/winimg --start-script=start.cmd winpe.iso
Вариант Б: в качестве источника выступает образ WAIK/WADK:
$ mkwinpeimg --iso --waik-dir=/media/winimg --start-script=start.cmd winpe.iso
Смотрите для дополнительной информации, включающей опцию для копирования файлов в образ.
Демонтируйте исходный ISO:
# umount /media/winimg
Вариант В: в качестве источника выступает образ Hiren’s BootCD:
Hiren’s BootCD уже является загрузочным и нуждается лишь в записи на USB-накопитель.
dd bs=4M if=./HBCD_PE_x64.iso of=/dev/sdX status=progress && sync
Удостоверьтесь, что USB-накопитель использует таблицу разделов GPT как описано ниже.
Подготовка загрузочной флешки Windows PE для систем с UEFI
К сожалению, в версии 1.13.1-1 , не может создавать загрузочные UEFI-системы. Но мы легко можем создать такую UEFI-систему: установочный ISO Windows 10 уже содержит необходимые загрузочные UEFI-файлы.
Важно: Удостоверьтесь, что вы выбрали соответствующую архитектуру вашего ISO-образа Windows. Это руководство было протестировано только с x64, т.е
он загружается с использованием . Неизвестно, будет ли UEFI-система загружать образ Windows x86. Пожалуйста, обновите это руководство, если можете протестировать.
На USB-носителе создайте таблицу разметки GPT, включающую единственный раздел FAT32 с типом «EFI System». Это может быть выполнено в интерактивном режиме с или через fdisk:
# fdisk /dev/sdX (fdisk) g # Создать новую таблицу разделов GPT (fdisk) n # Создать новый раздел, оставив все параметры по умолчанию (fdisk) t # Сменить тип раздела (fdisk) 1 # Тип 1 это "EFI System Partition" (fdisk) w # Сохранить и выйти
Затем отформатируйте раздел в FAT32:
# mkfs.vfat /dev/sdX1
Примонтируйте файл , созданный , примонтируйте свой USB-носитель и скопируйте на него данные:
# mkdir /media/{winpe,usb}
# mount winpe.iso /media/winpe
# mount /dev/sdX1 /media/usb
# cp -r /media/winpe/* /media/usb/
Наконец, примонтируйте оригинальный Windows ISO и скопируйте загрузочные файлы в :
# mount winimg.iso /media/winimg # cp -r /media/winimg/efi /media/usb/
Вы можете отмонтировать все ISO и USB-носитель, который теперь готов к загрузке.
Это правда: нет нужды в магии syslinux или grub. Прошивка UEFI должна обнаружить раздел FAT и загрузить , предоставленный Windows для загрузки с USB-носителя.
Как создать флешку с Windows PE
Ну и нельзя не упомянуть о том, что вы можете создать свою загрузочную флешку с «голой» Windows PE. Весь алгоритм по ее созданию подробно описан на официальном сайте. Процесс этот хоть и не сложный, но довольно муторный и потребует установки еще дополнительных утилит и надстроек. Не буду подробно на нем останавливаться, так как не думаю, что от «голой» системы есть какая-то существенная польза.
Но вполне возможно вы захотите создать загрузочную флешку со своей собственной сборкой, то есть с набором нужных вам программ. Сделать это довольно просто и существует множество вспомогательных утилит, предназначенных для этого. Давайте рассмотрим две из них.
Отличия систем
Визуально системы х32 и х64 никак не будет отличаться. С технической стороны отличия однозначно есть. Прежде всего — это объем ОЗУ. 32-битная система не способна задействовать ОЗУ объёмом более 4 гигабайт. Любой объём свыше этого не будет использоваться для повышения производительности. Значит, планки большего объема попросту бесполезны. Если в вашем компьютере установлено более 4 гигабайт, то смело устанавливаете 64 битную версию.
При 4 гб ОЗУ ставим 64 битную версию
А что, если установлено ровно 4 гигабайта. Возможно, стоит остаться на 32-битной системе. Такой вывод следует из второго отличия. На 64-битной системе можно запускать программы и приложения, которые предназначены именно для такой системы. Они более прожорливы и требуют большей производительности компьютера.
64-битные системы также имеют более высокие системные требования. Например, 32-битная Windows 7 требует 16 гигабайт свободного места на диске, а 64-битная целых 20 гигабайт. На количестве занимаемого пространства разница в системных требованиях не заканчивается, так что, если вы владелец старого и слабого компьютера, то лучше установите 32-битную версию операционной системы.
Примечание! На 32-битную операционную систему никак нельзя устанавливать программы, которые предназначены для 64-битной версии этой же операционной системы.
Инструкция по созданию загрузочной флешки или диска
После того как выбрали и скачали образ, необходимо сделать из него загрузочный накопитель. На помощь приходят специальные приложения. Рассмотрим топовые из них.
Rufus
Бесплатный, легкий и удобный софт для создания загрузочных USB-накопителей. Представляет собой мини утилиту с одной лишь главной функцией – быстрой записи образов. Отсутствие лишних функций, настроек и наличие русского языка делает Rufus незаменимым помощником системных администраторов.
Ссылка для загрузки с официального сайта
Как с ней работать:
- Скачайте обычный или переносной вариант и запустите от имени администратора. Для этого нажмите по ярлыку правой мышкой и выберите пункт запуска от администратора.
- Теперь выставляем следующие настройки:
- Метод загрузки – Диск или ISO-образ.
- Параметры – Стандартная установка Windows.
- Схема раздела. Выбор зависит о того, что поддерживает материнская плата ПК. Узнать эту информацию можно на официальном сайте производителя материнки. Выбираем GPT (если поддерживается только UEFI), MBR (если BIOS или UEFI-CSM). В большинстве случаев используется MBR.
- Новая метка тома – название, которое будет отображаться в «Мой компьютер». Указывайте любое.
- Файловая система и размер кластера – оставляем по умолчанию (NTFS для MBR, FAT32 для GPT).
- Жмем «Старт».
- Соглашаемся на форматирование. Дожидаемся окончания записи.
UltraISO
Более продвинутый софт, который используется для работы с дисками и флешками. Если «Rufus» не справляется со своей задачей, некорректно записывает или выдает ошибки, то в UltraISO прожиг пройдет гладко. Спасала меня не раз, поэтому рекомендую брать ее в расчет и всегда иметь наготове.
Утилита Win10XPE
Вторая утилита, о которой пойдет речь, имеет намного более широкие возможности. Называется она Win10XPE и ее интерфейс нельзя назвать интуитивно понятным, так как здесь содержится огромное количество всевозможных настроек.
Кроме этого есть еще один нюанс — так как утилита использует системные файлы и содержит большое количество специализированных инструментов, то ваш антивирус может на нее реагировать.
На счет вирусов и антивирусов сказано уже очень много и предыдущая моя заметка была посвящена данной теме, поэтому каждый в этом вопросе решает для себя сам.
Скажу лишь, что утилита эта довольно известная и ее страница представлена на одном из крупнейших форумов, посвящённых Windows 10, поэтому лично я ее считаю безопасным и весьма удобным инструментом для быстрого создания нужного вам Live CD/USB диска.
Итак, в первую очередь нам нужно выбрать оригинальный ISO-образ операционной системы, на базе которой мы будем создавать нашу сборку
Это важно, так как у той же Windows 10 уже вышло множество редакций, которые отличаются какими-то инструментами. В итоге созданный Live-диск может не работать или часть его инструментов будет недоступна
Возможно, именно поэтому у меня не запускались программы с флешки, созданной в PE Builder, так как при создании флешки использовалась самая последняя редакция Windows 10.
На странице утилиты на форуме есть предупреждение, что разработчики утилиты пытались адаптировать ее к последним редакциям Windows 10, но надежного результата получить не удалось, поэтому они рекомендуют использовать Windows 10 версии 2004-20H1.
Затем выбираем образ и его параметры, а затем скачиваем его на компьютер.
С этого сайта можно скачать официальные образы системы, однако можно использовать любой другой образ, которым вы располагаете.
После загрузки образа его нужно смонтировать, то есть подключить в качестве виртуального диска в DVD-привод. Делается это через контекстное меню:
После этого выбираем содержимое виртуального DVD-привода в утилите:
Осталось лишь выбрать нужные вам программы.
В левой части окна находится список всех встроенных утилит (1), которые мы можем добавить в нашу сборку. Здесь действуем по аналогии — отключаем или включаем нужные инструменты. В отличии от PE Builder набор инструментов здесь более широкий и действительно есть из чего выбрать.
При выборе утилиты в правой части окна появляется ее описание (2) и всевозможные настройки. У разных программ этот набор настроек отличается и зависит от специфики каждой программы.
Для всех программ доступна настройка расположения значка — на рабочем столе будущей Windows, в меню Пуск или закрепить на панели задач (3).
В перечне есть и платные утилиты, вроде AcronisTrueImage. Если у вас есть лицензия к таким утилитам, то можно ее вставить в соответствующее поле (4) и тогда утилиту можно будет включить в сборку и использовать с флешки.
Проходимся по списку, выбираем нужные утилиты и делаем соответствующие настройки.
Практически все готово.
Выбираем первый пункт Build Core.
Здесь собраны еще десятки настроек, которые относятся непосредственно к операционной системе. Например, мы можем повлиять на интерфейс операционной системы, изменив обои рабочего стола, задав значок пользователя или изменив приветственную мелодию, которая звучит при загрузке.
Все готово для создания флешки. Нажимаем на кнопку Play в верхней части окна программы и создаем образ.
Процесс создания образа займет некоторое время и продолжительность будет напрямую зависеть от количества выбранных вами программ, так как в процессе утилита будет скачивать недостающие файлы из интернета.
После того, как образ будет создан, он будет сохранен в папке с утилитой. Можно закинуть его на флешку с Ventoy или записать отдельно с помощью той же Rufus.
Теперь загружаемся с флешки и смотрим на результат.
Все выбранные нами утилиты есть в с системе. Какие-то из них я вынес на рабочий стол, какие-то поместил в панель задач. Доступ к остальным утилитам есть в меню Пуск.
Запускаем нужные утилиты и работаем…
Создание загрузочной флешки
Сначала необходимо скачать и запустить UltraISO. Запуск программы необходимо производить от имени администратора. Если вы работаете в системе Windows 7 или Window Vista, то достаточно кликнуть правой клавишей и в выпавшем меню выбрать «Запуск от имени администратора» (Рис. 1). Сработает это, естественно, только если вы являетесь администратором. В Windows XP или более ранних версиях такие ухищрения ни к чему, достаточно просто запустить программу обычным способом. Но опять же, необходимо обладать правами администратора.

После этого открываем в программе скаченный нами заранее образ Windows Live CD (Рис. 2).

Далее приступаем к непосредственной записи образа на наш сменный носитель. Сначала опишем последовательность действий для записи образа на USB-флешку. Вначале флешку стоит отформатировать под FAT или NTFS файловую систему. После этого в главном контекстном меню программы выбираем «Самозагрузка» -> «Записать образ Жесткого диска…» (Рис. 3).

Далее перед Вами предстанет картина, изображенная на рис. 4.
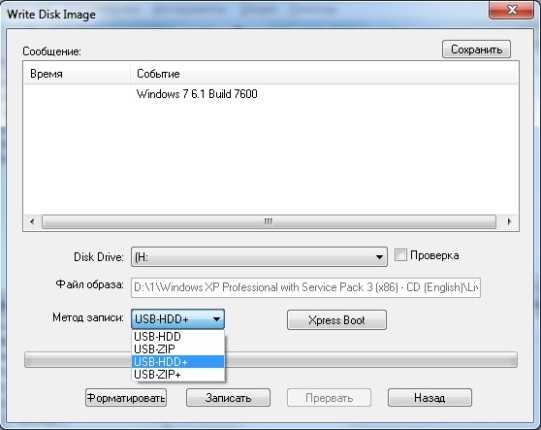
Как мы видим, существует четыре метода записи на флеш-диск. Рекомендуется использовать USB-HDD+. После этого жмем «Записать». Все, загрузочная флешка с Windows Live CD на борту готова.
Спасение файлов
Очень часто среди компьютерных проблем сами по себе дефекты не так уж и трагичны. Ситуация усложняется, когда существует необходимость спасти конкретные файлы. На помощь придет аварийная «флешка». Утилита Agent Ransack входит даже в базовую комплектацию. Она позволяет легко найти файлы по имени.
Если структура файловой системы повреждена, дополнительными спасателями выступят такие программы, как TestDisk и PhotoRec. Посредством этих инструментов командной строки выберите соответствующий жесткий диск. Пункт «Analyse» программы TestDisk обнаружит даже потерянные разделы.
Восстановление персонального компьютера программой aomei backupper
Программа Аomei backupper- выполняет функции по созданию копий данных с жестких дисков, что дает дополнительную безопасность файлам и создает резервную копию виндовс. В программе предусмотрено четыре варианта операций с информацией:
- Резервное сохранение файлов. Копирует указанные файлы и папки пользователя, для дальнейшего хранения или восстановления в случае потери.
- Резервное сохранение системы. Сохраняет установленную копию виндовс с личными настройками и текущими программами.
- Резервное копирование диска. Создает точную копию накопителя с текущими разделами и томами.
- Резервное копирование раздела. Копирует указанный раздел диска, выбранный пользователем.
Продукт имеет функцию автоматического сохранения, настраиваемую по желанию пользователя. Позволяет устанавливать пароли для каждой созданной копии. Ведет подробный журнал учета, по каждому происходившему изменению во время процесса.
Распространяется в открытом доступе, так что ее без проблем можно скачать с интернета.
Теперь в случае программной поломки персонального компьютера, нужно загрузиться с live cd windows 7, открыть aomei backupper и запустить процесс восстановления с заранее приготовленной копии вашей операционки.
windows 7 записать на флешку и CD можно и другими способами, но решение, приведенное выше является быстрым и легким в освоении.
ПОСМОТРЕТЬ ВИДЕО
Стоит заметить, что программа не работает в среде виндовс 8.1, но по заявлению разработчиков эта проблема вскоре будет исправлена.
Использование AOMEI PE Builder
Программа AOMEI PE Builder позволяет подготовить Windows PE, используя файлы вашей текущей операционной системы, при этом поддерживаются Windows 8 и Windows 7 (а вот поддержки 8.1 на данный момент нет, учитывайте это). Дополнительно к этому, вы можете поместить на диск или флешку программы, файлы и папки и необходимые драйвера оборудования.

После запуска программы, вы увидите список инструментов, которые включает PE Builder по умолчанию. Помимо стандартной среды Windows с рабочим столом и проводником, это:
- AOMEI Backupper — бесплатное средство для резервного копирования данных
- AOMEI Partition Assistant — для работы с разделами на дисках
- Среда восстановления Windows
- Другие portable инструменты (включают в себя Recuva для восстановления данных, архиватор 7-ZIP, средства для просмотра изображений и PDF, работы с текстовыми файлами, дополнительный файловый менеджер, Bootice и пр.)
- Также включена поддержка сети, в том числе беспроводного подключения Wi-Fi.

На следующем этапе вы можете выбрать, что из перечисленного следует оставить, а что — убрать. Также, вы можете самостоятельно добавить программы или драйвера к создаваемому образу, диску или флешке. После этого вы можете выбрать, что именно требуется сделать: записать Windows PE на флешку, диск или создать образ ISO (с параметрами по умолчанию его размер составляет 384 МБ).

Как я уже отметил выше в качестве основных файлов будут использованы собственные файлы вашей системы, то есть, в зависимости от того, что установлено на вашем компьютере, вы получите Windows 7 PE или Windows 8 PE, русскую или английскую версию.
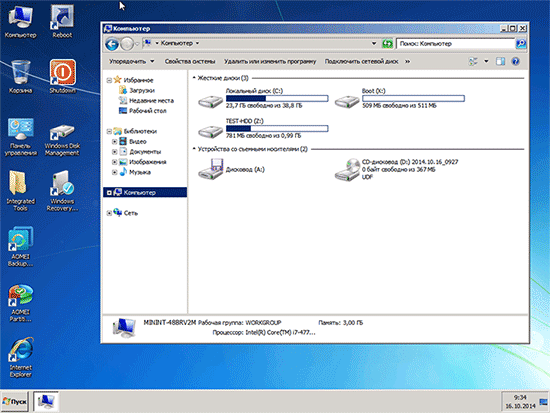
В итоге, вы получите готовый загрузочный накопитель для восстановления системы или других действий с компьютером, который загружается в знакомом интерфейсе с рабочим столом, проводником, средствами резервного копирования, восстановления данных и другими полезными инструментами, которые вы можете добавлять по своему усмотрению.
Скачать AOMEI PE Builder вы можете с официального сайта https://www.aomeitech.com/pe-builder.html
Восстановление системы с помощью USB-накопителя
Несмотря на то, что аварийный накопитель с Windows поможет решить многие проблемы, не стоит воспринимать его как чудесное спасение. При повреждении материнской платы система не загрузится даже с «флешки». Но за исключением поломок основных компонентов оборудования, такое решение станет мощным инструментом.
Получится ли у вас в экстренном случае запустить компьютер с приготовленного USB-накопителя, стоит проверить заранее. Измените порядок загрузки в BIOS или UEFI. Зачастую для этого существуют быстрые клавиши, которые пользователь может выбрать одноразово для загрузочного устройства. После распознавания накопителя, как правило, от вас больше не требуется никакого вмешательства.
Вне зависимости от прошивки (BIOS или UEFI) с «флешки» запустится аварийная Windows вместе с интегрированными программами. После загрузки она автоматически постарается установить соединение с Интернетом. Если компьютер подключен к роутеру сетевым кабелем и активно динамическое распределение IP-адресов, для подключения даже не потребуется ваше участие.
Пользователям сети Wi-Fi для этого придется вызвать сетевой диспетчер среды PE нажатием правой кнопкой мыши по иконке сети на Панели задач и кликом по «Show main window». В разделе «WiFi» будут перечислены все обнаруженные беспроводные сети. Введите свой пароль и проверьте соединение с Интернетом в браузере Firefox, который идет в комплекте.
Предварительные приготовления
Когда все файлы будут в нашем распоряжении, можно приступать к приготовлениям.
1. Для начала нам нужно установить Windows Automated Installation Kit for Windows 7. Записывать на болванку ISO’шник, само собой, не обязательно: можно просто распаковать файлы из KB3AIK_EN.iso и запустить StartCD.exe. В появившемся меню автозапуска выбираем Windows AIK Setup и выполняем самую стандартную установку. Весит это хозяйство много, но после того, как скрипты WinBuilder извлекут оттуда нужные файлы, WAIK можно будет удалить (имей это в виду).
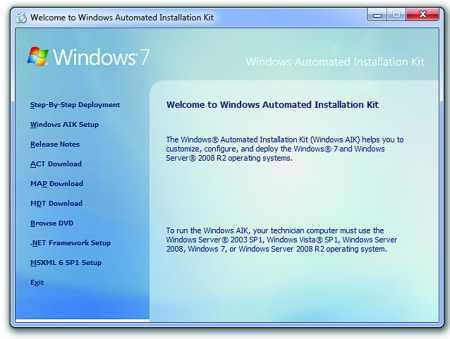 Устанавливаем WAIK
Устанавливаем WAIK
2. Далее копируем файлы Windows 7 с диска или из ISO-образа в какую-нибудь директорию.
3. Размещаем загруженный WinBuilder.exe в какой-нибудь папке (например, C:\WinBuilder) — лишь бы не в директории с профайлом пользователя. И запускаем бинарник под аккаунтом администратора: иначе программа честно предупредит тебя о возможных проблемах.
4. От WinBuilder’а в чистом виде толку мало — ему необходимы сценарии и вспомогательные файлы для создания загрузочного дистрибутива. Поэтому первое, что ты увидишь после запуска — это «Download Center». Прога предложит выбрать проекты, которые необходимо скачать.
Отмечаем галочками:
- updates.boot-land.net (это апдейты);
- win7pe.WinBuilder.net/SE (файлы проекта Win7PE).
В левом верхнем углу можно выбрать режим загрузки (по умолчанию он выставлен в значение «Recommended»). Выбираем через меню «Complete» и начинаем загрузку файлов, нажав на кнопку «Download».
5. По какой-то причине WinBuilder не может корректно извлечь абсолютно все файлы, необходимые для создания сборки, поэтому придется поработать немного руками. Необходимо найти файл bcdedit.exe в своей системе (Windows 7) и скопировать его в C:\WinBuilder \Projects\Tools\Win7PE_SE\x86 (или C:\WinBuilder\Projects\Tools\Win7PE_SE\x64 для 64-битной системы). Туда же нужно скопировать следующие файлы:
Изначально они находятся в папке WAIK. Можно попробовать не выполнять этот шаг. У меня автоматические скрипты WinBuilder не смогли сграбить эти файлы, но возможно тебе повезет больше.
Как установить Windows 10
Здравствуйте решил тут спросить так как тема подходящая про WinPE — У меня такая проблема (не было печали, купила бабка порося) Купил недавно себе планшет Lenovo с клавиатурой пристегивающеся. (до этого был ноут ACER с простым биосом) Первый сюрпрайс оказался это UEбI с его боот защитой — ладно почитал в инете как егто отключить — отключил начали грузится флешки ,, у меня флешка от Сереги Стрельца и еще одна на базе Win-8PE — Пашут нормально что первая что вторая и на ACERе работали. А теперь о проблеме Я планшет использую как недобук (почти всегда с пристегнутой клавиатурой) так вот родная Винда этого недобука(планшета) грузится нормально. В альбомном виде и логотип LENOVO перед загрузкой нормально отображается в альбомном виде ну все как прям на миниатюрном ноутбуке…. Втыкаю флешку в USBразъем (их два обычных по одному с каждой стороны клавиатуры ) зажимаю комбинацию клавиш и жму кнопку включения. Попадаю на Экран выбора загрузки (и все в нормальном альбомном виде) Выбираю запуск с флешки и,и,и, логотип LENOVO появляется боком и все меню выбора системы или утилит ,,, на боку — Рабочий стол открывается боком…. Да еще и разрешение дикое аж 1900 х 1400 все мелко неудобно — жму правой клавой на столе кое как прицеливаясь боком (так как тачпад пашет не повернутым) и получается полный рассинхрон сознания куда двигать чтоб куда двинуть курсор… попадаю на строку свойства экрана в контесктном меню попадаю в свойства открываю список выбора расположения экрана выбираю альбомная и наконец все поворочивается так как надо … Жмакаю на о-кей пока не вернулось на бок , — хочу разрешение поменьше выставить но окно с выбором разрешений серое и не выставиш как в установленной системе нормальное разрешение Ну ладно самое главное сделал образы всех разделов -чтоб вслучае чего не переустанавливать все с танцами с бубнами,,,- а из образа накатил и нет мучений с драйверами и особенно с тачем (сколько слезных жалоб на 4PDA прочитал — систему переустановят все драйвера ставятся а тач глючит ) … Так вот может админ подскажет где и что можно подкрутить на этом планшете , так как я думаю Это гдето В загрузчике (файлы в BOOT папке что на флешке) Этого долбанного ЕФИ глюк — потому что экран поворочиваеся на бок при показе логотипа LENOVO а уж потом системе приходится на боку запускаться — ну на счет драверов думаю подсунуть свои из системы но они только от 10 — думаю на 8PE не пойдут там это долбанная майкрософтосовская сертификация и подпись цифровая не дас на 8 запустить то что сделано для 10
Решение проблем
System error 58 has occurred. The specified server cannot perform the requested operation
Если при использовании команды вы получили следующую ошибку:
System error 58 has occurred. The specified server cannot perform the requested operation.
1. Удостоверьтесь, что вы случайно не отмонтировали каталог .
2. Добавьте в . Добавьте следующее в начало файла:
/etc/samba/smb.conf
map to guest = Bad User ...
3. Перезапустите .
4. Укажите любой логин/пароль для команды :
net use I: \\IP.ADDRESS.OF.SAMBA.SERVER\REMINST /user:user pass
Это происходит потому, что Windows 10 подключается к анонимным общедоступным ресурсам, проверяя имя пользователя и пароль для проверки возможности входа в систему, и, если оно получено, то разрешает анонимное соединение.
По-видимому, часть, скрывающая это от пользователя, не вошла в сборку PE.
Создаем аварийный накопитель с Windows
Преимущества Windows 10 в качестве аварийной среды: она отлично взаимодействует и с прежними версиями Windows, предлагает высочайший уровень как распознавания, так и подключения устройств и богатый выбор инструментов для восстановления.
В чрезвычайной ситуации вы просто загрузите свой ПК не с жесткого диска или твердотельного накопителя, а с «флешки» с Windows. Благодаря этому вы сохраните важные данные, удалите наглые вирусы, тщательно почистите жесткие диски и отремонтируете загрузчик.
Мы остановили свой выбор на бесплатной утилите Win10PE SE. Несмотря на некоторую капризность, это решение отлично подходит для интеграции дополнительного ПО. Кроме того, по нашему мнению, это самый простой способ своими руками создать аварийный накопитель u оснастить его соответствующими программами.
Для запуска извлеките Win10PE SE (скачать отсюда win10se.cwcodes.net/Compressed/). Рекомендуем расположить папку напрямую в директорию «C:». К примеру, мы использовали следующий путь: «C:repairstick».
Образ Windows и Win10 PE SE необходимо распаковать на жесткий диск или SSD
Вторым компонентом станет образ Windows 10. Но будьте внимательны! Дьявол кроется в деталях. ISO-файлы, которые вы в свое время загрузили с помощью программы Microsoft Media Creation Tool, больше не работают. Причина: в этих образах компания Microsoft использует «под капотом» формат ESD, а смонтировать и считать можно лишь WIM-файлы.
К счастью, такие образы также доступны для загрузки. Для облегчения процесса воспользуйтесь программой Windows and Office ISO Downloader (есть здесь goo.gl/Uyebqi). После загрузки ISO-файла с Windows 10 запустите его двойным кликом. После этого скопируйте содержимое на жесткий диск, мы использовали для этого папку «C:win10».
Загрузка образа Windows. Файл ISO с Windows 10 служит основной диска для восстановления. Бесплатная утилита Win10 PE SE создаст из этого образа компактную аварийную Windows
Что у нас получилось?
Насколько хорошо работает такая система? Очень хорошо! При загрузке на моем ноутбуке, сразу цепляются необходимые драйвера, в том числе для беспроводного модуля. Таким образом, у меня сразу есть выход в Сеть. Все программы, если их правильно интегрировать (то есть, выполняя все их зависимости), на ура запускаются и работают. А это и софт для восстановления системы, работы с таблицами разделов, бэкапа, редактирования реестра, а также хак-тулзы. В конце концов, что может быть удобнее в качестве вспомогательной системы, которую можно всегда брать с собой и в случае необходимости с нее загружаться?
Утилита AOMEI PE Builder
Пожалуй самой простой и известной утилитой, позволяющей создать свою сборку на базе Windows PE, является утилита AOMEI PE Builder.
Скачиваем и устанавливаем программу на компьютер, а затем запускаем.
На первом шаге нам нужно будет выбрать разрядность Windows.
Я выберу 64-бита. Сейчас подавляющее большинство программ имеют 64-х разрядную версию, однако перед выбором разрядности Windows стоит убедиться, что утилиты, которые вы планируете поместить в сборку также имеют такую же разрядность.
На следующем шаге выбираем программы, которые планируем включить в нашу сборку.
На выбор уже есть небольшое количество утилит, которые разложены по соответствующим разделам. Всего три раздела — работа с файлами (File), с сетью (Network) и с системой (System).
При выборе программы появится ее описание, правда оно на английском.
Тем не менее, все эти утилиты довольно известны, а если какие-то из них вам незнакомы, то можно легко по названию найти в интернете описание программы на русском.
Выбираем нужные программы из списка, а затем добавляем свои. Для этого есть две опции — добавить файл и добавить папку.
Программы должны иметь ту же разрядность, что и Windows, а также быть портативными, то есть запускающимися без предварительной установки на компьютер.
На сайте уже есть несколько заметок, посвященных портативным программам и их созданию. У многих известных программ есть портативные версии и можно их скачать либо с официального сайта приложения, либо со специализированных сайтов, на которых выложено большое количество готовых портативных программ.
Обычно для поиска нужной программы достаточно в поисковике набрать ее название и слово «portable».
Также можно подготовить портативные версии нужных вам программ с помощью специальных утилит.
Я подготовил на рабочем столе папку с портативными версиями программам — VLC media player, утилиты для диагностики жесткого диска Victoria и еще одна утилита для тестирования и идентификации компонентов компьютера AIDA64. Так как все программы состоят более чем из одного файла, то добавим их папками.
Осталось лишь записать сборку на флешку. Сделать это можно прям из программы. Подключенная флешка уже отображается в соответствующем разделе.
Либо можно создать ISO-образ, который потом можно, например, закинуть на флешку с Ventoy или позже записать на нее с помощью любой другой утилиты.
Процесс создания сборки займет довольно много времени, так как все необходимые файлы утилита скачивает из интернета.
После того, как флешка готова загружаемся с нее.
На рабочем столе увидим ярлыки для запуска утилит, которые мы выбрали в процессе создания сборки. Также тут есть еще две утилиты Partition Assistant и Backupper — это программы того же разработчика, что и утилита PE Builder. Backupper позволяет создавать резервные копии данных и целых разделов, а Partition Assistant предназначена для работы с дисками, то есть с ее помощью можно вносить изменения в разделы на жестком диске.
Все выбранные нами вручную утилиты находятся в отдельной папке UserTools. И вот тут меня ждал сюрприз.
Утилитой AOMEI PE Builder я пользовался лет пять назад и тогда мне без проблем удалось добавить в сборку нужные мне программы, однако сейчас все три добавленные мною программы запустить не удалось. Скорее всего это связано с тем, что Windows PE был создан на базе самой последней редакции Windows 10, и с этими редакциями как раз и возникают подобные проблемы, о чем расскажу далее.
Думаю, что если в качестве базы для Windows PE использовать предыдущие редакции десятки, то все будет работать. В любом случае, далее речь пойдет об утилите, которой я пользовался многократно.





























