Метод 1: Universal MediaCreationTool
Энтузиасты подготовили неофициальный инструмент под названием Universal MediaCreationTool, который создаёт ISO-образ любой версии Windows 10 или 11. Сами файлы загружаются с сервера Microsoft, так что беспокоиться по этому поводу не стоит.
- Скачайте Universal MediaCreationTool, перейдя по по этой ссылке и нажав на кнопку «Code» -> «Donwload ZIP».
- Распакуйте скачанный архив в любую папку на вашем компьютере.
-
Перейдите в папку MCT, нажмите правой кнопкой мыши по файлу и выберите «Запустить от имени администратора». Этот скрипт внесёт изменения в вашу текущую систему, чтобы при обновлении до Windows 11 не производилась проверка наличия TPM 2.0, UEFI, Secure Boot и так далее.
Если в дальнейшем программа обновления сообщит о несовместимости, то запустите от имени администратора файл Skip_TPM_Check_on_Dynamic_Update_v2.cmd, после чего повторите попытку.
- Запустите файл .
- В появившемся окне выберите Windows 11.
- В следующем окне выберите один из следующих пунктов:
- Auto Setup — предназначен для обновления системы без каких-либо запросов.
- Create ISO — создаёт ISO-образ с интегрированным DIR2ISO, включающим в себя кастомные OEM-настройки.
- Create USB — создаёт загрузочный USB-накопитель через MCT, включающий в себя кастомные OEM-настройки.
- Select in MCT — запускает инструмент Media Creation Tool. Образ будет создан без каких-либо модификаций. Если выбрать этот пункт, то работа скрипта автоматически завершится.
Несколько советов для исправления ошибок при обновлении Windows 11
В некоторых случаях процесс установки последней версии Windows 11 завершается ошибками, вызванные разными причинами.
Выполните следующие рекомендации:
Проблемы могут возникнуть из-за повреждения системных файлов в текущей операционной системе. Вам нужно проверить и восстановить системные файлы с помощью утилиты SFC.exe.
Подробнее: Проверка и восстановление системных файлов Windows в sfc scannow
- Перед выполнением обновления проследите, чтобы на диске компьютера было достаточно места. При установке Windows создаются временные файлы, которые занимают много места.
- Проверьте диск на ошибки с помощью CHKDSK, чтобы исправить поврежденные сектора.
Подробнее: CHKDSK — проверка жесткого диска на ошибки
- Временно выключите антивирус, чтобы он не оказывал негативного влияния на процесс установки системы.
- Отключите от компьютера ненужные периферийные устройства: USB-накопители, жесткие диски и тому подобное.
Установка Windows 11 с нуля без TPM 2.0 и Secure boot с помощью AutoUnattend.xml
AutoUnattend.xml — это файл, который используется для автоматизации установки Windows. С его помощью можно задать ответы на вопросы установщика, которые задаются пользователю во время инсталяции, тем самым автоматизировав установку Windows.
Также данный файл можно использовать для того чтобы во время установки внести описанные выше изменения в реестр и тем самым обойти проверку TPM 2.0, Secure Boot и остальных требований Windows 11.
Чтобы воспользоваться этим способом создайте текстовый файл с именем «AutoUnattend.xml» и вставьте в него код приведен ниже. Также вы можете скачать уже готовый файл:
AutoUnattend.xml
<?xml version="1.0" encoding="utf-8"?> <unattend xmlns="urn:schemas-microsoft-com:unattend"> <settings pass="windowsPE"> <component name="Microsoft-Windows-Setup" processorArchitecture="amd64" publicKeyToken="31bf3856ad364e35" language="neutral" versionScope="nonSxS" xmlns:wcm="http://schemas.microsoft.com/WMIConfig/2002/State" xmlns:xsi="http://www.w3.org/2001/XMLSchema-instance"> <RunSynchronous> <RunSynchronousCommand wcm:action="add"> <Order>1</Order> <Path>reg add HKLM\System\Setup\LabConfig /v BypassTPMCheck /t reg_dword /d 0x00000001 /f</Path> </RunSynchronousCommand> <RunSynchronousCommand wcm:action="add"> <Order>2</Order> <Path>reg add HKLM\System\Setup\LabConfig /v BypassSecureBootCheck /t reg_dword /d 0x00000001 /f</Path> </RunSynchronousCommand> <RunSynchronousCommand wcm:action="add"> <Order>3</Order> <Path>reg add HKLM\System\Setup\LabConfig /v BypassRAMCheck /t reg_dword /d 0x00000001 /f</Path> </RunSynchronousCommand> <RunSynchronousCommand wcm:action="add"> <Order>5</Order> <Path>reg add HKLM\System\Setup\LabConfig /v BypassCPUCheck /t reg_dword /d 0x00000001 /f</Path> </RunSynchronousCommand> <RunSynchronousCommand wcm:action="add"> <Order>4</Order> <Path>reg add HKLM\System\Setup\LabConfig /v BypassStorageCheck /t reg_dword /d 0x00000001 /f</Path> </RunSynchronousCommand> </RunSynchronous> </component> </settings> </unattend>
Дальше получившийся xml-файл нужно поместить в корень загрузочной флешки с Windows 11 или в корень ISO-файла, если вы планируете установку на виртуальную машину.
В результате, при использовании такой загрузочной флешки или ISO-файла, изменения в реестр будут внесены автоматически, что вынудит установщик пропустить проверку TPM 2.0, Secure Boot и установить Windows 11 на несовместимый компьютер.
Альтернативный официальный способ перехода на ОС Виндовс 11 без ТРМ 2.0
На сайте Майкрософт с пометкой «Не рекомендуется» указаны другие варианты обновления операционной системы до Windows 11. Правда, для этого все равно необходимо наличие модуля ТРМ с версией сертификата не ниже 1.2. Минимальные требования к аппаратной части компьютера сохраняются. Следует внести также новую запись в реестр системы.
- На странице загрузки программного обеспечения для Windows 11 выберите «Создание установочного носителя Windows 11» и следуйте инструкциям по установке.
- На компьютере с ОС Виндовс 10 нажмите клавиши Win+R на клавиатуре и введите «regedit» (без кавычек) в окне «Выполнить», нажмите Enter или «ОК».
- В «Редакторе реестра» откройте раздел «HKEY_LOCAL_MACHINE\SYSTEM\Setup\MoSetup».
- В правой панели окна щелкните ПКМ, в меню выберите: «Создать» — «Параметр DWORD (32 бита)», создайте параметр с именем «AllowUpgradesWithUnsupportedTPMOrCPU».
- Дважды нажмите по параметру и задайте значение 1 для него.
- В качестве альтернативного способа, используйте REG-файл, который автоматически добавит в реестр ключи, отвечающие за прохождения проверки TPM 2.0 и Secure Boot. Скачать файл windows_11_bypass.zip.
- Закройте редактор реестра и запустите помощник по установке Windows 11 с официального сайта для обновления. Либо воспользуйтесь скриптом Universal Media Creation Tool.
В такой ситуации, при возникновении проблем с обновлением, как раз может пригодиться установочная флешка. Которую, надеюсь, вы создали ранее, следуя моим рекомендациям.
Использование утилиты Rufus для чистой установки Windows 11
Ещё один популярный способ обойти проверку TPM при установке операционной системы – использование известной бесплатной утилиты, которая была специально доработана для обеспечения возможности инсталляции Windows 11 на компьютеры, не удовлетворяющие системным требованиям. Эта возможность появилась в версии 3.16, более ранние варианты программы скачивать или использовать, если она у вас уже имеется, не имеет смысла. Скачивать, как обычно, нужно с официального сайта.
Дальнейшие шаги:
- запускаем Rufus, в блоке «Device» указываем флешку, используемую для инсталляции Windows 11;
- жмём кнопку «Select» и в открывшемся проводнике указываем путь к предварительно скачанному ISO-образу ОС;
- появится опция «Image Option», в которой необходимо выбрать параметр «Extended Windows11 Installation», если выбран вариант noTPM0/noSecureBoot/no8GbRAM, то будет отключена также проверка объёма ОЗУ и Secure Boot (если и с этими требованиями у вас проблемы);
- остальные параметры не трогаем и жмём «Start».
В итоге на флешку будут записаны файлы, необходимые для инсталляции Windows на ПК, не соответствующий указанным производителем требованиям к железу.
Как это работает
Три DWORD-параметра, созданные в реестре Windows, отключают проверку системой наличия достаточного объема оперативной памяти (BypassRAMCheck), наличия модуля безопасности TPM 2.0 (BypassTPMCheck) и Secure Boot (BypassSecureBootCheck)
Для новой ОС Microsoft важно, в частности, чтобы в компьютере было хотя бы 4 ГБ RAM, хотя той же Windows 10 нужен лишь 1 ГБ
Модуль TPM, как и SecureBoot, тоже есть не в каждом из используемых в 2021 г. компьютерах и ноутбуках. Отключение проверки их наличия даст возможность не апгрейдить свой компьютер и при этом работать на самой современной ОС Microsoft.
Обновление с использованием утилиты Windows 11 Installation Assistant
Второй способ можно назвать полуофициальным, поскольку при его применении можно использовать специальную утилиту «Помощник по установке Windows 11», размещенную на той же странице для скачивания новой ОС.
Эта утилита выполняет стандартную процедуру проверки совместимости железа, и если оно слабое, произойдёт ошибка.
Фокус заключается в том, чтобы запустить эту утилиту, но не просто так, а используя режим совместимости с более ранней версией ОС, «семёркой». Установка Windows 11 будет происходить без запуска процедуры проверки наличия TPM, поскольку в Win7 не предусмотрена поддержка модуля безопасности.
Чтобы включить режим совместимости, кликаем ПКМ по exe-файлу утилиты, в появившемся контекстном меню выбираем пункт «Свойства», в открывшемся окне во вкладке «Совместимость» ставим галочку напротив текста «Запустить в режиме совместимости…» и строкой ниже указываем Windows 7.
Жмём ОК, запускаем «Помощник», инициируя переход на Windows 11.
Отметим, что данный способ срабатывает не во всех случаях.
Как установить на старые/слабые/несовместимые компьютеры
В Сети часто встречаются вопросы, как установить Windows 11 на старый ПК / ноутбук, и можно ли это сделать. Перед выполнением рассмотренных ниже шагов вы должны определиться, в чем именно проблемы, и почему система считает, что компьютер несовместимый. Для этого сделайте следующее:
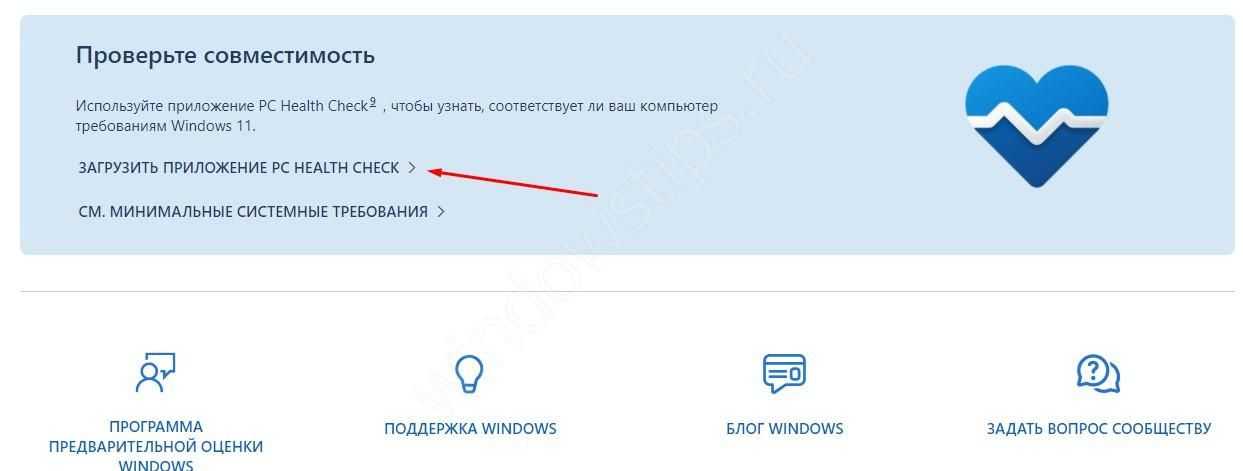
Запустите программу и проверьте компьютер / ноутбук на совместимость.
Программа дает ответ на вопрос, почему невозможна установка Виндовс 11 на старый ПК / ноутбук. Это может быть слабый процессор, несовместимость GPU, отсутствие поддержки TPC 2.0 и другие моменты. С учетом этого можно принимать решения по обходу ограничений и инсталляции Windows новой серии на несовместимый компьютер. Рассмотрим основные варианты.
Способ №1. Стандартный вариант
Для начала разберемся, как установить Виндовс 11 на старый компьютер / ноутбук с помощью базовой версии. Алгоритм действий такой:
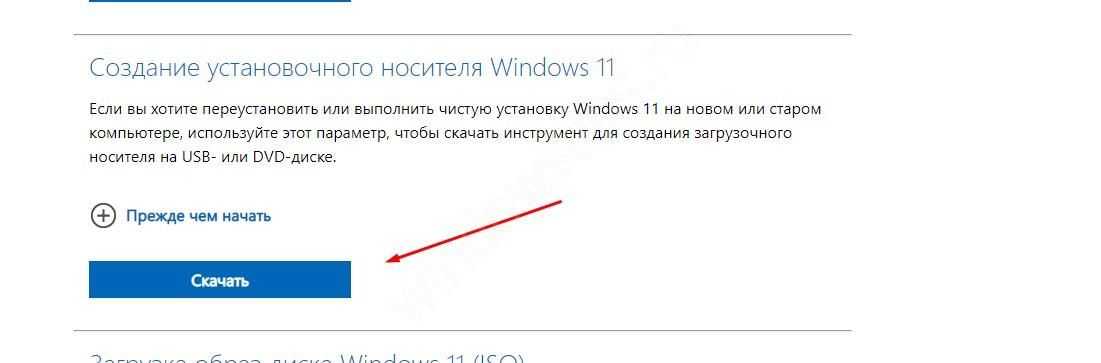
Выберите подходящую версию ОС из предложенного списка. Система может показать, что установка Windows 11 на ваш старый компьютер (мол, ПК несовместимый). Игнорируйте это замечание.
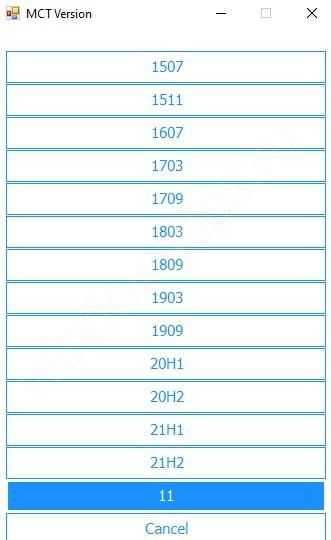
- Вызовите командную строку Win+R и введите regedit.
- Пройдите по пути HKEY_LOCAL_MACHINESYSTEMSetup.
- Создайте раздел LabConfig.
- Сделайте три параметра DWORD с 32 битами и придайте каждому из них значение, равное 1. Названия должны иметь следующий вид — «BypassTPMCheck», «BypassRAMCheck» и «BypassSecureBootCheck».
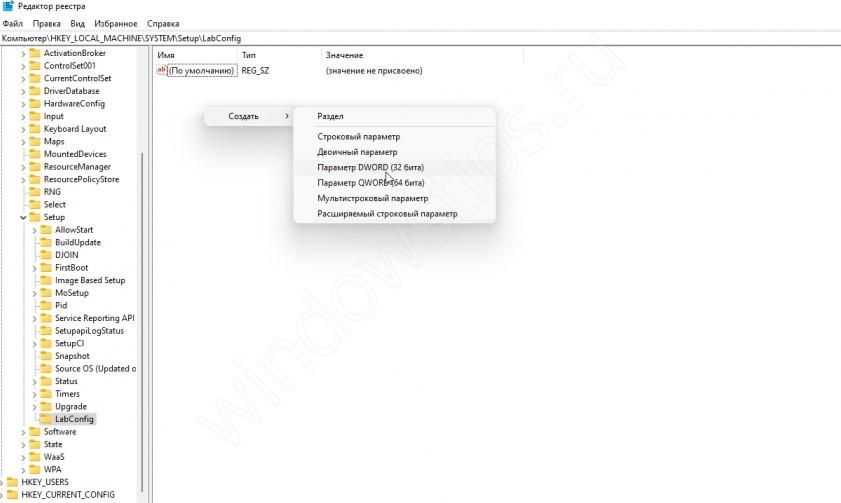
- Выйдите из редактора реестра и закройте строку для ввода команд.
- Жмите на кнопку назад, чтобы убрать сообщение, что установить Windows 11 на неподдерживаемый компьютер не получится.

Суть методики в том, что указанные выше значения перекрывают проверку ОЗУ, модуля безопасности TMP 2.0 и других параметров.
Способ №2. Обход ограничений CPU и TPM 2.0
Обход ограничений Windows 11 на старых процессорах возможен путем внесения изменений в реестр. Выполнение таких правок позволит установить ОС на неподдерживаемый компьютер / ноутбук с позиции процессора и TPM 2.0. Алгоритм действий следующий:
- Жмите на комбинацию кнопок Win+R.
- Введите regedit.
- Введите в адресную строчку ссылку HKEY_LOCAL_machinesystemSetupMoSetup.
- Жмите правой кнопкой мышки на правой панели и выберите кнопку «Создать».
- Создайте REG_DWORD (32 разрядный).
- Введите текст в качестве имени AllowUpgradesWithUnsupportedTPMOrCPU.
- Дважды жмите на эту строчку и присвойте ей параметр «1».
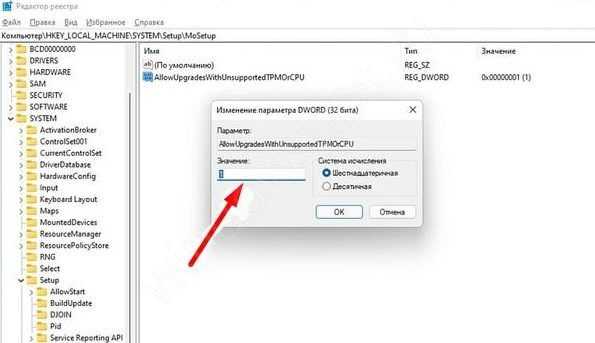
Этот способ позволяет решить вопрос, как установить Виндовс 11, если не компьютер не поддерживает процессор или TPM. При этом проверка будет пропускаться, но наличие TPM 1.2 и его включение все равно обязательно.
Рассматривая вопрос, как обойти ограничения Windows 11 и поставить ОС на несовместимый ПК / ноутбук, может потребоваться включение TPM через БИОС. Для этого необходимо будет войти в BIOS во время загрузки и включить интересующую опцию. Название и место, где доступен раздел, может отличаться в зависимости от типа применяемого ПК.
Как видно, установить Windows 11 на несовместимый компьютер вполне реально, если знать способы обхода ограничений с помощью реестра или других особенностей.
Приступаем к обновлению Windows до одиннадцатой версии
- Снова запустите исполняемый файл «MediaCreationTool21H1.exe». После завершения тестирования системы и принятия Лицензионного соглашения выберите «Обновить этот компьютер сейчас».
- Дождитесь завершения процедуры. Не перезагружайте и не выключайте компьютер.
- После завершения установки всех обновлений (процесс занял несколько часов), в Параметрах стала доступна опция «Подготовка к использованию Windows 11». Однако попытка произвести апдейт не удалась. И проблема не только в ТРМ, но и в других минимальных параметрах для установки нового релиза ОС.

Попробуем найти выход из этой ситуации.
Важная информация, подготовка к обновлению
Чтобы процедура обновления ОС десктопа или ноутбука до Windows 11 прошла быстро, эффективно и с минимальными рисками потери накопленных за время работы в «старой» операционке данных, необходимо заранее учесть несколько моментов.
Стоит ли обновляться до Windows 11
Сразу отметим, что однозначно правильного ответа на вышеуказанный вопрос не существует – всё зависит от характеристик системы, которая будет управляться новой версией операционки от Microsoft, а также требований, задач, предпочтений и привычек задумывающегося о переходе на Windows 11 пользователя.

Наилучшим помощником в принятии решений, пожалуй, является собственный опыт, и поэтому прежде чем обновлять ОС своего ПК, точно не лишним будет оценить нововведения и протестировать функции новейшей версии Windows на практике, но в изолированной виртуальной среде, — такая возможность есть у всех и очень просто реализуется с помощью бесплатных программ или интегрированного в ОС от Microsoft компонента Hyper-V.
Подробнее: Установка Windows 11 на виртуальную машину

Требования к обновляемой ОС
Одним из условий успешного перехода на рассматриваемую в этой статье версию ОС от Microsoft с сохранением всех пользовательских файлов и программ является то, что данный процесс должен осуществляться на ПК под управлением Windows 10, причём на последнюю рекомендуется установить все вышедшие апдейты.
Подробнее:Как посмотреть редакцию, версию и номер сборки Windows 10 Как обновить Windows 10 до последней версии

Если получить ОС Windows 11 требуется на компьютере с Windows 7-8 и именно путём обновления, сначала необходимо будет повысить версию операционки до 10-й с максимальным из доступных номером сборки.
Совместимость ПК с Windows 11
Перед установкой последней версии своей операционки Майкрософт настоятельно рекомендует запустить специальное приложение «Проверка работоспособности ПК» для подтверждения, что десктоп или ноутбук соответствует минимальным системным требованиям Виндовс 11, выполняем данную процедуру.
Подробнее: Проверка компьютера на совместимость с Windows 11

Как известно, отрицательные результаты вышеуказанной проверки совсем не означают, что обновиться до 11-й версии ОС не получится – это возможно всеми, кроме первого, способами из предложенных далее в настоящей статье, и в соответствующих инструкциях указано, какие действия нужно дополнительно предпринять, чтобы всё прошло успешно.
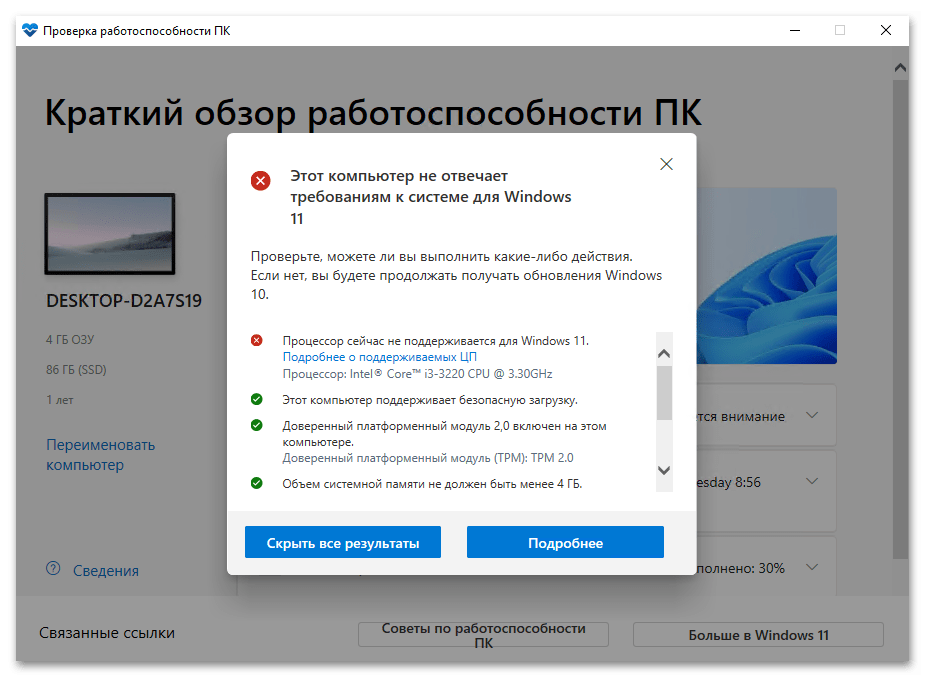
Резервное копирование данных
Обновление Windows 10 до 11 любым из предложенных в данном материале методом подразумевает, что все файлы, данные и программы будут автоматически перенесены в новую систему
При этом перед запуском процесса апдейта настоятельно рекомендуется выполнить резервное копирование данных и сохранить всё важное в надёжном месте
Подробнее: Создание резервной копии Windows 10

Доступность резервной копии операционки и файлов позволит минимизировать последствия сбоев и ошибок, если они возникнут во время работы установщика 11-й версии ОС, а также вернуться к её старому варианту без потери данных при необходимости и в любых обстоятельствах.
Свободное место на системном диске ПК
Достаточное количество свободного пространства на логическом разделе диска ПК, где установлена обновляемая до Windows 11 ОС, является немаловажным фактором при обеспечении беспроблемного прохождения процедуры апдейта и её успешного завершения. По заявлению Microsoft для обновления 64-разрядной Windows 10 до 11-й версии потребуется не менее 20 ГБ, но из опыта рекомендуемый показатель лучше умножить на два, то есть освободить на системном диске по крайней мере 40 ГБ, иначе при обновлении могут возникнуть проблемы.
Подробнее: Освобождаем место на диске C: в Windows 10

Обновление до Windows 11 с помощью Universal Media Creation Tool
Universal Media Creation Tool — это скрипт от стороннего разработчика, который позволяет скачивать старые версии Windows 10. Кроме этого, данный скрипт также позволяет скачивать Windows 11 и выполнять обновление до Windows 11 даже на несовместимых компьютерах.
Для того чтобы скачать Universal Media Creation Tool нужно перейти на его страницу на GitHub, нажать на кнопку «Code» и выбрать «Download ZIP».
Ссылка:
https://github.com/AveYo/MediaCreationTool.bat
После этого нужно распаковать скачанный архив в любую папку и запустить из этой папки файл «MediaCreationTool.bat».
После этого может появится предупреждение системы SmartScreen. В этом случае нужно нажать на кнопку «Подробнее» и потом «Выполнить в любом случае»
В результате появится командная строка и меню со списком версий Windows 10, которые можно скачать с помощью Universal Media Creation Tool. Здесь нужно выбрать пункт под номером «11«, который обозначает Windows 11.
После этого появится меню со списком действий.
- Auto Setup — автоматическая установка выбранной версии;
- Create ISO — создание iso-файла в папке C:\ESD;
- Create USB — создание загрузочной USB флешки;
- Select in MCT — ручной выбор в интерфейсе утилиты Media Creation Tool.
Для того чтобы выполнить автоматическое обновление до Windows 11 выберите пункт «Auto Setup».
Дальше запустится утилита Media Creation Tool и начнется скачивание Windows 11, создание носителя и проверка обновлений.
После того как все файлы будут подготовленны, начнется установка Windows 11. Все это выполняется автоматически, участие пользователя не требуется.
В процессе установки обновления компьютер несколько раз перезагрузится, а в конце начнется подготовка к первому запуску Windows 11.
После завершения обновления вы получите готовую Windows 11.
Системные требования для установки Windows 11
Microsoft установила строгие требования к компьютерам, на которые можно установить Windows 11: компьютер с Windows 11 должен обладать следующими параметрами
- По крайней мере, двухъядерный процессор Intel 8-го поколения или AMDRyzen 2000 или более поздней версии, и
- память не менее 4 Гб; и
- Жесткий диск объемом не менее 64 Гб, и
- Материнская плата с включенным UEFI и безопасной загрузкой, устройство
- Надежный блок платформы шифрования TPM2.0, и
- Видеокарта с поддержкой DirectX12 или выше и драйверами WDDM2.0, a
- Экран высокой четкости (720p).
Во время установки операционной системы на компьютер выполняется тест оборудования, чтобы определить, подходит ли компьютер для Windows 11. Для неподдерживаемого оборудования установка Windows будет остановлена.
Вы можете заранее проверить, способно ли ваше оборудование работать под управлением Windows 11. Чтобы проверить, совместим ли компьютер с Windows 11, следует использовать PC Health Check или аналогичную программу. В результате сканирования вы узнаете, совместимо ли оборудование компьютера с Windows 11.
ПК без TPM, без UEFI или других серьезных проблем
Если приведенных выше советов и взлома реестра недостаточно для вашего ПК, теперь все становится рискованно. Например, если на вашем компьютере вообще нет TPM, он действительно не поддерживается.
Что это обозначает? Что ж, Microsoft предоставляет официальный способ установки Windows 11, например, со старыми процессорами и чипами TPM 1.2. Вам просто нужно перевернуть настройку реестра. Он не поддерживается, но Microsoft помогает вам в этом.
Сообщается, что есть способы установить Windows 11, даже если у вас нет TPM 1.2 или UEFI. Но на самом деле это не поддерживается — вы еще больше рискуете столкнуться с ошибками и не получить обновления безопасности в будущем, если обойдете даже эти базовые требования.
Мы также видели смешанные сообщения об успехе от людей, следовавших этим трюкам. Даже если это сработает для вас, обновление через несколько месяцев может привести к тому, что ваш компьютер будет отображаться как синий экран , сломать вашу операционную систему и вынудить вас переустановить Windows 10 .
Мы рекомендуем вам не следовать ни одной из этих крайних уловок — вы навлекаете на себя неприятности. Windows 10 будет нормально работать до октября 2025 года, и к тому времени вам, вероятно, понадобится новый компьютер, если ваш текущий компьютер слишком старый даже для TPM 1.2.
- Что нужно сделать перед установкой Windows 11
- Как установить Windows 11 на несовместимый ПК
- Как работать с Windows 11: инструкция для начинающих
- 11 вещей, которые нужно сделать после установки Windows 11
Обход требований Windows 11 при помощи программы Rufus
Программа Rufus способна в процессе создания загрузочной флешки немного «подкорректировать» ISO-образ так, что установщик Windows 11 перестанет «обращать внимание» на несовместимость компьютера с новой системой:
Для начала скачайте оригинальный ISO-образ с сайта Microsoft (кнопка «Скачать» в разделе «Скачать образ диска Windows 11 (ISO)»):
Далее в программе Rufus кликните по кнопке «Выбрать» и укажите путь до только что скачанного ISO-образа Windows 11
Обратите внимание на блок «Параметры образа». Здесь будет указано «Standard Windows 11 Installation»:
Установите в блоке «Параметры» вариант «Extended Windows 11 Installation (no TPM/no Secure Boot/8Gb- RAM)». Остальные настройки программы оставьте как есть. Нажмите кнопку «Старт», чтобы программа приступила к созданию загрузочной флешки
Теперь останется загрузиться с флешки и выполнить установку Windows 11 вручную.
Установка Windows 11
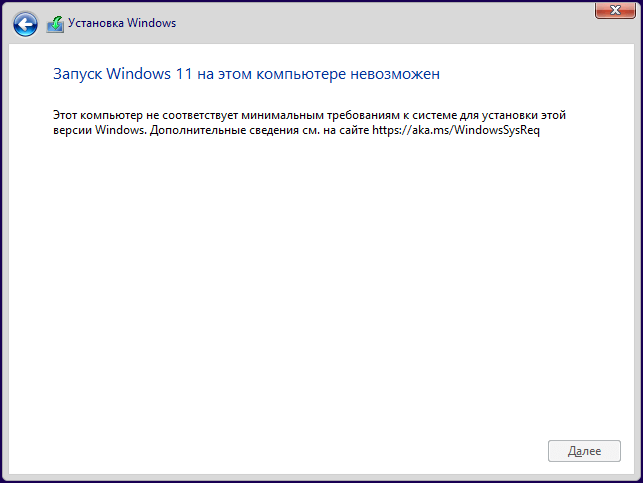
Теперь можно приступить к обходу ограничения несовместимости Windows 11 с комплектующими, и отсутствием TPM 2.0 и Secure Boot. Делать это я буду в ознакомительных целях, для получения возможности оценить новую ОС в работе на настоящем «железе», чтобы понять, стоит ли беспокоиться пользователям Windows 10 и надо ли планировать апгрейд для обеспечения поддержки «железом» Windows 11.
Обход ограничения делается очень просто. Достаточно добавить на флешку с дистрибутивом Windows 11 файл реестра со следующим содержанием:
В начале установки Windows 11, после появления окна выбора языка, надо нажать Shift + F10, и в открывшейся командной строке запустить редактор реестра командой «regedit».
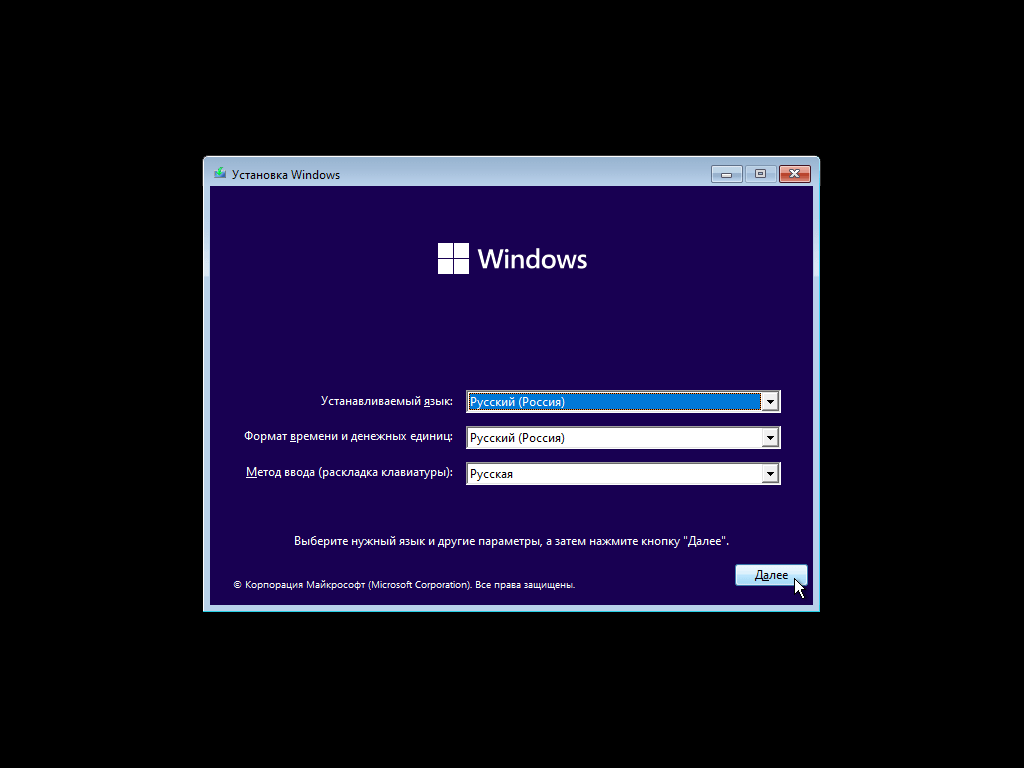
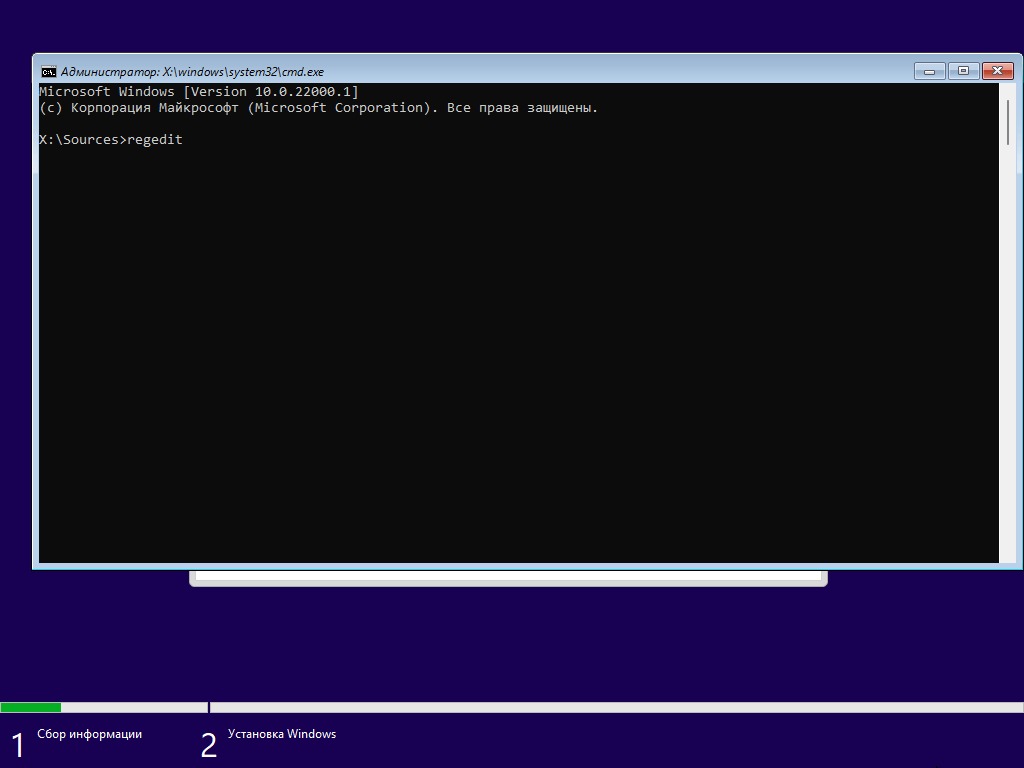
После этого надо произвести экспорт reg-файла, после чего установка Windows 11 продолжится как обычно.

В результате установленная Windows 11 работает на не поддерживаемом «железе» и особых проблем замечено не было.
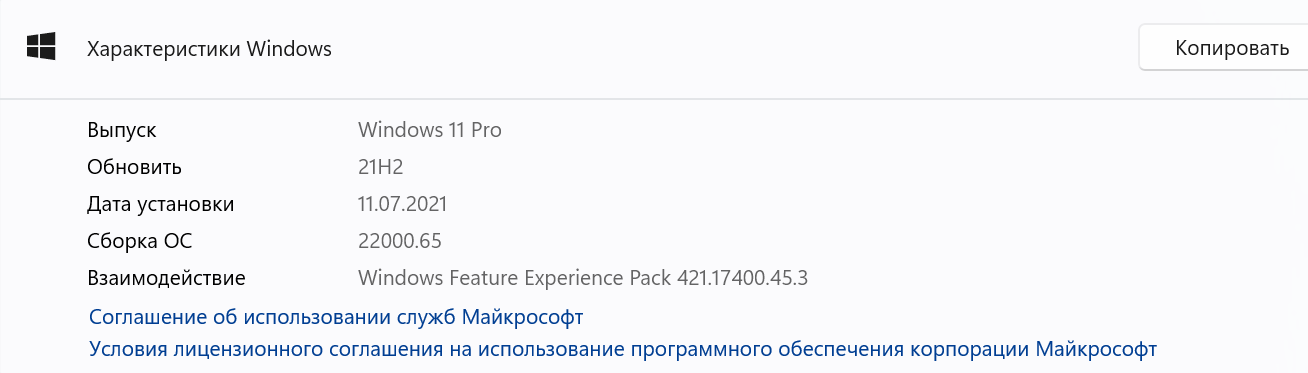
Установка Windows с использованием Rufus
Rufus пользуется заслуженной популярностью среди подавляющего количества юзеров по фактору надёжности и неприхотливости. С выходом Windows 11 в свежие билды Rufus была добавлена возможность скачивания и инсталляции новой операционной системы на загрузочный флэш-накопитель. Инструкция по эксплуатации следующая:
Загрузите свежий дистрибутив Rufus, к примеру с сайта com.
Запустите программу в штатном режиме.
Подключите к компьютеру свободный USB-накопитель на 8 и более ГБ памяти (флэшка должна быть в рабочем состоянии).
Выберите подключённый USB в соответствующей графе программного обеспечения.
Обратите внимание на вкладку «Метод загрузки», где необходимо выбрать ISO-образ.
Обратите на вкладку «Выбрать» и стрелочку рядом.
Активируйте стрелочку, и в выпадающем меню нажмите «Скачать».
Rufus запустит скрипт выбора операционной системы.
Теперь нужно последовательно выбрать версию операционной системы, её билд, редакцию, архитектуру, язык и так далее.
После подтверждения Rufus предложит сохранить ISO в отдельной директории.
Дождитесь загрузки ISO-образа (процесс можно отследить по зелёной шкале в нижнем блоке).
После окончания загрузки активируйте стрелочку рядом с меню «Скачать» и верните «Выбрать».
Укажите Rufus местоположение загруженного
Выберите схему раздела в соответствии с личностными потребностями.
Выберите целевую систему в соответствии с предыдущим выбором (MBR или GPT).
Выберите параметры образа (если компьютер официально не поддерживает инсталляцию Windows 11 – выберите соответствующий пункт обхода проверки (значение Extended Windows 11 Installation), или добавьте в корень флэш-накопителя конфигурационные REG-файлы для того, чтобы обойти ограничения Windows 11).
Активируйте значение «Старт», или «Начать» в некоторых редакциях
Дождитесь установки исполняемых файлов Windows 11 на указанный флэш-накопитель (процесс отслеживайте через зелёную шкалу).
После завершения Rufus отобразит значение «Готов».
Закройте программное обеспечение и перезапустите компьютер в штатном режиме.
Во время запуска OS перейдите в меню BIOS и следом раздел приоритетных загрузок.
Активируйте подключенный USB-носитель и производите установку системы в штатном режиме, придерживаясь инструкции на экране.




























