Сторонние программы с аналогичным функционалом
Если виртуальная клавиатура от Microsoft кажется неудобной, можно воспользоваться похожим софтом от других разработчиков. Самая популярная программа для ввода текста при помощи мыши или тачпада — Free Virtual Keyboard. Это легковесное бесплатное ПО с простым интерфейсом и поддержкой распространенных языков. Выпускается в двух вариантах: обычном и портативном (не требует установки).
Автоматически подгоняется под ориентацию и размеры экрана, настраивается на вкус пользователя (меняется цвет, форма клавиш, прозрачность окна), подходит для использования на устройствах с сенсорными дисплеями (например, на гибридных ноутбуках, в которых сочетаются преимущества лэптопов и планшетов).
В сети встречаются сайты, на которых виртуальными клавиатурами можно пользоваться онлайн прямо в окне браузера. Этот вариант удобен тем, что работает на любых операционных системах без скачивания и установки программы. Набранный текст следует выделить, скопировать в буфер обмена, а затем вставить в окно нужного приложения (текстового редактора, мессенджера, почтовой программы).
Функционал подобного софта ограничен вводом символов, клавиатурные комбинации здесь не поддерживаются, поэтому управлять ноутбуком придется с помощью мышки, тачпада и других манипуляторов.
Следует помнить, что экранная клавиатура — это временное решение проблемы, поскольку она неспособна полностью заменить механическую, если владельцу лэптопа приходится набирать и редактировать длинные тексты с форматированием. В этом случае пользователю понадобится отремонтировать встроенный клавиатурный блок или подключить внешнее устройство.
Как работать с экранной клавиатурой Windows
Настало время разобраться, как работать с экранной клавиатурой Windows. Для этого я подготовил несколько наиболее интересных вопросов, ответив на которые, пользователю все станет понятно.
Ввод текста при помощи экранной клавиатуры
Первостепенная задача экранной клавиатуры, ввод текста. Здесь, как и в обычной клавиатуре, предусмотрены аналоги клавиш:
- «Shift» — переводит строчные буквы в заглавный регистр;
- «Caps» — активирует функцию печати заглавными буквами;
- «Del» — удаляет последующие символы;
- «Bksp» — удаляет предыдущие символы;
- основная клавиатура с цифрами и буквами для ввода текста;
- вспомогательные клавиши, аналогичные тем, что используются на физической клавиатуре.
- Откройте любой текстовый редактор, либо браузер, где собираетесь ввести текст.
- Установите курсор в интересующее место.
- Начинайте набор текста, выбирая мышью нужную клавишу на электронный клавиатуре.
Как поменять язык на экранной клавиатуре
На первый взгляд очень простая, но в тоже время крайне важная задача, поменять язык на клавиатуре. Если берем к примеру физическую клавиатуру, то здесь все просто, нажимаем комбинацию клавиш «Alt» + «Shift» и раскладка изменена.
С экранной клавиатурой, ситуация обстоит немного иначе. Здесь мы можем использовать два основных варианта, с оговоркой: курсор должен располагаться в области для набора текста.
И так, чтобы поменять язык на экранной клавиатуре, следует сделать следующее:
- Поместите курсор мыши в поле для набора текста.
- Нажимаем на экранной клавиатуре левые «Alt» + «Shift» + «Shift». Раскладка поменяется с русского на английский, либо на другой установленный у вас язык.
- В панели задач, вручную выберите интересующую раскладку клавиатуры.
Как отключить экранную клавиатуру Windows
Как и любую другую программу, экранную клавиатуру можно отключить. Для этого, всего навсего, необходимо нажать на крестик, в правой верхней части окна.
Убрать экранную клавиатуру из автозагрузки
В том случае, если пользователь не использует физическую клавиатуру и имеет желание пользоваться экранной клавиатурой, он может установить автозапуск ее при каждой загрузке Виндовс.
Настроить автозагрузку, можно следующим образом:
-
В окне «Экранная клавиатура», нажимаем кнопку «Параметры».
-
Выбираем строчку «Управлять запуском экранной клавиатуры при входе в систему».
-
Блок «Вводить текст с помощью указывающего устройства», устанавливаем галочку напротив «Использовать экранную клавиатуру».
При следующей загрузке ОС, экранная клавиатуру автоматически загрузится и будет готова к работе, а значит наша задача решена.
В случае если необходимость в автозагрузке отпала, снимите галочку с поля в пункте 3, после чего автозагрузка экранной клавиатуры будет отменена.
На этом буду заканчивать. В наше время, когда практически вся информация (логины, пароли и тд.) хранятся на компьютера, а хакеры способны распознавать текст напечатанный на клавиатуре, использование экранной клавиатуры, становится крайне актуально.
Интересненько!Нужно срочно изучить!
Как запустить
Горячие клавиши
Проще и быстрее всего вызвать интерфейс приложения на дисплей — воспользоваться сочетанием горячих клавиш. Зажмите одновременно: Win + Ctrl + O.
Поисковая строка
1. Перейдите в поле Поиска на панели задач.
2. Начните вводить название программы и кликните по её пиктограмме, которая, скорее всего, будет располагаться на первом месте в списке результатов.
Параметры
1. Вызовите окно параметров операционной системы любым способом, например, иконкой с шестеренкой в Пуске.
2. Перейдите в подраздел «Специальные возможности».
3. Перейдите в раздел под названием «Клавиатура».
4. Перенесите переключатель «Использовать устройство без обычной…» в положение «Вкл.».
На дисплее отобразится интерфейс приложения.
Панель управления
2. Кликните по пиктограмме с названием «Включить экранную клавиатуру».
Для мгновенного посещения Центра спецвозможностей зажмите кнопки Win + U.
Панель задач
На этом элементе интерфейса располагаются кнопки для быстрого запуска системных утилит, причем пользователь волен сам добавлять и удалять нужные/ненужные ярлыки.
Кликните по Панели задач правой клавишей и отметьте галочкой опцию «Показать кнопку сенсорной…».
В трее появится новый элемент – значок для запуска сенсорной клавиатуры.
Командный интерпретатор «Выполнить» (альтернативная версия)
Для вывода на дисплей клавиатуры с предыдущих версий операционной системы начните вводить название утилиты в поисковой строке Панели задач и запустите найденную.
Запуск альтернативной версии инструмента выполняет консольная команда.
1. Зажмите кнопки Win + R.
2. Введите «osk» и жмите «Enter».
Команду «osk» понимают командная и поисковая строка, PowerShell.
Экран блокировки
Активировать инструмент можно и на экране блокировки, где вводится пароль для выполнения входа в свою учетную запись Windows 10.
Экранная клавиатура Windows 10
Что делать, если на клавиатуре компьютера накрылись или западают несколько клавиш, а Вам надо срочно набрать текст. А если она вообще сломалась и в это время надо срочно отправить электронное письмо?! На помощь придет экранная клавиатура. В Windows 10 она перешла по наследству от предыдущей версии — Windows 8. Этот удобный инстумент может стать незаменимым для людей с ограниченными возможностями. А ещё экранная клавиатура Виндовс поможет Вам в том случае, если Вы подозреваете, что на компьютере установлена программа-шпион, keylogger, перехватывающая нажатия клавиш. Ну а если у вас планшет на операционной системе от Microsoft, то без неё Вы вообще не сможете нормально управлять устройством.
Выглядит она вот так:
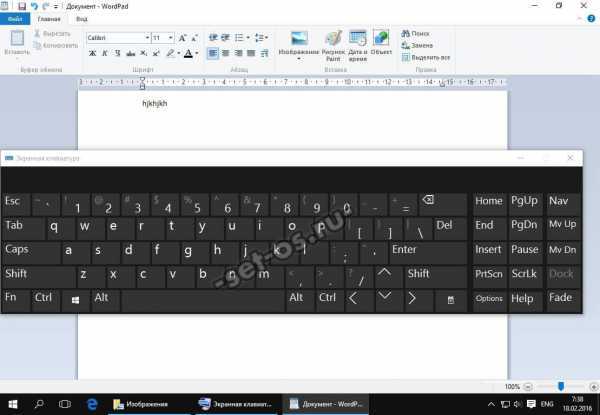
По количеству клавиш и их расположению нет никаких отличий от реальной. Есть стрелки курсора, переключение языка, прокрутка страницы и т.п. При необходимости можно активировать функциональные клавиши F1…F12. Это делается с помощью нажатия кнопки «Fn».
Так же на экранной клавиатуре Windows 10 можно включить блок цифровых клавиш, который расположен справа:
Чтобы это сделать — надо нажать кнопку «Параметры»(Options). Откроется вот такое окно:
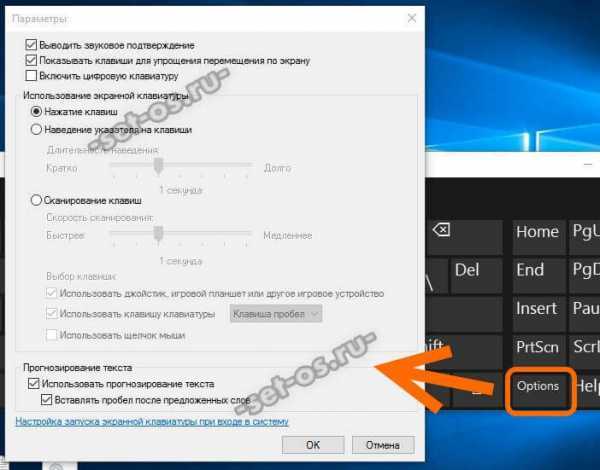
В нём надо поставить галку «Включить цифровую клавиатуру». Как Вы можете заметить, опций здесь немало — тут и звуковое подтверждение нажатия клавиш, настройка управления мышью и даже аналог телефонного Т9 — подсказки «Прогнозирование текста».
Как Вы можете заметить, экранная клавиатура в Виндовс располагается как бы над всеми окнами и её можно передвигать по всему окну в любом направлении — влево, вправо, вверх или вниз. Так же есть возможность расположить её на всю ширину экрана прямо на рабочем столе под панелью задач. Делается это нажатием кнопки «Закрепить». А ещё Вы можете сделать её прозрачной при неиспользовании, включив опцию «Исчезание».
Как включить экранную клавиатуру
Есть два способа как запустить клавиатуру на экране Windows 10. Первый и самый простой — нажать кнопку Пуск и найти её в разделе «Спец. возможности» списка всех программ.
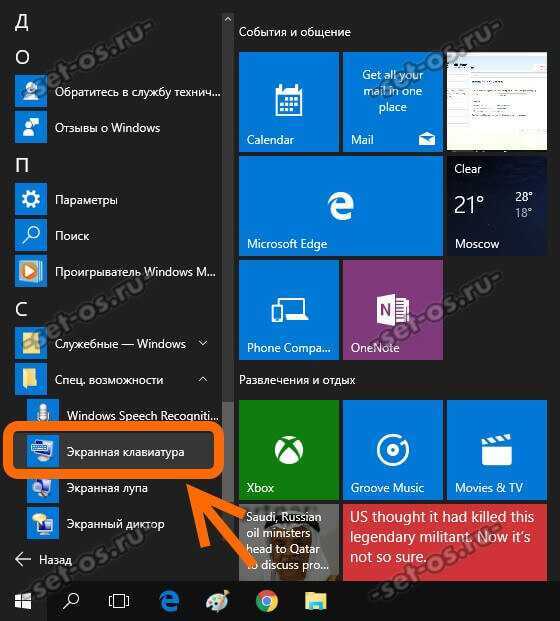
Либо просто набрав слово «Экранная» — в результате поиска Вы увидите её ярлычок в списке найденного. Это единоразовый запуск виртуальной клавиатуры. После перезагрузки операционной системы всё придётся делать заново.
Второй способ включить экранную клавиатуру в Виндовс заключается в следующем. Вам нужно зайти в «Панель инструментов», найти там «Центр специальных возможностей» и открыть раздел «Использование компьютера без мыши или клавиатуры»:

Ставим галочку «Использовать экранную клавиатуру» и кликаем на кнопочку «Применить». После этого она будет запускаться каждый раз на экране компьютера при загрузке ОС.
Где найти экранную клавиатуру windows 7

Виртуальная (экранная) клавиатура является аналогом физической клавиатуры, управление которой происходит указателем мыши. Эта статья покажет, как включить экранную клавиатуру на Windows 7, 8, а также как ее настроить, использовать и запустить, отключить при загрузки ОС.
Клавиатура на экране компьютера необходима в таких случаях:
- отсутствует физическое устройство ввода.
- устройство ввода не исправно или на нем не функционируют клавиши.
- Проблемы со здоровьем, удерживающие от нормального ввода
Как включить клавиатуру на экране компьютера
Файл запуска виртуального устройства ввода располагается в папке System32 каталога Windows и носит название osk.exe, отсюда можно и вызвать виртуальную клавиатуру, но такими действиями мало кто будет пользоваться. Существует достаточно способов, чтобы включить экранную клавиатуру на Windows 7, 8. Давайте рассмотрим каждый из них поподробнее.
Включение виртуального устройства ввода в Windows 7:
1. Нажмите кнопку Пуск, далее «все программы», выберите раздел «стандартные» и откройте подраздел «специальные возможности». Выберите элемент «экранная клавиатура».
2. Запустите панель управления, установите представление «мелкие значки». Найдите объект «центр специальных возможностей», запустите его. Последнее действие, которое необходимо сделать, это кликнуть объект «Включить экранную клавиатуру».
4. В окне команд Выполнить, введите osk.exe. Кликните OK.
5. Если у Вас стоит пароль на вход в систему, тогда нажмите значок специальных возможностей, который прикреплен к левому нижнему углу. Отметьте галочкой пункт ввода без клавиатуры, кликните OK. После этого экранная клавиатура Windows 7 откроется. В верхнем левом углу Вы сможете изменить язык ввода.
Включение виртуального устройства ввода в Windows 8 в силу измененного интерфейса отличается, но пункт 4 выше, можно использовать тут. Воспользуйтесь одним из способов ниже:
1. Кликните Пуск для выхода на стартовый экран. Внизу слева нажмите стрелку, смотрящую вниз. В меню приложений, переместитесь до упора вправо. Найдите и откройте пункт «экранная клавиатура».
2. В панели управления, в области «просмотр» выберите «крупные значки». Далее найдите элемент «специальные возможности», нажмите его. Далее кликните «включить экранную клавиатуру».
3. Вызовите поиск сочетанием клавиш Win + W, выбираем место поиска «везде». Вводим в строку поиска «экранная клавиатура» (кавычки не надо). Ждем, затем в списке ниже выбираем искомый объект.
4. Чтобы использовать электронную клавиатуру для ввода пароля при входе в систему, щелкните значок, показанный на скриншоте, который располагается в левом нижнем углу. В появившемся меню, кликните «экранная клавиатура».
В большинстве случаях прибегают к виртуальному устройству ввода, когда нет возможности использовать физическое устройство ввода. Чтобы включить экранную клавиатуру Windows 7 мышкой используйте для семерки рекомендации 1, 2, 5, для восьмерки 1, 2, 4. Выше описаны всевозможные способы вызова клавиатуры на экран.
Как запустить, убрать автоматическую загрузку электронного устройства ввода при входе в ОС
Сейчас рассмотрим, как включить или отключить экранную клавиатуру Windows 7 при загрузки ОС. Автозагрузка виртуальной клавиатуры особенно актуальна, если Вы ей пользуетесь на постоянной основе, либо столкнулись с ситуацией ввода пароля учетной записи впервые, таким способом. Воспользуйтесь одним из вариантов ниже.
2. Доберитесь до специальных возможностей в панели управления способом 2, описанным выше для Windows 7, 8. Выберите параметр, отмеченный на скриншоте.
В открывшемся элементе панели управления, пометьте флажком «использовать экранную клавиатуру». Нажмите OK. После чего клавиатура компьютера на экране монитора будет автоматически появляться при каждой загрузки ОС. Проведя обратные действия, Вы в любой момент можете убрать экранную клавиатуру из автозагрузки Windows.
Как использовать и настроить виртуальную клавиатуру
Управление экранной клавиатурой происходит мышкой. Вам необходимо поставить мигающий курсор мыши вместо ввода текста. Далее левой кнопкой нажимать нужные клавиши, сочетания клавиш, например, чтобы поменять язык на экранной клавиатуре.
Примечание: если с вводом есть проблемы, ознакомьтесь с материалами: почему не меняется язык ввода, пропала языковая панель Windows.
Несколько способов, как включить виртуальную клавиатуру windows
Виртуальная клавиатура «windows 7» представляет собой отображающиеся поверх рабочего стола или любых других окон клавиши. Для того чтобы она появилась, её нужно включить, а для этого выполнить определенную очередность действий.
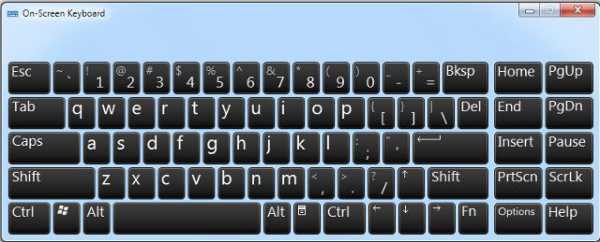
Зачем в операционной системе включена поддержка экранной клавиатуры?
Мало кто понимает, зачем в операционных системах windows существует функция показа клавиатуры на рабочем столе. Чтобы понять это, необходимо обратиться к справке и немного дополнить её.
В первую очередь виртуальная клавиатура требуется для тех людей, пальцы которых малоподвижны либо отсутствуют. Кроме того, она может помочь, если клавиши обычной клавиатуры неожиданно перестали работать, а вам срочно необходимо дописать текст, либо набрать имя получателя файлов.
В последнее время очень популярными становятся такие устройства, как планшетные компьютеры. К ним могут подключаться обычные устройства при помощи bluetooth или wi-fi, но при отсутствии беспроводных девайсов и гнезд USB работа была бы невероятно затруднена, если бы не виртуальная клавиатура.
Она также может помочь при защите от вредоносных программ, называющихся кейлогерами. Они считывают пароли, которые вводятся с физической клавиатуры, а потом отправляют их злоумышленнику.
Как включить виртуальную клавиатуру, если есть обычная?
- Способ первый. В последних версиях ОС windows удобно реализованы функции поиска. Просто нажмите на кнопку «Пуск» и в строке поиска введите «экранная клавиатура». Теперь нажмите на верхнюю ссылку поиска, и на экране появится нужное окно.
- Способ второй, более оперативный. Нужно просто нажать комбинацию клавиш windows+R, откроется окно с названием «Выполнить». В него написать «osk» либо «osk.exe», а потом кликнуть по кнопке «OK» или «ENTER». Если же окно после нажатия сочетания клавиш не открывается, придется проделать несколько лишних действий. Сначала навести курсор на меню «Пуск» и кликнуть по нему правой кнопкой мыши, выбрать «Свойства». Справа отыскать кнопку «Настойки» и нажать на нее. После нажатия откроется еще одно окошко, в котором нужно поставить галочку в клетке рядом с надписью «Выполнить».
Как включить виртуальную клавиатуру, если описанные выше действия сделаны, но ничего не срабатывает? Просто откройте меню «Пуск», а в колонке справа выберите пункт «Выполнить», теперь можно без проблем ввести имя файла «osk» либо «osk.exe»
Как включить виртуальную клавиатуру, если обычная не работает?
Экранная клавиатура может быть открыта только с использованием мыши.
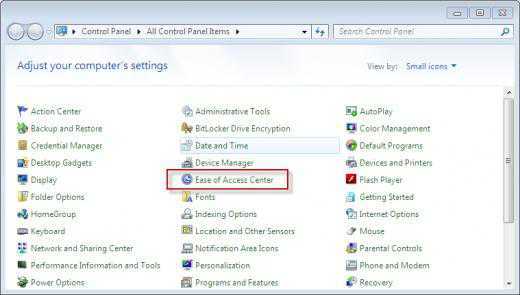
Кликните на «Пуск», потом на «Панель управления» и выберите пункт «Специальные возможности».
Откроется окно с названием «Центр специальных возможностей».
После нажатия на «Включить виртуальную клавиатуру», поверх всех окон появятся искомые клавиши.
Откройте проводник, кликнув дважды по ярлыку «Мой компьютер» (желательно выполнить это действие от имени Администратора).
Так как включить виртуальную клавиатуру не всегда возможно из панели управления, особенно если компьютер заражен, иногда требуется самостоятельно открыть исполняемый файл.
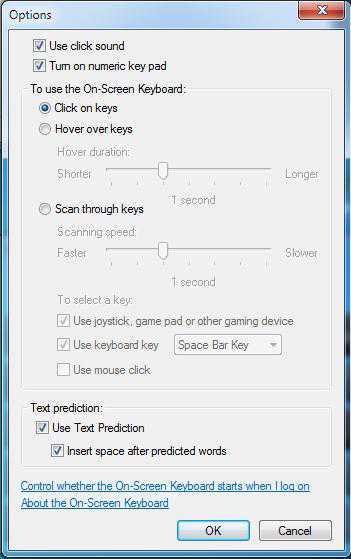
Далее пройти по пути «C:\windows\System32\» и запустить исполняемый файл «osk.exe».
Настройки и дополнительные функции
На экране открыта виртуальная клавиатура, как включить окно её настроек? В этом нет ничего сложного — кликните по кнопке «Параметры». Здесь можно будет выбрать реакцию на наведение, просто задержав указатель мыши над определенной клавишей — будет считаться, что эта клавиша нажата.
Отключение
Часто после некоторого времени работы функция ОС в виде клавиатуры на экране становится ненужной. Чтобы отключить окно, более не требующееся для работы, в его правом верхнем углу нажмите на привычные для пользователя кнопки: символ нижнего подчеркивания, чтобы свернуть, либо крестик — для полного закрытия.
Запуск и настройки
Теперь нужно включить экранную клавиатуру Windows 7. Процедура описана выше. Появится стандартный набор кнопок, как на материальном «аналоге».
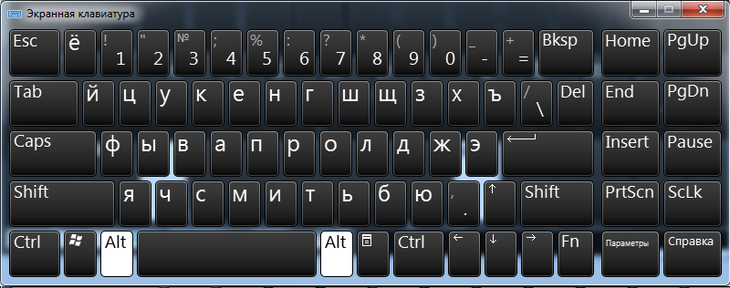
Некоторые заметили, что она маленькая, а также отсутствует цифровой блок. Все это меняется в параметрах.

Здесь можно сделать следующее:
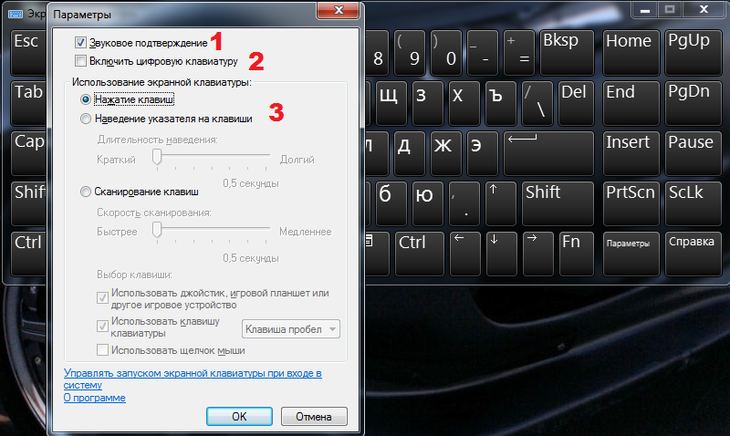
1) звуковое оповещение нажатия;
2) активация цифрового блока;
3) метод нажатия кнопок.
Вы можете самостоятельно регулировать звуки при нажатии. Если вас раздражает характерный щелчок, уберите галочку.
Переключить язык на экранной клавиатуре так же просто, как на обычной. Единственное отличие – порядок нажатия кнопок. Если на механическом устройстве требовалось нажать Shift, удерживая Ctlr или Alt, то здесь иной алгоритм.
Допустим, в настройках за переключение ответственно сочетание Alt+Shift. Активируем виртуального помощника и кликаем сначала по Alt, а затем по Shift. Они должны стать белыми.

Потом снова жмем на Shift. Кнопки сменят цвет на черный, а вот раскладка станет либо английской, либо русской.
Горячие клавиши экранной клавиатуры windows 7 активируются по такому же принципу.
Чтобы, к примеру, задействовать сочетание Ctrl+Z (отмена действия), нажмите на Ctrl, а затем на Z. Только не забудьте включить английскую раскладку.
Выключить экранную клавиатуру Windows 7 очень просто. Кликните «крестик» в правом верхнем углу и, дело с концом.
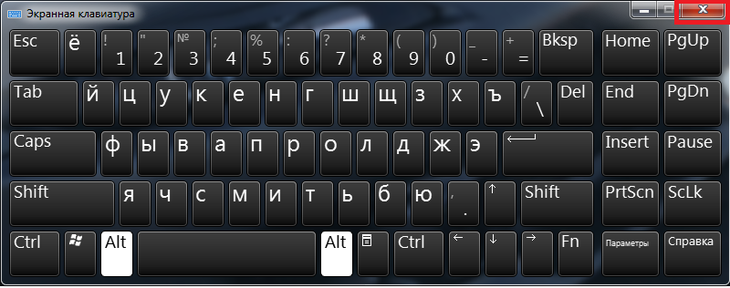
Виртуальный помощник для экранной клавиатуры ничем не отличается от стандартной. Кнопки и прочие атрибуты здесь такие же, как и на обычной клавиатуре.
С одной стороны, экранная проекция не заменит полновесной клавиатуры, поскольку скорость письма снижается на несколько порядков, а алгоритм активации сочетания клавиш оставляет желать лучшего.
Смена раскладки также реализована, как на стандартном устройстве, хотя разработчики вполне бы могли добавить отдельную кнопку, как на мобильных устройствах.
С другой стороны, если вы не настроены на то чтобы данные систематически попадали в руки злоумышленникам либо часто проводите время в интернет-кафе, то целесообразнее использовать виртуальную клавиатуру вместо обычной, поскольку ее действия не отслеживаются.
И конечно же, это неплохой альтернативный способ работы, если вы сломали основную клавиатуру, а на покупку новой средств пока не хватает. Приходится использовать то, что есть.
В игры, конечно, не поиграешь, но основной функционал вполне сносен и пригоден для выполнения большинства задач.
Posted by SOVETnik | Май 30, 2016 | WINDOWS | 0 |

Виртуальная (экранная) клавиатура является аналогом физической клавиатуры, управление которой происходит указателем мыши. Эта статья покажет, как включить экранную клавиатуру на Windows 7, 8, а также как ее настроить, использовать и запустить, отключить при загрузки ОС.
Клавиатура на экране компьютера необходима в таких случаях:
- отсутствует физическое устройство ввода.
- устройство ввода не исправно или на нем не функционируют клавиши.
- Проблемы со здоровьем, удерживающие от нормального ввода
Способы включения экранной клавиатуры
Существует несколько способов включения экранной клавиатуры. Мы же рассмотрим самые популярные из них:
- Запуск экранной клавиатуры при помощи утилиты «Выполнить»;
- Запуск экранной клавиатуры через меню «Пуск»;
- Включение экранной клавиатуры с помощью «Поиска»;
- Запуск экранной клавиатуры при помощи исполнительного файла
- Запуск экранной клавиатуры при не рабочей физической
1 способ. Запуск экранной клавиатуры при помощи утилиты «Выполнить»
Этот способ самый легкий и подходит для любой операционной системы Windows.
Жмем на клавиатуре одновременно клавиши Win + R.
В открывшемся окне «Выполнить» в поле «Открыть» вводим команду osk.exe и ниже жмем кнопку «ОК».
Откроется экранная клавиатура.
2 способ. Запуск экранной клавиатуры через меню «Пуск»
В Windows 7:
Открываем меню «Пуск». Переходим в пункт «Все программы».
Находим в нем папку «Стандартные».
Переходим в папку «Специальные возможности».
Жмем по пункту «Экранная клавиатура».
Откроется вот такая клавиатура.
Для этого необходимо:
Открыть меню «Пуск», и перейти в «Панель управления»
Установить в Просмотре «Крупные значки», найти ниже «Центр специальных возможностей» и открыть его.
В следующем окне установите галочку напротив записи «Использовать экранную клавиатуру», и ниже жмем кнопку «ОК» или «Применить».
Теперь экранная клавиатура будет запускаться вместе с системой. Если она в данный момент не нужна, то её можно закрыть, нажав на крестик вверху справа. Но после запуска системы она опять появится.
В Windows 10:
Открываем «Пуск». Опускаем ползунок с правой стороны меню почти в самый низ и находим папку «Спец.возможности».
Открываем эту папку и щелкаем по пункту «Экранная клавиатура».
Если необходимо закрепить её на начальном экране (это правая часть меню «Пуск», где находятся значки самых необходимых для вас программ), то необходимо кликнуть по пункту «Экранная клавиатура» правой кнопкой мыши и выбрать в выпадающем меню пункт «Закрепить на начальном экране».
Для того, чтобы закрепить иконку клавиатуры на Панели задач, необходимо щелкнуть правой кнопкой мыши по пункту «Экранная клавиатура». Потом щелкнуть по пункту «Дополнительно», и в следующем меню выбрать пункт «Закрепить на панели задач».
Теперь клавиатуру можно будет запускать с Панели задач.
3 способ. Включение экранной клавиатуры с помощью «Поиска»
Так же экранную клавиатуру можно запустить при помощи поиска. Для этого в строке поиска пишем команду osk.exe.
Так это выглядит в Windows 7
А так в Windows 10
4 способ. Запуск экранной клавиатуры при помощи исполнительного файла
Самый сложный способ – это запуск экранной клавиатуры при помощи исполнительного файла osk.exe, который находится в системной папке System32. В этой папке столько файлов, что искать именно его придется долго. Путь к нему будет таким C:\Windows\System32\ osk.exe
Но мы все-таки находим его. Если этот запускающий файл нужен нам часто, то можно вывести его ярлык на рабочий стол.
Как вывести ярлык экранной клавиатуры на рабочий стол
Открываем папку «Этот компьютер» («Компьютер» или «Мой компьютер»).
Переходим в папку диск «C:»
Находим в списке папку «Windows» и открываем её
Ищем папку «System32», открываем её
Находим файл «exe»
Щелкаем по нему правой кнопкой мыши и выбираем в контекстном меню пункт «Создать ярлык»
Выскочит сообщение: «Windows не может создать ярлык в данной папке. Поместить его на рабочий стол?». Жмем кнопку «ДА»
Теперь на Рабочем столе у нас появился ярлычок с изображением клавиатуры. И в любой момент мы можем включить экранную клавиатуру.
5.способ. Запуск экранной клавиатуры при не рабочей физической
Что делать, если физическая клавиатура не работает, и заменить её пока не чем? Те способы, которые мы рассмотрели выше в таком случае не подойдут. Но выход есть.
Если у вас изначально не работает клавиатура, то при загрузке операционной системы её можно включить мышкой еще до ввода пароля.
В Windows 7 на экране входа в систему внизу слева имеется значок в виде циферблата часов. Нажмите на него мышкой. Откроется небольшое окошко, в котором необходимо выбрать пункт «Ввод текста без клавиатуры (экранная клавиатура)» и ниже нажать кнопку «ОК».
В Windows 10 сначала необходимо на начальном экране нажать на значок в виде монитора (внизу справа).
А потом на значок, «Специальные возможности» (похожий на циферблат часов).
Откроется небольшое меню, в котором необходимо выбрать пункт «Экранная клавиатура».
Вот таким образом можно включить экранную клавиатуру на компьютере и ноутбуке.
Удачи!
Способы включения экранной клавиатуры
Существует несколько способов включения экранной клавиатуры. Мы же рассмотрим самые популярные из них:
- Запуск экранной клавиатуры при помощи утилиты «Выполнить»;
- Запуск экранной клавиатуры через меню «Пуск»;
- Включение экранной клавиатуры с помощью «Поиска»;
- Запуск экранной клавиатуры при помощи исполнительного файла
- Запуск экранной клавиатуры при не рабочей физической
1 способ. Запуск экранной клавиатуры при помощи утилиты «Выполнить»
Этот способ самый легкий и подходит для любой операционной системы Windows.
Жмем на клавиатуре одновременно клавиши Win + R.
В открывшемся окне «Выполнить» в поле «Открыть» вводим команду osk.exe и ниже жмем кнопку «ОК».
Откроется экранная клавиатура.
2 способ. Запуск экранной клавиатуры через меню «Пуск»
В Windows 7:
Открываем меню «Пуск». Переходим в пункт «Все программы».
Находим в нем папку «Стандартные».
Переходим в папку «Специальные возможности».
Жмем по пункту «Экранная клавиатура».
Откроется вот такая клавиатура.
Для этого необходимо:
Открыть меню «Пуск», и перейти в «Панель управления»
Установить в Просмотре «Крупные значки», найти ниже «Центр специальных возможностей» и открыть его.
В следующем окне установите галочку напротив записи «Использовать экранную клавиатуру», и ниже жмем кнопку «ОК» или «Применить».
Теперь экранная клавиатура будет запускаться вместе с системой. Если она в данный момент не нужна, то её можно закрыть, нажав на крестик вверху справа. Но после запуска системы она опять появится.
В Windows 10:
Открываем «Пуск». Опускаем ползунок с правой стороны меню почти в самый низ и находим папку «Спец.возможности».
Открываем эту папку и щелкаем по пункту «Экранная клавиатура».
Если необходимо закрепить её на начальном экране (это правая часть меню «Пуск», где находятся значки самых необходимых для вас программ), то необходимо кликнуть по пункту «Экранная клавиатура» правой кнопкой мыши и выбрать в выпадающем меню пункт «Закрепить на начальном экране».
Для того, чтобы закрепить иконку клавиатуры на Панели задач, необходимо щелкнуть правой кнопкой мыши по пункту «Экранная клавиатура». Потом щелкнуть по пункту «Дополнительно», и в следующем меню выбрать пункт «Закрепить на панели задач».
Теперь клавиатуру можно будет запускать с Панели задач.
3 способ. Включение экранной клавиатуры с помощью «Поиска»
Так же экранную клавиатуру можно запустить при помощи поиска. Для этого в строке поиска пишем команду osk.exe.
Так это выглядит в Windows 7
А так в Windows 10
4 способ. Запуск экранной клавиатуры при помощи исполнительного файла
Самый сложный способ – это запуск экранной клавиатуры при помощи исполнительного файла osk.exe, который находится в системной папке System32. В этой папке столько файлов, что искать именно его придется долго. Путь к нему будет таким C:\Windows\System32\ osk.exe
Но мы все-таки находим его. Если этот запускающий файл нужен нам часто, то можно вывести его ярлык на рабочий стол.
Как вывести ярлык экранной клавиатуры на рабочий стол
Открываем папку «Этот компьютер» («Компьютер» или «Мой компьютер»).
Переходим в папку диск «C:»
Находим в списке папку «Windows» и открываем её
Ищем папку «System32», открываем её
Находим файл «exe»
Щелкаем по нему правой кнопкой мыши и выбираем в контекстном меню пункт «Создать ярлык»
Выскочит сообщение: «Windows не может создать ярлык в данной папке. Поместить его на рабочий стол?». Жмем кнопку «ДА»
Теперь на Рабочем столе у нас появился ярлычок с изображением клавиатуры. И в любой момент мы можем включить экранную клавиатуру.
5.способ. Запуск экранной клавиатуры при не рабочей физической
Что делать, если физическая клавиатура не работает, и заменить её пока не чем? Те способы, которые мы рассмотрели выше в таком случае не подойдут. Но выход есть.
Если у вас изначально не работает клавиатура, то при загрузке операционной системы её можно включить мышкой еще до ввода пароля.
В Windows 7 на экране входа в систему внизу слева имеется значок в виде циферблата часов. Нажмите на него мышкой. Откроется небольшое окошко, в котором необходимо выбрать пункт «Ввод текста без клавиатуры (экранная клавиатура)» и ниже нажать кнопку «ОК».
В Windows 10 сначала необходимо на начальном экране нажать на значок в виде монитора (внизу справа).
А потом на значок, «Специальные возможности» (похожий на циферблат часов).
Откроется небольшое меню, в котором необходимо выбрать пункт «Экранная клавиатура».
Вот таким образом можно включить экранную клавиатуру на компьютере и ноутбуке.
Удачи!
Как запустить
Если нужна срочно виртуальная клавиатура, как включить на Виндовс 10? Этот вопрос можно часто встретить среди счастливых обладателей сенсорных устройств. Однако запуск инструмента может потребовать и на обычном персональном компьютере.
Существует множество способов включения электронного инструмента ввода, далее рассмотрены наиболее популярные их них.
Горячие клавиши
Комбинация клавиш Win + Ctrl + O запустит виртуальный инструмент ввода. При этом стоит учитывать, что данная возможность появилась только в операционной системе Windows 10 и выше.
Если потребуется отключить экранную клавиатуру, то можно воспользоваться этим же сочетанием кнопок.
Экранная клавиатура на планшете
Поисковая строка
Наиболее простым способом вызова экранного помощника является запрос через поисковую строку.
Достаточно ввести словосочетание «Экранная клавиатура», а затем выбрать первое приложение.
Опция поиска в Виндовс 10 находится справа от кнопки «Пуск».
Параметры
Вызвать экранную клавиатуру получится в том числе через параметры.
Делают это следующим образом:
- Нажать на кнопку «Пуск».
- В левой части окна найти иконку шестеренки или кнопку под название «Параметры».
- Открыть «Специальные возможности».
- Во вкладке «Взаимодействие» слева будет пункт «Клавиатура», его следует активировать при помощи нажатия левой клавиши мыши.
- Перевести ползунок «Использовать экранную клавиатуру» в активное положение.
Включить можно в параметрах
Панель управления
Менее популярный, но рабочий способ вызвать экранный помощник — при помощи панели управления.
Как включить виртуальную экранную клавиатуру на Виндовс 10 с помощью панели управления? Действовать надо так:
- Открыть меню «Пуск».
- Найти папку «Служебные — Windows 10» и выбрать «Панель управления».
- Выбрать «Специальные возможности».
- Найти «Центр специальных возможностей».
- В блоке «Упрощение работы с компьютером» будет пункт «Включить экранную клавиатуру».
В зависимости от выбранного типа просмотра параметров в Панели управления, способ запуска может незначительно отличаться. Если выбран тип просмотра в мелких или крупных значках, то пункт номер 3 можно пропустить.
Панель задач
Если часто приходиться прибегать к использованию приложения, то можно закрепить кнопку включения в системном трее.
Для этого необходимо кликнуть правой кнопкой мыши по панели задач, а затем выбрать «Показать кнопку сенсорной клавиатуры». Чтобы включить или выключить инструмент, достаточно нажать на соответствующую иконку в трее.
Стоит учесть, что данный способ используется в основном для лэптопов, планшетов и иных устройств с поддержкой сенсорного ввода. Перемещать клавиатуру не получится, она будет всегда в нижней части экрана.
Через поиск
Командный интерпретатор «Выполнить»
В операционной системе от компании Microsoft есть командный интерпретатор. Он используется для быстрого вызова параметров системы набором соответствующих команд. Таким же образом можно выбрать виртуальную клавиатуру.
Как открыть клавиатуру на экране Windows 10 при помощи командного интерпретатора:
- Необходимо открыть сам командный интерпретатор при помощи сочетания клавиш Win+R или нажать на кнопку «Пуск» правой кнопкой мыши, а затем выбрать «Выполнить».
- В открывшемся поле следует ввести «osk».
- Нажать клавишу «Enter» или «OK» в окне командного интерпретатора.
Данный способ не подойдет, если физическая клавиатура находится в неисправном состоянии, поскольку он требует ввода символов для запуска инструментов.
Экран блокировки
Вызов виртуальной клавиатуры на экране может понадобиться, когда необходимо осуществить вход и ввести пароль от устройства, но физического варианта под рукой нет или он неисправен.
Чтобы открыть экранный помощник, следует найти кнопку «Специальные возможности» на экране блокировки, она находится справа между кнопок выключения и подключения к сети интернет. Затем необходимо выбрать пункт «Экранная клавиатура».
Чтобы кнопки появились, следует нажать на любую кнопку мыши или клавиатуры, поскольку по умолчанию Windows отображает только время и информацию о подключении к интернету.
Экран блокировки на Windows 10


















![Как включить экранную клавиатуру [все способы для windows 7, 8, 10]](http://kubwheel.ru/wp-content/uploads/7/1/7/717833cb14ee4b727de7d4a54bea9a94.png)









![Как включить экранную клавиатуру [все способы для windows 7, 8, 10]](http://kubwheel.ru/wp-content/uploads/f/4/3/f434f66a88d0449873e8f97c5c60ccce.png)