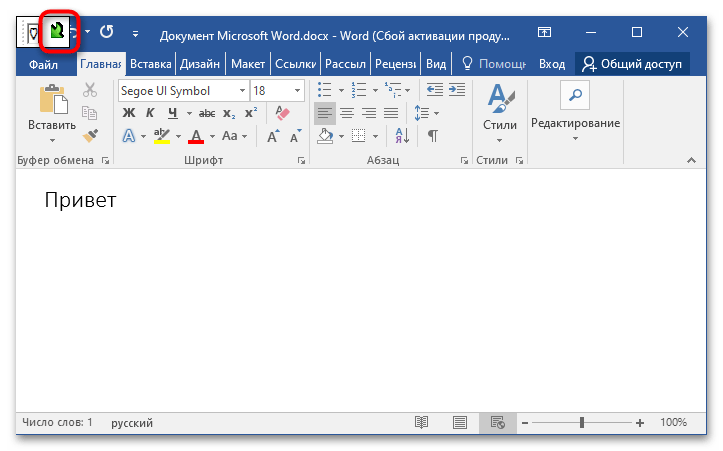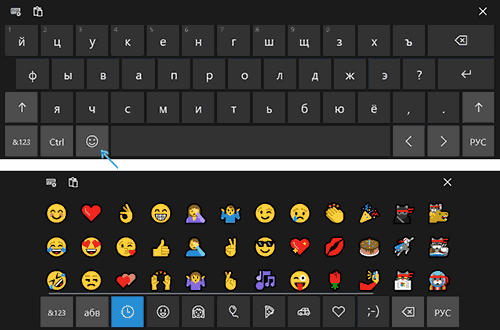Как включить и использовать панель
Как уже говорилось ранее, для появления панели нужно нажать специальное сочетание клавиш, которое начинается с Win. Далее можно использовать клавиши «Ю» или «Ж» (результат будет одинаковым). Сразу после этого появится панель с привычным для большинства пользователей оформлением:
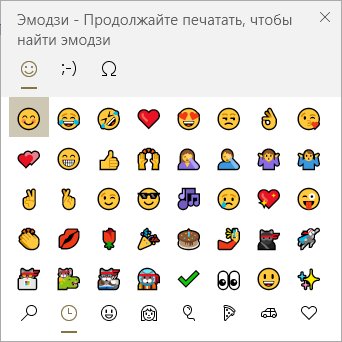
Чтобы установить эмодзи, достаточно просто кликнуть по нему. Еще можно написать специальное слово. В таком случае открывать панель не требуется. Снизу также присутствуют категории и поиск, позволяющий быстро найти нужную иконку.
Использовать эмодзи можно практически в любых приложениях, что является несомненным плюсом, но в редких случаях смайлики могут попросту не отображаться. Обычно это связано с определенной программой и не является причиной для беспокойства.
Настроек у панели практически нет: можно лишь включить автоматическое скрытие. Найти его можно в параметрах ОС (открываются с помощью одновременного нажатия клавиш Win и I) в разделе «Устройства»:
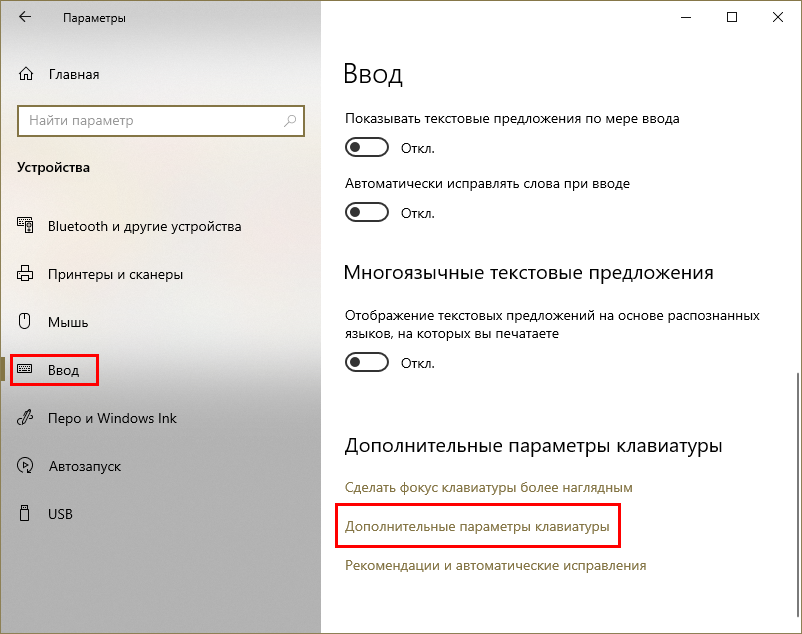
Чтобы отключить параметр, достаточно просто снять галочку: изменения сохраняются автоматически.
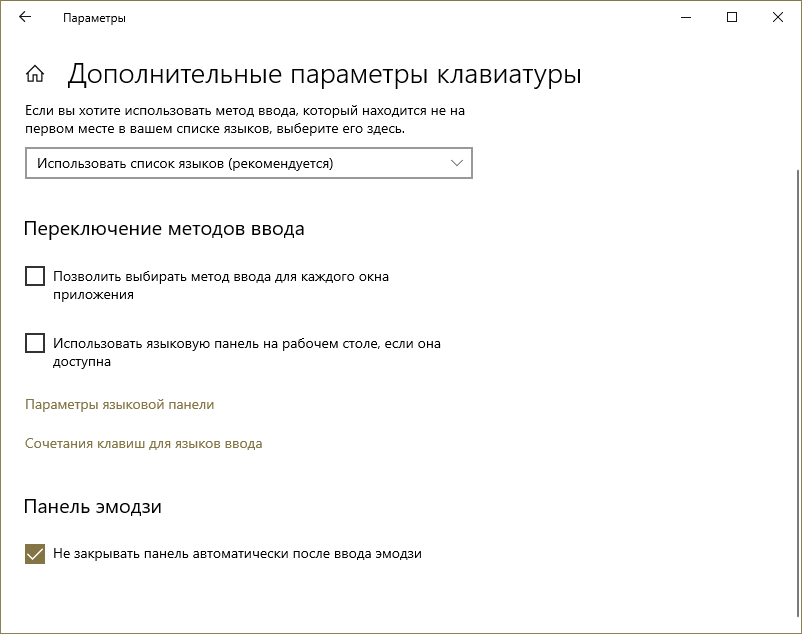
Необходимо отметить, что при использовании экранной клавиатуры открытие панели обычно не требуется: на ней есть кнопка с изображением смайлика. Хотя некоторые версии клавиатуры могут не иметь такой функции.
Как включить «Панель Emoji» в Windows 10
В более старых версиях Windows 10, когда вы хотели вставить изображение эмодзи в свое сообщение, чтобы более ярко выразить свои чувства, вам приходилось открывать и использовать приложение Touch Keyboard. Вы можете включить доступ к «Сенсорной клавиатуре», щелкнув правой кнопкой мыши «Панель задач» и выбрав параметр «Показать кнопку сенсорной клавиатуры».
Значок сенсорной клавиатуры теперь будет добавлен в область уведомлений панели задач».
Вы можете щелкнуть значок клавиатуры, чтобы открыть приложение Touch Keyboard на экране, а затем щелкнуть значок эмодзи рядом с пробелом, чтобы использовать изображения эмодзи».
В результате у вас будет возможность выбрать из предложенных вариантов любое изображение «Эмодзи», которое вам нужно по вашей теме.
С выпуском Windows 10 Fall Creators Update Microsoft изменила дизайн и добавила новую автономную панель Emoji в более новые версии Windows 10. Теперь вы можете использовать эту новую панель для добавления смайликов прямо в любом месте.
Чтобы получить доступ к новой «панели эмодзи», просто нажмите горячую клавишу «Windows +». (клавиша «Windows» + «Точка») или «Windows + ;» (клавиша Windows + точка с запятой), и откроется панель эмодзи.
Когда вы используете горячую клавишу, «Windows» запускает «панель эмодзи» на экране. Теперь вы можете использовать полосу прокрутки изображений «Эмодзи» в окне и выбрать нужное изображение по своему желанию. Вы также можете перемещаться по панели Emoji с помощью элементов управления клавиатуры. Например, чтобы перемещаться между разными изображениями эмодзи, используйте клавиши навигации (клавиши со стрелками) на клавиатуре; для переключения между доступными категориями изображений «Эмодзи», указанными в нижней панели окна, используйте клавиши «Tab» или комбинированное сочетание клавиш «Shift + Tab»;
Нажмите клавишу «Ввод», чтобы подтвердить выбор изображения «Эмодзи». Чтобы закрыть «Панель эмодзи», нужно нажать на крестик в правом верхнем углу панели, либо просто нажать клавишу «Esc» на клавиатуре.
Способ 1: Панель эмодзи
Смайлики, используемые для выражения и подчеркивания эмоций, доступны не только в мобильных операционных системах, но и в Windows 10. Получить к ним доступ в операционной системе можно двумя способами, самый простой из которых — вызвать панель эмодзи.
- Нажмите комбинацию клавиш Win+ на клавиатуре или Win+; в английской раскладке. На английский переключаться не нужно, если вы выбрали русский язык, то эти комбинации будут соответствовать клавишам Win+Y или Win+Z.
- В открывшейся панели выберите наиболее подходящий для вашей ситуации смайлик и нажмите на него, в результате чего последний будет вставлен в документ или текстовое поле.
В некоторых программах, таких как Microsoft Word, порядок вставки смайлов может немного отличаться. Итак, в этом текстовом редакторе после выбора значка нужно нажать импровизированную стрелку ввода в поле эскиза, которое появляется в левом верхнем углу экрана.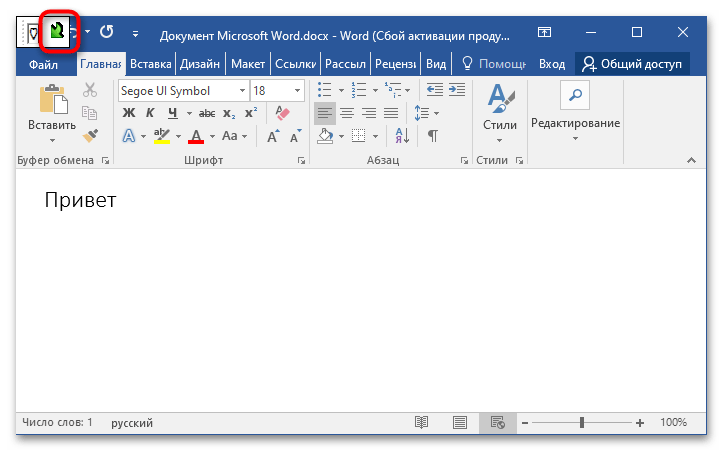
Способ 2: Ввод с «Сенсорной клавиатуры»
Вы также можете использовать встроенное приложение Touch Keyboard для доступа к смайликам в Windows 10, но это не так удобно для рабочих столов с обычным экраном. С другой стороны, при использовании его в Word можно обойтись без лишних действий, описанных в предыдущем пункте.
- Включите значок клавиатуры, щелкнув правой кнопкой мыши на панели задач и выбрав в меню «Показать кнопку сенсорной клавиатуры».
- Нажмите кнопку клавиатуры, которая появляется в системном трее, чтобы открыть последний.
- Щелкните значок смайлика, чтобы переключиться в режим выбора смайликов.
- Нажмите на подходящий к вашей ситуации смайлик, в результате чего он будет вставлен в документ или текстовое поле.
Вставив смайлик таким простым способом, продолжайте печатать как обычно. Окно сенсорной клавиатуры закроется автоматически.
Использование эмодзи в Windows 10
В Windows 10 последних версий присутствует сочетание клавиш, по нажатию на которые открывается панель эмодзи, в какой бы программе вы не находились:
- Нажмите клавиши Win + . или Win + ; (Win — клавиша с эмблемой Windows, а точка — та клавиша, где на кириллических клавиатурах обычно находится буква Ю, точка с запятой — клавиша, на которой расположена буква Ж).
- Откроется панель эмодзи, где вы можете выбрать нужный символ (внизу панели присутствуют вкладки для переключения между категориями).
- Символ можно и не выбирать вручную, а просто начать набирать какое-то слово (как на русском, так и на английском языке) и в списке останутся только подходящие эмодзи.
- Для вставки эмодзи просто кликните по нужному символу мышью. Если для поиска вы вводили слово, оно будет заменено на значок, если же просто выбрали — символ появится в месте, где находится курсор ввода.
Думаю, с этими нехитрыми операциями справится любой, а использовать возможность можно как в документах, так и в переписке на сайтах или мессенджерах.
Настроек у панели очень не много, найти их можно в Параметры (клавиши Win+I) — Устройства — Ввод — Дополнительные параметры клавиатуры.
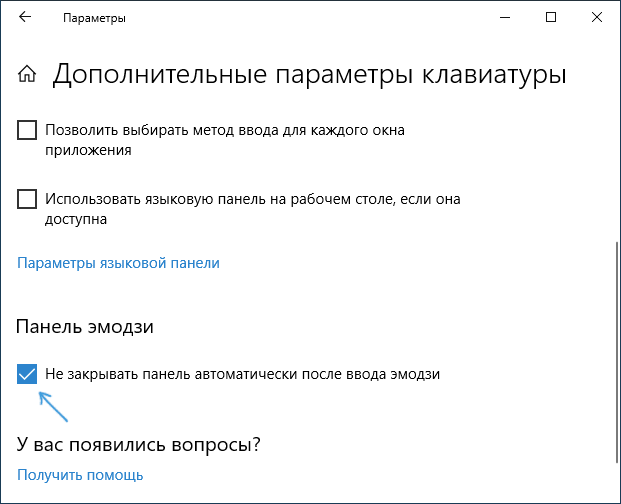
Всё, что можно поменять в поведении — снять отметку «Не закрывать панель автоматически после ввода эмодзи», чтобы она закрывалась.
Ввод эмодзи с помощью сенсорной клавиатуры
Ещё один метод ввода символов эмодзи — использование сенсорной клавиатуры. Её значок отображается в области уведомлений справа внизу. Если его там нет, нажмите в любом месте области уведомлений (например, по часам) и отметьте пункт «Показать кнопку сенсорной клавиатуры».
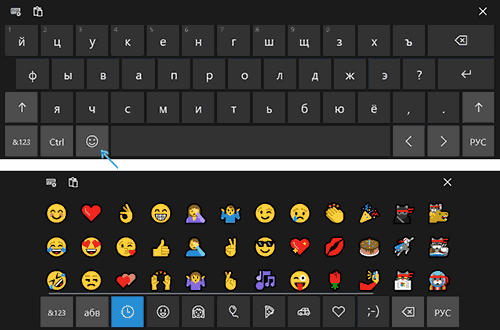
Открыв сенсорную клавиатуру, вы увидите в нижнем ряду кнопку с улыбкой, которая, в свою очередь открывает доступные для выбора символы эмодзи.
How to use Emojis in Windows 10
UPDATE: You can now also use the Emoji Panel in Windows 10.
To use Emojis on your Windows 10 PC, you actually have to skip your keyboard and use the on-screen touch keyboard. When we say on-screen keyboard, we are not really talking about the regular keyboard desktop app, we are talking about the touch keyboard, there is a difference. 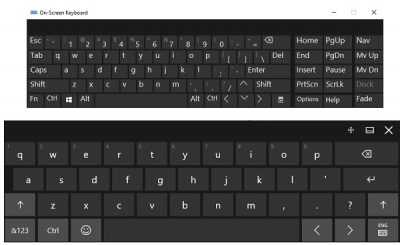
To enable the Touch keyboard, go to your Taskbar, right-click and select Show touch keyboard button. This will open the touch keyboard and will also add a small keyboard icon on your taskbar. 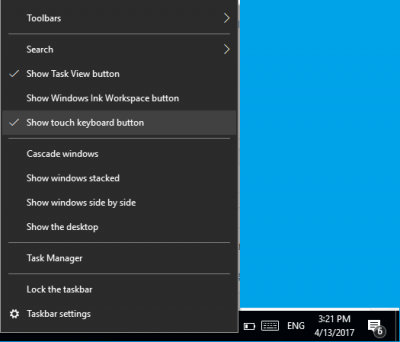
So you can click this small keyboard icon anytime you need to add the emojis in your Word document or anywhere else. Now when the keyboard is open, click on the smiley button next to the space bar and the alphabetical keys will convert into an emojis keyboard. 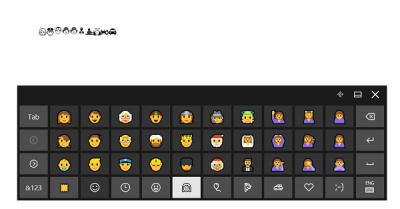
These tiny comical characters are categorized into various categories like emoticons, facial emojis, party pops, eatables, symbols, love, automobiles and more.
Click on the small arrow in the most left pane to get more emojis of a selected category. Switch between the emoji categories using the category buttons at the bottom. 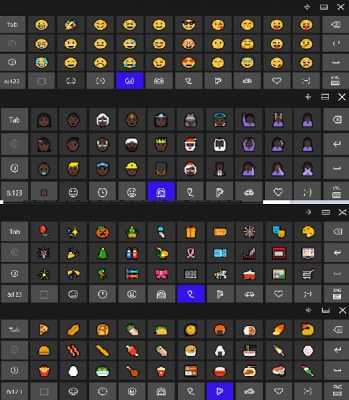
You can also change the color tone of the emojis from this keyboard. Click on the small color square just beside Smiley button and select the skin tone from 6 different options. This appears to have been removed in recent Windows 10 versions.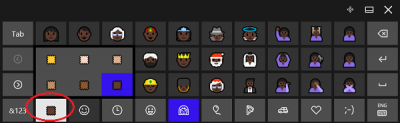
Please note, that the emojis appear differently across programs. For example, they came up colorful in my FB status update but black-and-white in MS Word and Notepad. I don’t know if there is some way out to get these colorful emojis as it is. 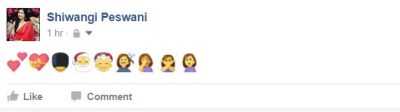
So, finally, Windows users now have a way to use the emojis in their Windows 10 PC. The set of emojis includes almost every popular emoticon. Now you don’t need to go to the third party app or websites to copy the emoticons.
TIP: You can also make your own Emoji.
Does Windows 11 have different emojis?
A new optional update for Windows 11 has started rolling out earlier this week that brings the new set of Emojis to your Windows 11 PC. The emojis are available in 2D for Windows 11 but for the apps like Skype and MS Teams, you can use them in 3D too.
How do you type emojis on Windows 11?
Go to any of your text windows and press the Win+Period key (.) placed right before the question-mark key on your keyboard. Select the emoji you want to paste and you are done. Overall, the new Emoji Panel in Windows 11 is quite interesting and we love it. Would love to know your thoughts about the same.
Have fun! ![]()
Как поставить смайлики на клавиатуре ноутбука
На многих ноутбуках, особенно нетбуках, клавиатура короче (без цифровой панели). Как вы заставляете людей улыбаться?
Если вы внимательно присмотритесь, то увидите цифры «1» и «2» на буквах «O» и «L» рядом с английскими буквами «J» и «K».
Чтобы активировать их, одновременно нажмите клавиши Fn и NumLock. Цифровая клавиатура начинается на клавиатуре ноутбука, как на полной клавиатуре.
Теперь, когда вы активировали номера страниц, вы можете легко вводить графические символы, как и в полной версии. Alt + 1 — светлый , Alt + 2 — темный ☻. Успех.
103 Комментариев к “Как поставить смайлы на клавиатуре”
Я придумал che u-g=.
☻◘$¶W`66☻§-??W:-§ Я последовал совету, нажмите левый Alt и Numpad 5 или около того, и вы получите это!!!!
у меня не сработало, я активировал временную блокировку и fn, а затем нажал alt+1.
Я не могу понять, почему. Вы, должно быть, делаете что-то не так. Инструкции работают. Возможно, строители внесли какие-то изменения с тех пор, как была написана эта статья.
Не сработало! У меня есть ноутбук.
Мило, мне нравятся смайлики =^D
Как сделать смайлики ало
Как описано в записи.
-_- =^) ◘ ○_○ ☻ o ▬ ! 7 a ╝ │ + │
Я могу это сделать, я пробовал с нетбука…. ╢
Не могли бы вы быть немного более конкретным — чем вы занимаетесь?
Uraaaaaaaaaaaaahhhh I got itű Ӓ ኵ Ө » Ă » ű H’ m џ » Ţ ŕsps bro.
Хорошо. Просто нажмите ALT, нажмите цифру 2 на цифровой клавиатуре, отпустите ALT, отпустите цифру 2.
У меня вообще ничего не получилось(
Тогда я не знаю, как вам помочь. Я описал то, что знал. Судя по комментариям, это работает для большинства людей.
Я не могу сделать это на своем ноутбуке.
Можете ли вы показать мне скриншот?
Снимок экрана вам не поможет. Наберите в поиске Google: =youbet keyboard smilies = вы получите видеоурок.
!!!M5§ Это смешно, нужно иметь английскую раскладку, чтобы уметь писать смайлы.
Вы можете сделать это со своего телефона!
Он не работает на телефоне.
Как это сделать ツ (я скопировала).
Ребята, у меня солидная помощь, я не могу найти эти буквы на клавиатуре (которые нужно нажимать после Num Lock).
Я НЕ МОГУ СДЕЛАТЬ ЭТО НА СВОЕМ НОУТБУКЕ.
Я ТОЖЕ НЕ МОГУ СДЕЛАТЬ ЭТО НА СВОЕМ НОУТБУКЕ. И У МЕНЯ ТОЖЕ НЕТ ЗАМКА С КЛЮЧОМ.
На это есть две причины: Либо ваш ноутбук не поддерживает смайлы на клавиатуре, что маловероятно, либо вы невнимательно прочитали описание в статье и ошиблись.
У меня нет их на правой стороне.
Что не находится на правой стороне? Если цифровая панель отсутствует, она находится на самой клавиатуре — нажмите на нее: «f1 в сочетании с NumLock».
У меня нет клавиши NumLock.
В новых версиях Windows 10 есть комбинация клавиш, которая открывает панель эмодзи, независимо от того, в какой программе вы находитесь:
- Нажмите Win +. или Win + ;. (Win — это клавиша с эмблемой Windows, а точка — это клавиша, где обычно находится буква U на кириллических клавиатурах; точка — это клавиша, где находится буква G).
- Откроется панель эмодзи, где можно выбрать нужный символ (в нижней части панели есть вкладки, позволяющие переключаться между категориями).
- Вы не можете выбрать значок вручную, просто введите слово (как на русском, так и на английском языке), и в списке будут только правильные эмодзи.
- Чтобы вставить эмодзи, просто щелкните мышью по нужному символу. Если вы ввели поисковое слово, оно будет заменено символом, но если вы только что выбрали его, символ появится там, где находится курсор ввода.
Думаю, любой сможет выполнить эти простые операции и использовать функцию как в документах, так и в переписке на сайтах или в мессенджерах.
Настройки панели очень малы и находятся в разделе Настройки (клавиши Win+I) — Устройства — Ввод — Дополнительные настройки клавиатуры.
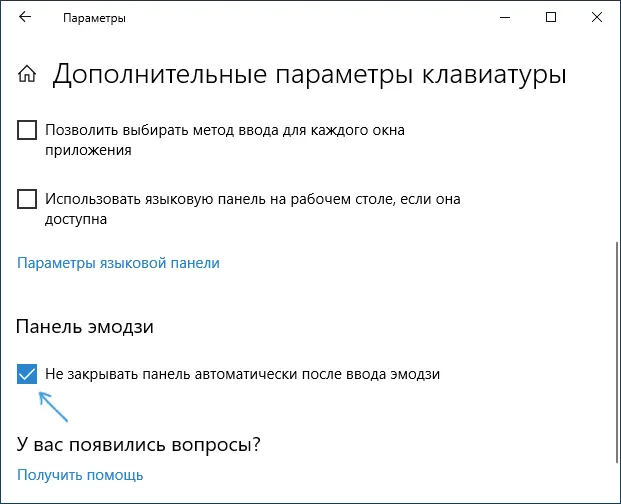
Единственное, что можно изменить в поведении, это снять флажок «Don’t close panel automatically after typing emoji», чтобы панель закрывалась.
Ввод эмодзи с помощью сенсорной клавиатуры
Другой способ ввода символов emoji — использование сенсорной клавиатуры. Значок появится в области уведомлений в правом нижнем углу. Если ее нет, нажмите в любом месте области уведомлений (например, рядом с часами) и выберите «Показать кнопку сенсорной клавиатуры».
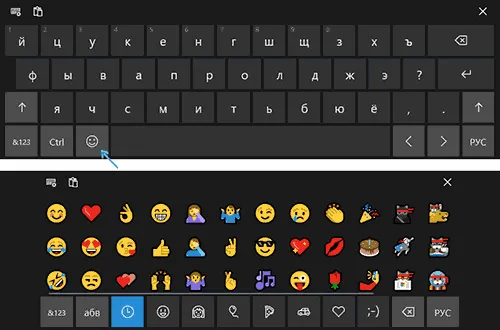
Открыв сенсорную панель, вы увидите в нижнем ряду кнопку со смайликом, которая, в свою очередь, открывает доступные для выбора значки эмодзи.
How to type emoji under Windows 10
What was so annoying about the state of emoji in the Windows 10 Creators Update is that Microsoft almost, but not quite, had it right. A tool called the On-Screen Keyboard is actually an accessibility app that you can launch using the Start menu, or, via the Control Panel, trigger to launch whenever you boot Windows.
The On-Screen keyboard is not an emoji app, however, and trying to type a smiley-face simply types in text: a colon and a closed parentheses symbol. Given that the on-screen keyboard is rather detailed, you would think that emoji could be built right in. Nope.
Discovering that Microsoft allows emoji in one on-screen keyboard but not in the other was the sort of design decision that, as a user, made you want to tear your hair out. Fortunately, Microsoft has resolved that issue with the Fall Creators Update.
Как отключить «Панель Emoji» в Windows 10
Многим пользователям «Windows 10» обязательно понравится это новое дополнение, особенно если они много времени проводят в общении с использованием соответствующих приложений. Но некоторые пользователи могут посчитать это дополнение бесполезным. Если вы не собираетесь использовать «Панель Emoji», то вы можете отключить ее с помощью этого руководства.
Здесь мы расскажем вам, как отключить горячие клавиши для запуска «Панель Emoji» в «Windows 10». Это поможет вам предотвратить ее внезапное появление, если вы случайно или по ошибке нажмете их сочетание.
Итак, если вы решили отключить «Панель Emoji» в «Windows 10», то выполните следующие действия:
Нажмите совместно комбинацию клавиш «Windows + R», чтобы запустить диалоговое окно «Выполнить», затем введите в поле командной строки «regedit» и нажмите кнопку «ОК» или клавишу «Enter».
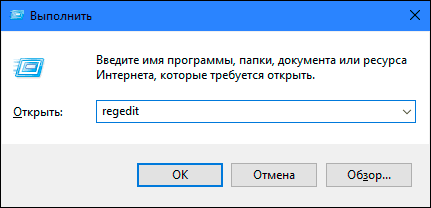
Функция контроля учетных записей выдаст вам предупреждающее сообщение «Разрешить этому приложению вносить изменения на этом устройстве?», нажмите «Да», чтобы подтвердить свой выбор и открыть приложение «Редактор реестра».
Примечание: Любые действия с реестром (создание, редактирование, удаление) вы должны выполнять очень внимательно. Если изменения реестра будут внесены неверно, то в операционной системе может произойти сбой, могут возникнуть проблемы с корректной работой отдельных приложений компьютера или с его запуском. И восстановить систему в исходное состояние будет достаточно сложно. Поэтому вам необходимо сделать резервную копию реестра, прежде чем вы будете вносить в него любые изменения. Для этого в окне «Редактор реестра» в ленте главного меню нажмите вкладку «Файл» и выберите раздел «Экспорт». Выберите место для хранения копии реестра и нажмите кнопку «Сохранить». Теперь вы всегда можете воспользоваться сохраненной копией реестра при необходимости.
В левой панели приложения «Редактор реестра» перейдите по следующему адресу:
Или введите его в строке состояния под лентой главного меню в окне приложения «Редактор реестра». Этот способ позволит быстрее найти необходимую папку реестра и не ошибиться, так как большое количество разделов очень похожи друг на друга.
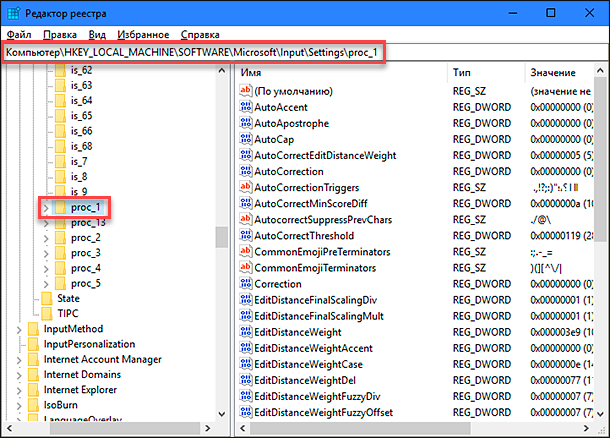
Чтобы отключить возможность использования горячих клавиш, вам необходимо изменить параметр «DWORD» «EnableExpressiveInputShellHotkey». Этот параметр «DWORD» присутствует в разных подразделах в каталоге «proc_1» в зависимости от выбранного вами региона или локации вашего компьютера.
Мы выбрали регион США в параметре «DWORD», который находится по следующему адресу:
HKEY_LOCAL_MACHINE SOFTWARE Microsoft Input Settings proc_1 loc_0409 im_1
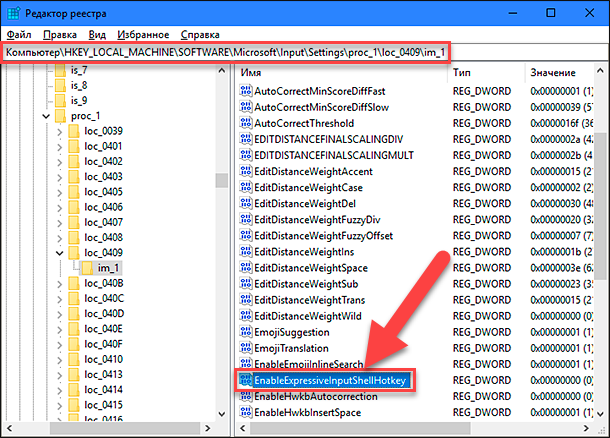
Примечание: Лучший способ узнать параметр DWORD – это перейти по следующему адресу:
HKEY_LOCAL_MACHINE SOFTWARE Microsoft Input Settings proc_1
Затем нажмите вместе сочетание клавиш «Ctrl + F» или нажмите правой кнопкой мыши по указанному адресу, и в открывшемся меню выберите раздел «Найти», чтобы открыть окно поиска.
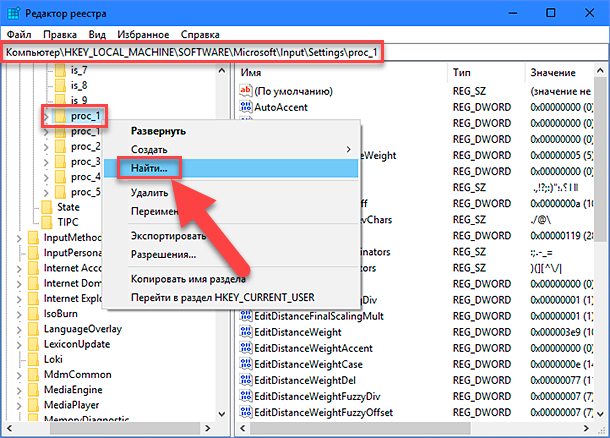
Введите поисковый запрос «EnableExpressiveInputShellHotkey» в текстовом поле и нажмите клавишу «Enter» или кнопку «Найти далее».
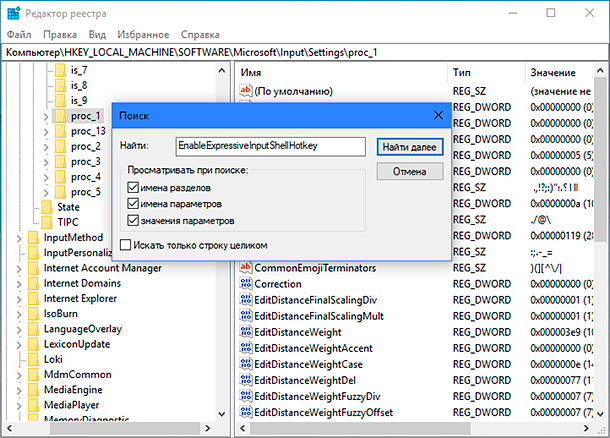
Результат поиска будет показан автоматически, и в правой панели вы сможете увидеть искомый параметр «DWORD».
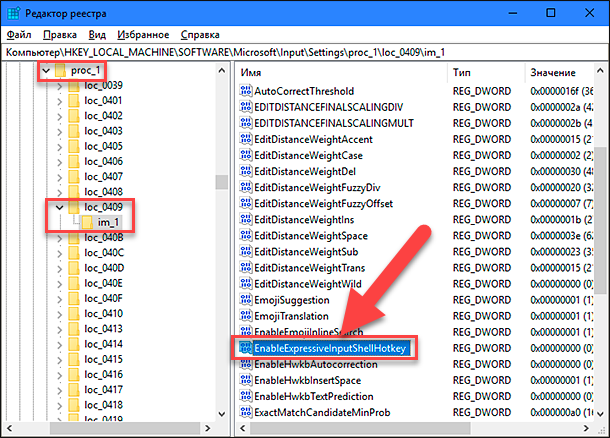
Теперь нажмите правой кнопкой мыши по параметру «DWORD» «EnableExpressiveInputShellHotkey» и выберите раздел «Изменить», или дважды щелкните на нем, чтобы открыть окно «Изменение параметра DWORD (32 бита)».
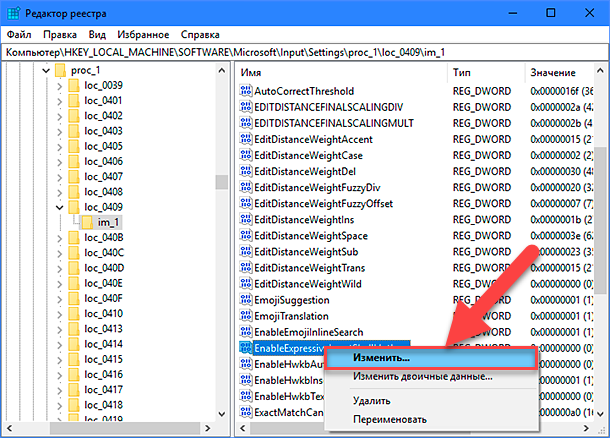
В поле раздела «Значение» введите цифру «0» и нажмите кнопку «ОК» или клавишу «Enter», чтобы сохранить изменения.
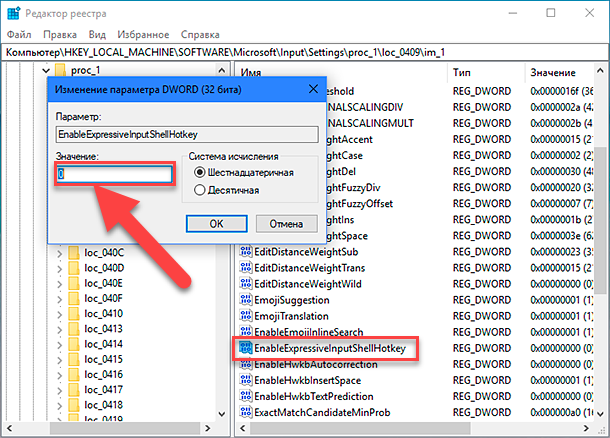
Теперь возможность вызова «Панели Emoji» с использованием сочетания горячих клавиш будет отключена. Если вы решите снова включить «Панель Emoji» в будущем, то выполните заново алгоритм действий с приложением «Редактор реестра» и просто измените значение параметра «DWORD» «EnableExpressiveInputShellHotkey» на цифру «1». После сохранения внесенных изменений возможность применения сочетания горячих клавиш для вызова приложения «Панель Emoji» будет активирована.
В этом руководстве мы показали, где вы можете использовать картинки «Emoji», а также каким способом включить и отключить «Панель Emoji» в операционной системе«Windows 10».
Windows 10 — Панель Emoji. G-ek.com
Кто из нас не любит использовать смайлики? В Windows 10, есть специальная функция, которая позволяет легко вставлять в текст Emoji. С помощью сочетания клавиш вы можете быстро открыть панель Emoji и выбрать нужный смайлик. Давайте посмотрим, как получить доступ к этой полезной функции и выбрать нужный Эмодзи.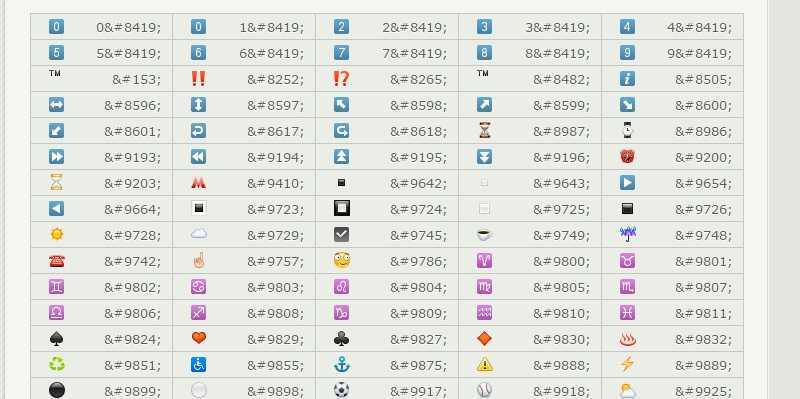
Панель Emoji для Windows 10 — содержит смайлики и идеограммы, которые можно использовать в приложениях, в чатах и мессенджерах.
Смайлики сами по себе не новинка. Первоначально они были реализованы с помощью статических изображений и анимированных GIF-файлов для веб-страниц и приложений обмена сообщениями. Современные «Эмодзи», обычно реализуются на основе шрифта Unicode, а иногда и в виде изображений. Они поддерживаются огромным количеством приложений на настольных и мобильных платформах.
Начиная со сборки Windows 10 — 16215, Microsoft упростила процесс ввода и поиска смайликов с помощью физической клавиатуры, подключенной к компьютеру. Панель Эмодзи на сенсорной клавиатуре, можно вызвать одним кликом (тапом).
Давайте посмотрим, как вызвать панель Emoji в Windows 10.
Откройте приложение, в которое вы хотите вставить смайлик. Это может быть веб-страница, или текстовый редактор, или любое другое приложение.
Нажмите сочетание клавиш Win + .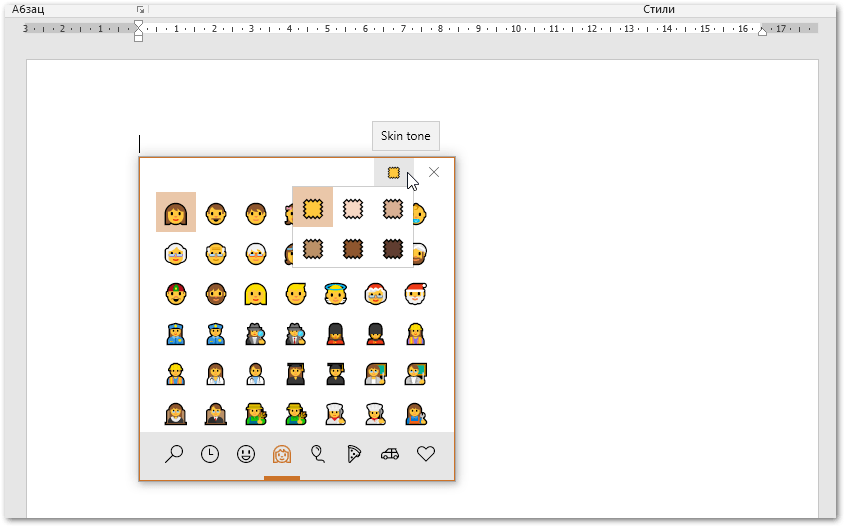 (буква «ю» в русской раскладке) чтобы открыть панель Emoji. Кроме того, вы можете нажать нажать Win + ; Примечание: Раскладка клавиатуры должна быть Eng. Панель будет открыта до тех пор, пока вы не нажмете кнопку ESC.
(буква «ю» в русской раскладке) чтобы открыть панель Emoji. Кроме того, вы можете нажать нажать Win + ; Примечание: Раскладка клавиатуры должна быть Eng. Панель будет открыта до тех пор, пока вы не нажмете кнопку ESC.
Вот как это выглядит. Windows 10 Emoji панель
С помощью клавиш со стрелками вы можете выполнить прокрутку списка Emoji. Нажмите,клавишу Tab чтобы перейти в другую категорию Emoji. Используйте сочетание клавиш Shift + Tab для возврата к предыдущей категории Emoji. Чтобы вставить выбранный смайлик в текстовом поле нажмите Enter. Для выхода из панели Emoji, нажмите Esc.
Вот как это выглядит в простом Блокноте:
Emoji стали популярны в первую очередь на мобильных телефонах Японии в конце 1990-х годов. Когда Apple добавила поддержку смайликов на iPhone и MacOS, это сделало их чрезвычайно популярными.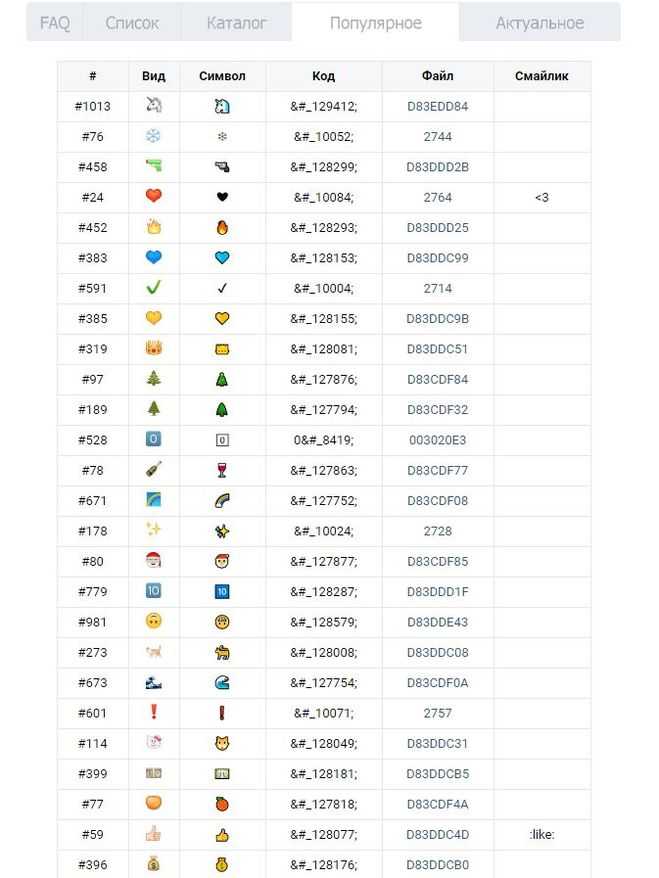 После Apple, поддержка смайликов появилась в Android, и Windows. Современные смайлики также поддерживают модификаторы, такие как изменения цвета. Windows 10 не поддерживает все модификаторы на панели Emoji.
После Apple, поддержка смайликов появилась в Android, и Windows. Современные смайлики также поддерживают модификаторы, такие как изменения цвета. Windows 10 не поддерживает все модификаторы на панели Emoji.
Если вы привыкли выражать себя не только с помощью слов, но активно пользуетесь эмотиконами, то вас точно порадует обновленная функция в ОС Windows 10.
Эмодзи в именах папок
Чтобы использовать эмодзи в имени папки, перейдите к папке и выберите в контекстном меню «Переименовать». В режиме редактирования имени — откройте панель эмодзи. После того, как панель эмодзи открыта, выберите смайлики, которые вы хотите включить в имя папки.
Вы можете использовать комбинацию цифр, букв и смайликов. Когда вы закончите ввод Emoji, закройте панель и один раз нажмите клавишу Enter, чтобы сохранить имя новой папки.
Emoji не будет цветным. На самом деле, они не будут выглядеть так, как на панели эмодзи. Вы увидите основные черно-белые эмодзи, которые были в системе до добавления панели эмодзи.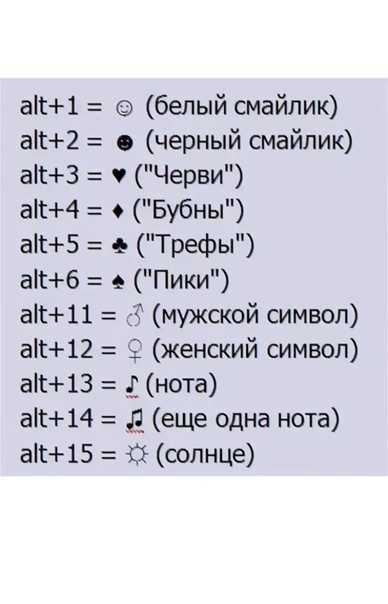 Этот же трюк работает с именами файлов.
Этот же трюк работает с именами файлов.
Системные изменения
Начиная со сборки 22504, Windows поставляется с установленным .NET Framework 4.8.1, что даёт встроенную поддержку ARM64 для среды выполнения. Microsoft добавила возможность отменить переход на летнее время при выборе языка Республики Фиджи. Начиная с сборки 22471, служба TabletInputService переименована в TextInputManagementService, что должно лучше раскрывать предназначение этой службы. В сборке 22449 изменён алгоритм с целью всегда запрашивать сжатие SMB во время передачи по сети. Теперь при включении компьютера показывается анимация в виде кольца вместо круга из точек. При автоматических перезагрузках для завершения применения обновления звук загрузки отключен.
Wihar Информация Посетители, находящиеся в группе Гости, не могут оставлять комментарии к данной публикации.
Синий экран смерти, или ВSOD – проблема, пугающая многих компьютерных пользователей, особенно если их знания ограничиваются любительским уровнем владения ПК. Белые буквы на синем фоне действительно представляют угрозу работоспособности гаджета, однако это, конечно, вовсе не значит, что устройство пора утилизировать.
Многие проблемы операционной системы Windows 10, которые и становятся причиной возникновения неполадок, можно исправить в несколько кликов. Главное – знать, как правильно это сделать, чтобы не нанести еще большего вреда системе.
Как открыть панель эмодзи в Windows 10
Набор смайликов средствами системы осуществляется так же, как в мессенджерах и других программах для переписки. То есть через специальную панель эмоджи, позволяющую выбрать интересующую пиктограмму. Задача пользователя – найти способ вывода интерфейса на экран, а также подбор наиболее предпочтительного варианта запуска.
Сочетание клавиш
Для вывода панели со смайликами на экран предусмотрены горячие клавиши. Владельцу компьютера на базе операционной системы Windows 10 достаточно зажать одновременно «Win» + «.»
Обратите внимание, что в русскоязычной раскладке на клавишу «.» нанесена буква «Ю». Возможно, это упростит поиск кнопки
Когда панель эмоджи появится на экране, вы сможете выбрать интересующий смайл кликом ЛКМ, и он сразу же попадет в текущий документ. При необходимости можно воспользоваться функцией эмодзи по их названиям или категориям.
Виртуальная клавиатура
Windows 10 разрабатывалась как универсальная операционная система, которая подойдет и владельцам десктопных ПК, и обладателям устройств с сенсорным экраном. Для вторых создатели ОС добавили виртуальную клавиатуру со встроенным меню эмоджи. Интерфейс можно также включить на обычном компьютере для выбора подходящего смайла. Чтобы это сделать, нужно зажать клавиши «Win» + «Ctrl» + «O».
После использования указанной выше комбинации на экран будет выведена виртуальная клавиатура. В ее нижней части можно заметить значок со смайликом. Кликнув по нему ЛКМ, вы вызовете панель эмодзи.
Важно. В некоторых версиях экранной клавиатуры значок для доступа к панели пиктограмм может отсутствовать
Тогда придется использовать предыдущий вариант вызова интерфейса.
В Word
Работая в текстовом редакторе Microsoft Word, вы также можете использовать комбинацию клавиш «Win» + «.» для вызова меню смайлов. Но одновременно с этим приложение из офисного пакета располагает альтернативным запуском панели эмоджи:
- Откройте текстовый документ в Word.
- Перейдите во вкладку «Вставка».
- Щелкните по пункту «Значки».
- Выберите понравившийся смайл.
В Ворде все пиктограммы распределены по категориям вроде «Лица», «Люди», «Медицина» и так далее. Это заметно упрощает поиск смайликов. Кроме того, в текстовом редакторе есть функция изменения размера эмодзи. Так вы сможете адаптировать файлы под текст, чтобы они не выбивались из общего ряда.
Через копирование
Пожалуй, наименее удобный, но в то же время универсальный вариант вставки смайлика в текст. Если рассмотренные выше варианты не работают, то у вас не останется другого выбора, кроме как самостоятельно найти в интернете страницу с эмоджи Windows 10. Понравившийся смайл можно выделить по аналогии с фрагментом текста, нажать на кнопку «Копировать» из диалогового меню «ПКМ», а затем вставить в поисковый запрос или в текстовый редактор.
Если подобным образом вы пытаетесь интегрировать пиктограмму в Word, то программа предложит отформатировать его в соответствии с написанным текстом, то есть подобрать оптимальный размер. Также есть возможность сделать смайлик черно-белым или оставить эмодзи таким, каким его придумал автор.
Веб-сайты для загрузки смайлов в Windows 10
В Интернете мы можем найти разные веб-сайты с широким каталогом смайлов, которые можно добавить к нашим текстам. Некоторые из наиболее важных сайтов:
Emojipedia, поисковая система для смайликов
Возможно, самая полная сеть, не зря ее считают как поисковая система смайликов . Мы можем искать каждый символ, используя слова и исследуя его различные темы. Найдя нужный эмодзи, мы найдем описание (на английском языке) каждого из них. Конечно, это позволит нам скопировать их в наш текст, просто нажав соответствующую кнопку, чтобы мы могли придать нашим сообщениям более непринужденный вид. Вы можете получить к нему доступ, нажав здесь.
EmojiRepo, один из самых полных репозиториев смайлов.
Перед нами один из самых полных репозиториев эмодзи, который мы можем найти в Интернете. В нем мы найдем все виды смайлов, организованные по категориям, например как люди и лица, животные и природа, еда и напитки, спортивные мероприятия, путешествия, предметы, символы и т. д., а также полноценная поисковая система. Как только мы нашли эмодзи, который хотим использовать, просто щелкните по нему, чтобы скопировать его в буфер обмена Windows, чтобы мы могли использовать его в нашем тексте, просто используя функцию вставки (Ctrl + v). Войдите на их сайт, нажав на эту ссылку .
Нажмите Emoji, найдите свой смайлик среди разных категорий
Еще один веб-сайт с широкой коллекцией смайлов в нашем распоряжении. Все они будут отсортированы по разным категориям, которые мы сможем увидеть, прокручивая экран вниз. Не будет недостатка в классических категориях людей и черт лица, животных, еды и напитков, спорта и т. Д. Кроме того, в нем есть раздел, где мы можем получить доступ к смайликам, которые мы недавно использовали, чтобы мы могли иметь их под рукой, когда они нам понадобятся. Чтобы использовать их, просто нажмите на любой из них, чтобы он был скопирован в наш буфер обмена, а затем мы сможем вставить наше сообщение. Для этого нам нужно только получить доступ к их сайту .
EmojiKeyboard, в нашем распоряжении более 3300 смайлов
На этом веб-сайте всего категории 12 которые охватывают более 3300 различных смайликов. Мы найдем классику лиц и эмоций, животных, еды, флагов и др. Как и на других подобных веб-сайтах, его использование очень просто, так как нам нужно только щелкнуть нужный эмодзи, чтобы он был скопирован в наш буфер обмена, а затем скопировать его в желаемое место. Нажмите здесь чтобы получить доступ к их сайту.
Настройки Emoji Keyboard
При стандартных настройках клавиатура не имеет цифрового ряда и выглядит довольно простой. В верхней панели есть три кнопки: ввод голосом, поиск и меню. Для перехода в окно параметров клавиатуры Emoji Keyboard выберите кнопку меню слева и нажмите Ещё.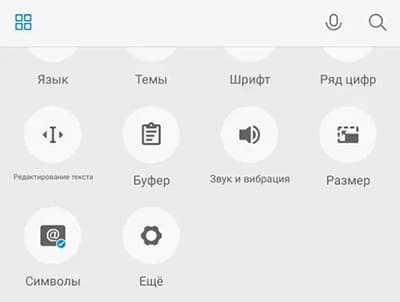
- Язык – настройки языка: смена, установка по умолчанию, добавление или удаление;
- Ввод – в настройках ввода можно включить ряд цифр вверху клавиатуры, включить клавишу переключения языков и другое. Чтобы настроить звуки и вибрацию клавиш, прикоснитесь к пункту Дополнительные настройки внизу списка;
- Стиль эмодзи – два варианта: системные смайлики или набор Emoji One (Emojipedia);
- Персональный словарь – возможность добавить нелитературные новые слова, после чего они не будут подчёркиваться красной волнистой линией при вводе или автоматически исправляться;
- Отзыв – написать разработчикам на электронную почту;
- Вопрос-ответ – раздел для получения информации по работе с клавиатурой Emoji Keyboard в Xiaomi.
Обратите внимание на нижнюю часть экрана настроек клавиатуры. На ней три вкладки, через которые можно быстро переключаться между магазином тем и набором бесплатных наклеек. Для управления всеми скачанными темами и наклейками выберите иконку человека вверху экрана
В своём ящике пользователь сможет добавить новые или удалите загруженные
Для управления всеми скачанными темами и наклейками выберите иконку человека вверху экрана. В своём ящике пользователь сможет добавить новые или удалите загруженные.
Как отключить «панель emoji» в windows 10
Многим пользователям «Windows 10» обязательно понравится это новое дополнение, особенно если они много времени проводят в общении с использованием соответствующих приложений. Но некоторые пользователи могут посчитать это дополнение бесполезным. Если вы не собираетесь использовать «Панель Emoji», то вы можете отключить ее с помощью этого руководства.
Здесь мы расскажем вам, как отключить горячие клавиши для запуска «Панель Emoji» в «Windows 10». Это поможет вам предотвратить ее внезапное появление, если вы случайно или по ошибке нажмете их сочетание.
Итак, если вы решили отключить «Панель Emoji» в «Windows 10», то выполните следующие действия:
Нажмите совместно комбинацию клавиш «Windows R», чтобы запустить диалоговое окно «Выполнить», затем введите в поле командной строки «regedit» и нажмите кнопку «ОК» или клавишу «Enter».
Функция контроля учетных записей выдаст вам предупреждающее сообщение «Разрешить этому приложению вносить изменения на этом устройстве?», нажмите «Да», чтобы подтвердить свой выбор и открыть приложение «Редактор реестра».
Примечание: Любые действия с реестром (создание, редактирование, удаление) вы должны выполнять очень внимательно. Если изменения реестра будут внесены неверно, то в операционной системе может произойти сбой, могут возникнуть проблемы с корректной работой отдельных приложений компьютера или с его запуском.
И восстановить систему в исходное состояние будет достаточно сложно. Поэтому вам необходимо сделать резервную копию реестра, прежде чем вы будете вносить в него любые изменения. Для этого в окне «Редактор реестра» в ленте главного меню нажмите вкладку «Файл» и выберите раздел «Экспорт».
В левой панели приложения «Редактор реестра» перейдите по следующему адресу:
HKEY_LOCAL_MACHINESOFTWAREMicrosoftInputSettingsproc_1
Или введите его в строке состояния под лентой главного меню в окне приложения «Редактор реестра». Этот способ позволит быстрее найти необходимую папку реестра и не ошибиться, так как большое количество разделов очень похожи друг на друга.
Чтобы отключить возможность использования горячих клавиш, вам необходимо изменить параметр «DWORD» «EnableExpressiveInputShellHotkey». Этот параметр «DWORD» присутствует в разных подразделах в каталоге «proc_1» в зависимости от выбранного вами региона или локации вашего компьютера.
Мы выбрали регион США в параметре «DWORD», который находится по следующему адресу:
HKEY_LOCAL_MACHINE SOFTWARE Microsoft Input Settings proc_1 loc_0409 im_1
Примечание: Лучший способ узнать параметр DWORD – это перейти по следующему адресу:
HKEY_LOCAL_MACHINE SOFTWARE Microsoft Input Settings proc_1
Затем нажмите вместе сочетание клавиш «Ctrl F» или нажмите правой кнопкой мыши по указанному адресу, и в открывшемся меню выберите раздел «Найти», чтобы открыть окно поиска.
Введите поисковый запрос «EnableExpressiveInputShellHotkey» в текстовом поле и нажмите клавишу «Enter» или кнопку «Найти далее».
Результат поиска будет показан автоматически, и в правой панели вы сможете увидеть искомый параметр «DWORD».
Теперь нажмите правой кнопкой мыши по параметру «DWORD» «EnableExpressiveInputShellHotkey» и выберите раздел «Изменить», или дважды щелкните на нем, чтобы открыть окно «Изменение параметра DWORD (32 бита)».
В поле раздела «Значение» введите цифру «0» и нажмите кнопку «ОК» или клавишу «Enter», чтобы сохранить изменения.
Теперь возможность вызова «Панели Emoji» с использованием сочетания горячих клавиш будет отключена. Если вы решите снова включить «Панель Emoji» в будущем, то выполните заново алгоритм действий с приложением «Редактор реестра» и просто измените значение параметра «DWORD» «EnableExpressiveInputShellHotkey» на цифру «1».
В этом руководстве мы показали, где вы можете использовать картинки «Emoji», а также каким способом включить и отключить «Панель Emoji» в операционной системе«Windows 10».
Полную версию статьи со всеми дополнительными видео уроками читайте в нашем блоге…
Способ 1: Панель эмодзи
Использующиеся для выражения и подчеркивания эмоций смайлики доступны не только в мобильных операционных системах, но также и в Windows 10. Получить к ним доступ в операционной системе можно двумя способами, из которых наиболее простым является вызов панели эмодзи.
- Нажмите на клавиатуре комбинацию клавиш Win + . или Win + ; в англоязычной раскладке. Переключаться на английский не нужно, если у вас выбран русский язык, этим комбинациям будут соответствовать клавиши Win + Ю или Win + Ж.
- Выберите в открывшейся панели наиболее подходящий в вашей ситуации смайлик и кликните по нему, в результате чего последний будет вставлен в документ или текстовое поле.
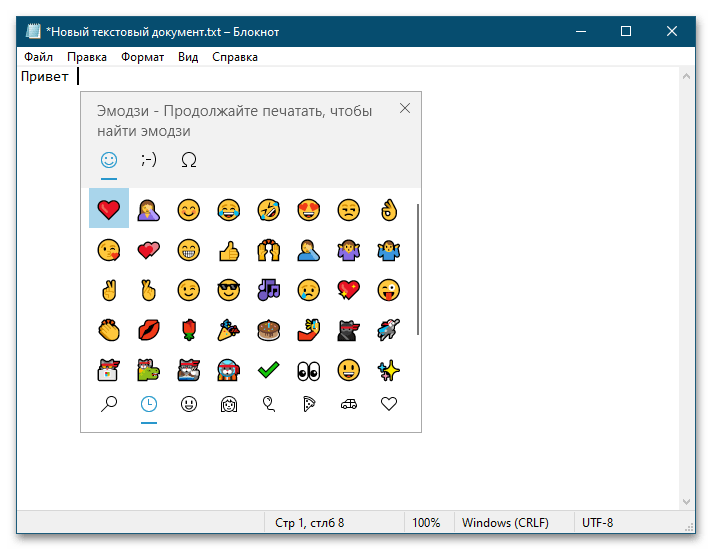
В некоторых программах, например в Microsoft Word, порядок вставки смайлика может немного отличаться. Так, в этом текстовом редакторе после выбора значка нужно будет нажать импровизированную стрелку ввода в миниатюрном окошке, которое появится в верхнем левом углу экрана.