Введение
Некоторым приложениям для работы в Windows 7 или Windows Vista требуются повышенные права, и запускать их необходимо от имени администратора. При этом выводится запрос «Контроля учетных записей пользователя» (User Account Control или UAC), в котором система просит вашего согласия на запуск приложения.
Окно UAC
Многие пользователи неправильно полагают, что «Контроль учетных записей пользователя» лишь мешает, и отключают его. При этом серьёзно страдает безопасность компьютера, т.к. согласия пользователя на запуск приложений больше не требуется, и любая вредоносная программа может беспрепятственно запускаться и работать. Наличие антивируса также не может на 100% гарантировать безопасность компьютера.
В этой статье я расскажу, как упростить процесс запуска избранных приложений от имени администратора, не отключая UAC (полностью или частично) и без вреда для безопасности.
В качестве примера будем запускать командную строку (cmd) от имени администратора.
Способ №3 – используя утилиту «локальные группы и пользователи»
Снова прибегаем к последовательности клавиш «Win R» и задаем команду «lusrmgr.msc». Открывается необходимая нам оснастка. Раскрываем детально ветку «Пользователи» и изучаем список юзеров, имеющих доступ к системе.
Выбираем нужного нам пользователя и делаем двойной щелчок мыши. Открывается форма параметров доступа юзера к ОС. Переходим на вторую вкладку «Членство в группах», и здесь добавляем группу «Администраторы» к привилегиям активного пользователя. Как это сделать? Вначале щелкаем кнопку «Добавить».
Далее в текстовом поле новой открывшейся формы вводим название группы – «Администраторы». После этого кликаем на кнопке «Проверить имена». Группа должна идентифицироваться, и ее полное название должно появиться в той же форме. Щелкаем ОК, и группа добавлена к привилегиям активного юзера.
Добавление пункта Install as Administrator
Еще у вас есть возможность внести изменение в реестр Windows и добавить в принудительном порядке пункт «Install as Administrator» для MSI пакетов. Для этого вы можете скачать у меня готовый reg файл или создать собственный вот с таким содержимым:
Windows Registry Editor Version 5.00
@=»Install &As Administrator…»
@=»msiexec /i \»%1\»»
Далее запускаем его и соглашаемся с внесением изменений.
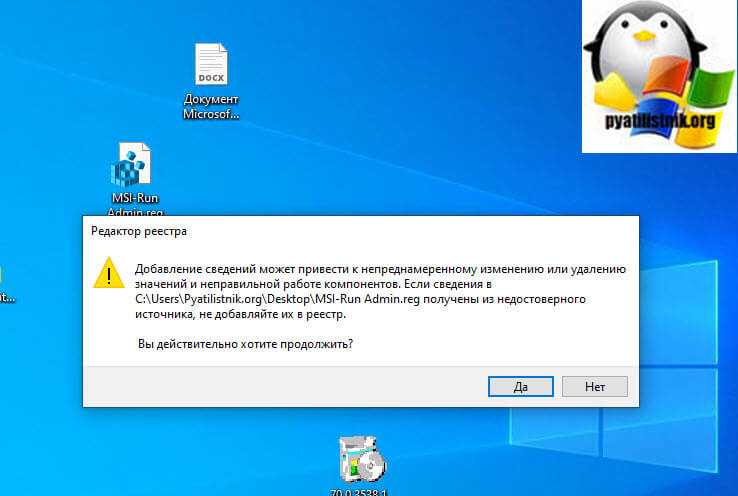
Теперь у вас при правом клике по MSI пакету, будет высвечиваться пункт «Install as Administrator»
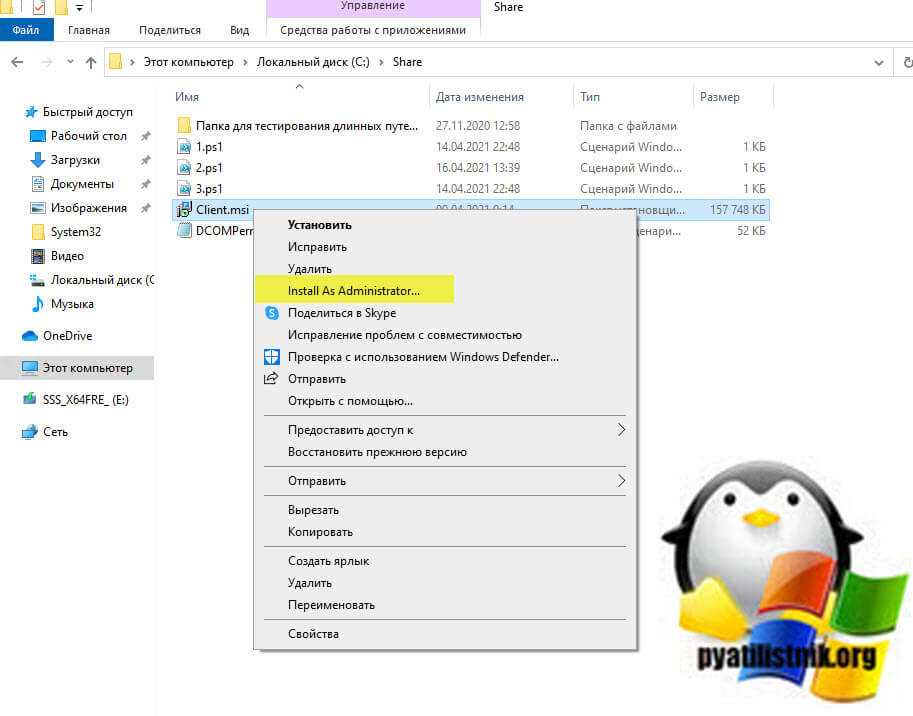
На этом у меня все, мы с вами научились обходить ошибку «Необходимо запустить инсталлятор от имени администратора» при установке MSI. С вами был Иван Семин, автор и создатель IT портала Pyatilistnik.org.
Как включить учетную запись администратора в Windows 8
В Windows 8, как и в предыдущих версиях клиентской операционной системы Microsoft существует специальная встроенная учетная запись администратора, которая по умолчанию скрыта.
Эта учетная запись (“Administrator”) создается при установке системы и переводится в состояние «Отключена».
Для пользователя создается отдельная учетная запись, также обладающая администраторскими привилегиями и входящая в группу локальных администраторов, но в случае выполнения из под этой учетной записи операций, требующих административных полномочий, появляется запрос UAC (User Account Control). Кроме того ряд системных каталогов и файлов просто нельзя править и удалять из-под этой учетки, даже с повышенными правами. Для этого приходится вручную модифицировать NTFS разрешения на данные объекты файловой системы.
Встроенная учетная запись администратора обладает неограниченными правами в системе и позволяет выполнять любые операции в системе без ограничения и запросов UAC.
Учетную запись администратора можно (а зачастую и нужно) переименовать, но удалить ее нельзя.
Включить скрытую учетную запись администратора в Windows 8, как и в других системах Windows, может потребоваться для устранения каких-либо сложных неисправностей, диагностики работы системы или удаления вредоносного ПО.
Учетная запись администратора в Windows 8 отключена по соображениям безопасности, в первую очередь, чтобы защитить систему от некорректных действий пользователя с неограниченными правами, а также усложнить вредоносных программам задачу заражения и внедрений в операционную систему.
В этой статье мы рассмотрим несколько способов активации встроенной записи администратора в Windows.
Примечание. По умолчанию у встроенной записи администратора нет пароля, поэтому немедленно смените его с учетом требования сложности пароля.
Активируйте встроенного администратора только тогда, когда это действительно необходимо, и сразу после выполнения требуемых операций отключите его.
Постоянно работать под этой учеткой категорически не рекомендуется!
Включаем администратора Windows 8 из консоли управления системой
Включить встроенную запись администратора в Windows 8 из консоли управления системой (Computer Manager). Для этого нужно нажать ПКМ по значку Computer и выбрать пункт Manage.
Ту же самую консоль модно открыть, набрав в строке поиска или в окне быстрого запуска «Windows + R » команду lusrmgr.msc.
В открывшейся консоли управления компьютером разверните элемент System Tools-> Local Users and Groups. В правой панели вы увидите учетную запись администратора.
В свойствах учетной записи снимите флажок Account is disabled (Учетная запись отключена).
Далее не забудьте задать сложный пароль (если пароль забудете, его всегда можно сбросить, подробнее в статье Если забыли пароль в Windows 8)для учетной записи встроенного администратора (ПКМ по учетной записи -> Change Password). После этого можно выйти из системы и зайти уже под администратором.
Включаем админа из командной строки
Включить и отключить локального администратора в Windows 8можно также и из командной строки. Для этого откройте командную строку с правами администратора и выполните команду:
net user administrator /active:yes
Отключается учетная запись администратора командой:
net user administrator /active:no
Активация встроенного администратора локальной политикой
Еще один способ управления встроенным администратором в Windows 8 — локальная политика безопасности (local security policy).
Эта методика будет работать только в Windows 8 Professional/ Enterprise.
Для этого в панели управления откройте каталог Administrative Tools и выберите элемент Local Security Policy.
В левой панели открывшейся оснастки разверните элемент Security Settings->Local Policies->Security Options. В правой панели выберите пункт Accounts: Administrator account .
Дважды щелкните по элементу и, чтобы включить учетную запись администратора, выберите опцию Enabled.
Вот три способа активации встроенной учетной записи администратора в Windows 8, которые удалось нам обнаружить.
Вход под учетной записью «Администратор»
Так как в целях безопасности на операционной системе Windows 10 стоят ограничения на главные учетные записи, мы используем дополнительные опции для запуска утилит в режиме с особыми привилегиями. Для того чтобы все возможности учетной записи были раскрыты, нам нужно перейти в консоль под админом и набрать в ней такую команду:
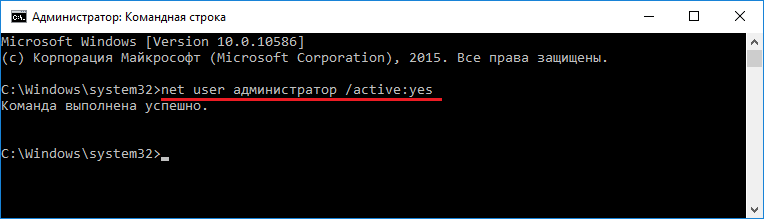
Это легко проверить. Например, запустим программу «Выполнить» с помощью комбинаций клавиш Win + R и наберем в ней команду «CMD», которую выполним. После выполнения откроется консоль в режиме администратора, это видно по верхней части окна.
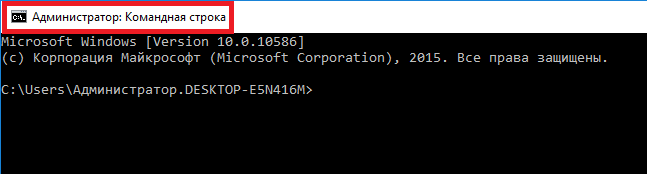
Если бы мы открывали консоль из-под обычного админа, то зайти в нее можно только без расширенных прав.
Проделав вышеописанные действия, вы сможете зайти во все утилиты с расширенными привилегиями.
Учетная запись администратора
Второе решение ошибки «Запрошенная операция требует повышения», которое мы рассмотрим, это активация учётной записи администратора, встроенной в систему Windows, и выполнение нужных операций из под пользователя Администратор.
Данный способ не очень желателен, так как после входа в систему под учётной записью Администратор юзеру станет доступно большее количество функций и возможностей, которые, с одной стороны, абсолютно не нужны рядовым пользователям ПК, а с другой — могут навредить системе и её компонентам при бесконтрольном использовании.
Тем не менее, возможность активации встроенной учётной записи Администратор есть, и данную возможность нужно рассмотреть. Приведём три способа активации пользователя Супер Администратор.
Активация Администратора через утилиту Локальные пользователи и группы
Чтобы вызвать окно настроек пользователей, запускаем программу Выполнить из Пуск — Все программы — Стандартные — Выполнить (в Windows 10 утилита Выполнить находится в каталоге Служебные) либо одновременным нажатием кнопок Win и R и выполняем команду lusrmgr.msc (сокращённо от local user manager, что с английского и означает «управление локальными пользователями»)
В левой части открывшегося окна переходим в папку Пользователи, после чего в основной области окна находим пользователя Администратор, который будет помечен кружочком со стрелочкой, указывающей вниз. Эта иконка означает, что данная учётная запись отключена и находится в неактивном состоянии.
Щёлкаем по строчке Администратор правой кнопкой мышки и открываем Свойства записи. В окне Свойства: Администратор на вкладке Общие находим пункт Отключить учетную запись и снимаем у этого пункта флаг-галку. Нажимаем кнопку OK.
В дальнейшем для отключения встроенного администратора нужно будет просто снять галку в этом же месте.
Активация Администратора через утилиту Локальная политика безопасности
Для перехода к настройкам локальной политики безопасности компьютера также запускаем программу Выполнить из Пуск — Все программы — Стандартные — Выполнить (в Windows 10 утилита Выполнить находится в каталоге Служебные) либо одновременным нажатием кнопок Win и R и выполняем команду secpol.msc (от английского security policy — «политика безопасности»)
В открывшемся окне в левом древовидном списке параметров разворачиваем ветку Локальные политики и выделяем курсором пункт Параметры безопасности. Теперь в правой части окна находим пункт Учетные записи: Состояние учетной записи ‘Администратор’, щёлкаем по нему правой кнопкой мыши и переходим к Свойствам
В открывшемся окне на вкладке Параметры локальной безопасности активируем вариант Включен и нажимаем кнопку OK.
Для деактивации учётной записи администратора нужно, соответственно, переключить флаг-галку в положение Отключен.
Активация Администратора из командной строки
Последний способ активации встроенной в Windows учётной записи администратора, который мы рассмотрим, будет выполняться в командной строке. Ввиду необходимости работы с консолью Windows этот вариант не самый популярный, но, на самом деле, он даже быстрее двух предыдущих.
Для начала запускаем командную строку от имени администратора. Сделать это можно как привычным вызовом меню по правой кнопке мыши на ярлыке, так и следующим образом на примере Windows 10: правой кнопкой мышки нажимаем на кнопку Пуск в левом нижнем углу монитора и в открывшемся списке выбираем пункт Командная строка (администратор)
Далее в открывшемся окне консоли выполняем следующую команду:
net user Администратор /active:yes
В ответ мы должны получить уведомление от консоли о том, что Команда выполнена успешно. Если вместо этого командная строка отвечает, что «Не найдено имя пользователя. Для вызова дополнительной справки наберите NET HELPMSG 2221.», это означает, что мы используем версию операционной системы, предназначенную для другого языка.
В таком случае активируем администратора другой командой:
net user Administrator /active:yes
net user Администратор /active:no
net user Administrator /active:no
Далее, независимо от выбора способа активации пользователя Администратор, нам нужно перезагрузить компьютер. При запуске системы после перезагрузки нам будет предложено на выбор несколько пользователей для входа в ОС, среди которых выбираем активированную нами ранее запись Администратор.
Мы настоятельно рекомендуем вам входить в систему под администратором только в случаях возникновения необходимости, а в повседневной работе с ПК использовать свою учётную запись, пусть и наделённую правами администратора.
Как войти в приложение от имени админа через панель быстрого доступа
Еще один вариант – воспользоваться панелью быстрого доступа. Этот способ подойдет для тех программ, которые часто применяются при выполнении повседневных задач, а, следовательно, закреплены на панели быстрого доступа.
В данном случае, чтобы открыть софт с правами системного управляющего необходимо:
- Выбрать программу или расширение, которое требуется открыть с повышенным доступом, на рабочем столе или в требуемой папке.
- Кликнуть по ярлыку правой кнопкой мыши.
- Откроется контекстное меню. Здесь потребуется выбрать строку с названием данной программы.
- Запустится окно запуска, где будет предложен способ входа – через системного управляющего.
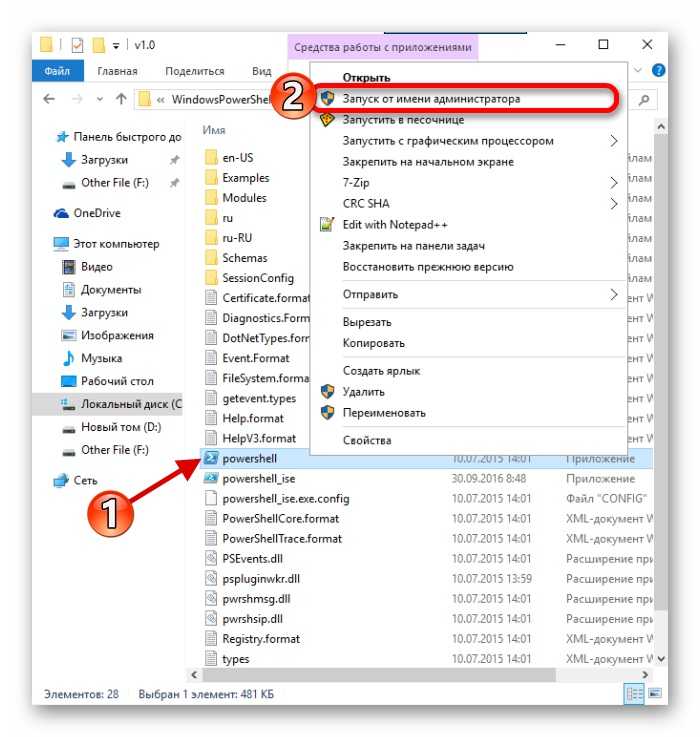
Запуск с панели быстрого доступа
Внимание! Как можно заметить, перечисленные способы, как и вообще все способы запуска, очень похожи между собой. Поэтому выбор нужного зависит исключительно от желания пользователя, его удобства
Способ №4 — упрощаем запуск для избранных приложений при помощи планировщика заданий (запрос UAC не отображается)
Переходим к самому интересному способу. Если есть приложение, которое Вы постоянно запускаете, и оно получено от надёжного производителя ПО, например, это приложение Windows — можно упростить запуск. Создание ярлыка для нужной программы не занимает более 2-х минут и это позволит избавиться от лишних действий в дальнейшем. Запускаем планировщик заданий (Пуск —> Все программы —> Стандартные —> Служебные —> Планировщик заданий) и нажимаем «Создать задачу»:
Планировщик заданий
Указываем Имя для новой задачи и ставим флажок «Выполнять с наивысшими правами»:
Установите флажок «Выполнять с наивысшими правами»
Переходим на вкладку Действия, нажимаем «Создать», в следующем окне нажимаем «Обзор»:
Создание действия
Указываем путь к нужному приложению и нажимаем «Открыть»:
Укажите путь
Нажимаем «ОК»
Нажмите «ОК»
И ещё раз «ОК»
Нажмите «ОК»
Закрываем планировщик и переходим к созданию ярлыка.
Чтобы создать ярлык на рабочем столе, щёлкаем правой клавишей мыши, выбираем «Создать» —> «Ярлык»:
Создайте ярлык на рабочем столе
В поле Расположение объекта вводим: schtasks /run /tn cmd_admin, где cmd_admin — имя созданной нами задачи. Если имя содержит пробелы, его необходимо указывать в кавычках.
Выберите элемент
Задаём название ярлыка:
Создайте название ярлыка
Ярлык создан и готов к использованию. Чтобы сменить значок — нажмите правой клавишей мыши по ярлыку, выберите «Свойства»:
Выберите «Свойства»
Перейдите на вкладку «Ярлык» и нажмите «Сменить значок»:
Сменить значок
Обзор
Сменить значок
Указываем путь к программе:
Укажите путь к программе
Выбираем нужный значок и закрываем оба окна кнопкой «ОК»
Теперь запуск нужного приложения от имени администратора выполняется двойным щелчком по созданному ярлыку, при этом запрос UAC не отображается и безопасность остаётся в сохранности
Управление компьютером
Этот инструмент откроем через поиск.
Находим раздел локальных участников и групп, чтобы настроить его.
Дважды кликаем по пользователям.
Выбираем того, кто должен получить полные права администратора в Windows 10 и дважды щелкаем, чтобы получить свойства.
Переходим в группы, членом которых он является, тапаем «Добавить».
Далее в дополнительные настройки.
Нажимаем «Поиск» и затем выбираем нужную группу.
Она появится в поле.
Осталось удалить старую группу.
После сохранения будет получен новый режим доступа и участник, как очевидно, сможет войти в систему с правами администратора в Windows 10. Как установить виндовс 10 через флешку вы узнаете из другой нашей статьи.
Предварительная настройка Windows
Стоит отметить, что если у Вас Windows Vista или 7, то при нажатии на «Пуск» вы можете не увидеть пункта «Выполнить». Все дело в том, что разработчики несколько упростили некоторые функции и объединили его со стандартной строкой поиска.
Теперь при желании запустить какое-то приложение можно просто начать вводить его название и в списке будут отображаться подходящие. Кому-то это может показаться удобным, но мне так действовать не очень нравится (будем считать это моим личным капризом) и я предпочитаю использовать стандартную команду «Выполнить» (благо разработчики оставили нам возможность вернуть все как было в старых версиях).
Итак, нажимаем правой кнопкой на «Пуск» и выбираем пункт «Свойства».
Выбираем вкладку «Меню Пуск», а затем «Настроить».
Ставим галочку возле пункта «Команда Выполнить», и нажимаем OK и OK. Теперь при нажатии «Пуск» будет виден пункт «Выполнить» (с правой стороны).
Ну вот мы немного потренировались в настройке нашей операционной системы, ведь всегда интересно узнать что-то новое ![]()
Теперь перейдем к самому простому и быстрому способу вызова сей команды (скажу почти по секрету, что этим способом пользуюсь и я). В Windows есть ряд, так называемых, горячих сочетаний клавиш для многих популярных операций
Такую комбинацию для быстрого доступа имеет и команда «Выполнить» — достаточно просто нажать сочетание клавиш «Win + R» (то, что этой команде присвоили отдельное сочетание клавиш, уже частично говорит о её важности и нужности)
Запуск от имени администратора не работает?
Иногда вы обнаружите, что ни один из вышеперечисленных способов запуска программы от имени администратора не будет работать. Если это произойдет, вы можете попробовать несколько разных исправлений.
Просмотр настроек UAC
Как упоминалось ранее, Контроль учетных записей пользователей в Windows Контроль позволяет вам контролировать работу программ с правами администратора. Если вы вошли в учетную запись администратора, вам нужно будет предоставить подтверждение, когда программа хочет работать от имени администратора. Те, кто вошел в стандартные учетные записи, должны предоставить учетные данные администратора для этого.
Чтобы проверить текущие настройки, введите uac в меню «Пуск» и откройте параметр « Изменить настройки контроля учетных записей» . Здесь вы увидите четыре уровня UAC на выбор.
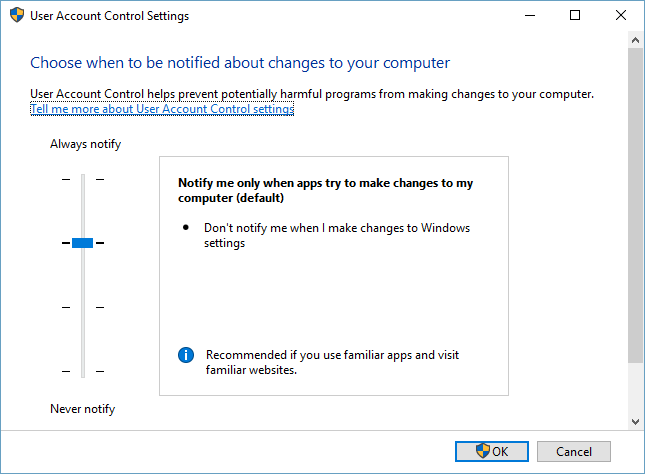
Сверху вниз, это:
- Всегда уведомляйте, когда вы вносите изменения в настройки Windows или приложения вносят изменения . Это эквивалентно первоначальной реализации UAC в Windows Vista.
- Уведомлять только тогда, когда приложения пытаются внести изменения . Это настройка по умолчанию, которую следует использовать большинству людей.
- Уведомляйте только тогда, когда приложения пытаются внести изменения, но не уменьшайте яркость рабочего стола . Это то же самое, что и выше, за исключением того, что окно UAC не затемняет рабочий стол.
- Никогда не уведомляй . Это отключает запросы UAC в целом. Мы не рекомендуем этот параметр, поскольку при использовании учетной записи администратора он автоматически одобряет все запросы на запуск от имени администратора без вашего разрешения. И если вы используете стандартную учетную запись, она автоматически отклоняет все запросы администратора.
Таким образом, если вы отключили UAC, вы не сможете правильно использовать команду « Запуск от имени администратора» . Убедитесь, что он включен, затем повторите попытку.
Убедитесь, что у вас есть доступ к учетной записи администратора
Для правильного использования UAC необходим доступ к учетной записи администратора. Если у вас нет пароля администратора или вы вводите учетные данные для учетной записи, которая не является администратором, она не будет работать. Таким образом, вы должны убедиться, что ваши учетные записи прямо.
Самый простой способ проверить это — ввести netplwiz в меню «Пуск», чтобы открыть панель « Учетные записи пользователей» . Здесь вы увидите список всех пользователей на вашем ПК и в какой группе они находятся. Дважды щелкните по одному и переключитесь на вкладку Членство в группе, чтобы изменить уровень разрешений учетной записи.
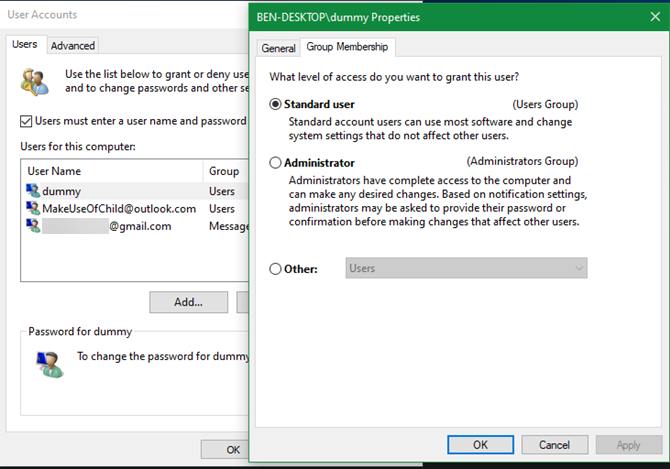
Конечно, вам нужно войти в учетную запись администратора, чтобы изменить это. Если вы забыли пароль для всех учетных записей администратора, вам необходимо сбросить утерянный пароль Windows. Если после этого у вас по-прежнему будут проблемы, попробуйте создать новую учетную запись и посмотрите, будет ли это иметь значение.
Запустите сканирование SFC
Сканирование SFC или System File Checker проверит наличие поврежденных системных файлов Windows и попытается восстановить их. Стоит попробовать, если вы зашли так далеко без решения, хотя для этого вам потребуются права администратора.
Чтобы использовать его, нажмите Win + X и выберите « Командная строка» («Администратор») или Windows PowerShell («Администратор») в появившемся меню. Затем введите следующую команду:
Как только это будет сделано, вы увидите сообщение, если оно выполнило какие-либо исправления.
Попробуйте безопасный режим
Если вы дважды проверили все вышеперечисленное и обнаружили, что по-прежнему не можете запускать программы от имени администратора, вам следует в следующий раз попробовать загрузиться в безопасном режиме Это отключит все, кроме основных служб, от запуска, что позволит вам увидеть, мешают ли какие-либо сторонние службы запуску в качестве функции администратора.
Используем локальную политику безопасности
Данный способ актуален только для профессиональной или корпоративной версии Виндовс. Если хотите узнать, как как включить администратора в Windows 8 Home (Домашняя), то Вам подойдут только два первые метода этой публикации.
Что нужно делать?
Открываем панель управления через контекстное меню «Пуск» или с помощью поиска:
Переходим к «Администрированию» и там запускаем службу «Локальной политики безопасности»:
Откроется окно с большим количеством папок. Слева раскрываете список «Локальные политики» и выделяете пункт «Параметры безопасности». Теперь справа пролистываете опции, пока не найдете «Учетные записи: Состояние уч. записи Админа»:
- Двойной щелчок по этому пункту откроет его свойства. Здесь нужно выбрать вариант «Включен» и нажать «ОК».
- Теперь перезапускаем ПК и наслаждаемся результатом.
Когда Вы проделаете все необходимые действия, которые ранее были заблокированы, рекомендую снова отключить админ доступ, чтобы злоумышленники не смогли воспользоваться неограниченными возможностями управления ПК.
Теперь Вы знаете, как включить права администратора в Windows 10 / 8. Моя миссия выполнена!
Запуск консоли от имени администратора Windows 10
Командная строка или консоль в Windows 10 – это своеобразный редактор команд, призванный автоматизировать некоторые системные процессы, работу различных приложений или расширений.
Запуск командной строки выполняется через сочетание клавиш «WIN+R». Но есть и другие методы для тех случаев, когда сочетание клавиш не работает:
- Запускать через «Пуск». В строке поиска необходимо ввести «command prompt» и запустить приложение, вышедшее в найденных результатах.
- Поиск через «Мой компьютер». Необходимо найти папку с приложением «Командная строка» и запустить его. Путь к ней следующий: C:\Windows\System32\cmd.exe.
- Через проводник. В меню «Пуск» выбрать «Проводник» — «Файл» — cmd.exe.
В Виндовс 10 командная строка администратора позволяет выполнять огромное количество различных задач, поэтому знание доступа к ней может быть полезно и в других ситуациях, но по умолчанию она отключена, не может открываться без дополнительных манипуляций.
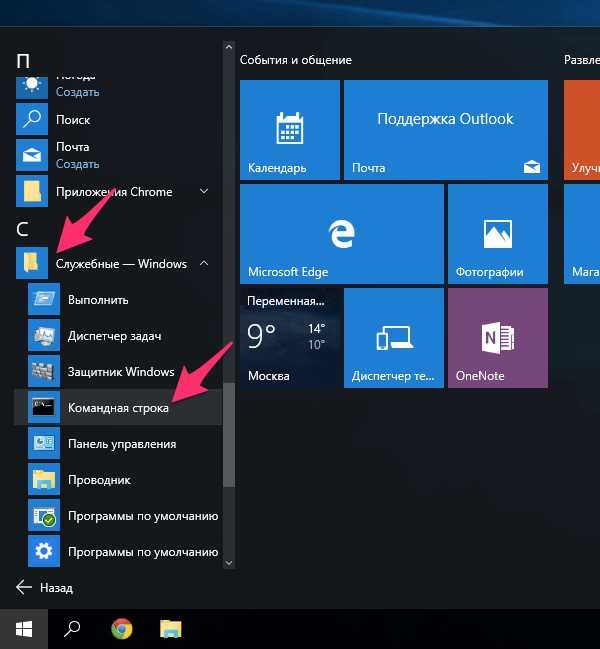
Командная строка
Кто такой администратор
Виндовс поддерживает работу компьютера с несколькими пользователями. Это может быть несколько членов семьи или коллег по работе. Однако было бы очень неудобное, если бы каждый мог случайно или намеренно изменять настройки остальных людей, удалять чужие программы и файлы и так далее.
В пределах аккаунта каждый может устанавливать и удалять программы, настраивать свою часть Windows. Помимо пользовательских учеток существует аккаунт администратора. Он обладает неограниченными правами и может вносить в работу системы изменения, затрагивающие всех пользователей компьютера.
Неправильная работа в данной учетной записи может привести к печальным последствиям: могут быть повреждены или удалены системные файлы Windows, записи реестра, отформатирован жесткий диск, поломан чей-то важный софт. Если у вашего компьютера есть администратор, входить под его записью категорически не рекомендуется.
Далее вводим в командную строку (cmd) эти команды:
Панель управления:
appwiz.cpl — установка и удаление программ.desk.cpl — разрешение экрана.firewall.cpl — брандмауэр Windows.flashplayercplapp.cpl — менеджер настроек Flash Player.hdwwiz.cpl — диспетчер устройств.igfxcpl.cpl — настройки видеокарт Intel.inetcpl.cpl — настройки Internet Explorer.intl.cpl — язык и региональные стандарты.joy.cpl — игровые устройства.main.cpl — мышь.mmsys.cpl — звук и аудиоустройства.ncpa.cpl — сетевые подключения.powercfg.cpl — электропитание.sysdm.cpl — свойства системы.tabletpc.cpl — перо и сенсорные устройства.telephon.cpl — телефон и модем.timedate.cpl — дата и время.wscui.cpl — центр поддержки.
Список основных оснасток консоли mmc:
adsiedit.msc — редактирование ADSI.azman.msc — диспетчер авторизации.certmgr.msc — управление сертификатами.comexp.msc — службы компонентов.compmgmt.msc — управление компьютером.devmgmt.msc — диспетчер устройств.diskmgmt.msc — управление дисками.domain.msc — Active Directory — домены и доверие.dsa.msc — Active Directory — пользователи и компьютеры.dssite.msc — Active Directory — сайты и службы.eventvwr.msc — просмотр событий.fsmgmt.msc — общие папки.gpedit.msc — редактор локальной групповой политики.gpmc.msc — управление доменной групповой политикой.gpme.msc — поиск объектов групповой политики.gptedit.msc — редактирование объектов групповой политики.lusrmgr.msc — локальные пользователи и группы.napclcfg.msc — конфигурация клиента NAP.perfmon.msc — системный монитор (производительность).printmanagement.msc — управление печатью.rsop.msc — результирующая политика.secpol.msc — локальная политика безопасности.services.msc — управление службами.storagemgmt.msc — управление общими ресурсами и хранилищами.taskschd.msc — планировщик заданий.tpm.msc — управление доверенным платформенным модулем.tsadmin.msc — диспетчер служб удаленных рабочих столов.tsmmc.msc — удаленные рабочие столы.wf.msc — брандмауэр Windows в режиме повышенной безопасности.wmimgmt.msc — инструментарий управления Windows (WMI).
Так же рекомендую к прочтению статью Выполнить команду на удалённом компьютере.
Что собой представляют
Суть административных прав в Windows 8.1, да и в любой другой системе, сводится к запрету или разрешению доступа к тем или иным файлам и программам, а также функциям ОС. Это значит, что без административной учётной записи, дающей соответствующие права, у вас не будет возможности переименовывать, удалять, редактировать системные и некоторые другие файлы и папки с ограниченным доступом, вы также не сможете запускать многие программы, изменять настройки.
Но так ли необходимы такие расширенные права обычному пользователю? Рассмотрим этот вопрос детальнее.
Вы купили компьютер с установленной Windows 8.1 и сразу же захотели разобраться в настройках системы, а перед этим загрузили на жёсткий диск личные фотографии, персональную переписку, финансовые документы. Предположим, что у вас уже подключён интернет и есть полный административный доступ к системе. Вы случайно включили общий доступ к папке с конфиденциальной информацией, изменив уровень доступа. Теперь любой злоумышленник сможет не только скачать всё то, что вы бы не хотели показывать посторонним людям, но и просто уничтожить всю информацию.
Или, к примеру, запустили на выполнение непроверенную программу, загруженную из интернета, а в ней вирус, который может заразить всю систему и стереть системные файлы.
Рассмотрим для примера попытку удаления системной папки:
- Зайдите в папку Windows на системном диске C и попробуйте удалить папку System.
Удаление директории System32 - У вас ничего не получится — просто выскочит окошко с сообщением о необходимости получения разрешения от администратора на выполнения операции.
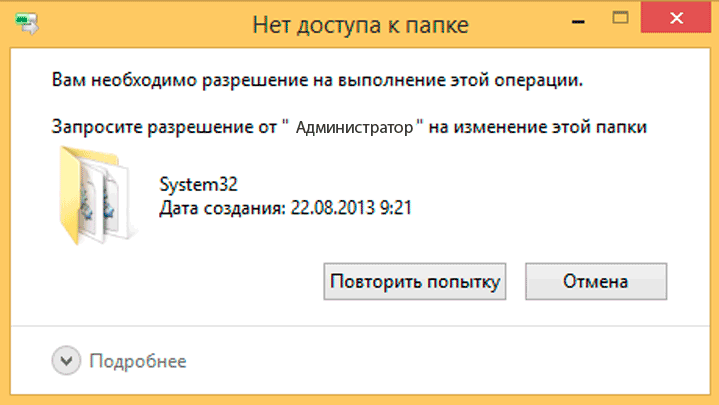
Сообщение о недостаточном уровне доступа
Ну, и зачем тебе права?
Программа может запрашивать права администратора условно в двух случаях:
- Когда хочет получить доступ туда, куда «простым смертным» нельзя: например, создавать файлы в системных каталогах.
- Когда программу скомпилировали со специальным флагом «Требовать права администратора».
С первым случаем все понятно: берем в руки замечательную программу Марка Руссиновича Process Monitor, смотрим, что происходит, и куда программа пытается залезть:
Куда это лезет этот 7Zip?
И по результатам исследования выдаем права пользователю на нужный каталог или ветку реестра.
Сложнее, если случай клинический, и так просто выдать права не получится: например, программа требует сильного вмешательства в работу системы вроде установки драйверов. Тогда придется придумывать всякий колхоз, про который речь пойдет в последнем разделе статьи. Пока подробнее освещу второй случай — когда стоит флажок.
Если сильно упростить, то в специальном манифесте программы (к слову, установщики — это тоже программы) могут быть три варианта запуска:
- asInvoker. Программа запускается с теми же правами, что и породивший ее процесс (как правило, это explorer.exe c правами пользователя);
- highestAvailable. Программа попросит максимально доступные пользователю права (у администратора появится окно с запросом повышения UAC, у пользователя — нет);
- requireAdministrator. Программа будет требовать права администратора в любом случае.
Если разработчик твердо решил требовать права администратора, даже если они не нужны, то обойти это можно малой кровью.
Нужно ли запускать программу от имени администратора?
Опция «Запуск от имени администратора» в некоторых случаях является не только важной, но и необходимой для установки или запуска программы. Решение остается за пользователем и принимается, основываясь на том, что вы хотите от программы, какие функции и ресурсы она будет использовать, кто разработчик данной программы и из какого источника она была получена
Если при запуске или работе программы наблюдаются ошибки (не сохраняются данные, некорректно работают некоторые функции и т.д.), возможно, ПО нужно запустить от имени администратора. Иногда это условие оговорено на сайте разработчика, где скачивается программа, иногда это может появиться в виде сообщения при попытке первого запуска программы.
Например, как это изображено на сайте Adobe при скачивании Flash Player:
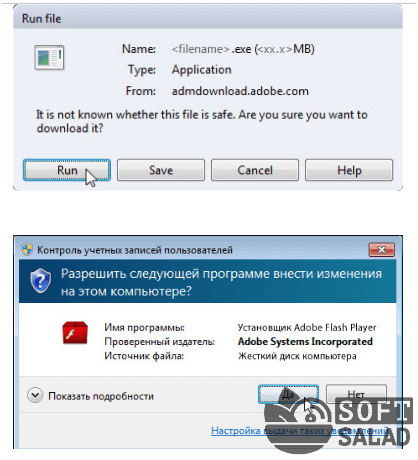
В данном случае и программа, и её функционал и разработчик хорошо известны, а дистрибутив был получен с официального сайта. При соблюдении таких условий программе можно предоставлять права администратора, но выбор всегда остается за пользователем.
Меню «пуск»
Это отличное решение для запуска игры или программы на правах администратора. Воспользоваться меню «Пуск» очень просто, нужно следовать приведенным ниже шагам:
- Откройте меню «Пуск» и найдите свою программу или приложение в представленном списке. В нашем примере программа Photoshop. Открываем меню «Пуск» и находим свою программу или приложение
- Используя правый клик, нажмите по нужной вам программе или игре. В появившемся меню вы увидите «Дополнительно». Правым кликом мыши нажимаем по нужной программе или игре
- Наведите стрелку мышки на «Дополнительно» и в появившемся меню нажмите на нужную вам опцию. Наводим стрелку мышки на «Дополнительно» и в появившемся меню нажимаем на «Запуск от имени администратора»
- Программа или игра запустится с наивысшими правами.
Открытие с расширенными правами
Среди рассмотренных способов некоторые позволяют включить командную строку от имени администратора. Дело в том, что даже если в текущей работе вы используете учётную запись Администратор, вы не обладаете полными правами для управления системой. Это сделано для повышения надёжности и снижения риска повреждений от вредоносных программ.
Запуск от имени администратора — это иное понятие, нежели учётная запись администратора. Предполагает повышение уровня прав, получение программой наивысшего доступа к изменению системы. Таким образом, в приложении (в нашем случае в командной строке) станет доступно больше функций. При обычном открытии они просто заблокированы. Например, если вы хотите отключить контроль учётных записей через cmd.exe, в обычном режиме это будет недоступно, только от имени администратора.
Таким образом, командная строка представляет собой некий универсальный инструмент управления системой Windows, позволяющий выполнять различные задачи, не переключаясь между множеством окон, меню, программ. Все команды направляются через окно текстового набора, можно быстро изменить параметры сети, настройки безопасности, проверить или отформатировать диски и выполнить многие другие функции за считаные секунды.
Зачем это нужно
Независимо от того, какая у пользователя стоит операционная система, смыслом административной записи является или разрешение, или запрет доступа к различным приложениям. Это говорит о том, что без данной учетной записи невозможно дать файлу другое имя, удалить какое-либо системное приложение и т.д. Более того, это влечет ряд неудобств, так как ряд программ нельзя будет запустить.
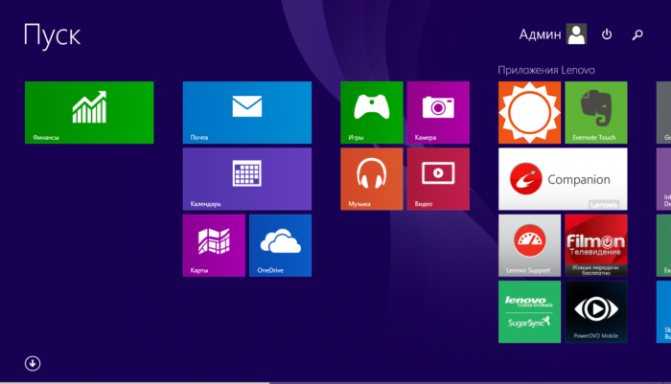
Причины, для которых пользователю нужны права Администратора
Стоит разобраться в том, нужно ли это простому пользователю. Если он только обзавелся новой системой Виндовс 8/8.1, то может решить загрузить туда личные архивы, материалы и документацию. При случайном включении общего доступа можно изменить настройки. Тем самым хакеры могут без труда получить доступ ко всему тому, что не стоит показывать другим людям, в том числе и безвозвратно ее удалить.
Возможно вас заинтересует: Как посмотреть системные требования компьютера
В качестве примера стоит рассмотрение удаление системной папки:
- Пользователю нужно пройти в «Этот компьютер».
Раскрываем двойным щелчком мышки иконку «Этот компьютер»
- Кликнуть на «Локальный диск», в примере это диск «С:».
Дважды кликаем на диск «С»
- В списке отыскать папку «Windows», раскрыть ее.
Открываем папку «Windows»
- Сделать попытку удаления «System32», кликнув по ней правой кнопкой мышки и выбрав опцию «Удалить».
Кликаем по папке «System32» правой кнопкой мышки, левой кнопкой по опции «Удалить»
Однако у юзера это сделать не выйдет, так как появится окно, запрашивающее разрешение администратора и предложит повторить попытку.
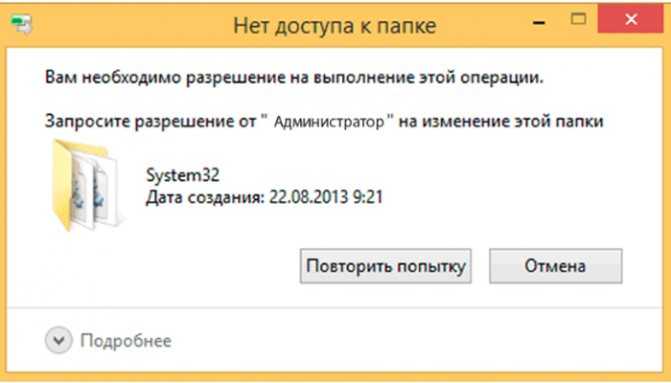
Системную папку невозможно удалить без прав администратора





























