Как отключить контроль учетных записей
Чтобы отключить контроль учётных записей в Windows 10, откройте поисковое окно (значок лупы рядом с меню Пуск) и введите в поле поиска сокращение UAC.
В результатах поиска выберите пункт «Изменение параметров контроля учетных записей»; Откроется Панель управления Windows, в разделе «Параметры управления учётными записями пользователей». По-умолчанию, в Windows 10 селектор установлен в положении «Всегда уведомлять». Если вы хотите полностью отключить UAC в Windows 10, установите селектор в крайнее нижнее положение «Никогда не уведомлять».
Включить контроль учетных записей
Если захотите включить контроль учетных записей, то селектор нужно переместить и установить его на втором с верху уровне «Не уведомлять, при изменении параметров Windows пользователям» (по умолчанию).
Связанные материалы:
Контроль учетных записей (UAC) помогает предотвратить повреждение компьютера вредоносным ПО и помогает организациям развернуть среду рабочего стола с лучшим управлением. При использовании UAC приложения и задачи всегда выполняются в контексте безопасности учетной записи, не являющейся администратором, если только администратор специально не разрешает доступ уровня администратора к системе. UAC может заблокировать автоматическую установку неавторизованных приложений и предотвратить непреднамеренное изменение настроек системы.
Если включен параметр «Всегда уведомлять или UAC по умолчанию», ваш рабочий стол будет переключен на защищенный рабочий стол с затемненным цветом, когда вы получите запрос на повышение прав в ответ на запрос контроля учетных записей (UAC).
UAC позволяет всем пользователям входить на свои компьютеры с использованием стандартной учетной записи пользователя. Процессы, запущенные с использованием токена стандартного пользователя, могут выполнять задачи с использованием прав доступа, предоставленных обычному пользователю. Например, File Explorer автоматически наследует стандартные разрешения уровня пользователя. Кроме того, любые приложения, запускаемые с помощью проводника (например, двойным щелчком по ярлыку), также запускаются со стандартным набором разрешений пользователей. Многие приложения, в том числе те, которые включены в саму операционную систему, предназначены для правильной работы таким образом.
Другие приложения, особенно те, которые не были специально разработаны с учетом параметров безопасности, часто требуют дополнительных разрешений для успешной работы. Эти типы приложений называются устаревшими приложениями. Кроме того, такие действия, как установка нового программного обеспечения и изменение конфигурации брандмауэра Windows, требуют больше разрешений, чем доступно для стандартной учетной записи пользователя.
Когда приложение должно запускаться с правами, превышающими стандартные, UAC может восстановить дополнительные группы пользователей в токен. Это позволяет пользователю иметь явный контроль над приложениями, которые вносят изменения на уровне системы на своем компьютере или устройстве.
Пользователь, который является членом АдминистраторовГруппа может войти в систему, просматривать веб-страницы и читать электронную почту, используя стандартный токен доступа пользователя. Когда администратору необходимо выполнить задачу, для которой требуется маркер доступа администратора, Windows 10 автоматически запрашивает у пользователя утверждение Y / N. Это приглашение называется приглашением повышения прав (UAC).
Когда UAC включен, пользовательский опыт для обычных пользователей отличается от администраторов в режиме одобрения администратором. Рекомендуемый и более безопасный способ запуска Windows 10 — сделать вашу учетную запись основного пользователя стандартной учетной записью. Работа в качестве обычного пользователя помогает максимально повысить безопасность управляемой среды. С помощью встроенного компонента повышения UAC обычные пользователи могут легко выполнить административную задачу, введя действительные учетные данные для учетной записи локального администратора. Встроенным компонентом повышения UAC по умолчанию для обычных пользователей является запрос учетных данных.
По умолчанию UAC настроен на уведомление вас всякий раз, когда приложения пытаются внести изменения в ваш ПК, но вы можете изменить частоту, с которой UAC уведомляет вас.
Вот так выглядит Контроль учетных записей в Windows 10
Из этой инструкции Вы узнаете, как отключить или изменить настройки контроля учетных записей (UAC), когда пользователи должны получать уведомления об изменениях на вашем компьютере в Windows 10.
Способы деактивации
Операции, контролируемые UAC, включают запуск определенных системных служб (редактор реестра и т.д.), Сторонних приложений, установку нового программного обеспечения и любые действия администратора. В этом случае Контроль учетных записей пользователей запускает активацию окна, в котором запрашивается подтверждение выполнения пользователем определенной операции путем нажатия кнопки «Да». Это помогает защитить ваш компьютер от неконтролируемых действий вирусов или злоумышленников
Но некоторые пользователи считают такие меры предосторожности ненужными, а меры подтверждения раздражают. Поэтому они хотят отключить предупреждение о безопасности
Мы определим несколько способов решения этой задачи.
Есть несколько способов отключить UAC, но вы должны понимать, что каждый из них работает только тогда, когда пользователь запускает их с учетной записью с правами администратора.
Способ 1. Настройка профилей
Самый простой способ отключить уведомления UAC – отредактировать окно настроек учетной записи пользователя. Однако есть несколько вариантов открытия этого инструмента.
- Во-первых, вы можете просмотреть значок своего профиля в меню «Пуск». Нажмите «Пуск», а затем верхний значок, который должен быть вверху справа от блока.
- В открывшемся окне нажмите на сообщение «Изменить параметры …” .
- Затем перейдите к ползунку настроек, чтобы сообщить об изменениях, внесенных на ваш компьютер. Перетащите его до конца, чтобы Никогда не уведомлять” .
- Щелкните ОК.
- Перезагрузите компьютер. При следующем включении окно уведомления UAC будет отключено.
Метод 2: командная строка
Отключить UAC в Windows 7
Контроль учетных записей пользователей в Windows 7 …
Windows 7: как отключить UAC | ПрофХелп
вы можете отключить UAC, введя команду в командной строке, которая запускается с правами администратора.
- Щелкните “Пуск”. Перейдите во Все программы” .
- Перейти в каталог «Стандарт” .
- В списке элементов щелкните правой кнопкой мыши (PCM) под именем командной строки. В открытом списке нажмите «Запуск от имени администратора” .
- Окно «Командная строка» активировано. Введите следующее выражение:
C: / k% windir% ADD HKLMSOFTWAREMicrosoftWindowsCurrentVersionPoliciesSystem / v EnableLUA / t REG_DWORD / d 0 / f
Щелкните Enter.
- Увидев в «Командной строке» подпись, которая означает, что операция завершилась успешно, перезапустите устройство. Если вы снова включите компьютер, вы больше не увидите окна UAC при попытке запустить программное обеспечение.
Способ 3: “Редактор реестра”
Вы также можете отключить UAC, внеся изменения в реестр с помощью его редактора.
- Используйте инструмент «Выполнить», чтобы активировать окно редактора реестра. Назовите это Win + R, введите:
Regedit
Щелкните “ОК” .
- Редактор реестра открыт. На его левой панели находятся инструменты для навигации по разделам реестра, представленные в виде каталогов. Если эти каталоги скрыты, нажмите «Компьютер” .
- Когда появятся разделы, щелкните папки «HKEY_LOCAL_MACHINE» и «SOFTWARE” .
- Затем перейдите на вкладку «Microsoft” .
- Затем щелкните один раз на «Windows» и «Текущая версия” .
- Наконец, последовательно зайдите в ветки «Политики» и «Система». Проверив последний раздел, перейдите справа от «редактора». Найдите параметр под названием «EnableLUA». Если в поле «Значение», которое относится к нему, установлено число «1», это означает, что UAC включен. Нам нужно изменить это значение на «0″ .
- Чтобы изменить параметр, щелкните по имени «EnableLUA» PCM. Выберите «+ Edit» из списка” .
- В открывшемся окне «Значение» спросите «0». Щелкните ОК.
- Как видите, теперь в «Редакторе реестра» напротив записи «EnableLUA» отображается значение «0». Чтобы применить исправления для полного отключения UAC, вам необходимо перезагрузить компьютер.
Как видите, есть три основных способа отключить функцию UAC в Windows 7. Как правило, каждый из этих вариантов эквивалентен. Но прежде чем использовать его, внимательно подумайте, действительно ли эта функция вас беспокоит, поскольку ее прерывание значительно ослабит защиту вашей системы от вредоносных программ и злоумышленников. Поэтому мы рекомендуем вам отключать этот компонент только на время определенных действий, а не навсегда.
Включить флаг RUNASINVOKER для программы через реестр
В Windows 10 / 8.1 / 7 вы можете включить флаг совместимости RUNASINVOKER через реестр. Флаг совместимости приложения может быть установлен как для одного пользователя, так и для всех пользователей компьютера:
Например, для regedit необходимо создать новый строковый параметр (REG_SZ) в разделе реестра HKEY_CURRENT_USER \ Software \ Microsoft \ Windows NT \ CurrentVersion \ AppCompatFlags \ Layers:
- Имя значения: C: \ windows \ regedit.exe
- Данные значения: RunAsInvoker
Если вы хотите включить режим совместимости приложений для всех пользователей компьютера, этот параметр необходимо создать в разделе реестра: HKEY_LOCAL_MACHINE \ SOFTWARE \ Microsoft \ Windows NT \ CurrentVersion \ AppCompatFlags \ Layers.
В домене вы можете распространять эти параметры реестра среди пользователей через объект групповой политики.
Использование командной строки
Чтобы запустить командную строку, необходимо нажать “Windows” + R или правой кнопкой мыши по “Windows”. В появившемся меню нужно выбрать «Командная строка Администратор)».
В открывшемся окне нужно ввести следующую запись: «cmd.exe /k C:\Windows\System32\reg.exe ADD HKLM\SOFTWARE\Microsoft\Windows\CurrentVersion\Policies\System /v EnableLUA /t REG_DWORD /d 0 /f».
Изменения будут внесены после перезагрузки ОС. Обратное включение службы можно выполнить указанными способами, установив ползунок в значение «Всегда уведомлять», заменив «0» обратно на «1» в редакторе реестра. В случае с командной строкой необходимо в представленной выше длинной команде перед последней записью «/f» заменить «0» на «1».
Контроль учетных записей предотвращает несанкционированный доступ приложений к настройкам системы и выполняет проверку цифровой подписи. Поэтому отключение данной службы не рекомендуется. Лучше при запуске проблемных приложений использовать строку контекстного меню «Запуск от имени администратора».
Почему не стоит полностью выключать защиту
К сожалению, эта технология только раздражает пользователя. Хотя UAC повышает безопасность вашего ПК, предотвращает запуск вредоносных программ и защищает от вирусов, пользователям не нравятся раздражающие уведомления, которые мешают их работе. По сути, причина, по которой вы хотите отключить мониторинг, – это необходимость работать с несколькими программами одновременно. В этом случае UAC начнет раздражать и мешать вашей работе.Microsoft не рекомендует полностью отключать службу мониторинга, так как существует риск случайного запуска шпионского ПО или загрузки вирусов, которые могут быстро заразить ваш компьютер и всю вашу операционную систему. В конце концов, включение UAC в Windows было сделано только из соображений безопасности.
Обход UAC во время тихой очистки диска
Начиная с Windows 8.1, Microsoft стала активно фиксить накопившиеся баги в реализации UAC. Поэтому одни механизмы обхода «контроля учетных записей» пришлось модифицировать, а другие — попросту забыть. Windows 10 лишена многих недостатков, и старые трюки с ней обычно не прокатывают, но есть и новые!
В планировщике задач Windows 10 по умолчанию включен сервис очистки диска — . Он интересен нам тем, что может запускаться непривилегированными пользователями, но при этом сам имеет доступ ко всему диску. Через него даже простой юзер может получить доступ к системным каталогам и файлам. Если посмотреть настройки задачи в планировщике, то мы увидим флаг .
При запуске создает во временном каталоге пользователя подкаталог с именем уникального 128-битного идентификатора (GUID) и копирует в него кучу библиотек. После этого он выполняет запуск (все так же — с привилегиями высокого уровня), который подгружает эти библиотеки. Последней загружается LogProvider.dll, поэтому именно ее и стоит подменять своим кодом. Ключевая цель — успеть подменить библиотеку во временном каталоге пользователя после того, как ее запишет туда , но раньше, чем ее загрузит .
В июле этого года Мэтт Грэбер (Matthew Graeber aka @mattifestation) и Мэтт Нельсон (Matt Nelson aka @enigma0x3) реализовали этот прием обхода UAC как PowerShell-скрипт.
Сами авторы пишут, что метод работает со множеством ограничений. Он оказывается жизнеспособным только при запуске под админом в 32-разрядной ОС с настройками безопасности по умолчанию. Несмотря на великий соблазн, под юзером метод не работает, так как при таком запуске не выполняет распаковку во временный каталог и в нем нечего подменять.
Даже при соблюдении перечисленных выше условий эффект достигается лишь в том случае, если скрипт успеет подсунуть левую библиотеку во временный каталог до появления там оригинальной DLL и если подменяемая библиотека по своей архитектуре сходна с … Но никто ведь не обещал, что будет легко!
Что такое инструмент UAC
Понять, что такое UAC, проще всего по переводу полного названия – User Account Control, это значит «Контроль учётных записей».
Именно УАК или КУЗ выдает сообщение о том, что программа или процесс пытаются внести изменения в работу ОС или жесткий диск, когда это происходит, например:
Существует 4 варианта запросов:
Операционная система требует разрешения на продолжение операции. В этом случае разрешение требуется ПО или процессу, который может внести критические изменения в работу ОС. Если вы увидели такое оповещение, то проверьте имя программы, а также разработчика – и разрешите или запретите продолжение работы. Сторонняя программа требует разрешения на продолжение работы. В этом случае разрешение требуется программе, которая не является компонентом Windows, но при этом ПО имеет и действительную цифровую подпись, содержащую ее имя и издателя. Благодаря такой подписи вы можете легко и быстро убедиться в надежности данного ПО. Неопознанная программа пытается получить доступ к этому компьютеру. Все программы, у которых нет действительной цифровой подпись, являются неопознанными, такими же являются и утилиты, чья подпись не подтверждена. Отсутствие подписи – это не приговор, например, многие игры, скаченные через Торрент, не имеют никакой подписи, однако могут быть нормальными
Тем не менее, уделите внимание такому оповещению больше, чем для ПО с действительной подписью. В случае, если вы сомневаетесь в надежности, то перед продолжением процесса, его будет неплохо проверить антивирусом
Программа была заблокирована. Это самая серьезная ситуация в работе UAC, в этом случае ПО было заблокировано согласно актуальной политике настройки инструмента. Чтобы разблокировать ПО нужно дополнительное действие – его может сделать только администратор Windows. Если вы столкнулись с такой ситуацией, и это не объясняется настройками, то рекомендуем отказаться от продолжения операции, так как высок риск возникновения проблем.
User Account Control запрашивает у вас дополнительное разрешение на продолжение процесса. Если вы устали от таких вопросов и полностью доверяете всем производителям и процессам, то вы можете отключить UAC.
Однако, мы рекомендуем не удалять инструмент полностью, так как он отвечает за безопасность вашего компьютера или ноутбука, и без него защита ПК не будет комплексной, поэтому без видимых на то причин, деактивировать инструмент не стоит ни в коем случае. Мы рекомендуем настроить работу службы так, чтобы она не была надоедливой – но при этом всё же работала и защищала ваш компьютер.
Отключение UAC для программы с помощью Application Compatibility Toolkit
Нам понадобится набор инструментов для обеспечения совместимости приложений, который входит в состав Windows ADK. Вы можете скачать текущую версию Windows ADK для Windows 10 здесь.
Запустите загруженный файл adksetup.exe и во время установки (программе требуется доступ в Интернет) выберите только Application Compatibility Toolkit.
Примечание. Microsoft Application Compatibility Toolkit – это бесплатный набор утилит, предназначенный для решения проблем совместимости приложений при переходе на новые версии Windows.
В системе будет две версии Application Compatibility Administrator: 32-битная и 64-битная версия. Запустите версию Application Compatibility Administrator на основе количества битов приложения, для которого вы хотите подавить запрос UAC.
Запустите утилиту Compatibility Administrator (32-битную) с правами администратора (!). В разделе “Пользовательские базы данных” щелкните правой кнопкой мыши запись “Новая база данных” и выберите “Создать новую-> Исправление приложения.
В открывшемся окне нужно указать название приложения (regedit), производителя (Microsoft) и путь к исполняемому файлу (
).
Перейдите к следующему экрану мастера режима совместимости, нажав Далее. В окне «Исправления совместимости» выберите параметр RunAsInvoker.
При желании вы можете проверить, может ли приложение работать без UAC, нажав кнопку «Выполнить тест).
В окне «Информация о сопоставлении» вы можете указать, какими параметрами приложения вы хотите управлять (версия, степень контроля, размер и т.д.). Я оставил элементы управления COMPANY_NAME, PRODUCT_NAME и ORIGINAL_FILENAME включенными, чтобы мне не приходилось повторно создавать файл исправления после следующего обновления Windows 10 и обновления версии regedit.
Совет. Для защиты от злоумышленника, заменяющего исполняемый файл, мы рекомендуем использовать проверки контрольной суммы, версии файла и размера. Учтите, что дальнейшие проверки немного замедлят запуск приложения.
Нажмите Готово и укажите имя файла, в котором вы хотите сохранить сгенерированный пакет исправлений совместимости, например regedit.sdb. Этот файл будет содержать инструкции по запуску приложения с указанными параметрами совместимости.
Все, что осталось, – это применить к вашему приложению пакет исправлений совместимости. Это можно сделать непосредственно из консоли администратора совместимости (выбрав в меню «Установить») или из командной строки.
Для этого откройте командную строку с правами администратора и выполните команду:
Если все было сделано правильно, вы увидите сообщение об успешном применении пакета.
Установка Regedit завершена.
После установки пакета соответствующая запись появится в списке установленных программ Windows (Программы и компоненты).
Теперь попробуйте запустить приложение в пользовательской сессии без прав локального администратора. Теперь он должен загружаться без приглашения UAC.
Теперь проверьте, с какими привилегиями работает это приложение. Для этого добавьте столбец «Высокий» в диспетчере задач на вкладке «Процессы». Убедитесь, что процесс regedit.exe запущен от имени непривилегированного пользователя (
).
В таком процессе редактора реестра пользователь может редактировать только свои собственные ветки реестра, но когда они пытаются редактировать / создавать что-либо в системе HKLM, они получают ошибку «У вас нет необходимых разрешений”.
позже вы можете развернуть это исправление совместимости на компьютерах пользователей с помощью групповой политики. Это можно сделать, чтобы отключить контроль учетных записей пользователей (UAC) для определенных приложений на нескольких компьютерах в домене Active Directory.
Чтобы удалить исправление совместимости, запустите команду
Белый список для черных шляп
Во всех версиях Windows для UAC существует так называемый белый список — набор системных компонентов, для которых не применяются ограничивающие правила. Поэтому один из самых распространенных методов атаки сводится к попытке найти любые приложения из белого списка и попытаться внедрить в них свою *.dll.
Провести атаку типа сравнительно просто, хотя и здесь не обходится без подводных камней. Они свои в каждой версии ОС, а также зависят от настроек, учетной записи, разрядности ОС, установленных компонентов и патчей.
Например, в Windows 7/8 (но не 8.1) можно использовать штатную программу подготовки системы к развертыванию , чтобы подгрузить свою версию или другой библиотеки. Для этого достаточно поместить ее рядом с экзешником, поскольку он начинает искать и подгружать DLL’ки из своего каталога. Однако при попытке просто скопировать свой файл в каталог мы получим сообщение об ошибке.
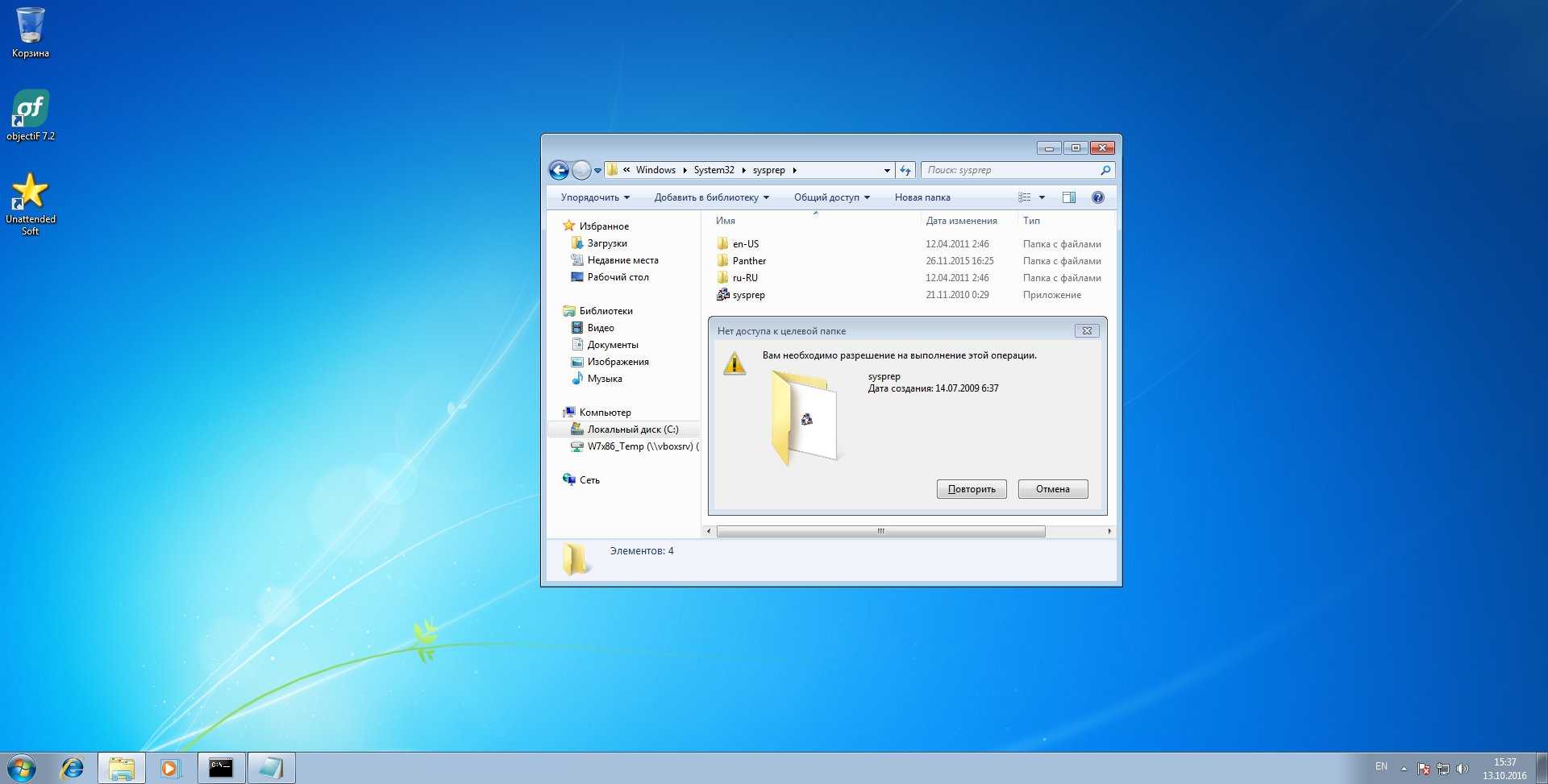 Доступ в \system32\ запрещен
Доступ в \system32\ запрещен
Другие статьи в выпуске:
Xakep #213. FUCK UAC
- Содержание выпуска
- Подписка на «Хакер»-60%
У пользователя нет прав доступа на запись в системный каталог, а администратор должен подтвердить это действие через UAC. Чтобы наш код получил необходимые права без лишних вопросов, используем другой трюк — с автономным установщиком обновлений Windows.
Поместим в архив CAB. Не будем останавливаться на том, как сделать эту элементарную операцию. Она подробно описана на сайте Microsoft. Пусть наша библиотека называется evil.dll и находится в каталоге на диске . Тогда следующей командой мы сделаем «заряженный» архив:
 Архив с нашей библиотекой
Архив с нашей библиотекой
Скормим этот архив автономному установщику обновлений (Windows Update Standalone Installer).
Он распакует его в , а «контроль учетных записей» будет молчать.
 Утилита sysprep как встроенный бэкдор
Утилита sysprep как встроенный бэкдор
Если умеешь программировать, то можешь запустить скрыто — например, через с флагом . На скрытые окна сегодня ругаются эвристические анализаторы многих антивирусов, но сейчас мы говорим только про UAC — ему все равно. После такого запуска попытается загрузить и выполнить библиотеку , но на ее месте окажется наша, уже содержащая нужную нам функциональность. Она совершенно легально поднимет права нашему коду, и UAC примет это как должное.
Это происходит потому, что wusa и sysprep находятся в белом списке, а все приложения из этого списка могут поднимать себе права без участия UAC. Наш же код из подгружаемой установщиком библиотеки унаследует права родительского процесса и также будет считаться доверенным.
 Использование sysprep для обхода UAC
Использование sysprep для обхода UAC
Рассмотренный выше трюк совместного использования и представляет собой модифицированный метод Лео Дэвидсона (Leo Davidson). Исходный вариант был применим только к непропатченной Windows 7 и был описан еще в 2009 году в рассылке компьютерного сообщества Оксфордского университета. Копия приводится на его сайте, который из-за обилия подобного кода внесен в списки потенциально опасных.
Метод Дэвидсона в различных модификациях уже много лет используется для внедрения троянов, особенно семейства Win32/Carberp. Пик эпидемии пришелся на осень 2011 года, но способ до сих пор работает в следующем типичном сценарии: действия выполняются в 32-битной версии Windows 7/8 под учетной записью администратора при включенном UAC с настройками по умолчанию. Простому пользователю нельзя запускать , но многие до сих пор сидят под админом без реальной необходимости. Просто им лень создавать пользовательские учетки и управлять правами доступа даже через встроенные средства.
Мэтт Грэбер (Matt Graeber) уточняет, что данный метод не работает «как есть» в Windows 8.1/10, поскольку в этих ОС изменены как , так и сам UAC. Теперь программа подготовки системы к развертыванию загружает DLL только из .
Как отключить UAC в Windows 11?
1. Отключите UAC в реестре Windows 11.
ПРИМЕЧАНИЕ
- Нажмите клавиши быстрого доступа +, чтобы открыть Бежать консоль, тип regedit , и нажмите, чтобы открыть Редактор реестра окно.
- Затем перейдите по указанному ниже пути и дважды щелкните по ВключитьLUA Двойное слово .
- в Изменить значение DWORD (32-разрядное) диалог, изменить Значение данных из 1 к . Нажимать ХОРОШО .
Теперь закройте редактор реестра и перезагрузите компьютер. Теперь настройки UAC должны быть успешно отключены.
Чтобы включить Настройки контроля учетных записей пользователей снова, следуйте приведенным выше инструкциям и измените значение данных с к 1 .
За неработающие элементы реестра в Windows 11 , вы можете обратиться к нашему руководству о том, как решить эту проблему.
2. Отключите UAC для определенных программ в Windows 11.
- Перейти к Начинать , ищи Планировщик заданий в строке поиска Windows и нажмите на первый результат, чтобы открыть Планировщик заданий .
- Щелкните правой кнопкой мыши Библиотека планировщика заданий слева и выберите Новая папка .
- Затем вы можете переименовать его, например, Отключить контроль учетных записей и нажмите ХОРОШО .
- Далее разверните Библиотека планировщика заданий , щелкните правой кнопкой мыши новую папку и выберите Создать задачу .
- в Создать задачу окно, назовите задачу примерно так отключить UAC для быстрого доступа , перейти к Параметры безопасности ниже и выберите Запуск с наивысшими привилегиями .
- Теперь рядом с Настроить для , Выбрать Windows 11 (или ОС, которую вы сейчас используете) из раскрывающегося списка. Нажмите ХОРОШО .
- Нажимать ХОРОШО снова в следующем запросе, чтобы продолжить. Далее, под Действия , нажмите на Новый .
- Теперь, в Новое действие диалоговое окно, выберите Запустить программу в Действие поле и нажмите на Просматривать . Вы должны выбрать файл .exe целевого приложения.
- Если вы используете ноутбук, вы также должны посетить Условия вкладку и снять выделение Запускайте задачу, только если компьютер подключен к сети переменного тока. . Нажимать ХОРОШО .
- Теперь покажите рабочий стол на своем ПК, а затем создать ярлык для целевого приложения .
Совет эксперта:
СПОНСОР
Некоторые проблемы с ПК трудно решить, особенно когда речь идет о поврежденных репозиториях или отсутствующих файлах Windows. Если у вас возникли проблемы с исправлением ошибки, возможно, ваша система частично сломана. Мы рекомендуем установить Restoro, инструмент, который просканирует вашу машину и определит, в чем проблема. кликните сюда скачать и начать ремонт.
Теперь вы успешно отключили UAC, поэтому при следующем запуске целевого приложения вы не увидите подсказку.
Чтобы отменить действие и снова включить UAC, просто удалите созданную задачу и папку.
- Планировщик заданий не запущен: 5 способов снова включить его
- ИСПРАВЛЕНИЕ: Это приложение не может быть активировано, если UAC отключен.
- 3 способа почистить реестр в Windows 11
3. Деактивируйте UAC с помощью msconfig в Windows 11.
- Нажмите клавиши +, чтобы запустить Бежать приставка. Затем введите msconfig в строке поиска и нажмите, чтобы открыть Конфигурация системы окно.
- Далее перейдите в Инструменты вкладка в Конфигурация системы окно, выберите Изменить настройки контроля учетных записей и нажмите Запуск .
- Это откроет Настройки контроля учетных записей пользователей окно. Здесь переместите ползунок слева, чтобы Никогда не уведомлять и нажмите ХОРОШО чтобы сохранить изменения.
После этого перезагрузите компьютер и попробуйте открыть целевое приложение. Он должен открыться без приглашения UAC.
Однако вы можете повторить приведенные выше инструкции еще раз и на шаге 3 переместить ползунок обратно на Всегда уведомлять, чтобы снова включить UAC.
Кроме того, вы также можете используйте msconfig для отключения ненужных служб в Windows 11 , как описано в нашем посте.
Однако, если вы планируете использовать устаревшие приложения или опытный пользователь, который хочет отключить UAC на вашем ПК с Windows 11, но не знает, как это сделать, приведенное выше руководство должно вам помочь. Если ты хочешь включить UAC в Windows 10 , вы можете следить за нашим подробным сообщением для быстрого руководства.
По любым другим вопросам, связанным с настройками контроля учетных записей, сообщите нам об этом в поле для комментариев ниже.
Все еще есть проблемы? Исправьте их с помощью этого инструмента:
СПОНСОР
Если приведенные выше советы не помогли решить вашу проблему, на вашем ПК могут возникнуть более серьезные проблемы с Windows. Мы рекомендуем загрузка этого инструмента для ремонта ПК (оценка «Отлично» на TrustPilot.com), чтобы легко их решать. После установки просто нажмите кнопку Начать сканирование кнопку, а затем нажмите на Починить все.
Решаем поставленную задачу с помощью консоли PowerShell
Чтобы отключить UAC, сначала запустите консоль PowerShell от имени администратора. Это можно сделать с помощью встроенного поиска в Windows 10. Ниже показано, как открыть PowerShell от имени администратора.
В работающей консоли PowerShell вам необходимо ввести команду, показанную ниже.
После выполнения этой команды вам необходимо ввести команду Restart-Computer, которая перезагрузит ваш компьютер
Вы можете повторно включить UAC в PowerShell с помощью той же команды, только в ней вам нужно изменить ноль на единицу.
Этот пример будет особенно интересен начинающим системным администраторам и опытным пользователям ПК.



























