Исправление 4 — отключить быстрый запуск
Быстрый запуск — полезная функция Windows 10, при которой Система сохраняет образ загруженных драйверов и ядер в файле C:\hiberfil.sys. Когда вы перезагружаете компьютер, он возобновляет их прямо из файла hiberfil.sys. Но некоторые старые ПК/ноутбуки могут быть несовместимы с этой функцией и могут вызвать проблемы со сном в Windows 10. Чтобы отключить быстрый запуск, просто выполните следующие действия.
1. Найдите параметры питания в поиске Windows 10.
2. В левой части нажмите «Дополнительные параметры питания».
3. Нажмите «Выберите, что делают кнопки питания» в левой части окна.
4. Нажмите Изменить настройки, которые в данный момент недоступны;
5. Снимите флажок в этой категории с надписью «Включить быстрый запуск (рекомендуется)».
Включение и отключение режима гибернации
Выше были рассмотрены отличительные особенности гибернации. Вполне возможно, что у пользователя есть своё мнение об этом режиме, расходящееся с общепринятым. Он может захотеть установить режим гибернации в стационарном компьютере или отключить – в ноутбуке. Ниже будут рассмотрены разные способы настройки гибернации на Windows 10.
В настройках электропитания
1. В контекстном меню (вызываемом правой кнопкой мышки) кнопки «Пуск» щёлкаем раздел «Управление электропитанием». Предлагаем ознакомиться со статьей об изменении меню Пуск в Windows 10.
В следующем окне щёлкаем «Дополнительные параметры питания».
В новом окне щёлкаем пункт «Настройка схемы электропитания»
(Обратите внимание на взятый в оранжевую рамку пункт «Действия кнопок питания». Мы к нему вернёмся позже)
В следующем окне щёлкаем пункт «Изменить дополнительные параметры питания».
После открытия выпадающего списка «Сон» в его пунктах можно посмотреть действующие на данном стационарном компьютере «сонные» настройки:
- переход в режим сна через 10 минут простоя:
- активированный гибридный спящий режим;
- отключённую гибернацию.
Добавление гибернации в меню «Пуск»
Пользователям, вознамерившимся активно применять гибернацию, будет удобно иметь в меню «Пуск» соответствующую строку. Как правило, гибернации нет в меню.
Как известно, пункт меню «Пуск», называющийся «Выключение» (иногда – «Завершение работы»), имеет три подпункта, представленные на скриншоте.
Для добавления к ним ещё одного – «Гибернация», следует выполнить такую последовательность действий.
- Возвращаемся к скриншоту «Электропитание» и щёлкаем упомянутый выше раздел «Действия кнопок питания» (в оранжевой рамке).
- В новом окне щёлкаем «Изменение параметров, которые сейчас недоступны».
- После этого гибернацию можно будет непосредственно добавить в пункт «Завершение» меню «Пуск» четвёртым подпунктом, или назначить подпункту «Спящий режим» новую функцию – гибернацию. В ноутбуках активацию гибернации можно связать с закрытием их крышки. Щёлкаем «Сохранить изменения».
Результат произведённых действий представлен на скриншоте.
Кроме установлении гибернации в меню Пуск, читайте о том, как создать ярлык, добавить ярлык на рабочий стол и на другие панели Windows 10.
В редакторе реестра
В поле ввода команд набираем regedit и щёлкаем строку приложения «Редактор реестра».
Последовательно раскрывая ветви реестра, начиная с HKEY_LOCAL_MACHINE\ System\ CurrentControlSet\ Control\ Power, пройдём путь, см. верхнюю рамку на следующем скриншоте. В правой части каталога Power гибернацией управляет параметр с именем HybernateEnabledDefault. Его значение «1» означает разрешение на включение гибернации, а «0» – запрет. Для изменения значения следует произвести двукратный щелчок на параметре.
В командной строке
Из контекстного меню кнопки «Пуск» можно вызвать и командную строку (в режиме администратора).
Для активации гибернации в этом режиме вводится команда, подчёркнутая красной чертой на чёрном экране. Для отключения гибернации она же набирается с параметром off – powercfg -h off.
В программной оболочке PowerShell
Платформу PowerShell можно вызвать в том же контекстном меню «Пуск».
После этого на появившимся синем экране набираем команду включения гибернации, уже известную нам по командной строке. Не изменяется и команда отключения гибернации – powercfg -h off.
В редакторе локальных групповых политик
Выше уже рассматривалась возможность добавления гибернации четвёртым подпунктом в пункт «Выключение» меню «Пуск». То же самое можно сделать средствами редактора локальных групповых политик.
- В поле ввода команд набираем gpedit.msc и жмём Enter.
- В открывшемся окне редактора локальных групповых политик последовательно раскрываем ветви «Политика «Локальный компьютер» => «Конфигурация компьютера» => «Административные шаблоны» => «Компоненты Windows». Прокручиваем вниз его длинный список.
- По достижении папки «Проводник» выделяем её, после чего в правой части окна находим строку «Показывать режим гибернации в меню электропитания». Как видно, этот параметр находится в состоянии «Не задана».
- В окне, появляющемся после двукратного щелчка на этой строке, активируем пункт «Включено» и щёлкаем OK.
В результате в меню «Пуск» появится уже знакомый нам новый пункт и можно будет запуск гибернации быстро совершить.
Исправьте свои ошибки автоматически
Команда ugetfix.com делает все возможное, чтобы помочь пользователям найти лучшие решения для устранения их ошибок. Если вы не хотите возиться с методами ручного ремонта, воспользуйтесь автоматическим программным обеспечением. Все рекомендуемые продукты были протестированы и одобрены нашими специалистами. Инструменты, которые вы можете использовать для исправления вашей ошибки, перечислены ниже:
Предложение
сделай это сейчас!
Скачать исправлениеСчастьеГарантия
сделай это сейчас!
Скачать исправлениеСчастьеГарантия
Совместим с Майкрософт ВиндоусСовместим с ОС Х Все еще есть проблемы?Если вам не удалось исправить ошибку с помощью Reimage, обратитесь за помощью в нашу службу поддержки. Пожалуйста, сообщите нам все детали, которые, по вашему мнению, мы должны знать о вашей проблеме.
Reimage — запатентованная специализированная программа восстановления Windows. Он продиагностирует ваш поврежденный компьютер. Он будет сканировать все системные файлы, библиотеки DLL и ключи реестра, которые были повреждены угрозами безопасности.Reimage — запатентованная специализированная программа восстановления Mac OS X. Он продиагностирует ваш поврежденный компьютер. Он будет сканировать все системные файлы и ключи реестра, которые были повреждены угрозами безопасности.Этот запатентованный процесс восстановления использует базу данных из 25 миллионов компонентов, которые могут заменить любой поврежденный или отсутствующий файл на компьютере пользователя.Для восстановления поврежденной системы необходимо приобрести лицензионную версию Переизображение инструмент для удаления вредоносных программ.
 Нажмите
Нажмите
Отключение режима сна
Если режим сна мешает работе, пользователь может его деактивировать одним из доступных способов.
Через меню «Параметры»
Для выхода из спящего режима посредством использования меню «Параметры» пользователь должен:
- Нажатием Win+I вызвать меню «Параметры».Для отключения режима сна необходимо вызвать меню «Параметры» нажатием Win+I
- В открывшемся меню выбрать пункт «Система».В открывшемся меню следует выбрать пункт «Система»
- В левой колонке открывшегося окна нажать на строку «Питание и спящий режим».В левой колонке открывшегося окна нужно нажать на строку «Питание и спящий режим»
- В следующем окне будут размещены поля «Экран» и «Сон». В обоих параметрах поля «Сон» следует указать «Никогда».
- Найти на странице раздел «Дополнительные параметры питания» (как правило, в правой колонке) и кликнуть по нему.Далее необходимо найти раздел «Дополнительные параметры питания» и кликнуть по нему
- В левой колонке открывшегося окна выбрать подраздел «Настройка перехода в спящий режим».В левой колонке открывшегося окна следует выбрать подраздел «Настройка перехода в спящий режим»
- Повторить те же настройки, т. е. в поле «Переводить компьютер в спящий режим» дважды указать «Никогда».После этого нужно повторить те же настройки, т. е. в поле «Переводить компьютер в спящий режим» дважды указать «Никогда»
- Нажать кнопку «Сохранить изменения».
Через панель управления
Ещё один метод выхода из спящего режима — с помощью «Панели управления». Для этого сначала потребуется вызвать «Панель управления» одним из способов:
- комбинацией Win+R открыть диалоговое окно, в котором ввести команду control;Чтобы вызвать Панель управления, необходимо комбинацией Win+R открыть диалоговое окно, в котором ввести команду control
- вызовом командной строки комбинацией Win+X с последующим нажатием на PowerShell и вводом той же команды control;Панель управления можно открыть вызовом командной строки комбинацией Win+X с последующим нажатием на PowerShell и вводом команды control
- простым вводом запроса «Панель управления» в поисковой строке. При этом, чтобы в будущем быстро открывать Панель управления, можно кликнуть правой клавишей мыши по открывшейся надписи «Панель управления» и закрепить её на панели задач.Панель управления может быть найдена простым вводом соответствующего запроса в поисковой строке
После этого:
- На «Панели управления» следует найти раздел «Электропитание» и открыть его.На «Панели управления» следует найти раздел «Электропитание» и открыть его
- Выбрать «Настройку перехода в спящий режим».В разделе «Электропитание» необходимо выбрать «Настройку перехода в спящий режим»
В поле «Переводить компьютер в спящий режим» дважды отметить «Никогда» (от сети и от батареи).В разделе «Электропитание» необходимо выбрать «Настройку перехода в спящий режим»</figcaption>
- В поле «Переводить компьютер в спящий режим» дважды отметить «Никогда» (от сети и от батареи).В поле «Переводить компьютер в спящий режим» следует дважды отметить «Никогда» (от сети и от батареи)</figcaption>
- Кликнуть по надписи «Изменить дополнительные параметры электропитания».Далее потребуется кликнуть по надписи «Изменить дополнительные параметры электропитания»
- В открывшемся окне найти папку «Кнопки питания и крышка», раскрыть её и указать действия при закрытии крышки ноутбука и при нажатии на кнопку питания, как «Завершение работы», а также отключить таймер пробуждения.В окне «Дополнительные параметры электропитания» следует откорректировать действия закрытия крышки и кнопки питания, а также отключить таймер пробуждения
Как включить или отключить гибридный спящий режим в Windows 11
В некоторых ситуациях вам может потребоваться включить или отключить параметр «Разрешить гибридный режим сна» в Windows 11
В этом посте основное внимание будет уделено решению, однако перед этим вы давайте посмотрим, что такое варианты гибридного сна и почему вы хотите включить или отключить его
Гибридный спящий режим — это часть спящего режима, который вы можете включить, когда хотите выполнять некоторые задачи вдали от компьютера. Например, вы хотите сделать перерыв на короткое время или пообедать, и вы хотите, чтобы ваш компьютер перешел в спящий режим, пока вы не вернетесь. Это позволит вашему компьютеру потреблять меньше энергии в режиме ожидания. Хотя функция спящего режима занимает довольно много места на жестком диске, в конечном итоге она потребляет гораздо меньше энергии, чем ожидалось, и поэтому называется расширенным спящим режимом.
Итак, что такое гибридный спящий режим? Это комбинация сна и гибернации, специально предназначенная для настольных ПК. В этом режиме ПК или ноутбук помещает текущую работу или любые приложения в оперативную память и на жесткий диск, позволяя ПК потреблять меньше энергии, что помогает ему быстрее возобновить режим. После завершения процесса ПК может получить текущую работу с жесткого диска в случае внезапного отключения питания.
Сказав это, есть довольно простой способ включить или отключить Разрешить гибридный спящий режим в Windows 11. Давайте посмотрим, как:
Программы для Windows, мобильные приложения, игры — ВСЁ БЕСПЛАТНО, в нашем закрытом телеграмм канале — Подписывайтесь:)
Как внести изменения в настройки гибернации в Windows 11
Этот метод поможет вам включить или выключить параметр «Разрешить гибридный спящий режим» на панели управления. Посмотрим, как:
Шаг 1. Щелкните правой кнопкой мыши «Пуск» (значок Windows) на панели задач и выберите «Выполнить» в контекстном меню.
Шаг 2. В строке поиска команды «Выполнить» введите powercfg.cpl и нажмите Enter, чтобы открыть экран параметров электропитания в окне панели управления.
Шаг 3. Теперь перейдите вправо и рядом с активным планом электропитания щелкните ссылку «Изменить настройки плана».
Например, для меня активная схема электропитания — сбалансированная, но для вас она может быть другой.
Шаг 4: В следующем окне — «Изменить параметры плана» щелкните ссылку «Изменить дополнительные параметры питания» внизу.
Шаг 5: Откроется диалоговое окно «Параметры электропитания».
Здесь на вкладке «Дополнительные настройки» перейдите к списку и щелкните значок «плюс» рядом с параметром «Спящий режим», чтобы развернуть раздел.
Снова нажмите на знак плюса рядом с параметром «Разрешить гибридный сон», чтобы развернуть раздел.
Выберите «Выкл.» В раскрывающемся меню рядом с параметрами «От батареи» и «От сети».
Нажмите Применить, а затем ОК, чтобы сохранить изменения и выйти.
Закройте окно панели управления, и теперь вы успешно отключили параметр «Разрешить гибридный спящий режим».
* Примечание. Вы можете выбрать «Выкл.» Или «Вкл.» В зависимости от того, хотите ли вы отключить или включить параметр «Разрешить гибридный спящий режим».
Программы для Windows, мобильные приложения, игры — ВСЁ БЕСПЛАТНО, в нашем закрытом телеграмм канале — Подписывайтесь:)
Как отключить спящий режим в Windows 11?
1. Использовать настройки Windows
- нажмите Победить + я ключи, чтобы открыть Настройки меню.
- Нажмите на Питание и батарея.
- Выберите Экран и сон вариант.
- Для следующих опций выберите Никогда из соответствующего раскрывающегося списка.
- При питании от батареи выключать экран после
- При подключении выключите мой экран после
- При питании от батареи переводить устройство в спящий режим после
- При подключении перевести мое устройство в спящий режим после
Выше приведен довольно простой и самый распространенный способ отключить спящий режим в Windows 11.
2. Используйте панель управления
- нажмите Победить ключ, чтобы открыть Начинать меню.
- Открыть Панель управления.
- Выбирать Варианты питания.
- В выбранном тарифном плане нажмите на Изменить настройки плана.
- Выберите Никогда для Выключить дисплей и Усыпить компьютер варианты для обоих От батареи и Подключенный.
- Нажать на Сохранить изменения вариант.
3. Используйте дополнительные параметры питания
- нажмите Победить + р ключи, чтобы открыть Бегать диалог.
- Тип control.exe powercfg.cpl,, 3 и нажмите Входить.
- Развернуть Отображать категория.
- Нажать на Отключить дисплей после вариант.
- Выбирать Никогда для От батареи вариант.
- Тип для Подключено (минуты) вариант.
- Нажмите Применять и ХОРОШО.
Вы также можете использовать меню «Дополнительные параметры питания», чтобы отключить спящий режим в Windows 11
Это поможет вам предотвратить переход компьютера в спящий режим, когда вы делаете что-то важное или иным образом
4. Используйте командную строку
- Открой Начинать меню, нажав кнопку Победить ключ.
- Открой командная строка от имени администратора.
- Введите приведенную ниже команду и нажмите Входить.
- Перезапуск ваш ПК.
Совет эксперта:
СПОНСОР
Некоторые проблемы с ПК трудно решить, особенно когда речь идет об отсутствующих или поврежденных системных файлах и репозиториях вашей Windows. Обязательно используйте специальный инструмент, например Защитить, который просканирует и заменит ваши поврежденные файлы их свежими версиями из своего репозитория.
Вы также можете использовать простую команду в командной строке с повышенными привилегиями, чтобы отключить спящий режим в Windows 11.
5. Использование редактора реестра
- нажмите Победить + р ключи, чтобы открыть Бегать диалог.
- Тип regedit и нажмите Входить.
- Перейдите по указанному ниже пути в редакторе реестра.
- Дважды щелкните на Ксенаблед вход справа.
- Изменить Значение данных к от 1.
- Нажмите ХОРОШО применить изменения.
- Перезапуск ваш компьютер, чтобы изменения вступили в силу.
Использование редактора реестра поможет вам отключить спящий режим в Windows 11. Однако вам не следует настраивать какие-либо параметры реестра, если вы не знаете, что делаете.
На самом деле рекомендуется создать резервную копию реестра, прежде чем что-либо делать с какой-либо записью реестра. Для худших сценариев у нас есть руководство, в котором объясняется, как вы можете восстановить реестр, если вы не создали резервную копию.
6. Использование редактора групповой политики
- нажмите Победить + р ключи, чтобы открыть Бегать диалог.
- Тип gpedit.msc и нажмите ХОРОШО.
- Перейдите по указанному ниже пути.
- Дважды щелкните по Разрешить режим ожидания (S1-S3) в спящем режиме (от сети).
- Выбирать Включено.
- Установите время на Никогда.
- Нажмите на Применять и ХОРОШО.
Это все от нас в этом руководстве. У нас есть руководство, которое объясняет, как вы можете отключить спящий режим в виндовс 10.
Если спящий режим на вашем ПК с Windows 11 закрывает все программы тогда это может быть проблематично. Хорошо, что у нас есть руководство, которое дает вам множество решений для решения проблемы.
Есть некоторые пользователи, которые сообщили, что для них Windows 11 случайно выключается через некоторое время.
Вы также можете ознакомиться с нашим руководством, в котором объясняется, как вы можете включить или отключить пароль после сна в Виндовс 11.
Все еще испытываете проблемы?
СПОНСОР
Если приведенные выше рекомендации не помогли решить вашу проблему, на вашем компьютере могут возникнуть более серьезные проблемы с Windows. Мы предлагаем выбрать комплексное решение, такое как Защитить для эффективного решения проблем. После установки просто нажмите кнопку Посмотреть и исправить кнопку, а затем нажмите Начать ремонт.
Что лучше: спящий режим, гибернация или выключение?
В первую очередь режимы сна и гибернации используются для энергосбережения. Если вы не планируете пользоваться лэптопом некоторое время, но выключать его не хотите из-за того, что открыто множество программ и работа еще не закончена. Такой же сценарий применения и на стационарном ПК, с той лишь разницей, что вы просто экономите электричество, а не заряд батареи.
Тем не менее спящий режим и гибернация могут работать неправильно: компьютер может внезапно «просыпаться», не уходить в режим сна или вовсе не выключаться. Могут быть также конфликты с определенным софтом или оборудованием. Самый беспроблемный режим — полноценное выключение.
Исправить отсутствие опции «Сон» в Windows 11/10
Параметр Sleep отсутствует на вашем компьютере? Проверьте следующие решения, чтобы устранить проблему.
Программы для Windows, мобильные приложения, игры — ВСЁ БЕСПЛАТНО, в нашем закрытом телеграмм канале — Подписывайтесь:)
- Проверьте, отключен ли спящий режим в панели управления.
- Восстановить планы питания
- Изменить групповую политику
- Обновите Windows и драйверы
- Запустите средство устранения неполадок с питанием
Восстановить или включить отсутствующий параметр сна
1]Проверьте, отключен ли спящий режим на панели управления.
Прежде всего, нам нужно проверить, включена ли опция «Сон» в панели управления. Мы собираемся проверить конфигурацию параметров электропитания и посмотреть, есть ли неправильная конфигурация. Выполните указанные шаги, чтобы сделать то же самое.
- Откройте панель управления, выполнив поиск в меню «Пуск».
- Идти к Система и безопасность > Электропитание.
- Выбирать Выберите, что делает кнопка питания.
- Если флажок «Сон» не установлен, нажмите Измените настройки, которые в данный момент недоступны.
- Галочка Спать и нажмите Сохранить изменения.
Теперь проверьте, можете ли вы спать в опции питания.
Читать: Параметр гибернации отсутствует в панели управления в Windows
2]Восстановить планы питания
Другой способ устранить любую неправильную конфигурацию — восстановить настройки Power Plan. Все, что вам нужно сделать, это запустить команду, и ваша проблема будет решена. Итак, откройте командную строку от имени администратора и выполните следующую команду.
powercfg -restoredefaultschemes
После успешного выполнения команды перезагрузите систему и посмотрите, сохраняется ли проблема.
3]Изменить групповую политику
Теперь мы собираемся отредактировать групповую политику и убедиться, что опция отключения спящего режима не включена. Одна вещь, которую вы должны знать, это то, что групповая политика недоступна в Windows 11/10 Home, поэтому ознакомьтесь с нашим руководством и узнайте, как включить редактор групповой политики в Windows Home.
Теперь откройте редактор групповой политики, выполнив поиск в меню «Пуск». Теперь перейдите в следующее место.
Конфигурация компьютера> Административные шаблоны> Компоненты Windows> Проводник
Найдите «Показать режим сна» в меню параметров электропитания, дважды щелкните его, чтобы открыть, выберите «Включить» и нажмите «Применить» > «ОК».
Перезагрузите систему и проверьте, сохраняется ли проблема. Если вы по-прежнему не можете найти параметр «Сон» в меню «Питание», откройте редактор групповой политики и перейдите в следующее место:
Конфигурация компьютера > Административный шаблон > Система > Управление питанием > Параметры сна.
Найдите Разрешить состояния ожидания (S1-S3) в спящем режиме (от сети) и включите его.
Связанный: разница между сном, гибридным сном, гибернацией
4]Обновите Windows и драйверы
Если параметр «Сон» неактивен, скорее всего, либо операционная система, либо драйверы не обновлены. Сначала следует проверить наличие обновлений и установить их, если они доступны. Затем обновите все драйверы. Ниже приведены некоторые способы обновления драйверов на компьютерах с Windows.
5]Запустите средство устранения неполадок питания
И последнее, но не менее важное: мы собираемся запустить средство устранения неполадок питания. Это встроенная утилита, которая просканирует и устранит причину
Выполните указанные шаги, чтобы запустить средство устранения неполадок питания.
Windows 11
- Открытым Настройки.
- Идти к Система > Устранение неполадок > Другие средства устранения неполадок.
- Нажмите «Выполнить», связанный с Power.
Windows 10
- Открытым Настройки.
- Идти к Обновление и безопасность > Устранение неполадок > Дополнительное средство устранения неполадок.
- Выберите Питание и нажмите Запустите средство устранения неполадок.
Надеюсь, это поможет вам.
Где находится режим сна в Windows 11?
Доступ к режиму сна можно получить с помощью кнопки питания, просто нажмите кнопку, и вы увидите там параметр «Сон». Или, нажмите Альт + F4и в раскрывающемся меню выберите Сон. Однако, если вы хотите получить доступ к настройкам сна, вам необходимо использовать настройки Windows. Просто нажмите Победа + я чтобы открыть настройки, перейдите в Система > Питание и аккумулятор. Теперь разверните Сон и экран и внести поправки.
Читать далее:
Программы для Windows, мобильные приложения, игры — ВСЁ БЕСПЛАТНО, в нашем закрытом телеграмм канале — Подписывайтесь:)
Автоматический вывод компьютера из спящего режима с помощью стандартного планировщика заданий Windows
Вы можете настроить свой компьютер на автоматический выход из спящего режима с помощью встроенного в Windows приложения «Планировщик заданий».
Введите в строке поиска Windows фразу Планировщик заданий и выберите этот элемент в поисковой выдаче. На правой боковой панели запущенного приложения Планировщик заданий нажмите на «Создать задачу».
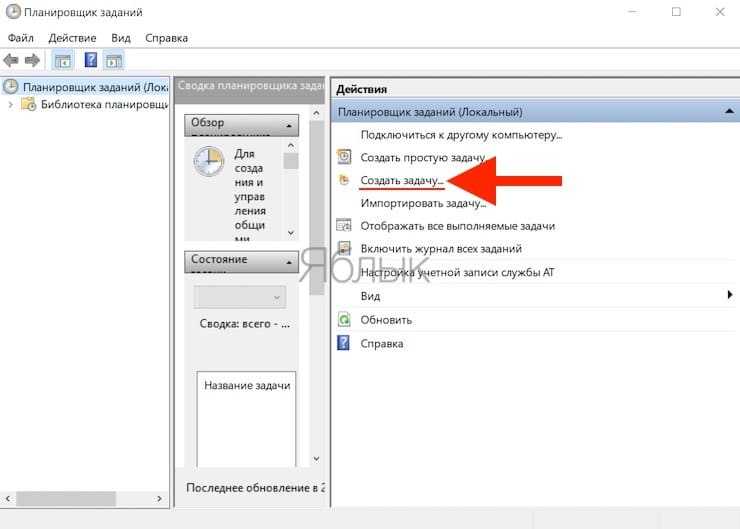
Появится всплывающее окно с открытой вкладкой Общие, в котором необходимо задать новое наименование. Выберите какое-нибудь понятное и узнаваемое имя для команды, чтобы легко отыскать задачу среди прочих. Например – Включить ПК, Разбудить ПК и т.д. В том же окне проверьте состояние чекбоксов (галочек) «Выполнять только для пользователей, вошедших в систему» и «Выполнять для всех пользователей». В поле «Настроить для» выберите вариант Windows 10.
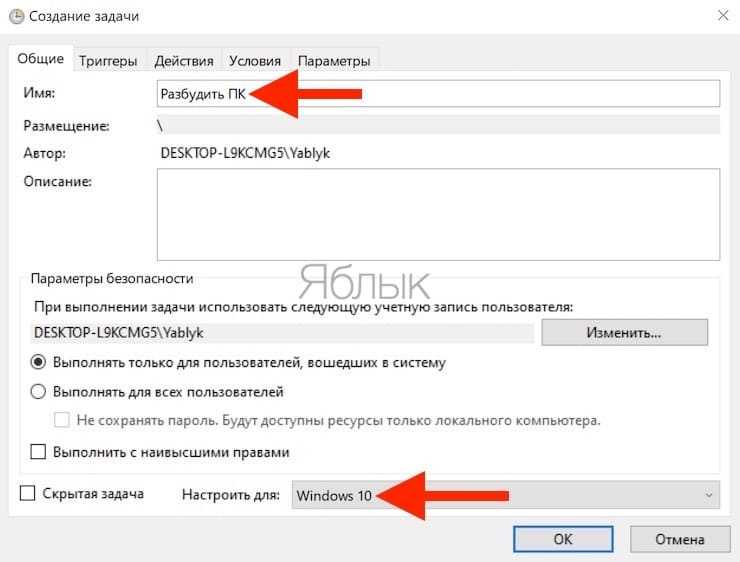
Теперь перейдите на вкладку «Триггеры». Нажмите «Создать…» для выбора условий запуска вашей задачи.
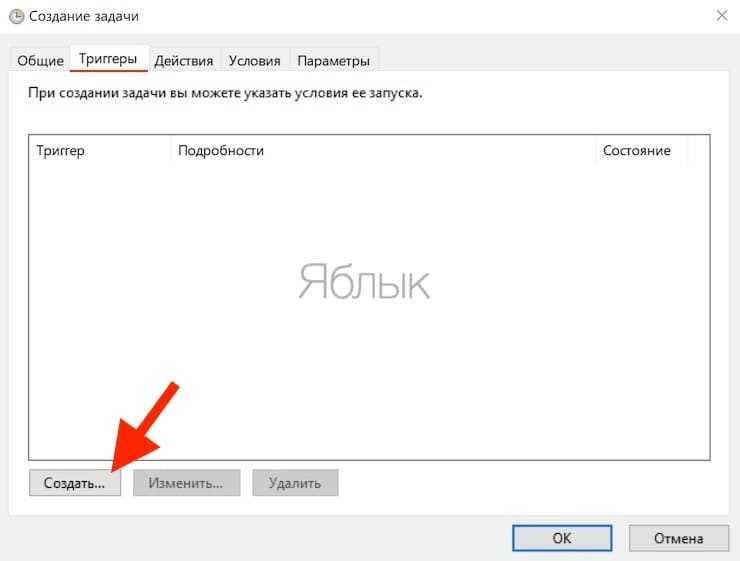
В появившемся окне в выпадающем меню «Начать задачу» внеобходимо выбрать По расписанию, чтобы задача запускалась в назначенное время. Теперь установить флажок «Ежедневно» на ежедневную активацию триггера. В разделе «Начать:» выберите дату и время, когда вам требуется начать выполнение задачи.
Нажмите ОК для продолжения.

Итак, вы задали время, в которое планировщик задач будет выполнять некое действие, которое теперь необходимо задать. Для вывода компьютера из спящего режима потребуется запуск всего одной программы. Вы можете задать как простое действие, например, запуск «Ножниц», так и любое другое по вашему усмотрению. Для этого перейдите на вкладку «Действия» и нажмите «Создать…» для конкретизации информации о совершаемом по расписанию действии.

В открывшемся окне в поле «Действие» выберите в раскрывающемся меню элемент Запуск программы. Теперь нажмите кнопку «Обзор…», чтобы найти нужное для запуска приложение в момент пробуждения компьютера.
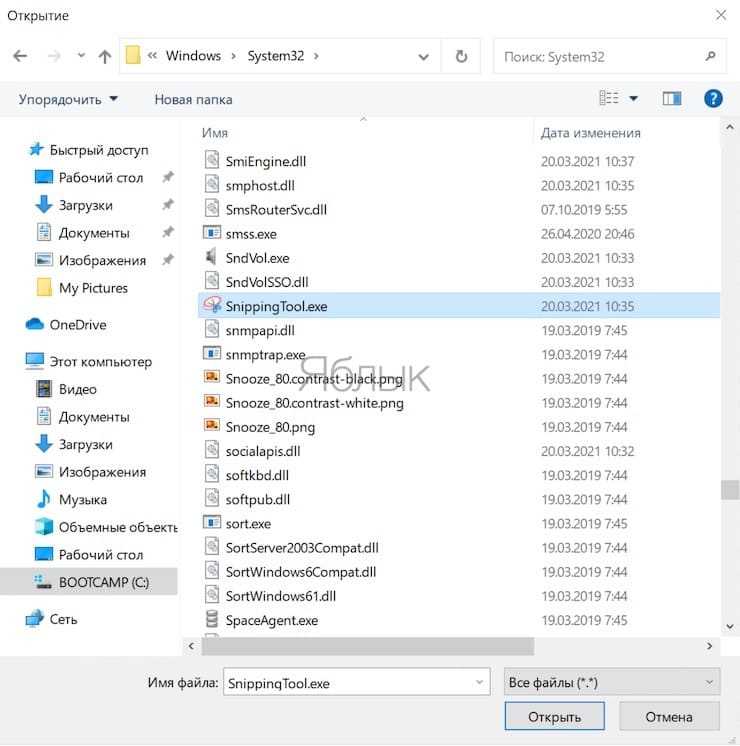
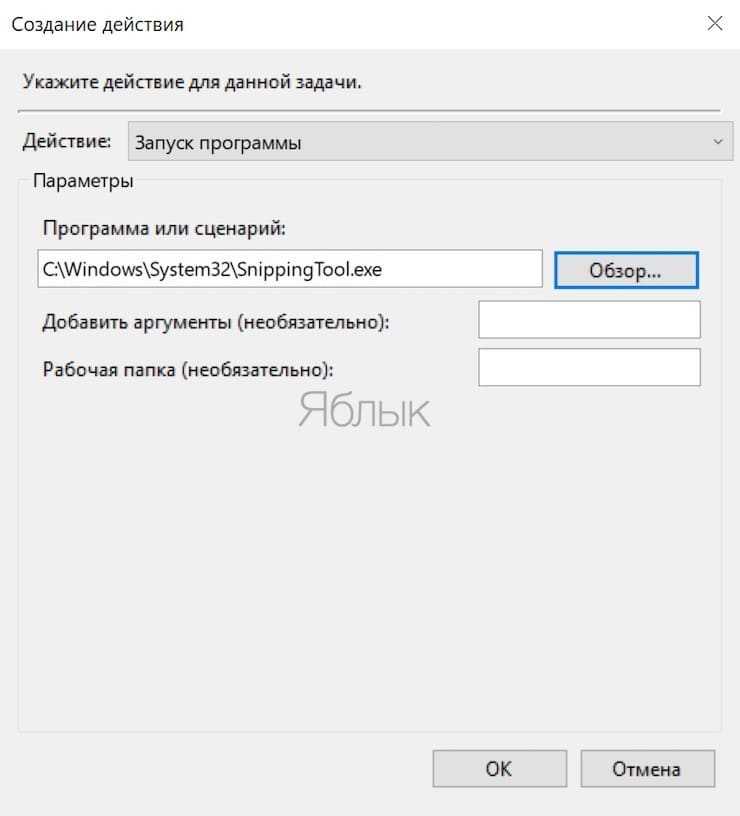
Нажмите ОК для продолжения.
В качестве примера мы выбрали приложение «Ножницы» с путем к файлу C:\Windows\system32\SnippingTool.exe
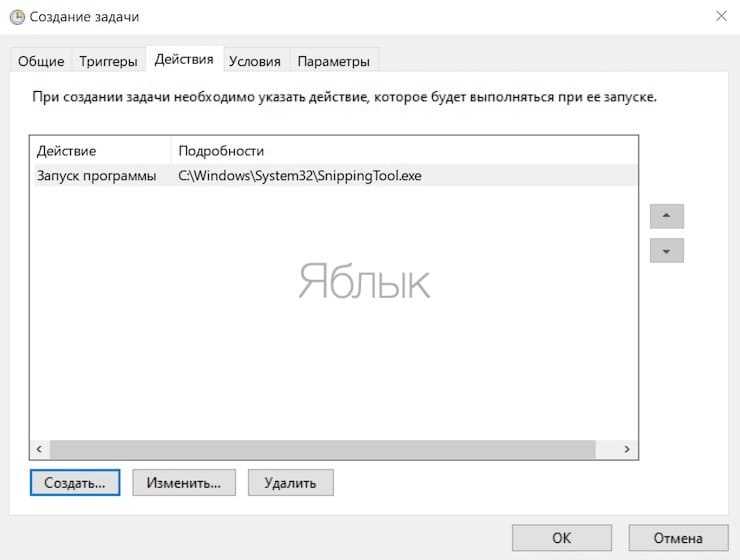
На следующем шаге перейдите на вкладку «Условия». Здесь обязательно установите галочку в поле «Пробуждать компьютер для выполнения задачи», остальные галочки при необходимости можно снять. Щелкните ОК для продолжения.

Теперь останется лишь убедиться, что созданное расписание управления питанием позволяет компьютеру просыпаться в указанное время. Ведь если этот параметр будет отключен, то запланированная задача просто не сработает.
Чтобы настроить нужное поведение системы, откройте «Панель управления», набрав Панель управления в строке поиска меню «Пуск» и выбрав соответствующий пункт.
Здесь перейдите по пути Оборудование и звук → Электропитание → Настройка схемы электропитания → Изменить дополнительные параметры питания.
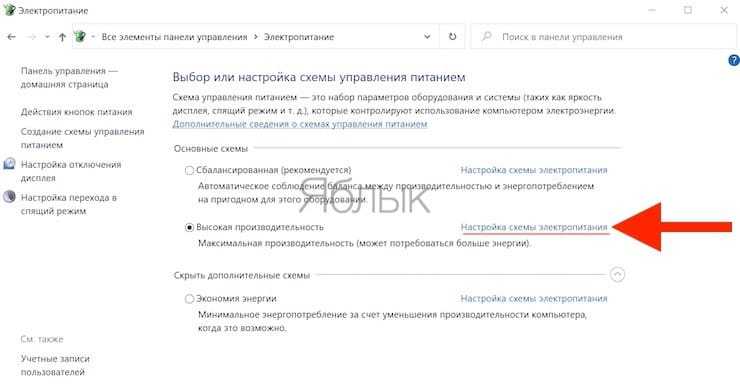
________________

В окне «Дополнительные параметры» перейдите в раздел Сон → Разрешить таймеры пробуждения и установите значение Включить.
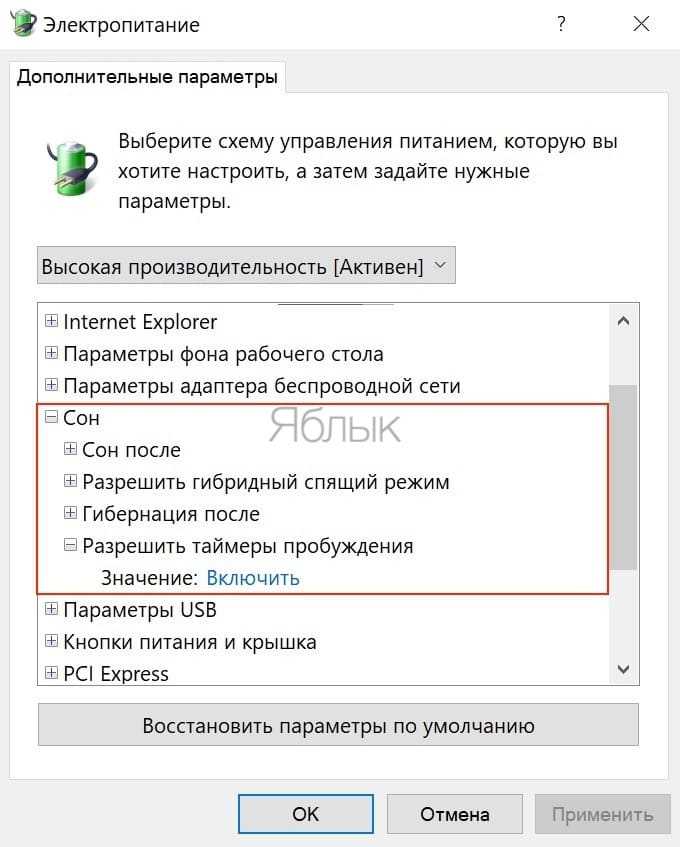
На ноутбуке надо будет задать такое значение для полей От батареи и От сети. Щелкните «Применить», а потом нажмите на ОК. С этого момента вы можете переводить свой компьютер в спящий режим, и он автоматически выйдет из этого режима в соответствии с установленным вами в расписании временем.



![Как отключить вход после сна в windows 11 [5 methods] - vgev](http://kubwheel.ru/wp-content/uploads/a/1/3/a13b6d2a51939c99d4a0b23713383d51.png)



![[решено] windows 11 не переходит в спящий режим - база знаний](http://kubwheel.ru/wp-content/uploads/a/f/2/af2c707be789c342414823e42782709f.png)

















![Исправить неработающий спящий режим windows 10/11 [solved] - zanz](http://kubwheel.ru/wp-content/uploads/9/7/e/97e65f9093535e0926cc614dc1739636.png)



