Почему появляется размытие фона?
Технические характеристики экрана
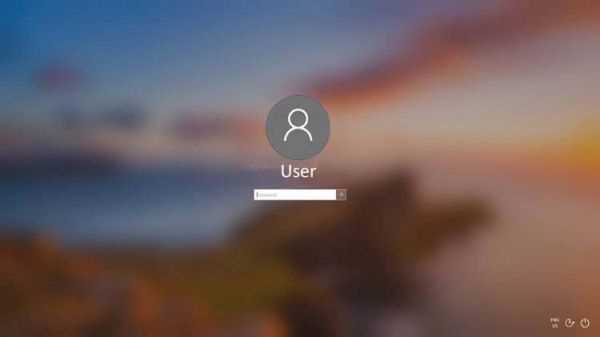
Часто размытие фона на экране связано с техническими особенностями монитора. Например, многие экраны имеют цветовую гамму, которая охватывает более широкий спектр цветов, чем способен показать компьютер. Это приводит к эффекту размытия фона и нерезкости изображения.
Настройки экрана и драйверы графической карты
Размытие фона может возникнуть из-за настроек экрана или драйверов графической карты. Например, в Windows 10 есть функция «Сглаживание краев шрифта», которая может приводить к размытию некоторых элементов на экране.
Рабочий стол и фоновые изображения
Фоновые изображения также могут быть причиной размытия фона. Если вы установили изображение с низким разрешением, оно может быть растянуто на мониторе с более высоким разрешением, что приведет к размытию изображения.
Кроме того, наличие на рабочем столе множества ярких и насыщенных цветов может создавать эффект размытия вокруг этих объектов.
Чтобы избавиться от размытия фона на экране, необходимо проанализировать причины появления этого эффекта и изменить настройки экрана, драйверов графической карты и фоновых изображений.
Что такое ClearType?
Это технология сглаживания, которая была представлена еще на Windows XP. Эффект достигается за счет использования субпиксельного рендеринга. Необходимость в ClearType возникла при массовом переходе на LCD-дисплеи. На старых ЭЛТ-мониторах не было фиксированных пикселей, поэтому шрифты даже при большом увеличении не выглядели неровными и разбитыми на части.
Технология ClearType подразумевает многократное затенение, благодаря которому текст становится более четким и плотным. Разница заметна как при серьезном увеличении масштаба, так и в обычном режиме – шрифт читается намного легче.
Отключаем размытый фон через редактор реестра Виндовс 10
Данный метод подходит под все версии Виндовс 10, имеется в виду и для «Домашней» версии. Перед работой с реестром, желательно создать точку восстановления ОС. Как я много раз заявлял, если у вас что-то пойдёт не по плану, то вы сможете вернуть ОС в исходное состояние. Итак, выполним следующие действия:
- Запускаем команду «Выполнить» нажав кнопочки Win+R;
- В открывшееся окошко вводим сочетание regedit.exe;
- В окошке реестра нужно пройти по следующему адресу: HKEY_LOCAL_MACHINE\SOFTWARE\Policies\Microsoft\Windows\System
- Если папки «System» в данном разделе реестра не имеется. То тогда её нужно создать самим. Чтобы это сделать, нажмём по папочке «Windows» ПКМ и в ниспадающем меню выбираем вкладку «Создать». Потом вкладку «Раздел». Его нужно назвать «System»;
- Далее, выбираем файл DisableAcrylicBackgroundOnLogon;
- Если его нет, то мы его также создадим. Для этого, нужно кликнуть ПКМ по пустому пространству справа этого окна и в ниспадающем меню выбирать вкладку «Создать». В появившемся ниспадающем меню нужно выбрать вкладку «Параметр DWORD (32 бита)» (даже при OS 64 bit);
- Теперь нам осталось присвоить данному параметру название: DisableAcrylicBackgroundOnLogon
- Далее нам осталось 2 раза кликнуть ПКМ по этому файлу, и в ниспадающем меню выбрать вкладку «Изменить»;
- У нас открывается новое окошко, где нам нужно вписать в активную строку цифру 1. Нажимаем ОК.
После данных действий, когда вы будете входить в ОС, на вашем дисплее вы заметите четкую фоновую картинку.
Если вы надумали отключить эффект четкого фона, то в появившемся окошке нужно поставить цифру 0 и нажать ОК. После этого, у вас при входе в систему вновь появится размытая картинка.
Метод-1 Удалить содержимое папки кэша (используя командную строку)-
1. Для этого вам нужно перейти в режим восстановления. Чтобы перейти на экран восстановления, у вас есть два варианта. Если вы можете войти в систему, просто перейдите в «Настройки»> «Обновление и безопасность»> «Восстановление»> «Перезагрузить сейчас» (в разделе «Расширенный запуск»).
Если вы не можете войти в систему, попробуйте принудительно перезапустить метод АВТОМАТИЧЕСКОГО ВОССТАНОВЛЕНИЯ.
- Убедитесь, что ваш компьютер полностью выключен.
- Теперь нажмите кнопку питания на 5 секунд, чтобы включить его.
- Как только экран ПК включится и на экране появится любой логотип, нажмите кнопку питания и удерживайте ее непрерывно в течение 5 секунд.
- Повторите этот процесс 3–4 раза, пока не дойдете до экрана «Подготовка к автоматическому восстановлению».
- Затем появится сообщение «Диагностика вашего ПК».
- Затем вы попадете на экран с надписью «Перезагрузка и дополнительные параметры».
- Нажмите «Дополнительные параметры».
2. На следующем экране нажмите «Устранение неполадок».
3. Затем нажмите «Дополнительные параметры».
4. Теперь в рамках Расширенные опции окно, нажмите «Командная строка».
5. Теперь выберите учетную запись с правами администратора. Введите пароль своей учетной записи и нажмите «Продолжить».
6. Теперь вам нужно перенаправить на диск Windows (обычно это C:/, но у вас он может быть другим). Просто введите букву диска (например, «C:/») и нажмите Enter.
7. Теперь скопируйте и вставьте эту команду, указанную ниже, и нажмите Enter.
CD %windir%\system32\config\systemprofile\appdata\local\microsoft\windows\caches
8. Введите «DIR» и нажмите Enter. Теперь попробуйте найти файлы «.db».
Если вы не видите никаких файлов в папке, вы можете выполнить следующие шаги.
9. Теперь введите «DEL *.*» и нажмите Enter.
Теперь закрой Командная строка. Перезагрузите компьютер обратно в обычный режим и проверьте, продолжает ли ваш компьютер зависать на экране входа в систему.
Существует еще один процесс удаления кеша — перезагрузка компьютера в безопасном режиме и последующее удаление файлов кеша.
Попробуйте эти исправления:
Прежде чем пытаться сохранить экран монитора чистый и сухой. Если вы используете несколько дисплеев, не забудьте отрегулировать все разрешения экрана монитора на одно и то же.
Исправление 1: проверьте подключение монитора
Иногда ваш монитор USB-кабель может быть ослаблен или поврежден, что повлияет на сигнал монитора. Итак, ваш монитор размыт. Обязательно проверьте кабель монитора и убедитесь, что он работает правильно. Между тем, порт дисплея вашего монитора следует проверить, чтобы убедиться, что он подключается правильно.
Вы можете просто отсоединять а также повторно штекер ваш монитор и посмотреть, если это решит проблему.
Если ваше оборудование идеально и проблема с размытым экраном все еще сохраняется, не беспокойтесь. Вы можете попробовать следующие решения.
Когда вы видите, что с вашим компьютером происходит размытие, обычно вы увидите всплывающее уведомление с надписью «Позвольте Windows попытаться исправить приложения, чтобы они не были размытыми«. Если вы видите это уведомление, согласитесь позволить Windows устранить проблемы с размытостью.
Кроме того, если вы используете Windows 10, вы можете включить эту функцию и устранить проблему с размытым экраном, выполнив следующие действия:
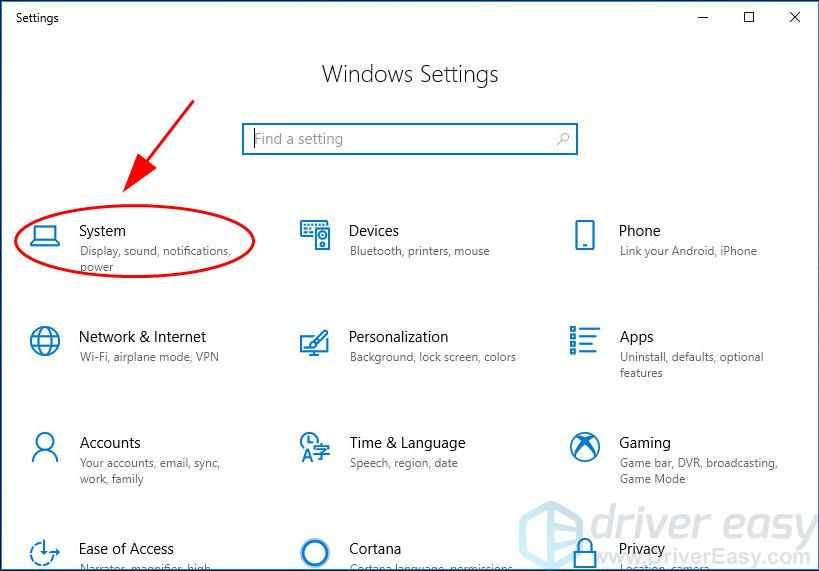
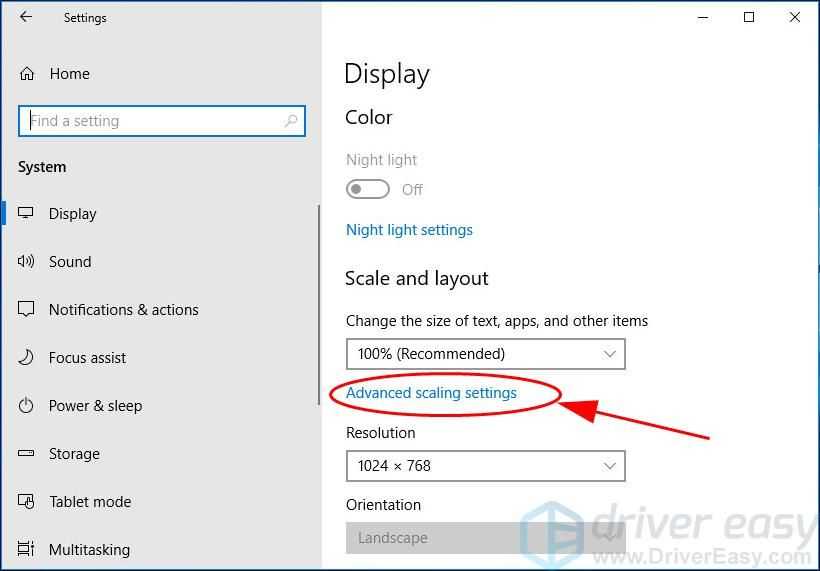
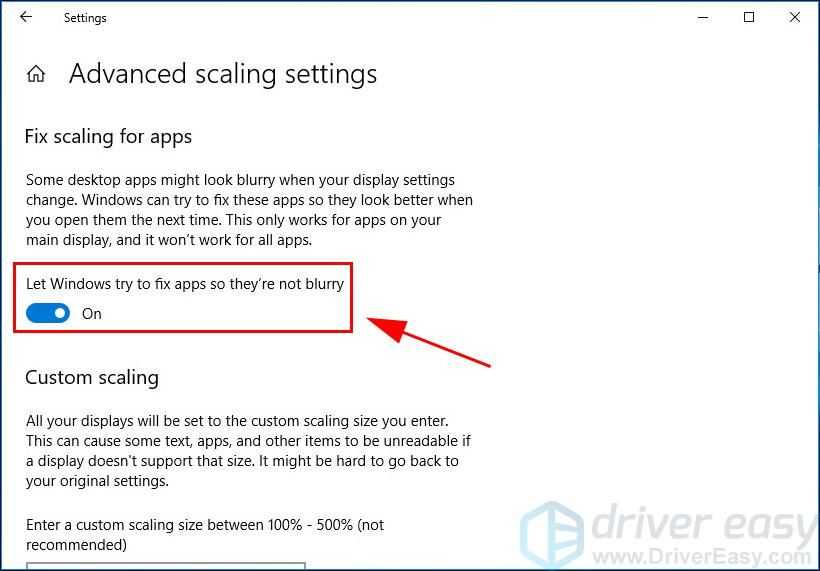
Исправление 3: переустановите драйвер видеокарты
Неисправный драйвер для вашей видеокарты может привести к размытости экрана, поэтому вы можете переустановить драйвер видеокарты для решения проблемы.
Есть два способа переустановить драйвер видеокарты: вручную а также автоматически.
Переустановите драйвер вручную — Вы можете удалить драйвер видеокарты из Диспетчер устройств, Затем найдите последнюю версию вашей видеокарты на веб-сайте производителя, загрузите и установите ее на свой компьютер.
Автоматически переустановить драйвер — Если у вас нет времени или терпения, вы можете сделать это автоматически с Водитель Легко.
Driver Easy автоматически распознает вашу систему и найдет для нее правильные драйверы. Вам не нужно точно знать, на какой системе работает ваш компьютер, вам не нужно рисковать загрузкой и установкой неправильного драйвера, и вам не нужно беспокоиться об ошибках при установке.
Вы можете обновить драйверы автоматически с помощью СВОБОДНО или профессионал версия Driver Easy. Но в Pro версии это займет всего 2 клика (и вы получите полную поддержку и 30-дневная гарантия возврата денег):
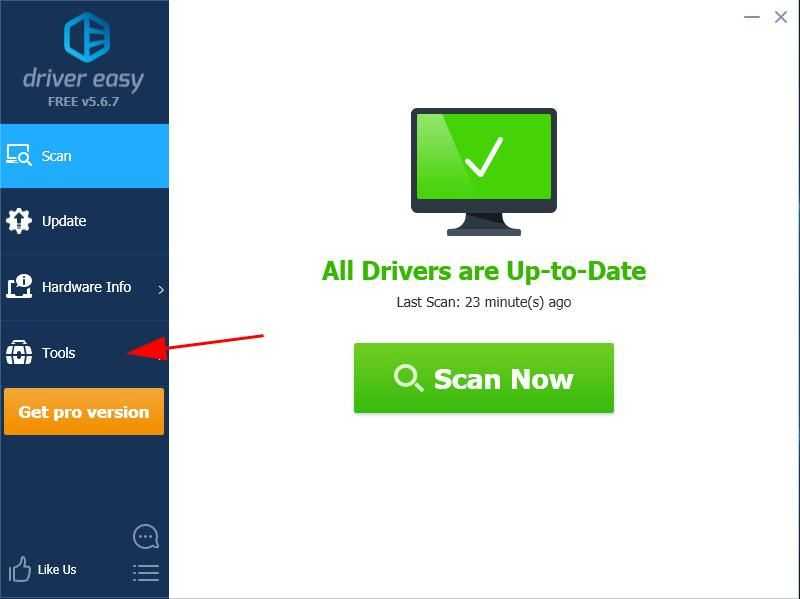
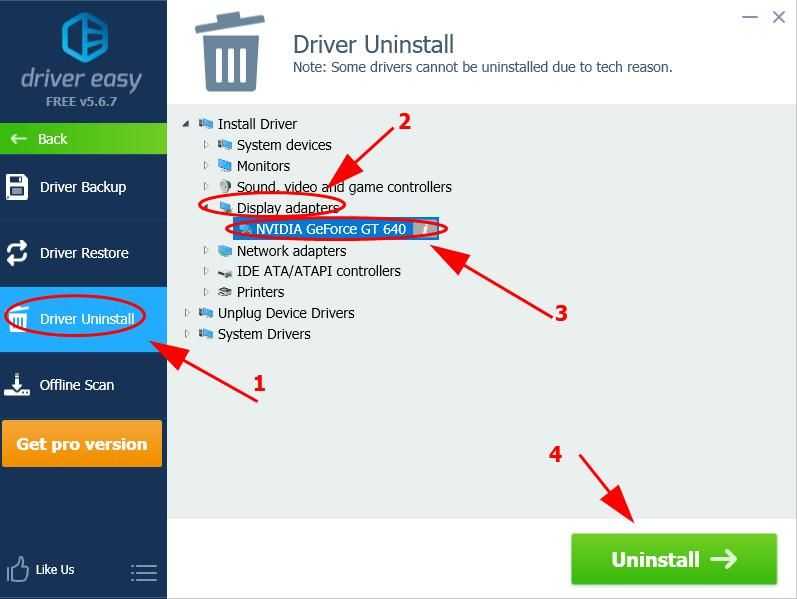
Проверьте, становится ли ваш экран нормальным.
Исправление 4: измените настройки масштабирования DPI для вашего монитора
Вы также можете изменить настройки масштабирования DPI, чтобы исправить размытый экран или размытые приложения.
Если ваш экран размыт, вы можете изменить настройки DPI монитора.
Если вы используете Windows 10:
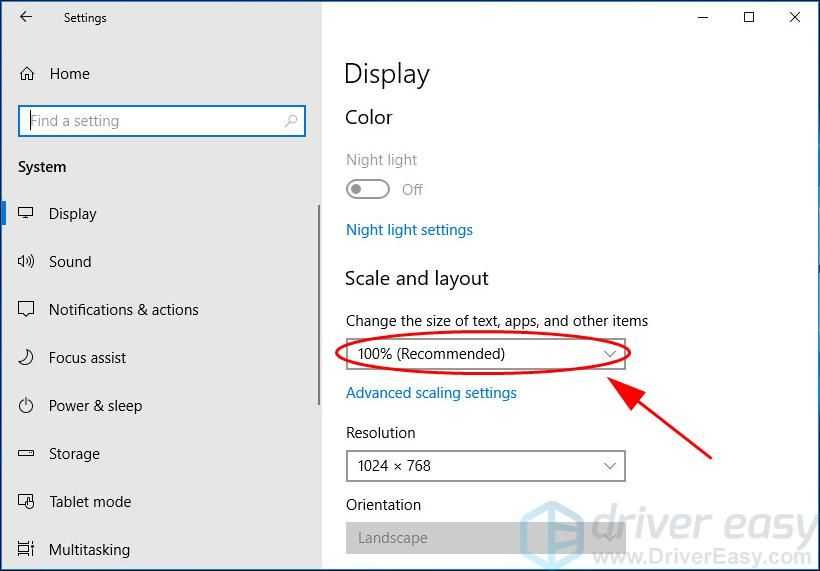
Затем Windows применит изменения. Проверьте и посмотрите, очистится ли ваш экран.
Если вы используете Windows 8 и Windows 7:


Проверьте, не размыт ли ваш экран.
Исправление 5: изменение настроек масштабирования DPI для вашего приложения
Программа может выглядеть размытой, если изменяется DPI для вашего основного дисплея. Таким образом, вы можете включить Windows, чтобы исправить проблему масштабирования для этой программы. Вот как это сделать:
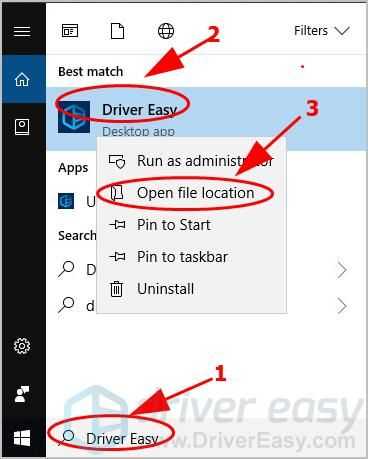


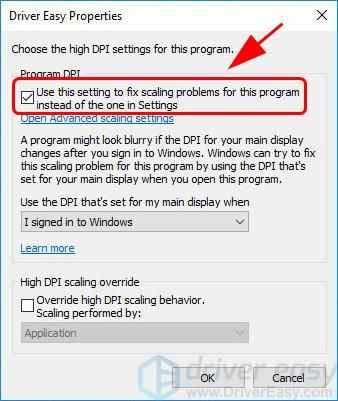
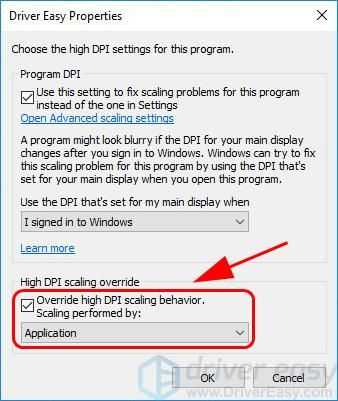
Проверьте, была ли проблема с размытостью устранена.
Итак, у вас есть это — Пять простых способов исправить проблемы с размытым экраном. Если у вас есть какие-либо вопросы, не стесняйтесь оставлять комментарии ниже.
Метод 3: Использование специальной программы
Шаг 1: Скачивание программы
Существует большое количество программ, которые могут помочь вам избавиться от размытия фона при входе в Windows 10. Одной из таких программ является программное обеспечение Logon Screen Tweaker.
Шаг 2: Установка и запуск программы
После того, как вы загрузили программу, откройте установочный файл и следуйте инструкциям на экране, чтобы установить ее на свой компьютер.
После завершения установки запустите программу и вы увидите интерфейс со множеством настроек.
Шаг 3: Использование программы для избавления от размытия фона
Чтобы использовать программу Logon Screen Tweaker и избавиться от размытия фона при входе в Windows 10, выполните следующие действия:
- Откройте программу Logon Screen Tweaker.
- Выберите опцию «Custom background» (настраиваемый фон).
- Нажмите на кнопку «Browse» (обзор) и выберите изображение, которое вы хотите использовать в качестве фона входа в Windows 10.
- Нажмите на кнопку «Apply» (применить).
- После этого перезагрузите свой компьютер, чтобы изменения вступили в силу.
Теперь при входе в Windows 10 вам не придется сталкиваться с размытым фоном!
3 способа настроить чёткость монитора
Смазанное, размытое изображение на мониторе не только ухудшает рабочий процесс, но и негативно влияет на зрение. Поэтому от таких «дефектов картинки» нужно избавляться, причём чем быстрее – тем лучше. Благо настроить чёткость монитора несложно – достаточно просто установить подходящее разрешение и запустить ClearType в настройках операционной системы Windows.
Под «чёткостью монитора» понимается в первую очередь резкость и детализация изображения
Кроме того, важное значение имеет качество отображения шрифтов, ведь работающим за компьютером людям приходится очень много читать и писать
Поэтому «настроить чёткость монитора» означает выставить адекватные резкость, контрастность, уровень детализации, а также улучшить отображение шрифтов. Стоит отметить, что старые ЭЛТ-дисплеи (если они ещё где-то остались) отрегулировать крайне сложно – и делается это в параметрах самого «кинескопа».
Разберёмся, как настроить чёткость монитора буквально в несколько кликов.
6 Устранение проблем с разрешением
Одна из причин, почему в Windows 10 размытый шрифт, вообще не связана с версией операционной системы. К размытию приводит неправильно выбранное пользователем (или автоматически) разрешение. Поэтому перед началом настройки стоит убедиться, какие форматы поддерживает монитор. Информацию об этом можно найти в Сети.
Для ручной регулировки параметров пользователь должен перейти к «Рабочему столу» и кликнуть в любом свободном месте правой клавишей мыши. Здесь следует выбрать параметры экрана и уже на вкладке «Дисплей» установить необходимое разрешение. Если нужного формата нет, стоит попробовать переустановить драйвера видеокарты.
- Как смотреть YouTube одновременно с друзьями
- Что делать, если вы потеряли смартфон или у вас его украли?
PS: примечание
В некоторых случаях после перезагрузке компьютера параметры масштабирования сбрасываются к первоначальным, т.е. значение ключа реестра » DpiScalingVer», отвечающего за масштабирование, при выходе из системы каждый раз возвращалось в первоначальное значение «1000».
Интерфейс играет важную роль при взаимодействии человека с компьютером. Чем более приятной будет оболочка ОС, тем удобнее пользоваться устройством. Но иногда в интерфейсе происходят сбои. В частности, не понятно, как убрать размытость экрана в операционной системе Windows 10. Для исправления настроек необходимо разобраться, чем была вызвана проблема, а также рассмотреть способы ее устранения.
Включение сглаживания шрифтов
За сглаживание шрифтов отвечает параметр, доступный в «Панели управления». Он должен быть включен, иначе никакие настройки не помогут сделать текст читаемым.
Для применения параметров перезагружаем компьютер. После запуска проверяем, исчезли ли неровности в отображении шрифтов.
Настройка ClearType
Если после включения сглаживания вас не устраивает, как система отображает шрифты, то проведите более тонкую настройку с помощью средства ClearType. В ходе регулировки мастер покажет несколько картинок, а вам нужно будет выбрать, какая выглядит четче и приятнее.
-
Открываем встроенный поиск Windows 10 и находим приложение «Настройка текста ClearType».
- Отмечаем пункт «Включить ClearType» и нажимаем «Далее».
- Система проверит разрешение экрана и сообщит о том, правильное ли оно (должно быть базовым).
-
Смотрим на предложенные варианты отображения текста и выбираем картинку, которая выглядит читабельнее.
Таких этапов настройки отображения текста будет 5. Принципиально они не отличаются, разве что увеличивается количество опций. На последнем этапе приходится выбирать уже 1 из 6 вариантов отображения. После этого мастер сообщит о том, что настройка завершена. Для сохранения изменений нажимаем на кнопку «Готово» и перезагружаем компьютер.
Устранение размытия
Ещё одной проблемой при отрисовке шрифтов может быть размытие. Даже если вы выключите сглаживание и тонко настроите отображение, то буквы всё равно будут плыть. Чтобы исправить эту ошибку:
- Открываем «Параметры» Windows 10 через меню «Пуск» или с помощью сочетания Win+I.
- Переходим в раздел «Система».
-
На вкладке «Дисплей» выбираем «Дополнительные параметры масштабирования».
-
Находим пункт «Разрешить Windows исправлять размытость в приложениях» и переводим его в положение «Вкл».
Настройка этого параметра возможна только на Windows 10 с установленным обновлением 1803. На странице также есть поле для ручного регулирования масштабирования. В нём можно указать значение в процентах. Однако с ручной настройкой нужно быть очень осторожным, чтобы не сделать текст и элементы интерфейса нечитаемыми.
Если интерфейс станет нечитаемым, то вернуться к исходным параметрам будет непросто
Ещё один параметр, на который нужно обратить внимание в случае некорректного или размытого отображения шрифтов — разрешение экрана. Оно должно совпадать с тем, которое физически поддерживает монитор. Посмотрим значение на вкладке «Дисплей»
В строке «Разрешение» должно быть рекомендуемое соотношение сторон
Посмотрим значение на вкладке «Дисплей». В строке «Разрешение» должно быть рекомендуемое соотношение сторон.
Разрешение можно менять, но если оно отличается от рекомендуемого, то могут возникнуть проблемы
Неправильное отображение шрифта может относиться и только к отдельным приложениям. В таком случае открываем свойства программы, переходим на вкладку «Совместимость» и отмечаем пункт «Отключить оптимизацию во весь экран». Проблема с отрисовкой шрифтов будет решена.
Post Views: 15 817
Как убрать размытие экрана в Windows 10
Исправление «мыльного» экрана заключается в изменении настроек
Поэтому важно рассмотреть все параметры, влияющие на размытость в параметрах Виндовс 10
Выбор правильного разрешения
Владелец компьютера на базе операционной системы Windows 10 получает возможность регулировать изображение экрана. Расплывчатая картинка бывает связана с тем, что человек установил минимальные параметры.
На заметку. Чем ниже выбрано разрешение в параметрах, тем меньше ПК потребляет энергию. Подобная опция наиболее востребована среди обладателей ноутбуков.
Для выбора разрешения нужно:
Открыть «Параметры», используя меню «Пуск».
Перейти в раздел «Дисплей».
В пункте «Разрешение» выбрать максимальное значение.
Если после этого в меню блокировки размытость останется, то понадобится изменить параметры, связанные с эффектами.
Отключение эффекта размытия в настройках ОС
«Мыльное» изображение на мониторе во время включения компьютера чаще всего становится следствием активации функции «эффектов прозрачности». Соответственно, исправляется картинка путем ее отключения:
Откройте раздел «Параметры» через меню «Пуск».
В пункте «Персонализация» выберите подпункт «Цвета».
В «Эффектах прозрачности» передвиньте ползунок в положение «Выкл».
Чтобы быстрее добраться до нужных настроек, следует воспользоваться комбинацией клавиш «Win + I». Как бы то ни было, отключение эффектов полностью решит проблему. На экране блокировки картинка перестанет быть «мыльной». Но, в то же время, размытость может сохраниться при использовании отдельных приложений.
Исправление размытости в приложениях
Расплывчатая картинка появляется не только на экране блокировки, но и при использовании определенных программ. Для отключения эффекта рекомендуется сделать следующее:
Открыть «Параметры» через меню «Пуск».
Перейти в раздел «Дисплей».
Кликнуть по надписи «Дополнительные параметры масштабирования».
Разрешить ОС исправлять размытость в программах включением соответствующей опции.
А еще, чтобы надписи в интерфейсе операционки не были «мыльными», рекомендуется установить масштаб «100 %» в разделе «Дисплей». Но подобный вид проблемы бывает связан и с другими настройками.
Исправление размытости шрифтов
Встроенная в Windows 10 утилита ClearType позволяет избавиться от расплывчатых шрифтов, которые также мешают комфортно взаимодействовать с интерфейсом компьютера. Для включения настройки нужно:
Используя комбинацию клавиш «Win + R», открыть меню «Выполнить».
Ввести запрос «control», чтобы запустить «Панель управления».
Перейти в раздел «Экран».
- Кликнуть по надписи «Настройка текста ClearType», которая располагается в левом углу.
- Отметить галочкой «Включить ClearType».
- Сохранить настройки.
Теперь проблема с расплывчатым изображением должна быть решена на 100 %. А если в меню блокировки до сих пор отображается «мыльный» фон, стоит рассмотреть еще пару хороших вариантов.
Редактор локальной групповой политики
Для операционной ОС Виндовс 10 разработана специальная опция, отвечающая за отображение черных цветов. Она непосредственным образом влияет на четкость картинки. Чтобы активировать функцию, понадобится:
Одновременно нажать «Win + R».
Ввести запрос «gpedit.msc».
Поочередно откройте разделы «Конфигурация ПК», «Административные шаблоны», «Система» и «Вход в систему».
Кликните по надписи «Показывать прозрачный экран входа в систему».
Выставьте значение «Включено», а затем сохраните изменения параметров.
Теперь нечеткое изображение на компьютере должно быть заменено на изначально выбранную в качестве фона экрана блокировки картинку. Если этого не произошло, попробуйте отключить эффект размытия в Редакторе реестра.
Отключения размытия в Редакторе реестра
«Мутное окно» при запуске компьютера вынуждает пользователя выполнять необдуманные действия. В подобной ситуации не нужно делать ничего с обновлениями ОС, и уж тем более переустанавливать операционку. То, что устранить дефект не удалось стандартными настройками, еще не свидетельствует о полном провале операции. Просто отключите расплывчатый эффект в Редакторе реестра:
Запустите окно «Выполнить» («Win + R»).
Введите запрос «regedit.exe».
Перейдите в директорию, расположенную по пути «HKEY_LOCAL_MACHINE \ SOFTWARE \ Policies \ Microsoft \ Windows \ System».
- Кликните ПКМ по разделу «System», чтобы создать параметр DWORD (32-bit).
- Выставите значение «1».
Подтвердите сохранение новых параметров.
В конце останется перезагрузить компьютер. После этого изменения вступят в силу, и «мутное окно» полностью исчезнет.
Как убрать размытие экрана в Windows 10
Исправление «мыльного» экрана заключается в изменении настроек
Поэтому важно рассмотреть все параметры, влияющие на размытость в параметрах Виндовс 10
Выбор правильного разрешения
Владелец компьютера на базе операционной системы Windows 10 получает возможность регулировать изображение экрана. Расплывчатая картинка бывает связана с тем, что человек установил минимальные параметры.
На заметку. Чем ниже выбрано разрешение в параметрах, тем меньше ПК потребляет энергию. Подобная опция наиболее востребована среди обладателей ноутбуков.
Для выбора разрешения нужно:
Открыть «Параметры», используя меню «Пуск».
Перейти в раздел «Дисплей».
В пункте «Разрешение» выбрать максимальное значение.
Если после этого в меню блокировки размытость останется, то понадобится изменить параметры, связанные с эффектами.
Отключение эффекта размытия в настройках ОС
«Мыльное» изображение на мониторе во время включения компьютера чаще всего становится следствием активации функции «эффектов прозрачности». Соответственно, исправляется картинка путем ее отключения:
Откройте раздел «Параметры» через меню «Пуск».
В пункте «Персонализация» выберите подпункт «Цвета».
В «Эффектах прозрачности» передвиньте ползунок в положение «Выкл».
Чтобы быстрее добраться до нужных настроек, следует воспользоваться комбинацией клавиш «Win + I». Как бы то ни было, отключение эффектов полностью решит проблему. На экране блокировки картинка перестанет быть «мыльной». Но, в то же время, размытость может сохраниться при использовании отдельных приложений.
Исправление размытости в приложениях
Расплывчатая картинка появляется не только на экране блокировки, но и при использовании определенных программ. Для отключения эффекта рекомендуется сделать следующее:
Открыть «Параметры» через меню «Пуск».
Перейти в раздел «Дисплей».
Кликнуть по надписи «Дополнительные параметры масштабирования».
Разрешить ОС исправлять размытость в программах включением соответствующей опции.
А еще, чтобы надписи в интерфейсе операционки не были «мыльными», рекомендуется установить масштаб «100 %» в разделе «Дисплей». Но подобный вид проблемы бывает связан и с другими настройками.
Исправление размытости шрифтов
Встроенная в Windows 10 утилита ClearType позволяет избавиться от расплывчатых шрифтов, которые также мешают комфортно взаимодействовать с интерфейсом компьютера. Для включения настройки нужно:
Используя комбинацию клавиш «Win + R», открыть меню «Выполнить».
Ввести запрос «control», чтобы запустить «Панель управления».
Перейти в раздел «Экран».
- Кликнуть по надписи «Настройка текста ClearType», которая располагается в левом углу.
- Отметить галочкой «Включить ClearType».
- Сохранить настройки.
Теперь проблема с расплывчатым изображением должна быть решена на 100 %. А если в меню блокировки до сих пор отображается «мыльный» фон, стоит рассмотреть еще пару хороших вариантов.
Редактор локальной групповой политики
Для операционной ОС Виндовс 10 разработана специальная опция, отвечающая за отображение черных цветов. Она непосредственным образом влияет на четкость картинки. Чтобы активировать функцию, понадобится:
Одновременно нажать «Win + R».
Ввести запрос «gpedit.msc».
Поочередно откройте разделы «Конфигурация ПК», «Административные шаблоны», «Система» и «Вход в систему».
Кликните по надписи «Показывать прозрачный экран входа в систему».
Выставьте значение «Включено», а затем сохраните изменения параметров.
Теперь нечеткое изображение на компьютере должно быть заменено на изначально выбранную в качестве фона экрана блокировки картинку. Если этого не произошло, попробуйте отключить эффект размытия в Редакторе реестра.
Отключения размытия в Редакторе реестра
«Мутное окно» при запуске компьютера вынуждает пользователя выполнять необдуманные действия. В подобной ситуации не нужно делать ничего с обновлениями ОС, и уж тем более переустанавливать операционку. То, что устранить дефект не удалось стандартными настройками, еще не свидетельствует о полном провале операции. Просто отключите расплывчатый эффект в Редакторе реестра:
Запустите окно «Выполнить» («Win + R»).
Введите запрос «regedit.exe».
Перейдите в директорию, расположенную по пути «HKEY_LOCAL_MACHINE SOFTWARE Policies Microsoft Windows System».
- Кликните ПКМ по разделу «System», чтобы создать параметр DWORD (32-bit).
- Выставите значение «1».
Подтвердите сохранение новых параметров.
В конце останется перезагрузить компьютер. После этого изменения вступят в силу, и «мутное окно» полностью исчезнет.





























