Как предотвратить установку Windows 10
Небольшой экскурс в прошлое: ранее с подачи Майкрософт при включении компьютера пользователь видел окошко с предложением перейти на десятую версию. Его можно было закрыть обычным путем (то есть нажать на крестик в верхнем углу). Сейчас, согласно жалобам, которые поступают от многих пользователей, крестик просто пропал, соответствено, старый способ не работает.
Попробуем пойти иным путем. Скорее всего, перед вами появляется окно с уведомлением о том, что обновление до практически готово. Как водится, ниже есть кнопочка «Перезапустить и обновить сейчас», но вот она нам сейчас как раз и не нужна. В нижней части этого уведомления должна быть активная строка «Нужно больше времени», нажмите на нее.
Следующий шаг – нажатие на строчку «Отменить запланированное обновление» – «Подтвердить»
Хочу обратить ваше внимание на тот факт, что Microsoft частенько меняет окна с предложением обновиться, то есть вполне реально, что на своем компьютере вы увидите что-то другое, но, по идее, схема должна оставаться такой же, как я написал выше. Примечательно, что по Сети распространяются домыслы, будто процесс отказа от Виндовс 10 отличается по регионам, и у некоторых еще есть возможность нажать на пресловутый крестик, в то время, как другие юзеры ее лишены
используя средства администрирования
Первый способ отключения обновлений предполагает полный отказ от них. Для этого потребуется отключить встроенную в Windows службу.
- Запустите «Панель управления».
- Раскройте раздел «Администрирование».
- В окне отобразится несколько пунктов. Кликните по «Система и безопасность».
- Среди появившихся на экране иконок найдите «Администрирование».
- Дважды щелкните по ярлыку «Службы».
- Пролистайте список до самого конца.
- Выберите «Центр обновления».
- В открывшемся окне напротив надписи «Тип запуска» в выпадающем списке установите «Отключить».
- Здесь же нажмите на кнопку «Остановить».
- Теперь остается щелкнуть по надписи «Применить».
После этой операции ОС перестанет обращаться к узлу Microsoft для проверки и скачивания новых патчей. Для повторного включения службы выполните все те же действия, но установите переключатель параметра «Тип запуска» на «Автоматически» и перезагрузите компьютер.
Способ 2. Через центр обновления
В Windows 8.1, 8, 7, Vista и XP можно отключить обновление в настройках панели управления. Воспользуйтесь этим способом, если у вас вдруг не сработал (что маловероятно) предыдущий.
Хотя Microsoft прекратила поддержку Windows Vista и XP и, скорее всего, не будет их обновлять, на всякий случай мы приведём инструкции и для этих версий.
Windows 8.1, Windows 8, Windows 7
С помощью поиска по системе найдите «Центр обновления Windows». Или откройте его через «Панель управления». Затем кликните «Настройка параметров» и в списке «Важные обновления» выберите пункт «Не проверять наличие обновлений». Уберите галку «Получать рекомендуемые обновления таким же образом, как и важные обновления» и кликните ОК.
Windows Vista
Перейдите в раздел «Пуск» → «Панель управления» → «Безопасность» → «Центр обновления Windows». Затем щёлкните «Настройка параметров» и отметьте пункт «Не проверять наличие обновлений». Снимите галку «Включать рекомендуемые обновления при загрузке, установке и уведомлении об обновлениях» и кликните ОК.
Windows XP
Перейдите в раздел «Пуск» → «Панель управления» → «Автоматическое обновление». Отметьте пункт «Отключить автоматическое обновление» и щёлкните ОК.
Внедрение новой версии ОС происходит с добровольного согласия пользователей. Как отказаться от обновления до Windows 10, временами задумываются те, кого привычная версия вполне устраивает. Решив сохранить старую систему, пользователи вынуждены мириться с некоторыми неудобствами. Они заключаются в том, что Центр обновлений регулярно напоминает о Windows 10, а компоненты ее установки загружаются даже без резервирования.
В нынешнем году маркетинговая политика Майкрософт стала еще жестче. Обновленный порядок внедрения Windows 10 подразумевает опцию, от которой сложнее отказаться технически. Теперь пользователь получает сигнал о том, что система уже готова к обновлению, которое начнется в ближайшее время. В прежние времена его было достаточно проигнорировать, сейчас же окно не закрывается. Вероятность автоматического внедрения значительно возросла, а для его предотвращения необходимо выполнить ряд определенных действий.
В первую очередь в web-интерфейсе с указанным посланием нажимается «Нужно больше времени», далее «Отменить запланированное обновление». В результате ПК или ноутбук не станет неожиданно перезагружаться, а установка новой ОС не начнется автоматически.
Необходимо помнить, что окна с обновлением, со временем меняются. Существует версия на английском языке, отключение которой выполняется похожим образом (необходимый пункт в ней выглядит слегка иначе).
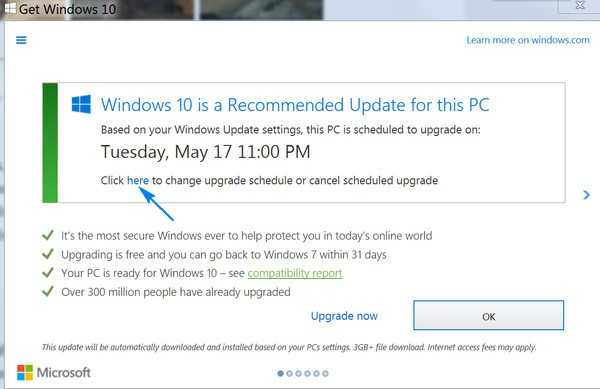
Учитывая это, временное решение проблемы необходимо завершить представленными далее способами, которые эффективно предотвращают установку новой ОС.
В продолжение, как отказаться от Windows 10, если пользователь ее не хочет, а необходимость в обычных обновлениях текущей ОС сохраняется.
В настоящий момент Майкрософт еще позволяет отменить обновление. В этой статье представлены этапы предотвращения изменений и появления напоминаний о новой версии ОС. В дополнение описание, как отказаться от установки Windows 10, и, при желании, возвратить все в первоначальное положение. В том случае, если автоматическая загрузка все же произошла, полезными будут материалы о том, как удалить ОС и вернуть старую. Они находятся в открытом доступе во всемирной сети интернет и доступны каждому, в частности, на этом ресурсе.
Первый этап, успешная реализация которого закладывает основу эффективной блокировки изменений. Он заключается в установке и загрузке обновления клиента с официального сайта Майкрософт. Предоставленные далее ресурсы перелистываются до появления необходимых для загрузки компонентов:
- https://support.microsoft.com/ru-ru/kb/3075851 — для «семерки»,
- https://support.microsoft.com/ru-ru/kb/3065988 — для более поздней версии.
По завершении установки и загрузки этих составляющих, ПК перезапускается. Это необходимое условие для реализации процедуры, целью которой остается непосредственное отключение изменений.
Видео: пример для Windows 8.1
Здравствуйте, друзья! Среди моих постоянных читателей немало пользователей, кто по-прежнему предпочитает оставаться на седьмой версии Windows. Сегодня специально для вас я поделюсь, пожалуй, самым простым способом, как отказаться от принудительного обновления до Windows 10.
Если в силу определенных причин вы по-прежнему не спешите обновляться, то сейчас я расскажу еще об одном способе противодействия — утилите Never10.
Запустите утилиту и нажмите на кнопку «Disable Win10 Upgrade»
. Все!
Если в какой-то момент вы передумаете и все же решите обновиться до Windows 10, то вновь запустите Never10, но на этот раз кликните кнопку «Enable Win10 Upgrade».
Конечно, отказаться от принудительного обновления до десятой версии Windows можно самостоятельно и без использования подобных утилит, однако для этого придется править пару ключей в реестре, что не всегда желательно и просто, например, начинающему пользователю.
Кстати, автор данной утилиты — известный разработчик ПО Стив Гибсон. «С помощью этой утилиты начинающим пользователям проще будет сделать выбор, в то время как опытные пользователи, вероятно, оценят тот факт, что не установлено никакого дополнительного программного обеспечения», — отмечает Гибсон. И действительно, в отличие от некоторых конкурентов, утилита не приводит к отключению служб и не требует работы в фоновом режиме, вам не придется удалять файлы, папки, да и сама программа удаляется в один клик.
Мне остается лишь напомнить, что в настоящее время Microsoft предлагает Windows 10 как часть бесплатного обновления, срок действия которого истекает в конце июля. После обновления до Windows 10 у пользователя есть 30 дней, чтобы вернуться к предыдущей версии. На этом здесь все. Смело делайте свой выбор. До встречи в новых статьях!
При установке на свой компьютер операционной системы нужно не забыть про полный отказ от обновления до Windows 10, потому как файлы установки копируются и загружаются без ведома пользователя, а Центр обновлений активно и упорно продолжают продвигать перейти на систему Windows 10. При этом бывают причины, по которым установка обновлений Windows 10 считается нежелательной. Нижеописанная инструкция с шаговым описанием поможет полностью отказаться от установки «десятки» с 7-ки либо 8.1. Это позволит получать и устанавливать обычные обновления системы, которая сейчас установлена на компьютере, и навсегда убрать напоминания об этой версии. Также в статье есть руководство как все вернуть в предыдущее состояние, если это будет необходимо.
Актуальные сведения на май-июнь 2016: Майкрософт изменил порядок установки своих обновлений: теперь пользователю приходит сообщение о готовности обновления вашей системы до Windows 10 и установка стартует через короткое время. До этого пользователь мог закрыть появившееся окно, но сейчас это сделать невозможно.
По этой причине в статье приведена инструкция для предотвращения автоматического обновления в вышеописанной ситуации. Но после этого нужно будет все-равно окончательно исключить появление обновления до десятки. Эти можно осуществить при помощи описанных ниже шагов.
У вас на экране появилось сообщение о готовности к установке обновления системы, тогда следует выбрать «Нужно больше времени», далее в появившемся окне о выборе времени нажать «Отменить запланированное обновление». В результате подобных действий ваше компьютерное устройство не выполнит в автоматическом режиме перезагрузку и установку новой системы.
Основные причины отключения встроенной утилиты обновлений
- Самая главная проблема, вызываемая обновлениями, — внезапные сбои и критические ошибки после выполнения процедуры инсталляции.
- Операционная система хранит все скачанные пакеты. Со временем их становится очень много, а это уменьшает свободное пространство на жестком диске. Когда значение этого параметра достигнет критически низкой отметки, ОС просто откажется загружаться.
- Когда программа для обновления Windows 7 загружает необходимые ей файлы, работать в интернете становится некомфортно. Особенно часто эта проблема возникает у пользователей, подключенных к «узкому каналу». Если же провайдер лимитирует количество трафика за единицу времени, автоматические обновления могут ударить по карману.
- Если запущен процесс установки патчей, компьютер нельзя выключать, пока все операции не завершатся.
- Если на компьютере используется пиратская версия Windows, реален сценарий ограничения функциональности компьютера после инсталляции очередного пакета.
Отключение конкретного обновления
Метод, помогающий остановить прием виндовских новшеств через Show or Hide Updates:
- пройтись по пути (microsoft.com/ru-ru/help/3073930/how-to-temporarily-prevent-a-driver-update-from-reinstalling-in-window);
- загрузить из Центра средство для устранения неполадок;
запустить на своем ПК скачанную утилиту;
выбрать вариант «Hide Updates»;
появится окошко со списком новшеств для Win 10;
- выбрать конкретные updates;
- перейти «Далее»;
- дождаться завершения диагностики;
- в конце процедуры появится список пакетов (которые не будут обновляться).
Способ, позволяющий запретить авто установку новейших версий драйверов:
активировать «Выполнить»;
написать: rundll32 newdev.dll,DeviceInternetSettingUi;
откроется окошко «Параметры установки…»;
- на предложение «Скачивать ли автоматически драйверы…» ответить «Нет…»;
- «Сохранить» изменения.
Автоматическое обслуживание Windows
Автоматическое обслуживание в Windows 10/8 будет выполняться ежедневно и объединит все действия по поддержанию фона, такие как обновление программного обеспечения Windows, приложений, Сообщения Центра действий, выполнение задач технического обслуживания и т. Д., Без негативного влияния на производительность и энергоэффективность. Это позволит пользователю также контролировать планирование и настройку активности обслуживания. Но отзывчивость операционной системы для пользователей может быть уменьшена, когда выполняется работа по обслуживанию, когда пользователи активно используют компьютер.
Процесс называется MSchedExe.exe , и он находится в папке System32. Чтобы получить доступ к автоматическому обслуживанию в Windows 8, откройте панель управления и перейдите в Центр действий. В разделе «Техническое обслуживание» нажмите на маленькую стрелку справа. Это приведет к автоматическому обслуживанию. Если вы обнаружите, что это не контролируется, вы можете нажать Включить сообщения об автоматическом обслуживании.
Это позволит Центру мониторинга Центра автоматического обслуживания и предоставить вам любые сообщения через значок Центра действий в вашем панель задач.
Если вы хотите отключить эти сообщения, вы также можете сделать это, сняв флажок в разделе «Центр действий»> «Изменить параметры центра действий»> «Сообщения об обслуживании».
По умолчанию автоматическое обслуживание выполняется полностью автоматически Режим , т. Е. Ваш компьютер интеллектуально сканируется во время простоя и по расписанию, без вмешательства пользователя. Полная задача выполняется тихо, и вы ничего не заметите.
Если ваш компьютер занят, он будет запущен в следующий раз, когда ваш компьютер не будет использоваться.
Если ваш компьютер находится в спящем режиме, AC Power, он будет возобновлен, и работа по обслуживанию будет выполняться с использованием полных системных ресурсов для выполнения задачи как можно быстрее. После завершения задачи система будет возвращена в спящий режим. Тем не менее вам нужно проверить Разрешить плановое обслуживание для пробуждения моего компьютера, если он подключен в назначенное время.
Если вы хотите изменить расписание этого автоматического обслуживания, нажмите в меню «Изменить параметры обслуживания» и в раскрывающемся меню вы сможете установить время.
Если по какой-то причине вы хотите сразу запустить задачу Maintenance, вы можете сделать это, нажав Выполнить обслуживание. Это позволит вам запустить эту задачу в незапланированные сроки. Это называется Инициированный пользователем режим .
Чтобы остановить задание Maintenance , вы можете просто переместить курсор мыши. Если это не поможет, вы можете нажать кнопку Stop maintenance в любое время. Задача будет остановлена через несколько секунд.
При запуске автоматического обслуживания вы увидите его значок на значке панели задач.
Отключить автоматическое обслуживание в Windows 10/8
Чтобы отключить автоматическое обслуживание, вам нужно будет открыть планировщик заданий> Библиотека планировщика заданий> Microsoft> Windows> TaskScheduler.
Здесь щелкните правой кнопкой мыши на Idle Maintenance, Maintenance Configurator и Regular Maintenance и выберите Disable.
Задачи, выполняемые с помощью автоматического обслуживания
В широком смысле автоматическое обслуживание предназначено для решения и устранения этих проблем:
- Конфликты использования ресурсов
- Планирование сроков
- Энергоэффективность
- Прозрачность для пользователя
Я не смог узнать точное количество системных задач, которые он выполняет, и в том порядке, в котором они выполняются — и в настоящее время не существует способа выбора или отмены задач обслуживания, но я уверен, что дефрагментация, проверка обновлений программного обеспечения Microsoft, сканирование безопасности, диагностика системы, сканирование вредоносных программ, проверка ошибок диска, chec king Clock или System Time, проверяя, что история, отчеты об ошибках и журналы в настоящее время занимают слишком много места на диске — и, при необходимости, устранение этих проблем и т. д. должны быть частью выполняемых задач.
Когда его спрашивают о выполняемых задачах, Дэйв Диксон из Microsoft ответил:
Итак, вы можете открыть повышенный тип CMD schtasks / query и нажмите Enter. Вы сможете увидеть результат выполнения задач.
Теперь прочитайте, как поддерживать Windows в хорошем рабочем состоянии.
Ваша задача работает в течение нескольких часов вместе? См. Почему автоматическое обслуживание Windows занимает так много времени.
Причины отключения автоматического обновления
Причины могут быть самыми разными, причём только вы сами можете решить, насколько вам необходимо отключить обновления. При этом стоит учитывать, что вместе с улучшениями тех или иных возможностей поставляются важные исправления уязвимостей системы. И всё же ситуации, когда самостоятельные обновления стоит отключить, возникают довольно часто:
- платный интернет — порой обновление является весьма большим и его загрузка может дорого обойтись, если вы платите за трафик. В таком случае лучше отложить загрузку и скачать позже при других условиях;
- недостаток времени — после загрузки обновление начнёт устанавливаться в процессе выключения компьютера. Это может быть неудобно, если вам требуется быстро завершить работу, например, на ноутбуке. Но ещё хуже тут то, что рано или поздно Windows 10 потребует перезапустить компьютер, а если вы не сделаете этого, то через какое-то время перезапуск пройдёт принудительно. Всё это отвлекает и мешает работать;
- безопасность — хоть сами по себе обновления зачастую содержат важные правки системы, никто и никогда не может предусмотреть всего. В результате одни обновления могут открыть вашу систему для вирусной атаки, а другие просто нарушат её работу сразу после установки. Разумный подход в этой ситуации — обновляться через некоторое время после выхода очередной версии, предварительно изучив отзывы.
Временно выключаем автообновления через настройки центра обновлений Windows 10
Приведенные ниже варианты помогут выключить скачивание WinUpdates на ограниченный промежуток времени. Являются неплохим решением для тех, кто отправляется на отдых или в деловую поездку и желает отложить процедуру авто-обновлений, а также исключить различные сбои и ошибки, во избежании нарушения стабильного функционала Виндовс.
- Жмём Win+I, заходим в «Обновление и безопасность», затем «Центр обновления Windows»;
- В интерфейсе слева выбираем «Дополнительные параметры»;
- Снимите галочку с пункта «При обновлении Виндоус предоставить обновления для других продуктов Майкрософт»;
- После этого разнообразный софт не сможет обновляться в автоматическом режиме, в том числе приложения Скайп, Вайбер, Google Chrome, Mozilla Firefox, Internet Explorer, MS Office, Word, Excel, Access, PowerPoint и так далее.
Ещё один способ в «Дополнительных параметрах»
Способ приостановки приема новых софтов Win 10:
отправиться в «Параметры»;
отыскать «Дополнительные параметры»;
- «Вкл.» опцию под названием «Приостановка обновлений»;
- активация этого режима приостановит прием updates на 35 суток (через месяц отложенные новинки загрузятся на ПК).
Важно! В новейших продуктах Виндовс 10 в «Дополнительных параметрах» можно указать конкретную дату для установки updates. Если выбрать «Current Branch for Business», то прием новинок удастся перенести на 365 суток
Вариант приостановки новшеств (через «Редактор…»):
активировать службу «Выполнить»;
напечатать символы: gpedit.msc;
активировать «Редактор…»;
через «Конфигурацию…», потом «Административные…», «Компоненты…», «Центр…», «Отложить…» перейти в «Состояние»;
отыскать и активировать: «Выберите, когда получать предварительные…»;
- всплывет окошко для выбора варианта;
- оставить опцию в режиме «Включено»;
- указать уровень требуемой готовности (как вариант, Semi-Annual Channel), количество дней приостановки (например, 365), начальную дату;
- кликнуть на «ОК».
Если вас раздражает автоматическая перезагрузка компьютера!
- Возвращаемся к центру обновлений;
- Откройте вкладку «Параметры перезапуска»;
- Следующий шаг — активация пункта «Показывать больше уведомлений»;
- OS перестанет проводить перезагрузки ПК или лэптопа.
Отключите обновление до Windows 10 в редакторе реестра
После перезагрузки, запустите редактор реестра, для чего нажмите клавиши Win (клавиша с эмблемой Windows) + R и введите regedit после чего нажмите Enter. В левой части редактора реестра откройте раздел (папку) HKEY_LOCAL_MACHINE\ SOFTWARE\ Policies\ Microsoft\ Windows\
Если в этом разделе присутствует раздел (тоже слева, не справа) WindowsUpdate, то откройте его. Если нет, что вероятнее всего — нажмите правой кнопкой мыши по текущему разделу — создать — раздел, и дайте ему имя WindowsUpdate. После этого перейдите к вновь созданному разделу.

Теперь в правой части редактора реестра кликните правой кнопкой мыши по пустому месту — Создать — Параметр DWORD 32 бита и задайте ему имя DisableOSUpgrade после чего дважды кликните по вновь созданному параметру и задайте ему значение 1 (один).
Закройте редактор реестра и перезагрузите компьютер. Теперь имеет смысл очистить компьютер от файлов установки Windows 10 и убрать из панели задач значок «Получить Windows 10», если вы не сделали этого ранее.
Дополнительная информация (2016): Майкрософт выпустила свою инструкцию по блокировке обновления до Windows 10. Для обычных пользователей (домашних и профессиональных версий Windows 7 и Windows 8.1) следует изменить два значения параметра реестра (изменение первого из них как раз показано выше, HKLM означает HKEY_LOCAL_MACHINE), используйте DWORD 32-бита даже в 64-разрядных системах, если параметров с такими именами нет, создайте их вручную:
- HKLM\ SOFTWARE\ Policies\ Microsoft\ Windows\ WindowsUpdate, Значение DWORD: DisableOSUpgrade = 1
- HKLM\Software \Microsoft\ Windows\ CurrentVersion\ WindowsUpdate\ OSUpgrade, Значение DWORD: ReservationsAllowed = 0
- Дополнительно рекомендую поставить HKLM\ SOFTWARE\ Policies\ Microsoft\ Windows\ Gwx, значение DWORD: DisableGwx = 1
После изменения указанных параметров реестра рекомендую перезагрузить компьютер. Если ручное изменение данных параметров реестра для вас слишком сложное, то можно использовать бесплатную программу Never 10 для отключения обновлений и удаления файлов установки в автоматическом режиме.
Сама инструкция от Microsoft доступна на странице https://support.microsoft.com/ru-ru/kb/3080351
Причины отключения автоматического обновления
Причины могут быть самыми разными, причём только вы сами можете решить, насколько вам необходимо отключить обновления. При этом стоит учитывать, что вместе с улучшениями тех или иных возможностей поставляются важные исправления уязвимостей системы. И всё же ситуации, когда самостоятельные обновления стоит отключить, возникают довольно часто:
- платный интернет — порой обновление является весьма большим и его загрузка может дорого обойтись, если вы платите за трафик. В таком случае лучше отложить загрузку и скачать позже при других условиях;
- недостаток времени — после загрузки обновление начнёт устанавливаться в процессе выключения компьютера. Это может быть неудобно, если вам требуется быстро завершить работу, например, на ноутбуке. Но ещё хуже тут то, что рано или поздно Windows 10 потребует перезапустить компьютер, а если вы не сделаете этого, то через какое-то время перезапуск пройдёт принудительно. Всё это отвлекает и мешает работать;
- безопасность — хоть сами по себе обновления зачастую содержат важные правки системы, никто и никогда не может предусмотреть всего. В результате одни обновления могут открыть вашу систему для вирусной атаки, а другие просто нарушат её работу сразу после установки. Разумный подход в этой ситуации — обновляться через некоторое время после выхода очередной версии, предварительно изучив отзывы.
Удаление второй Windows 10 с компьютера
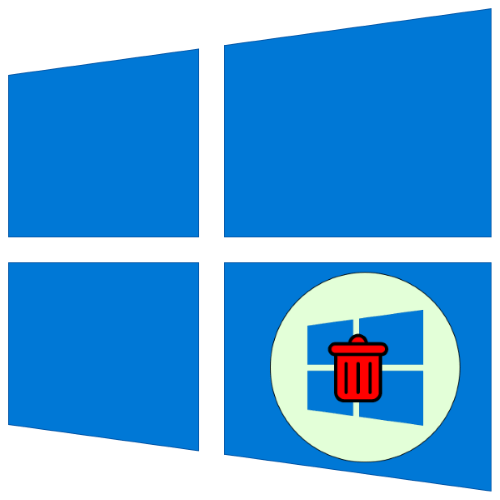
Наличие второй установленной Виндовс имеет как преимущества, так и недостатки – последние нередко вынуждают пользователя отказаться от одной из ОС. Далее мы расскажем, каким же образом её можно деинсталлировать.
Этап 1: Редактирование загрузчика
Так как в процессе установки двух и более операционных систем вносятся изменения в загрузчик, первым шагом будет его редактирование.
- Воспользуйтесь оснасткой «Выполнить»: нажмите сочетание клавиш Win+R, далее введите в окно текст msconfig и кликните «ОК».
- Затем перейдите на вкладку «Загрузка». Здесь будет отображен список установленных систем.
Этап 2: Удаление остатков системы
После редактирования элементов загрузки можно переходить к очистке информации, которая осталась от ненужной Windows 10. У этой процедуры существует несколько вариантов исполнения.
Вариант 1: Форматирование накопителя
Наиболее радикальный метод заключается в полном форматировании диска или раздела – при этом гарантируется стирание всех остатков второй Виндовс.
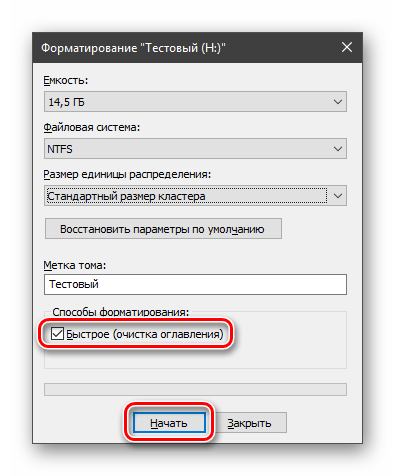
Вариант 2: Ручное удаление
Если предыдущая операция недоступна, можно удалить всё ненужное вручную. Откройте накопитель, где ранее была инсталлирована другая копия «десятки». Найдите папки из списка далее и поочерёдно сотрите каждую:
- «Program Files»;
- «Program Files (x86)»;
- «ProgramData»;
- «Windows»;
- «Пользователи» (для английской версии – «Users»).
Рекомендуется производить безвозвратное удаление, посредством нажатия комбинации Shift+Del.
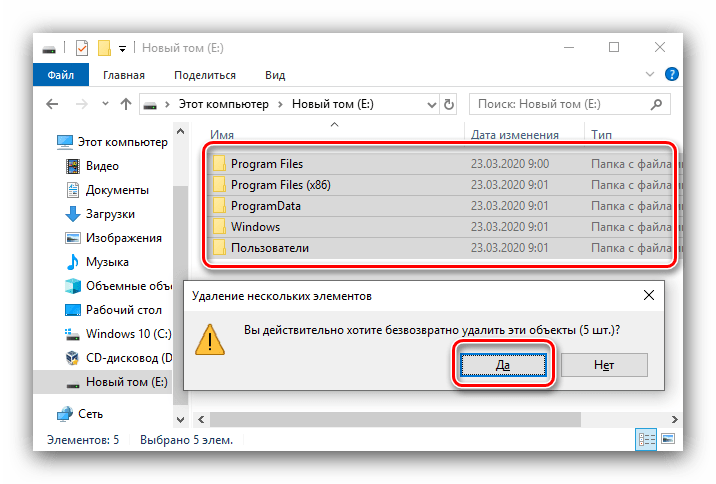
Теперь вторая Виндовс 10 полностью удалена с компьютера.
Остаточные файлы не удаляются
В процессе выполнения второго этапа инструкции выше пользователи могут столкнуться с проблемой, когда данные не стираются. Её можно устранить двумя способами.

Способ 2: Удаление файлов как данных для отката системы
Метод выше может оказаться неэффективен — в таком случае можно отметить ненужные файлы как предыдущую инсталляцию системы, поместив их в каталог Windows.old.
- Перейдите на накопитель, где расположены требуемые данные. Создайте новую папку и задайте ей имя Windows.old.
- Переместите в этот каталог всё оставшееся от удалённой системы.
- Далее вернитесь в окно «Этот компьютер», отметьте нужный накопитель, кликните по нему правой кнопкой мыши и выберите пункт «Свойства».
- Откройте вкладку «Общие» и воспользуйтесь элементом «Очистка диска».
- Подождите, пока подгрузится информация, после чего кликните «Очистить системные файлы».
- В следующем окне отметьте вариант «Предыдущие установки Windows» и щёлкните «ОК».
- Подождите, пока элементы будут удалены.
Мы рассказали вам о том, как можно удалить с компьютера вторую версию Windows 10. Подводя итоги, отметим, что на самом деле задача достаточно простая и справиться с ней сможет любой пользователь.
Способ первый удаления обновлений до Windows 10
Устанавливаем его на своём ПК, перезагружаем систему и выполняем следующие действия:
Жмём «Win+R» и вводим «regedit».

Откроется окно редактора реестра. Переходим по ветке «HKEY_LOCAL_MACHINE», «SOFTWARE», «Policies», «Microsoft», «Windows». В последнем разделе выбираем «Windows Update». Если его нет, создаём вручную. Жмём правой кнопкой мыши по разделу «Windows». Выбираем «Создать», «Раздел». Присваиваем ему имя «Windows Update».
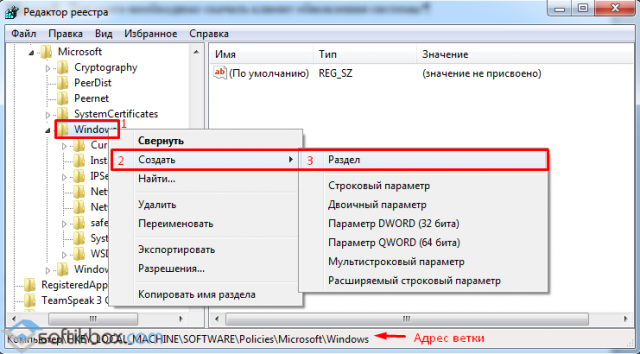
Создаём параметр DWORD 32-бита с названием «DisableOSUpgrade» и значением «1».
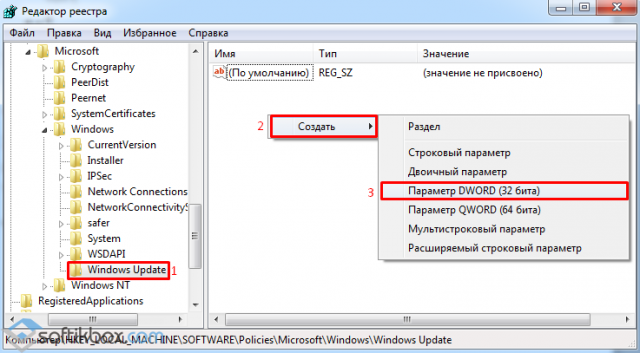
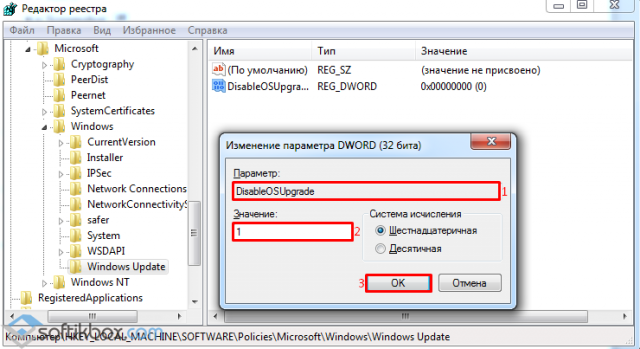
Перезагружаем компьютер.
Разработчики компании Micrisoft, чтобы убрать обновления до десятки, рекомендуют создать в этом же разделе или отредактировать параметр «ReservationsAllowed» и задать ему номер «0».
Теперь можно полностью запустить удаление всех обновлений до Виндовс 10 и убрать из панели задач соответствующее уведомление «Получить Windows 10».
Второй способ удаления обновлений до Windows 10
Microsoft без ведома пользователей подгружает в скрытую папку $Windows.~BT компоненты новой ОС, которые занимают больше 4 Гб свободного места на диске С. Если вы не знаете, как удалить Windows 10, стоит очистить выше указанную папку. Для этого можно воспользоваться встроенной утилитой.
Жмём «Win+R» и вводим «cleanmgr».
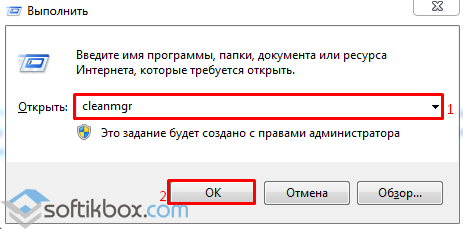
- Выбираем системный диск для очистки. В новом окне кликаем «Очистить системные файлы». Если этого пункта нет, выполняем очистку в расширенном режиме.
- Отмечаем для очистки «Временные файлы установки Windows». Запустится удаление компонентов не установленной системы.

Перезагружаем компьютер.
Теперь можно избавиться от предложения «Получить Windows 10». О том, как это сделать читайте в статье Как убрать уведомление получить Windows 10 из панели задач?
Номера обновлений, в которых предлагается перейти на Windows 10
Избавился от обновлений до Windows 10, пользователь Windows 7 или 8, 8.1 со временем может обнаружить в трее уведомление о получении новой ОС. Связано это с тем, что Центр обновления системы может подгружать некоторые номера обновлений, которые содержат в себе предложение об установке «Десятки». Чтобы предотвратить появление «Получить Windows 10», стоит удалить номер обновления и занести его в чёрный список.
Для Windows 7 это следующие номера:
- KB3035583;
- KB2952664;
- KB2977759;
- KB3083710
Для Windows 8 следующие обновления:
- KB3035583;
- KB2976978;
- KB3083711.
После исключения этих дополнений, система будет застрахована от появления предложения от компании Microsoft.
Как отключить автоматическое обновление Windows 10 (1 способ)
Средства Windows 10 в автоматическом режиме обнаруживают, скачивают и устанавливают обновления на компьютер.
На Win 10 отключить обновления можно способом, при котором будет отключена служба Центра обновления Windows. Этот способ работает во всех версиях Windows 10, он обеспечивает отключение обновлений Windows навсегда.
Войдите в «Администрирование» из Панели управления, или с помощью более легкого способа: в поле «Поиск в Windows» введите выражение: «администрирование» (без кавычек), а затем откройте окно «Администрирование».
В окне «Администрирование» кликните два раза правой кнопкой мыши по ярлыку «Службы».
В открывшемся окне «Службы», в разделе «Службы (локальные)» найдите службу Центр обновления Windows.
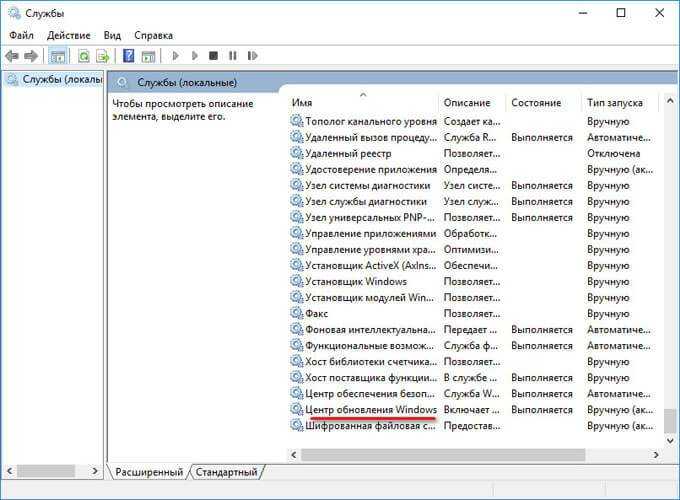
В окне «Свойства: Центр обновления Windows (Локальный компьютер)», во вкладке «Общие» измените настройку «Тип запуска» на значение «Отключена».
В настройке «Состояние» нажмите на кнопку «Остановить» для остановки службы обновления Виндовс 10.
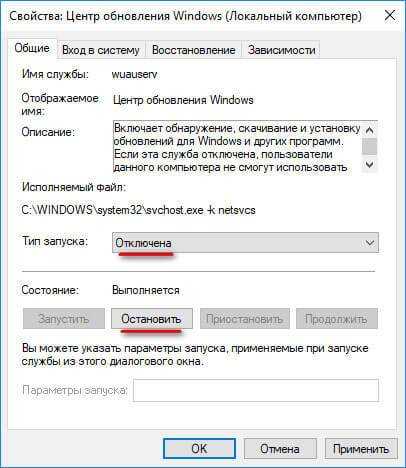
После этого, обновления Windows 10 перестанут приходить на компьютер.
Для включения функции автоматического обновления, в окне «Свойства: Центр обновления Windows (Локальный компьютер)» выберите предпочтительный тип запуска: «Автоматически (отложенный запуск)», «Автоматически», или «Вручную».
Отключение перезагрузки Windows для обновления
Как было упомянуто выше, Windows 10 может принудительно перезагрузиться для совершения обновления. Стоит ограничить эту возможность операционной системы, если вы хотите работать с удобством. Есть разные способы, как настроить перезагрузку так, чтобы она не выполнялась самостоятельно. Самый простой из них — это увеличение числа уведомлений перед перезапуском:
- Откройте параметры Windows через меню «Пуск» или нажатием Win+I
- Выберите раздел «Обновление и безопасность».
- В первой же вкладке выберите пункт «Параметры перезапуска».
- Откроются настройки перезапуска компьютера. Тут вам надо включить показ большего числа уведомлений. Это приведёт к более частым предупреждениям о необходимости установки обновления, но при этом ваш компьютер никогда не выполнит перезапуск принудительно.
Ограничиваем перезагрузку через «Планировщик задач»
Если Windows 10 собирается выполнить перезагрузку, эта задача появляется в соответствующем сервисе. Поэтому сделайте следующее:
- Нажмите сочетание клавиш Win+X для открытия меню быстрого доступа и выберите там пункт «Панель управления».
- Найдите среди прочих элементов панели управления «Планировщик заданий» и откройте его.
- Найдите задание UpdateOrchestrator и разверните его. Вы увидите задачу Reboot (перезапуск) в центральной части окна.
- Кликом правой кнопки мыши вызовите контекстное меню и отключите эту задачу.
К сожалению, всего лишь отключить эту задачу — недостаточно. В дальнейшем Windows 10 может повторно активировать её без ведома пользователя. Чтобы это исправить, сделайте следующее:
- Пройдите по пути C:WindowsSystem32TasksMicrosoftWindowsUpdateOrchestrator и найдите там файл Reboot.
- Измените его название, приписав расширение .bak.
- И затем создайте в этом же месте новую папку с названием Reboot. Таким образом, если Windows 10 обратится к этой команде, не возникнет конфликта, но и перезагрузка системы не будет добавлена в «Планировщик заданий».
Установка времени для перезапуска
Если же ваша главная проблема — не сам факт принудительной перезагрузки, а то, что она происходит в неудобное время, вы можете самостоятельность настроить расписание для подобных работ. Для этого используется настройка времени, когда пользователь активен за устройством. После настройки обновление в указанное время проводиться не будет. Сама настройка делается следующим образом:
- Откройте параметры Windows любым удобным для вас способом.
- Перейдите в раздел «Обновление и безопасность».
- Найдите строчку «Изменить период активности» и нажмите неё.
- В этом окне вы можете указать промежуток времени, в который обновления не будут производиться. Следует выставить его в соответствии со своим рабочим графиком и подтвердить изменения.
Отключение автоматической перезагрузки через редактор локальной групповой политики
В версии Windows 10 Professional этот элемент также можно настроить через редактор групповой политики:
- Откройте «Редактор групповой политики» способом, что мы указали ранее.
- Перейдите в раздел «Центр обновлений Windows» и найдите в окне состояния строку «Не выполнять автоматическую перегрузку…».
- Дважды нажмите по этой строке левой кнопкой мыши и в настройках задайте «Включено».
Таким образом, мы запретили компьютеру выполнять перезапуск, если есть активные пользовательские сессии.
Для остальных версий Windows 10, которые не имеют редактора локальной групповой политики, можно настроить то же самое через реестр. Инструкция почти полностью соответствует руководству по отключению обновлений через реестр, есть лишь одно отличие: параметр DWORD, который мы создали в каталоге AU, должен называться NoAutoRebootWithLoggedOnUsers
Создайте параметр NoAutoRebootWithLoggedOnUsers со значением 1



























