Установка Windows XP с флешки
Установить Windows XP с USB флешки может потребоваться в различных ситуациях, самая очевидная из которых — необходимость установки Windows XP на слабенький нетбук, не оборудованный приводом для чтения компакт-дисков. И если для установки Windows 7 с USB носителя позаботилась сама Microsoft, выпустив соответствующую утилиту, то для предыдущей версии операционной системы придется пользоваться сторонними программами.
UPD: более простой способ создания: загрузочная флешка Windows XP
Создание установочной флешки с Windows XP
Для начала вам нужно скачать программу WinSetupFromUSB — источников, откуда можно загрузить эту программу в сети предостаточно. По какой-то причине, последняя версия WinSetupFromUSB у меня не стала работать — выдавала ошибку при подготовке флешки. С версией 1.0 Beta 6 никаких проблем ни разу не было, поэтому создание флешки для установки Windows XP продемонстрирую именно в этой программе.
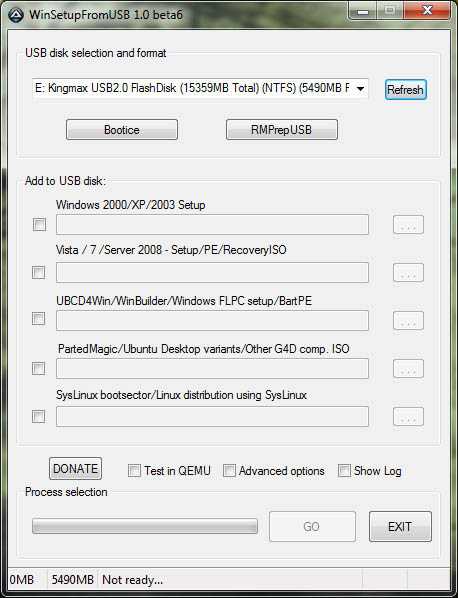
Win Setup From USB
Подключаем флешку (2 гигабайт для обычной Windows XP SP3 будет достаточно) к компьютеру, не забываем сохранить с нее все необходимые файлы, т.к. в процессе они будут удалены. Запускаем WinSetupFromUSB с правами администратора и выбираем USB диск, с которым мы будем работать, после чего соответствующей кнопкой запускаем Bootice.
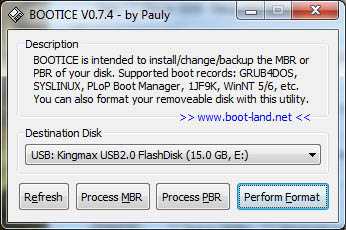
форматирование usb флешки
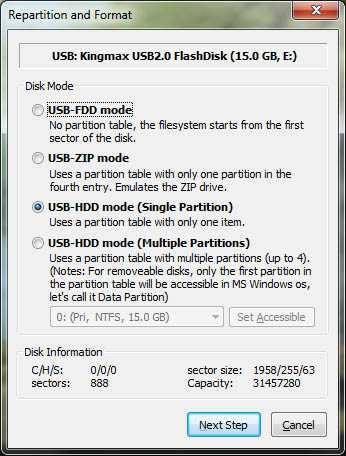
выбор режима форматирования
В окне программы Bootice нажимаем кнопку «Perform format» — нам необходимо соответствующим образом отформатировать флешку. Из появившихся вариантов форматирования выбираем USB-HDD mode (Single Partition), нажимаем «Next Step». В появившемся окне выбираем файловую систему: «NTFS», соглашаемся с тем, что предложит программа и дожидаемся завершения форматирования.
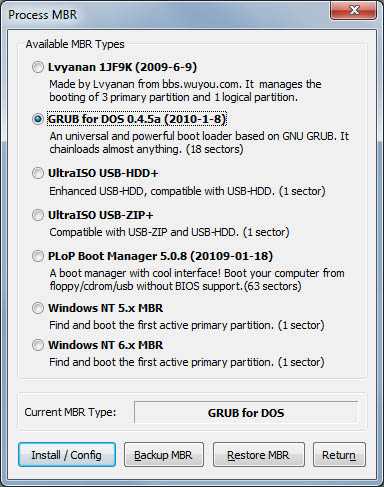
Установка загрузчика на флешку
Следующий шаг — создание необходимой загрузочной записи на флешке. Для этого во все ещё запущенном Bootice нажимаем Process MBR, в появившемся окне останавливаем свой выбор на GRUB for DOS, нажимаем Install/Config, затем, ничего не меняя в настройках — Save to Disk. Флешка готова. Закрываем Bootice и возвращаемся к главному окну WinSetupFromUSB, которое Вы видели на первом рисунке.
Копирование файлов Windows XP на флешку
Нам потребуется диск или образ установочного диска с Microsoft Windows XP. Если у нас имеется образ, то его необходимо смонтировать к системе с помощью, например, Daemon Tools или распаковать в отдельную папку с помощью любого архиватора. Т.е. для того, чтобы приступить к завершающему шагу создания загрузочной флешки с Windows XP нам нужна папка или диск со всеми файлами установки. После того, как у нас есть необходимые файлы, в главном окне программы WinSetupFromUSB ставим галочку напротив Windows2000/XP/2003 Setup, нажимаем кнопку с изображением многоточия и указываем путь к папке с установкой Windows XP. В подсказке в диалоге открытия указано, что в этой папке должны находится подпапки I386 и amd64 — подсказка может оказаться полезной для некоторых сборок Windows XP.
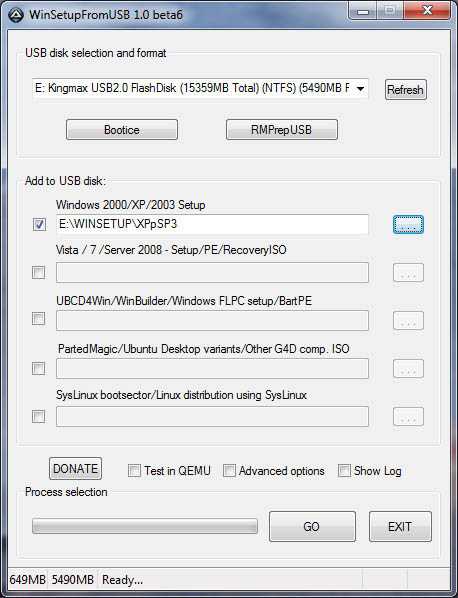
Запись Windows XP на флешку
После того, как папка была выбрана, осталось нажать одну кнопку: GO, после чего дождаться завершения создания нашего загрузочного USB диска.
Как установить Windows XP с флешки
Для того, чтобы установить Windows XP с USB-устройства, нужно в БИОС компьютера указать, чтобы он загружался с флешки. На разных компьютерах смена загрузочного устройства может отличаться, но в общих чертах это выглядит одинаково: заходим в БИОС, нажимая Del или F2 при включении компьютера, выбираем раздел Boot или Advanced Settings, находим где указывается порядок Boot Devices и в качестве первого загрузочного устройства выставляем загрузочную флешку. После этого сохраняем настройки БИОС и перезагружаем компьютер. После перезагрузки появится меню, в котором следует выбрать Windows XP Setup и перейти к установке Windows. Остальной процесс — тот же, что и при обычной установке системы с любого другого носителя, более подробно в статье Установка Windows XP.
Как создать загрузочную флешку windows xp с помощью WinToFlash?
Теперь программа WinToFlash открыта, и она поможет Вам как самостоятельно создать загрузочную флешку с операционной системой windows xp.
Кликните на кнопку с птичкой.
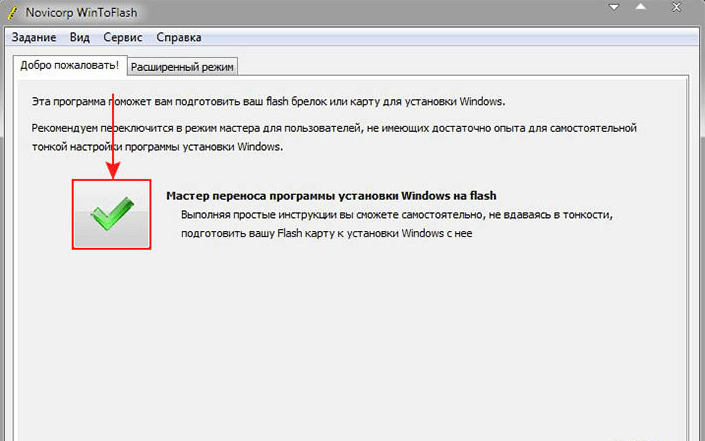
Перед Вами окно «Мастера подготовки Flash накопителей».
- Снова нажмите «Далее
».
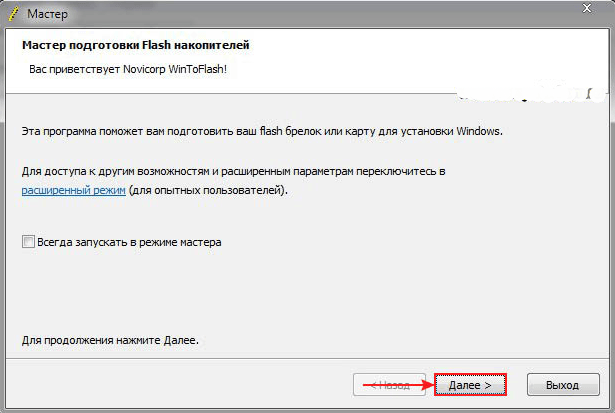
- Нужно указать два пути:
- — путь установочного файла windows,
- — путь к установке Вашей флешки (куда планируете записать windows).
После окончания процесса монтирования нажмите напротив строки «Путь к файлам Windows» пункт «Выбрать».
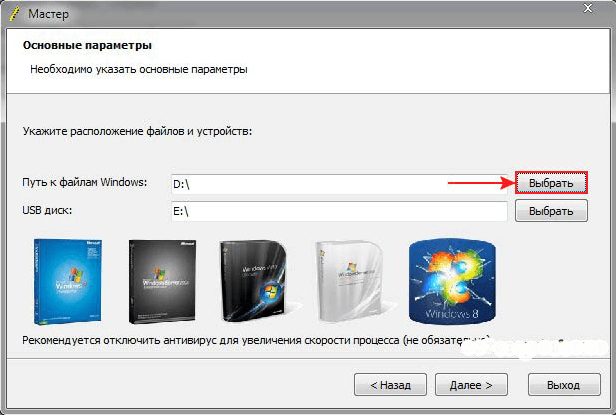
Перед Вами появился Проводник windows. В нем выберите смонтированный образ и установочный windows и нажмите «OK».
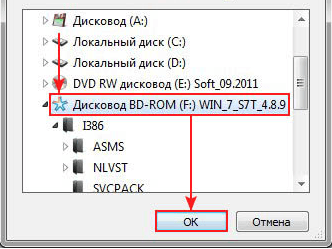
Обратите внимание, что в программе WinToFlash в строке «Путь к файлам Windows
» изменился путь к Вашему приводу. Когда путь указан, остается ввести букву флешки, куда планируете записать windows
Для этого:
Когда путь указан, остается ввести букву флешки, куда планируете записать windows. Для этого:
1) возле строки «USB диск
» нажмите «Выбрать
».
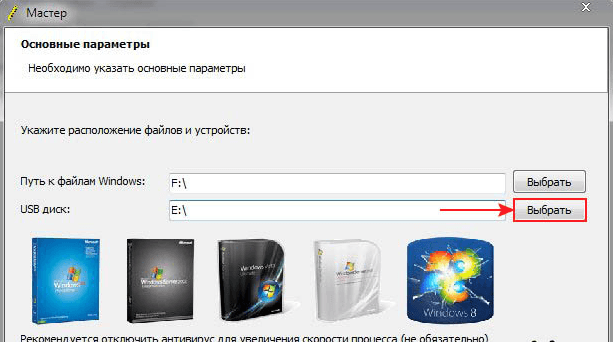
2) В Проводнике windows выберите флешку для записи и нажмите «OK».
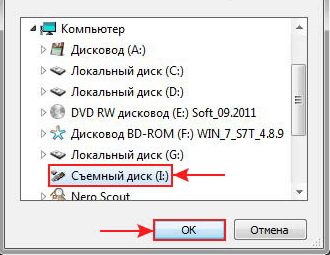
3)
Обратите внимание, что теперь возле строки «USB диск
» указана буква Вашей флешки
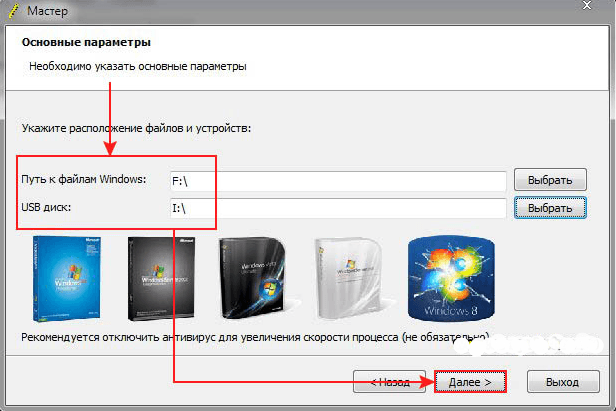
5)
На предупреждение системы о форматировании флешки и потере всех имеющихся данных нажмите «Продолжить
».
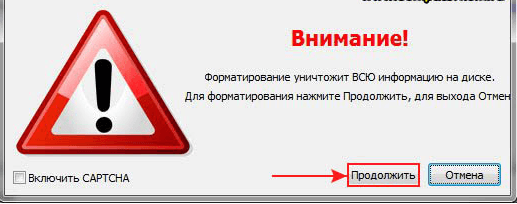
Таким образом, Вы запустили процесс создания загрузочной флешки. Он будет длиться порядка 5-10 минут.
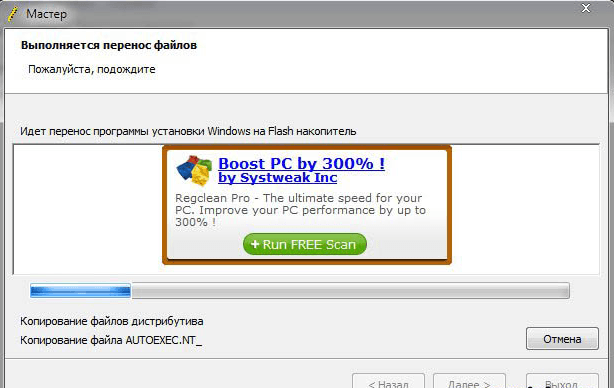
6)
После завершения процесса нажмите «Далее
».
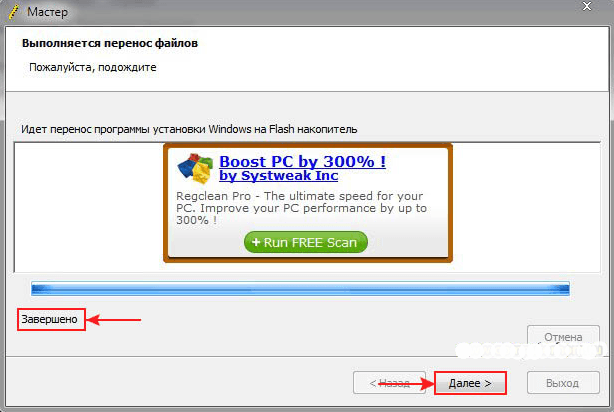
7)
Вы перешли к заключительному шагу. Нажмите «Выход
».
Теперь флешка записана, и Вы сможете установить windows с флешки.
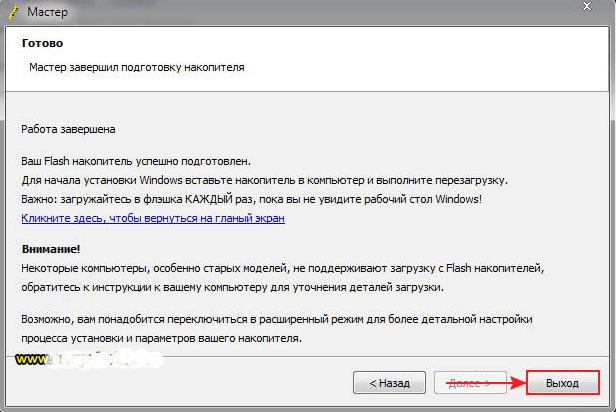
С Ув. Евгений Крыжановский
Как создать загрузочную флешку с windows 7 из iso образа
Если на вашем нетбуке произойдёт сбой операционной системы или вирусы удалят системные файлы, то вы не сможете ничего сделать с ним, кроме как отнести его в ремонтную мастерскую, естественно, заплатив при этом денег за услуги сервиса и на покупку самой операционной системы Windows 7 (считаю это оптимальным вариантом приобретения). Естественно вы можете установить бесплатную операционную систему, например, Linux или её более дружественный вариант Ubuntu. За услуги ремонтной мастерской всё равно придётся заплатить. А можно ли самостоятельно установить на нетбук Windows 7, Windows XP или Linux? Это можно сделать, если у вас есть созданная загрузочная флешка. Учитывая, что у нетбука нет оптического привода и установочный диск попросту некуда вставить, то создание загрузочной флешки, это единственный вариант установки операционной системы на нетбук. Если вы не знаете, как создать загрузочную флешку, то читайте мою статью и берите её на вооружение, а именно, создавайте и загружайте.
Моя загрузочная флешка «Инь и Ян» вставлена в компьютер и готова к работе
Программа для создания загрузочной флешки, которой мы будем делать загрузочную флешку, называется UltraISO. C помощью программы UltraISO
— создание загрузочной флешки будет простым и достаточно быстрым. Это самый оптимальный вариант, потому, что нет нужды пользоваться какими-то премудрыми программами и изворачиваться, создавая загрузочную флешку. К тому же, программа UltraISO имеет русскоязычный интерфейс, что для многих людей является критичным параметром. Вы можете скачать её с официального сайта http://www.ezbsystems.com/ultraiso/
и использовать её в ознакомительном режиме или купить её за 29.95 долларов (на данный момент). Проще этого варианта нет.
Установка
Настройка параметров
При запуске быстро нажмите любую клавишу, когда появится следующий текст «Press any key» на черном фоне, в противном случае установка системы невозможна.
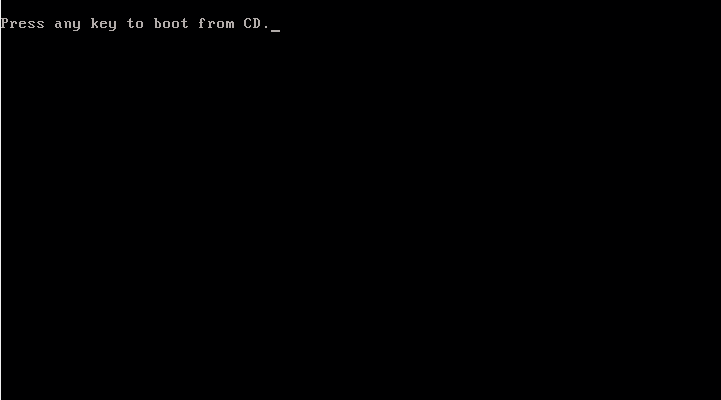
Далее начнется процесс установки Windows XP. Подождите немного. Если вы не видите данного экрана, то возможность упущена. Советуем перезагрузиться и начинать заново.
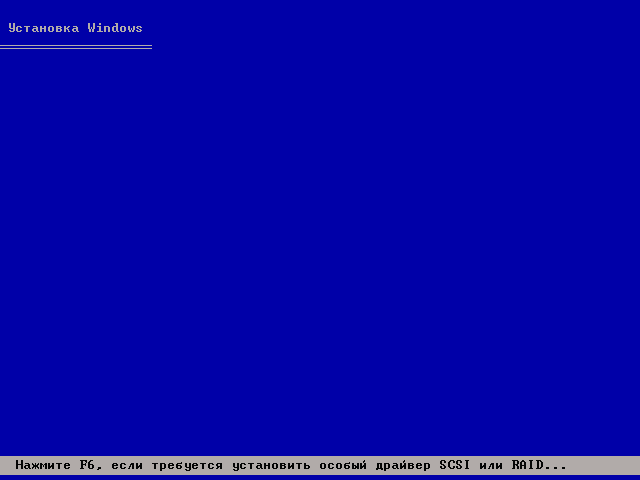
Какой бы случай установки вы не рассматривали, вам подойдет первый пункт. Нажмите «Enter» (ввод).
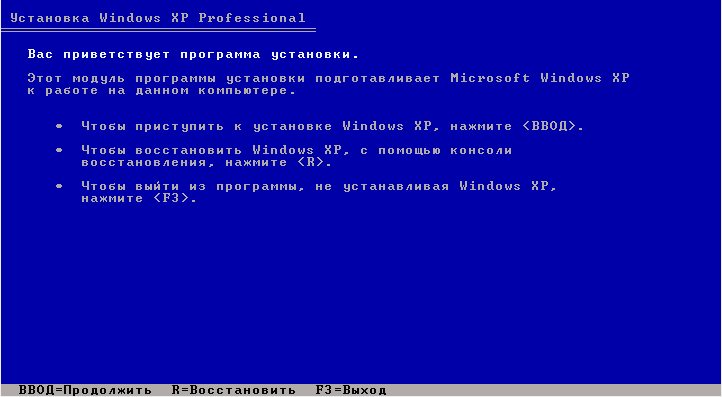
Далее вы увидите лицензионное соглашение, которое необходимо принять клавишей «F8».
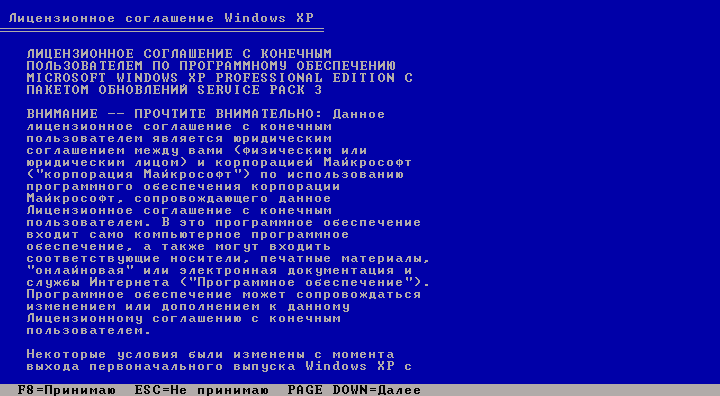
После система постарается найти ранее установленные версии ОС на вашем жестком диске. Если вы увидите такое меню, то нажмите «ESC», чтобы выбрать чистую загрузку Windows.
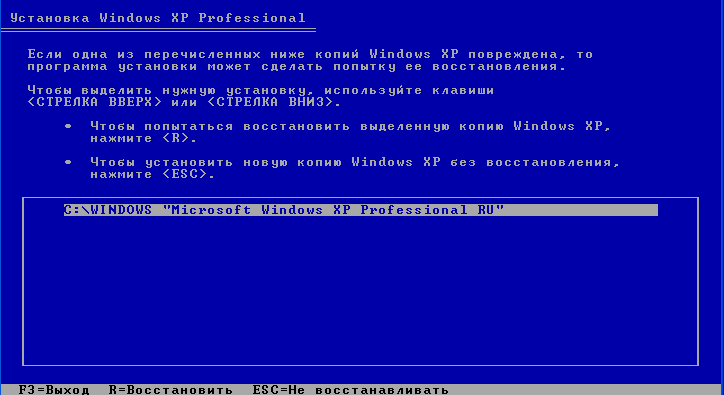
Редактирование разделов
Установка на чистый ЖД
Если вы видите окошко с неразмеченной областью, размер которой совпадает с размером вашего ЖД, значит у вас чистый носитель. Вам необходимо создать системный раздел и файловый. Для этого нажмите клавишу «C».

Введите в Мб размер создаваемого системного раздела, по завершении нажмите «Enter».

После того, как системный раздел создан, выберите его строчку и нажмите «Enter». Следующей страницей покажется форматирование разделов. Укажите быстрый вариант и нажмите «Enter».

Повторная установка
В данном случае на вашем диске уже есть разделы логических областей. Перед вами список, состоящий из них. Удалите ненужные (клавиша «D») и добавьте необходимые (клавиша «C» по неразмеченной области). Ваша информация будет удалена. Выберите раздел, вам подходящий (C) и нажмите по нему «Enter».

Однако, если вы выбрали раздел уже занятый файлами, то установщик предложит вам отформатировать его. Выберите строку NTFS <Быстрое> и нажмите «Enter».
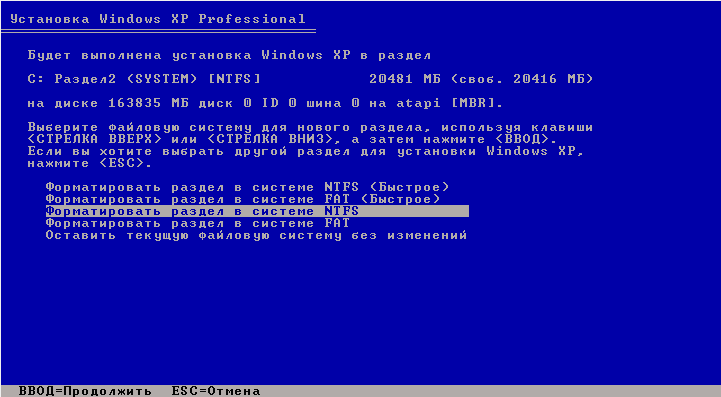
После начнется процесс очистки и настройка файловой системы.
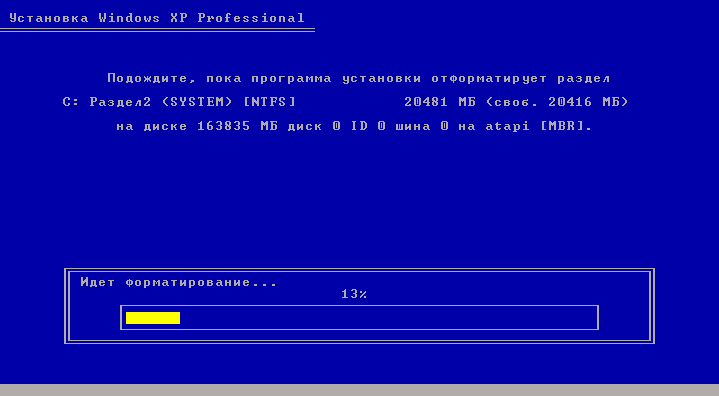
Далее установщик начнет работу с дистрибутивом ОС.

Если все пройзойдет удачно, то дальше вам предложат настроить установленную ОС.
Настройка Windows XP
Измените, если требуется, местоположение и язык. По завершении нажмите «Далее» в правом нижнем углу окошка.
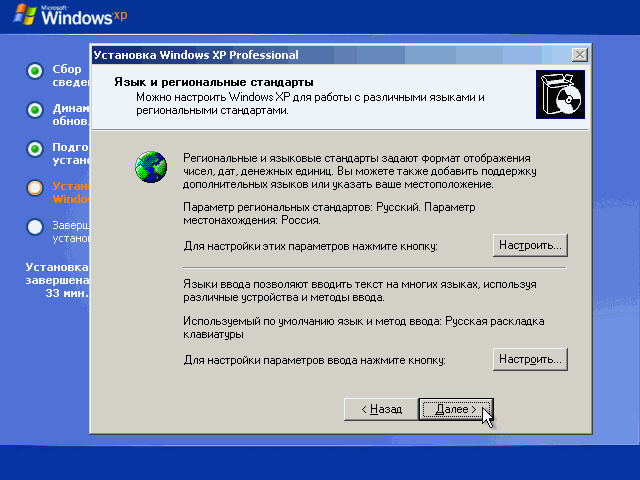
Представьтесь операционной системе.
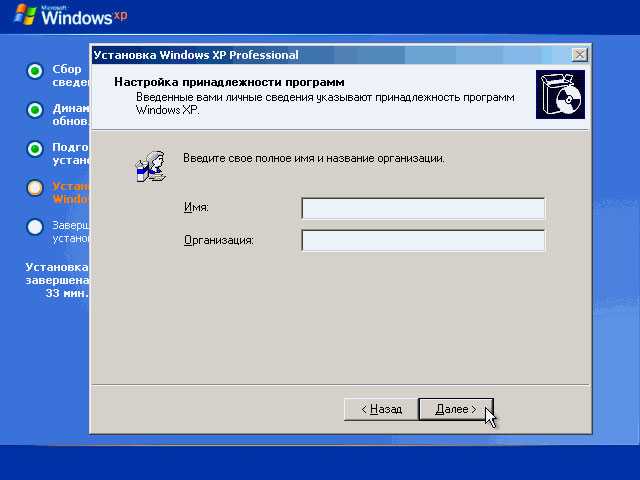
Рекомендуем пропустить этап активации Виндовс. Нажимаем «Далее» в правом нижнем углу. (В конце статьи есть раздел )
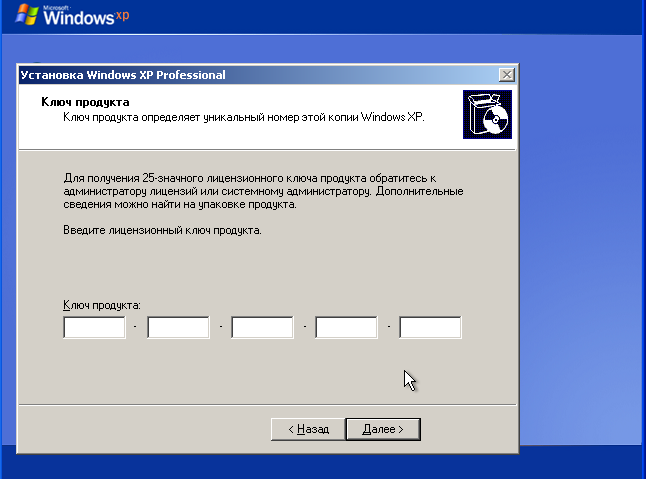
Назовите ваш ПК и введите защитный код. Поле пароля можно не заполнять. Эти данные будут отображаться в сети. Рекомендуется использовать латиницу.
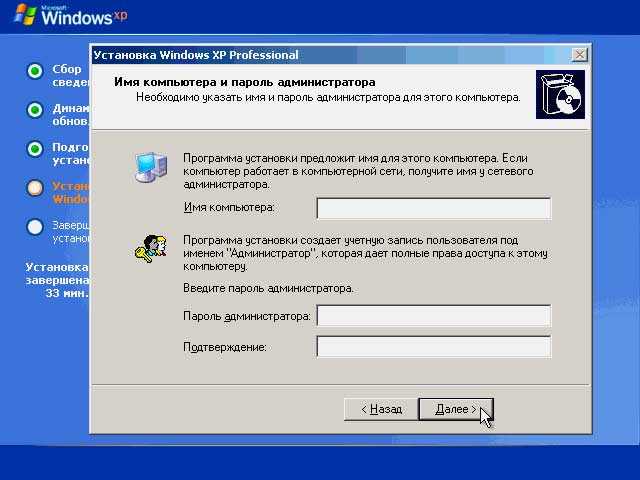
Выберите необходимые дату, время и временной пояс.
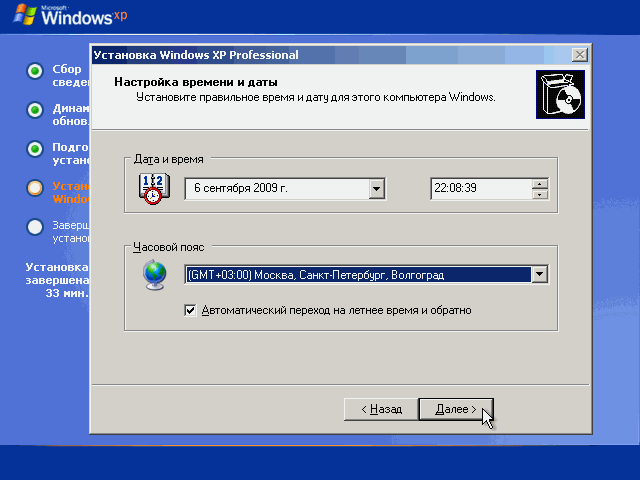
Если для вашего компьютера в ОС имеется драйвер для интернета, то появится выбор. Обычно, пользователи выбирают первый пункт.
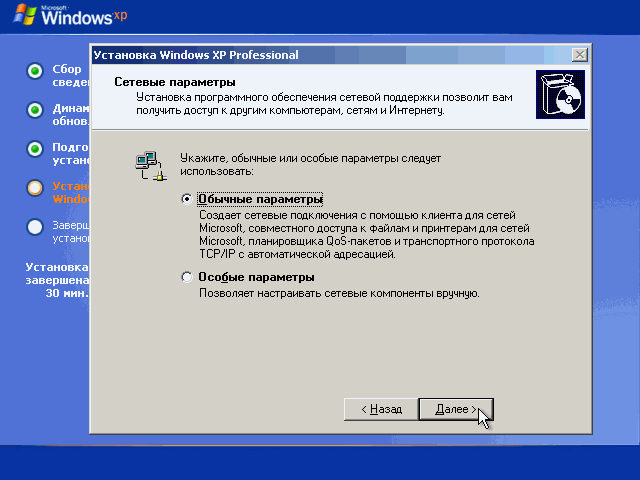
На следующем экране можно ничего не трогать и нажать «Далее».
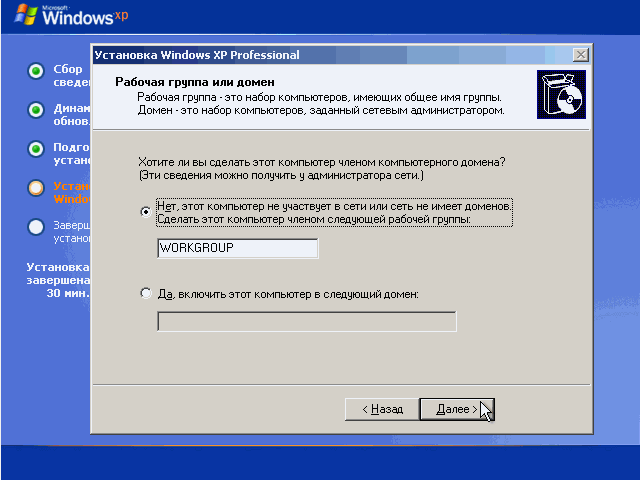
После система настроит расширение экрана. Вам нужно согласиться, нажимая «ОК».
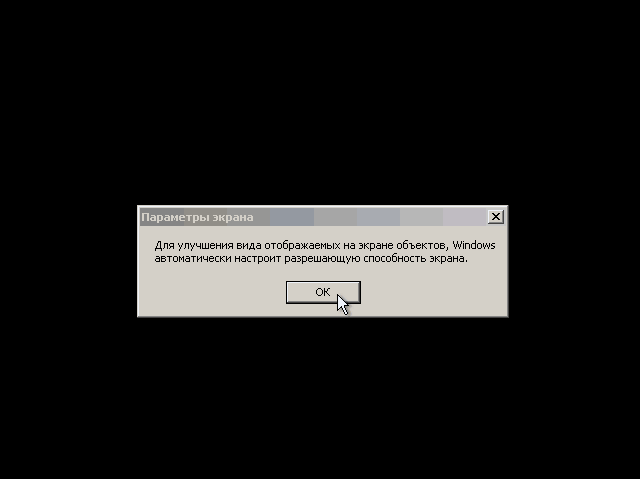
У вас есть 30 секунд, чтобы согласиться с изменением. Иначе настройки экрана вернутся к первоначальным.
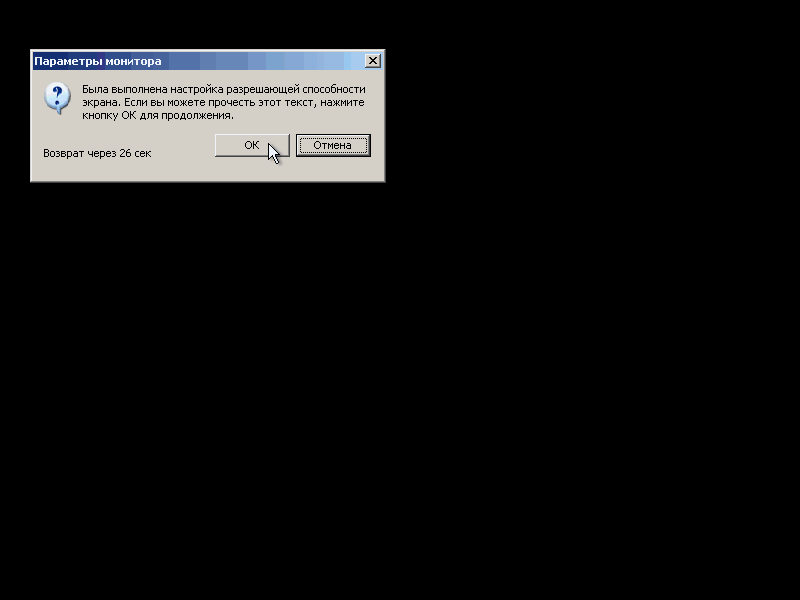
Система вас приветствует, а мы нажимаем на зеленую стрелочку «Далее».
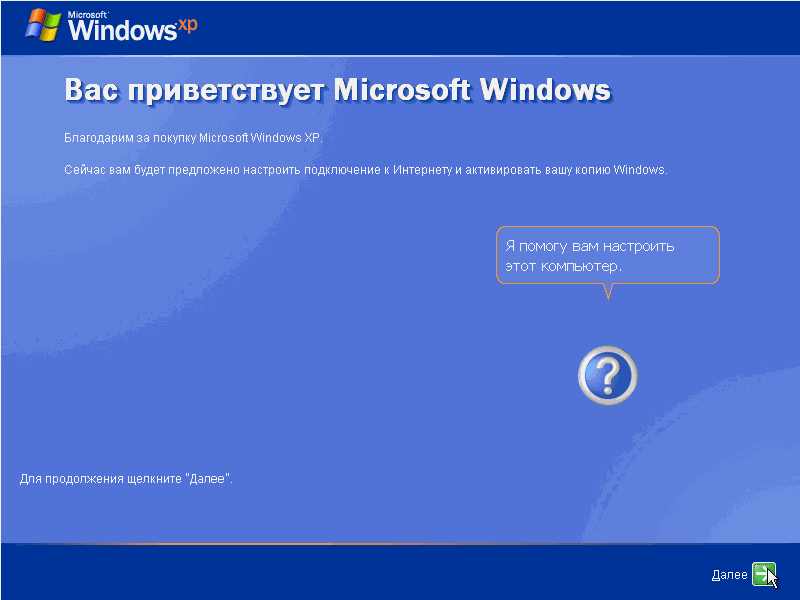
Рекомендуем отложить выбор автоматических обновлений. Выберите второй пункт. После чего нажмите «Далее».
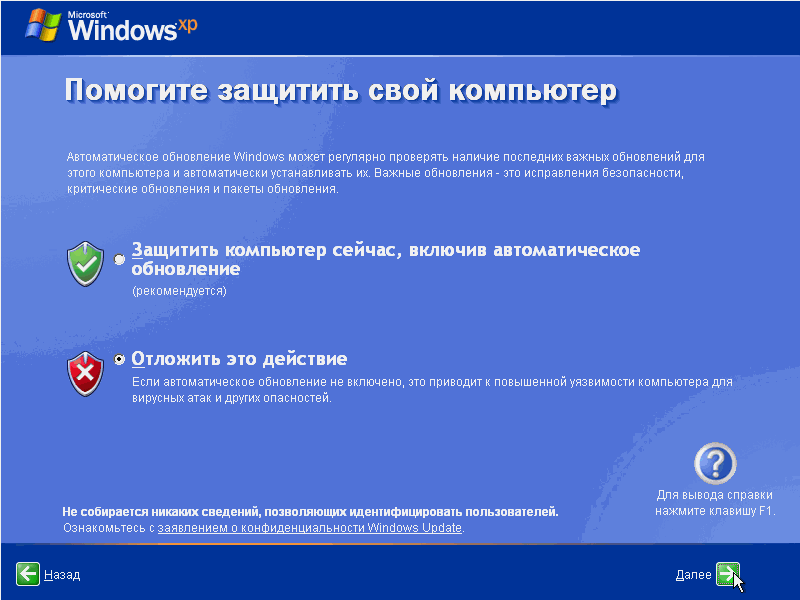
Если драйверы сетевой карты уже установились, то вас подключат к интернету. Иначе нажмите «Пропустить».
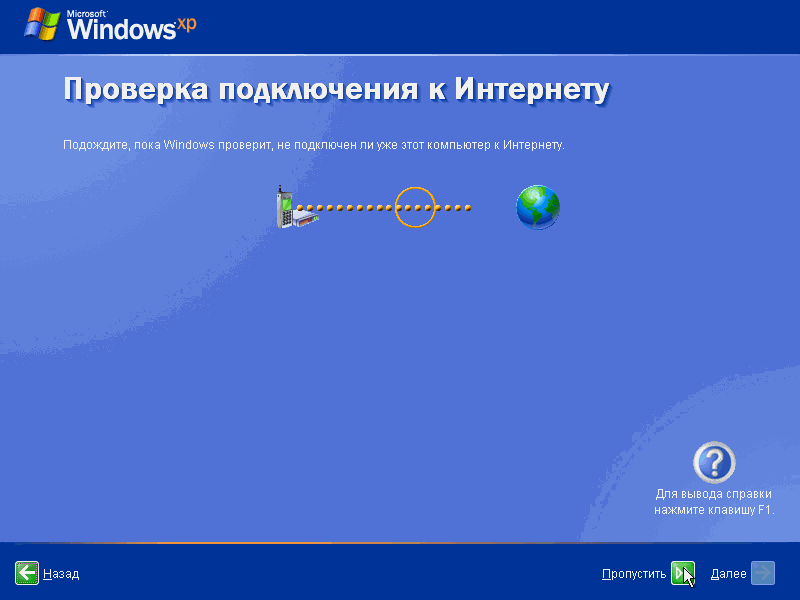
Регистрацию можно пропустить. выберите второй пункт и перейдите на следующую страницу с помощью кнопки «Далее».

Имя учётной записи необходимо ввести в этом окне. Используйте латиницу.
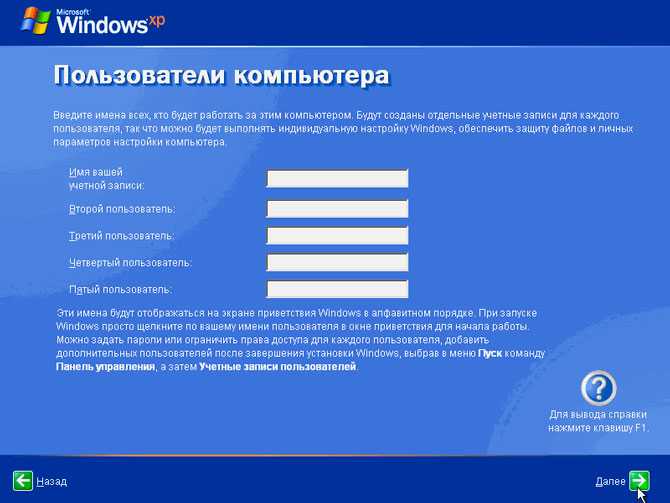
Windows XP благодарит вас за установку и готовит показать рабочий стол.
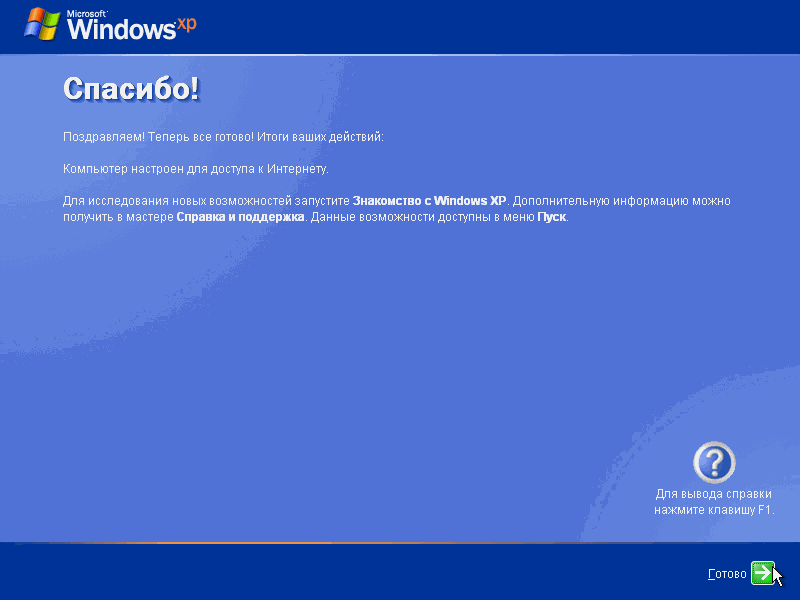
Поздравляем, система готова к работе.
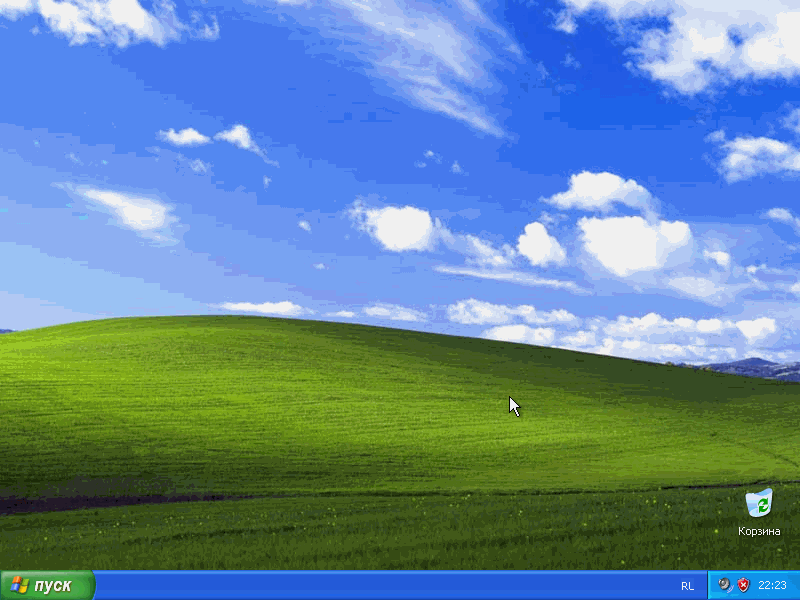
Создание загрузочного usb-накопителя для установки windows xp на компьютер, ноутбук, нетбук
В открытом окне программы в первом поле вы должны увидеть название своей флешки, с указанием размера. Если так и есть, то отметьте галкой пункт «Auto format», «align» и «copy BPB». Файловую систему отметьте NTFS если стоит другое.
Установка Windows на usb-носитель начнется только после выбора папки с дистрибутивом.
Установка Windows на usb-носитель начнется только после выбора папки с дистрибутивом. Ранее вы должны были его извлечь или смонтировать в виртуальный дисковод. Для выбора отметьте галкой поле с надписью «Windows 2000/XP/2003 Setup» и нажмите кнопку с точками. В открывшемся окошке укажите местонахождения папки с Win XP.
В открывшемся окошке укажите местонахождения папки с Win XP.
Вам предложат изучить лицензионное соглашение и принять его. Нажмите «I accept».
Нажмите «I accept»
Осталась последняя кнопка «Go», после нажатия на которую откроется два окна с предупреждениями о возможной потере файлов на флешке. Отвечаем утвердительно, поскольку мы уже отформатировали накопитель, и он полностью пустой.
Работа с программой nLite
Устанавливаем nLite также как и любую другую программу Windows. После запуска нажимаем Далее, а затем жмем на кнопку Обзор и указываем путь к директории C:\WinXP.
В случае отсутствия ошибок в окне nLite должна появиться информация о дистрибутиве Win XP.
Несколько раз нажимаем Далее, пока перед нами не появится окно Выбор задач. В нем необходимо отметить только пункт Драйвера.
Снова нажимаем Далее и выбираем пункт Папка драйверов.
Указываем путь к папке с драйверами и нажимаем ОК.
Теперь перед вами должен появиться длинный список, где вы должны указать те, что подходят для платформы вашего ноутбука. Для запуска процесса интеграции нажмите Да.
Когда интеграция будет завершена, перед вами появится окно с указанным в нем размером дистрибутива.
Нажимаем Далее и Готово для выхода из программы. Мы получили дистрибутив готовый Windows XP с интегрированными в него драйверами SATA.
Поиск и установка драйверов на Windows XP
Следующим этапом на пути установки Windows XP является установка драйверов.
Вы, наверное, заметили, что на свежеустановленной Windows XP у вас не работает звук, сетевая карта не работает, система подтормаживает, Wi-Fi беспроводные сети не ищет, а также не работают другие нужные вам устройства. Причиной данной ситуации является отсутствие неких драйверов.
Что это вообще за зверь такой «драйвера»? Вот есть ноутбук, нетбук или другое подобное устройство. Оно состоит из множества компонент вроде сетевой карты, видеокарты, картридера и так далее. Чтобы это все хозяйство работало, нужны связующие звенья между этими устройствами и операционной системой Windows. Такими звеньями и служат драйвера. Да, Windows имеет в своем составе стандартные драйвера для некоторых устройств. Если бы их не было, то вряд ли вы увидели бы тот же Рабочий стол. Эти стандартные драйвера есть далеко не для всех устройств. Также их функциональность оставляет желать лучшего.
Чтобы как-то исправить эту ситуацию, нужно установить драйвера для различных компонент вашего электронного помощника. Где же их взять? В этом вам поможет целый раздел Драйвера данного ресурса. Чтобы вам было проще найти нужную информацию, был создан своеобразный путеводитель по разделу: Драйвера для ноутбуков.
Обладатели ноутбуков Asus могут сразу переходить на страницу со списком моделей ноутбуков: Список драйверов для ноутбуков Asus. Там размещены ссылки на наборы драйверов для Windows XP с подробными инструкциями по установке. Для владельцев Acer, eMachines и Packard Bell подобная страница доступна здесь: Драйвера для ноутбуков Acer, eMachines и Packard Bell. Для многих ноутбуков производства Lenovo все драйвера и утилиты можно доступны в этом разделе: Драйвера для ноутбуков Lenovo.
Если у вас не Acer, Asus, Lenovo, eMachines или Packard Bell, то не расстраивайтесь! Нужные драйвера вам поможет найти руководство: Поиск и установка драйверов на Windows. Особое место здесь принадлежит драйверам для веб-камер. Им посвящена целая статья: Поиск и установка драйвера для веб-камеры.
Также вам сильно помогут эти темы форума:
Общая тема по поиску, установке и решению проблем с драйверами: Решение проблем с поиском и установкой драйверов;
Решение проблем с драйверами для видеокарты: Решение проблем с драйверами на видеокарту;
Поиск и решение проблем с установкой и работой драйверов для звуковой карты: Решение проблем с драйверами для звуковой карты;
Драйверы для сетевых карт и Wi-Fi адаптеров обсуждаются здесь: Решение проблем с драйверами для сетевой карты и Wi-Fi. В первом сообщении есть небольшое руководство по поиску и установке нужного драйвера;
Bluetooth-адаптеры и драйвера к ним вы найдете здесь: Решение проблем с драйверами и работой Bluetooth-адаптера;
Web-камеры и вопросы по ним обсуждаются тут: Решение проблем с Web-камерами
Особое внимание уделите первому сообщению темы;
Различные фирменные утилиты для ноутбука или компьютера можно найти с помощью данных тем форума: Проблемы с дополнительным ПО, Описание утилит для ноутбуков Samsung, Описание и решение проблем с работой фирменных утилит Lenovo и Описание драйверов и утилит для ноутбуков Asus.
При поиске драйверов на форуме особое внимание уделяйте первым сообщениям тем. В них обычно собраны типичные решения наиболее частых проблем, а также есть обширные подборки драйверов с подробными инструкциями. Также обратите внимание на ответы на частые вопросы
В данной статье собраны ответы на самые частые вопросы
Свобода творчества
Итак, если пошло что-то не так, то можно поговорить об общих принципах, как установить Windows xp с флешки.
Первое, на что нужно обратить внимание, это на сборку Windows xp. Лучше если это будет sp3, так как в третьем пакете отлажены многие ошибки предыдущих сборок
Есть возможность зайти на проект Zver CD и посмотреть, какие сборки там имеются. Также существует огромное количество ресурсов, на которых публикуются различные комплектации операционных систем.
- Второе – это качество образа диска. Не секрет, что многие необразованные и безответственные люди совершенно спокойно выкладывают свои сборки xp, которые падают и не запускаются. Почитайте отзывы на сайтах с банками данных. Это может быть проект Zver CD, или какой-нибудь треккер, или товарищ, который устанавливал данную операционную систему и сохранил образ. Обычно пользователи, уже попробовавшие сборку, говорят о всех подводных камнях данного образа.
- Третье – это программа для загрузки. Недостаточно просто распаковать образ xp и скопировать его на USB устройство. Нужна специальная программа, которая дополнит нужными фалами USB носитель. После этого загрузка будет возможна. Помимо приложения, указанного в статье, есть ещё хорошее решение под названием Rufus.
- Четвертое – это параметры записи. Нет ничего сложного, чтобы запустить приложение и выбрать в нем образ для установки и USB устройство для записи. Всё интуитивно понятно, если с английским языком проблемы – то можно просто воспользоваться переводчиком.
- Пятое – выбор загрузки. В меню BIOS нужно не только выставить порт загрузки, но и вернуть параметр жесткого диска туда обратно. Иначе компьютер или ноутбук будет всё время загружаться с USB.
- Шестое – настойчивость. Техника любит упрямых, которых не сгибают ошибки системы. Играйте на https://spincity-777-cazino.com прям сейчас. То есть если что-то не получилось с первого раза, например, ноутбук не стартовал с USB, то нужно ещё раз перепроверить пункты выполнения установки и поискать неточности.
Установка Windows xp с флешки замечательна тем, что позволяет поставить операционную систему даже на ноутбук, на котором нет оптического привода. Более того, физический установочный диск пожжет получить царапины и просто не прочитаться. А вот карта памяти практически со 100% вероятности будет работать.
Создаем загрузочную флешку через командную строку Виндовс
Если вам необходима загрузочная флешка, то вовсе необязательно использовать для ее создания какие-либо программы. Если разобраться, все эти утилитки имеют лишь уникальный графический интерфейс, созданный, чтобы пользователи могли нормально в нем ориентироваться. Но эти программы выполняют точно такие же функции, как и командная строка. Сразу подчеркнем, что данный метод лучше всего обойти стороной неопытным пользователям, которые до этого момента знать не знали, что такое командная строка и для чего она вообще необходима.
Для создания загрузочной флешки, необходимо запустить командную строку от имени администратора в Виндовс 7 (найти ее можно в списке стандартных программах), а в 8 и 8.1 можно просто выполнить сочетание клавиш Win+X, после чего потребуется выбрать необходимый пункт.
Теперь в открывшемся черном окошке по очереди вводим команды (строго по очереди):
- diskpart
- list disk
Как создать загрузочную флешку Windows XP
В большинстве случаев создание загрузочной флешки требует только указания места расположения исходного образа операционной системы и обозначение накопителя, на который будет производиться запись. Через несколько минут загрузочная флешка Windows XP будет готова.
Образ Windows XP может находиться на любом носителе. Если производится запись с оригинального установочного диска, то сначала нужно создать образ любой программой для записи дисков, указав в качестве места расположения конечного файла имеющийся жесткий диск с необходимым объемом. Использование загрузочной флешки с Windows XP, скопированной с оригинального DVD-диска, дает гарантию стабильности работы вновь установленной системы.
Для более быстрой установки и исключения сбоев, рекомендуется на время подготовки загрузочного накопителя отключить антивирусные программы. Скорость записи зависит от многих факторов: мощности компьютера, скорости чтения DVD, быстродействия флеш-памяти и объема оперативной памяти.
Для примера можно показать, как сделать загрузочную флешку с Windows XP на примерах самых распространенных программ UltraISO и WinToFlash.
UltraISO
Чтобы сделать загрузочную флешку с помощью программы UltraISO, необходимо выполнить следующую последовательность действий:
- После запуска программы нужно нажать на кнопку меню «Открыть» или выбрать в стандартной строке меню пункт «Файл», а в списке нажать «Открыть».
- В появившемся окне проводника необходимо выбрать нужный файл образа и нажать на кнопку «Открыть». Теперь в окне программы с правой стороны будет видно содержание образа загрузочной операционной системы Windows XP.
- После того, как флеш-накопитель вставлен в гнездо компьютера, надо в пункте меню «Самозагрузка» выбрать пункт «Записать образ Жесткого диска…».
- В появившемся окне «Write Disk Image» выбрать путь к установленной флешке и указать метод записи «USB-HDD+». Для форматирования флешки нажать кнопку Форматировать, после чего выбрать тип файловой системы FAT32 и запустить процесс форматирования.
- Далее, после окончания форматирования, в окне «Write Disk Image» нажать кнопку Записать и подтвердить начало операции.
WinToFlash
Чтобы сделать загрузочную флешку с помощью программы WinToFlash, необходимо выполнить следующую последовательность действий:
- После запуска программы проще всего перейти на вкладку «Режим мастера» и нажать на кнопку «Мастер переноса программы установки Windows на USB».
- В появившемся окне выбрать пути к накопителю и файлу-образу. Нажать кнопку Далее>.
- В следующем окне необходимо принять лицензионное соглашение.
- После согласия образ операционной системы загрузится на накопитель и потом может использоваться для установки системы на компьютер.
Как видно, последняя программа гораздо проще в использовании, но имеет существенный «минус» — ни для чего большего ее использовать нельзя. В этом отношении более сложное программное обеспечение дает большие возможности за счет своей универсальности и многофункциональности.
Microsoft Windows 7 USB/DVD Download Tool
Аппка Майкрософт для Win7, которая способна дать жару и на «младших» версиях (8-ой и 10-ой винды). Она трудится только с официальными образами систем. Любители кастомных (переделанных сборщиками) систем смогут довольствоваться лишь UlrtaISO и Rufus.
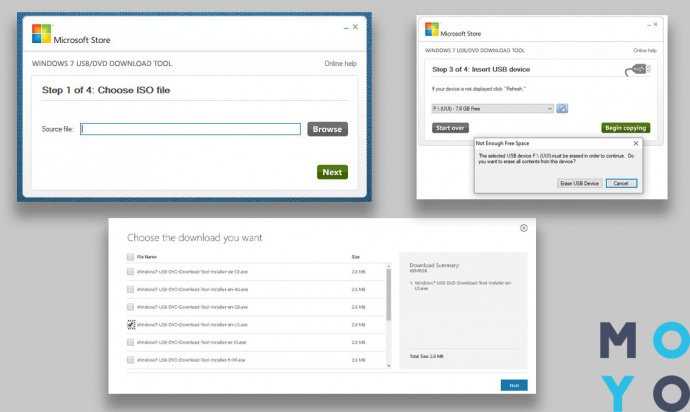
Работа с ней состоит в следующих шагах.
| Действие | Что делать |
|---|---|
| Загрузить ISO на ПК | Зайти на сайт Windows и загрузить свежий образ |
| Загрузить и включить прогу | Скачать её всё с того же сайта |
| Показать аппке, где находится ISO | Кликнуть на «Показать путь файла». В появившемся окне отметить нужный образ |
| Показать, куда нужно установить прогу | В строке «Путь установки» выбрать установочный флеш-носитель |
После 10-15 минут записи всё будет готово и можно юзать флешку!
Настройка BIOS
Вы только что создали установочную флешку Windows XP. Теперь вам нужно лишь настроить приоритет загрузки в BIOS, и можно будет приступать непосредственно к инсталляции операционной системы. 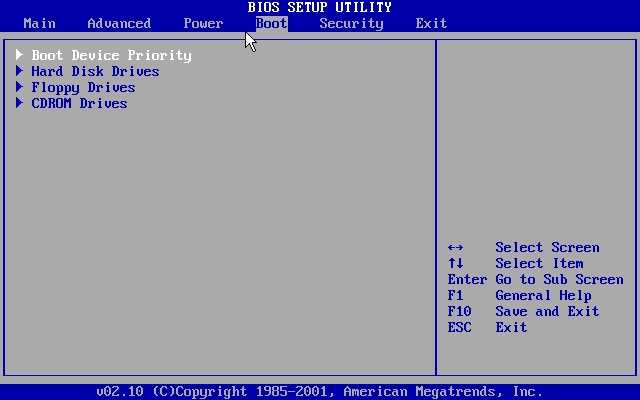 Установите флешку в USB-порт. Перезагрузите компьютер и зайдите в BIOS. Сделать это можно с помощью кнопок F2, F12, Delete или другой (посмотреть её можно на первом загрузочном экране).
Установите флешку в USB-порт. Перезагрузите компьютер и зайдите в BIOS. Сделать это можно с помощью кнопок F2, F12, Delete или другой (посмотреть её можно на первом загрузочном экране).
Найдите в БИОСе меню настройки приоритета загрузки. Обычно оно носит название «BOOT». Здесь вам нужно с помощью стрелок или клавиш Page UP/Page Down поменять порядок загрузки. На первом месте должен быть USB HDD, затем – жесткий диск или CDROM.
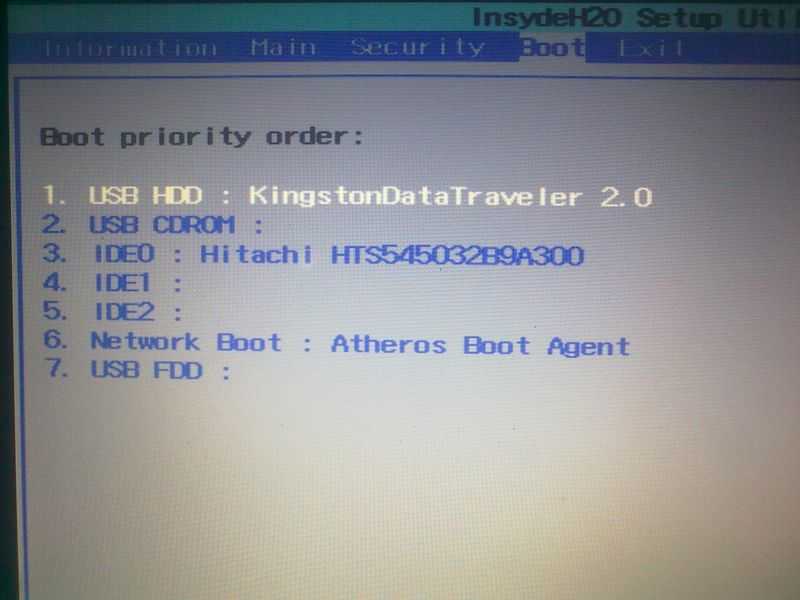
Сохраните новую конфигурацию, нажав клавишу F10 или выбрав пункт «Save&Exit» на вкладке «Exit».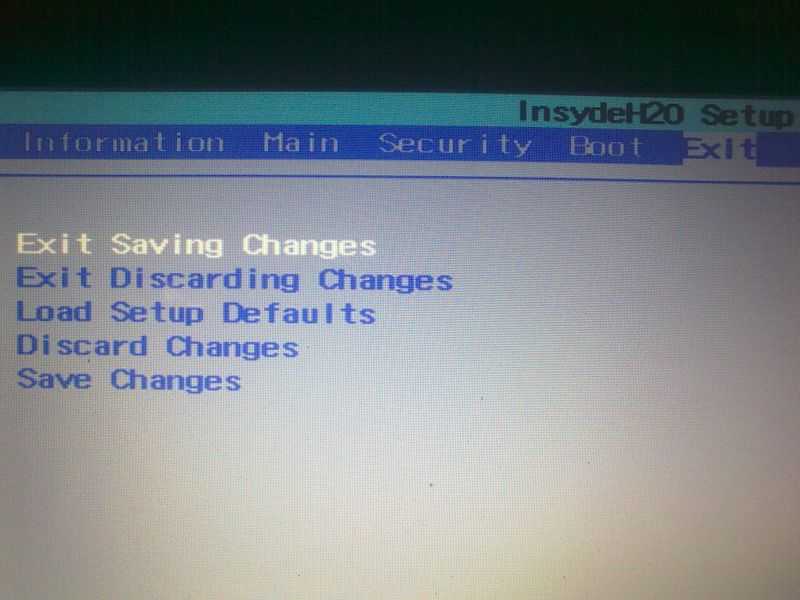 После этого компьютер перезагрузится, а при следующем запуске должно появиться главное меню установщика.
После этого компьютер перезагрузится, а при следующем запуске должно появиться главное меню установщика.
Как сделать загрузочную флешку с Windows xp
В настоящие время во всем мире, Нам уже сложно представить себя без современного мощного компьютера с установленной новой операционной системой,будь-то Windows 7, Linux,MacOS X, Ubuntu и т.д.
Но так уж повелось что не у всех Нас имеется такой мощный компьютер,на нем не стоит последняя операционная система,да и компьютер не такой сильный и мощный для современных систем,или сломан дисковод или его просто нет совсем например нетбук.
Для таких компьютеров как раз подходит старенькая добрая Windows xp и устанавливать мы её будем с usb носителя(флешки),а именно используем обычную usb флешку как загрузочное устройство(диск) с Windows xp.
Для этого Нам потребуется две программы:UltraISO, Мультизагрузочная флешка, сам дистрибутив с Windows xp в образе ISO и флешка размером не менее 2гб.
Но самое главное потребуется это Внимательность и аккуратность в Ваших действиях при создании загрузочной флешки с Windows xp.
А теперь как все приготовили ВНИМАТЕЛЬНО делаем и повторяем как на видео!
Для качественного просмотра видео переключаем в формате HD.
Ну вот Вы сделали загрузочную флешку и теперь для установки Windows хр с флешки
необходимо загрузить компьютер с usb(флешки).
В любом случае будь это установка с диска или флешки операционную систему надо устанавливать только из под биоса(это гарантия стабильной работы системы),для этого требуется настроить загрузку в BIOS, чтобы компьютер загрузился с нужного носителя(в нашем случае usb(флешка).
Для того,чтобы попасть в настройки BIOS нужно выполнить одно действия,сразу после включения компьютера,при появлении первого черного экрана, логотипа производителя компьютера или материнской платы, нажать нужную кнопку на клавиатуре.
Самые распространенные варианты кнопок это Delete и F2. Вся информация о нажатии кнопки запуска boot меню и BIOS имеется внизу экрана логотипа компьютера.
После как зашли в BIOS , ищем такую вкладку boot ,не переживайте если вы не видите вкладку boot у Вас может быть другая модификация BIOS,тогда при заходе BIOS видим вкладку Advanced BIOS Features, переходим на неё путем нажатия стрелки на клавиатуре и нажимаем клавишу Enter(ввод), в появившемся окне находится графа Boot Sequence переходим на неё путем нажатия стрелки и нажимаем клавишу Enter(ввод).
Нам открылся приоритет загрузки, что бы изменить устройство начальной загрузки выбираем пункт 1st Boot Device и ставим нужное нам устройство на первое место(в нашем случае usb флешка).
После внесенных изменений нажимаем на F10 для сохранения всех внесенных настроек и жмем Enter.
Компьютер перезагрузится и начнется установка Windows хр.
(ВНИМАНИЕ если Вы выставляли загрузку таким способом то,после начала установки,распаковки файлов система будет делать первую перезагрузку Вы сразу заходите в биос и ставите обратно в boot меню приоритет загрузки как было, нажимаете на F10 и Enter(ввод) и система продолжит установку далее!)
Если для Вас показалась это трудным,обратитесь к мастерам они Вам подготовят загрузочную флешку с Windows хр!
Заключение
Теперь вы знаете, как установить Windows XP с флешки. После окончания процесса инсталляции не забудьте добавить в систему нужные драйвера подключенных устройств и полезные утилиты, обеспечивающие безопасность компьютера и оптимизирующие его работу. Кроме того, вы можете индивидуализировать внешний вид своей системы, установив тему на Windows XP и мини-приложения на рабочий стол. Однако с установкой гаджетов на Windows XP нужно быть осторожными: они серьезно перегружают эту, к сожалению, устаревшую ОС, вызывая иногда ошибки и снижая производительность.
Кроме того, вы можете индивидуализировать внешний вид своей системы, установив тему на Windows XP и мини-приложения на рабочий стол. Однако с установкой гаджетов на Windows XP нужно быть осторожными: они серьезно перегружают эту, к сожалению, устаревшую ОС, вызывая иногда ошибки и снижая производительность.





























