Изменение кнопки «Пуск» и навигационных кнопок
После того, как новая тема для Виндоус 7 будет установлена на ваш персональный компьютер, необходимо придать соответствующий обновленный вид и таким важным компонентам, как кнопка «Пуск», которые присутствуют в «Проводнике».
Начинаем с замены кнопки «Пуск». Для этого нужно выполнить следующие действия:
предварительно подготовить систему для дальнейших изменений – получить права доступа к файлу explorer.exe при помощи специальной программы, например, такой как Takeownershipex;

- после получения прав доступа следует выбрать наиболее подходящий вариант кнопки «Пуск» и скачать простую утилиту под названием Windows 7 Start Button Changer;
- при запуске данной утилиты откроется окошко, в котором необходимо нажать на кнопку с надписью Select & Change Start Button;
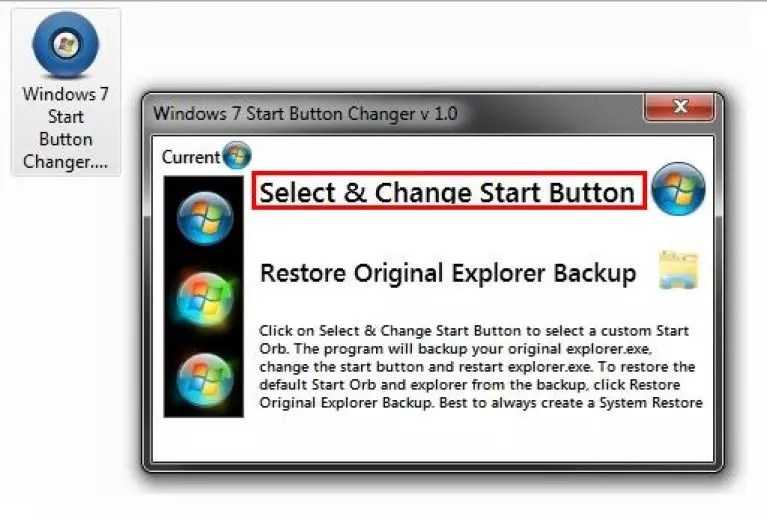
- далее откроется окно «Проводника», где нужно отыскать место сохранения вашей кнопки «Пуск»;
- теперь осталось нажать «Открыть» – и новая кнопка будет моментально установлена на компьютер.
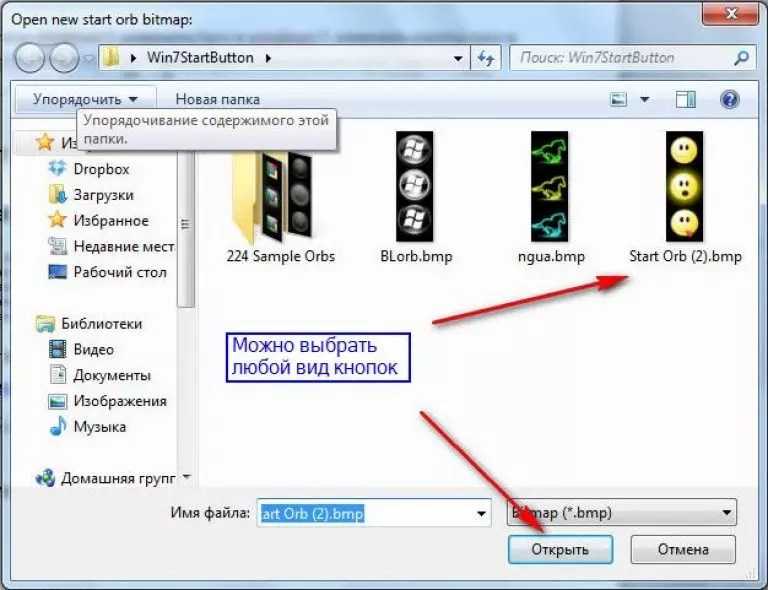
Замена навигационных кнопок в операционной системе Виндоус 7 осуществляется следующим образом:
на персональный компьютер скачивается и устанавливается программа Windows 7 Navigation Buttons Customizer;
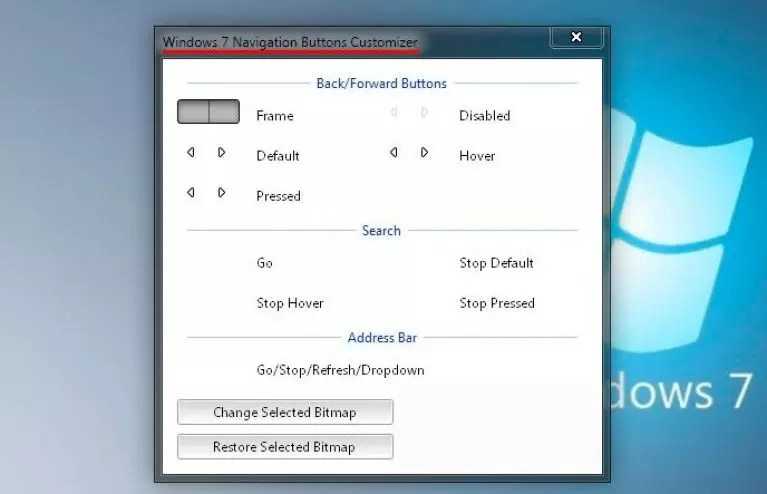
- программа запускается от имени администратора;
- в открывшемся окошке необходимо выбрать подходящий вариант и нажать на надпись Change Selected Bitmap;
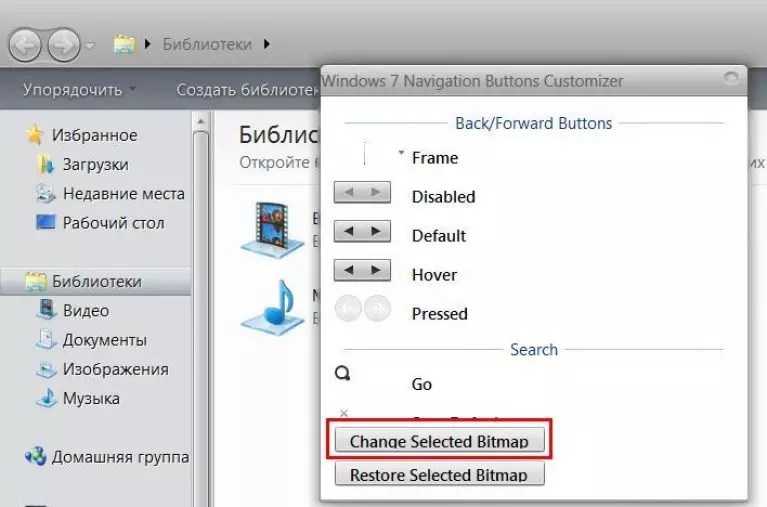
после выбора понравившегося изображения нужно открыть его и сохранить проделанные изменения.
Имейте в виду, что установка тем от сторонних разработчиков возможна только на таких версиях операционной системы Windows 7, как Профессиональная, Максимальная, Домашняя расширенная, а также Корпоративная.
(1.6 Мб) (Опробовал на своей системе — все отлично работает)
, она позволит применять в системе темы оформления, которые не имеют цифровой подписи Microsoft.Программа поражает своей простотой — установка, запуск, два клика, перезагрузка и готово! Позволяет менять темы не только в «семерке», но и в Windows XP SP3, Vista.
После установки, запустите программу и действуйте в соответствии со скриншотом:
После перезагрузки вновь запустите программу и обратите внимание на значок щита иконки компьютера, если появилась галочка — значит файлы пропатчены

С этого момента уже можно устанавливать темы, для этого откройте папку C:/Windows/Resources/Themes и перетащите сюда скаченные файлы:
Теперь просто кликаем правой кнопкой мышки на рабочем столе и заходим в «Персонализация» и выбираем закаченную тему.
Еще одна программа для установки сторонних тем — Universal Theme Patcher
(0.15 Мб), она позволит применять в системе темы оформления, которые не имеют цифровой подписи Microsoft. Скачайте и запустите приложение. Выбираем язык и нажимаем ОК.
Утилита сообщит, что нам нужно сделать для того чтобы поставить новые темы, нажимаем Да.
В следующем шаге будет вот такое окно, нажимайте Патчить
для всех трех файлов:
После этого программа предложит перезагрузиться, соглашаемся.
В некоторых архивах с темами можно увидеть некие системные файлы, например – ExplorerFrame.dll(обычно располагаются в папке …Windows\System32), их нужно заменить для полной функциональности данной темы. (это не обязательное условие, в большинстве тем будет достаточно записи файлов в C:/Windows/Resources/Themes)
Видео-инструкция
В этом месяце пользователи Windows 10 получили первое крупное обновление для системы. К сожалению, с новой версией системы не совместимы ни патчи для установки сторонних тем
(патч уже выпущен, смотри Способ 3
), ни собственно темы, созданные для первой стабильной версии (10240). Далее рассказывается о временном решении этой проблемы, причём сразу двумя способами.
Для начала сразу предупредим, что воспользовавшись этой инструкцией вы получите возможность использования сторонних тем оформления, но только специально созданных или модифицированных для Windows 10 1511 (она же «с ноябрьским обновлением», она же сборка 10586). Некоторые авторы уже начали модифицировать свои самые популярные темы, но вряд ли это будет сделано для всех ранее выпущенных тем.
Способ 1
Внимание!
В Windows 10 1511 с номером сборки 10586.494 (обновление было выпущено 12 июля 2016 года) этот способ уже не работает. Вместо него предлагается использовать Способ 2
Теперь о том как же всё-таки пропатчить для установки сторонних тем Windows 10 1511. Пока авторы патчей не подготовили более элегантного решения, придётся выполнить несколько действий и воспользоваться необходимыми системными файлами, подготовленными кастомайзером под ником .
- Скачать и распаковать на диске набор необходимых инструментов Theme Patcher (ссылка в конце статьи)
. - Запустить и установить от имени администратора патчи UxStyle_0242_x86_x64_preview
и UltraUXThemePatcher_3.0.4
.
- Перезагрузить компьютер.
- Запустить файл Add_Take_Ownership_to_context_menu.reg
и согласиться на внесение изменений в систему. - Перейти в папку C:\Windows\System32
. - Стать владельцем файлов , кликнув по каждому правой кнопкой мыши и выбрав в контекстном меню пункт Take Ownership
. - Создать резервные копии файлов themeui.dll, uxinit.dll, uxtheme.dll
или просто присвоить им новые имена, например old_themeui.dll.
- Скопировать модифицированные файлы themeui.dll, uxinit.dll, uxtheme.dll
из папки File Patch x86
или File Patch x64
(в зависимости от битности вашей операционной системы) в папку C:\Windows\System32.
- Перезагрузиться (хотя в нашей тестовой системе вторая перезагрузка не понадобилась).
Теперь ваша система готова к установке сторонних тем оформления.
Внимание!
Мы не рекомендуем использование модифицированных системных файлов, это может привести к полной неработоспособности операционной системы. Перед использованием данной инструкции настоятельно советуем создать точку восстановления системы
Вы делаете всё на свой страх и риск.
Если у вас возникли проблемы с использованием первого способа, попробуйте второй. Он безопаснее и проще, но менее удобен из-за необходимости редактировать theme-файл каждой вновь устанавливаемой темы оформления.
Способ 2
Способ 3
В первых числах февраля 2016 года один из энтузиастов собрал таки UXThemePatcher для Windows 10 1511. Ручная подмена файлов более не требуется, всю работу программа выполняет самостоятельно. Впрочем приведённые выше инструкции могут снова стать актуальными после выпуска одного из будущих обновлений для системы. Обновлено 19.04.2016
— так и получилось: в новейших версиях системы патч не работает.
Windows 7 – операционная система, визуальный стиль которой можно менять до неузнаваемости. Существует огромное количество сторонних тем для бесплатного скачивания. Геймеры могут оформить систему в стиле любимой игры: Stalker, World of Tanks, Dota, Diablo, Skyrim, Call of Duty и т.д
Фанаты простых компактных тем обращают внимание на минимализм. Темы найдутся под любой вкус:
- упомянутые игры;
- фильмы;
- аниме;
- музыка;
- минимализм.
Особой популярностью пользуются скины в стиле операционной системы Mac OS. Нет компьютера от Apple — теперь не беда.
В сети существует множество сайтов с темами на любой вкус. Ниже приведен список ресурсов, которым доверяют. Вы гарантированно скачаете понравившуюся тему без регистрации и не затащите на компьютер вирусы или рекламное ПО.
Сравнение сайтов
| Сайт | Описание | Количество тем | Сортировка по категориям (игры, фильмы и пр.) |
|---|---|---|---|
| 7Themes.su | 7Themes. Сайт, на котором размещено больше 650 тем только для Windows 7. Большой плюс 7Themes: деление на категории | Более 650 | Да |
| Oformi.net | Сайт аналогичный предыдущему. Но количество тем вдвое меньше – 300 штук. Скачивание бесплатное, есть понятная инструкция по установке тем. Приятная особенность сайта – возможность сортировать темы по дате добавления, популярности, количеству комментариев и алфавиту | Более 300 | Нет |
| All4os.ru | All4os.ru завершает топ-3 сайтов с бесплатными темами. Здесь их свыше 230. Как и на предыдущих ресурсах есть возможность сортировки, подробное описание каждой темы и скриншоты | Более 230 | Нет |
Создание и выбор темы со своим оформлением
Дабы не начудить слишком сильно, давайте создадим свою собственную тему, которую и будем настраивать под нужные нам цвета. Стоит отметить, что мы пойдем по длинному пути попросту потому, чтобы Вы знали, где хранятся темы, как они выглядят и как с ними взаимодействовать.
Как сохранить фото из Инстаграма: 6 способов скачивания изображений на компьютер и в телефон
В первую очередь кликните по рабочему столу правой кнопкой мышки и выберите пункт «Персонализация»:
Или зайдите туда из настроек. Здесь перейдите на вкладку «Цвета», где снимите галочку «Автоматический выбор главного цвета фона», а так же приведите параметр «Показать цвет в меню «Пуск» на панели задач и в центре уведомлений» в положение «Вкл.» (если он уже был в этом положении, то выключите и включите снова).
Хотите знать и уметь, больше и сами?
Мы предлагаем Вам обучение по направлениям: компьютеры, программы, администрирование, сервера, сети, сайтостроение, SEO и другое. Узнайте подробности сейчас!
Записаться
Собственно, для начала давайте зайдем по пути, где темы хранятся, а именно:
C:WindowsResourcesThemes
https://youtube.com/watch?v=-op69eTVxhQ
Внутри этой папки Вы увидите несколько файлов, в числе которых будет aero.theme, а так же папок, в числе которых будет aero.
Выделите папку aero и нажмите на клавиатуре Ctrl C (копировать), а затем Ctrl V (вставить) или сделайте это мышкой (копировать и вставить здесь) же, в результате чего Вы получите папку «aero — копия» или как-то так.
Если у Вас включен UAC, Вы находитесь не под аккаунтом администратора и пр, то можете столкнутся с вышеозначенными окнами. Жмите в кнопку «Продолжить» в первом случае и, как правило, кнопку «Пропустить», во втором.
Получив копию этой папки, переименуйте её во что-нибудь, вроде color (в нашем случае), таким образом получив такую вот структуру:
Далее заходим в эту (color) папку, где видим файл aero.msstyles, который так же (как и папку) переименовываем в color.msstyles:
Далее, как Вы видите на скриншоте выше, внутри нашей папки color есть так же папки en-US и ru-RU:
Зайдите в каждую из них и переименуйте лежащий там файл aero.msstyles.mui в color.msstyles.mui, по аналогии с тем как мы это делали с другими файлами и аккаунтами.
Теперь возвращаемся обратно в папку с темами и копируем оттуда файл с именем aero.theme куда-нибудь, еще, т.е, допустим, на рабочий стол.
Здесь мы переименовываем нашу тему, снова в тот же color.theme, а затем, кликнув правой кнопкой мышки, жамкаем в пункт «Открыть с помощью», где выбираем блокнот или его аналог.
В результате у нас откроется этот файл в блокноте, который будет содержать набор параметров. Здесь нам нужно найти строку:
Path=%ResourceDir%ThemesAeroAero.msstyles
И заменить её на нашу, т.е:
Path=%ResourceDir%Themescolorcolor.msstyles
После чего жмём в «Файл — Сохранить». Теперь мы берем наш файл (уже отредактированный, сохраненный и закрытый в блокноте) и копируем-вставляем (или вырезаем-вставляем) его в папку «C:WindowsResourcesThemes» с которой всё и начиналось. В результате у нас должна получится такая вот структура:
Если вдруг получите уведомление (связанное с правами):
То, как и в первый раз, жмём в кнопочку «Продолжить» (а в случае уведомления от UAC, собственно, потребуется согласится на внесение изменений). Теперь, собственно, эту тему стоит активировать, кликнув по ней один (или два раза) мышкой.
После этого еще раз зайдите в пункт настроек «Персонализация» (как это сделать было написано в самом начале статьи), где выберите любой цвет для темы Windows 10 из предложенных и еще раз убедитесь, что снята галочка «Автоматический выбор главного цвета фона», а так же приведите параметр «Показать цвет в меню «Пуск» на панели задач и в центре уведомлений» в положение «Вкл.» (если он уже был в этом положении, то выключите и включите снова).
Теперь нажмите на клавиатуре сочетание клавиш Win R, либо выберите пункт меню «Пуск-Выполнить» (правая кнопка мышки по значку пуск, где выбираем «Выполнить»):
В появившемся окне вводим следующую страшную конструкцию:
rundll32.exe shell32.dll,Control_RunDLL desk.cpl,Advanced,@Advanced
Результатом её будет следующее окно для настройки цвета, где потребуется тыкнуть в пункт «Показать настройку цветов», чтобы развернуть более подробное меню для настройки:
Здесь Вы можете настроить интенсивность, цвет, насыщенность, яркость и оттенок для Вашей темы, а точнее говоря для панели задач, границ окон, меню «Пуск» и тд и тп. Есть (точнее работают), конечно, не все оттенки и вариации, но тем не менее уже это, куда больше, чем то, что есть в стандартном варианте.
В общем, давайте к послесловию.
Как заменить иконки в windows 7 с помощью стандартных и программных методов?
Доброго времени суток.
Многие пользователи хотят, чтобы их операционная система была уникальной. В первую очередь это связано с удобством. Кроме того, некоторые также надеются каким-то образом отличаться от других, ведь в целом на разные компьютеры устанавливаются одни и те же версии windows. В последних сборках пользователи имеют возможность устанавливать фон, менять общий цвет панели и окон. Кроме того, есть возможность выбрать подходящую звуковую схему. Но при этом не предусмотрена возможность установки новых значков. В статье я расскажу, как заменить иконки в windows 7. И постараюсь затронуть все возможные варианты.
О форматах( к содержанию ↑ )
В windows 10 и предыдущих версиях предусмотрены различные сценарии установки не встроенных пиктограмм. Но они обязательно должны иметь расширение *.ico. При этом многие разработчики предлагают картинки в формате *.png. Что делать в таком варианте? Все просто – нужно сделать конвертацию.
Для этого можно попробовать поменять формат в различных графических редакторах.
Но стоит сразу сказать, что подобное не всегда будет работать.
Самым эффективным способом является использование небольших простых приложений, позволяющих буквально в несколько кликов добиться нужных результатов. Одним из самых компактных, удобных и быстрых является Aveiconifier2.
Конвертация( к содержанию ↑ )
Этот процесс простой – разобраться сможет каждый. Скачиваем вышеуказанную программу и устанавливаем ее. После запуска открывается небольшое окно. В поле «PNG» переносим соответствующий рисунок. В результате в разделе «ICO» появится изображение. Просто перетягиваем его в нужное нам место.
Если в последнем поле нажать правой кнопкой мыши, можно выбрать подходящий размер. В случае, когда вам нужно перевести сразу несколько элементов, просто выделяем их все и делаем то же самое.
Замена значков( к содержанию ↑ )
В ОС от Microsoft предусмотрено множество вариантов замены стандартных иконок. Так, самой простой является процедура вручную. Для этого делаем несколько движений:
-
На ярлыке, файле или папке нажимаем правой кнопкой и выбираем соответствующую кнопку.
-
После откроется небольшое меню, где мы можем поменять картинку на стандартную, выбрать из альтернативных, скачанных из Интернета или сделанных своими руками.
-
Подтверждаем.
Несмотря на то, что этот инструмент встроен в систему, поменять даже десяток ярлыков будет проблематично. Кроме того, не все знают, как заменить системные значки, ведь с помощью вышеуказанных возможностей можно поставить новые картинки только на несколько ссылок.
Программа( к содержанию ↑ )
Если вы хотите заменить на новые сразу несколько иконок, которые относятся к одной группе, стоит воспользоваться приложением IconPhile.
Стоит отметить, что этот инструмент позволяет устанавливать даже другие пиктограммы на файлы форматов.
Пользоваться просто. Запускаем и сразу выбираем в каком именно разделе вы хотите установить другие изображения. После этого вызываем контекстное меню и нажимаем «Change Icons». Появится проводник, в котором мы выбираем путь к нужным изображениям.
Пуск( к содержанию ↑ )
Многие пользователи компьютера хотят, но не знают, как заменить иконку «Пуск». Ведь этот элемент практически всегда показывается на дисплее. А обычный его вид многим уже приелся.
Все это можно сделать при помощи программы. Впрочем, я уже ранее рассказывал об этом в статье Темы для пуска windows 7.
Корзина( к содержанию ↑ )
Этот элемент, как и прошлый является системным. Но в последних версиях операционок от Microsoft разработчики предусмотрели возможность не только изменения вида, но и скрытия с рабочего стола. Чего нельзя сказать о windows XP. Итак, как заменить иконку корзины стандартными методами?
Нужно зайти в «Персонализацию» и выбрать соответствующий пункт. Впрочем, и об этом я также уже раньше упоминал.
Темы( к содержанию ↑ )
Нередко пользователи хотят получить полностью обновленное оформление ОС, каждый элемент которого стилизован под определенное направление, будь то фильм, музыкальная группа или что-то подобное. Так, установка темы для windows 10 с заменой иконок позволит пользователя получить практически новую систему. Подробно можно узнать в этой статье.
При этом если кто-то слышал о способе с помощью «imageres.dll», стоит сразу сказать, что идея не является самой лучшей. Ведь это системный файл, в котором прописаны иконки, звуки, фон и другие элементы. В случае неправильного изменения, может полностью выйти из строя операционка.
Что ж, надеюсь мне удалось ответить на все вопросы, касающиеся этой темы.
Начинаем работу с оформлением!
Щелкните кнопку «Пуск». Открывается меню, которое как бы разделено на две половины. Выберите в правой части пункт «Панель управления»
Появляется окно с аналогичным названием, в нем отображается несколько десятков значков (если «Панель управления» выглядит по-другому, то нажмите на пункт «Переключение к классическому виду» в списке, расположенном у левой части данного окна). Нужный нам ярлык обычно находится в последнем ряду кнопок панели управления компьютером. В разных версиях ОС Windows он зовется по-разному: или «Оформление и темы», или «Экран». Только изображения таких значков похожи между собой: зачастую это рисунок экрана компьютера с палитрой или кистью. Делаем двойной щелчок мышью на этом ярлыке.
После этого открывается окно с надписью «Свойства: Экран». Под его названием расположено несколько вкладок – «Темы», «Рабочий стол», «Заставка» и т.д. Дальнейшие действия зависят от того, что вы хотите сделать.
Цвета
Установленная на компьютер тема заменит собой текущий цветовой вариант. Если вы хотите поменять цвета интерфейса или оставить нынешний, нажмите на раздел Цвета.Чтобы сохранить предыдущий цвет, приложение Параметры запоминает последние пять цветовых вариантов. Они указаны под заголовком «Недавно использованные цвета», вы можете выбрать один из них.
Некоторые темы меняют цвета при вращении изображения. Если вы хотите запретить такое поведение, в разделе «Выберите цвет» отключите настройку «Автоматический выбор главного цвета фона».
https://youtube.com/watch?v=jUDa9x7UPc0
Начиная с версии Creators Update можно устанавливать собственные цвета. Нажмите на кнопку «Дополнительный цвет» для выбора варианта по своему усмотрению.
При выборе нового цвета есть предварительный просмотр, который даст возможность решить, будет ли удобно читать на таком фоне или покажет, что этот цвет не поддерживается. Нажатие здесь на кнопку «Больше» даёт возможность выбрать точный цвет при помощи RGB, HSV или 16-разрядного значения.После нахождения нужного цвета нажмите кнопку «Готово». Пролистав страницу с цветами, вы можете выбрать светлый или тёмный цветовой режим, однако эта настройка не будет сохранена в темах, которые вы оставили для обмена.
Делаем Перезагрузку проводника
Предлагаем вашему вниманию подборку замечательных тем для операционной системы Windows XP, с которыми вы можете настроить внешний вид компьютера по своему вкусу.
Эта подборка придется по вкусу тем людям, которым уже успел поднадоесть стандартный внешний вид Windows XP. Установка тем способна изменить на только обои вашего рабочего стола, но и другие элементы — стандартные значки Windows, кнопку ПУСК и прочие. Наглядные примеры вы можете увидеть на скриншотах.
В подборку Темы для Windows Xp вошли 25 разнообразных тем, которые доступны для загрузки абсолютно бесплатно, без регистрации или смс.
Все темы, представленные в подборке, могут использоваться лишь в операционной системе Windows XP. Чтобы установить темы на вашу операционную систему Windows XP, возможно, вам придется воспользоваться программой UXTheme Multi-Patcher. Ее задача — снять существующие ограничения на использование дополнительных (вне базовой конфигурации) стилей для Windows XP.
Перед тем как скачать темы для windows xp бесплатно рекомендую ознакомиться с правилами установки тем.
Инструкция по установке тем для Windows XP:
Устанавливать темы довольно легко, однако иногда могут возникать некоторые сложности. Например, в виде файла с расширением.msstyles, который присутствует в некоторых папках тем (официальные темы “операционки”). Такой файл нужно открыть и после этого в появившемся окне выбора тем нажать на опцию «Применить».
Если вы собрались использовать темы сторонних авторов, подготовьте свой Windows XP к этим изменениям: нужно пропатчить ее бесплатной утилитой UXTheme Multi-Patcher 6.0 (находится в архиве). Запускаем вышеуказанное приложение и нажимаем «Patсh» -> ОК. Через 15 секунд UXTheme Multi-Patcher 6.0 попросит вас перезагрузить компьютер. Перезагружаем систему. Теперь вы вполне можете устанавливать понравившиеся темы. Запускайте файлы тем как.theme, так и.msstyles.
Кроме самой темы, вы можете еще выбирать и стили темы в разделе «Оформление». Если у вас нет желания запускать каждую тему отдельно, скопируйте все темы в системную папку тем — C:\WINDOWS\Resources\Themes. Далее зайдите в свойства «Рабочего стола» своего ПК, найдите вкладку «Темы» и в выпадающем меню увидите весь набор.
Запомните! Перед началом работы с темами необходимо проверить ваш ПК на наличие такой программы как WindowBlinds, удалите ее. Скачанные архивом файлы тем сначала распакуйте, а уже после этого запускайте и устанавливайте в качестве вашей новой темы.
Если у вас установлена программа WindowBlinds, то ее нужно удалить.
Не запускайте файлы тем из архива, сначала следует распаковать их.
Установка тем
С посторонних источников
UltraUXThemePatcher
Это особое программное средство, которое позволит установить на систему те темы, создателями которых является не Microsoft, то есть, со сторонних источников.
Разработчики ОС не дадут вам возможности скачивать и устанавливать сторонние темы. То есть, вы способны поставить только те, которые уже идут как стандартные или те, что вы найдете в Магазине.
Данная утилита помогает вносить изменения в те системные файлы, которые блокируют процесс скачивания и установки тем. Она устанавливается только один раз и не требует дальнейших операций с собой.
1. После скачивания программы, ссылку на которую мы оставим в конце ее описания, ее необходимо запустить от имени администратора и пройти стандартный процесс установки. Соглашаемся с правилами лицензионного соглашения и просто следуйем далее до конца установки. Установка UltraUXThemePatcher.
Перемещение содержания архива с системную папку тем
2. Теперь перезагрузите ваше устройство. После перезагрузки вы сможете скачивать из любого источника в интернете темы, которые вам понравятся.
3. Тема, которую вы решите загрузить, скачается на ваш компьютер архивом в папку, указанную как загрузочную. В архиве может быть не только сама тема, но и другие элементы: дополнительные файлы, шрифты, папки и др.
4. Архив требуется распаковать и отправить содержимое в системную папку, где хранятся темы.
Перемещение содержания архива с системную папку тем
5. Теперь в системной папке требуется добавление новой папки с названием вашей темы, в которую следует переместить скачанные вами файлы.
Папка с темами
6. Открываем «Персонализацию» и переходим в раздел «Параметры темы». Если вы правильно сделали все действия, то скачанная тема должна у вас отобразиться рядом с другими.
Отображение загруженной темы
7. Установка окончена. Для применения темы на нее необходимо нажать левой кнопкой мыши.
Вид примененной темы
Rainmeter
Данная утилита поможет оформить вашу операционную систему не только темами, но и различными виджетами. Кстати, кроме версии она работает также с 7 и 8/8.1.
В программе постоянно появляется все больше вариантов тем для оформления. Вы сможете в ней найти что-то для себя.
Программа имеет открытый код, она абсолютно безопасна, бесплатна и русифицирована.
Rainmeter
Для ее инсталляции нужно будет пройти ряд простых шагов:
- Выбрать язык установки и использования;
- Выбрать вид установки (советуем выбирать стандартный вид);
- Выбрать путь для установки программы.
То есть, установка проходит в традиционном режиме и ничего сложного собой не представляет.
Установка утилиты Rainmeter
Если во время установки вы не уберете галочку для автоматического открытия программы, то она запустится и, или откроет окно с приветствием и установит несколько виджетов на вашем рабочем столе, или отобразит иконку с окном настроек в области уведомлений.
Официального источника для установки тем программа не имеет, но их можно найти на разных российских и зарубежных сайтах.
Их существует огромное количество и проблем с поиском тем оформления у вас возникнуть не должно.
После того, как вы скачаете тему, необходимо нажать на ней два раза мышкой для установки и запуска, после чего программа автоматически ее запустит и применит все ее настройки, вам только нужно подтвердить установку, нажав на Install.
Установка темы
Зачастую, файл с темой имеет расширение rmskin, но иногда темы скачиваются архивом ZIP или RAR, и требуют дальнейшей распаковки.
Если в архиве вы видите файлы не с расширением rmskin, а в форматах cfg или rmskin.ini, выполняем дальнейшие действия:
- если эти файлы находятся в архиве ZIP, то примените вид файла с отображением его формата, после чего переименуйте его, поменяв исходное расширение на rmskin.
- если тема находится в архиве RAR, архив распаковываем и запаковываем заново, но уже в ZIP. Для этого выделяем ранее содержащиеся в архиве файлы, нажать на них правой кнопкой мыши и выбрать действия «Отправить – Сжатая ZIP-папка».
Запаковка файлов в ZIP-архив
После этого нужно, так же как и в варианте с RAR, изменить расширение файла с темой на rmskin.
Изменение расширения файла с темой
Благодаря этому приложению вы сможете изменить внешний вид интерфейса кардинально и сделать его по-настоящему неузнаваемым и оригинальным.
Посмотреть вариант оформления системы и увидеть возможные варианты модификации системы вы можете на рисунке:
Вариант оформления системы с помощью программы Rainmeter





























