Редактор групповой политики
Откройте редактор групповой политики из меню «Пуск». Перейдите по указанному ниже пути. Доступно только для пользователей Windows Pro.
Административные шаблоны → Система → Вход в систему
Дважды щелкните «Включить удобный вход с помощью PIN-кода» справа и выберите «Включено». Сохраните всё и выйдите.
Отсутствие возможности войти в систему на компьютере с Windows 10 может расстраивать. Ведь вы теряете доступ ко всем накопленным данным. Те, у кого есть резервные копии на внешнем диске или в облаке, будут беспокоиться меньше. Они могут сбросить или отформатировать ноутбук, но не все. Убедитесь, что вы не повторяете эту ошибку, и всегда имейте резервную копию.
Код A1B2C3 при входе в Windows 11 и Windows 10
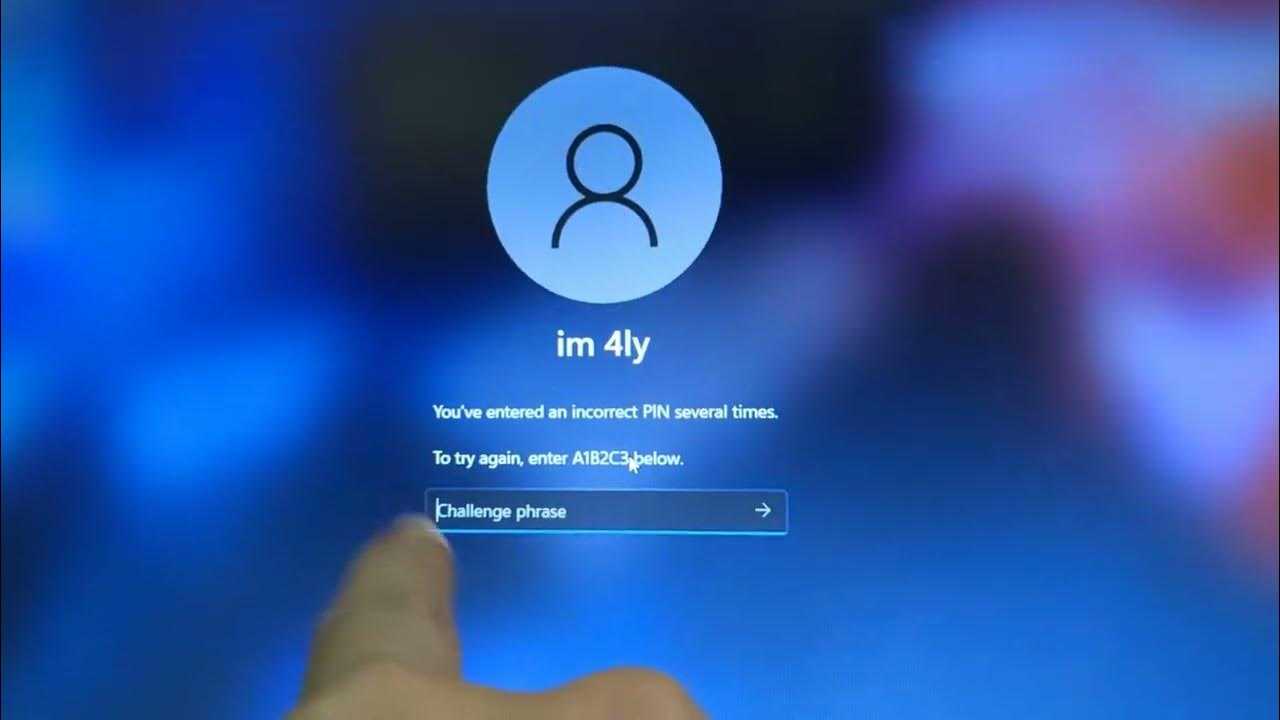
Что такое код A1B2C3?
Код A1B2C3 — это один из вариантов запроса входа в операционные системы Windows 11 и Windows 10. При его использовании система запрашивает подтверждение подлинности пользователя. Однако, иногда пользователи могут столкнуться с проблемой повторяющегося запроса ввода кода A1B2C3 при попытке входа.
Чтобы повторить попытку введите A1B2C3 (to try again enter a1b2c3 below) — как исправить?
Существует несколько способов решения данной проблемы:
- Проверьте правильность ввода кода A1B2C3 Windows, убедитесь, что вы раскладку клавиатуры не поменяли.
- Попробуйте ввести другой код, например, номер телефона, который был указан при настройке системы.
- Проверьте настройки безопасности вашей учетной записи по адресу «Параметры > Обновление и безопасность > Открыть центр безопасности Windows > Защита учетных записей».
- Если все вышеперечисленное не помогло, попробуйте изменить пароль вашей учетной записи.
Не стоит вводить случайные данные или искать способы обойти запрос кода A1B2C3, это может привести к блокировке вашей учетной записи или ухудшению ее безопасности. Лучше следуйте рекомендациям производителя и используйте решения, предложенные им.
Смена пароля для локальной учетной записи в Windows 11
Если вы используете локальную учетную запись на своем ПК с Windows 11, в которой вы не входили в систему с учетной записью Microsoft во время настройки, вы можете использовать следующие методы, чтобы изменить пароль для входа в свой профиль пользователя.
Изменить пароль в настройках учетной записи
Вы можете изменить свой пароль в Windows 11 на странице настроек учетной записи. Сначала откройте «Настройки», выполнив поиск в Windows Search или нажав Windows + i на клавиатуре.

В окне настроек нажмите «Учетные записи» на левой панели, а затем выберите «Параметры входа» на правой панели.

После этого нажмите «Пароль» в разделе «Способы входа в систему» и нажмите кнопку «Изменить» в развернутом меню.
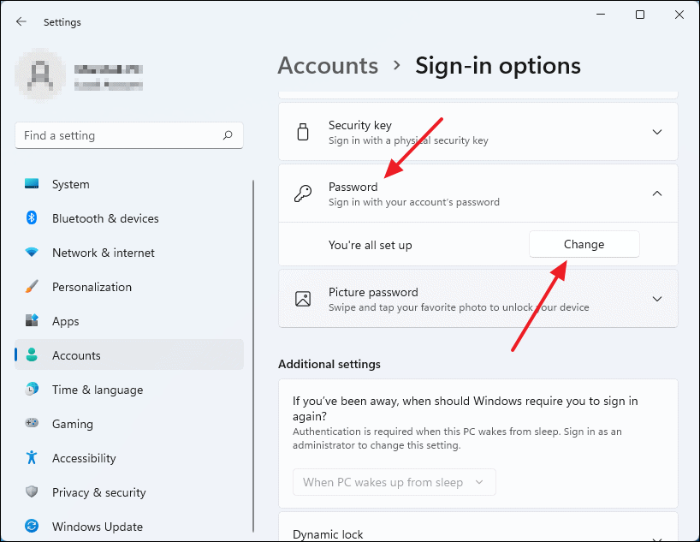
Появится окно «Смените пароль». Вам будет предложено сначала ввести текущий пароль, ввести его и нажать кнопку «Далее».
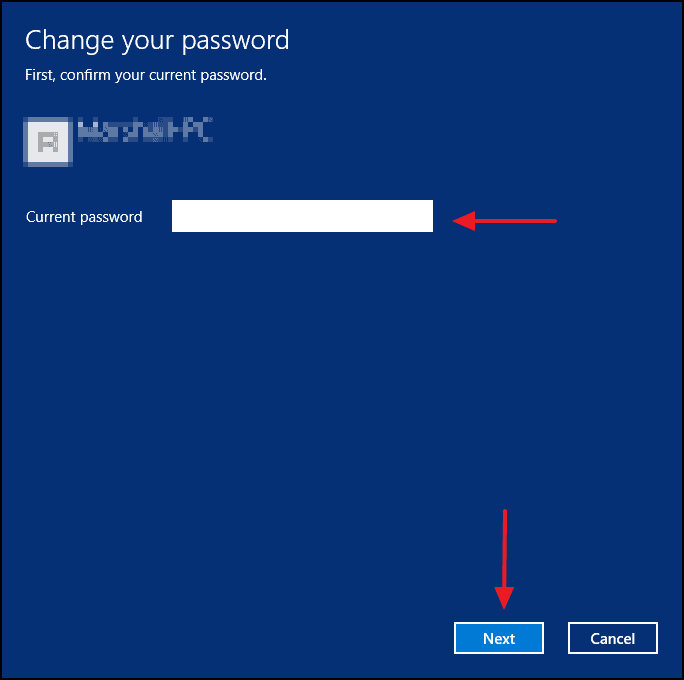
Теперь вы можете ввести новый пароль в поле рядом с «Новый пароль», и вам нужно будет ввести его еще раз в поле рядом с «Подтвердить пароль». Вы также можете оставить подсказку на случай, если забудете пароль.
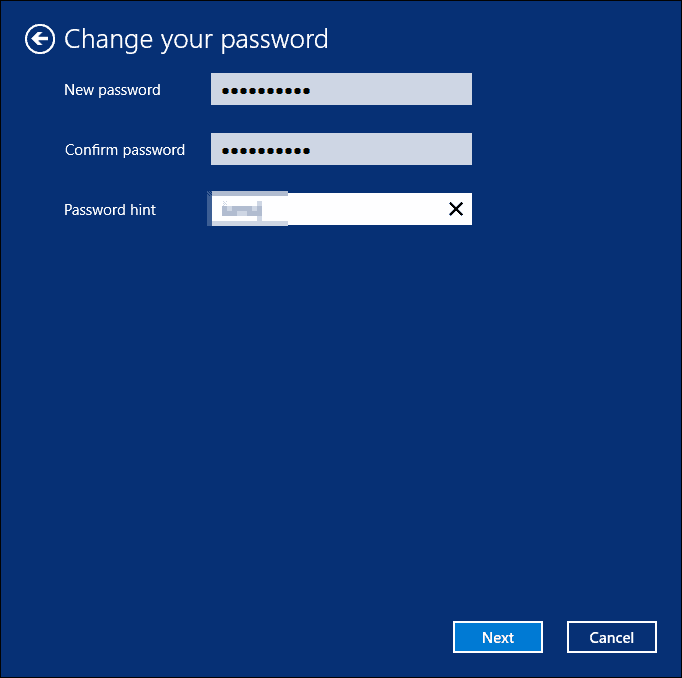
Наконец, нажмите «Готово», чтобы завершить изменение пароля. Теперь вы должны использовать новый пароль каждый раз при загрузке компьютера после этого.
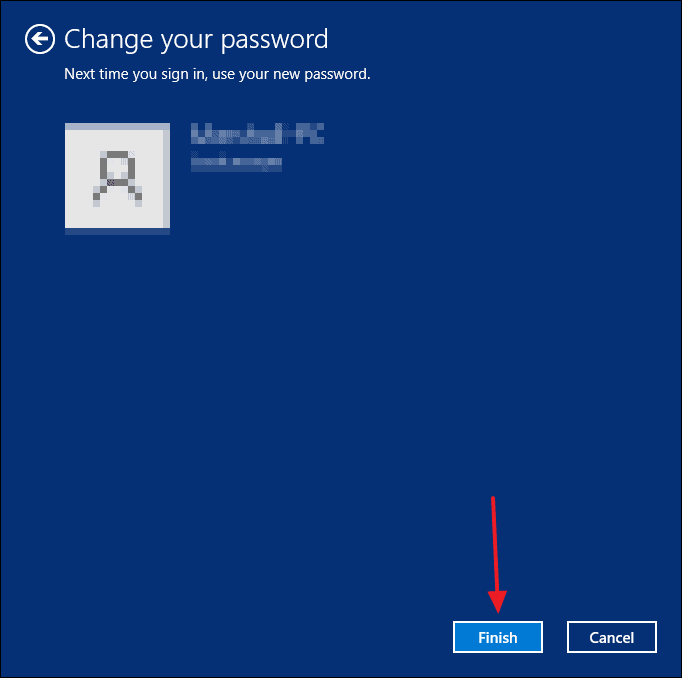
Изменить пароль из меню CTRL + ALT + DEL
Сначала нажмите сочетание клавиш CTRL + ALT + DEL, чтобы открыть скрытое меню пользователя в Windows 11. Затем выберите оттуда вариант «Изменить пароль».
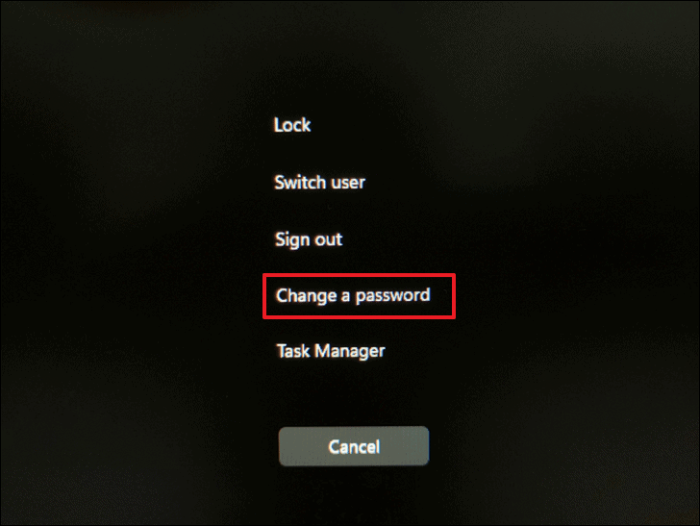
Появится экран «Изменить пароль». Здесь введите свой текущий пароль в поле «Старый пароль», а затем введите новый пароль, который вы хотите установить в полях «Новый пароль» и «Подтвердить пароль».
После этого нажмите Enter или щелкните значок стрелки вправо в поле «Подтвердить пароль».
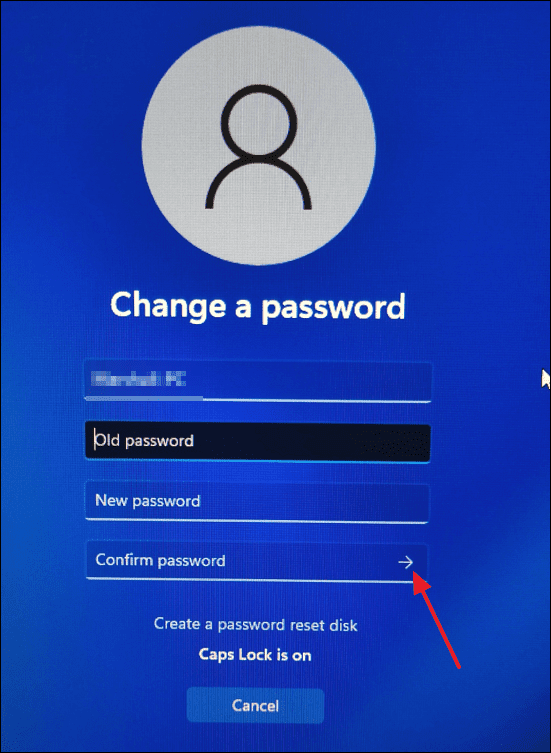
В случае успеха вы увидите экран «Ваш пароль был изменен». Нажмите кнопку ОК, чтобы закрыть экран и вернуться на рабочий стол.
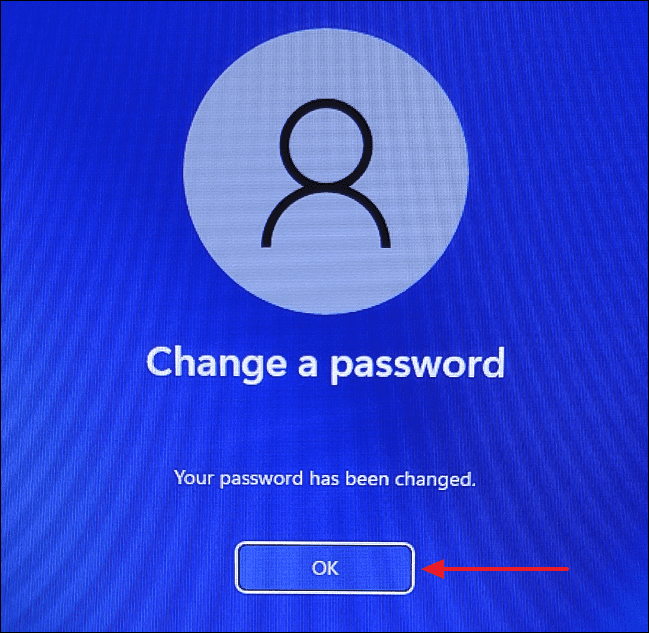
«Помню логин и пароль, но войти все равно не могу»
Да, такое тоже бывает. Чаще всего появляется одно из следующих сообщений об ошибке.
Недействительное имя и пароль
В данном случае первым делом нужно проверить правильность ввода данных для авторизации. Попробуйте обновить страницу и еще раз указать логин и пароль.
Если же с учетными данными все в порядке, пройдите процедуру восстановления Гугл-аккаунта. Это должно помочь.
Читайте на нашем сайте: Как восстановить аккаунт в Google
Сохранение файлов cookie отключено
В случае ошибки подобного рода наши действия максимально понятны и просты. Нужно просто включить сохранение куки-файлов в браузере.
Урок: Как включить куки в браузере Mozilla Firefox
Урок: Браузер Опера: включение cookies
Урок: Как включить cookie в Яндекс.Браузере?
Урок: Как включить cookies в Google Chrome
Урок: Включаем cookies в Internet Explorer
Впрочем, иногда только лишь включение сохранения cookie может не помочь. В этом случае придется очистить кэш используемого браузера.
Урок: Как очистить кэш в браузере Google Chrome
Урок: 3 способа очистки куков и кэш в браузере Opera
Урок: Как очистить кэш Яндекс.Браузера?
Урок: Удаление кэша в Internet Explorer
Урок: Как очистить кэш в браузере Mozilla Firefox
Эти же действия помогут, если после ввода логина и пароля страница просто начала бесконечно обновляться.
Аккаунт заблокирован
Если при попытке войти в свой Гугл-аккаунт вы видите сообщение об ошибке, уведомляющее о блокировке учетной записи — простым восстановлением данных для авторизации здесь уже не обойтись. В таком случае придется «реанимировать» аккаунт, а процесс этот может несколько затянуться.
Читайте на нашем сайте: Как восстановить аккаунт в Google
Мы разобрали основные проблемы, возникающие при авторизации учетной записи Google, и их решения. Если же вас беспокоит ошибка при подтверждении входа с помощью SMS или специального приложения, это всегда можно исправить на странице поддержки аккаунтов Гугл.
Опишите, что у вас не получилось. Наши специалисты постараются ответить максимально быстро.
Пять вариантов обхода защиты
Представленные способы подразумевают обход защиты для удаления учётной записи и дальнейшей привязки нового.
Первый
Извлеките сим-карту и запустите устройство. Выберите язык, в следующем окне нажмите на пропуск. Затем, система попросит написать электронную почту. Зажмите на клавиатуре @ и удерживайте, пока не появится кнопка настроек. Зайдите в меню, перейдите к пункту настроек клавиатуры. Вернитесь и перейдите к восстановлению и сбросу. Отключите автоматическое восстановление, затем, резервное копирование и сделайте сброс настроек Google.
Второй
Этот вариант используется при отсутствии выхода в интернет или невозможности открыть меню настроек телефона каким-либо способом.
Вставьте сим-карту в телефон, который необходимо освободить от Google аккаунта. Включите, затем позвоните с другого номера на заблокированный смартфон, примите вызов, вызовите дополнительное меню и добавьте ещё один вызов. Введите произвольный набор цифр и добавьте эту комбинацию в контакты. Привяжите номер к аккаунту Google, при необходимости, создав новый, перезагрузите устройство.
Третий
Повторите начало предыдущего способа: позвоните на заблокированный телефон и добавьте новый вызов. Когда появится клавиатура, введите команду: *#*#4636#*#*. После ввода крайней правой звёздочки система переведёт пользователя в окно с расширенными настройками. Оттуда легко перейти в обычные, нажав на стрелочку в левом углу экрана.
Если у Вас остались вопросы – сообщите нам Задать вопрос
Далее, достаточно зайти в меню восстановления и сброса, отключить автоматическое восстановление и резервное копирование и сделать полный сброс настроек. По окончании процесса нужно подключиться к Wi-Fi и авторизоваться в новой учётной записи Google.

Четвёртый
Зайти в настройки, обойдя авторизацию в Google, можно следующим способом. Зажмите кнопку домой и дождитесь появления значка гугл. Нажмите, затем, в поисковой строке введите слово настройки. Система переправит пользователя в соответствующее меню устройства. Дальнейшие действия аналогичны третьему способу: выключите восстановление и копирование данных, сбросьте аккаунт, перезагрузите смартфон.
Пятый
Установите программу QuickShortcutMaker на смартфон при помощи компьютера. Запустите её и в представленном меню найдите приложения, доступ к которым заблокирован. Создайте для них ярлыки и сможете беспрепятственно ими пользоваться.
Этот способ обхода защиты требует определённых умений во владении системой. Кроме того, подобный вариант не поможет обойти авторизацию в аккаунте, происходящую при включении смартфона.
Проверка пароля в текстовом редакторе
Есть простой способ, чтобы проверить правильность вводимого пароля. Нужно открыть текстовый редактор и там набрать пароль. Тогда можно будет сразу увидеть своими глазами, как выглядит пароль: русские там или английские буквы, заглавные или маленькие.
Рис. 4. Поиск Блокнота на компьютере.
На компьютере с Windows 10 есть встроенный, бесплатный Блокнот – это простейший текстовый редактор. Чтобы его открыть, кликнем по значку с лупой (цифра 1 на рис. 4). Появится строка, в которой набираем без кавычек «блокнот» (2 на рис. 4), жмем Enter. В итоге будет найден Блокнот (3 на рис. 4). Кликаем по нему.
В Блокноте можно набрать пароль и убедиться, что он введен верно, без ошибок. Затем его следует выделить (другими словами, закрасить синим цветом). Далее нужно пароль скопировать, например, с помощью горячих клавиш:
Теперь скопированный пароль надо вставить в поле для ввода пароля. Ставим курсор в это поле и нажимаем на две клавиши:
ПИН код Windows 10 – включить и как отключить
Для этого потребуется войти в Параметры системы, найти пункт Параметры входа, чтобы ускорить процесс, применим Поиск по Windows.
Нажимаем на значок поиска, в поле ввода информации пишем ПИН появится ссылка: Настройка входа с помощью ПИН-кода, нажимаем на нее.
В параметрах входа пункте пин-код, жмем на кнопку Добавить.
В этом окне вам потребуется ввести пароль от вашей учетной записи Microsoft после чего нажать Кнопку вход.
Если пароль был введен верно в следующем окне нужно будет ввести подготовленный свой код ПИН ⇒ ОК.
В целях безопасности не стоит дублировать цифры пин кодов с банковских карт придумайте другой оригинальный код из четырех цифр, также все цифры пишите разными не одинаковыми типа 0000.
Теперь при следующем входе в учетную запись вам потребуется вводить уже не пароль, а PIN-код созданный вами.
Если несколько раз неверно ввести код вы увидите об этом сообщение на экране монитора и тогда будет предложено вписать в поле ввода специальную «Фразу вызова» состоящею из букв и цифр после чего опять появится поле для ввода вашего PIN.
Не могу сказать, что будет если опять неправильно написать комбинацию цифр я не стал дальше тестировать скорее всего учетная запись буде заблокирована и восстановить ее получится только через УЗ Microsoft.
Также на всякий случай советую вам не забывать пароль, по которому вы входили ранее в систему, он вам может еще пригодиться.
Какие получаем преимущества
• Не потребуется больше запоминать трудный пароль из разных букв, цифр
• После нескольких неверных попыток PIN будет заблокирован в отличии от пароля, который можно подбирать сколько угодно раз, что как раз на «руку» злоумышленнику.
Как отключить пин код
Повторяем выше описанные действия по входу в Параметры
Нажимаем кнопку вместо Добавить на Изменить
Введите текущий PIN-код ⇒ введите новый ПИН-код ⇒ подтвердите его ⇒ ОК.
Как сбросить PIN-код
Вход в Параметры ⇒ выбираете ⇒ Я не помню свой «ПИН-код»
В этом окне пароль УЗ Майкрософт ⇒Вход
Далее вам будет предложено заново «Создать новый пин» если он не нужен кликаете по кнопке Отмена.
Теперь при входе в свою «Учетку» опять придется вписывать прежний пароль.
Вот и все, о чем я хотел сегодня рассказать, всем пока на сегодня.
Не в тему, посмотрите захватывающие видео прыжок с парашютом, не передаваемое чувство скажу я вам эти прыжки особенно в первый раз.
Почему каждый раз при включении появляется окно «Неправильное имя пользователя или пароль. Попробуйте ещё раз» и решение
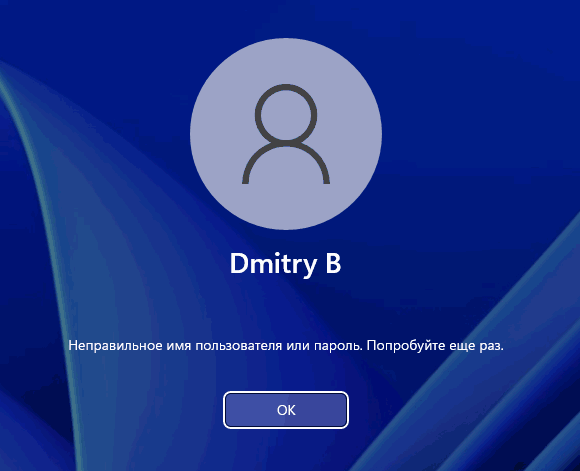
Повторюсь: всё, что описывается далее верно только в сценарии, когда после появления сообщения вы вручную вводите ваш пароль, он подходит и вы успешно входите в систему — то есть вы знаете правильный пароль.
Рассматриваемая ситуация возникает, когда пользователь с помощью системных настроек, а иногда — сторонними программами пробовал отключить запрос пароля при входе в систему. Что именно происходит (в случае ручного отключения):
- Пользователь открывает окно Win+R — netplwiz или Win+R — control userpasswords2
- Снимает отметку «Требовать ввод имени пользователя и пароля».
- Вводит пароль и подтверждение пароля (а иногда и меняет имя пользователя).
- На 3-м шаге правильной ввода никак не проверяется: достаточно ввести любой пароль, главное, чтобы он совпадал и в основном поле, и в поле подтверждения.
- При следующем входе в систему производится попытка входа по паролю, который вы задали и, если вы ошиблись на 3-м шаге: не та раскладка, включён Caps Lock, ввели ПИН-код вместо пароля учётной записи (а это разные вещи), вы получите сообщение «Неправильное имя пользователя или пароль», а также — дубль учетной записи на экране входа.
- После этого, когда вы вводите пароль вручную, ошибок уже нет и вход производится успешно.
Исходя из природы проблемы, решение будет следующим:
- Нажмите клавиши Win+R на клавиатуре (Win — клавиша с эмблемой Windows), введите netplwiz и нажмите Enter.
- Если отметка «Требовать ввод имени пользователя и пароля» отключена, установите отметку и нажмите «Применить». Уже это действие сделает так, что сообщений о неправильном пароле появляться не будет, но останется необходимость ручного ввода пароля.
- Если вы хотите отключить запрос пароля при входе, снова снимите отметку и очень внимательно введите пароль: чтобы он полностью соответствовал тому, который вы используете при входе на экране блокировки. При этом помните: нужно вводить именно пароль учётной записи, а не ПИН-код, в Windows 11 и Windows 10 — это разные вещи. Примените настройки и перезагрузите компьютер: если всё было сделано правильно, проблема не должна появиться снова.
Почему появляется сообщение «Подтверждение не отправлено: Произошла ошибка повторите попытку»
Но часто случается так, что FRP действует против честных владелец смартфонов на Android, которые просто после сброса настроек не помнят пароль в Гугл. И тогда появляется сообщение, что подтверждение не отправлено, и нужно повторить попытку. Что же делать в этом случае?
Есть множество способов обойти FRP и для каждого смартфона они разные, и при этом отличаются особой сложностью, требуют определённых навыков и установки программ, а также не дают никаких гарантий, и некоторые из них могут отменить действие гарантии. Поэтому мы не будем рассматривать эти способы.

Если вы увидели на своём смартфоне сообщение, то лучше всего просто подождать 72 часа и потом ввести верные данные для входа в аккаунт Gmail и пользоваться им полноценно.
Если после сброса настроек при авторизации вы ввели пароль неправильно из-за невнимательности, то после 72 часов действия FRP введите его внимательно и правильно. Если же вы не помните пароль и FRP активировалось от попытки восстановления, то через 72 часа войдите, введя новый пароль, который восстановили.
Восстановить команды Microsoft
Microsoft Teams, выдающие ошибки входа, могут быть связаны с ошибкой системного уровня на вашем компьютере. Тем не менее, Windows предлагает возможность восстановить приложения, не нарушая их работу. Вот как это использовать.
Шаг 1. Откройте приложение «Параметры Windows 10» (используйте клавиши Windows + I).
Шаг 2. Перейдите в раздел «Приложения» > «Приложения и функции» и выберите в меню Microsoft Teams.
Шаг 3: Нажмите на приложение и перейдите к дополнительным параметрам.
Шаг 4: В следующем меню найдите параметр «Восстановить» в меню «Сброс».
Шаг 5. Выберите «Восстановить» и позвольте Windows решить проблему в фоновом режиме.
Откройте Microsoft Teams и повторите попытку входа.
Введите A1B2C3 чтобы повторить попытку при входе в Windows 11 и Windows 10 — варианты решения
Некоторые пользователи при входе в Windows 11 или 10 сталкиваются с сообщение «Чтобы повторить попытку, введите A1B2C3 ниже» с полем «Фраза вызова». Обычно, такое сообщение появляется если ввести ПИН-код для входа в систему неправильно несколько раз.
В этой инструкции подробно о том, что делать, если вы столкнулись с такой ситуацией и в случаях, когда сообщение «введите A1B2C3» появляется постоянно и без многократного неправильного ввода ПИН-кода.
При однократном появлении сообщения — просто введите A1B2C3
Если ранее вы не сталкивались с такой проблемой, а включив компьютер или ноутбук обнаружили, что вас просят ввести A1B2C3, чтобы повторить попытку, стоит попробовать сделать это, не забыв про заглавные буквы и переключение на английскую раскладку клавиатуры: обычно это клавиши Alt + Shift и Windows + Пробел.
После ввода указанного сочетания букв и цифр вас попросят ввести обычный ПИН-код для этой учетной записи, а после верного ввода вы войдете в Windows 11/10.
Это может помочь даже в случае, если вы не вводили неверный ПИН-код: возможно, в ваше отсутствие это пробовал сделать кто-то другой, затем выключил компьютер или перевел его в спящий режим. В таком сценарии при повторном включении вы всё равно получите сообщение о необходимости ввода A1B2C3.
Добавить в заметки чтобы посмотреть позже?
Если запрос о вводе появляется при каждом включении компьютера
В ситуации, когда, введя A1B2C3 вы можете войти в систему, но перезагрузка или завершение работы Windows вновь приводит к той же самой проблеме, при этом никто кроме вас компьютер не использует, можно попробовать следующие варианты решения проблемы.
Удаление ПИН-кода, перезагрузка и повторная его установка
Первый вариант — попробовать удалить ПИН-код для входа (требуется, чтобы вы знали пароль своей учётной записи Майкрософт для входа без ПИН-кода), а после перезагрузки вновь установить его, если требуется.
Шаги для удаления ПИН-кода в Windows 11 (в Windows 10 действия очень похожи, разобраться будет не сложно):
- Откройте «Параметры» и перейдите в раздел «Учетные записи».
- Откройте раздел «Варианты входа».
- Раскройте пункт «PIN-код» (Windows Hello) и нажмите кнопку «Удалить». Если она не активна, пролистайте то же окно вниз и отключите опцию «Для повышения безопасности разрешите вход Windows Hello для учетных записей Майкрософт на этом устройстве» и уже после этого удалите ПИН-код. Если и этот пункт не активен, решение вы найдете в статье Как удалить ПИН-код Windows 11.
- Перезагрузите компьютер.
- После входа с паролем учетной записи Майкрософт вновь создайте ПИН-код в том же разделе параметров.
Полное удаление настроек входа с ПИН-кодом
Второй метод — удаление папки с параметрами ПИН-кодов (для всех пользователей компьютера, для входа в систему потребуется знать пароль учетной записи Майкрософт) и установка нового ПИН-кода после этого. Необходимые действия:
- Запустите командную строку от имени администратора (как это сделать).
- По порядку введите следующие три команды, нажимая Enter после каждой: последнюю команду потребуется подтвердить вводом «Y».
- Закройте командную строку и перезагрузите компьютер.
- Войдите в учетную запись с паролем учетной записи Майкрософт (потребуется подключение к Интернету).
- Вам будет предложено создать новый ПИН-код. Если этого не произошло, вы можете создать его самостоятельно в Параметрах Windows 11 и Windows 10 .
Надеюсь, один из методов подойдёт в вашем случае. Если же решить проблему не удалось, опишите её в подробностях, используя форму комментариев ниже, я постараюсь предложить дополнительные варианты.
Почему появляется уведомление «Пароль неверный» при корректном вводе пароля на Андроид
В случае моделей на базе ОС Андроид инструкция во многом похожа с советами для айфона. Советы можно применить для телефонов и таблетов на Андроид.
Выполните следующее, чтобы понять, почему выводится ошибка «Пароль неверный» при корректном вводе данных:
- Ещё раз посимвольно проверьте, что вы ввели пароль правильно;
- Убедитесь, что вы выполняете подключение к нужной сети (сервису), и не перепутали пароли;
- Убедитесь, что вы используете правильный регистр, и не используете большие буквы вместо маленьких, и наоборот;
- Убедитесь, что у вас включена правильная раскладка клавиатуры;
- Перезагрузите ваш телефон. Нажмите и удерживайте кнопку питания вашего телефона, в появившемся меню выберите « Перезагрузить »;
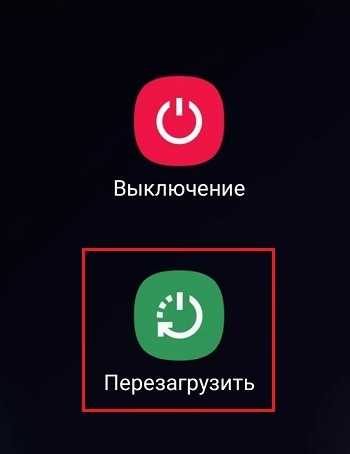
- Забудьте точку доступа Wi-Fi. Если вы не можете подключиться к нужному вай-фай, забудьте в настройках сети данную точку доступа. Перейдите в Настройки – Подключения — Wi-Fi, затем выберите вашу сеть и тапните на шестерёнку рядом с ней. На следующем экране выберите « Забыть ». Подождите пару секунд, затем вновь попытайтесь подключиться к сети;
- Перезапустите ваш роутер;
- Попробуйте подключиться к другой сети с паролем;
- Сбросьте устройство до заводских настроек («Настройки» — «Общие настройки» — «Сброс»). До сброса сделайте бекап важных для вас данных.
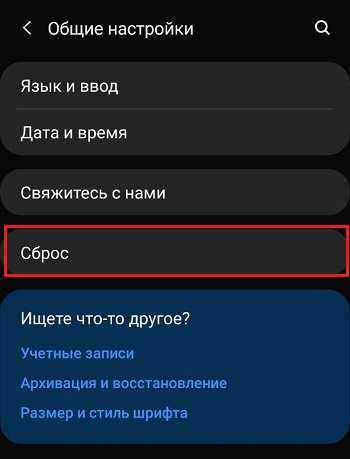
Прочие ошибки воспроизведения Wink
Код ошибки 10001 — «Что-то пошло не так. Убедитесь что приставка подключена к сетевому оборудованию». старое обозначение ошибки 2-1 «Нет линка» (см. таблицу)
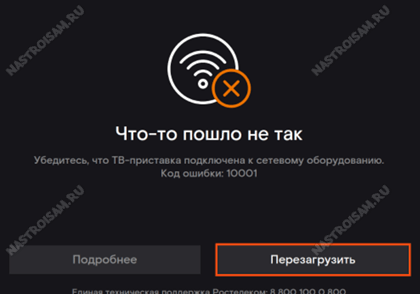
Код ошибки 20003 — инструкция по устранению проблемы здесь — ссылка.
Ошибка 106 (Обновление завершилось ошибкой) — Приставка получила указание от сервера о необходимости обновления прошивки, но не может эту прошивку установить. Начать надо с проверки настроек IPTV на роутере. Если есть файл со свежей прошивкой — то можно обновиться с помощью USB-флешки. Так же ошибка 106 часто возникает на взломанных приставках с модифицированным ПО.
![]()
Геоблокировка — «Wink ещё не работает на этой территории». Платформа работает не во всех уголках мира и в зависимости от геополитической обстановки возможны ограничения. Если Вы получаете такую ошибку, находясь при этом в России — проверьте не используется ли Вами сервис «VPN». В некоторых случаях пользователи поднимают VPN-туннель на роутере и потом удивляются почему часть сервисов не работает.
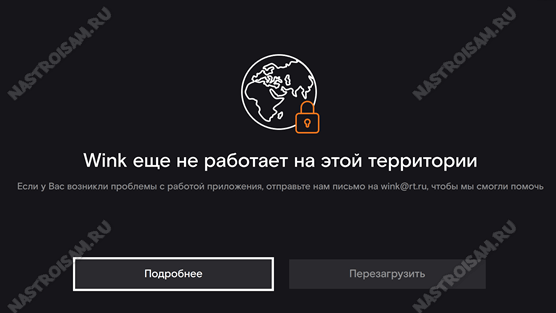
Аккаунт заблокирован. Причиной может быть одна из следующих блокировок:
-Финансовая блокировка
-Добровольная блокировка
— Переезд
— Блокировка по невыясненным причинам
— Блокировка по подозрению во фроде
Решение тут только одно — обращаться в абонентскую службу ПАО Ростелеком и снимать блокировку.
Требуется авторизация. Перезагрузите приставку. Если всё то же самое, то нужно заново ввести логин и пароль для услуги «Интерактивное ТВ», которое Вам выдали при заключении договора.
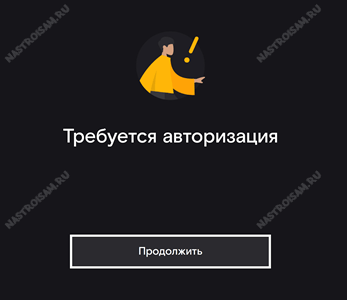
Устаревшая версия -«Мы больше не поддерживаем эту версию приложения». Необходимо обновить установленную версию ПО Wink. Для этого обычно достаточно перезагрузить приставку. При запуске она автоматически проверяет наличие новой версии на сервере и, если такая есть, то устанавливает её автоматически.
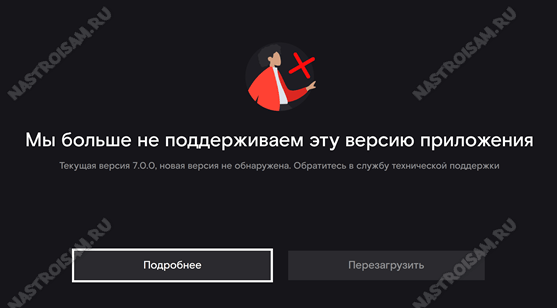
Обмен фильма невозможен. Данный видеоконтент не может использоваться. Попробуйте выбрать другой фильм.
Обновляем Wink — идёт обновление ПО Wink. оставьте ТВ-приставку включенной и не выключайте. После обновления она сама перезагрузится.

Повторите попытку позже — «Превышен лимит попыток ввода PIN-кода». Выключите приставку. Через 15-20 минут включить и попробуйте снова.

P.S.: На данный момент это наиболее полное и подробное описание ошибок платформы Wink, появляющихся на приставках интерактивного ТВ Ростелеком. Если Вы столкнулись с какой-то новой ошибкой — пишите в нашу группу ВК и прикладывайте скриншот — будем вместе пробовать разобраться.
Как проверить
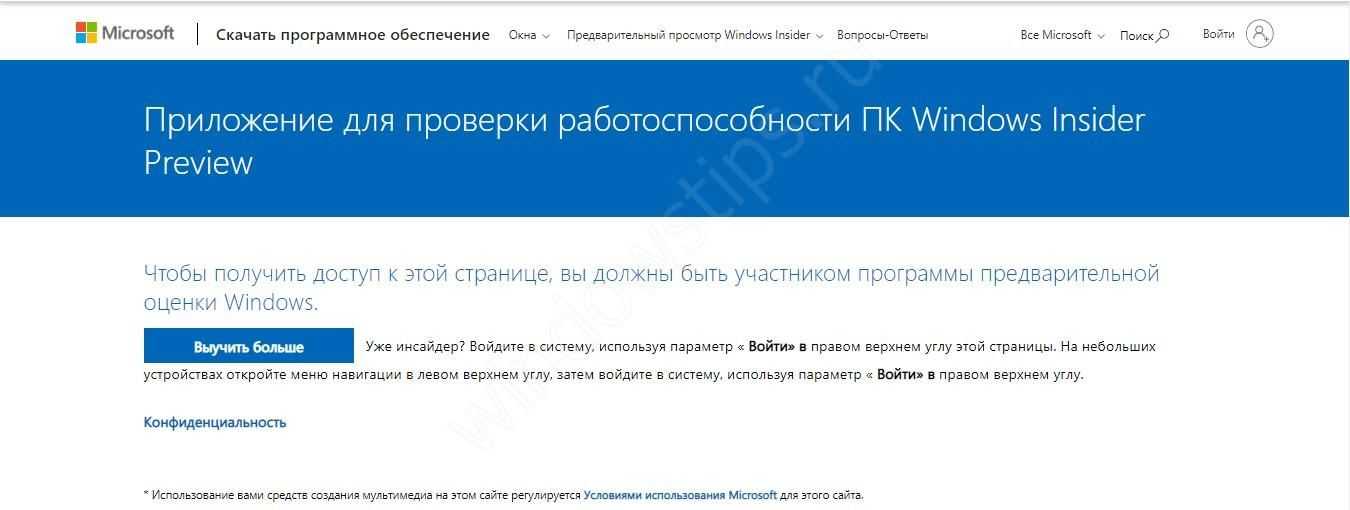
Проверьте процессор на совместимость
В ситуации, когда ПК не отвечает требованиям Windows 11, обратите внимание на процессор. В общих правилах сказано, что он должен иметь частоту от 1 ГГц и выше
Но под такое требование подходит большая часть CPU (даже старых). На практике установка ОС будет доступна только на ПК / ноутбуки со сравнительно новыми процессорами. Подробный список можно посмотреть на официальном сайте:
- Для Intel — docs.microsoft.com/en-us/windows-hardware/design/minimum/supported/windows-11-supported-intel-processors.
- Для AMD — docs.microsoft.com/en-us/windows-hardware/design/minimum/supported/windows-11-supported-amd-processors.
Как видно, поддерживаются сравнительно «свежие» процессоры. Для более старых загорится сообщение, что невозможно установить Виндовс 11, а компьютер не соответствует требованиям.
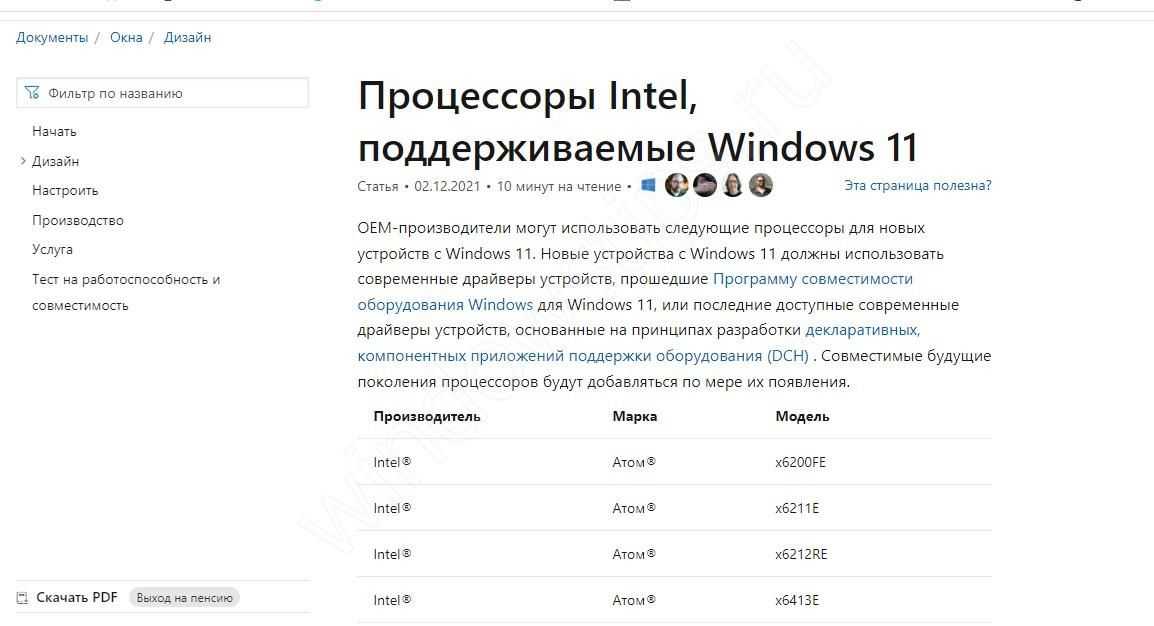
Проверьте Security Boot
При наличии подходящего процессора убедитесь в наличии правильных настроек в БИОС. В большинстве случае там уже установлен UEFI, что необходимо для работы Windows 11. Но бывают ситуации, когда в подсистему выключен протокол Security Boot. В таком случае придется исправить проблему. Для проверки активности сделайте следующие шаги:
- Войдите в Windows 10 в «Сведения о системе».
- Кликните на строку «Состояние безопасной загрузки».
- Включите этот параметр через UEFI.
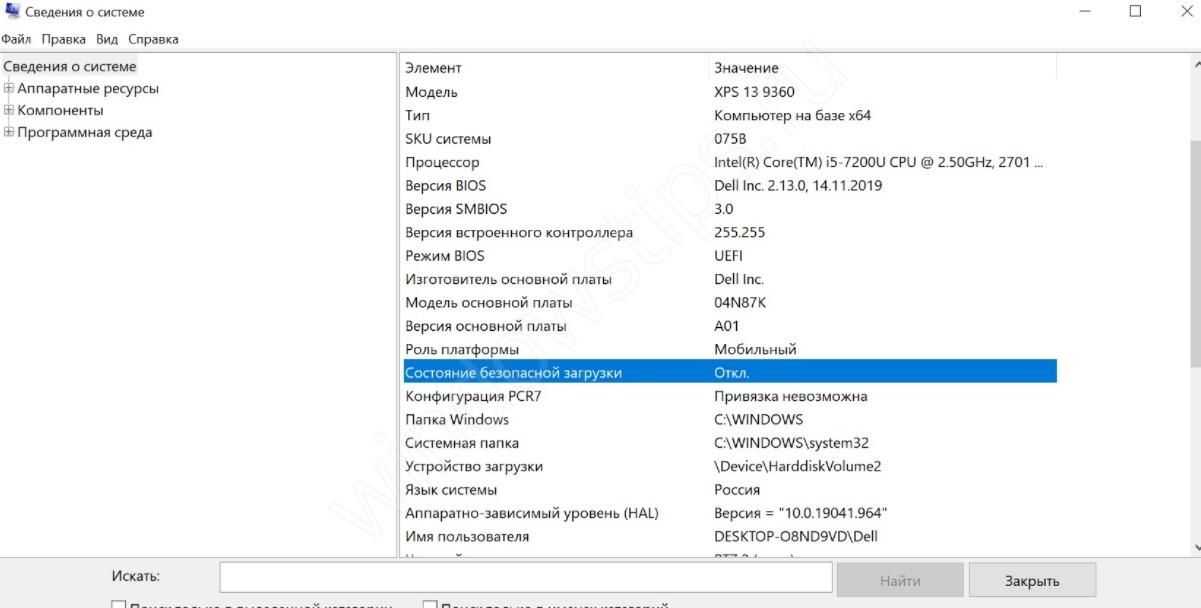
Чтобы активировать параметр UEFI в Windows 10, сделайте такие шаги:
- Перейдите в «Параметры».
- Кликните на пункт «Обновление и безопасность».
- Войдите в раздел «Восстановление».
- Выполните перезапуск под разделом «Особые варианты загрузки».
- Кликните на пункт «Поиск и устранение неисправностей», а после кликните на «Ввод».

- Перейдите «Дополнительные параметры».
- Жмите на «Параметры встроенного ПО UEFI».
- Дождитесь перезапуска ПК и посмотрите на вид UEFI.
- Найдите настройки, выделенные в отдельный пункт Security.
- Включите нужные настройки Enabled.
- Сохранитесь и жмите на Exit.
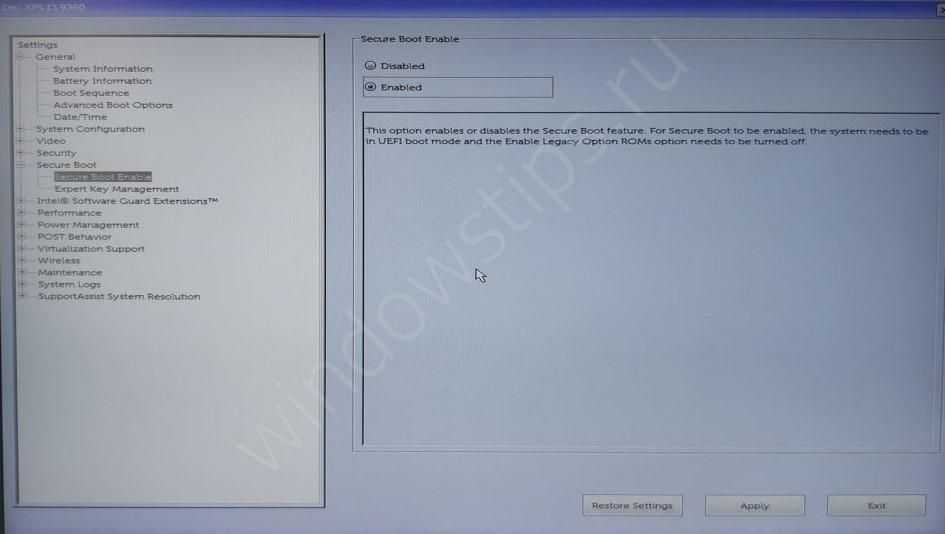
Если при попытке обновления Windows 11 софт все равно пишет, что не соответствует условиям, переходите к следующему этапу. При этом раздел включения UEFI все равно необходим для дальнейшей загрузки.
Проверьте ТРМ-модуль
Наиболее распространенная причина, почему в Windows 11 система не соответствует минимальным требованиям — несоответствие или отключение модуля ТРМ. Он несет ответственность за шифрование / хранение криптографических ключей, которые могут иметь вид отдельного чипа или полноценного программного модуля.
Для проверки этой версии, почему Виндовс 11 не соответствует требованиям, сделайте следующие шаги:
- Кликните на Win+R.
- Введите в появившееся окно команду tpm.msc.
- Посмотрите на надпись. Если появляется сообщение, что не удается найти совместимый доверенный модуль, необходимо зайти в UEFI, а после в «Параметры» и «Особые варианты загрузки».
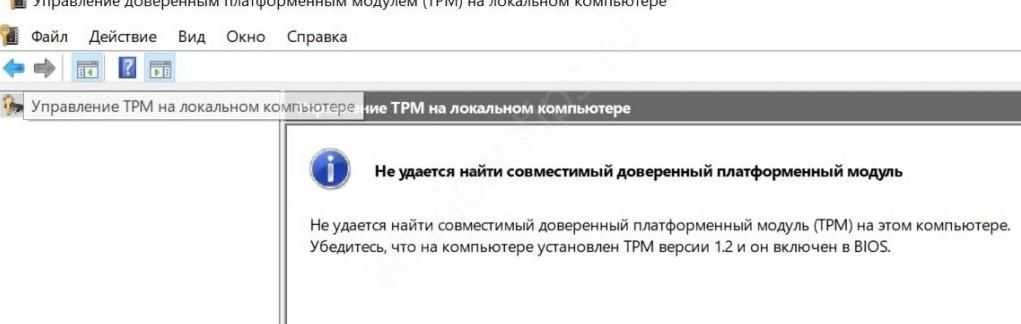
В UEFI ТРМ-настройки могут быть в разделе Security, а в названии должно быть ТРМ. При этом путь к настройкам отличается в зависимости от материнской платы. После включения необходимо сохраниться и проверить — появится сообщение, что компьютер не соответствует условиям для Windows 11 или нет.
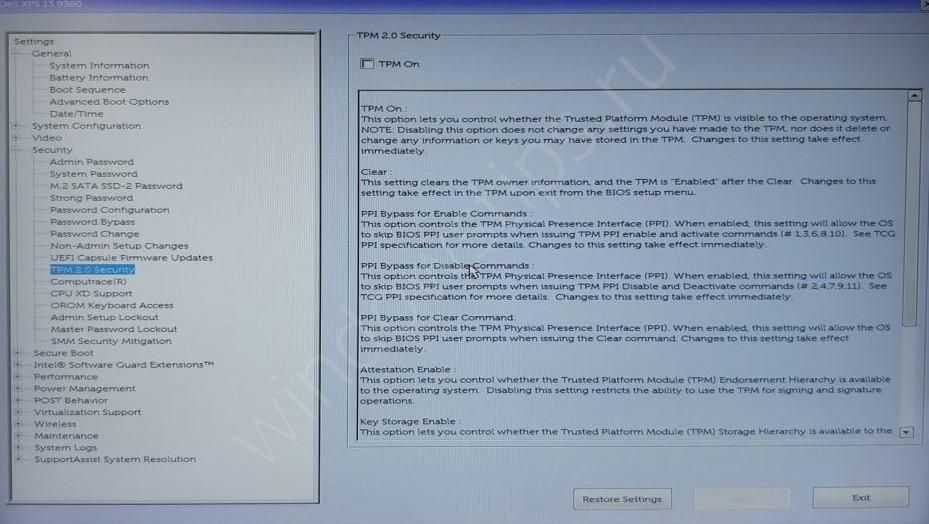
Если вместо модуля ТРМ 2.0 имеется только ТРМ 1.2, программа пишет, что для Виндовс 11 ваш компьютер не соответствует минимальным требованиям. Но это ограничение можно обойти официальным способом:
- Кликните на Win+R для входа в режим «Выполнить».
- Введите в строке regedit и подтвердите ввод.
- Пропишите в верхней строке путь HKEY_LOCAL_MACHINESYSTEMSetupMoSetup.
- Жмите правой кнопкой мышки возле папки и войдите в «Создать».
- Кликните на DWORD (32 бита).
- Задайте наименование для файла AllowUpgradesWithUnsupportedTPMOrCPU.
- Жмите дважды на вновь созданный документ и введите параметр «1».
- Перезапустите ПК / ноутбук.
Если компьютер не отвечает требованиям Windows 11 по MSI, жесткому диску или ТРМ, эти ограничения можно обойти универсальным методом. Сделайте следующие шаги:
- Запустите софт для установки Виндовс (microsoft.com/ru-ru/software-download/windows11).
- В процессе установки дойти до пункта, что ваш компьютер не соответствует Windows 11.
- Кликните на Win+R.
- Перейдите в реестр путем ввода regedit.
- В верхнем окне введите HKEY_LOCAL_MACHINESYSTEMSetup.
- Создайте раздел LabConfig.
- Сделайте в нем показатели BypassTPMCheck, BypassSecureBootCheck и BypassRAMCheck с DWORD 32.
- Дайте каждому параметр «1».
- Выйдите из реестра и убедитесь, что ваш компьютер теперь соответствует Windows 11.
- Завершите установку.

Рекомендуемые экспертами методы исправления ошибки входа в Windows 0x80280013
Обновите обновления Windows
Загрузка самого последнего обновления Windows — это первое, что вы можете сделать, чтобы избавиться от кода ошибки. Возможно, проблема вызвана недостатком текущей версии Windows. Скачиваем все доступные обновления Windows чтобы решить эту проблему.
Шаг 1: В левой части меню «Настройки» выберите «Центр обновления Windows».
Шаг 2: Чтобы проверить наличие обновлений, щелкните .
Шаг 3: Теперь Windows будет искать и показывать каждое удаленное обновление. Установить их — хорошая идея.
Очистка папки ngc
Есть и другие способы разблокировать компьютер, о чем уже говорилось. Однако, если вы используете PIN-код, ваш компьютер создаст специальную папку для хранения всех данных PIN-кода. Папка Ngc — это имя этого места. Однако папка Ngc иногда повреждается и не позволяет вам войти в свой компьютер. Вы должны очистить содержимое папки Ngc, чтобы исправить это. Вот как:
Шаг 1: Нажмите Win + R, чтобы открыть окно «Выполнить», и вставьте следующий путь, а затем нажмите клавишу «Ввод».
Шаг 2: Значок «Удалить» можно найти в контекстном меню, если щелкнуть правой кнопкой мыши папку Ngc.
Настройте параметры TPM
Криптографические ключи используются доверенным платформенным модулем (TPM) для защиты и защиты вашего компьютера. Чтобы использовать PIN-код для входа в Windows, доверенный платформенный модуль аппаратное шифрование должно быть включено. Как его включить, выглядит следующим образом:
Шаг 1: Введите tpm.msc в диалоговое окно «Выполнить», а затем нажмите клавишу Enter.
Шаг 2: Выберите «Подготовить доверенный платформенный модуль» в контекстном меню после нажатия «Действие» на верхней панели окна управления доверенным платформенным модулем.
Шаг 3: Чтобы изменения сохранились, перезагрузите компьютер.
Примечание: Не беспокойтесь, если параметр «Подготовить доверенный платформенный модуль» неактивен; это просто указывает на то, что TPM уже настроен на вашем компьютере.
Отключить быстрый запуск
Отключение быстрого запуска, функции, которая ускоряет время загрузки вашего компьютера, часто решает большинство проблем с загрузкой или входом в систему. Быстрый запуск можно отключить в Windows разными способами, но вот один из самых простых:
Шаг 1: перейдите в «Система и безопасность» > «Электропитание» на панели управления после ее открытия.
Шаг 2: На левой панели нажмите Выберите действие кнопки питания.
Шаг 3: Выберите ссылку с надписью Изменить настройки, которые сейчас недоступны.
Шаг 4: В разделе «Параметры завершения работы» снимите флажок «Включить быстрый запуск».
Шаг 5: Чтобы сохранить изменения, нажмите.
Шаг 6: Теперь быстрый запуск должен быть отключен. Перезагрузите компьютер и попробуйте войти еще раз.
Активируйте функцию быстрого входа с PIN-кодом
Вы можете выбрать, какому пользователю домена разрешено входить с помощью PIN-кода, используя параметр политики входа с удобным PIN-кодом. Вход с помощью PIN-кода невозможен, если этот параметр отключен. Выполнив следующие действия, вы можете включить этот параметр, используя Редактор локальной групповой политики
Шаг 1: Введите gpedit.msc в диалоговом окне «Выполнить» после его ввода.
Шаг 2: Откройте «Политику локального компьютера», «Конфигурация компьютера», «Административные шаблоны», «Система» и «Войти».
Шаг 3: найдите параметр Включить удобный вход с помощью PIN-кода и дважды щелкните его.
Шаг 4: Нажав «Включить», выберите «Применить» > «ОК».
Установить новый PIN-код
Вы ничего не можете сделать, кроме как сбросить PIN-код, если проблема не устранена. Вы можете выполнить это, выполнив шаги, перечисленные ниже:
Шаг 1: Нажав горячие клавиши Win + I, вы можете получить доступ к меню настроек.
Шаг 2: Аккаунты можно выбрать на левой боковой панели.
Шаг 3: выберите параметр «Вход» в меню «Настройки учетной записи».
Шаг 4: Выберите PIN-код в раскрывающемся меню, щелкнув его (Windows Hello).
Шаг 5: Выберите ссылку «Я забыл свой PIN-код».
Шаг 6: В приглашении учетной записи Microsoft нажмите «Продолжить».
Шаг 7: Введите код, который был отправлен на вашу электронную почту.
Шаг 8: Создайте новый PIN-код.
Последнее слово о том, как исправить ошибку входа в Windows 0x80280013
Проблемы со входом в Windows довольно часты. Виной всему может быть поврежденная папка NGC, устаревшее обновление Windows или функция быстрого запуска. Какой бы ни была основная причина проблемы со входом в Windows 0x80280013, вы можете быстро решить ее, используя вышеупомянутые средства.



























