Как убрать пароль выходе из спящего режима
Несмотря на то, что пароль при входе отключен, он может запрашиваться при выходе из спящего режима. Для того чтобы отключить пароль и в этом случае выполните настройки указанные ниже.
В случае Windows 11 нужно открыть меню «Параметры» (Win-i) и перейти в раздел «Учетные записи — Варианты входа».
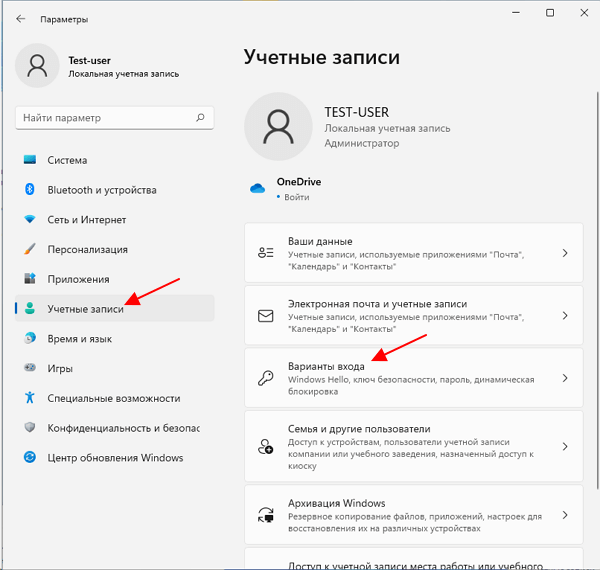
Здесь нужно найти опцию «В случае вашего отсутствия через какое время Windows должна потребовать выполнить повторный вход» и переключить ее в положение «Никогда».

В Windows 10 все аналогично. Откройте меню «Параметры» (Win-i) и перейдите в раздел «Учетные записи — Параметры входа». Здесь будет опция «Требуется вход», вам нужно перевести ее в состояние «Никогда». После этого система отключит пароль при входе в Windows 10.
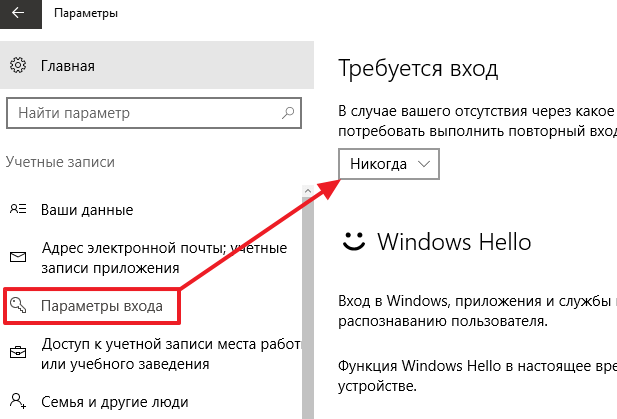
Если у вас Pro-версия Windows 11 или Windows 10, то вы также можете отключить запрос пароля после выхода из спящего режима через «Редактор групповых политик». Для этого откройте меню «Выполнить» (Win-R) и введите команду «gpedit.msc».
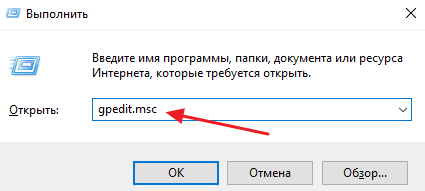
После этого в появившемся окне перейдите в раздел:
Конфигурация компьютера — Административные шаблоны — Система — Управления электропитанием — Параметры спящего режима.

В этом разделе нужно отключить опции «Требовать пароль при выходе из спящего режима» для питания от сети и батареи.
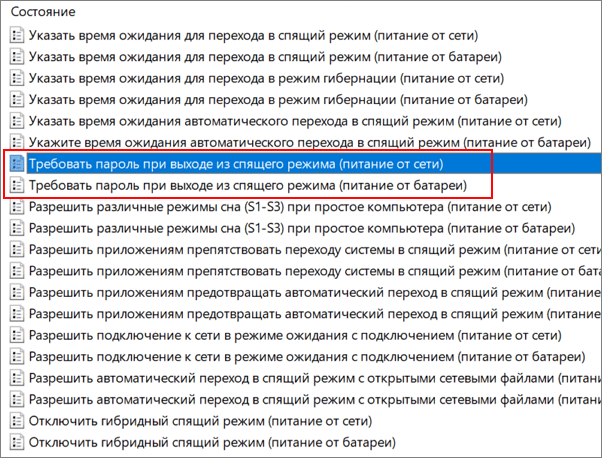
После внесения этих настроек запрос пароля больше не будет появляться при выходе из спящего режима.
Как отключить пароль при выходе из спящего режима в Windows 10
Пользователям активно использующим спящий режим необходимо в параметрах системы отключить запрос пароля при выходе из режима сна. Для этого достаточно перейти в Пуск > Параметры > Учетные записи > Параметры входа, и в пункте Требуется вход установить значение Никогда. После этих действий не нужно будет выполнять повторный вход после времени Вашего отсутствия за компьютером.
Заключение
Интересным нововведением операционной системы есть возможность использования четырехзначного ПИН-кода вместо постоянного ввода пароля учетной записи Майкрософт. Так как постоянный ввод пароля не нравиться множеству пользователей, они просто убирают запрос пароля при входе. Возможно пользователю будет достаточно просто отключить пароль при выходе из спящего режима в Windows 10.
Настройка Центра обновления Windows, плановое обслуживание
Центр обновления Windows часто становится причиной пробуждения компьютера или его выключения в неподходящее время. Есть ряд способов устранения этой проблемы. Для начала можно попытаться применить встроенные инструменты центра обновления Windows для указания точного времени установки обновлений с перезагрузкой.
Задайте часы активности и отложите обновления до той поры, пока у вас не появится время на их установку. В Windows 10 откройте Параметры > Обновление и безопасность > Центр обновления Windows для приостановки обновлений или изменения часов активности.
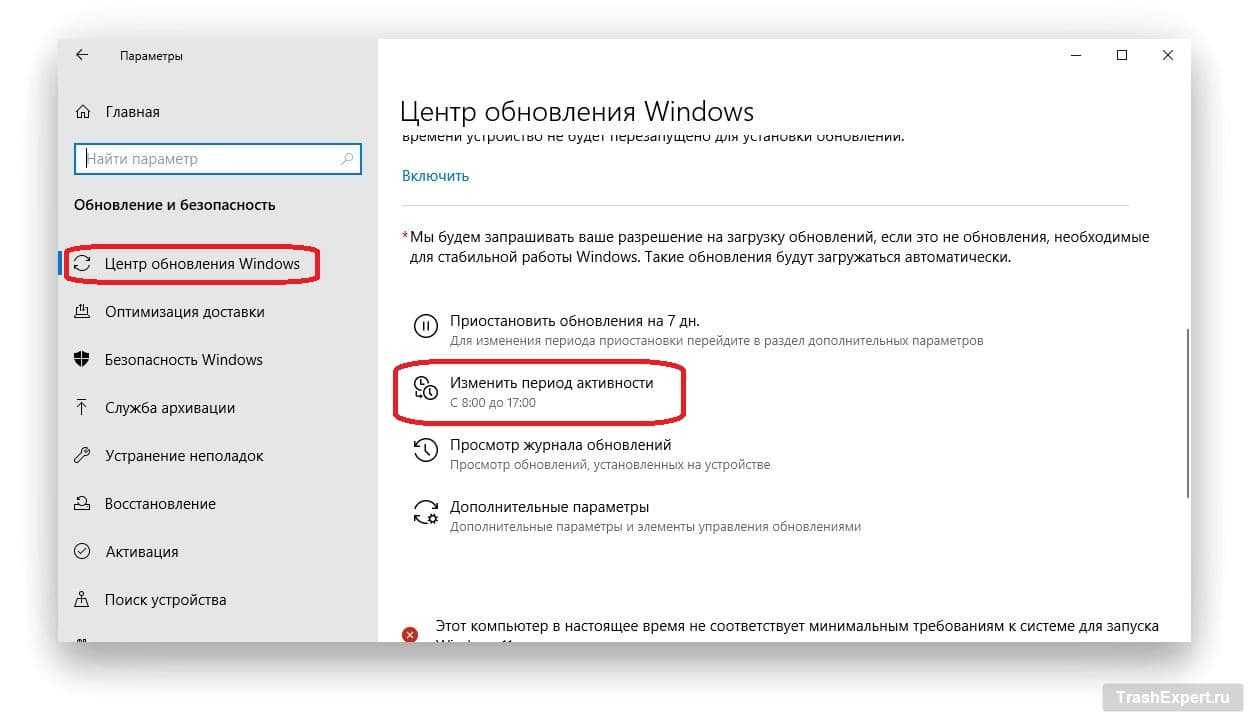
В Windows 11 откройте Параметры > Центр обновления Windows для приостановки обновлений. Для изменения часов активности нажмите Дополнительные параметры > Период активности.
Некоторые из этих параметров могут быть недоступны пользователям на рабочих компьютерах, где они не являются администраторами.
Увеличьте время ожидания экрана блокировки
Вы можете начать с проверки установленного времени ожидания блокировки экрана на вашем ПК. Windows будет продолжать блокироваться, если установленная продолжительность составляет 1 или 2 минуты. Вот как вы можете это изменить.
Шаг 1: Щелкните правой кнопкой мыши кнопку «Пуск», чтобы открыть меню «Быстрые ссылки», и выберите «Настройки» из списка.
Шаг 2: На вкладке «Система» нажмите «Питание и батарея» на правой панели.
Шаг 3: В разделе «Питание» нажмите «Экран и спящий режим», чтобы развернуть его.
Шаг 4. Используйте раскрывающиеся меню в разделе «Экран и сон», чтобы увеличить время, по истечении которого Windows выключит экран или перейдет в спящий режим.
В качестве альтернативы вы также можете установить для этих промежутков времени значение «Никогда», чтобы Windows не переводила компьютер в спящий режим.
Отключение экрана блокировки в Windows 10 через персонализацию
Существует такой раздел системы, который называется «персонализация». Именно в этом разделе проще всего полностью отключить блокировку экрана, а также настроить промежуток времени, требуемый на блокирование компьютера. Инструкция по отключению с разделом выглядит так:
- В пустом пространстве рабочего стола нажмите ПКМ и в появившемся списке выберите персонализацию.
- Откроется окно, в нём слева в меню выбирается «экран блокировки». Потребуется прокрутить окно в самый низ и там нажать на «параметры времени ожидания для экрана».
- Сверху будет два параметра для питания от двух источников. В них выбираете вариант «никогда». То же самое можно сделать для параметра сна, если ПК уходит в спящий режим слишком быстро.
https://programmainfo.ru/test/kto-vy-v-mire-vedmaka
Применяем Windows PowerShell для снятия пароля
Довольно простой метод, чтобы убрать пароль из загрузки и подходит под каждую версию Windows (для прочих версий, как и для этой, можно применить командную строку и ввести те же команды):
- Кликнем по «Пуску» ПКМ и в восходящем меню выбираем вкладку Windows PowerShell администратор;
- После этого в открывшееся окошко нужно ввести сочетание net user и кликнуть по вводу. Проделав это действие, мы увидим каждого зарегистрированного пользователя на компьютере;
- Затем, в это же окошко нужно добавить следующее сочетание net user andsu “”, где слово andsu нужно заменить своим именем пользователя и кликнуть по вводу.
- После ввода данной команды, чтобы изменения вступили в силу, нужно провести перезагрузку компьютера.
Отключаем пароль, используя реестр
Если вы не уверены в своих знаниях, то лучше данный метод не применять. Но, вы если знаете, что сможете выполнить все шаги точно, то выполняем все действия строго по шагам из статьи. Перед данным методом я советую создать «Точку восстановления», чтобы можно было провести откат системы в случае неудачных ваших действий:
- Кликнем по клавишам Win+R. В появившемся окне введём сочетание regedit и нажмём ОК;
- Затем нам нужно пройтись по адресу, представленному ниже: HKEY_LOCAL_MACHINE\SOFTWARE\Microsoft\Windows NT\CurrentVersion\Winlogon
- Затем, ищем элемент, который называется DefaultPassword в правом окошке. Скорее всего, он будет отсутствовать. Отсюда, нам остаётся создать данный файл самим. Чтобы это сделать, кликнем ПКМ по свободной части правого окна и в ниспадающем меню выбираем вкладку «Создать», затем в продолжении контекстного меню выбираем вкладку «Строковый параметр»;
- Созданный элемент нужно назвать DefaultPassword;
- Кликнем по созданному элементу 2 раза ЛКМ или же кликнем по файлу ПКМ и в ниспадающем меню выбираем «Изменить»;
- После этого, в новом окне вносим текущий пароль и нажимаем кнопочку ОК;
- После этого в перечне файлов ищем элемент AutoAdminLogon и 2 раза кликнем по нему;
- Далее, нам нужно в появившуюся строку вставить цифру «1», вместо стоявшего там «0» и нажимаем ОК;
Далее, закрывает реестр и проводим перезагрузку ПК. Когда компьютер станет загружаться, мы посмотрим, вступили изменения в силу, или нет?
Как отключить пароль при входе в Windows 11
Большинство юзеров изъявляет желание не вводить пароль при входе в Windows 11. Компания «Майкрософт» беспокоится о безопасности данных, предотвращая случаи несанкционированного доступа.
Взамен обычного пароля разработчики начали использовать Pin код, распознавание по лицу и отпечатку пальца. Вводить данные требуется при старте ОС, выходе из спящего режима, перезапуске или гибернации.
Это позволяет обезопасить пользовательские файлы от просмотра их посторонними лицами. Если устройством больше никто не пользуется, и оно всегда находится в пределах дома, то использование Hello в Windows 11 может показаться нецелесообразным.
Чтобы снять пароль с локальной учетной записи, стоит придерживаться такого плана действий:
- Зайти в блок «Параметры», далее – «Учетные записи».
- После этого развернуть пункт «Варианты входа».
- Открыть графу «Пароль» и клацнуть по надписи «Изменить».
- Вписать действующий пинкод и щелкнуть на «Далее».
- Все поля в новом окне следует оставить незаполненными. Для продолжения тапнуть на «Далее». Отныне будет действовать автоматический вход.
Отключение входа Windows Hello в Windows 11
Чтобы убрать пароль на вход в Windows 11, стоит придерживаться указаний инструкции:
- Клацнуть ПКМ по иконке «Пуск» и выбрать там пункт «Параметры».
- Проследовать в раздел «Учетные записи».
- Затем раскрыть пункт «Варианты входа».
- Прокрутить меню до подраздела «Дополнительные параметры».
- Перевести переключатель «Для повышения безопасности…» в выключенное положение.
- Выбрать значение «Никогда» для графы «В случае Вашего отсутствия», тем самым запретив требовать повторный вход.
Как отключить запрос пароля при входе в Windows 11 через командную строку
Чтобы на Windows 11 убрать пароль при входе, потребуется запустить Command Prompt с администраторскими правами. Для этого следует щелкнуть ПКМ по пункту «Командная строка», найденному в меню «Пуск».
Затем необходимо вставить в открывшееся окошко следующее:
reg ADD «HKLM\SOFTWARE\Microsoft\Windows NT\CurrentVersion\PasswordLess\Device» /v DevicePasswordLessBuildVersion /t REG_DWORD /d 0 /f.
После чего остается щелкнуть по клавише «Ввод». Также рекомендуется выполнить перезагрузку ПК и проверить, подействовали ли внесенные изменения.
Отключение запроса пароля Windows 11 в редакторе реестра
Есть еще один рабочий метод, как отключить запрос пароля при входе в Windows 11. Для этого необходимо проделать поочередные шаги:
- Одновременно зажать комбинацию «Win+R».
- Далее вписать команду regedit.exe и клацнуть на ОК.
- Теперь потребуется пройти по такому пути: HKEY_LOCAL_MACHINE\SOFTWARE\Microsoft\Windows NT\CurrentVersion\PasswordLess\Device.
- Затем раскрыть свойства DevicePasswordLessBuildVersion, и установить там цифру «0». Не стоит забывать о необходимости перезагрузки.
Как включить вход в Windows 11 без пароля с утилитой Autologon
Чтобы настроить автоматический вход в Windows, стоит задействовать специальный инструмент – Autologon. Программу рекомендуется загружать из официального источника. С помощью данной утилиты можно произвести отключение пароля при входе в систему.
После скачивания нужно распаковать ZIP-архив в любой папке на компьютере. Затем необходимо запустить исполняемый файл утилиты. Здесь понадобится дать согласие с условиями пользования.
В строке «Username» будет показан ник текущего юзера, а в поле «Domain» – наименование ПК. Если имя компьютера неизвестно, его можно узнать, зайдя в раздел «Параметры», далее – «Система», затем – «О системе». Следует вписать в строчку «Password» код от соответствующего аккаунта.
После этого появится оповещение, чтобы обязательный ввод пароля для входа в Windows 11 отключен. Остается закрыть текущее окно и сделать перезагрузку ноутбука, чтобы деактивировать запрос секретного кода.
Инструкции: Как отключить пароль при входе в Windows 10 и выходе компьютера из спящего режима
С целью защиты личных данных пользователя компьютера, операционная система Windows 10 по умолчанию при инсталляции устанавливает возможность входа в учетную запись только с помощью пароля. Пароль задается при настройке Windows или берется из учетной записи Microsoft, если во время активации операционной системы компьютер подключен к интернету. Если подобные меры безопасности на ноутбуках необходимы, поскольку переносные компьютеры могут оказаться вдали от дома, то на стационарных домашних системных блоках в них практически никогда нет потребности. В данной инструкции мы расскажем, как отключить пароль при входе в Windows 10 и выходе компьютера из спящего режима.
Убрать активацию пароля при выходе компьютера из спящего режима
Спящий режим компьютера позволяет хорошо экономить энергию и сохранять резервы «железа» компьютера, которое получает возможность отдыха. В настройках энергопитания пользователь может выбрать, через какое время при отсутствии активности операционная система Windows перейдет в спящий режим. Многие не настраивают данный параметр, и спустя 5 минут компьютер уходит в режим сна. По выходу из него, требуется вводить пароль, но эту опцию можно легко отключить.
Для того чтобы убрать пароль при выходе компьютера из спящего режима, необходимо:
- Нажать в левом нижнем углу экрана на клавишу «Пуск» и выбрать «Все параметры». Далее в открывшемся окне перейти на вкладку «Учетные записи».
- Здесь выберите пункт «Параметры входа» и в графе «Требуется вход» установите «Никогда».
Все, после этого компьютер на операционной системе Windows 10 перестанет регулярно запрашивать пароль при вашем долгом отсутствии.
Как отключить пароль при входе в Windows 10
В Windows 10 имеется два способа деактивации пароля при загрузке операционной системы. Один из них безопасный – он выполняется в привычных настройка. Второй заставляет покопаться в реестре, и мы рекомендуем его использовать только в том случае, если первым способом, по некоторым причинам, воспользоваться не удалось.
Отключение пароля Windows 10 через настройки системы
Пользователи компьютера со стажем, которые хорошо овладели прошлыми версиями операционной системы, с легкостью смогут отключить пароль в Windows 10 самостоятельно. Данный процесс практически не отличается от того, как это происходило в Windows 8 или Windows Vista. Для тех, кто не помнит процесс деактивации пароля при включении компьютера, мы предлагаем подробную инструкцию:
- Нажмите на клавиатуре сочетание клавиш Windows+R, чтобы запустить окно «Выполнить». В появившейся строке пропишите команду netplwiz, которая позволяет открыть настройки «Учетных записей пользователей».
- Чтобы отключить пароль в Windows 10, необходимо во вкладке «Пользователи» выбрать желаемого пользователя, убедиться, что вы обладаете правами администратора и сверху списка убрать галку с пункта «Требовать ввод имени пользователя и пароля».
- Убрав галку, нажмите на клавишу «ОК» и подтвердите свое решение вводом действующего в данный момент пароля.
Все, после этого при загрузке операционной системы Windows пароль требоваться не будет. Чтобы вновь его включить, достаточно вернуться в данное меню, поставить галочку и прописать пароль заново или создать новый ключ.
Отключение пароля в Windows 10 через редактор реестра
Настоятельно не рекомендуем редактировать параметры в реестре, если имеется возможность деактивировать пароль в Windows 10 описанным ранее способом. Для того чтобы отключить запрос пароля через реестр необходимо:
- Зайти в реестр при помощи команды Regedit в строке «Выполнить». Для этого нажмите сочетание клавиш Windows+R и далее пропишите команду regedit.
- Теперь требуется перейти в раздел, где находятся параметры, которые потребуется отредактировать:
Первым делом в данном разделе отредактируйте параметр AutoAdminLogon – кликните на него дважды левой кнопкой мыши и в графе «Значение» установите цифру 1, после чего нажмите «Ок». Далее требуется отредактировать параметр DefaultDomainName. У него в графе «Значение» пропишите имя компьютера
Внимание: Если параметр DefaultDomainName у вас в реестре отсутствует, создайте его. Для этого кликните правой кнопкой мыши на пустой области, где заданы параметры реестра, выберите пункты «Создать» — «Строковый параметр»
В качестве названия параметра укажите DefaultDomainName, а в качестве значения имя компьютера. На третьем шаге необходимо создать строковый параметр с названием DefaultPassword, а в его графе «Значение» прописать пароль учетной записи.
После выполнения всех описанных выше действий, закройте «Редактор реестра» и перезагрузите компьютер. При загрузке Windows пароль больше не будет требоваться.
Как убрать пароль при выходе из спящего режима
Если отключить запрос пароля при запуске Windows, система по-прежнему может запрашивать его при пробуждении. Но вы можете деактивировать эту функцию отдельно с помощью этих инструкций.
Как убрать пароль при пробуждении Windows 10, 8.1, 8, 7 и Vista
- В строке поиска в Windows введите «Электропитание» и кликните по найденной ссылке на раздел с таким же названием. Или найдите его вручную через «Панель управления».
- Нажмите «Запрос пароля при пробуждении», затем «Изменение параметров, которые сейчас недоступны» и отметьте флажком опцию «Не запрашивать пароль».
- Сохраните изменения.
Как убрать пароль при пробуждении Windows XP
- Откройте раздел «Панель управления» → «Электропитание».
- В появившемся окне откройте вкладку «Дополнительно» и снимите галку возле пункта «Запрашивать пароль при выходе из ждущего режима».
- Сохраните изменения.






















![Как отключить вход после сна в windows 11 [5 methods] - vgev](http://kubwheel.ru/wp-content/uploads/6/3/f/63f1de4b33bbfc97f2486570c11866b8.png)





