Как отключить переход в спящий режим Windows с помощью Microsoft PowerToys
Microsoft PowerToys — это набор служебных бесплатных утилит для опытных пользователей, предназначенных для настройки некоторых параметров операционной системы. Работа этого приложения поддерживается в операционных системах Windows 11 и Windows 10 начиная с версии 2004.
Среди многочисленных функций PowerToys имеется инструмент Awake (Бодрствование), который предназначен для поддержания компьютера в бодрствующем состоянии без необходимости управлять настройками питания и сна.
Вам нужно будет выполнить следующие шаги, чтобы ваш компьютер не спал с помощью Microsoft PowerToys:
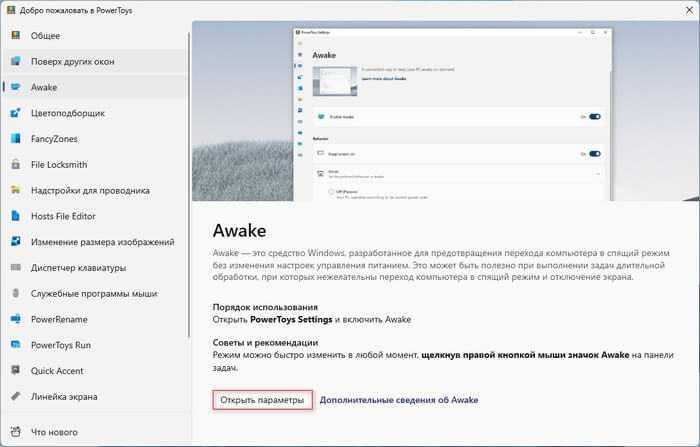
- В окне параметров инструмент «Awake» должен быть включен.
- В разделе «Поведение», в опции «Режим» выберите «Запрет спящего режима на неограниченный срок» или «Временно запретить спящий режим», в зависимости от ваших потребностей. В настройке «Не отключать экран» передвиньте ползунок переключателя в положение «Включено».
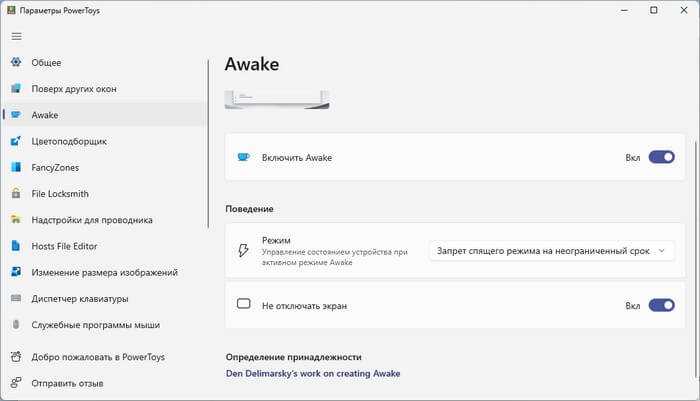
Вы можете найти значок PowerToys в области уведомлений справа на панели задач. Щелкните по значку программы правой кнопкой мыши, а в контекстном меню сначала выберите «Mode» (Режим), а затем один из параметров работы приложения:
- Off (keep using the selected power plan) — выключено (продолжать использовать выбранный план питания).
- Keep awake indefinitely — бодрствовать бесконечно
- Keep awake temporarily — бодрствовать временно.
Этим способом вы также сможете включать или отключать режим сна на компьютере с помощью Microsoft PowerToys.
Отключение спящего режима
Как бы ни была хороша функция сна, не для всех она удобна. Чтобы ее отключить, достаточно воспользоваться одним из указанных ниже методов.
Метод №1. Использование раздела «Параметры»
В отличие от интерфейса Windows 7, ОС Windows10 сделана так, чтобы обычный пользователь смог быстро получить доступ к основным настройкам своего устройства и первый способ тому пример. Для некоторых он будет более удобным, так как настроить нужные параметры очень просто. Воспользуйтесь одним из перечисленных вариантов:
- Справа, внизу на «Панели задач» нажмите на значок «Центр уведомлений» и откройте пункт «Все параметры». На «Панели задач» нажимаем на значок «Центр уведомлений», выбираем пункт «Все параметры»
- В меню «Пуск» выберите пункт «Параметры». В меню «Пуск» выбираем «Параметры»
- «Параметры» также можно найти в меню «Пуск», в разделе «Все программы», выбрав папку «Приложения». Заходим в меню «Пуск», открываем раздел «Все программы»Прокручивая бегунок, находим папку «Приложения»Находим и открываем вкладку «Параметры»
- Последний вариант проще всего — нажмите комбинацию кнопок Win+X. Клавиша «Win» иногда на клавиатуре обозначается логотипом Windows. Нажимаем комбинацию кнопок Win+X, открываем «Панель управления»
- Перейдя в «Параметры», выберите первый раздел «Система». Открываем раздел «Система»
- Теперь следует щелкнуть на третий в списке подраздел «Питание и спящий режим». Нажимаем на третий в списке подраздел «Питание и спящий режим»
- B нем есть несколько пунктов настроек, среди которых будет «Сон». Здесь два параметра режима сна:
- работа компьютера от батареи;
- работа компьютера от сети.
В открывающемся списке можно выбрать, через какое количество минут или часов бездействия устройство перейдет в режим сна. Чтобы выключить данную функцию полностью, выбираем опцию «Никогда» и в первом, и во втором случае.
Метод №2. Переход в «Панель управления»
Для тех, кто привык пользоваться Windows 7, скорее всего, будет удобно открыть «Панель управления» и установить все настройки там. Для этого нужно выполнить следующие действия:
- Зайдите в меню «Пуск».
- Выберите вкладку «Панель управления». Если такого пункта нет, можно воспользоваться функцией «Выполнить», она также находится в меню «Пуск». B поисковой строке впишите слово «соntrol» и щелкните кнопку Enter. Заходим в меню «Пуск», выбираем вкладку «Панель управления»Нажимаем «Пуск», открываем «Выполнить»Вводим в окне control, нажимаем Enter
- Найдите вкладку «Электропитание». Устанавливаем опцию «Крупные значки», выбираем вкладку «Электропитание»
- Перед вами будут две схемы управления питанием «Сбалансированная» и «Высокая производительность». Откроется окно с двумя схемами управления питанием «Сбалансированная» и «Высокая производительность»
- Нажмите параметр «Настройка схемы электропитания» возле схемы, которая используется на вашем компьютере. Нажимаем «Настройка схемы электропитания»
- Рядом с пунктом «Переводить компьютер в спящий режим» будет два открывающихся списка, в которых следует выбрать параметр «Никогда». Тогда ни при питании от батареи, ни при подключении от сети компьютер не будет переходить в режим сна. В обоих пунктах выбираем параметр «Никогда», нажимаем «Сохранить изменения»
- Изменив параметры, нажмите «Сохранить изменения».
- В окне корректировки параметров схемы можно изменить дополнительные параметры питания. Для этого нажмите на пункт с таким же названием. Нажимаем «Изменить дополнительные параметры питания»
- Здесь перед пользователем откроется возможность:
- установить таймер пробуждения;
- активировать либо деактивировать сон;
- в некоторых моделях компьютеров установить время запуска гибернации. Устанавливаем необходимые параметры, нажимаем «Применить», затем «ОК»
Аппаратные возможности клавиатуры
Крышку ноутбука лишний раз без надобности закрывать-открывать не рекомендуется. Это ускорит износ шлейфа матрицы устройства и петель крепления экрана. Поэтому многие производители для погружения в сон предусматривают комбинацию со вспомогательной клавишей Fn. Обычно это Fn + F1 или Fn + F7. Вот, собственно, эти хоткей на ноутбуках и предпочтительнее использовать. Если на устройстве не работают комбинации с Fn, необходимо установить родные драйверы — с DVD-диска из комплекта поставки или с официального веб-ресурса производителя.
Для сборки ПК можно приобрести клавиатуру с дополнительными функциональными клавишами, в числе которых – клавиша сна.
Как разбудить
Есть несколько способов выведения из спящего режима. Все они просты, но не каждый сработает — это уж зависит от самого ПК, как именно он у Вас «просыпается».
В любом случае сработает один из вариантов:
- Пошевелите мышкой
- Щелкните левой кнопкой мыши
- Нажмите любую клавишу клавиатуры
- Нажмите кнопку включения
- Если «усыпляли», опустив крышку ноутбука/нетбука, просто поднимите ее
Рекомендую перевести компьютер в сон, и по очереди попробовать «разбудить» его каждым из способов. Запомните тот, которым это получится сделать — значит, Ваш ПК именно так «просыпается».
Гибернация
Это специальный режим, разработанный для ноутбуков. Он еще более экономный, чем спящий. Можно сказать, что при его выборе система погружается в глубокий сон и потребляет совсем мало электроэнергии.
Рекомендуется использовать его в том случае, если Вы собираетесь сделать длительный перерыв в работе (больше часа). Тогда батарея ноутбука практически не разряжается.
Из недостатков следует отметить, что компьютер гораздо дольше «засыпает» и «просыпается». А так особой разницы между спящим режимом и гибернацией Вы не почувствуете.
Как включить:
- Windows 7: «Пуск» — щелкнуть по маленькой кнопке со стрелкой рядом с «Завершение работы» — пункт «Гибернация».
- Windows 8: «Питание» (Выключение) — Гибернация.
Если такого пункта нет, значит, нужно кое-что настроить в системе. Сначала открыть «Пуск» и выбрать «Панель управления». Затем найти и открыть пункт «Система и безопасность», после чего открыть «Электропитание». В колонке с левой стороны щелкнуть по надписи «Действия кнопки питания», затем по «Изменить недоступные в данный момент настройки». После этого установить птичку рядом с пунктом «Гибернация».
Включение и отключение режима гибернации
Выше были рассмотрены отличительные особенности гибернации. Вполне возможно, что у пользователя есть своё мнение об этом режиме, расходящееся с общепринятым. Он может захотеть установить режим гибернации в стационарном компьютере или отключить – в ноутбуке. Ниже будут рассмотрены разные способы настройки гибернации на Windows 10.
В настройках электропитания
1. В контекстном меню (вызываемом правой кнопкой мышки) кнопки «Пуск» щёлкаем раздел «Управление электропитанием». Предлагаем ознакомиться со статьей об изменении меню Пуск в Windows 10.
В следующем окне щёлкаем «Дополнительные параметры питания».
В новом окне щёлкаем пункт «Настройка схемы электропитания»
(Обратите внимание на взятый в оранжевую рамку пункт «Действия кнопок питания». Мы к нему вернёмся позже)
В следующем окне щёлкаем пункт «Изменить дополнительные параметры питания».
После открытия выпадающего списка «Сон» в его пунктах можно посмотреть действующие на данном стационарном компьютере «сонные» настройки:
- переход в режим сна через 10 минут простоя:
- активированный гибридный спящий режим;
- отключённую гибернацию.
Добавление гибернации в меню «Пуск»
Пользователям, вознамерившимся активно применять гибернацию, будет удобно иметь в меню «Пуск» соответствующую строку. Как правило, гибернации нет в меню.
Как известно, пункт меню «Пуск», называющийся «Выключение» (иногда – «Завершение работы»), имеет три подпункта, представленные на скриншоте.
Для добавления к ним ещё одного – «Гибернация», следует выполнить такую последовательность действий.
- Возвращаемся к скриншоту «Электропитание» и щёлкаем упомянутый выше раздел «Действия кнопок питания» (в оранжевой рамке).
- В новом окне щёлкаем «Изменение параметров, которые сейчас недоступны».
- После этого гибернацию можно будет непосредственно добавить в пункт «Завершение» меню «Пуск» четвёртым подпунктом, или назначить подпункту «Спящий режим» новую функцию – гибернацию. В ноутбуках активацию гибернации можно связать с закрытием их крышки. Щёлкаем «Сохранить изменения».
Результат произведённых действий представлен на скриншоте.
Кроме установлении гибернации в меню Пуск, читайте о том, как создать ярлык, добавить ярлык на рабочий стол и на другие панели Windows 10.
В редакторе реестра
В поле ввода команд набираем regedit и щёлкаем строку приложения «Редактор реестра».
Последовательно раскрывая ветви реестра, начиная с HKEY_LOCAL_MACHINE\ System\ CurrentControlSet\ Control\ Power, пройдём путь, см. верхнюю рамку на следующем скриншоте. В правой части каталога Power гибернацией управляет параметр с именем HybernateEnabledDefault. Его значение «1» означает разрешение на включение гибернации, а «0» – запрет. Для изменения значения следует произвести двукратный щелчок на параметре.
В командной строке
Из контекстного меню кнопки «Пуск» можно вызвать и командную строку (в режиме администратора).
Для активации гибернации в этом режиме вводится команда, подчёркнутая красной чертой на чёрном экране. Для отключения гибернации она же набирается с параметром off – powercfg -h off.
В программной оболочке PowerShell
Платформу PowerShell можно вызвать в том же контекстном меню «Пуск».
После этого на появившимся синем экране набираем команду включения гибернации, уже известную нам по командной строке. Не изменяется и команда отключения гибернации – powercfg -h off.
В редакторе локальных групповых политик
Выше уже рассматривалась возможность добавления гибернации четвёртым подпунктом в пункт «Выключение» меню «Пуск». То же самое можно сделать средствами редактора локальных групповых политик.
- В поле ввода команд набираем gpedit.msc и жмём Enter.
- В открывшемся окне редактора локальных групповых политик последовательно раскрываем ветви «Политика «Локальный компьютер» => «Конфигурация компьютера» => «Административные шаблоны» => «Компоненты Windows». Прокручиваем вниз его длинный список.
- По достижении папки «Проводник» выделяем её, после чего в правой части окна находим строку «Показывать режим гибернации в меню электропитания». Как видно, этот параметр находится в состоянии «Не задана».
- В окне, появляющемся после двукратного щелчка на этой строке, активируем пункт «Включено» и щёлкаем OK.
В результате в меню «Пуск» появится уже знакомый нам новый пункт и можно будет запуск гибернации быстро совершить.
Как отключить спящий режим
Эту функцию легко настраивать. Существует 2 способа ее отключения – через окно параметров и через панель управления. Оба варианта не требуют больших временных затрат или знаний. Следует учитывать, что в определенных ситуациях полностью отключать спящий режим не рекомендуется.
Через параметры
Самые простые варианты открытия параметров – через меню «Пуск» или «Мой компьютер». В первом случае нужная кнопка расположена внизу, рядом с функцией выключения и перезагрузки. Во втором параметры расположены сверху. В обоих случаях они обозначаются шестерней.
Чтобы отключить спящий режим в Windows 10, нужно найти пункт «Питание и спящий режим». Тут можно легко настроить время, через которое монитор будет автоматически отключаться. В самом конце списка находится вариант «Никогда». Под пунктом «Экран» расположены настройки спящего режима. Опять же, нужно просто выбрать последний возможный вариант.
Некоторые жалуются, что «Никогда» просто отсутствует. Пытаясь понять, как отключить спящий режим в Windows 10, многие люди совершают простую ошибку, а если точнее – не замечают его в перечне. Это возникает из-за того, что все остальные варианты не требуют прокрутки списка. Стоит отметить, что этот режим можно без проблем отключить в любой версии Windows, однако бывают случаи, когда соответствующего пункта нет. Причиной обычно является драйвер видеокарты (в таких случаях компьютер не должен входить в режим сна).
С помощью панели управления
Открыть эту панель можно либо через ярлык (по умолчанию он располагается на рабочем столе), либо с помощью сочетания клавиш Win+R вызвать консоль, после чего ввести в нее «control». Далее нужно найти пункт «Электропитание». Необходимо отметить, что на скриншоте ниже выбраны мелкие значки (изменить их размер можно в верхней правой части окна). Расположение пункта также может варьироваться в зависимости от версии Windows.
При открытии настроек электропитания слева можно заметить пункты, отвечающие за отключение дисплея и вход в спящий режим. При нажатии на любой из них открывается окно, в котором можно выбрать оптимальное время. Здесь нужно поставить «Никогда».
Также в пункте «Электропитание» можно выбрать одну из предложенных схем потребления энергии. В этом случае подойдет вариант с максимальной производительностью.
Через управление электропитанием
Этот метод почти не отличается от варианта с открытием параметров. Также как и в нем, нужно открыть пункт «Питание и спящий режим». Однако осуществляется это несколько иначе: нужно нажать ПКМ на кнопку «Пуск» и выбрать «Управление электропитанием». Пункт можно обнаружить в верхней части списка.
Далее следует выставить спящий режим и отключение экрана на «Никогда».
Утилиты
Несмотря на наличие перечисленных способов, некоторые отдают предпочтение специальным программам. Хотя такой вариант не пользуется большой популярностью и к нему прибегают все реже, он может стать отличным выбором для тех, кто по какой-либо причине не может использовать предыдущие методы. Чаще всего люди применяют следующие приложения:
- Caffeine. Имитирует нажатия клавиш каждые 59 секунд, благодаря чему компьютер не может уйти в спящий режим. При этом программа никак не влияет на установленные настройки. Она эффективна независимо от того, какой промежуток времени установлен для перехода в режим сна. Приложение работает автоматически сразу после запуска. Во время работы на панели задач отображается кофейник. Если он пустой, значит приложение временно отключено. Настройка утилиты осуществляется с помощью командной строки.
- Don’t Sleep. Позволяет значительно упростить настройку гибернации и спящего режима. Приложение дает установить новые правила по энергосбережению, в том числе время, через которое будет отключаться монитор. С помощью этой программы можно запретить отключение компьютера или установить смену схемы электропитания при каких-либо обстоятельствах.
Утилиты полезны в тех случаях, когда человеку требуется постоянно менять настройки. Их применение помогает сэкономить время, а также выставить определенные условия, при которых компьютер будет уходить в режим сна.
Способы отключения
Выключение сонного режима на Windows 7 производится множеством способов, но для выполнения любого из предложенных требуется обладать правами администратора. Прежде чем переходить к закрытию опции «сна», нужно зайти с главной учетной записи системы.
Если пользователя не устраивает время перехода в sleep mode, но саму функцию владелец ПК отключать не намерен, стоит изменить время сна. Для этого:
- Запустить «Панель управления».
- Выбрать подпункт «Электропитание».
- Открыть «Настройка перехода в спящий режим».
- Установить нужное значение в строке «Переводить компьютер в спящий режим…».
После выполнения инструкции ПК будет ждать указанное количество времени.
Через панель настройки электропитания
Удобный метод, разработанный для юзеров с наименьшим знанием компьютера, — отключить функцию «сна» через настройки питания. Необходимо:
- Щелкнуть ПКМ по индикатору батареи в правом нижнем углу экрана.
- Перейти в меню «Электропитание».
- Открыть «Настройка перехода в спящий режим».
- Установить значение «Никогда» в строек «Переводить компьютер в спящий режим…».
Еще можно задать параметры затемнения дисплея.
С помощью персонализации
Если на персональном компьютере пользователя отсутствует иконка «Батарея», то перейти к редактированию параметров можно при помощи «Персонализации» операционной системы. Выполняется это следующим образом:
- Нажать ПКМ на пустом месте рабочего стола.
- В меню скрытых команд выбрать опцию «Персонализация».
- Нажать на «Панель управления – домашняя страница».
- В поисковой строке ввести значение «Электропитание» и открыть одноименный компонент.
- В левой колонке опций открывшегося окна нажать на пункт «Настройка перехода в спящий режим».
- Установить значение «Никогда» в строке «Переводить компьютер в спящий режим…».
Если все этапы инструкции были выполнены верно, устройство больше не перейдет в sleep mode, до тех пор пока владелец ПК не изменит значение параметра «Переводить компьютер в спящий режим…».
Командной строкой
Убрать возможность «сна» персонального компьютера можно при помощи «Командной строки». Чтобы отключить sleep mode таким способом, следует:
- Запустить окно «Выполнить», используя горячие клавиши Win + R.
- Ввести буквенное значение cmd.
- В окне набрать powercfg -h off.
- Нажать на Enter.
Эта команда уберет из системной папки файл под названием hiberfil.sys, который отвечает за sleep mode устройства. Чтобы заново включить спящий режим, пользователю необходимо повторить предложенную инструкцию, заменив команду на powercfg -h on.
Через окно «Выполнить»
Использование реестра является аналогичным с предыдущим способом закрытия, однако убирает некоторые пункты из инструкции. Таким образом, пользователю необходимо:
- Запустить окно «Выполнить», используя горячие клавиши Win + R.
- Ввести буквенное значение powercfg -h off.
- Нажать на клавишу Enter.
Этот способ отменяет sleep mode по идентичному методу с «Командной строкой», но в отличие от предыдущего варианта экономит время пользователя.
Как отключить режим гибернации на ноутбуке?
В ноутбуке функция «сна», но другая. Чтобы его изменить, рекомендуется проделать другие действия. Вам как пользователю необходимо будет изменить действующие настройки в режиме перехода питания от аккумулятора и от сетевого энергообеспечения.
Так, в аналогичных описанных настройках вы увидите два значения:
Чтобы войти в настройки, необходимо кликнуть на панели компьютера правой кнопкой мыши появятся функции «Свойства панели задач и меню Пуск», дальше как заходите в «Электропитание» — «Настройка плана… «Сбалансированный», как показано красной стрелкой на иллюстрации, перейдите в «Изменить дополнительные параметры…».
В параметрах найдите «Гибернация сна» выставьте значение «0».
Как отключить гибернацию в Windows 7 (полезности)
Руководство: Как отключить спящий режим на windows 7
Вы можете не только поменять настройки гибернации вышеописанным путем, но и в другом формате.
Для корректной работы ноутбуков на диске С создается системный файл hiberfil.sys. В этот файл заносится информация об оперативной памяти Windows 7 при переходе в тот или иной энергосберегающий режим.
Если отключить «состояние сна» стандартным путем, то файл не может быть удален, а значит, придется это делать вручную. Так вы освободите несколько гигабайт памяти на жестком диске. Однако, чтобы войти в этот системный файл, для этого введите пароль учетной записи.
В системных файлах документ выглядит, так как изображено на иллюстрации ниже.
Как войти в командную строку Windows 7. Для этого войдите в Пуск – Выполнить, или наберите через поиск командная строка.
Откроется черное окно для введения командной строки. Пропишите комбинацию powercfg -h –off или powercfg -hibernate –off. Для подтверждения операции кликните ОК или Enter. Включите перезагрузку компьютера.
Команда удалит файл энергосберегающего состояния.
Гибернация в Windows 7, 8. Что это и как отключить?
В этом уроке вы узнаете что такое гиберанция и как же можно отключить
Если у вас не получилось убрать файл через командную строку. Откройте блокнот. Пропишите комбинацию в нем “powerctg -h off_”. сохраните его, затем переведите файл из txt в расширение pat, скопируйте его и внесите с системные файлы диска С.
На «Рабочем столе» появится значок системного файла.
‘ data-post_id=»49115″ data-user_id=»0″ data-is_need_logged=»0″ data-lang=»en» data-decom_comment_single_translate=» комментарий» data-decom_comment_twice_translate=» комментария» data-decom_comment_plural_translate=» комментариев» data-multiple_vote=»1″ data-text_lang_comment_deleted=’Комментарий удален’ data-text_lang_edited=»Отредактировано в» data-text_lang_delete=»Удалить» data-text_lang_not_zero=»Поле не NULL» data-text_lang_required=»Это обязательное поле.» data-text_lang_checked=»Отметьте один из пунктов» data-text_lang_completed=»Операция завершена» data-text_lang_items_deleted=»Объекты были удалены» data-text_lang_close=»Закрыть» data-text_lang_loading=»Загрузка. «>
Извините, для комментирования необходимо войти.
gregorydavidian привязка почтового ящика к мобильному телефону нарушает конфиденциальность пол. Преимущества и недостатки бесплатной электронной почты
Алексей Всем привет, нашел более простую инструкцию по установке Play Marketa, всем со. Инструкция: Как установить Плей Маркет на Андроид
Mark Kiger Музыкальный аудио хостинг SoundHost (Норм альтернатива музыке в ВК это — Sound. TOП-7 лучших сайтов для скачивания музыки
Что такое спящий режим
Под спящим режимом понимают перемещение всех запущенных процессов из неэнергозависимой памяти в энергозависимую. Как это работает:
- Запущенные софт, игры и документы переносятся в ОЗУ.
- Останавливается работа всего устройства: HDD/SSD, видеокарт, процессора и системы охлаждения.
- Энергия расходуется только на поддержание работы оперативной памяти.
«Пробудившись», ноутбук автоматически возвращается в состояние, в котором пребывал до включения энергосбережения.
Активируют режим 3 способами:
- закрыв крышку;
- через панель «Пуск»;
- автоматически, спустя 10–60 минут бездействия.
Что лучше: выключить или усыпить?
Казалось бы, ответ очевиден – конечно же, выключить. Ведь что может быть проще и эффективнее?!
Но не всё так однозначно. Знающие люди говорят, что чем реже включать/выключать технику, тем дольше она прослужит. То есть, по их мнению, лучше, чтобы компьютер вообще работал без остановки.
Объяснение этому следующее: когда ПК включается, некоторые его внутренние детали нагреваются и из-за этого расширяются, а при выключении они остывают и сужаются. Если делать это часто, то детали быстрее изнашиваются. Да и компьютер банально может выйти из строя из-за скачков электрического тока.
Так что же получается, лучше вообще его не выключать?! Тоже спорно. Как известно, скачки электрического тока никакой технике не идут на пользу. И если с электричеством бывают перебои, то лучше полностью отключать компьютер (в том числе и от сети), когда он бездействует длительное время.
А вот если с электросетью все в порядке, а еще лучше имеется специальное устройство (ИБП, стабилизатор напряжения), то можно вообще не выключать ПК. Просто на ночь или во время простоя переводить его в спящий режим.
Но как-то это непривычно и кажется неправильным. Хотя вот холодильник, например, ведь работает без перерыва – и ничего. Да и мобильные телефоны тоже.
Что касается экономии, то тут в сравнении с холодильником компьютер в спящем режиме «кушает» гораздо меньше. Но несмотря на это многие пользователи не рискуют оставлять ПК включенным надолго, пусть и в спящем режиме.
Поэтому тут уж каждый решает для себя сам. Лично я в течение рабочего дня практически никогда не выключаю компьютер. Если нужно куда-то отлучиться, перевожу его в спящий режим. Хотя на ночь и на время длительного отъезда отключаю его.
Способы отключения
В целом, эта функция доступна во всех актуальных на данный момент версиях Windows. Однако, в «восьмёрке» есть один, специфичный для стиля Metro способ.
Существует сразу несколько методов, результат которых — отключение сна компьютера. С их выполнением не должно возникнуть сложностей.
Способ 1: Параметры ПК
Достаточно распространённый способ, подходящий большинству пользователей. Пошаговая инструкция к нему выглядит следующим образом:
- Перейдите в «Параметры ПК». Их можно найти через поисковую строку (вызывается комбинацией клавиш Win+Q), либо же через боковую push-панель.
- Там найдите вкладку «Компьютер и устройства» и перейдите в нее.
- Затем надо перейти во вкладку «Завершение работы и спящий режим», а там находится нужный нам параметр – «Время бездействия». Можно настроить время выключения дисплея и время перехода в спящий режим. На спящем режиме поставьте «Никогда» в обоих параметрах. «Отключение дисплея» — по желанию.
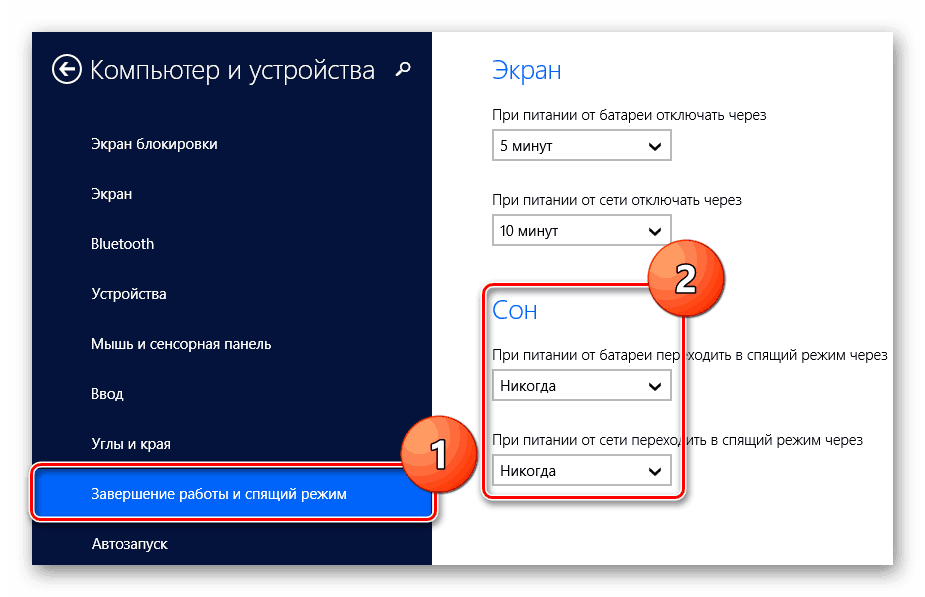
Способ 2: Панель управления
Этот способ является универсальным для всех последних ОС Windows (начиная с Vista). Его суть в следующем:
Нажмите на клавиатуре сочетание клавиш Win(с логотипом Windows) + X. Далее откройте «Панель управления».
Далее во вкладке «Все элементы» найдите параметр «Электропитание». Ну и конечно зайдите в него.
Теперь можно заметить пункт, который отмечен толстым синим шрифтом. Пункт называется «Настройки схемы электропитания». Перейдите в него.
В конце нужно выбрать параметр «Переводить компьютер в спящий режим». Там необходимо выбрать требуемый пункт, либо поставить время, либо поставить значение “Никогда”, навсегда отказавшись от гибернации
Важно сохранить внесенные изменения.
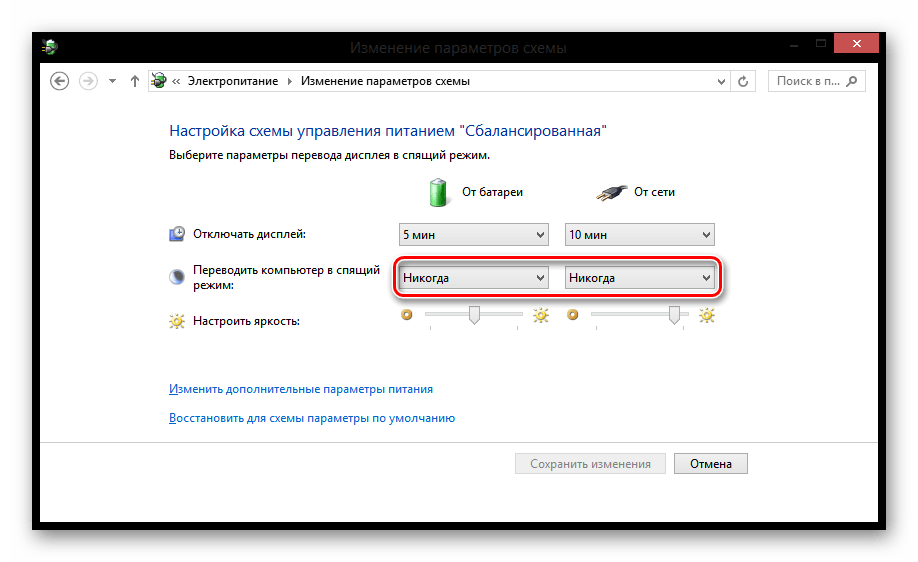
Способ 3: Консоль
Всеми настройками компьютера можно управлять через стандартное приложение — «Командная строка». В данном случае вам придётся вводить специальные команды, что для большинства пользователей не очень удобно. Если вы не имели ранее опыта работы с консолью, то от данного способа лучше воздержаться. К тому же, некоторые из представленных команд не всегда работают корректно.
Инструкция имеет следующий вид:
- Откройте «Командную строку». Для этого достаточно вызвать специальную строку в Windows с помощью комбинации клавиш Win+R и ввести туда команду cmd .
- Теперь в консоль введите следюущие команды:
powercfg /change “always on” /standby-timeout-ac 0 powercfg /change “always on” /hibernate-timeout-ac 0 powercfg /setactive “always on”
Дополнительно при помощи специальной команды можно полностью отключить переход компьютера в состояние гибернации, то есть состояние, схожее со «Спящим режимом», но при нём компьютер потребляет меньше энергии, но требует больше времени на «пробуждение». Введите эту команду, чтобы отключить гибернацию на компьютере:
powercfg.exe /hibernate off
В этой статье вы увидели два способа отключения спящего режима. Все эти способы помогут и на остальных версиях Виндовс, ведь консоль и «Панель управления» есть в любой версии ОС.
Как отключить режим сна на Windows 10, 8, 7
Отключить уход в режим сна на Windows 10, 8, 7 можно из настроек питания в панели управления:
- Перейти в «Панель управления». Для этого необходимо открыть меню «Пуск», найти и развернуть вкладку «Служебные», выбрать пункт «Панель управления».
Также можно запустить приложение «Выполнить», нажав сочетание горячих клавиш Win+R, ввести команду control и нажать «ОК» или Enter; - Активировать режим просмотра «Крупные значки»;
- Перейти в раздел «Электропитание».
Для быстрого перехода в раздел настройки схем электропитания можно вызвать приложение «Выполнить» с помощью комбинации клавиш Win+R и ввести команду powercfg.cpl; - Нажать «Настройка схемы электропитания» напротив активной схемы, той, где стоит галочка;
Если используется несколько схем, то операцию необходимо выполнить для каждой из них. - Активировать переключатель в режим «Никогда» напротив строки «Переводить компьютер в спящий режим»;
- Нажать кнопку «Сохранить изменения»;
- Если настройки производятся на ноутбуке, то доступны 2 параметра перехода в спящий режим: при питании от сети и от батареи. Чтобы полностью выключить данную функцию необходимо активировать значение «Никогда» для обоих полей.
Также можно изменить дополнительные параметры питания:
- Открыть соответствующий пункт;
- Перейти в раздел «Сон»;
- Изменить время перехода в режим сна, включить или отключить гибридный спящий режим, включить или отключить гибернацию, установить таймер пробуждения.
Можно отключить режим сна для кнопок питания и закрытия крышки ноутбука. Для этого необходимо сделать следующее:
- Зайти в «Действия кнопок питания» или «Действия при закрытии крышки» из раздела «Электропитание» в панели управления Windows;
- Задать необходимые настройки. Если нужно полностью убрать режим сна, то следует выбрать параметр «Действие не требуется», как это показано на скриншоте ниже.
Как отключить режим сна
Итак, что такое сон в ПК вы уже знаете. Но он не всегда нужен. Встречаются случаи, когда необходимо оставить компьютер в нормальном рабочем состоянии на длительное время. При этом нет возможности постоянно находиться рядом, чтобы не давать устройству «уснуть». Как отключить режим сна в Windows 8? Все просто. Если речь идет о ноутбуке, то нам потребуется войти в параметры электропитания.
Для этого найдите значок батареи в трее (нижний правый угол рабочего стола). Нажмите на него и выберите пункт «дополнительные параметры электропитания».
Это сервис можно открыть при помощи панели управления. Для этого одновременно нажмите две клавиши Windows+X и выберите соответствующий пункт. В открывшемся окне в правом верхнем углу имеется строка поиска. Напишите в ней «Электропитание». Выберите нужный пункт из предложенных результатов поиска.
Теперь откройте пункт «Настройка перехода в спящий режим». Здесь вы можете управлять планом электропитания, а также выключить переход в состояние сна.
Это и есть ответ на вопрос, как отключить спящий режим на Виндовс 8. Но, если ПК уже вошел в сон, как из него выйти? Все просто, нажмите любую клавишу на клавиатуре, после этого устройство пробудится и запросит войти в систему под вашей учетной записью.
Еще один способ, как выключить спящий режим на Windows 8 – это войти в параметры ПК. Наведите курсор мышки в правый верхний угол (на рабочем столе или в плиточном меню). Появится меню, в котором нас интересует кнопка «Параметры».
Нажимаем ее. Дальше, в появившемся меню нажимаем «Изменение параметров ПК». Далее, откройте раздел «Компьютер и устройства». После этого войдите в пункт «Завершение работы и спящий режим».
Здесь также можно отключить функцию перехода в данное состояние или установить нужное время, через которое компьютер будет «Засыпать». Теперь вы знаете, как отключить спящий режим в Windows 8 при помощи консоли управления.
Что такое режим гибернации и как его отключить
Это состояние ПК, схожее со сном. Однако, в отличие от последнего в таком режиме ноутбук потребляет меньше электроэнергии. Другими словами, все открытые процессы и информация сохраняются, однако фактически компьютер находится в состоянии больше схожем с отключением.
Дело в том, что в спящем состоянии все процессы сохраняются в виртуальной памяти, которая требует дополнительного питания. Но, гибернация позволяет сохранять информацию о работе системы в файле, который размещается на физическом диске (винчестере). Для сохранения информации в таком случае практически не требуется питания. Но при этом для выхода системы из такого состояния требуется больше времени. По сути, это приравнивается к обычному включению.
Как отключить гибернацию Windows 8? Все предельно просто. Но для начала стоит отметить, что если ноутбук уже вошел в данный режим, пробудить его не так просто как в случае сна. Для этого нужно нажать кнопку питания ноутбука, после чего система начнет стандартную загрузку системы с восстановлением процессов.
Для отключения этого состояния можно воспользоваться консолью управления. Только на этот раз нам нужно войти в раздел «Действия кнопок питания». Дело в том, что сам по себе ноутбук не войдет в состояние гибернации. Для этого нужно закрыть крышку устройства и нажать кнопку питания. Также в гибернацию ПК может попасть в случае низкого заряда батареи. Соответственно отключать этот режим нужно в параметрах электропитания.
Кроме этого, отключить гибернацию можно при помощи командной строки. Для запуска этой службы одновременно нажимаем две клавиши Windows+X. В открывшемся меню выберите пункт «Командная строка (администратор)». Теперь прописываем такую команду – Powercfg /Hibernate off или powercfg -h off. Нажимает «Enter». Для включения нужно прописать эти же команды, только вместо OFF пишем ON.
Еще один способ отключения заключается в изменении параметров в редакторе реестра. Для того чтобы его запустить нажимаем комбинацию клавиш Windows+R и в появившемся окне пишем regedit. Теперь нам нужно найти определенные файлы. Для этого следуйте такому пути: HKEY_LOCAL_MACHINESYSTEMCurrentControlSetControlPower. Здесь находим следующие файлы:
Открываем первый файл двойным кликом левой кнопкой мышки. В строке вместо имеющихся там цифр устанавливаем значение 0. То же самое проделываем и со вторым файлом. На этом режим гибернации отключен. Для включения вместо 0 необходимо поставить 1.




























