Введение
Иногда, для выполнения тех или иных задач при работе с операционной системой Windows 10, нам требуются расширенные права. Что это за права? Это такие «разрешения», которые предполагают изменение конфигурации как прикладных программ, так и стандартных. Проще говоря, с определёнными правами вы можете выполнять определённые действия. Вот, к примеру, все в школе сталкивались с явлением аудиторных компьютерных сетей, где был один главный компьютер, а остальные были для учеников. Так вот, если с главного компьютера можно было управлять остальными, то с ученических такого делать было нельзя.
А всё потому, что пользователь главного компьютера — учитель — обладает учётной записью администратора, а все остальные — ученики — входят либо как гости, либо как «ученики» с определённым ограничением прав на работу на компьютере. Но что же делать тем, у кого дома стоит собственный компьютер, но прав администратора нет? Новая операционная система Windows 10 прекрасно позволяет создавать учётные записи «Администратора» и и получать соответствующие права. Давайте рассмотрим варианты получения прав администратора в Windows 10.
Как создать учетную запись локального администратора в Windows 10
Иногда вам может потребоваться добавить новую учетную запись администратора в Windows 10, чтобы получить права администратора или устранить некоторые проблемы. В этом посте мы покажем вам 3 способа создания учетной записи локального администратора в Windows 10.
Создать учетную запись локального администратора в Windows 10
Мы можем создать учетную запись локального администратора в Windows 10 3 быстрыми и простыми способами. Мы исследуем эту тему с помощью методов, описанных ниже в этом разделе:
- Через командную строку
- Через приложение «Настройки»
- Через консоль локальных пользователей и групп
Давайте посмотрим на описание пошагового процесса применительно к каждому из методов.
1]Создайте учетную запись локального администратора через командную строку.
Чтобы создать учетную запись локального администратора из командной строки в Windows 10, сделайте следующее:
- Нажмите Клавиша Windows + R для вызова диалогового окна «Выполнить».
- В диалоговом окне «Выполнить» введите cmd а затем нажмите CTRL + SHIFT + ВВОД , чтобы открыть командную строку в режиме с повышенными привилегиями.
- В окне командной строки введите команду ниже и нажмите Enter. Заменить UserName placholder в команде с фактическим именем вашей новой локальной учетной записи.
Затем, все еще находясь в командной строке, выполните команду ниже, чтобы добавить новую учетную запись в группу администраторов.
Теперь вы успешно создали новую учетную запись локального администратора в Windows 10 с помощью командной строки CMD.
КОНЧИК: Вы также можете создать учетную запись локального администратора с помощью utilman.exe.
2]Создайте учетную запись локального администратора через приложение «Настройки».
Чтобы создать учетную запись локального администратора из приложения «Настройки», выполните следующие действия:
- Нажмите клавишу Windows + I, чтобы открыть Настройки.
- Коснитесь или щелкните учетные записи.
- Нажмите Семья и другие пользователи на левой панели.
- Нажмите Добавить кого-нибудь еще на этот компьютер на правой панели.
- Щелкните значок У меня нет данных для входа этого человека в открывшемся окне учетной записи Microsoft.
- На следующей странице щелкните значок Добавить пользователя без учетной записи Microsoft связь.
- Теперь введите имя пользователя для вашей новой локальной учетной записи.
- Если хотите, укажите пароль.
- Нажмите Следующий.
Как только вы нажмете Следующий, вы будете перенаправлены обратно на экран «Учетные записи», где теперь вы можете увидеть только что созданную новую локальную учетную запись. По умолчанию вновь созданная учетная запись является стандартной. Итак, нам нужно будет сделать его учетной записью администратора — для этого щелкните имя учетной записи, а затем нажмите Изменить тип учетной записи кнопка.
- Под Тип аккаунта, Выбрать Администратор.
- Нажмите Ok.
Теперь вы успешно создали новую учетную запись локального администратора в Windows 10 через приложение «Настройки».
КОНЧИК: Этот пост поможет вам, если вы не можете создать новую учетную запись пользователя.
Как удалить учетную запись пользователя или администратора в Windows XP
Если у вас в операционной системе Windows XP имеются неиспользуемые или не нужные учётные записи, то их в любой момент можно удалить. Следует учитывать, что для совершения данной операции необходимо обладать правами администратора. Для выполнения этой операции существует несколько способов, рассмотрим каждый из них подробнее.
Самый простой и очевидный способ. Необходимо выполнить следующие действия:
- Нажать кнопку «Пуск» и перейти на «Панель управления».
- Выбрать пункт «Учетные записи пользователей» и перейти к той записи, которую вы собираетесь удалять.
- Нажимаем на строку «Удаление учетной записи»

Здесь нам предложат удалить или сохранять файлы, созданные пользователем за время работы в системе, сохраняются файлы, находящиеся на рабочем столе и в папке «Мои документы». В случае, если вы выберете вариант с сохранением файлов после удаления учётной записи они появятся у вас на рабочем столе в папке с названием идентичным имени пользователя удаляемой учетной записи.
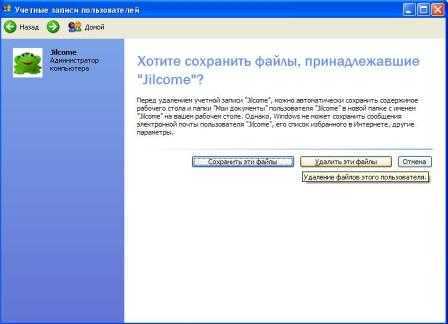
Второй вариант более наглядный. Здесь требуется выполнить следующий алгоритм действий:
- Открываем меню «Пуск» и выбираем пункт «Выполнить» (или для этого можно нажать комбинацию клавиш Win+R).
- В открывшемся окне «Запуск программы» следует ввести команду control userpasswords2.

- После этого в окне «Учетные записи пользователей» выбираем нужную учетку и жмем на кнопку «Удалить»
- Подтверждаем своё решение нажатием кнопки «Да» и в том же окне наблюдаем отсутствие записи, чего мы и добивались.

Также для удаления профиля пользователя можно воспользоваться очень удобной консолью «Управление компьютером».
- Нажимаем правой кнопкой мыши на значке «Мой компьютер» и выбираем пункт меню «Управление»
- Раскрываем подменю пункта «Локальные пользователи» и выбираем пункт «Пользователи»
- Здесь следует выбрать не нужную учетную запись, выбрать меню «Действие» и щелкнуть по пункту «Удалить» или же просто нажать на красный крестик, который находится на панели инструментов.
- После подтверждения действия запись будет удалена.
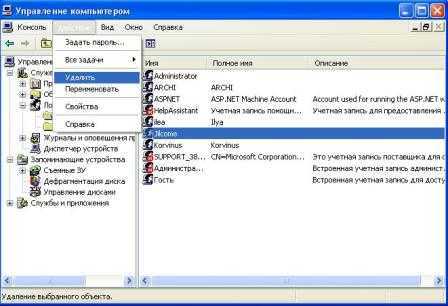
Если же у вас по каким-либо причинам не получилось удалить учетную запись, или при удалении возникли ошибки — можно воспользоваться способом в котором используется удаление пользователя через реестр
, приведенным ниже. Следует учитывать, что этот способ довольно опасен, поэтому если умеете — сделайте резервную копию вашей системы (Backup), если же вы не уверены в том, что все сделаете правильно лучше всего будет обратиться в хороший сервисный центр, однако продолжим.
- Заходим на системный диск (как правило это C:) и открываем папку «Documents and Settings», в которой содержатся профили всех пользователей, которые зарегестрированны в системе. Здесь можно найти точное название учетной записи (имя папки).
- Нажимаем «Пуск», выбираем пункт «Выполнить» и вводим команду regedit
, которая вызовет редактор реестра Windows. Перед выполнением дальнейших действий, для того, чтобы обезопасить себя от сбоя системы можно сделать экспорт реестра в файл, из которого впоследствии можно будет восстановиться. - Открываем раздел HKEY_LOCAL_MACHINESOFTWAREMicrosoftWindows NTCurrentVersionProfileList
- Находим разделы с названиями S-1-5, находим в них параметр ProfileImagePass, который указывает на профиль, ищем подходящий к имени пользователя.

- После того как найден ProfileImagePass, соответствующий имени профиля, удалите соответствующий ему раздел реестра, а также профиль из папки Documetns and Settings.
- После перезагрузки компьютера пользователь будет удален.
Возможно Вам будут интересны следующие материалы
Если эта статья показалась вам полезной, пожалуйста, проголосуйте за нее. Это поможет другим быстрее найти эту статью из множества других менее полезных.
Вся информация представленная на сайте носит справочный характер и не является публичной офертой.
Привилегии
Привилегии пользователя находятся в маркере доступа. А вот не полный список привилегий:
- Резервное копирование файлов и каталогов. Заставляет NTFS предоставлять некоторый доступ к файлам, даже если дескриптор безопасности не дает таких разрешений.
- Восстановление файлов и каталогов. Заставляет NTFS предоставлять некоторый доступ к файлам, даже если дескриптор безопасности не дает таких разрешений.
- Повышение приоритета планирования. Требуется для повышения приоритета процесса.
- Загрузка и выгрузка драйверов устройств.
- Добавление рабочих станций в домен.
- Выполнение операций сопровождения с томом. Например, выполнение дефрагментации или проверка диска.
- Изменение маркера объекта. Например, разрешает запуск программ от имени администратора.
- Управление аудитом и журналом безопасности. Необходимо для обращения к списку SACL.
- Выключение системы.
- Изменение системного времени.
- Получение прав владения. Для файлов и других объектов.
Включение привилегий по требованию
Привилегии включаются по требованию, чтобы понять это, проведем эксперимент.
Запустите Process Explorer с повышенными привилегиями. А затем щелкните правой кнопкой мыши на часах в области уведомлений и выберите команду «Настройка даты и времени«. После чего найдите и откройте свойства процесса «SystemSettings.exe» в «Process Explorer«.
Далее, перейдите на вкладку «Security» и там вы увидите, что привилегия «SeTimeZonePrivilege» отключена:
Затем измените часовой пояс, закройте и снова откройте окно свойств процесса » SystemSettings.exe «. И вы увидите, что привилегия «SeTimeZonePrivilege» включилась:
Получается что процесс может иметь какую-то привилегию, но пока он ей не воспользуется, привилегия будет в выключенном состоянии.
Привилегия обхода промежуточных проверок NTFS
А теперь разберём ещё одну интересную привилегию. Она позволяет получить доступ к файлу, даже если у вас нет доступа к папке в которой этот файл находится. Такая привилегия называется SeNotifyPrivilege.
Во-первых создайте папку, а внутри этой папки создайте новый текстовый документ. Затем перейдите в Проводнике к этому файлу, откройте его свойства и перейдите на вкладку «Безопасность«. Там щелкните на кнопке «Дополнительно» и снимите флажок «Наследование«. А затем примените изменения. Когда появится предложение удалить или скопировать права наследования, выберите «Копировать«.
Теперь измените безопасность новой папки, чтобы у вашей учетной записи не было никакого доступа к ней. Для этого выберите свою учетную запись, а затем выберите все флажки «Запретить» в списке разрешений.
Запустите программу «Блокнот«. В меню «Файл» выберите команду «Открыть» и перейдите к новому каталогу. Вы не сможете открыть его, так как доступ быть запрещен. Но вы можете в поле «Имя файла» диалогового окна «Открыть» набрать полный путь к новому файлу. После чего файл должен открыться.
Если бы у вашей учетной записи не было «Привилегии обхода промежуточных проверок«, то NTFS выполнял бы проверки доступа к каждому каталогу пути при попытке открыть файл. Что в данном примере привело бы к запрещению доступа к файлу.
Супер привилегии
Это очень серьёзные привилегии и при включенной системе UAC они будут предоставляться только приложениям запущенным на высоком уровне целостности ( high или выше). Ну и конечно учетная запись должна обладать этими привилегиями.
Вот список таких супер привилегий:
- Проводить отладку программ. Пользователь с этой привилегией может открывать любой процесс в системе, не обращая внимания на имеющийся у процесса дескриптор безопасности. И может не только смотреть содержимое памяти процесса, но и выполнить свой код от имени этого процесса.
- Приобретать права владения. Эта привилегия позволяет приобретать права владения любым объектом в системе.
- Восстанавливать файлы и каталоги. Пользователь, получивший эту привилегию, может заменять любые файлы в системе своими собственными файлами.
- Загружать и выгружать драйверы устройств. Такая привилегия позволит загрузить в систему любой драйвер, который будет работать в режиме ядра.
- Создавать объект маркера. Эта привилегия может использоваться, чтобы запустить приложение с любым маркером доступа.
- Действовать в качестве части операционной системы. Эта привилегия позволяет устанавливать доверенное подключение к LSASS, что даст возможность создавать новые сеансы входа в систему.
Помимо всего прочего, следует помнить, что привилегии не выходят за границы одной машины и не распространяются на сеть.
Сводка
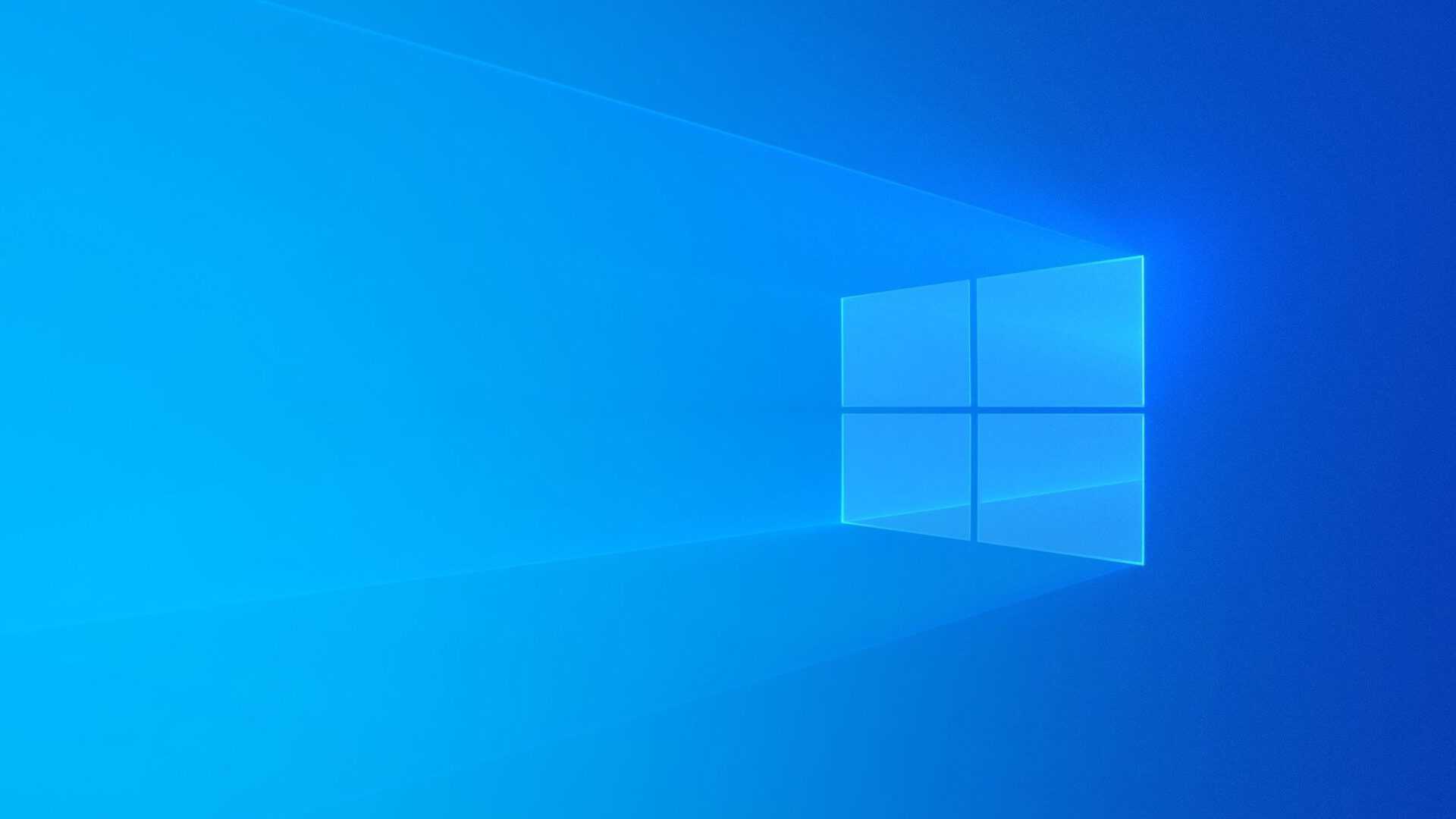
Имя статьи
Права и привилегии пользователей
Описание
В этой статье рассмотрим права и привилегии пользователей в системе. Вы узнаете где они устанавливаются и чем права отличаются от привилегий
Права учетных записей Windows
Было время, когда учетных записей существовало только два вида:
- Пользователь (с ограничениями в правах)
- Администратор (без ограничений).
А со всех сторон Интернета и справочников сыпались советы не работать под учетной записью Администратора (совет нужный!).
Однако, существует ряд прикладных программ, которые просто отказываются работать без прав администратора, то же самое может произойти при сохранении или копировании некоторых файлов
И пользователь, чтобы облегчить свое существование именно так и поступал – работал под Администратором, подвергая всю систему ПК риску заражения вредоносным программами, опасности нарушения целостности файловой системы.
Таким образом, перед человеком стоял вопрос, какой режим работы выбрать:
- простой без лишних ограничений, но опасный – под записью Администратора
- сложный в доступе информации и установке программ, но более безопасный – Пользовательский
И, к сожалению, этот выбор чаще склонялся в сторону простоты и удобства. При этом сам компьютер страдал от действий вредоносных программы или от внесения некомпетентными пользователями изменений в системе, которые нарушали работу компьютера.
Таким образом, двух видов записей стало не хватать.
И в современных версиях Windows 8, Windows 10 их существует значительно больше.
Что делать, если ваша учетная запись в данный момент отключена?
- Войдите в другой административный аккаунт
- Включить учетную запись с помощью командной строки
- Создать новую учетную запись пользователя
- Запустите восстановление системы Windows 10
1. Войдите в другую учетную запись администратора.
Если вы получаете Учетная запись пользователя в настоящее время отключена и не может использоваться сообщение, попробуйте войти в другую учетную запись администратора.
шаги:
- Перезагрузите компьютер.
- Выберите эту другую учетную запись при загрузке.
- Введите пароль учетной записи.
- Нажмите клавишу Windows + R, затем введите lusrmgr. MSC в появившемся диалоговом окне Tun, затем нажмите Enter . Это загружает инструмент управления локальными пользователями и группами (Local).
- Выберите Пользователи, затем дважды щелкните по проблемной учетной записи пользователя.
- В разделе « Свойства учетной записи пользователя» снимите флажок « Учетная запись отключена», затем нажмите « Применить» и OK.
- Перезагрузите компьютер.
Ваша учетная запись должна быть доступна.
ТАКЖЕ ЧИТАЙТЕ: Не можете войти на свое устройство Windows 10? Вот как это исправить
2. Включите учетную запись с помощью командной строки
Если вам не удалось исправить Учетная запись пользователя в настоящее время отключена и не может использоваться с нашим предыдущим решением, попробуйте использовать командную строку .
- Нажмите на кнопку « Пуск» и введите cmd в поле поиска.
- Когда результаты загрузятся, щелкните правой кнопкой мыши cmd и выберите Запуск от имени администратора.
- Откроется окно командной строки . Введите net user useraccount / active: да, затем нажмите Enter . Замените useraccount именем учетной записи, которую вы устраняете .
- Перезагрузите компьютер и проверьте, отображается ли учетная запись на экране входа.
3. Создайте новую учетную запись пользователя
В случае, если учетная запись пользователя в настоящее время отключена и не может использоваться, ошибка все еще здесь, возможно, лучшим решением будет создание новой учетной записи пользователя.
шаги:
- Войдите в соответствующую учетную запись администратора, как описано в первом решении.
- Нажмите на кнопку Пуск .
- Выберите Настройки .
- Выберите Аккаунты.
- Нажмите Семья и другие пользователи> Добавить кого-то еще на этот компьютер.
- Введите желаемое имя пользователя и пароль. Вы увидите имя новой учетной записи в списке учетных записей.
- Теперь нажмите Изменить тип учетной записи.
- Появляется новое окно. Выберите Администратор, чтобы дать ему административные привилегии.
- Перезагрузите компьютер.
ТАКЖЕ ЧИТАЙТЕ: ИСПРАВЛЕНИЕ: Windows 10 не позволяет мне добавлять новую учетную запись пользователя
4. Запустите восстановление системы Windows 10
Если вам еще предстоит исправить Учетная запись пользователя в настоящее время отключена и не может быть использована ошибка, запустите восстановление образа системы Windows 10 на вашем ПК.
Это возвращает ваш компьютер к моменту, когда ваш аккаунт был в порядке. Наибольшим преимуществом здесь является то, что вы можете запустить процесс, даже если вы не можете войти в уязвимую учетную запись пользователя.
шаги:
- Выключите компьютер.
- Включите его снова и подождите, пока откроется экран входа в систему .
- Нажмите на значок питания (при входе в систему), затем выберите « Перезагрузить» , удерживая нажатой клавишу Shift . Если экран входа в систему появляется не сразу, продолжайте перезагружать компьютер, пока не появится экран автоматического восстановления .
- Выберите Устранение неполадок, затем Восстановление системы.
- Вам будет предложено несколько точек восстановления, как только ваш компьютер начнет восстановление. Выберите подходящую точку восстановления, относящуюся к периоду до того, как ваш компьютер столкнулся с этой проблемой.
Как вы видите, учетная запись пользователя в настоящее время отключена и не может быть использована. Ошибка может быть проблематичной, но мы надеемся, что вам удалось это исправить с помощью наших решений.
ДОПОЛНИТЕЛЬНЫЕ ЧИТАНИЯ, ВЫБРАННЫЕ ТОЛЬКО ДЛЯ ВАС:
- ИСПРАВЛЕНИЕ: сбой приложений Windows из-за поврежденной учетной записи пользователя
- Получение Код учетной записи пользователя является нулевой ошибкой? Вот как это исправить
- Как сделать себя администратором в Windows 8, 8.1,10
Как включить административные права
Существует несколько способов открыть функцию. Они действуют практически во всех версиях Windows (7, 8, 10).
С помощью активации в командной строке.
С помощью меню «Пуск» открыть «Командную строку», набрать «net user administrator/active:yes» или «net user администратор/active:yes» (в русскоязычной версии). Затем ввести данные кнопкой «Enter».
С помощью Локальной политики Windows 8 и 10 версии.
- В поисковике набрать «gpedit.msc».
- В поиске открыть файл: gpedit C:\ Windows\sistem
- В назначенном редакторе групповой политики найти строку «Конфигурация компьютера» и запустить «Конфигурация Windows» — «Параметры безопасности» — «Локальные политики» — «Параметры безопасности».
- В параметрах двойным щелчком открыть «Учётные записи: состояние учётной записи Administrator».
- Далее выбрать нужный параметр «Включить» или «Отключить» и сохранить.
- Более упрощённая процедура может быть с внесением изменений, если в 1 пункте вписать «secpol.msc».
За счёт управления компьютером.
- В поисковике найти «lusrmgr.msc» и открыть.
- В папке «Пользователи» в строке «Administranor» двойным щелчком выбрать «Свойства».
- Убрать галочку с «Отключить» и сохранить параметры.
ВАЖНО. Для общей безопасности системы, по окончании административных работ на компьютере следует установить стандартные настройки. . Для того чтобы отключить права Администратора, после проделанных изменений следует скрыть администраторскую учётную запись с помощью отключения функции в командной строке, прописав в ней «net user administrator (или администратор)\activ:no»
Для того чтобы отключить права Администратора, после проделанных изменений следует скрыть администраторскую учётную запись с помощью отключения функции в командной строке, прописав в ней «net user administrator (или администратор)\activ:no».
Права администратора в Windows 8: как получить доступ
Пользователи Windows 8 уже смогли в полной мере оценить преимущества новой операционной системы. Но многие жалуются на такую проблему, что при выполнении каких-либо действий или установки программ, система требует права администратора. А встречается, что и вовсе запрещает что-либо сделать. Самый простой выход в подобной ситуации – запустить компьютер от имени администратора и сделать необходимое действие. Но гораздо удобнее изначально зайти Администратором в систему и получить все права, которые ему принадлежат.
Включение администратора из Управления системой
Как и в других версиях операционных систем от Майкрософта, в “Восьмерке” имеется встроенная запись администратора, которая в настройках по умолчанию скрыта. Создается она в тот момент, когда система устанавливается, после чего автоматически переходит в отключенное состояние. Эту запись можно переименовывать, но невозможно удалить. А вот другие создать и удалить учетные записи в Windows 8 можно без каких-либо ограничений. Зайдя в систему под данной учетной записью, вы можете выполнять любые действия, так как ограничений для нее не существует.
Для того чтобы это сделать щелкаем на ярлык Мой компьютер. В открывшемся списке действий выбираем Управление. Перед нами возникла новая вкладка. Посмотрите в левую часть панели. Здесь есть пункт Локальные пользователи. Щелкаем на небольшой треугольничек возле него, чтобы открылся список папок. Обычно их две: Пользователи и Группы.
Нас интересует первая папка. Открыв ее мы находим учетную запись Администратор. Наводим на нее курсор и нажимаем правую кнопку мыши. В контекстном меню выбираем Свойства.
В появившемся окне нас интересует вкладка Общие, которая обычно открывается по умолчанию. Здесь нужно снять выделение напротив надписи Отключить учетную запись и нажать ОК. Теперь осталось перезагрузить компьютер или сменить пользователя. Если все сделано верно, при входе в систему появится две учетные записи: Администратора и пользователя. Вы можете заходить в систему так, как вам удобно.
Включение администратора с помощью командной строки
Для того чтобы получить права администратора в Windows 8, можно воспользоваться командной строкой. Для начала мы открываем этот инструмент. Какие способы открытия командной строки существуют узнаете вот из этой статьи
Обратите внимание, что необходимо открыть командную строку с правами администратора. В окне вводим команду net user administrator /active:yes
Чтобы отключить данную учетную запись, использовать можно эту же команду, только yes меняем на no. Следует отметить, что запись изначально отключена, прежде всего, в целях безопасности. Это помогает не только установить защиту системы от некорректных действий пользователя, которому даются неограниченные права, но и усложнить вирусам заражение операционной системы.
Мы рассмотрели способы того, как можно получить права администратора в системе. Но постоянно работать под учетной записью администратора не рекомендуется. Желательно, чтобы после выполнения определенных действий, вы вновь отключили эту опцию
Следует обратить внимание и на такой момент, что по умолчанию учетная запись не имеет пароля. Рекомендуется исправить это, введя пароль с учетом советов системы по уровню сложности
Как получить права администратора в Windows 10
Включить права с повышенными привилегиями в Windows 10 вы сможете несколькими способами.
Важно! Пользователи «домашних» версий не смогут использовать все нижеописанные доступные опции
С помощью Командной строки
Этот способ универсальный для всех версий Windows и считается наиболее простым. Запустите Командную строку с повышенными привилегиями. В открывшемся окне введите: net user администратор /active:yes. При установленной англоязычной ОС команда прописывается следующим образом: net user administrator /active:yes.
Полезно! Для этой записи по умолчанию не установлен пароль, поэтому его стоит задать. Сделать это можно с помощью команды: net user Администратор * в Командной строке, дважды повторив ввод пароля.
Утилитой Локальная политика безопасности
В окне «Выполнить» введите команду secpol.msc.
Полезно! Альтернативный вариант запуска утилиты Локальная политика безопасности: Пуск –> Панель управления –> Администрирование.
После этого выполните следующие действия:
Откройте ветку «Локальные политики» –> Параметры безопасности –> выберите в правом окне «Учётные записи: Состояние «Администратор»»
Этот параметр по умолчанию отключен. Дважды кликните по нему и установите маркер в положение «включен».
Утилитой Локальные пользователи и группы
Запустите в окне «Выполнить» команду lusrmgr.msc. В открывшемся окне слева выберите раздел «Пользователи». В правой части откроется список всех пользователей компьютера. На записи Администратора, дважды кликнув по ней, снимите галочку с пункта «Отключить учетную запись». После этого сохраните сделанные изменения.
Утилитой Управление компьютером
Запустите в окне «Выполнить» команду compmgmt.msc. В открывшемся окне в древовидном списке перейдите по пути:
Управление компьютером –> Служебные программы –> Локальные пользователи –> Пользователи –> выберите строку Администратор и дважды кликните по ней
В открывшемся окне снимите галочку с меню «Отключить учётную запись».
На видео подробно показано, как включить права суперюзера с Помощью командной строки и утилиты Локальные пользователи и группы.
Как в Windows 10 получить права администратора
Учетная запись админа предоставляет пользователю полный контроль над компьютером. В таком случае есть полный доступ ко всем системным папкам, файлам, которые размещены на компьютере. Возникает возможность вносить изменения, которые повлияют на других пользователей компьютера. Можно изменять параметры безопасности, устанавливать программное обеспечение и оборудование.
По умолчанию, в Windows 10 данная учетная запись не активна и не отображается при выборе пользователя. Чтобы выполнить вход с такими правами, на компьютере необходимо иметь аккаунт такого типа. Тип своей учетной записи можно проверить после входа в систему.
Если тип вашей учетной записи не является админом, то войти в систему с его правами не получится, если вам не известно имя пользователя и пароль учетной записи на компьютере.
Способ №3 – используя утилиту «локальные группы и пользователи»
Снова прибегаем к последовательности клавиш «Win R» и задаем команду «lusrmgr.msc». Открывается необходимая нам оснастка. Раскрываем детально ветку «Пользователи» и изучаем список юзеров, имеющих доступ к системе.
Выбираем нужного нам пользователя и делаем двойной щелчок мыши. Открывается форма параметров доступа юзера к ОС. Переходим на вторую вкладку «Членство в группах», и здесь добавляем группу «Администраторы» к привилегиям активного пользователя. Как это сделать? Вначале щелкаем кнопку «Добавить».
Далее в текстовом поле новой открывшейся формы вводим название группы – «Администраторы». После этого кликаем на кнопке «Проверить имена». Группа должна идентифицироваться, и ее полное название должно появиться в той же форме. Щелкаем ОК, и группа добавлена к привилегиям активного юзера.
Учетная запись администратора
Второе решение ошибки «Запрошенная операция требует повышения», которое мы рассмотрим, это активация учётной записи администратора, встроенной в систему Windows, и выполнение нужных операций из под пользователя Администратор.
Данный способ не очень желателен, так как после входа в систему под учётной записью Администратор юзеру станет доступно большее количество функций и возможностей, которые, с одной стороны, абсолютно не нужны рядовым пользователям ПК, а с другой — могут навредить системе и её компонентам при бесконтрольном использовании.
Тем не менее, возможность активации встроенной учётной записи Администратор есть, и данную возможность нужно рассмотреть. Приведём три способа активации пользователя Супер Администратор.
Активация Администратора через утилиту Локальные пользователи и группы
Чтобы вызвать окно настроек пользователей, запускаем программу Выполнить из Пуск — Все программы — Стандартные — Выполнить (в Windows 10 утилита Выполнить находится в каталоге Служебные) либо одновременным нажатием кнопок Win и R и выполняем команду lusrmgr.msc (сокращённо от local user manager, что с английского и означает «управление локальными пользователями»)
В левой части открывшегося окна переходим в папку Пользователи, после чего в основной области окна находим пользователя Администратор, который будет помечен кружочком со стрелочкой, указывающей вниз. Эта иконка означает, что данная учётная запись отключена и находится в неактивном состоянии.
Щёлкаем по строчке Администратор правой кнопкой мышки и открываем Свойства записи. В окне Свойства: Администратор на вкладке Общие находим пункт Отключить учетную запись и снимаем у этого пункта флаг-галку. Нажимаем кнопку OK.
В дальнейшем для отключения встроенного администратора нужно будет просто снять галку в этом же месте.
Активация Администратора через утилиту Локальная политика безопасности
Для перехода к настройкам локальной политики безопасности компьютера также запускаем программу Выполнить из Пуск — Все программы — Стандартные — Выполнить (в Windows 10 утилита Выполнить находится в каталоге Служебные) либо одновременным нажатием кнопок Win и R и выполняем команду secpol.msc (от английского security policy — «политика безопасности»)
В открывшемся окне в левом древовидном списке параметров разворачиваем ветку Локальные политики и выделяем курсором пункт Параметры безопасности. Теперь в правой части окна находим пункт Учетные записи: Состояние учетной записи ‘Администратор’, щёлкаем по нему правой кнопкой мыши и переходим к Свойствам
В открывшемся окне на вкладке Параметры локальной безопасности активируем вариант Включен и нажимаем кнопку OK.
Для деактивации учётной записи администратора нужно, соответственно, переключить флаг-галку в положение Отключен.
Активация Администратора из командной строки
Последний способ активации встроенной в Windows учётной записи администратора, который мы рассмотрим, будет выполняться в командной строке. Ввиду необходимости работы с консолью Windows этот вариант не самый популярный, но, на самом деле, он даже быстрее двух предыдущих.
Для начала запускаем командную строку от имени администратора. Сделать это можно как привычным вызовом меню по правой кнопке мыши на ярлыке, так и следующим образом на примере Windows 10: правой кнопкой мышки нажимаем на кнопку Пуск в левом нижнем углу монитора и в открывшемся списке выбираем пункт Командная строка (администратор)
Далее в открывшемся окне консоли выполняем следующую команду:
net user Администратор /active:yes
В ответ мы должны получить уведомление от консоли о том, что Команда выполнена успешно. Если вместо этого командная строка отвечает, что «Не найдено имя пользователя. Для вызова дополнительной справки наберите NET HELPMSG 2221.», это означает, что мы используем версию операционной системы, предназначенную для другого языка.
В таком случае активируем администратора другой командой:
net user Administrator /active:yes
net user Администратор /active:no
net user Administrator /active:no
Далее, независимо от выбора способа активации пользователя Администратор, нам нужно перезагрузить компьютер. При запуске системы после перезагрузки нам будет предложено на выбор несколько пользователей для входа в ОС, среди которых выбираем активированную нами ранее запись Администратор.
Мы настоятельно рекомендуем вам входить в систему под администратором только в случаях возникновения необходимости, а в повседневной работе с ПК использовать свою учётную запись, пусть и наделённую правами администратора.
Подводим итог
Из примеров видно, что запустить приложение с повышенными привилегиями и сделать себя админом с расширенными возможностями совсем нетрудно. Но перед тем как давать своей учетке расширенные привилегии, стоит учитывать фактор безопасности.
Посудите сами, ведь неспроста разработчики Windows 10 ограничили возможности учетной записи администратора. Главным фактором такого ограничения является исполнение вредоносного кода в десятке, который может повредить системные файлы операционной системы. Поэтому будьте предельно осторожны, когда пытаетесь стать админом с повышенными правами.
А мы в свою очередь надеемся, что наш материал поможет дать нашим читателям ответ на мучащий их вопрос — как получить права администратора в Windows 10 и позволит решить множество задач.










![Root и другие пользователи [+группы] в linux - заметки сис.админа](http://kubwheel.ru/wp-content/uploads/c/c/f/ccf466d7259e7c8fdbad424c2f4963c8.jpeg)
















