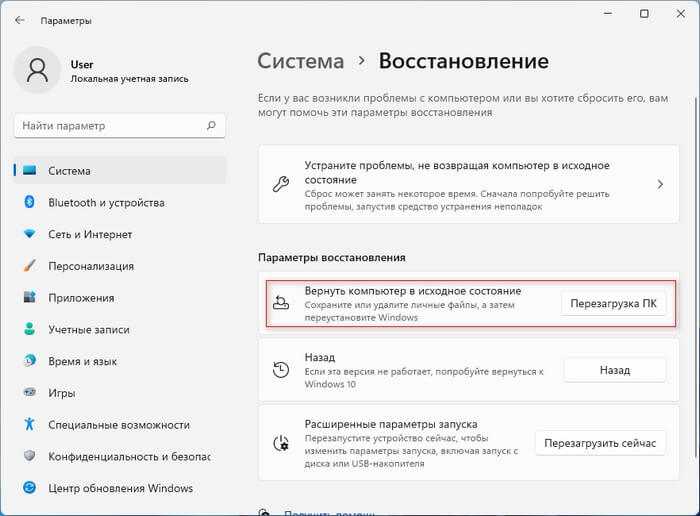Как восстановить заводские настройки Windows 11 из загрузки
Если ваша операционная система не загружается нормально, лучшим выбором будет сброс настроек Windows 11 до заводских. Таким образом, вам нужно только получить доступ к расширенным параметрам запуска. Если вы можете получить доступ к своей ОС, вы сможете сделать это довольно легко. Если вы не можете, вам понадобится диск восстановления или установочный носитель, прежде чем продолжить. Когда вы перейдете к дополнительным параметрам запуска и сделаете резервную копию своих файлов (если возможно), выполните следующие действия:
- Нажмите «Устранение неполадок» на экране «Выберите вариант»
Вариант «удалить все» выполнит сброс настроек Windows 11 до заводских, а параметр «Сохранить мои файлы» позволит вам сохранить некоторые настройки, приложения и файлы.
Как правило, если у вас возникли серьезные проблемы с компьютером, вариант «Удалить все» с большей вероятностью поможет исправить ваш компьютер. Это также может быть единственным вариантом в зависимости от состояния вашей ОС.
Опция «Облачная загрузка» очень полезна, если она у вас есть. Он загружает и устанавливает Windows с серверов Microsoft, а не требует носителя для восстановления.
Если вы не продаете свой компьютер, нет необходимости выполнять полную очистку вашего компьютера, которая разработана таким образом, чтобы гарантировать, что никакие данные не будут восстановлены.
Это может занять некоторое время в зависимости от вашего оборудования, скорости интернета и других факторов.
Как сбросить ноутбук к заводским настройкам
На некоторых моделях он называется иначе, вроде «Вернуть компьютер в заданное производителем состояние». Вследствие ноутбук перезагрузится, и запустится средство восстановления Виндовс. Спустя десяток-другой минут получите чистую «Семёрку». Все ваши файлы: настройки приложений, данные из Рабочего стола, Моих документов ищите в папке Windows.old. Сторонние программы и драйверы придётся устанавливать и настраивать заново. Точка восстановления Инструмент вернёт состояние операционной системы к сохранённому ранее при выполнении ряда условий:
- Такие точки восстановления есть, например, сразу после установки Windows 7.
- Средство восстановления включено.
- Старые точки отката не удаляются из-за ограничения объема дискового пространства, доступного для них (когда место заканчивается, самые старые точки восстановления удаляются).
- Чтобы сбросить ноутбук до заводских настроек Windows 7 при наличии точки отката, сделанной производителем или сразу после его покупки:
- Запустите средство «Восстановление системы» через «Пуск» – «Служебные» и щёлкните «Далее» в первом окне.
- Активируйте опцию «Показать другие точки…».
- Выберите самую первую, созданную производителем ноутбука или автоматически при первых его использованиях и жмите «Далее».
- В последнем окне кликните «Готово», а в диалоге согласитесь с восстановлением Windows 7.
После перезагрузки компьютера операционная система будет в первозданном виде. Ваши файлы ни на каком диске затронуты не будут. Сбросить Windows 7 можно с помощью заранее (после покупки ноутбука) созданного образа системного диска с помощью загрузочного дистрибутива с программой вроде Acronis True Image.
Как восстановить заводские настройки ПК с Windows 11
Чтобы перезагрузить компьютер с Windows 11, начните с нажатия клавиши Windows и открытия Настройки. В качестве альтернативы вы можете использовать сочетание клавиш Клавиша Windows + I чтобы открыть настройки напрямую.
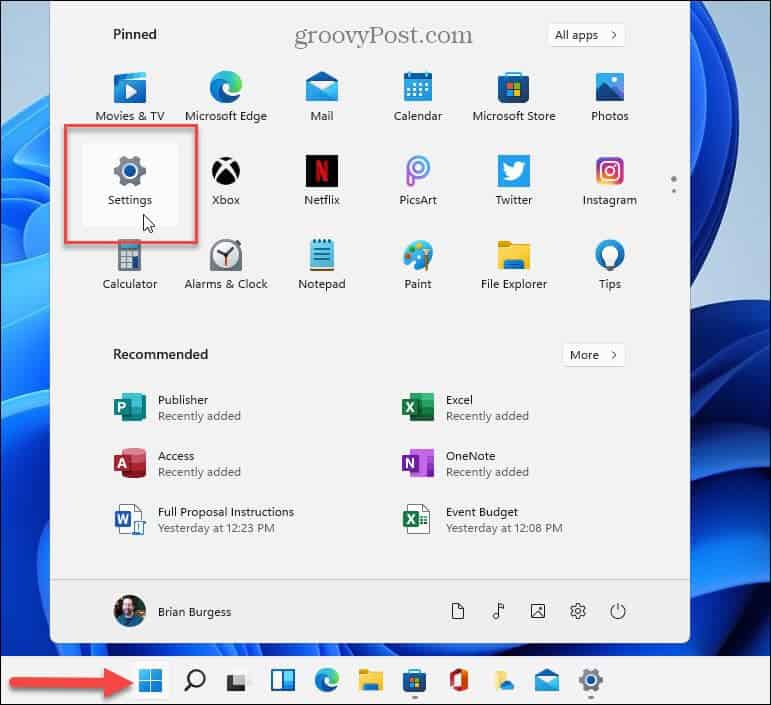
После открытия настроек нажмите Система > Восстановление.
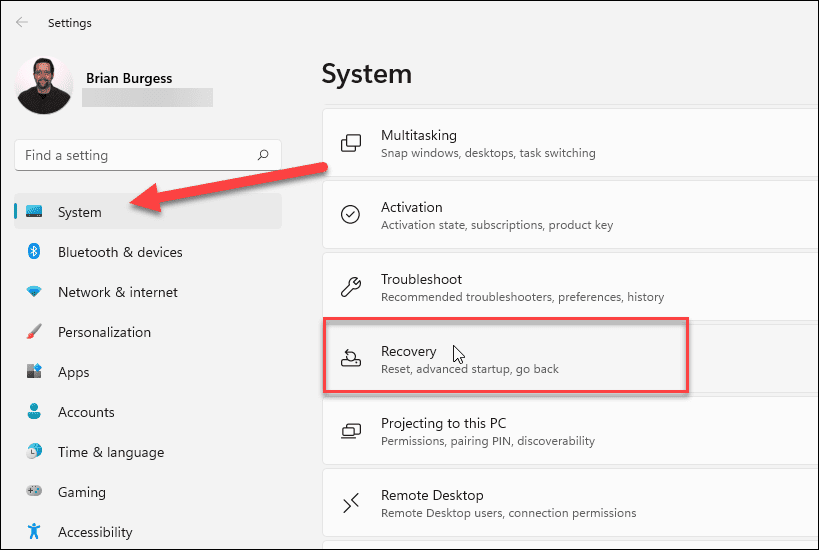
Теперь в разделе «Параметры восстановления» нажмите кнопку Сбросить ПК кнопка.
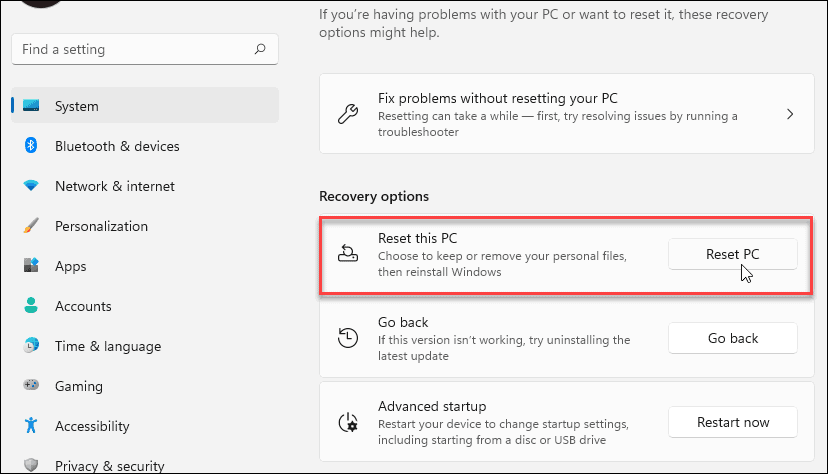
Следующий экран откроется и предоставит вам следующие два варианта:
- Облачная загрузка: Загружает свежую копию установочных файлов Windows 11 из облака для переустановки ОС. Имейте в виду, что это не восстанавливает утилиты, приложения и другие конфигурации, которые поставлялись с ПК при его первой покупке.
- Локальная переустановка: При этом используются уже доступные файлы для сброса ПК с определенного раздела диска. Это восстановит все OEM-инструменты, предустановленные на ПК.
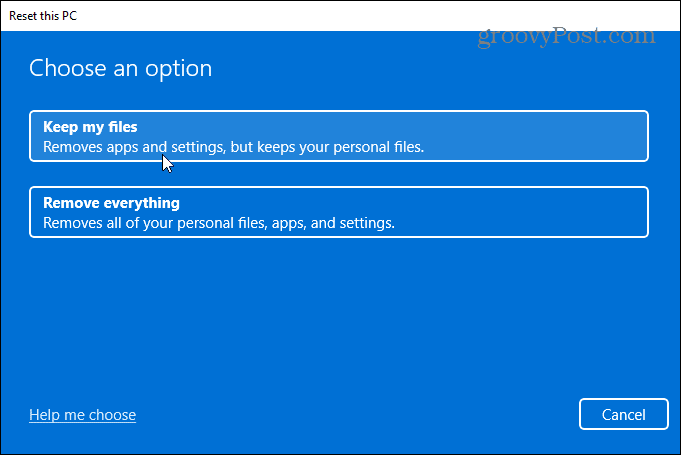
Выбранный вами вариант определяется тем, что вы хотите делать с ПК. Если вы собираетесь исправить проблему, но сохранить свои файлы, вы, вероятно, захотите использовать «Локальную переустановку». Но если вы продаете свое устройство или хотите начать с чистого листа, «Облачная загрузка» — лучший вариант.
Готов сбросить Windows 11
Теперь просмотрите приложения, которые нужно переустановить после сброса, и нажмите Следующий кнопка.
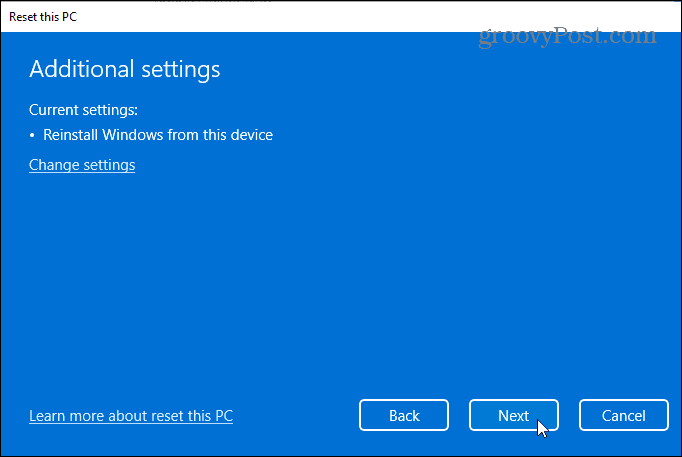
Продолжайте следовать инструкциям мастера на экране. Вы можете увидеть предупреждение о том, что ваш компьютер был недавно обновлен, и вы не сможете отменить изменения.
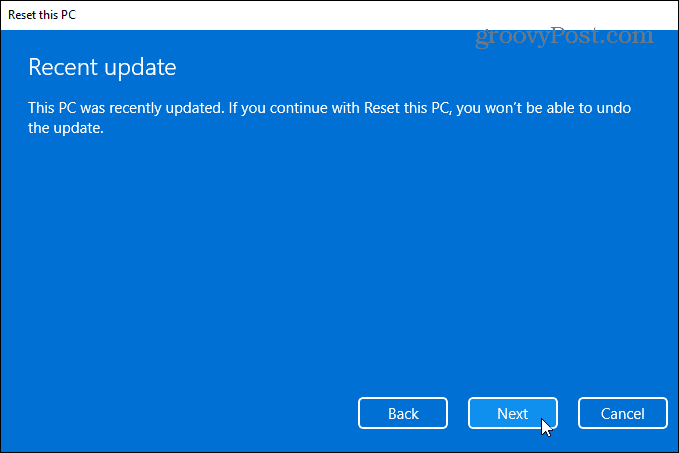
Наконец, вы получите сообщение о том, что сделает сброс вашего ПК. Он вернет настройки к конфигурации Windows 11 по умолчанию, сохранит личные файлы, переустановит Windows 11 и т. д.
Нажмите на Перезагрузить кнопку, чтобы продолжить.
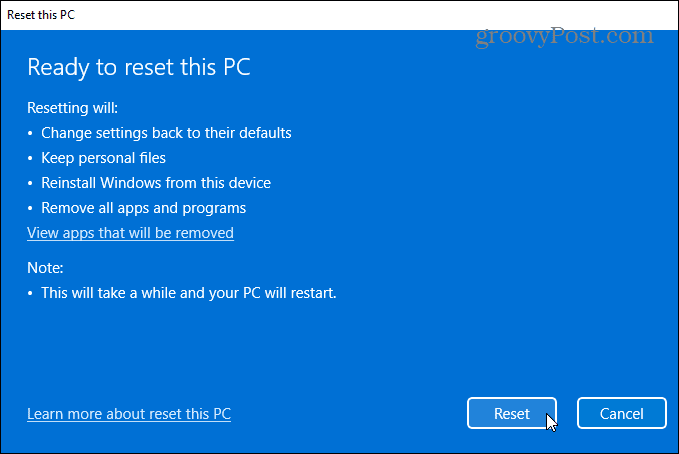
Время, необходимое для этого, зависит от объема данных, оборудования и скорости подключения. Во время сброса будет отображаться сообщение о ходе выполнения
Обратите внимание, что ваш компьютер перезагрузится несколько раз, чтобы завершить процесс
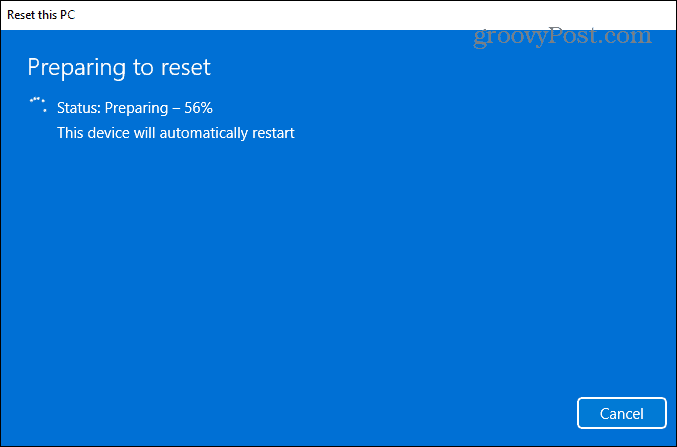
Как сбросить Windows 11 в исходное состояние
На работающем компьютере сброс системы запускается из настроек Windows или с помощью командной строки. В этой статье показан процесс локальной переустановки ОС.
Чтобы сбросить Windows 11 к настройкам по умолчанию, сделайте следующее:
- Нажмите правой кнопкой мыши на меню «Пуск», а в контекстном меню выберите «Параметры»,или нажмите комбинацию клавиш «Win» + «I», чтобы открыть приложение «Параметры».
- Откройте вкладку «Система», щелкните по опции «Восстановление».
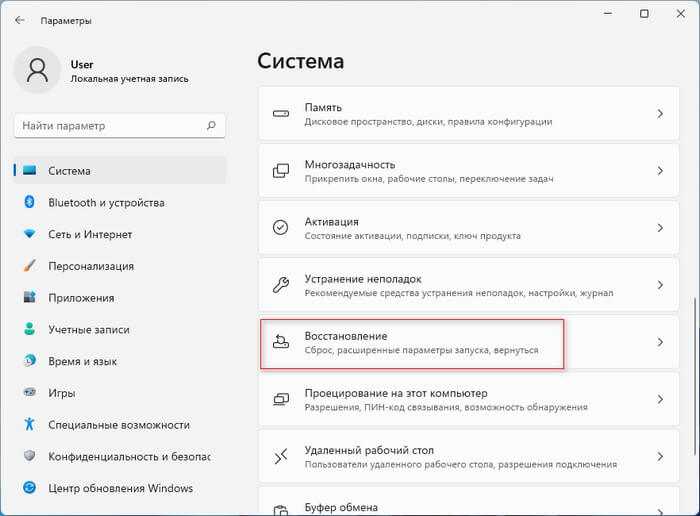
- В разделе «Параметры восстановления» нажмите кнопку «Перезагрузка ПКрядом с функцией «Вернуть компьютер в исходное состояние
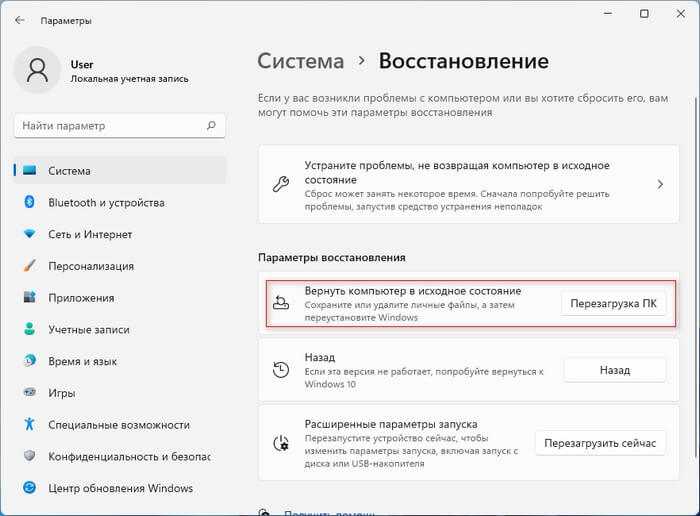
Открыть окно «Вернуть этот ПК к заводским настройкам» можно из командной строки, запущенной от имени администратора. Для этого вам потребуется выполнить команду:
systemreset -factoryreset
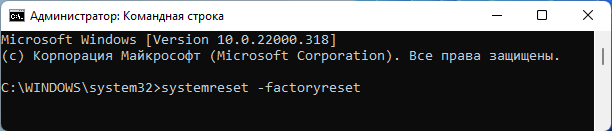
- В открывшемся окне «Выберите параметр» вам предлагают два варианта восстановления заводских настроек Windows 11:
- Сохранить мои файлы — удаление приложений и настроек с сохранением личных данных.
- Удалить все — удаление всех личных файлов, приложений и настроек.
- Выберите подходящий вариант, нажав на соответствующую кнопку.
Первый способ подходит, если вы хотите сбросить Windows 11 без потери данных. Второй метод применяют, когда вам нужно вернуть Windows 11 к первоначальным параметрам с удалением всех данных, программ и настроек. Это действие стоит использовать, если вы не будете больше пользоваться этим компьютером.

- На следующем шаге выберите способ переустановки Windows 11:
- Загрузка из облака — загрузите новую копию установки из облака и переустановите Windows 11. Однако этот вариант не восстановит инструменты, приложения и конфигурации, которые поставлялись с исходными файлами производителя устройства.
- Локальная переустановка — используйте существующие файлы для переустановки системы. Этот процесс восстановит исходные драйверы, настройки и инструменты от производителей устройства (Dell, HP, ASUS, Lenovo…).

Дальнейшие шаги показаны при выборе параметра с сохранением файлов пользователя.
- В окне «Дополнительные параметры» нажмите на «Далее».
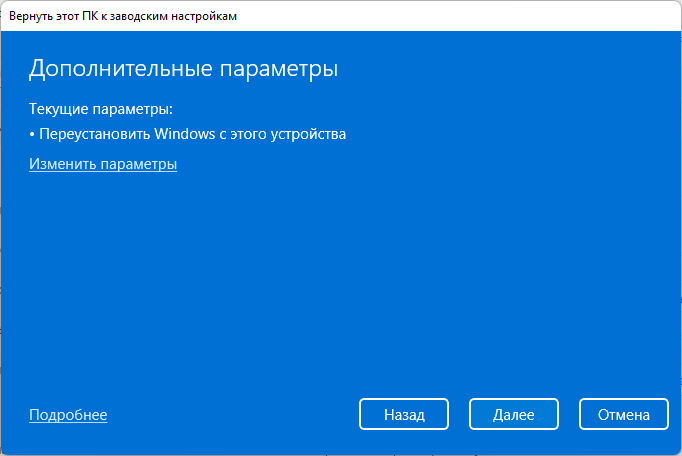
В окне «Готово к возвращению данного ПК к заводским настройкам» ознакомьтесь с информацией о последствиях этого шага.
- Нажмите кнопку «Сбросить».
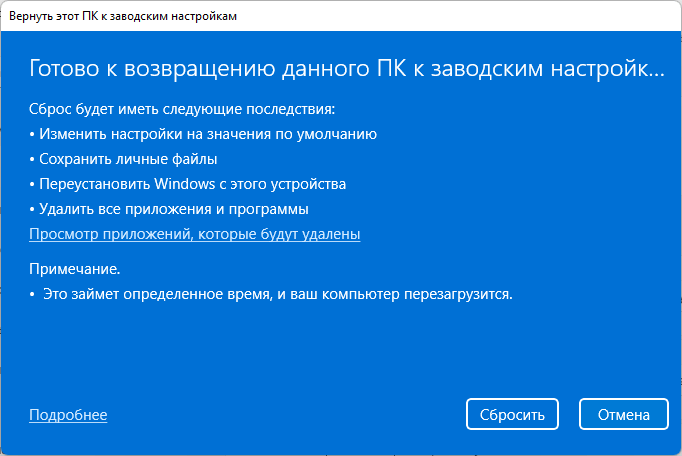
Если вы выбрали полное удаление данных, следующие шаги будут такими:
- В окне «Дополнительные параметры» указаны текущие параметры переустановки Windows 11:
- Удалить приложения и файлы. Не очищать диск.
- Удалить все файлы только с диска Windows.
- Переустановить Windows только с этого устройства.
В большинстве случаев рекомендуется сохранить настройки сброса по умолчанию, поэтому нажмите на кнопку «Далее».
Вы можете нажать на ссылку «Изменить параметры», чтобы изменить некоторые настройки.
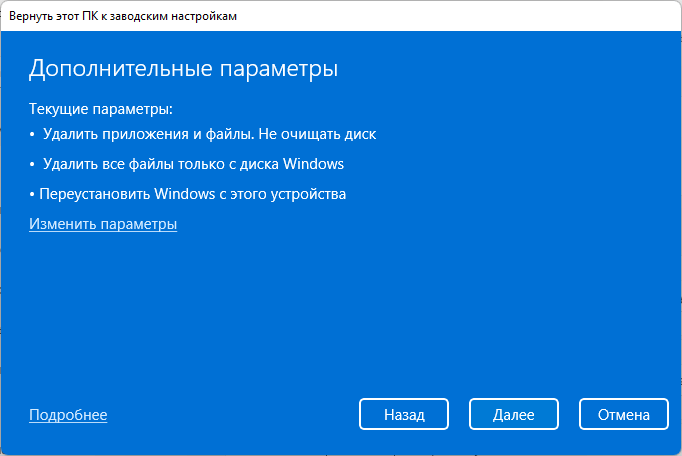
В окне «Выбрать параметры» имеются следующие настройки:
- Очистить данные? — полная очистка диска от файлов, занимающая несколько часов.
- Загрузить Windows? — переход с локальной переустановки на облачную.
- Удалить файлы со всех дисков? — полная очистка всех дисков компьютера. Этот пункт настроек появляется, если на ПК имеются другие разделы, помимо системного диска «C:».
Используйте параметры «Очистить данные?» и «Удалить файлы со всех дисков?» только в том случае, если вы действительно беспокоитесь, что кто-то воспользуется этим компьютером и запустит специальное программное обеспечение для восстановления удаленных файлов, или чтобы подготовиться к продаже компьютера.
Чтобы выйти из этого окна, нажмите на кнопку «Подтвердить».
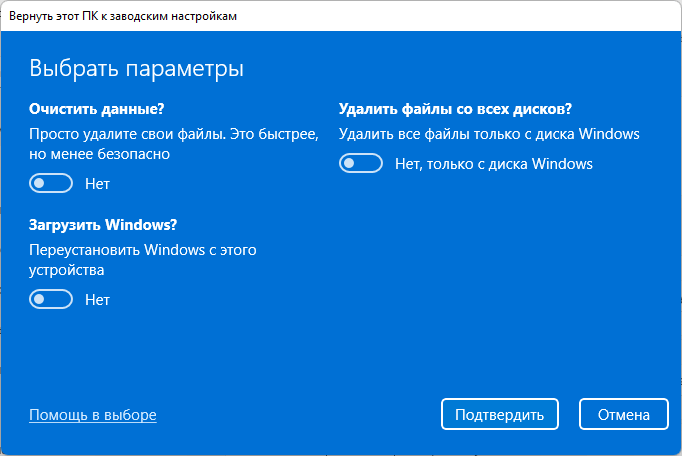
После переключения ползунка в положение «Да», вы увидите объяснение применения этих параметров.
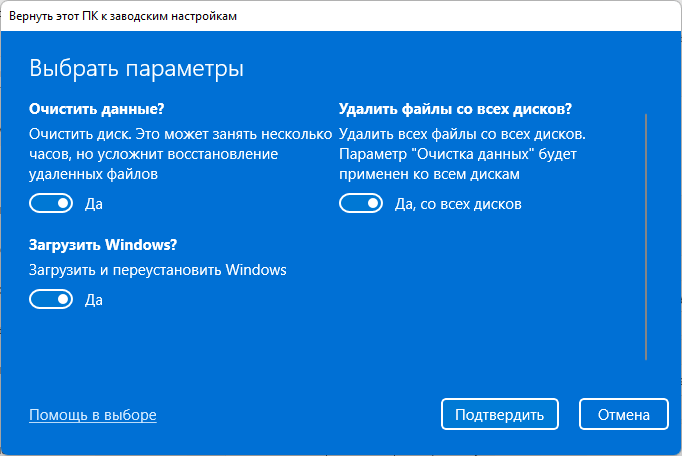
- На следующем шаге откроется окно с информацией о готовности к возвращению данного компьютера к исходным параметрам. После ознакомления нажмите на кнопку «Сбросить», чтобы перейти к переустановке системы.
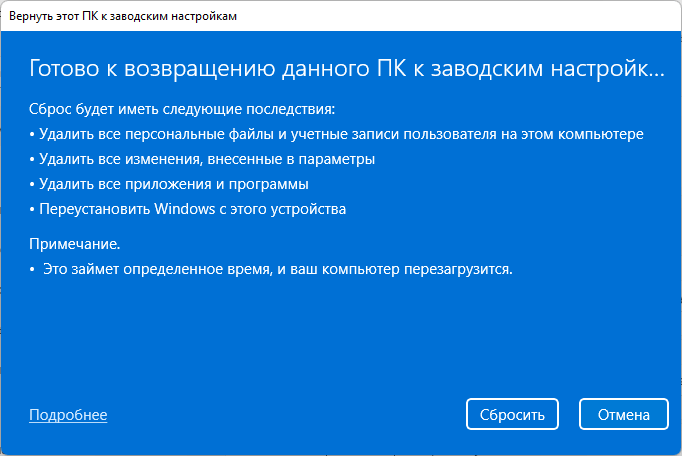
- Компьютеру потребуется несколько минут на подготовку перед автоматическим перезапуском.
- После этого начинается процесс сброса Windows 11, во время которого компьютер несколько раз перезагрузится.
Возвращение к исходному состоянию может занять несколько часов, дождитесь окончания переустановки. Если у вас ноутбук, то он должен быть постоянно присоединен к электрической сети, потому что заряда батареи может не хватить до завершения операции.
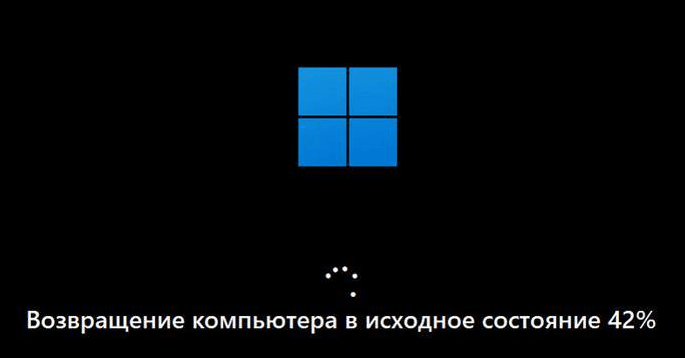
Если вы выбрали метод сброса Windows с сохранением данных, то по завершению процесса на экране откроется операционная система Windows.
В случае, выбора сброса системы с удалением данных, вам откроются окна с теми же вопросами, что и при выполнении чистой установки Windows 11. Сюда входит выбор страны, раскладки клавиатуры и настроек конфиденциальности, а также вход в учетную запись Microsoft.
1 Как восстановить заводские настройки Windows 11 с экрана входа в систему
Вы можете легко перезагрузить компьютер с Windows 11 и Windows 11 с экрана входа в систему, используя параметры восстановления.
Чтобы восстановить заводские настройки Windows 11 без пароля администратора:
-
Включите компьютер и дождитесь появления экрана входа в систему.
-
В правом нижнем углу нажмите «Электропитание». Он покажет параметры перезапуска и выключения. Пока не нажимайте ни то, ни другое.
-
Нажмите и удерживайте клавишу Shift на клавиатуре и нажмите кнопку «Перезагрузить ». При необходимости нажмите «Все равно перезагрузить », чтобы принудительно перезагрузить компьютер. Отпустите клавишу Shift, когда увидите экран «подождите».
-
Теперь ваш компьютер перезагрузится и войдет в среду восстановления Windows.
-
На экране «Выберите вариант» нажмите «Устранение неполадок ».
-
На экране «Устранение неполадок» нажмите «Сбросить этот компьютер».
-
На экране «Сбросить этот компьютер» вам будут предложены два варианта. Параметр «Сохранить мои файлы» удалит все сторонние приложения и настройки с вашего ПК, но сохранит ваши личные файлы, такие как документы, мультимедиа и т. д. Если вы хотите удалить все, выберите «Удалить все».
-
Далее вам снова будут предложены два варианта переустановки Windows. Если вы выберете Cloud Download, Windows сначала загрузит необходимые файлы операционной системы, а затем выполнит переустановку. Для сравнения, локальная переустановка будет использовать существующие системные файлы с устройства для переустановки Windows.
-
Чтобы ускорить процесс, выберите Локальная переустановка. Если это не сработает, вы можете использовать вариант загрузки из облака .
-
На экране «Готовы ли вы сбросить настройки этого устройства» нажмите кнопку «Сброс », чтобы подтвердить действие и начать процесс сброса.
Во время этого процесса Windows сначала перезагрузит ваше устройство, чтобы удалить все данные, а затем переустановит операционную систему. Процесс может занять некоторое время, поэтому оставьте устройство бездействующим и подключенным к розетке.
Если процесс сброса завершится неудачно и будут запрошены дополнительные системные файлы, используйте параметр облачной загрузки для сброса и повторите попытку. Это часто происходит, если в существующей установке Windows отсутствуют важные системные файлы.
Использование параметра «Сбросить этот компьютер» должно помочь вам обойти пароль для входа в Windows и перезагрузить компьютер. Однако, если это не сработает, вы можете выполнить чистую установку ОС Windows с помощью загрузочного USB-накопителя.
Тем не менее, чистая установка Windows сотрет все данные на жестком диске. Убедитесь, что у вас есть резервная копия всех важных данных, прежде чем выполнять следующие шаги.
Для чистой установки Windows 11 вам понадобится установочный носитель. Итак, создайте загрузочную флешку с Windows 11. Когда у вас будет готов загрузочный диск, выполните следующие шаги.
-
Подключите установочный носитель Windows 11 к ПК.
-
Перезагрузите компьютер и начните нажимать клавишу F8, F9 или Esc, чтобы открыть меню загрузки. В меню Boot выберите флешку в качестве загрузочного диска и нажмите Enter. Если ваш компьютер не поддерживает меню загрузки, вам придется изменить порядок загрузки, открыв меню BIOS или UEFI.
-
Затем на экране настройки окна выберите язык, время, формат валюты и предпочтительную раскладку клавиатуры.
-
Нажмите Далее, чтобы продолжить.
-
Далее нажмите кнопку «Установить сейчас».
-
На странице Активация Windows щелкните ссылку У меня нет ключа продукта .
-
Затем выберите выпуск Windows 11, который вы хотите установить. Если нет, выберите параметр по умолчанию и нажмите «Далее».
-
Примите условия и нажмите «Далее».
-
Мастер установки обнаружит существующую установку Windows и предложит обновить ее. Однако вариант обновления сохранит ваши приложения, настройки и пароль администратора. Итак, выберите Custom: Install Windows only (advanced).
-
Выберите установочный диск и нажмите «Далее ». Следуйте инструкциям на экране, чтобы завершить установку.
Windows сотрет ваш установочный диск и установит новую копию ОС Windows. После перезагрузки Microsoft предложит вам войти в свою учетную запись Microsoft, чтобы завершить настройку. Если вы хотите вместо этого создать и использовать локальную учетную запись пользователя, прочитайте наше руководство по установке и настройке Windows 11 без подключения к Интернету и создайте ее таким образом.
Другой способ сброса информации в системе
Есть еще одной вариант, который также предполагает возможность удаления всей информации с персонального компьютера. Так, необходимо будет перейти в Пуск, после чего выбрать соответствующий раздел восстановления системы. В нем необходимо осуществить переход в «служебные», после чего нажать на «далее» для продолжения процедуры сброса. Далее пользователю потребуется активировать «Показать другие точки», из которых необходимо будет выбрать первую, которая была создана непосредственно производителем ноутбука. Вот и все, ноутбук полностью сброшен.
Мы рассмотрели способы, как сбросить Windows 7 до стандартной конфигурации. К сожалению, доскональная функция сброса операционной системы появилась только в Windows 8 и 10. «Семёрку» придётся восстанавливать из ранее созданного образа, точки восстановления либо переустанавливать.
Что за вирус Ратник
Вирус Ратник — это программный продукт, который предназначен для удаленного управления компьютером. Как только вирус попадает на ПК, он устанавливается в системе и получает полный доступ к управлению ею. К сожалению, Ратник может быть использован для злоумышленных целей, так как злоумышленник, который управляет вирусом, имеет доступ к ПК, на котором он находится, и может совершать любые действия от имени пользователя, включая кражу личных данных, шпионаж и заражение других устройств, находящихся в сети. На сегодняшний день нет общепринятого метода удаления Ратника, хотя на YouTube можно найти множество видеоинструкций по этой теме. Как правило, удаление вируса связано с использованием антивирусных программ или ручной очисткой реестра, но даже эти методы не гарантируют полной удаления Ратника
Поэтому важно быть осторожным при посещении подозрительных сайтов и предпринимать меры для защиты ПК от различных вирусов
Как сбросить или переустановить Windows 10 с помощью облачного сброса
Чтобы перезагрузить компьютер с Windows 10 с помощью Облачная загрузка вариант, выполните следующие действия:
- Откройте настройки Windows 10.
- Выберите в настройках обновления и безопасности.
- Нажмите на Восстановление
- Перейдите к Сбросить этот компьютер раздел
- Щелкните значок Начать кнопка
- Выберите Храните мои файлы или же Удалить все вариант
- Выберите вариант загрузки в облако
- Выберите Сброс.
Microsoft развернула эту функцию, когда поступило много отзывов о неудачных попытках использовать функцию Reset this PC. Эта функция вводится, чтобы сделать процесс более надежным и быстрым. Вот как это работает. Этот процесс состоит из трех этапов:
- Инициировать переустановку / сброс облака
- Подготовка
- Не в сети.
Используя облачную переустановку, команда Windows избавила вас от проблемы с загрузкой ISO. Многие жаловались на проблемы, с которыми они сталкиваются при загрузке ISO из Интернета или создании загрузочного устройства. Теперь Microsoft Cloud Reset сделает эту работу за вас.
1]Инициировать сброс / переустановку Windows 10 Cloud
Чтобы перезагрузить компьютер с Windows 10 с помощью Облачная загрузка вариант, выполните следующие действия:
- Открыть Настройки
- Перейдите к Обновление и безопасность
- Нажмите Восстановление
- Выбирать Начать под Сбросить этот компьютер
- Вы увидите два варианта Облачная загрузка & Локальная переустановка
- Выбирать Облачная загрузка продолжать
- Убедившись, что вы уверены, нажмите кнопку Перезагрузить кнопка.
Windows 10 начнет загрузку файлов из облака для выполнения сброса или переустановки. Опция загрузки в облако подключится к Центру обновления Windows через ваше текущее сетевое соединение. Если у вас есть высокоскоростное интернет-соединение, оно будет намного быстрее.
Вы также можете получить доступ к этой функции через Расширенные параметры запуска. После выбора «Устранение неполадок»> «Сбросить настройки ПК» вам будет предложено два варианта — «Загрузка в облако» и «Локальная переустановка».
2]Подготовительный этап
Как только вы нажмете «Загрузить из облака», процесс сброса начнется в фоновом режиме. Он проверяет следующие вещи, чтобы убедиться, что загрузка работает должным образом.
- Убедитесь, что устройство не работает от аккумулятора.
- Проверяет наличие и включение среды восстановления Windows (Windows RE)
- Сканирует, чтобы найти список дополнительных функций и установленных языков
- Проверяет возможность подключения к Центру обновления Windows и определяет размер загрузки.
Когда вы закончите со своими параметрами в интерфейсе и нажмете кнопку «Сброс», начнется загрузка. После завершения загрузки процесс перейдет в фазу автономного режима путем перезагрузки компьютера в среде восстановления Windows.
3]Автономная фаза
Это следующие шаги:
- Загрузитесь в Windows RE
- Применить изображение из загруженной полезной нагрузки
- Соберите профиль пользователя из предыдущей ОС и примените к новой ОС
- Собирает водителей
- Дополнительные функции и языки предыдущей установки и используйте их в новой.
- Переключите корневую папку ОС с предыдущей ОС на новую ОС
- Удалить загруженные данные
- Перезагрузитесь в новую ОС и примените драйверы, OEM-настройки и предустановленные приложения.
- Перезагрузитесь в нестандартный режим (OOBE)
- (Сохраните мои файлы) Пропустите OOBE и перейдите к экрану входа в систему
Это завершит сброс облачного хранилища или переустановку в Windows 10.
Устранение неполадок в случае сбоя переустановки облака
Если ваш компьютер не может загрузиться в Windows, вы можете перезагрузить компьютер, используя вариант облачной загрузки из среды восстановления Windows (Windows RE). Если Windows не может загрузиться после двух неудачных попыток подряд, устройство должно автоматически загрузиться в Windows RE.
Если вы ранее подключались через Wi-Fi, он все равно будет работать, но будет зависеть от драйверов, загруженных производителем ПК. Мы всегда рекомендуем использовать порт Ethernet, если он доступен.
Хорошо ли выглядит загрузка из облака Windows 10?
В облачной загрузке все еще не хватает некоторых вещей. В случае сбоя подключения, он снова загружает весь ISO заново? Потому что это основная причина, по которой многие предпочитают загружать ISO и создавать загрузочные устройства
Откат при множественных сбоях? Можно ли использовать Windows во время загрузки? Это важно для тех, у кого нет высокоскоростного интернета и кто загружает ISO-образ, который может занять около 40 минут
Часто задаваемые вопросы о восстановлении заводских настроек Windows 11
Является ли хорошей практикой сброс настроек Windows 11?
Да, это хорошая идея — переустанавливать Windows 11. Если это возможно, желательно каждые шесть месяцев. Большинство пользователей прибегают к сбросу Windows только в том случае, если у них возникают проблемы с компьютером. Однако со временем тонны данных сохраняются на ПК, некоторые из них — с вашим вмешательством, но большинство — без него.
Сохраняет ли сброс настроек Windows 11 документы, музыку, изображения и контакты?
Да, Windows 11 сохраняет личные папки, такие как «Мои документы», «Мое видео» и «Мои контакты», при выполнении сброса Windows 11. Однако ВЫ ДОЛЖНЫ указать, что хотите сохранить эти данные, когда появится соответствующий запрос. В противном случае при сбросе будет удалено все, кроме предустановленного программного обеспечения, и все начнется с нуля.
Сохраняет ли сброс настроек Windows 11 игровые сохранения?
Как правило, переустановка Windows 11 НЕ сохраняет игровые данные или игры. Этот процесс предназначен для создания чистой ОС Windows.
Сохраняет ли сброс Windows 11 пользовательские драйверы?
Нет, сброс настроек Windows 11 не сохраняет драйверы. ОС переустанавливает драйверы по умолчанию на те, которые есть в базе данных Microsoft, поэтому вам придется самостоятельно переустанавливать сторонние драйверы.
Требует ли сброс компьютера в Windows 11 повторного обновления?
Да, сброс Windows 10 не сохраняет обновления, поэтому их придется устанавливать заново. Однако если при выборе облачной загрузки, скорее всего их будет немного.
Как переустановить и сбросить к заводским настройкам Windows 11 с удалением всех данных
14 января 2022
Serg
Полностью переустановить операционною систему Windows 11, можно без использования установочного диска или флешки. При этом с компьютера будут удалены все файлы и папки, созданные пользователями, будто диск был отформатирован, на него заново была установлена операционная система. Все необходимые инструменты для сброса к заводским настройкам, пользователи получают с Windows 11 из коробки. Ничего дополнительно устанавливать и скачивать не нужно.
В зависимости от того загружается компьютер или нет, переустановить Windows 11 можно одним из двух способов.
Способ №1, через параметры операционной системы.
Это способ подходит, если компьютер у вас нормально загружается и операционная система нормально работает без ошибок. Которые приводит к синему экрану смерти.
1. Нажимаем сочетание клавиш «Win + I», после чего должны открыться «Параметры» операционной системы. Как вариант вы можете найти и запустить приложение «Параметры», в меню «Пуск».
2. В правой колонке выбираем пункт «Система». После чего в основной панели находим «Восстановление» и нажимаем на него.
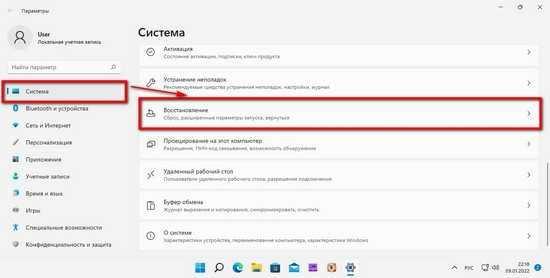
3. В окне «Восстановление» находим пункт «Вернуть компьютер в исходное состояние» и жмем кнопку «Перезагрузка ПК».
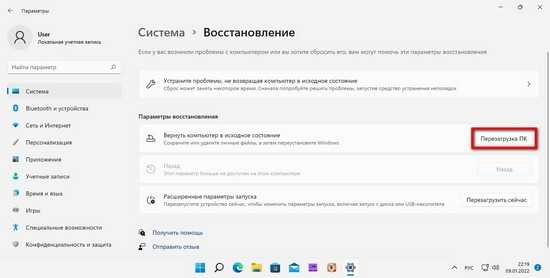
4. В открывшемся окне нажимаем «Удалить все», чтоб вернуть операционную систему к первоначальному состоянию.
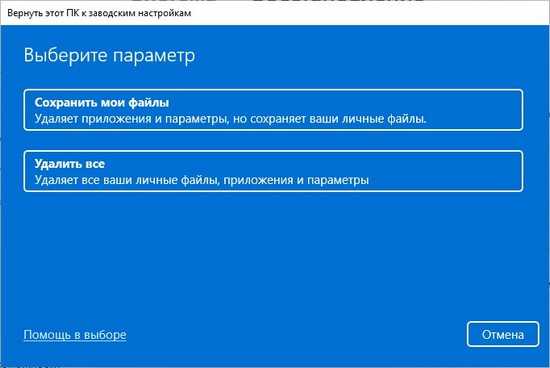
5. В окне «Выберите способ переустановки Windows» рекомендую выбрать пункт «Загрузка из облака». При этом будет загружен самый свежий дистрибутив Windows 11, который будет использован для переустановки системы с обновлением до самой последней версии. Если какие-то из системных файлов были повреждены, то они будут восстановлены.

При выборе «Локальная перестановка» для переустановки системы, будут использованы файлы Windows с диска. Главные плюсы этого способа отсутствие необходимости скачивать несколько гигабайтов из интернета и экономия времени на переустановку Windows. При этом если файлы операционной системы были повреждены, они не будут восстановлены, со всеми вытекающими последствиями, которые могут привести к ошибкам работы операционной системы.
6. В окне «Дополнительные параметры» вас ознакомят с тем, что именно будет удалено и загружено во время сброса Windows. Где нужно нажать «Далее».
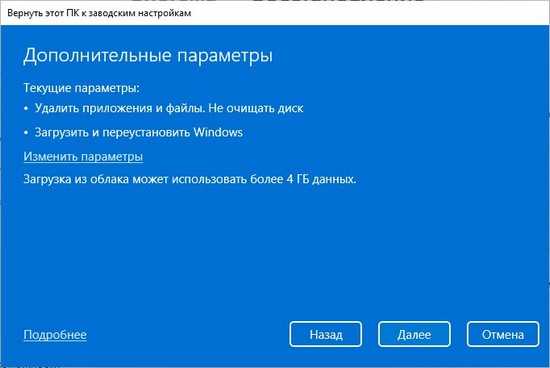
7. В следующем окне «Готово к возвращению данного ПК к заводским настройкам» нужно нажать «Сбросить». После чего будет скачан установочный образ Windows, компьютер перезагрузиться, и начнется процесс переустановки Windows 11.
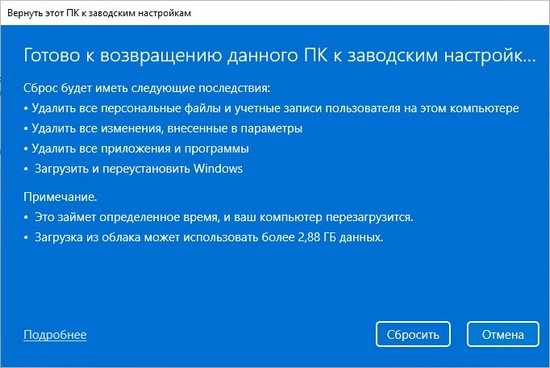
Способ №2, используя среду Windows Recovery Environment (WinRE)
В случае если Windows 11 не загружается из-за ошибок, что приводит к появлению экрана «Восстановления». Тогда нужно нажать кнопку «Дополнительные параметры восстановления» чтоб запустить среду восстановления Windows Recovery Environment (WinRE). Если хотите сбросить Windows 11 к заводским настройкам с удалением всех данных именно через Windows Recovery Environment, а не первым способом , тогда перезагрузите компьютер с нажатой клавишей «Shift».
1. Нажимаем «Поиск и устранение неисправностей».
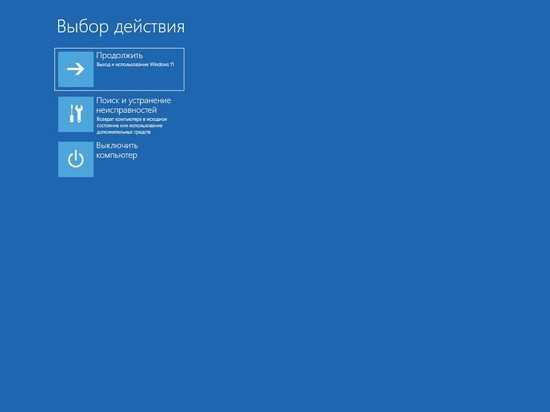
2. В окне «Диагностика» нажимаем «Вернуть компьютер в исходное состояние».
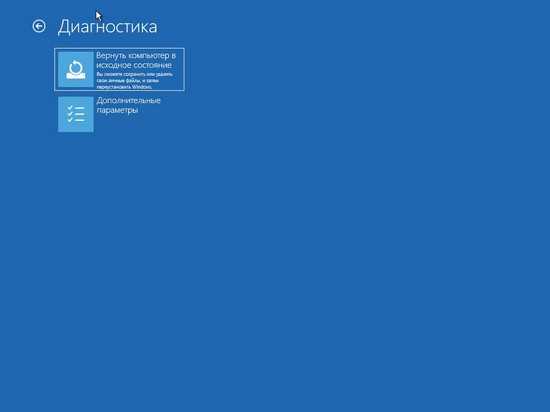
3. В следующем окне нажимаем «Удалить все», чтоб были удалены все пользовательские файлы, система была возвращена к первоначальному состоянию.
4. В новом окне будут доступно два пункта «Загрузка из облака» и «Локальная переустановка». Рекомендую остановиться на первом, почему детально расписано в .
5. Далее придется выбирать между «Просто удалить мои файлы» и «Полностью очистить диск». При выборе любого из них будут удалены все файлы и папки, созданные пользователем системном диске, обычно это диск С. Только во втором случае, уделенные файлы будут дополнительно затерты, чтоб их было невозможно восстановить, чтоб может занять очень много времени.

6. На последнем шаге нужно нажать «Вернуть в исходное состояние». Перед этим желающие смогут ознакомиться, что именно будет удалено с компьютера, и каким образом будет происходить процесс переустановки.
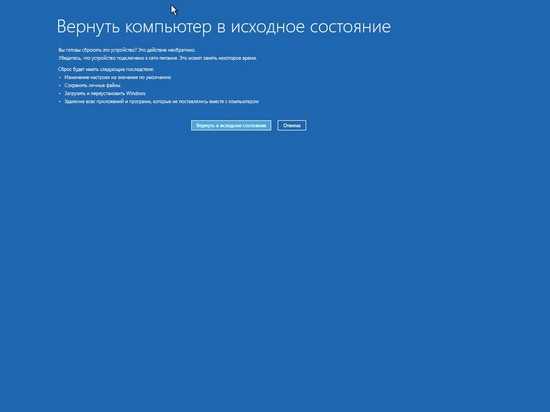
7. После чего компьютер будет перезагружен, начнется переустановка Windows.
После сброса к заводским настройкам Windows 11 с удалением данным, будут удалены только папки и файлы только с системного диска, на который установлен операционная система. Вся информация на других дисках сохраниться. Вам придется с нуля настраивать систему и устанавливать нужные программы.
Если вам необходимо сбросить Windows к заводским настройкам с сохранением личных файлов, то стоит воспользоваться этим способом — «Как сбросить Windows 11 к заводским настройкам без потери личных файлов».
Categories: Как это сделать Windows 11
Первый вариант
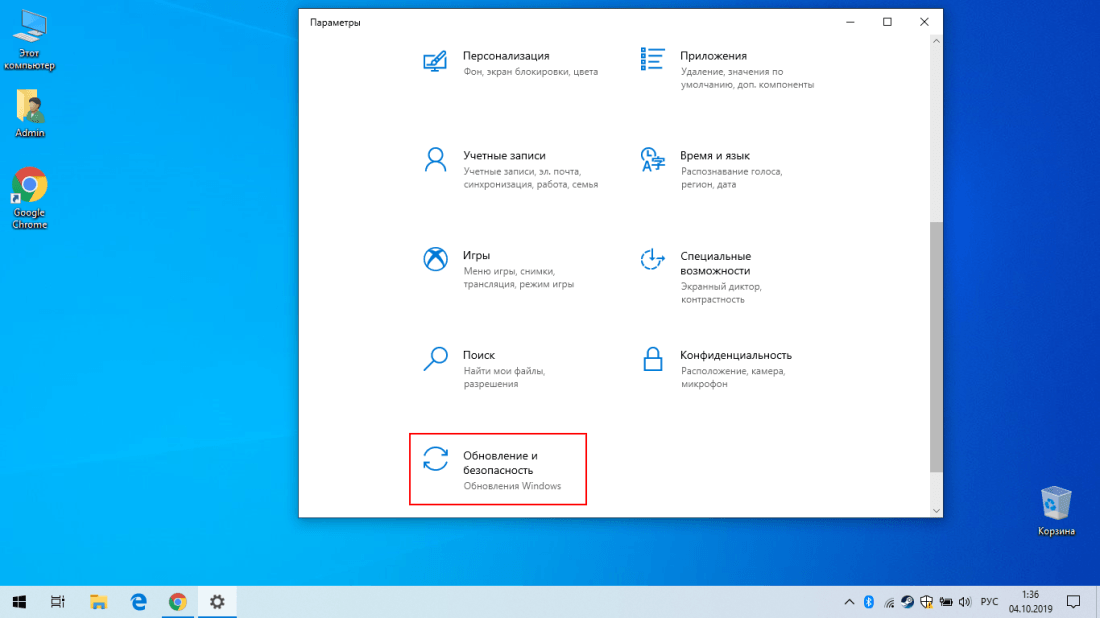 (Рис.1)
(Рис.1)
2 — В левом меню выберите пункт «Восстановление» (Рис.2).
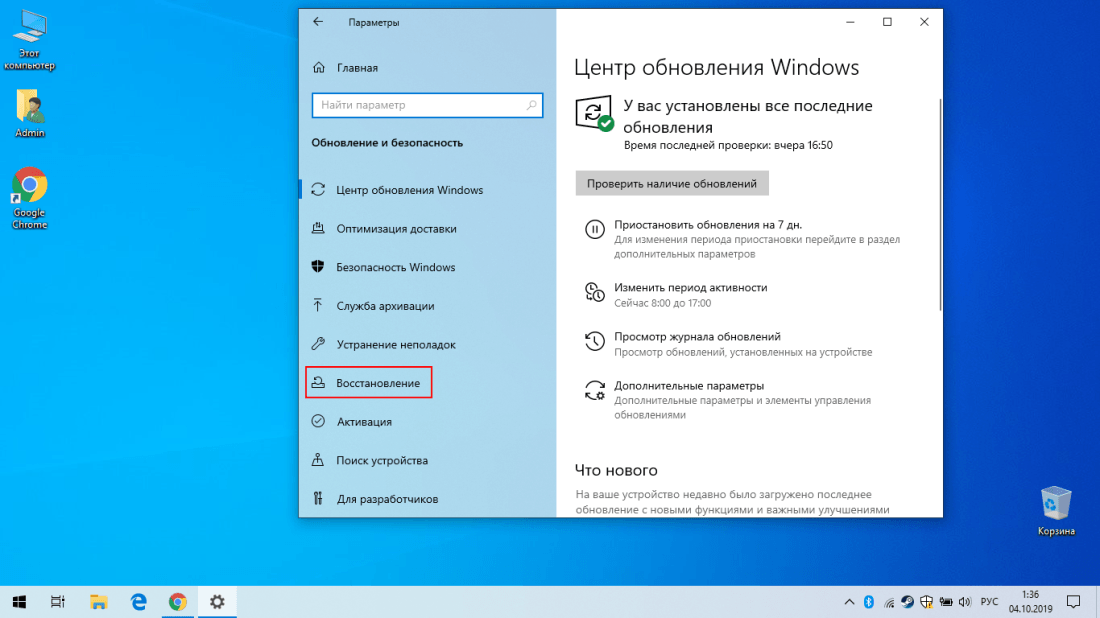 (Рис.2)
(Рис.2)
3 — Нажимаем на кнопку «Начать» под надписью «Вернуть компьютер в исходное состояние» (Рис.3).
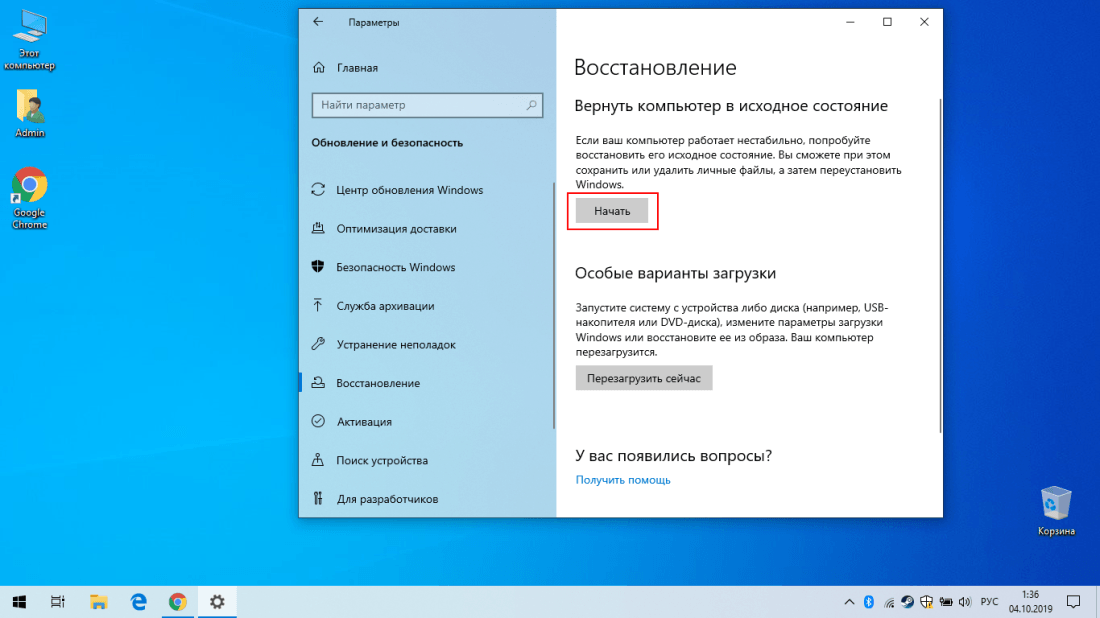 (Рис.3)
(Рис.3)
4— Здесь нам предлагается два варианта — «Сохранить мои файлы» или «Удалить все» (Рис.4). Сохранить файлы, это имеется в виду, все те файлы, которые у вас могут быть (фотографии, документы, музыка, фильмы и прочее) на рабочем столе, или в папках — Этот компьютер, Видео, Музыка, Изображение, Документы, Загрузки. Но наверное, если вы хотите вернуть компьютер в исходное состояние, то перед этим позаботились все скопировать или перенести на Диск D, или к примеру на флешку. Конечно лучше выбрать второй вариант — «Удалить все». Это удалит все ваши файлы, приложения и настройки.
 (Рис.4)
(Рис.4)
5 — Запускается процесс подготовки (Рис.5).
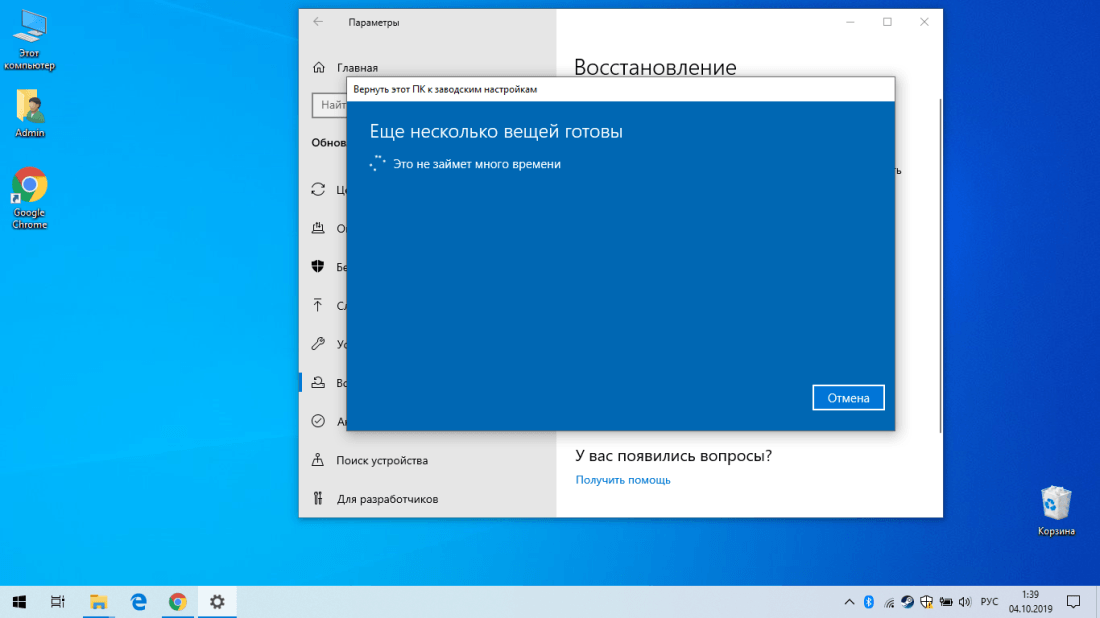 (Рис.5)
(Рис.5)
6 — Нажимаем «Далее» (Рис.6).
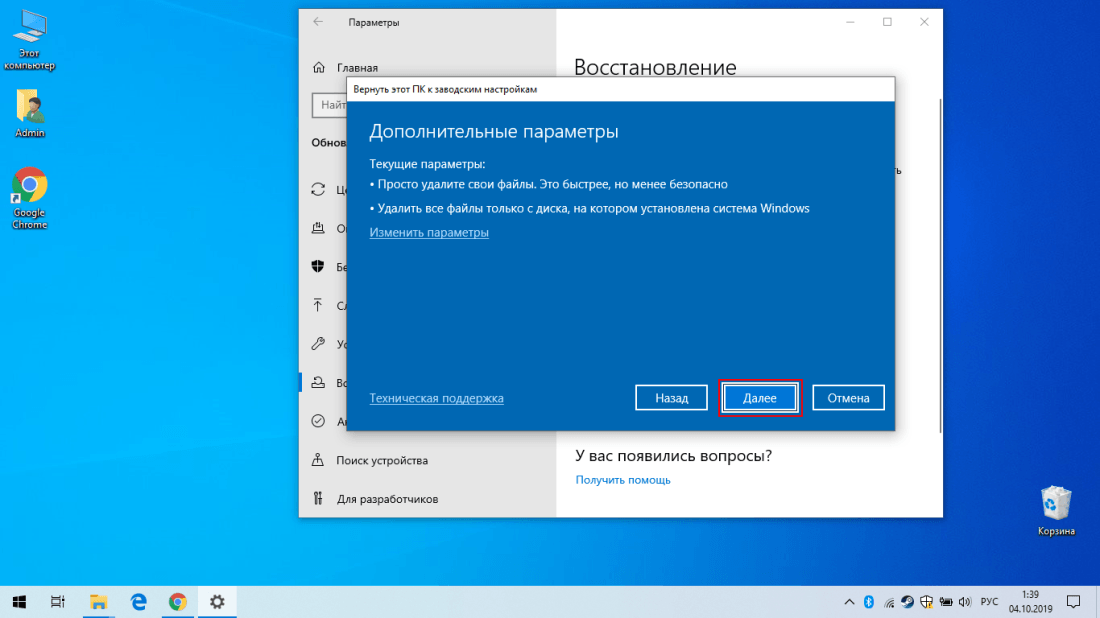 (Рис.6)
(Рис.6)
7 — Жмем на интересное название — «Заводской» (Рис.7).
 (Рис.7)
(Рис.7)
8 — Немного ждем, система подготавливается к сбросу (Рис.8). Далее ваш компьютер перезагрузится, а процесс сброса будет проходить через функцию восстановления системы. Процесс займет некоторое время.
 (Рис.8)
(Рис.8)
9 — Завершающий этап. Загрузится рабочий стол (Рис.9)
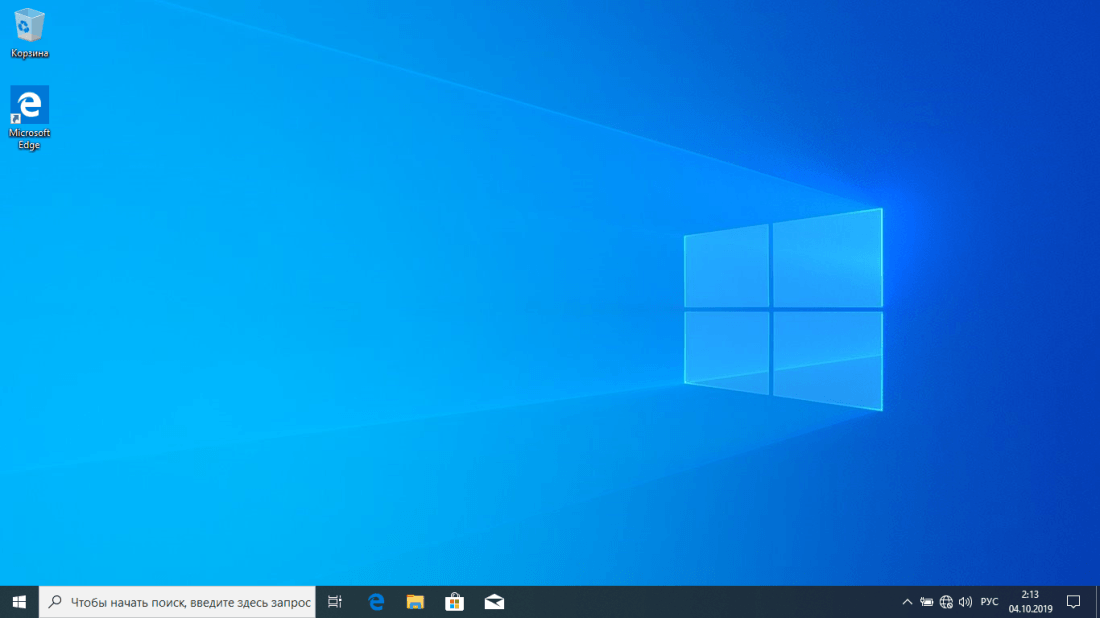 (Рис.9)
(Рис.9)
10 — Нажимаем «ОК» (Рис.10).
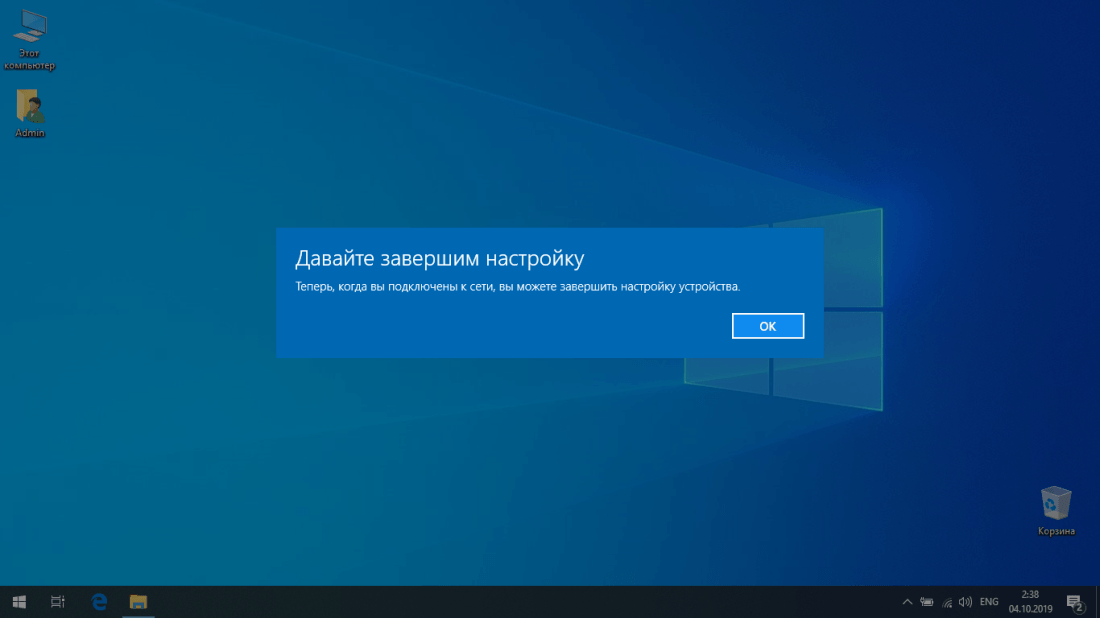 (Рис.10)
(Рис.10)
11 — Здесь можно нажать «Пока пропустить» (Рис.11).
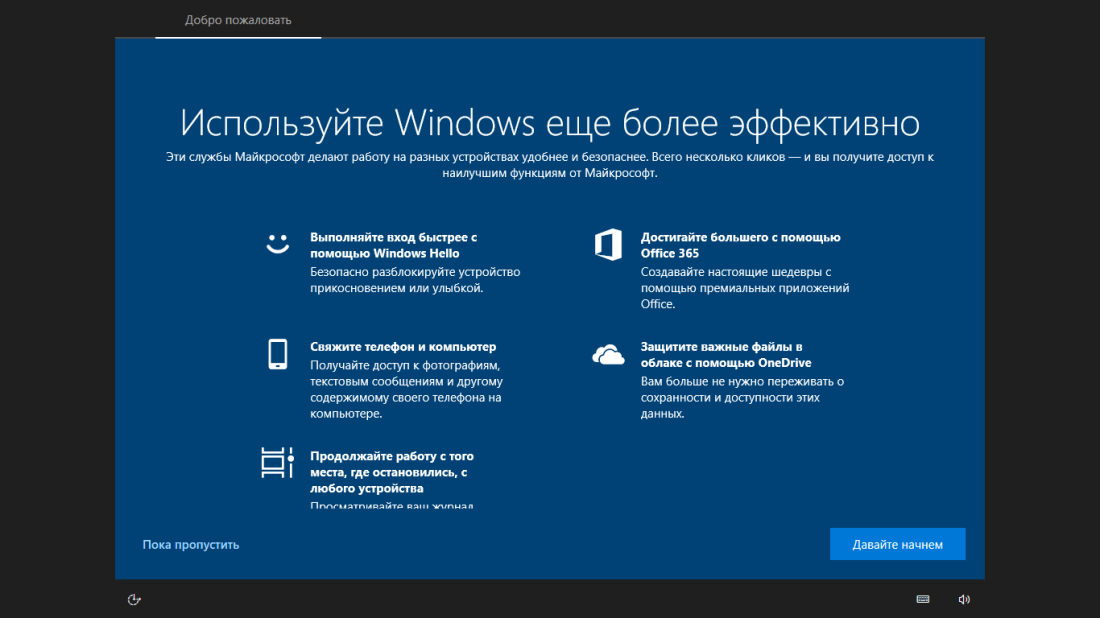 (Рис.11)
(Рис.11)
12 — Весь процесс завершен, ваша система готова к первому запуску (Рис.12).
 (Рис.12)
(Рис.12)
Теперь, когда у вас все готово, можно приступить к настройке самой системы, установки программного обеспечения и её оптимизации. Как настроить, установить нужные программы и оптимизировать Windows 10, чтобы она летала, читаем следующие инструкции:
- Как вывести «Мой компьютер» на рабочий стол Windows 10?
- Как самостоятельно установить Windows 10 и программы? (В данном руководстве, нам нужно выбрать только последний пункт — Установка программ для Windows 10).
- Как ускорить работу компьютера Windows 10?
Советы и выводы
Сброс до заводских настроек может занять достаточно много времени, поэтому убедитесь, что у вас есть достаточно времени и резервной копии всех важных данных перед тем, как начать процесс. Используйте этот метод только в случае, если ваш компьютер не работает должным образом или не может быть восстановлен другими методами.
В случае если ваш компьютер начал выдавать ошибки или работать медленнее, проведите чистку диска с периодичностью, чтобы избавиться от накопленных мусорных файлов. Это также поможет ускорить ваш компьютер и избежать проблем в будущем.
Помимо этого, рекомендуется периодически проверять ваш компьютер на вирусы и другие вредоносные программы, чтобы бороться с возможными угрозами для безопасности данных.
Следуя этим советам, вы сможете держать свой компьютер в хорошем состоянии и избегать проблем с его работой.
Как удалить из истории Просмотр истории
Для удаления элементов истории просмотра необходимо открыть браузер Chrome на компьютере. Затем следует нажать на значок «Ещё» в правом верхнем углу окна и выбрать пункт «История История». Откроется страница со списком истории просмотра. Нужно установить флажки напротив нужных элементов, которые необходимо удалить, и нажать на «Удалить» в правом верхнем углу страницы. После этого появится окно с просьбой подтвердить удаление — выберите «Удалить» и записи исчезнут из истории просмотра. Таким образом, процесс удаления нежелательных записей из истории просмотра в браузере Chrome происходит через несколько простых шагов и занимает всего несколько минут.
Как удалить всю переписку в инстаграме у обоих
Если вы хотите удалить всю переписку в инстаграме, вы можете это сделать только на своей стороне. Однако, другой участник этой переписки все еще будет иметь доступ к сообщениям и сохраненной истории переписки.
Важно отметить, что удаленные сообщения не будут добавлены в файл загрузки данных, который вы можете получить из своего аккаунта Instagram. Может быть различные причины, почему вы можете захотеть удалить переписку, но не забывайте, что удаление диалога также снимает все сохраненные сообщения
Также, если вы настроили автоматическое сохранение переписки, то в случае удаления диалога вы потеряете также сохраненные материалы
Может быть различные причины, почему вы можете захотеть удалить переписку, но не забывайте, что удаление диалога также снимает все сохраненные сообщения. Также, если вы настроили автоматическое сохранение переписки, то в случае удаления диалога вы потеряете также сохраненные материалы.
В целом, если вы решили удалить свою переписку в Instagram, не забудьте, что это не будет влиять на других участников этого диалога.
Что за вирус Ратник
Вирус Ратник — это программный продукт, который предназначен для удаленного управления компьютером. Как только вирус попадает на ПК, он устанавливается в системе и получает полный доступ к управлению ею. К сожалению, Ратник может быть использован для злоумышленных целей, так как злоумышленник, который управляет вирусом, имеет доступ к ПК, на котором он находится, и может совершать любые действия от имени пользователя, включая кражу личных данных, шпионаж и заражение других устройств, находящихся в сети. На сегодняшний день нет общепринятого метода удаления Ратника, хотя на YouTube можно найти множество видеоинструкций по этой теме. Как правило, удаление вируса связано с использованием антивирусных программ или ручной очисткой реестра, но даже эти методы не гарантируют полной удаления Ратника
Поэтому важно быть осторожным при посещении подозрительных сайтов и предпринимать меры для защиты ПК от различных вирусов
Где история в Edge
В браузере Edge пользователи могут просматривать и удалять свою историю просмотра. Для этого нужно выбрать «Настройки и прочее», затем «Журнал» и «Управление журналом». Удалить все данные о просмотрах можно в любое удобное для пользователя время. Если вы хотите удалить данные о просмотрах с вашего компьютера, нужно убедиться, что Синхронизация выключена. Таким образом, в браузере Edge пользователи могут контролировать свою историю просмотров и по мере необходимости очищать ее. Это может быть полезно для людей, которые хотят сохранить конфиденциальность своих поисков в интернете или просто не хотят оставлять следы своих действий в браузере.